Jak naprawić błąd NET::ERR_CERT_AUTHORITY_INVALID?
Opublikowany: 2022-12-05Jak naprawić błąd NET::ERR_CERT_AUTHORITY_INVALID ? Istnieje kilka sytuacji, w których ten błąd występuje podczas odwiedzania witryny internetowej, która nie obsługuje protokołu Secure Sockets Layer (SSL).
W przypadku właścicieli witryn ten błąd może negatywnie wpłynąć na ruch i konwersje, ponieważ witryna stanie się niedostępna dla odwiedzających.
Celem tego artykułu jest wyjaśnienie, czym jest błąd NET::ERR_CERT_AUTHORITY_INVALID, jego odmian i dziesięciu sprawdzonych metod jego naprawy.
Co to jest NET::ERR_CERT_AUTHORITY_INVALID?
NET::ERR_CERT_AUTHORITY_INVALID wskazuje, że przeglądarka nie może zweryfikować certyfikatu dla określonej witryny.
Istnieje kilka błędów związanych z protokołem SSL, które mogą powodować ten nieprawidłowy błąd, w tym:
- Korzystanie z certyfikatu SSL z podpisem własnym: Certyfikaty z podpisem własnym mogą być opłacalne, ale nie dają uprawnień ani gwarancji.
- Niewiarygodny urząd certyfikacji: przeglądarka przeprowadza kontrolę bezpieczeństwa certyfikatu SSL, gdy użytkownik uzyskuje dostęp do witryny. Przeglądarka wyświetli nieprawidłowy komunikat o błędzie, jeśli urząd certyfikacji nie jest zaufany.
- Nieprawidłowa instalacja certyfikatu: Ten błąd często występuje w wyniku przełączenia z protokołu HTTP na HTTPS.
- Wygasłe certyfikaty SSL.: W zależności od certyfikatu SSL data wygaśnięcia może się różnić. W niektórych przypadkach licencja jest dożywotnia; w innych musi być odnawiana co roku. Skontaktuj się ze swoim dostawcą, aby upewnić się, że Twój certyfikat nie wygasł.
Uwaga : wdrożenie WordPress SSL jest niezbędne do ochrony danych witryny przed cyberatakami.
Chociaż certyfikaty SSL przyczyniają się do tego błędu, nie są one jedyną przyczyną.
Może to być spowodowane różnymi czynnikami po stronie klienta, w tym:
- Niezabezpieczone połączenie sieciowe: Należy pamiętać, że bezpłatne Wi-Fi w miejscach publicznych nie zapewnia bezpiecznego kierowania ruchu. Korzystanie z publicznego dostępu do Internetu może zatem spowodować, że Twoja przeglądarka zwróci kod błędu NETERR_CERT_AUTHORITY_INVALID.
- Przestarzały system operacyjny: Używanie przestarzałego systemu operacyjnego może spowodować, że przeglądarka będzie odmawiać wczytywania stron ze względów bezpieczeństwa.
- Wygasła pamięć podręczna w przeglądarce: możliwe, że przeglądarki nie mogą zweryfikować certyfikatu SSL, jeśli wygasły pliki cookie i pamięć podręczna.
- Korzystanie z aplikacji innych firm: Istnieje możliwość, że programy innych firm, takie jak wirtualna sieć prywatna (VPN), oprogramowanie antywirusowe lub rozszerzenia przeglądarki, mogą zakłócać łączność internetową.
W większości przypadków ten błąd można rozwiązać, zmieniając ustawienia komputera lub przeglądarki.
Zanim zagłębimy się w metody rozwiązania, rozważmy odmiany tego błędu.
NET::ERR_CERT_AUTHORITY_INVALID Odmiany błędów
Sposób wyświetlania błędu w zależności od typu przeglądarki może się różnić. Komunikaty o błędach mogą również wpływać na system operacyjny i konfigurację certyfikatu.
Biorąc to pod uwagę, przeanalizujmy najczęstsze odmiany błędu NETERR_CERT_AUTHORITY_INVALID w różnych przeglądarkach.
Google Chrome
W Chrome, jeśli napotkasz ten błąd, przeglądarka poinformuje Cię od razu, że Twoje połączenie nie jest prywatne. Ponieważ przeglądarka nie może rozpoznać ważności certyfikatu, Twoje dane nie mogą zostać zaszyfrowane.
Dlatego jeśli będziesz kontynuować, robisz to na własne ryzyko. Oto zrzut ekranu komunikatu o błędzie:
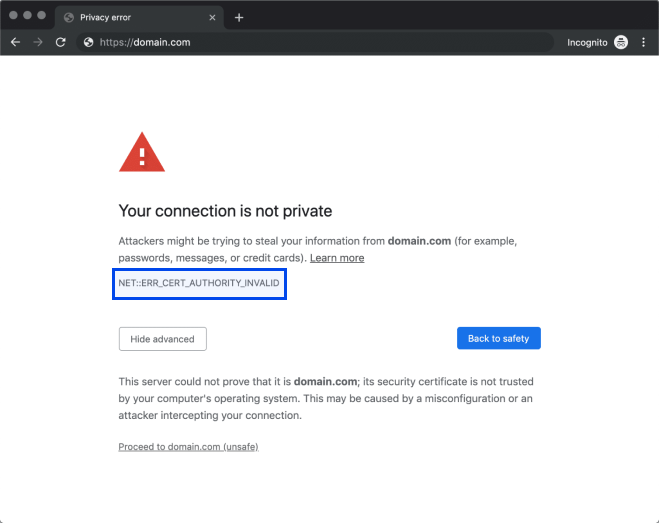
Istnieje kilka typowych odmian tego błędu w Chrome, w tym następujące:
- NET::ERR_CERT_AUTHORITY_INVALID
- NET::ERR_CERT_COMMON_NAME_INVALID
- NET::ERR_CERT_WEAK_SIGNATURE_ALGORITHM
- NET::ERR_CERTIFICATE_TRANSPARENCY_REQUIRED
- NET::ERR_CERT_DATE_INVALID
- BŁĄD CERTYFIKATU SSL
Za każdym razem, gdy wystąpi błąd, Chrome identyfikuje źródło w certyfikacie jako źródło błędu. Możesz przejść do strony internetowej w przeglądarce, ale zostaniesz o tym ostrzeżony.
Mozilla Firefox
Firefox nie marnuje czasu na informowanie Cię, że mogłeś napotkać problem bezpieczeństwa. Ponadto ta przeglądarka oferuje znacznie lepsze wyjaśnienie potencjalnych przyczyn i porady dotyczące postępowania.
Główny komunikat o błędzie wygląda następująco:
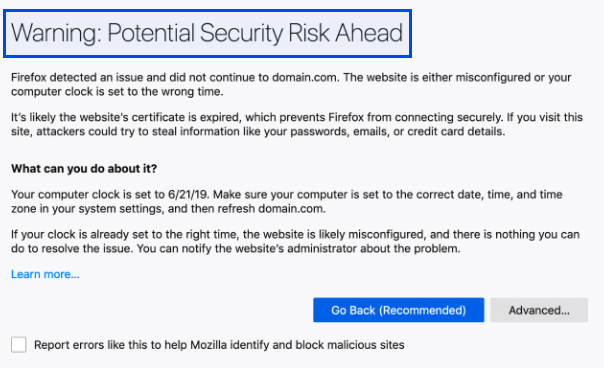
Należy zauważyć, że błąd nie zawiera określonego kodu, chociaż w większości przypadków na ekranie pojawi się również jeden z następujących kodów:
- SEC_ERROR_UNKNOWN_ISSUER
- SSL_ERROR_RX_MALFORMED_HANDSHAKE
- MOZILLA_PKIX_ERROR_KEY_PINNING_FAILURE
- SEC_ERROR_REUSED_ISSUER_AND_SERIAL
Zaleca się, aby w przypadku napotkania kodu błędu, takiego jak powyżej, skopiować go. Jest to sposób, w jaki przeglądarka informuje użytkownika o przyczynie błędu.
Z naszego doświadczenia wynika, że wyszukiwanie określonego kodu błędu często wystarcza do znalezienia szybkiego rozwiązania.
Microsoft Edge
Jeśli znasz komunikaty o błędach Microsoft Edge, ten powinien być Ci znany. Nie ma prawie żadnych różnic między nim a komunikatem wyświetlanym przez Chrome:
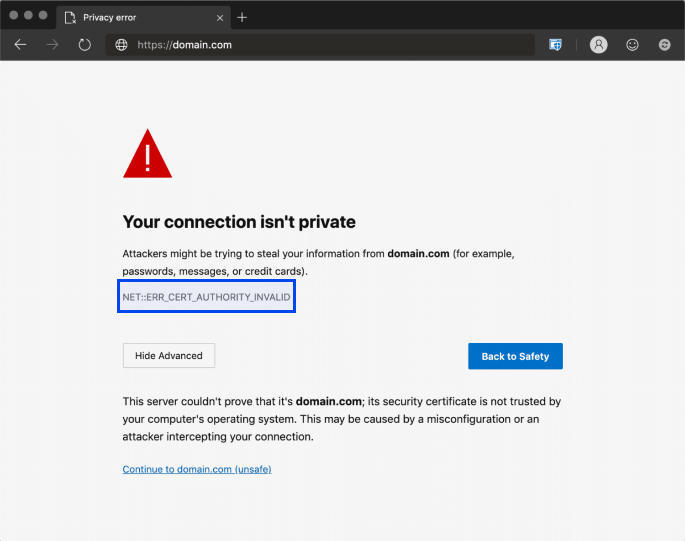
Ponadto błąd może występować w różnych formach, w tym:
- DLG_FLAGS_SEC_CERTDATE_INVALID
- DLG_FLAGS_INVALID_CA
- DLG_FLAGS_SEC_CERT_CN_INVALID
- NET::ERR_CERT_COMMON_NAME_INVALID
- KOD BŁĘDU: O
Możesz przeanalizować te komunikaty o błędach, tak jak w Chrome, aby określić, dlaczego otrzymujesz komunikaty NETERR_CERT_AUTHORITY_INVALID.
Safari
Użytkownicy przeglądarki Safari napotkają błąd „ to połączenie nie jest prywatne ”, co wskazuje na problem z certyfikatem i szyfrowaniem witryny.
Oto jak wygląda komunikat:
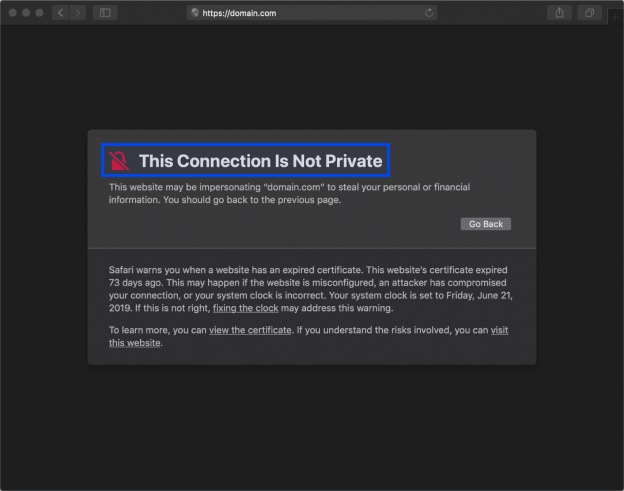
Przyczyną tego błędu jest certyfikat, który wygasł. Błąd NETERR_CERT_AUTHORITY_INVALID jest często spowodowany wygasłymi certyfikatami, jak omówiono wcześniej.
Jak naprawić błąd NET::ERR_CERT_AUTHORITY_INVALID?
Teraz, gdy lepiej rozumiemy, co powoduje błąd NETERR_CERT_AUTHORITY_INVALID i jak pojawia się w różnych przeglądarkach, spójrzmy, jak go rozwiązać.
Celem tej sekcji jest omówienie możliwych metod rozwiązania błędów po stronie serwera lub błędów SSL, a także błędów po stronie klienta lub przeglądarki.
Metoda 1: Uruchom test SSL
Skorzystaj z bezpłatnego narzędzia, takiego jak SSL Shopper, aby zidentyfikować źródło problemu, przeprowadzając kontrolę SSL. Wykonaj następujące kroki, aby to zrobić:
- Wprowadź nazwę domeny w narzędziu.
- Kliknij przycisk Sprawdź SSL .
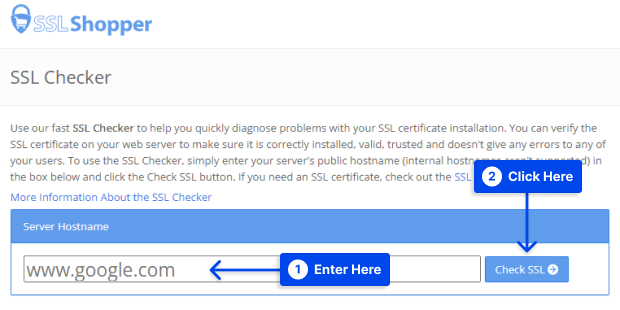
- Poczekaj kilka minut, aż analiza zostanie zakończona.
SSL Shopper wygeneruje raport zawierający informacje o instalacji SSL na stronie, takie jak data wygaśnięcia ważności certyfikatu adresu IP oraz ważność nazwy domeny.
Narzędzie wyświetli zielone znaczniki wyboru, gdy nie zostaną wykryte żadne problemy, co oznacza:
- Większość przeglądarek internetowych ufa certyfikatom SSL.
- Certyfikat SSL nie wygasł.
- Certyfikat SSL poprawnie wyświetla nazwę domeny.
Narzędzie wykryje również, czy używasz samopodpisanego certyfikatu SSL lub czy nazwa Twojej domeny nie jest zgodna z nazwą w certyfikacie, a także jak rozwiązać te problemy.
Metoda 2: Uzyskaj certyfikat od ważnego urzędu
Obecnie nie ma uzasadnienia dla używania certyfikatu z podpisem własnym. Jeśli interesuje Cię tylko koszt, możesz otrzymać bezpłatny certyfikat.
Jednak niektóre strony internetowe wymagają czegoś więcej niż tylko darmowego certyfikatu. Bezpłatne certyfikaty muszą być często odnawiane, co może być czasochłonne.

Certyfikat premium oferuje więcej funkcji, takich jak ubezpieczenie przed naruszeniem danych, szyfrowanie dla wielu domen i tak dalej.
Certyfikat SSL premium może być wart inwestycji w witryny eCommerce. Jeśli kupujesz certyfikat, upewnij się, że został on wydany przez odpowiedni urząd, aby uniknąć błędu NETERR_CERT_AUTHORITY_INVALID.
Metoda 3: Wyczyść stan SSL
Kopia certyfikatu ze strony internetowej jest przechowywana na komputerze użytkownika podczas jej odwiedzania. Mogą wystąpić przypadki, w których przechowuje niedokładne lub nieaktualne dane, co prowadzi do błędów.
Stan SSL można wyczyścić, aby usunąć wszystkie certyfikaty z pamięci podręcznej na komputerze. Wykonaj następujące kroki, aby to zrobić w systemie Windows:
- Przejdź do opcji internetowych w Panelu sterowania .
- Przejdź do zakładki Treść .
- Kliknij przycisk Wyczyść stan SSL .
- Kliknij przycisk OK .
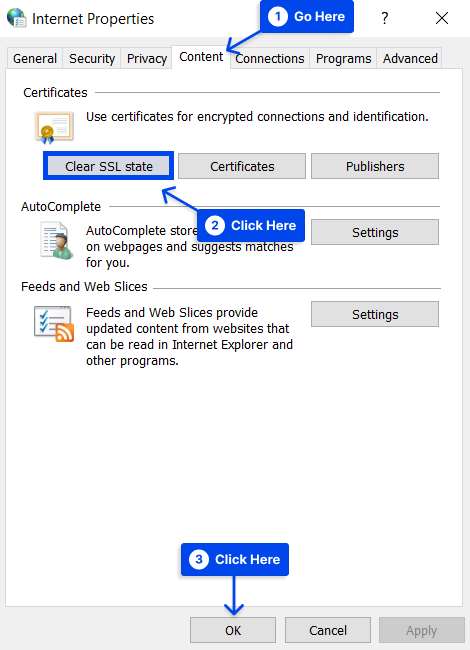
W systemie macOS musisz usunąć wszelkie niezaufane certyfikaty powodujące problemy. Wykonaj następujące kroki, aby to zrobić:
- Kliknij ikonę wyszukiwania Spotlight u góry ekranu.
- Wpisz Dostęp do pęku kluczy .
- Wybierz Certyfikaty w sekcji Kategoria .
- Czerwona ikona „ X ” oznacza niezaufane certyfikaty.
- Kliknij go prawym przyciskiem myszy i wybierz Usuń .
Metoda 4: Odnów certyfikat SSL
Odnowienie certyfikatów SSL jest niezbędne do przywrócenia ważności domeny i aktualizacji jej szyfrowania. Należy zauważyć, że okresy odnowienia certyfikatu SSL różnią się w zależności od dostawcy.
Wykonaj poniższe czynności, aby sprawdzić datę wygaśnięcia certyfikatu:
- Przejdź do swojej witryny.
- Kliknij ikonę kłódki w pasku adresu.
- Sprawdź u swojego dostawcy usług hostingowych i urzędu certyfikacji, czy Twój certyfikat SSL wygasł, aby go odnowić.
Proces ten składa się zazwyczaj z trzech etapów:
- Generowanie nowego żądania podpisania certyfikatu (CSR)
- Aktywacja nowego certyfikatu
- Jego instalacja
Metoda 5: Spróbuj ponownie załadować stronę
Jeśli żadne z powyższych rozwiązań nie pomogło, ponownie załaduj stronę internetową, aby rozwiązać problem.
Zaobserwowano, że w większości przypadków błąd NET::ERR_CERT_AUTHORITY_INVALID znika samoczynnie po ponownym załadowaniu strony. Jeśli jesteś zainteresowany, zajmie to tylko kilka sekund, więc dlaczego nie spróbować?
Jeśli błąd będzie się powtarzał pomimo kilku przeładowań, być może trzeba będzie spróbować uzyskać dostęp do witryny w „ trybie incognito ”, jeśli Twoja przeglądarka obsługuje tę funkcję.
W trybie incognito witryna powinna ładować się poprawnie. Błąd może być związany z próbą załadowania przez przeglądarkę przestarzałej wersji strony zapisanej w pamięci podręcznej.
Metoda 6: Wyczyść pamięć podręczną DNS przeglądarki Google Chrome
Wykonaj poniższe kroki, aby wyczyścić pamięć podręczną DNS przeglądarki Google Chrome i naprawić błąd NET::ERR_CERT_AUTHORITY_INVALID:
- Otwórz Google Chrome.
- Wpisz chrome://net-internals/#dns w pasku adresu i naciśnij klawisz Enter .
- Kliknij przycisk Wyczyść pamięć podręczną hosta .
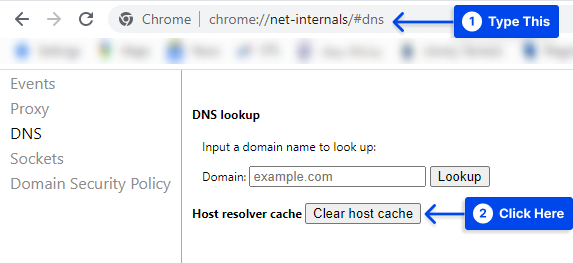
Metoda 7: Dostosuj ustawienia daty i godziny na swoim komputerze
Aby zweryfikować okres ważności certyfikatu, przeglądarki polegają na czasie systemu operacyjnego. Przeglądarka może błędnie zidentyfikować wygasły certyfikat, jeśli data systemowa jest ustawiona nieprawidłowo.
Wykonaj poniższe czynności, aby dostosować godzinę i datę w systemie Windows:
- Przejdź do opcji Czas i język w ustawieniach systemu Windows.
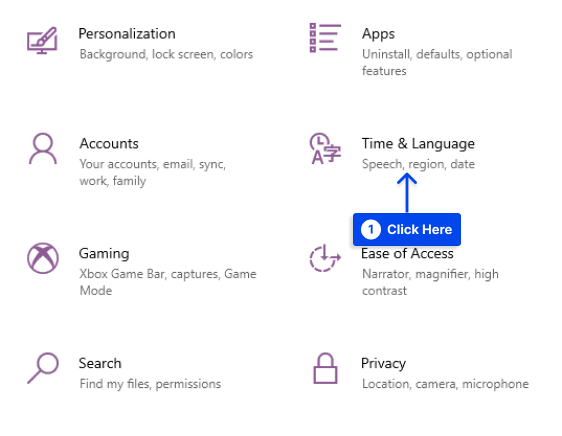
- Przejdź do opcji Data i godzina .
- Kliknij Synchronizuj teraz w sekcji Synchronizuj swój zegar .
- Włącz opcję Ustaw czas automatycznie , aby mieć pewność, że czas na komputerze jest zawsze prawidłowy.
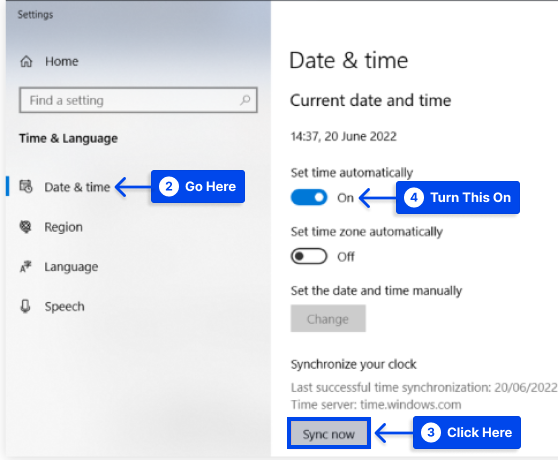
Wykonaj następujące kroki, aby to zrobić w systemie macOS:
- Otwórz menu Apple .
- Przejdź do Preferencji systemowych .
- Przejdź do Data i godzina .
- Automatycznie aktywuj opcję Ustaw datę i godzinę.
- Przejdź do strefy czasowej i sprawdź, czy używasz właściwej strefy czasowej.
- Upewnij się, że godzina i data są prawidłowo ustawione w systemie operacyjnym.
- Odśwież przeglądarkę, aby sprawdzić, czy błąd został rozwiązany.
Metoda 8: Spróbuj użyć innej sieci
Błąd NETERR_CERT_AUTHORITY_INVALID może pojawić się, gdy korzystasz z publicznie dostępnej sieci, takiej jak te dostępne w kawiarniach i atrakcjach turystycznych.
Sieci te często nie przekierowują bezpiecznie ruchu, co może powodować wystąpienie błędu.
Najlepszym sposobem na uzyskanie dostępu do witryny w sieci publicznej jest użycie mobilnej transmisji danych smartfona, jeśli komputer korzysta z sieci publicznej.
Twoje dochodzenie ma na celu ustalenie, czy przyczyną problemu była pierwotna sieć. Błąd zniknie, gdy użyjesz komórkowej transmisji danych, co oznacza, że musisz zmienić sieć.
Ponadto, jeśli często uzyskujesz dostęp do Internetu za pośrednictwem publicznego dostępu, możesz zarejestrować się w wirtualnej sieci prywatnej (VPN), aby chronić swoją prywatność.
Jeśli uzyskujesz dostęp do swoich danych z niezabezpieczonego punktu dostępu, dobra usługa VPN pomoże zapewnić ich bezpieczeństwo.
Jeśli chcesz korzystać z wysokiej jakości usługi VPN, będzie to wiązać się z pewnymi kosztami, ale jeśli zawsze jesteś w ruchu, może to być warte poniesienia kosztów.
Metoda 9: Sprawdź program antywirusowy / zaporę sieciową
Czasami oprogramowanie antywirusowe zakłóca bezpieczeństwo SSL, ponieważ blokuje usługi HTTPS.
Wykonaj następujące kroki, aby rozwiązać ten problem:
- Wyłącz skanowanie HTTPS i skanowanie SSL w menu ustawień swojego programu antywirusowego. Opcja skanowania HTTPS może być niedostępna, dlatego antywirus i zapora sieciowa muszą być na jakiś czas wyłączone, choć może to być ryzykowne.
- Ponownie otwórz witrynę i ponownie włącz oprogramowanie antywirusowe i zaporę sieciową po rozwiązaniu problemu.
Metoda 10: Tymczasowo zignoruj komunikat o błędzie
Wykonując tę metodę, możesz zignorować komunikaty o błędach wyświetlane w przeglądarkach. Należy zauważyć, że to wcale nie jest rozwiązanie.
Wykonaj następujące kroki, aby tymczasowo zignorować wiadomość:
- Kliknij prawym przyciskiem myszy ikonę Chrome.
- Kliknij Właściwości .
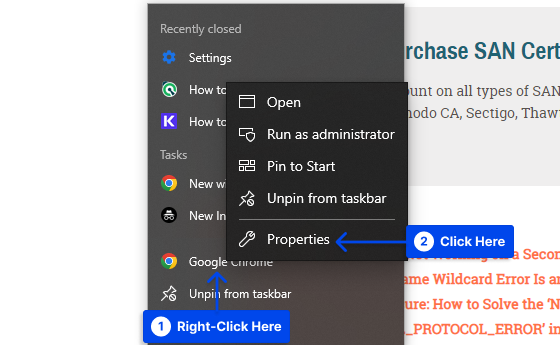
- Wybierz kartę Skrót .
- Przejdź do pola Cel i napisz -ignore-certificate-errors po \chrome.exe .
- Kliknij przycisk OK .
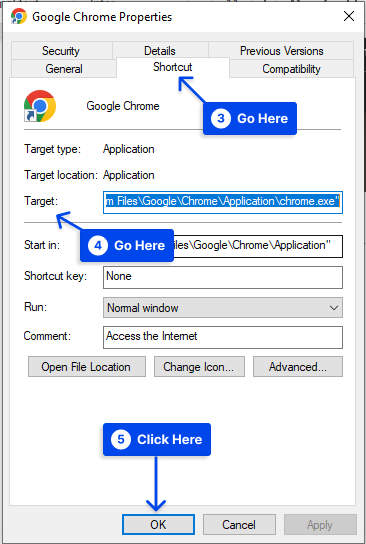
- Uruchom ponownie przeglądarkę.
Wniosek
W tym artykule wyjaśniono, czym jest błąd NETERR_CERT_AUTHORITY_INVALID, jego odmiany i dziesięć sprawdzonych metod jego naprawy.
Jesteśmy wdzięczni za czas poświęcony na przeczytanie tego artykułu. Sekcja komentarzy jest również otwarta na pytania i komentarze.
Będzie można być na bieżąco z naszymi najnowszymi artykułami, śledząc nasze strony na Facebooku i Twitterze.
