Jak naprawić błąd „Ta witryna jest nieosiągalna”?
Opublikowany: 2022-11-20Czy chcesz wiedzieć, jak naprawić błąd „Ta witryna jest nieosiągalna”? W większości przypadków podczas odwiedzania dowolnej witryny w przeglądarce wyświetlany jest komunikat o błędzie z informacją „Ta witryna jest nieosiągalna”.
Może być wielu użytkowników, którzy doświadczają tego błędu, ale nie są pewni, jak go naprawić. Istnieje wiele sytuacji, w których ten błąd występuje w przeglądarce.
W tym artykule wyjaśnimy, co powoduje błąd i jak go naprawić najskuteczniejszymi metodami, abyś mógł bez problemu cieszyć się przeglądarką.
Co powoduje błąd „Ta witryna jest nieosiągalna”?
Błąd „Ta witryna jest nieosiągalna” może być czasem frustrujący, ponieważ Chrome może nie rozumieć przyczyny problemu. Ważne jest, aby pamiętać, że ten komunikat może pojawić się wraz z różnymi kodami błędów.
Jeśli na przykład napotkasz błąd DNS_PROBE_FINISHED_NXDOMAIN, otrzymasz powiadomienie o błędzie „Ta witryna jest nieosiągalna”.
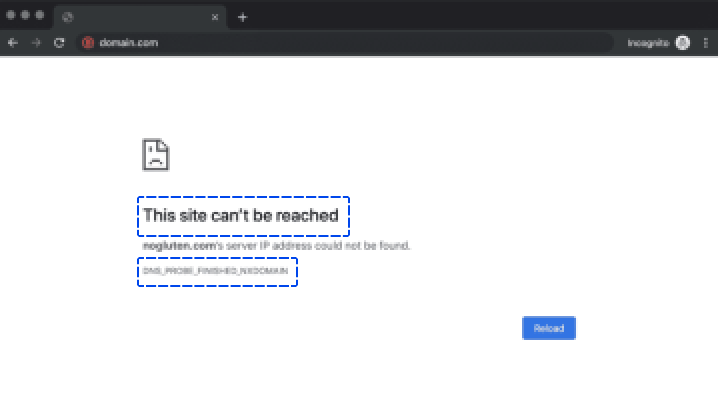
Dokładny komunikat o błędzie pojawi się w przypadku przekroczenia limitu czasu połączenia lub napotkania kodu błędu ERR_CONNECTION_RESET.
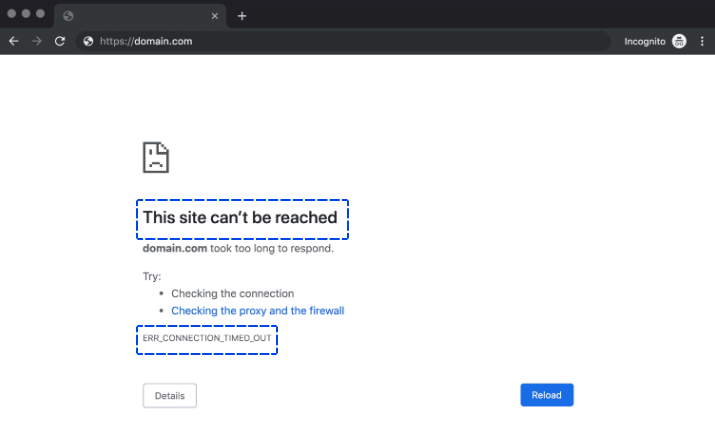
Chrome często używa komunikatu „Ta witryna jest nieosiągalna” jako uniwersalnego opisu różnych błędów. Przykładem może być komunikat „Ta witryna jest nieosiągalna”, gdy odpowiedź serwera trwała zbyt długo.
Ogólnie rzecz biorąc, najczęstsze przyczyny tego błędu są następujące:
- Błędy związane z rozpoznawaniem systemu nazw domen (DNS)
- Przerwy w twoich połączeniach
- Ogólny problem z połączeniem internetowym
- Błędnie skonfigurowana zapora sieciowa lub ustawienia sieci internetowej
Chociaż Chrome oferuje kilka rozwiązań dla każdego komunikatu o błędzie, istnieje kilka innych sposobów rozwiązania tego problemu.
Jak naprawić błąd „Ta witryna jest nieosiągalna”?
Ta sekcja przeprowadzi Cię przez różne metody rozwiązywania problemów z błędem „Ta witryna jest nieosiągalna”. Możesz na przykład użyć tych metod, aby naprawić błąd „Ta witryna jest nieosiągalna” na urządzeniach z Androidem i komputerach stacjonarnych.
Ponadto za pomocą tych metod można naprawić komunikat „Ta witryna jest nieosiągalna” w systemach Windows 10 i 11.
Zacznijmy od najprostszej poprawki, która polega na sprawdzeniu połączenia internetowego:
Metoda 1: Uruchom ponownie połączenie internetowe
Pomimo działającego połączenia internetowego nadal możesz napotkać błąd „Ta witryna jest nieosiągalna”, jeśli występują jakiekolwiek błędy w połączeniu.
Rozwiązanie może wydawać się zbyt proste, ale ponowne uruchomienie routera lub modemu może pomóc szybko rozwiązać ten problem.
Ponieważ ponowne uruchomienie połączenia zwykle zajmuje tylko kilka minut, powinien to być pierwszy krok, który należy wykonać.
Większość dostawców usług internetowych (ISP) zaleca odłączenie kabla zasilającego routera i odczekanie pełnej minuty przed ponownym podłączeniem.
Po przywróceniu odczekaj kilka minut, aż połączenie internetowe zostanie ponownie aktywowane, a następnie spróbuj ponownie uzyskać dostęp do witryny. W ten sposób możesz naprawić błąd „Ta witryna jest nieosiągalna” po zresetowaniu połączenia.
Metoda 2: Wyłącz zaporę i program antywirusowy
Może się okazać, że wbudowana zapora systemu operacyjnego lub inne używane oprogramowanie często agresywnie blokuje strony i uniemożliwia komputerowi nawiązanie z nimi połączenia.
Możesz sprawdzić, czy to jest problem, tymczasowo wyłączając zaporę i oprogramowanie antywirusowe. Następnie możesz ponownie uzyskać dostęp do witryny.
Aby wyłączyć zaporę wbudowaną w system operacyjny, musisz wykonać osobny zestaw kroków w zależności od używanego systemu operacyjnego.
Jeśli chcesz wyłączyć oprogramowanie antywirusowe, Twoje ustawienia będą się różnić w zależności od używanego narzędzia.
Chociaż zapora sieciowa może blokować ładowanie witryny internetowej, zdarza się to rzadko, chyba że witryna jest bardzo szkodliwa.
Najlepszym sposobem rozwiązania problemu jest wyłączenie zapory sieciowej i oprogramowania antywirusowego. Jeśli to nie zadziała, czas wypróbować inną metodę. Nie zapomnij reaktywować ich obu przed przejściem do przodu.
Metoda 3: Wyczyść pamięć podręczną przeglądarki
Podczas przeglądania sieci Chrome zapisuje wiele danych i plików z odwiedzanych witryn. Pliki te są przechowywane przez przeglądarkę w lokalnej pamięci podręcznej, co oszczędza kłopotów z ponownym ładowaniem stron za każdym razem, gdy je odwiedzasz.
Pliki pamięci podręcznej mogą powodować błąd „Ta witryna jest nieosiągalna”. Aby rozwiązać ten problem, konieczne jest wyczyszczenie pamięci podręcznej przeglądarki.
Wykonaj następujące kroki, aby to zrobić w Chrome:
- Przejdź do Ustawień .
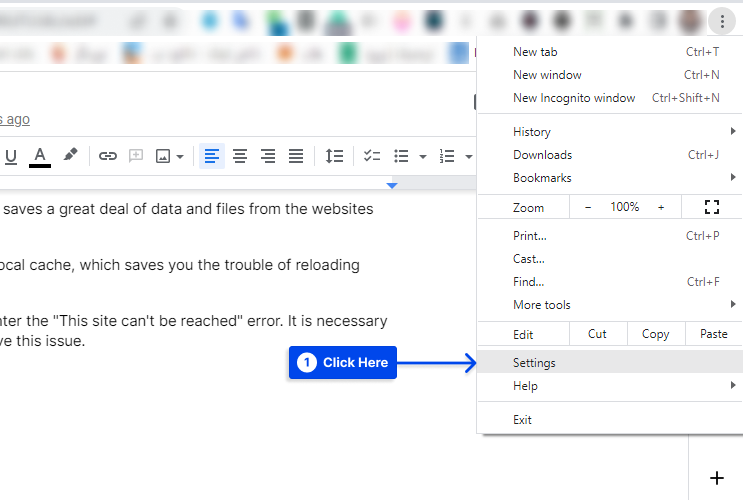
- Kliknij Prywatność i bezpieczeństwo .
- Kliknij Wyczyść dane przeglądania .
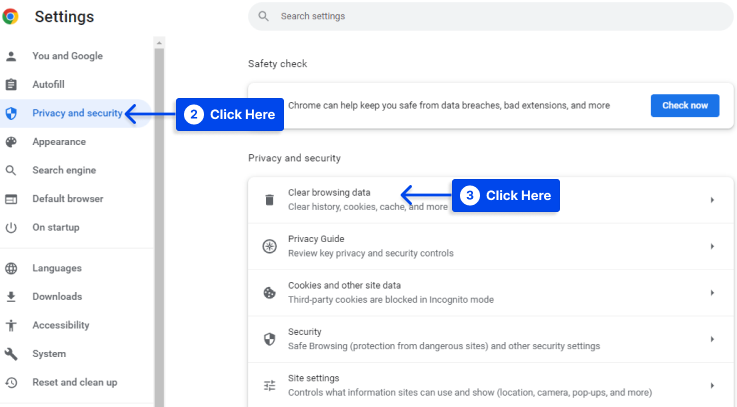
- Zaznacz opcję Obrazy i pliki w pamięci podręcznej , a następnie kliknij przycisk Wyczyść dane .
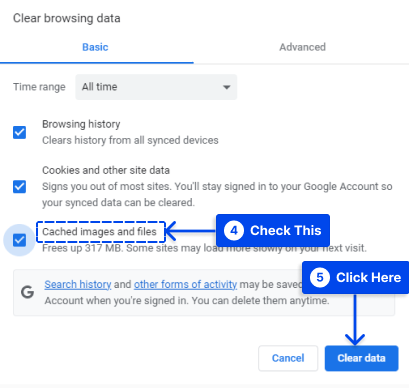
Gdy tylko wykonasz tę procedurę, poczekaj, aż Chrome zakończy swoje zadania, zanim ponownie załadujesz witrynę, która wcześniej sprawiała ci problemy.
Metoda 4: Opróżnij pamięć podręczną DNS
Znajdziesz wiele danych przechowywanych w „pamięci podręcznej DNS” twojego systemu operacyjnego z odwiedzanych stron internetowych. Będzie również przechowywać adresy IP tych witryn.
W ten sposób Twoja przeglądarka nie musi wielokrotnie wyszukiwać tych samych adresów IP przez swój serwer DNS za każdym razem, gdy próbujesz nawiązać połączenie.
Jeśli brzmi to znajomo, dzieje się tak dlatego, że pamięć podręczna DNS działa tak samo jak pamięć podręczna przeglądarki, tyle że przechowywane są różne typy danych.
Ta doskonała funkcja pozwoli zaoszczędzić czas użytkownika na dłuższą metę. Niemniej jednak może to również prowadzić do błędów, jeśli informacje przechowywane w pamięci podręcznej systemu operacyjnego na stronie internetowej są nieaktualne. W takim przypadku będziesz musiał „opróżnić” lub „zresetować” pamięć podręczną DNS.
Opróżnienie pamięci podręcznej DNS jest znacznie prostsze, niż mogłoby się wydawać. Wykonaj następujące kroki, aby to zrobić:
- Otwórz pasek wyszukiwania systemu Windows i wpisz Wiersz polecenia .
- Uruchom wiersz polecenia jako administrator.
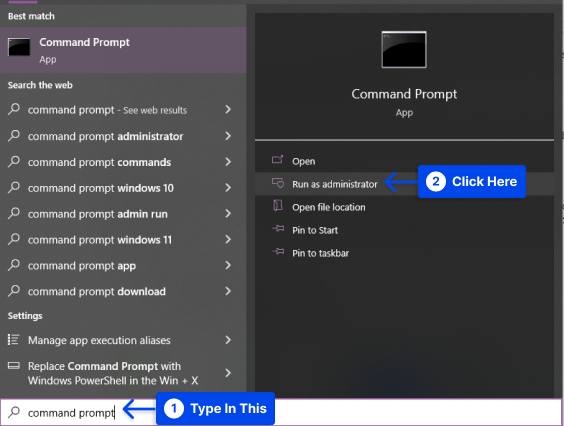
- W wierszu polecenia wpisz ipconfig /flushdns i kliknij Enter .
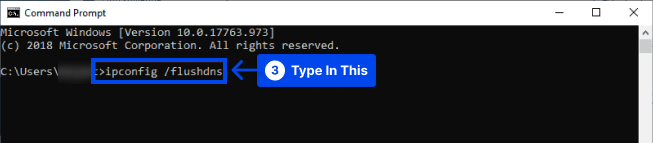
Zakończenie procesu powinno zająć tylko kilka sekund. Po zakończeniu powinien zostać wyświetlony komunikat potwierdzający pamięć podręczną programu rozpoznawania nazw DNS.
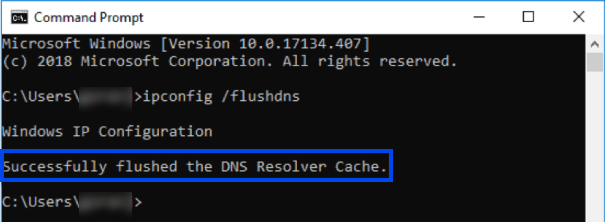
Baza danych pamięci podręcznej DNS na Twoim komputerze została wyczyszczona. Następnym razem, gdy komputer wyśle zapytanie do serwerów DNS, powinieneś otrzymać z serwerów poprawne mapowanie adresów IP.
Jeśli to nie zadziała, może być konieczna zmiana serwerów DNS, co zostanie omówione w następnej sekcji.
Metoda 5: Zmień swoje serwery DNS
Serwery DNS przypisane do Twojego połączenia przez dostawcę usług internetowych są konfigurowane automatycznie. Możesz jednak skonfigurować ustawienia internetowe tak, aby używany był określony zestaw serwerów DNS.
Wykonaj następujące kroki, aby to zrobić w systemie Windows:
- Przejdź do Panelu sterowania .
- Kliknij Centrum sieci i udostępniania .
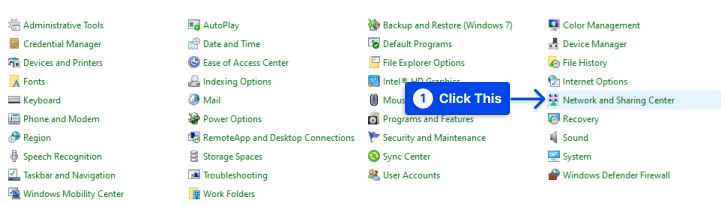
- Kliknij opcję Zmień ustawienia adaptera .
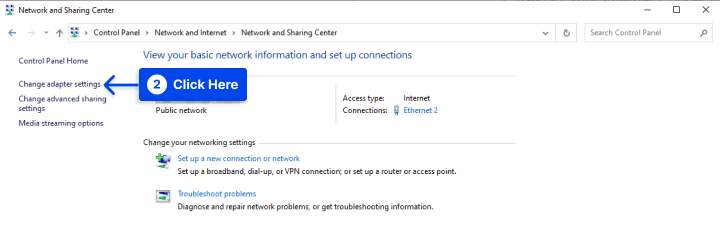
- Kliknij prawym przyciskiem myszy aktywne połączenie internetowe.
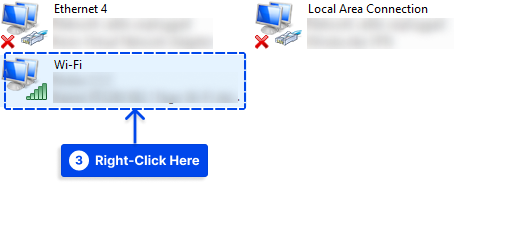
- Kliknij Właściwości w wyskakującym oknie.
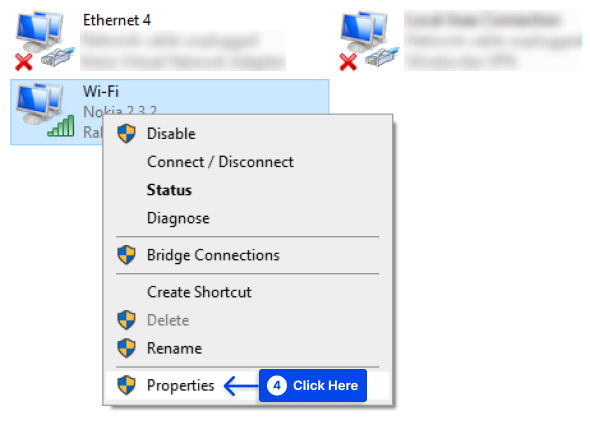
- Wybierz Protokół internetowy w wersji 4 (TCP/IPv4) , a następnie kliknij Właściwości .
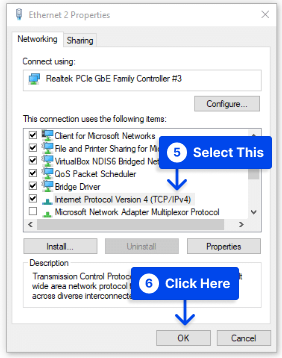
Zostanie wyświetlony nowy ekran zawierający sekcję dotyczącą konfiguracji niestandardowych serwerów DNS.
- Użyj dwóch pól, aby wprowadzić żądane adresy serwerów DNS.
Jak widać na zrzucie ekranu, używamy publicznych adresów DNS Google „8.8.8.8” i „8.8.4.4”. Niemniej jednak istnieje kilka doskonałych bezpłatnych serwerów DNS, z których można korzystać.
- Kliknij OK , aby zapisać zmiany.
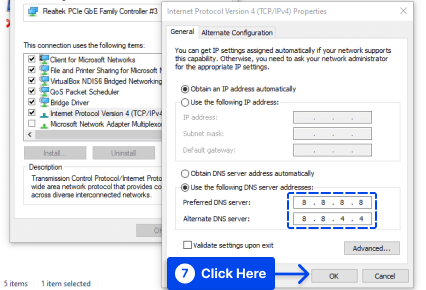
Wykonaj również poniższe kroki, aby zmienić ustawienia DNS na komputerze Mac:
- Przejdź do Preferencji systemowych , a następnie Sieć .
- Wybierz swoją sieć, a następnie kliknij Zaawansowane .
- Wybierz kartę DNS .
- Kliknij ikonę (+) , aby dodać niestandardowe serwery DNS, których chcesz użyć.
- Kliknij przycisk OK podczas konfigurowania nowych ustawień DNS.
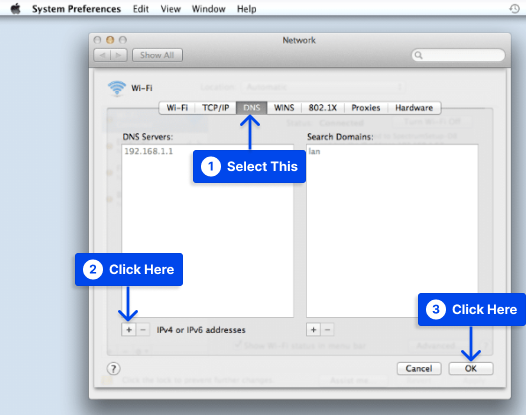
Po zakończeniu tej procedury połączenie internetowe powinno działać normalnie. Mimo to błąd „Ta witryna jest nieosiągalna” może już nie być wyświetlany.

Zmiana serwerów DNS może umożliwić szybsze ładowanie stron internetowych i uzyskiwanie dostępu do stron internetowych, do których wcześniej nie można było uzyskać dostępu.
Metoda 6: Zresetuj modem Wi-Fi
Możesz rozwiązać błąd „Ta witryna jest nieosiągalna”, resetując modem Wi-Fi. Modem Wi-Fi można zresetować ręcznie. Powinieneś także zresetować wszelkie oddzielne routery, które możesz mieć.
Wykonaj następujące kroki, aby to zrobić:
- Upewnij się, że router WiFi jest odłączony od źródła zasilania.
- Przez 10 do 15 sekund przytrzymaj przycisk resetowania .
- Po migotaniu lampek modemu zwolnij przycisk resetowania.
- Poczekaj od trzech do pięciu minut, aż światło Internetu zmieni kolor na zielony.
- Spróbuj połączyć się z Internetem.
Resetowanie modemu może wymagać informacji związanych z kontem.
Metoda 7: Wyłącz flagę „Eksperymentalny protokół QUIC”.
QUIC został opracowany w celu zapewnienia protokołu transportowego, który działałby lepiej niż TCP w Internecie. Połączenie QUIC działa na porcie UDP 80 i porcie UDP 443.
Klienci mogą ominąć przezroczyste serwery proxy za pomocą protokołu HTTP i QUIC w przypadkach, gdy funkcje UTM, takie jak filtrowanie stron internetowych, mogą nie działać poprawnie tylko w Google Chrome, ale działają doskonale w innych przeglądarkach, takich jak Internet Explorer i Mozilla Firefox.
Możesz wyłączyć protokół QUIC w przeglądarce internetowej Google Chrome, wykonując poniższe czynności:
- Otwórz Chrome i wpisz chrome://flags/ w pasku adresu.
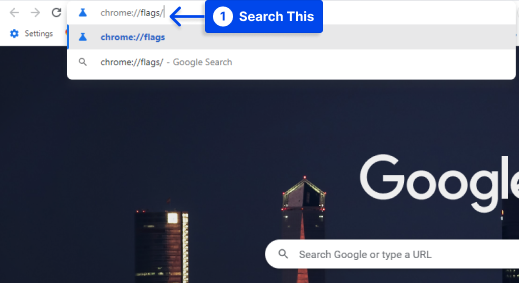
- Wyszukaj eksperymentalny protokół QUIC .
- Zmień opcję Domyślne na Wyłączone z menu rozwijanego.
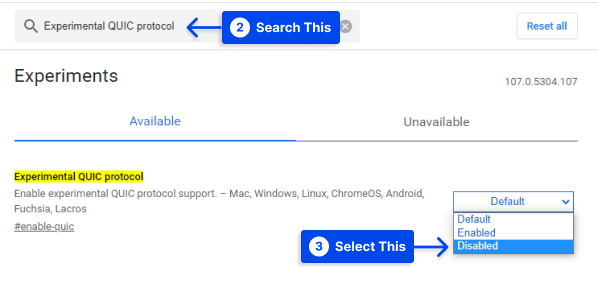
- Aby zmiany odniosły skutek, uruchom ponownie Google Chrome.
Metoda 8: Zmiana maksymalnej dozwolonej wersji TLS
Istnieje również możliwość, że wersja TLS zainstalowana na serwerze WWW jest nieaktualna, co może wyjaśniać ten błąd.
TLS (Transport Layer Security) to protokół kryptograficzny zaprojektowany w celu zapewnienia bezpieczeństwa komunikacji przez Internet. Obecnie w użyciu jest TLS 1.2, natomiast TLS 1.3 jest dostępny do ostatecznego wdrożenia.
Wykonaj następujące kroki, aby użyć tego:
- Wpisz chrome://flags/ w pasku adresu Chrome.
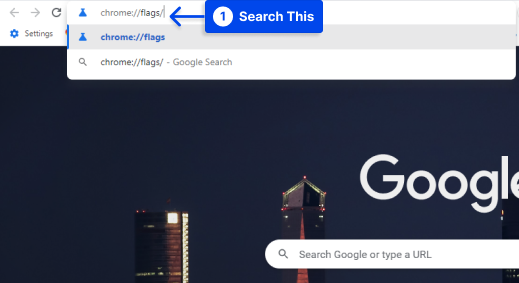
- Wyszukaj włączoną maksymalną wersję TLS .
- Wybierz wersję 1.3, która wcześniej była ustawiona jako domyślna .
- Aby mieć pewność, że zmiany zostaną zastosowane, uruchom ponownie przeglądarkę Google Chrome.
Metoda 9: Uruchom narzędzie do rozwiązywania problemów z siecią systemu Windows
Załóżmy, że masz problemy z połączeniem sieci bezprzewodowej. Spróbuj użyć wbudowanej funkcji rozwiązywania problemów z siecią, aby naprawić błąd.
Wykonaj następujące kroki, aby to zrobić:
- Uruchom program uruchamiający, wpisując „ Uruchom ” w pasku wyszukiwania komputera.
- Kliknij opcję Otwórz .
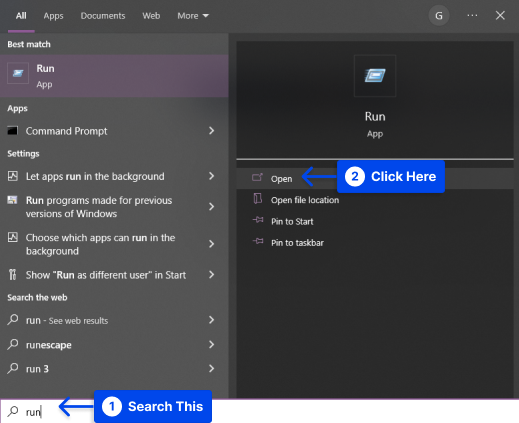
- Aby otworzyć okno połączeń sieciowych, wpisz „ ncpa.cpl ” w uruchomionym programie, a następnie kliknij OK .
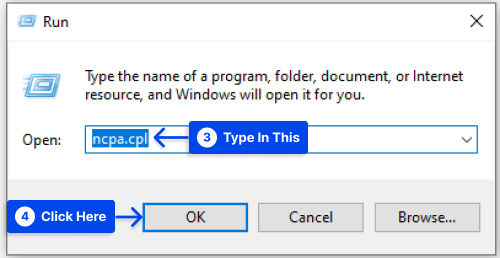
- Zlokalizuj aktywne połączenie w oknie połączeń sieciowych, kliknij je prawym przyciskiem myszy i kliknij opcję Diagnozuj .
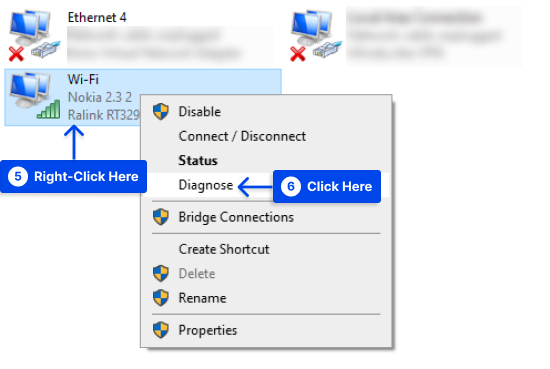
Uruchomienie programu do rozwiązywania problemów z siecią może trochę potrwać. Jeśli wykryty problem polega na tym, że „ DHCP nie jest włączony dla połączenia z siecią bezprzewodową ”, w takim przypadku będziesz musiał rozwiązać problem jako administrator.
- Kliknij „ Wypróbuj te naprawy jako administrator ”, a następnie zastosuj poprawkę w następnym monicie.
- Upewnij się, że problem został rozwiązany przez ponowne uruchomienie komputera.
Metoda 10: Tymczasowo wyłącz zaporę i program antywirusowy
W przeszłości zauważono, że kilka programów antywirusowych i zapór sieciowych zakłócało połączenia sieciowe.
Jeśli masz w systemie aplikacje innych firm, sprawdź ich funkcje bezpieczeństwa pod kątem zasad bezpieczeństwa, które mogą uniemożliwić połączenie z docelową witryną.
Ponadto zaleca się sprawdzenie routera pod kątem aktywnych reguł czarnej listy. Kroki, które należy wykonać, będą się różnić w zależności od typu używanej zapory i oprogramowania antywirusowego.
Tymczasowo wyłącz zaporę sieciową i oprogramowanie antywirusowe, aby ustalić, czy ustawienia zabezpieczeń powodują problem „Ta witryna jest nieosiągalna”.
Wykonaj następujące kroki, aby zrobić to dla wbudowanej zapory Windows Defender :
- Przejdź do Zabezpieczenia w ustawieniach.
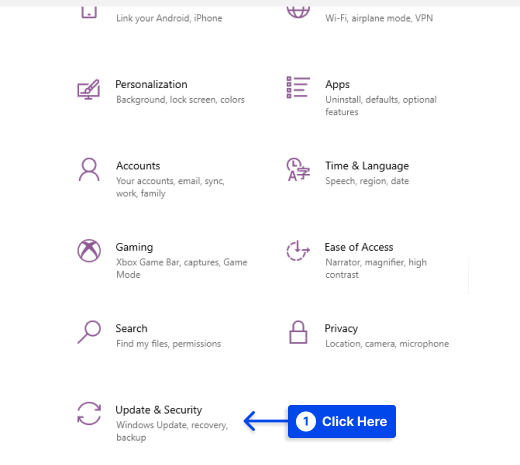
- Przejdź do Zabezpieczeń systemu Windows .
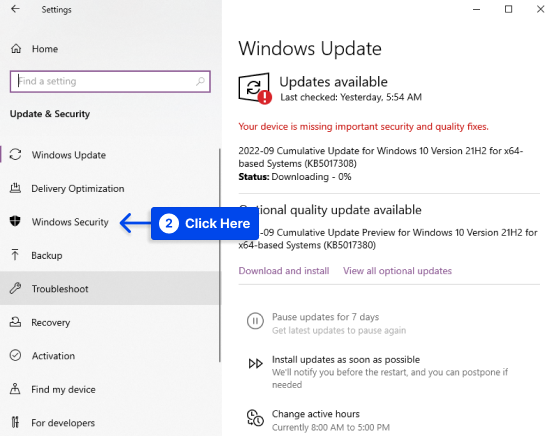
- Kliknij opcję Zapora ogniowa i ochrona sieci .
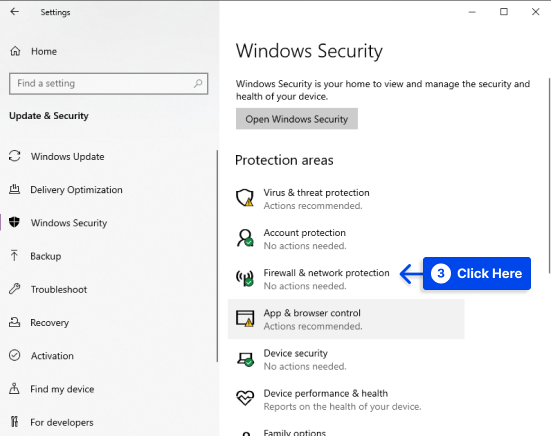
- Wybierz połączenie sieciowe oznaczone jako aktywne .
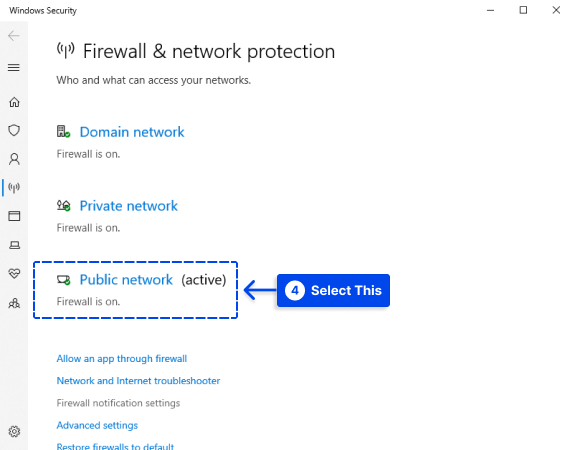
- Wyłącz zaporę Microsoft Defender , aby ją wyłączyć.
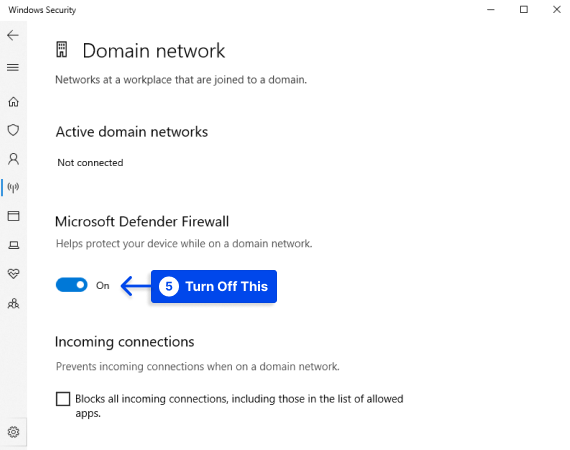
- Sprawdź, czy docelowa witryna się ładuje.
Wyobraź sobie, że możesz uzyskać dostęp do witryny, którą chcesz odwiedzić po wyłączeniu zapory i oprogramowania antywirusowego.
Jeśli tak jest, musisz zagłębić się w ustawienia zabezpieczeń, aby określić, która konfiguracja uniemożliwia dostęp.
Należy wyłączać komponenty bezpieczeństwa na swoim komputerze tylko jako środek tymczasowy. Ważne jest, aby nie wyłączać tych elementów. Znajdź problematyczne ustawienie, popraw je, a następnie ponownie aktywuj zaporę i program antywirusowy.
Metoda 11: Ponownie zainstaluj sterowniki karty sieciowej
Ponowna instalacja sterowników karty sieciowej może również naprawić błąd. Wykonaj następujące kroki, aby to zrobić:
- Kliknij prawym przyciskiem myszy ikonę Mój komputer i wybierz Zarządzaj .
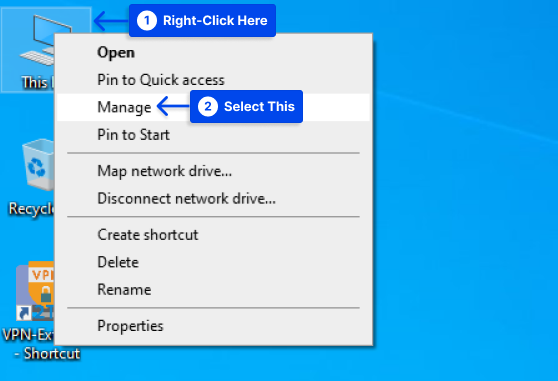
- Kliknij Menedżer urządzeń, aby uzyskać dostęp do listy całego zainstalowanego sprzętu.
- Wybierz sekcję Karty sieciowe i rozwiń ją.
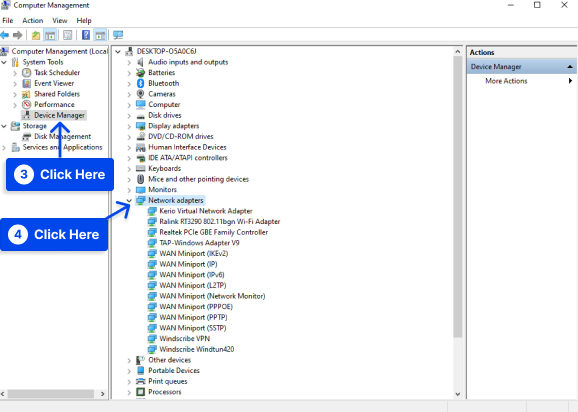
- Kliknij prawym przyciskiem myszy używane połączenie sieciowe, a następnie kliknij opcję Odinstaluj .
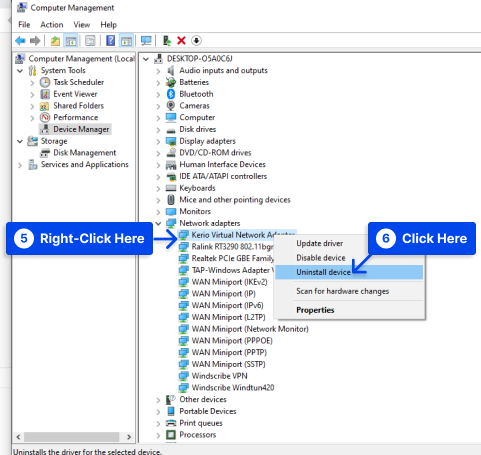
- Uruchom ponownie komputer.
W ten sposób sterowniki zostaną zainstalowane automatycznie, a następnie spróbuj ponownie otworzyć witrynę internetową.
Metoda 12: Ponownie zainstaluj Chrome
Ewentualnie, jeśli nadal występuje błąd „ta witryna jest nieosiągalna”, możesz ponownie zainstalować Google Chrome. Ta procedura usunie wszelkie uszkodzone dane lub pliki powodujące problemy.
Po odinstalowaniu przeglądarki Google Chrome konieczne będzie jej ponowne pobranie ze strony internetowej Google.
Wadą tej metody jest utrata wszystkich danych Chrome, w tym wszystkich zakładek, rozszerzeń i historii przeglądania. Z tego powodu zalecamy używanie go w ostateczności.
Jeśli nie chcesz utracić danych Chrome, rozważ użycie innej przeglądarki, takiej jak Mozilla Firefox lub Microsoft Edge.
Wniosek
W tym artykule wyjaśniliśmy, co powoduje błąd i jak go naprawić najskuteczniejszymi metodami, abyś mógł korzystać z przeglądarki bez przerw.
Jesteśmy wdzięczni za czas poświęcony na przeczytanie tego artykułu. Wszelkie pytania i komentarze można umieszczać w sekcji komentarzy.
Jeśli chcesz być na bieżąco z naszymi artykułami, śledź nas na Facebooku i Twitterze.
