Jak naprawić biały ekran śmierci WordPress?
Opublikowany: 2019-10-27Czy WordPress White Screen of Death jest jednym z najbardziej stresujących doświadczeń związanych z WordPressem, jakie możesz mieć? Stresujące czy nie, bardzo frustrujące jest znalezienie białego ekranu, na którym wcześniej wyświetlała się Twoja urocza strona internetowa i bez wątpienia będziesz chciał to naprawić… i to szybko!
Na szczęście naprawienie białego ekranu śmierci jest zwykle dość łatwe. Zobaczysz to wyświetlane jako BŁĄD HTTP 500 w Chrome lub jako prawdziwa biała strona w Firefoksie.
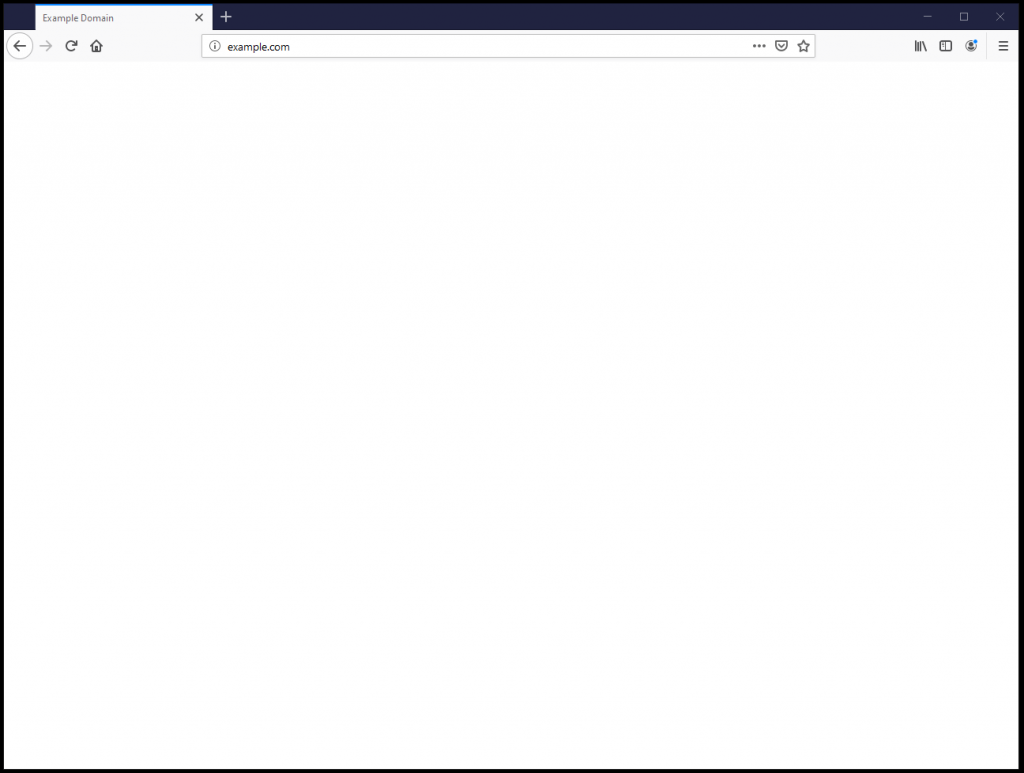
Jeśli Twoja strona wygląda tak, przyjrzyjmy się niektórym możliwym winowajcom!
Do administratora czy nie do administratora?
Po pierwsze… czy możesz zalogować się do swojego administratora WordPressa? Większość białych ekranów jest spowodowana błędami kodu PHP lub limitem pamięci. Łatwo to sprawdzić, próbując zalogować się do administratora WordPress. Aby to zrobić, przejdź do domeny swojej witryny, a następnie dodaj /wp-admin do adresu (np. example.com/wp-admin).
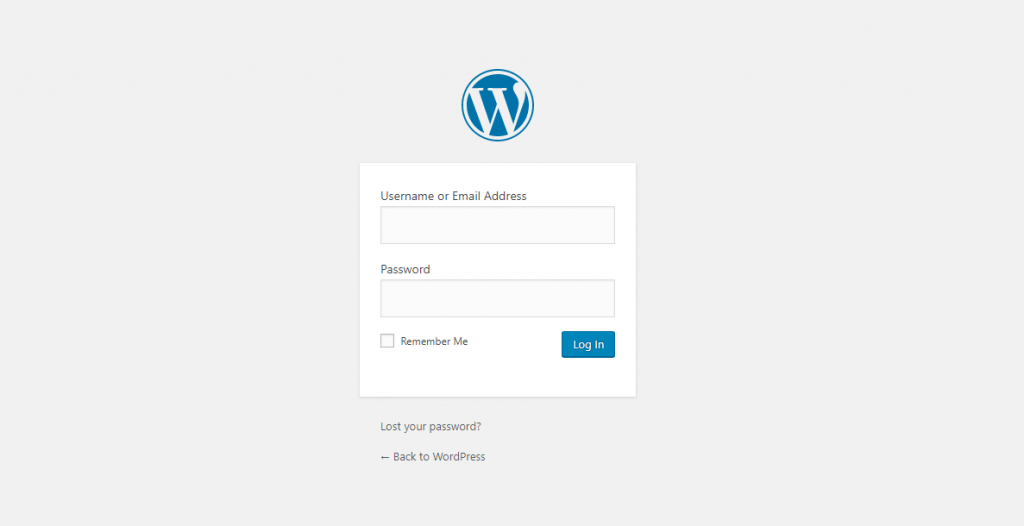
Jeśli zostanie wyświetlony ekran logowania WordPress, możemy rozpocząć rozwiązywanie problemów.
Czy zła wtyczka powoduje biały ekran śmierci?
Przypuszczalnie w niezbyt odległej przeszłości Twoja witryna działała dobrze. Oznacza to, że problem jest zwykle spowodowany niedawną zmianą, która nastąpiła w Twojej witrynie, a 9 razy na 10 ta zmiana dotyczyła wtyczki, która została zaktualizowana lub nowej wtyczki, która została właśnie zainstalowana.
Najszybszym sposobem sprawdzenia, czy biały ekran śmierci jest spowodowany problemem z wtyczką, jest wyłączenie ich wszystkich, a następnie sprawdzenie witryny, czy problem został rozwiązany.
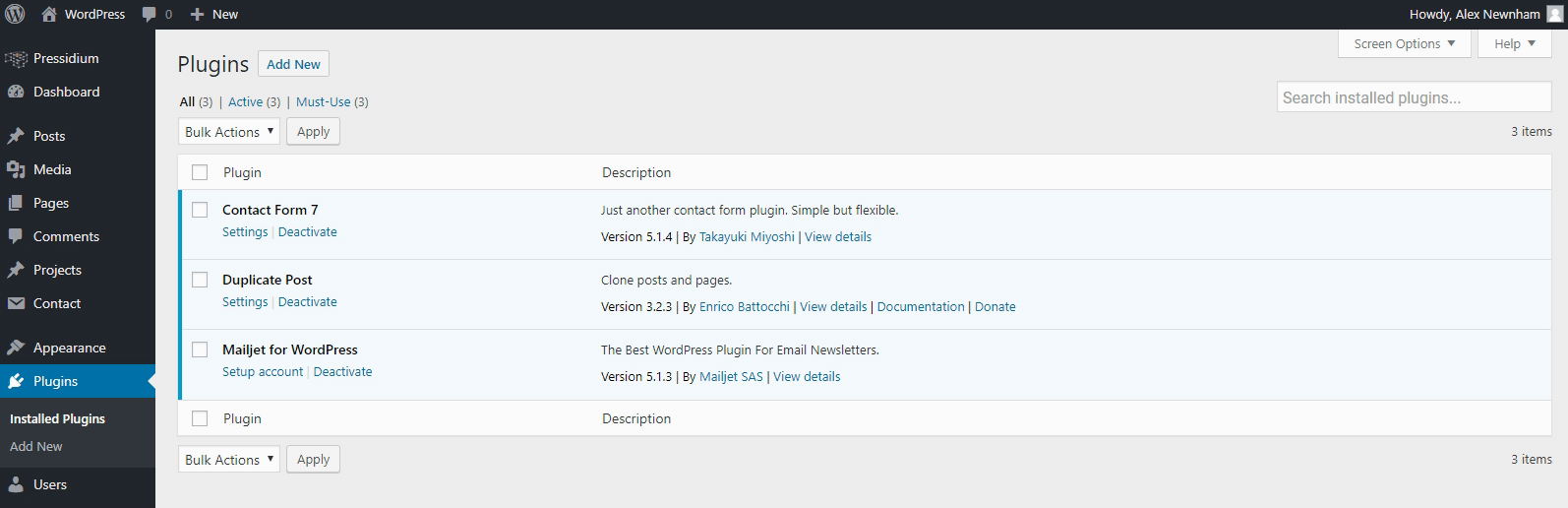
Najlepszym rozwiązaniem jest otwarcie okna incognito i sprawdzenie witryny stąd, aby uniknąć problemów z pamięcią podręczną w normalnej przeglądarce.
Jeśli biały ekran śmierci zniknął i został zastąpiony przez wspaniały widok Twojej witryny, odetchnij z ulgą! Nie panikuj też, jeśli po zrobieniu tego Twoja witryna wygląda dziwnie… jeśli używasz wtyczki do tworzenia stron, takiej jak Elementor lub Visual Composer, Twoja witryna będzie wyglądać tak, jakby zwariowała z układem w całym miejscu. Nie martw się, gdy tylko wtyczka do tworzenia stron zostanie ponownie włączona, Twoja witryna powróci do normalnego wyglądu.
Jeśli więc zniknął biały ekran śmierci, wiesz, że winowajcą jest wtyczka. Musisz tylko ustalić, który! Powinno to być łatwe (ale może trochę nużące!). Po prostu włącz pierwszą wtyczkę u góry listy wtyczek, a następnie odśwież witrynę w oknie incognito. Czy powrócił biały ekran? Jeśli nie, kontynuuj jedną wtyczkę na raz, aż znajdziesz winowajcę.
Po zidentyfikowaniu masz następujące opcje:
- Porzuć wtyczkę i zmień ją na alternatywę
- Skontaktuj się z autorem wtyczki i sprawdź, czy wie, że jest błąd i czy zostanie naprawiony.
Trzecią opcją jest wycofanie witryny i użycie wersji wtyczki, która wcześniej działała. Wykonalność tej opcji zależy od tego, czy masz kopię zapasową swojej witryny przed wystąpieniem problemów (sklep Pressidium warty 30 dni tworzenia kopii zapasowych dla Twojej witryny do wyboru) i czy błąd wtyczki zbiegł się z motywem lub WordPress aktualizacja rdzenia.
Jeśli niezgodność wtyczki jest wynikiem aktualizacji motywu lub rdzenia, używanie starej wersji może nie być dobrym pomysłem, ponieważ możesz narazić się na luki w zabezpieczeniach. Ostatecznie utrzymywanie nieaktualnej witryny WordPress tylko dlatego, że jej aktualizacja powoduje uszkodzenie witryny, nie jest realną strategią. Będziesz musiał naprawić wtyczkę lub znaleźć inną.
Problemy z motywem białego ekranu
Podobnie jak w przypadku wtyczek, aktualizacja motywu może być główną przyczyną twojego białego ekranu nieszczęścia śmierci. Czapki z głów za bycie sumiennym właścicielem witryny i aktualizowanie motywu, ale jeśli zainstalowałeś nową wersję motywu (lub nawet zupełnie nowy motyw), a teraz masz biały ekran śmierci, motyw jest prawdopodobny winowajca.
Aby przetestować, przejdź do zakładki Wyglądy, a następnie kliknij Motywy. Prawdopodobnie będziesz mieć dostępny domyślny motyw WordPress (jeśli nie, wybierz „Dodaj nowy” i pobierz go stąd). Kliknij motyw (w tym przykładzie 2019), a następnie wybierz „Aktywuj”.
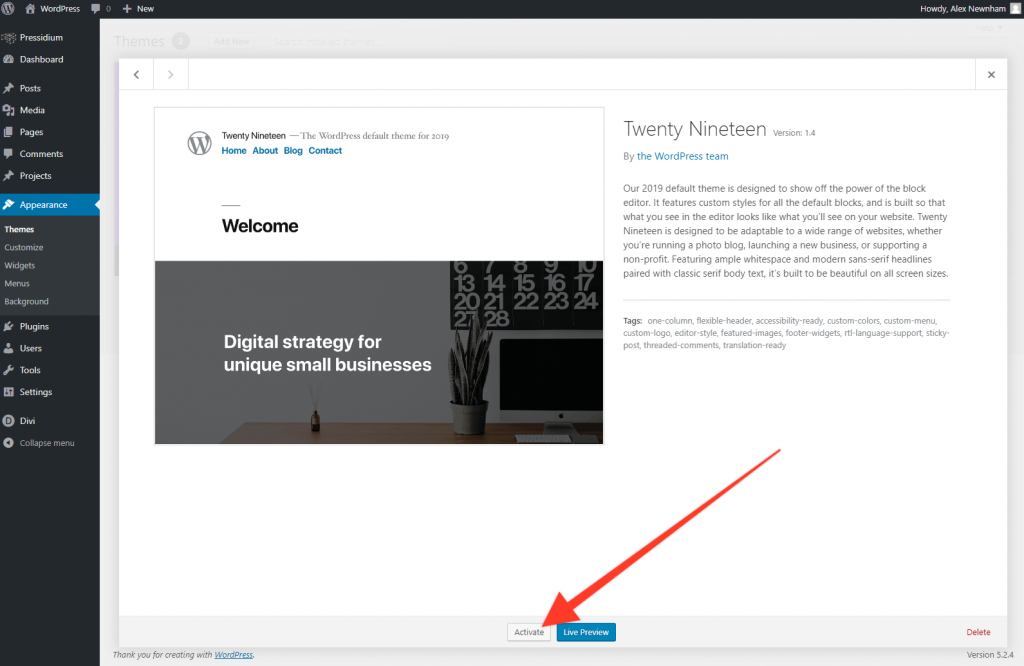
Wróć do okna incognito i odśwież swoją witrynę. Jeśli ładuje się bez białego ekranu, bingo! Zidentyfikowałeś problem jako swój motyw. Aby rozwiązać ten problem, musisz skontaktować się z twórcą motywu i sprawdzić, czy zidentyfikowali jakiekolwiek problemy z najnowszą wersją ich produktu. Możesz spróbować zainstalować poprzednią wersję motywu, ale podobnie jak w przypadku wtyczek, uważaj, aby nie utknąć na stałe ze starą (i potencjalnie niezabezpieczoną) wersją motywu. Przywrócenie poprzedniej (działającej) kopii witryny da ci trochę czasu na naprawienie problemu, ale napraw go musisz!
Serwery pomostowe Pressidium oferują doskonały poligon testowy do wdrażania zmian i testowania. Jeśli jesteś zadowolony, że rozwiązałeś problem, możesz przesłać aktualizacje do swojej aktywnej witryny. W międzyczasie jednak w Twojej aktywnej witrynie działało jak zwykle bez zakłóceń dla użytkowników.

Dostęp do wtyczki i motywów przez SFTP
Jeśli nie możesz uzyskać dostępu do swojego administratora WordPress i nadal pojawia się biały ekran śmierci podczas odwiedzania obszaru administracyjnego witryny (example.com/wp-admin), musisz spróbować wyłączyć zarówno motyw, jak i wtyczki przez SFTP. Jest to łatwe do zrobienia.
Najpierw pobierz rozwiązanie FTP, takie jak Cyberduck, Filezilla lub WinSCP. Skonfiguruj to, a następnie połącz się z serwerami hostów internetowych przy użyciu podanych przez nich poświadczeń. Klienci Pressidium mogą dowiedzieć się, jak to zrobić tutaj.
Wyłącz wtyczki
Przejdź do folderu wtyczek. Zwykle znajduje się to w wp-content > plugins > . Kliknij prawym przyciskiem myszy pierwszą wtyczkę na liście, a następnie dodaj na jej końcu słowo „stare”, aby wyglądało to tak:
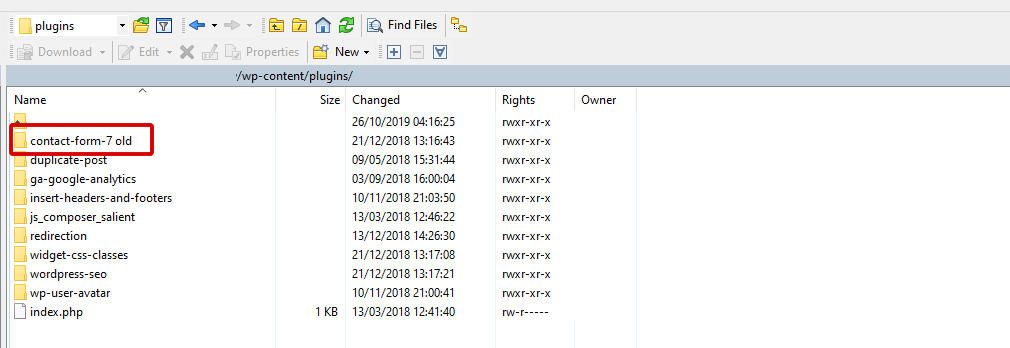
To, co to zrobiło, to skuteczne wyłączenie wtyczki. Możesz teraz przejść do przeglądarki incognito i przetestować swoją witrynę. Czy się ładuje? Czy biały ekran zniknął? Jeśli tak, oznacza to, że znalazłeś problematyczną wtyczkę i powinieneś mieć teraz dostęp do Twojej witryny za pośrednictwem WP Admin. Jeśli nie, nazwij następną wtyczkę na liście „stara” i kontynuuj testowanie.
Wyłącz swój motyw
Możesz wykonać bardzo podobny proces, aby wyłączyć swój motyw. Przejdź do wp-content> motywy i otwórz ten plik. Zobaczysz listę swoich motywów. Zmień główny plik motywu na „stary”, a to zmusi WordPress do użycia następnego dostępnego motywu. Przetestuj swoją witrynę, a jeśli biały ekran śmierci zniknął, to znalazłeś winowajcę.
Błędy składni
Jeśli przekopałeś się do kodu swojej witryny, a potem pojawił się biały ekran śmierci, prawdopodobnie coś poszło nie tak! Nigdy nie przestaje mnie zadziwiać, że wystarczy jeden znak w niewłaściwym miejscu, aby Twoja witryna WordPress rzuciła biały ekran śmierci.
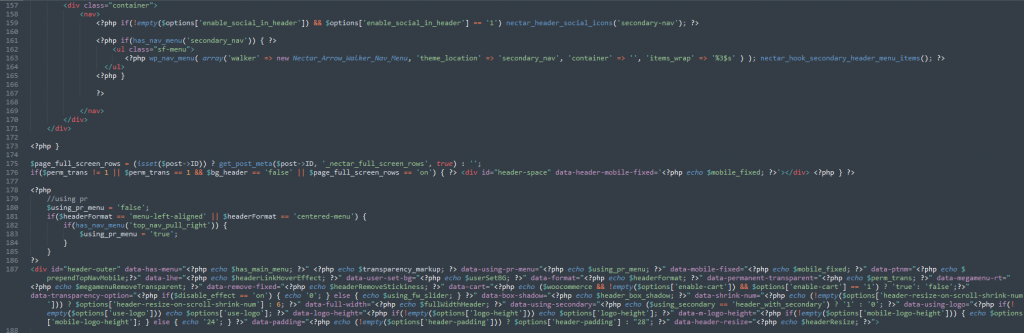
Pierwsze pytanie, które należy zadać, to dlaczego edytowałeś kod w działającej witrynie? Ręce do góry, prawdopodobnie wszyscy to zrobiliśmy w pewnym momencie, ale to wielkie nie i właśnie dlatego. Właśnie z tego powodu Pressidium oferuje miejsca inscenizacji we wszystkich naszych planach. Możesz szybko sklonować swoją witrynę, aby przetestować aktualizacje przed ponownym wdrożeniem, gdy masz pewność, że nie popełniłeś żadnych błędów i wszystko działa poprawnie.
W tym przypadku masz dwie opcje:
- Przywróć poprzednią wersję swojej witryny za pomocą kopii zapasowej.
- Dowiedz się, gdzie popełniłeś błąd w kodzie i popraw go.
Powrót do poprzedniej kopii zapasowej za pomocą Pressidium jest szybki i łatwy do zrobienia. Po prostu zaloguj się do pulpitu nawigacyjnego, a następnie przejdź do kopii zapasowych. Wybierz datę, a następnie naciśnij Poproś o przywrócenie.
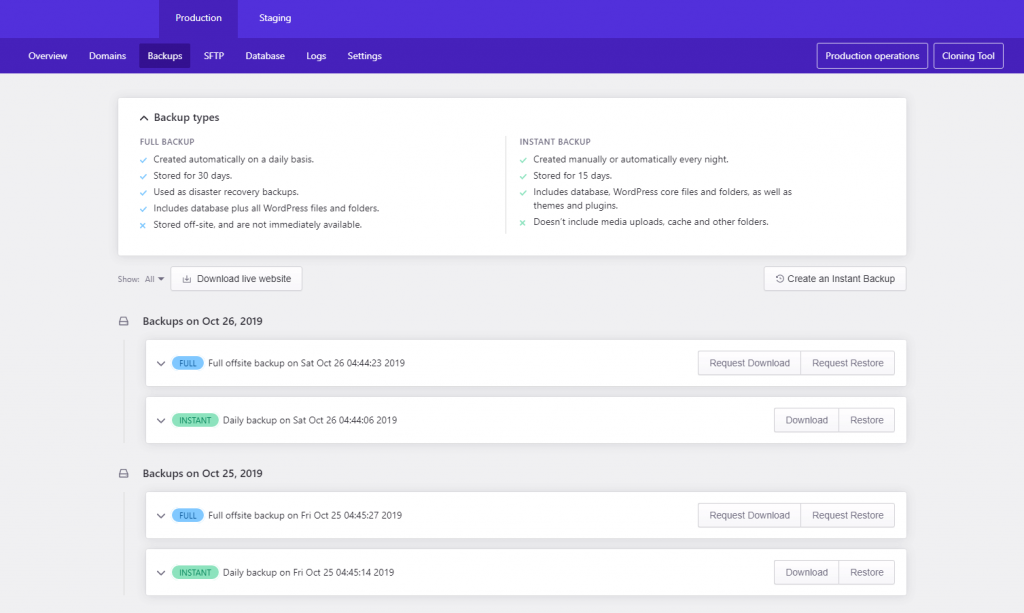
Dalsze debugowanie białego ekranu śmierci
Jeśli żadne z powyższych nie zadziałało lub chcesz zagłębić się w problem, możesz włączyć tryb debugowania WordPress.
Aby to zrobić, uruchom ponownie program FTP i znajdź plik o nazwie „wp-config.php”. Wyszukaj wiersz zawierający tekst „definiuj („WP_DEBUG”), a następnie zmień „false” na „true”

Teraz odśwież swoją witrynę, a na białym ekranie zobaczysz szereg komunikatów o błędach. Jeśli jesteś zadowolony z kodowania, może to dać ci informacje, których potrzebujesz, aby zanurkować i rozwiązać problem.
Następne kroki
Istnieje kilka innych problemów, takich jak limity pamięci, które mogą powodować biały ekran śmierci. Ze względu na różnice w sposobie, w jaki Twój usługodawca hostingowy przypisuje pamięć do Twojej witryny, najlepiej jest skontaktować się z ich zespołem pomocy technicznej. Jeśli chcesz spróbować poprawić dostępną pamięć, po prostu zapytaj ich, a powinni być w stanie ci pomóc. Przetestuj ich również na problem, który masz. Niektórzy gospodarze będą pomocni, inni mniej.
Jeśli zostaniesz oszukany przez zespół wsparcia hosta, poważnie sugerujemy migrację do bardziej przydatnego, dedykowanego hosta WordPress, takiego jak Pressidium. Nasi inżynierowie DevOps są ekspertami od WordPressa i bardzo chętnie pomagają naszym klientom w rozwiązywaniu trudnych problemów, takich jak biały ekran śmierci. Nasza fantastyczna funkcja tworzenia codziennych kopii zapasowych i migawek pomaga również szybko rozwiązywać takie problemy, dając Ci ogromny wzrost pewności, że Twoja witryna jest w bezpiecznych rękach. Dowiedz się więcej o platformie Pressidium tutaj.
Mamy nadzieję, że ten artykuł pomógł ci rozwiązać problem z białym ekranem śmierci. A jeśli jeszcze nie próbowałeś rozwiązać problemu, życzę powodzenia!
