Jak naprawić biały ekran śmierci WordPress?
Opublikowany: 2022-06-20Podczas próby uzyskania dostępu do witryny WordPress możesz nagle zobaczyć pustą, białą stronę błędu. Ten biały ekran śmierci (WSOD) może być niezwykle frustrujący, ponieważ sprawia, że Twoja witryna jest niedostępna, w tym backend.
Na szczęście zazwyczaj dość łatwo jest rozwiązać wszelkie konflikty, które mogą być przyczyną problemu. W tym poście wyjaśnimy, czym jest WSOD i jak to się może wydarzyć. Następnie pokażemy Ci osiem różnych sposobów rozwiązania tego problemu w WordPressie.
Wprowadzenie do białego ekranu śmierci w WordPressie
Jak sama nazwa wskazuje, biały ekran śmierci (WSOD) jest powszechnym błędem WordPressa, który objawia się jako pusty, biały ekran. Może to być niepokojące, ponieważ zazwyczaj nie wyświetla komunikatu o błędzie wyjaśniającego, co jest nie tak.
WSOD może wyglądać inaczej w zależności od używanej przeglądarki internetowej. Na przykład w przeglądarce Google Chrome możesz zobaczyć komunikat o błędzie HTTP 500. Jednak większość przeglądarek nie wyświetla żadnych informacji.
Biały ekran śmierci może powodować przestoje witryny, uniemożliwiając odwiedzającym dostęp do Twoich treści. Możliwe też, że zobaczysz ten błąd tylko na określonych stronach, a nie w całej witrynie.
Ten problem może również wystąpić na zapleczu, blokując dostęp do pulpitu WordPress. W takim przypadku Twoje treści będą aktywne, ale nie będziesz w stanie wykonywać żadnych aktualizacji ani konserwacji.
Potencjalne przyczyny białego ekranu śmierci WordPress
Chociaż możesz od razu założyć, że Twój serwer nie działa lub ktoś włamał się na Twoją witrynę, biały ekran śmierci zwykle nie jest związany z tymi problemami. Jeśli widzisz pustą białą stronę błędu, prawdopodobnie jest to spowodowane błędami PHP lub bazy danych.
Niestety, nie ma jednego uniwersalnego rozwiązania dla WSOD, ponieważ może to spowodować tak wiele różnych rzeczy. Ale najczęstszą przyczyną są wyczerpane limity pamięci. Oznacza to, że skrypty PHP na Twojej stronie internetowej przeciążają pamięć Twojego serwera.
Możesz również zobaczyć WSOD z powodu konfliktów motywów lub wtyczek. Więc jeśli właśnie zaktualizowałeś swoje wtyczki lub zainstalowałeś nową, prawdopodobnie jest to problem. Dlatego ważne jest, aby przetestować nowe aktualizacje oprogramowania w witrynie testowej przed zainstalowaniem ich w witrynie aktywnej.
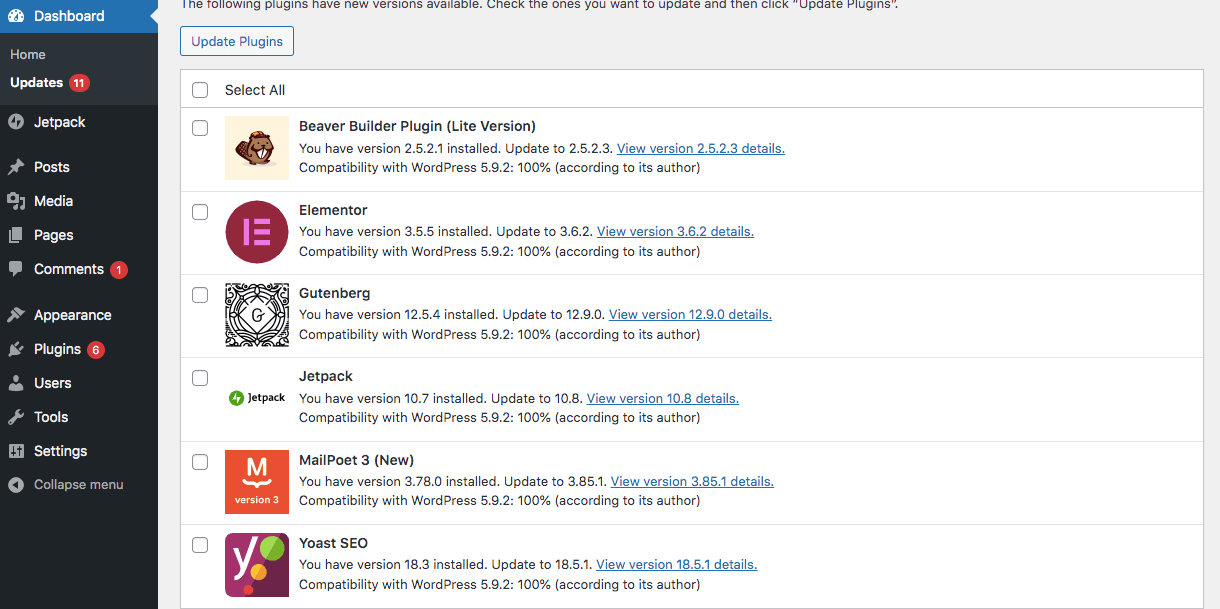
WSOD może być również wynikiem ścisłych uprawnień do plików. Ponieważ ustawienia uprawnień do plików wpływają na sposób obsługi plików przez użytkowników na poziomie serwera, mogą one powodować błędy, takie jak biały ekran śmierci.
Ponadto, jeśli nie działa tylko fronton witryny, może to być spowodowane problemami z pamięcią podręczną. Tak więc naprawienie WSOD może być tak proste, jak wyczyszczenie pamięci podręcznej.
Jak naprawić biały ekran śmierci WordPress?
Zanim zaczniesz, utwórz kopię zapasową zawartości. Dzieje się tak, ponieważ edytując podstawowe pliki WordPress, ryzykujesz uszkodzenie witryny.
Jeśli masz dostęp do pulpitu nawigacyjnego, możesz po prostu zainstalować wtyczkę do tworzenia kopii zapasowych, taką jak Jetpack Backup, aby szybko i bezpiecznie zapisać swoje dane. Będziesz wtedy mógł przywrócić te pliki, jeśli coś pójdzie nie tak.
Alternatywnie, ponieważ WSOD może zablokować dostęp do obszaru administracyjnego, może być konieczne ręczne utworzenie kopii zapasowej witryny. Możesz to zrobić za pomocą klienta FTP. Gdy skończysz, nadszedł czas, aby rozwiązać problem z białym ekranem śmierci!
1. Wyczyść pamięć podręczną przeglądarki
Pamięć podręczna Twojej przeglądarki przechowuje wersje Twojej witryny, dzięki czemu może szybko się do niej odwoływać i wczytywać ponownie w przyszłości. Ale jeśli stanie się nieaktualny, może to czasami spowodować WSOD.
Ten jest dość prosty do rozwiązania. Wszystko, co musisz zrobić, to wyczyścić pamięć podręczną przeglądarki. Dzięki temu widzisz najnowszą wersję swojej witryny.
W tym celu przejdź do ustawień swojej przeglądarki. W przeglądarce Google Chrome musisz kliknąć trzy kropki w prawym górnym rogu i wybrać Więcej narzędzi → Wyczyść dane przeglądania :
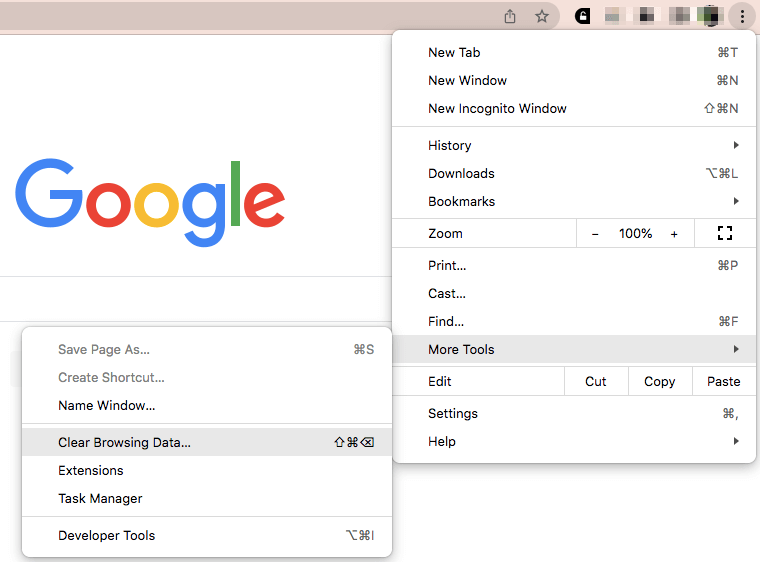
Spowoduje to przejście do strony, na której możesz wyczyścić historię przeglądania, pliki cookie i inne dane witryny. Możesz także usunąć obrazy i pliki z pamięci podręcznej.
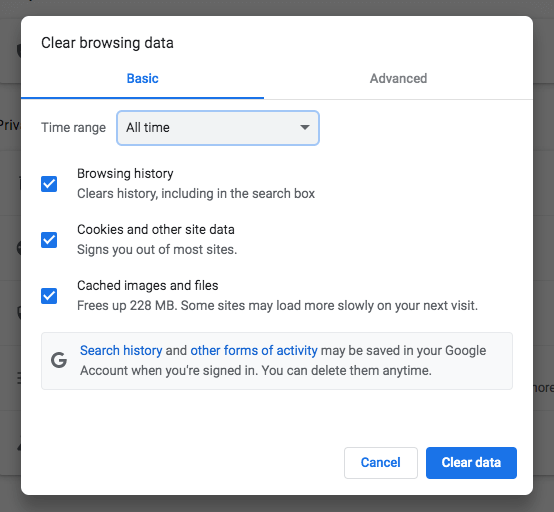
Jeśli masz zainstalowaną również wtyczkę buforującą WordPress, możesz również rozważyć wyczyszczenie jej pamięci podręcznej. Chociaż kroki będą się różnić w zależności od wtyczki, musisz znaleźć jej ustawienia i „wyczyścić” pamięć podręczną.
Jako przykład możesz wyczyścić pamięć podręczną we wtyczce LiteSpeed Cache, klikając jej ikonę u góry strony. Następnie wybierz Usuń wszystko .
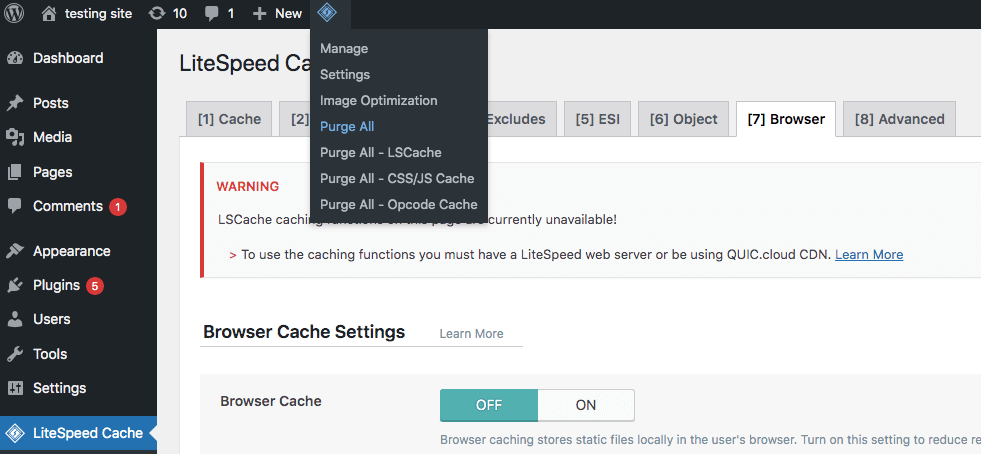
Jeśli masz plan hostingowy, który umożliwia buforowanie, możesz wyczyścić pamięć podręczną za pomocą panelu sterowania. Może to być skuteczna opcja, zwłaszcza jeśli nie możesz uzyskać dostępu do pulpitu administracyjnego.
2. Wyłącz wszystkie aktywne wtyczki
Biały ekran śmierci może być wynikiem konfliktów wtyczek. Aby rozwiązać ten problem, wyłącz wszystkie aktywne wtyczki i reaktywuj je pojedynczo. Ten proces pomoże Ci wskazać wtyczkę, która powoduje błąd.
Jeśli możesz uzyskać dostęp do pulpitu nawigacyjnego, po prostu przejdź do strony Wtyczki i wybierz wszystkie aktywne wtyczki za pomocą funkcji Działania zbiorcze . Następnie wybierz Dezaktywuj , a następnie Zastosuj .
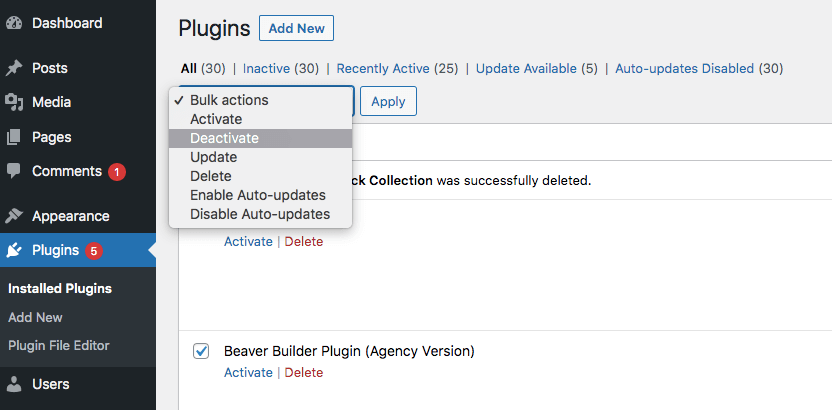
Następnie sprawdź, czy to rozwiązało WSOD. Jeśli tak, reaktywuj każdą wtyczkę pojedynczo. Po każdej aktywacji sprawdź, czy problem powrócił. Umożliwi to dopasowanie błędu do konkretnej wtyczki.
Po znalezieniu wtyczki powodującej problem możesz ją usunąć i pobrać inne narzędzie o podobnej funkcjonalności. Jeśli chcesz zachować wtyczkę, rozważ przywrócenie poprzedniej wersji. Korzystając z narzędzia takiego jak WP Rollback, możesz przywrócić wtyczki do starszych iteracji.
Jeśli biały ekran śmierci uniemożliwia zalogowanie się do pulpitu nawigacyjnego, będziesz musiał zastosować inne podejście. W takim przypadku musisz wyłączyć wtyczki za pomocą menedżera plików lub klienta FTP.
Dzięki cPanel możesz uzyskać dostęp do plików witryny i edytować je, korzystając z danych logowania od dostawcy usług hostingowych. Następnie znajdź folder wp-content w folderze public_html .
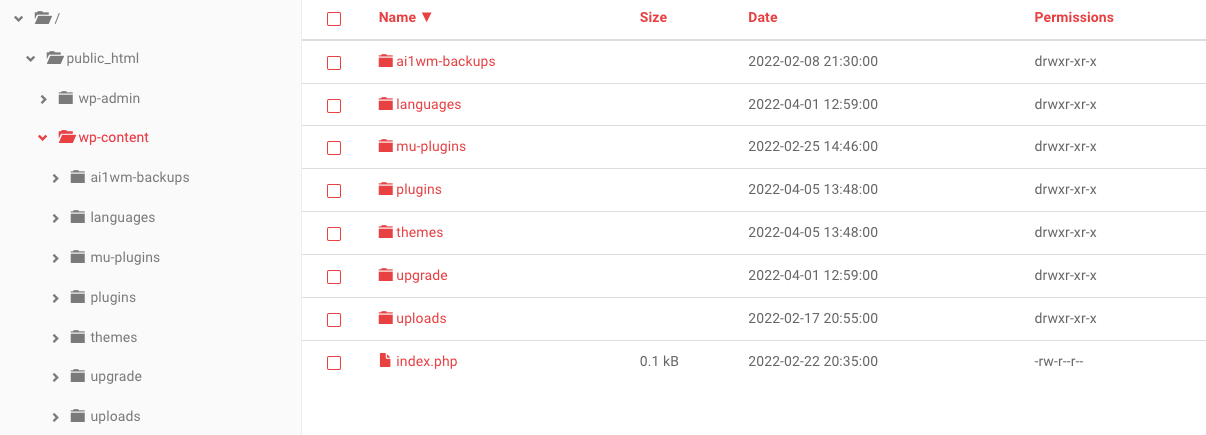
Następnie zlokalizuj folder wtyczek. Zmień jego nazwę na „ wtyczki wyłączone ”:
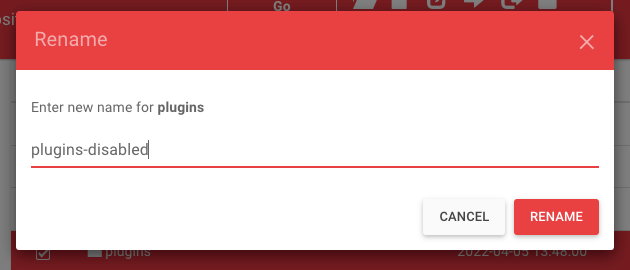
Następnie spróbuj zalogować się do pulpitu WordPress. Jeśli wyłączenie wtyczek rozwiąże problem WSOD, będziesz musiał je reaktywować jeden po drugim, aby wskazać źródło problemu.
3. Zamień swój motyw
Twój aktywny motyw może być również niezgodny z co najmniej jedną wtyczką z powodu konfliktu oprogramowania. Aby sprawdzić, czy to jest przyczyną WSOD, rozważ zastąpienie obecnego motywu motywem domyślnym.
Aby to zrobić, przejdź do swojego pulpitu nawigacyjnego i wybierz Wygląd → Motywy . Następnie wyszukaj domyślny motyw WordPress.
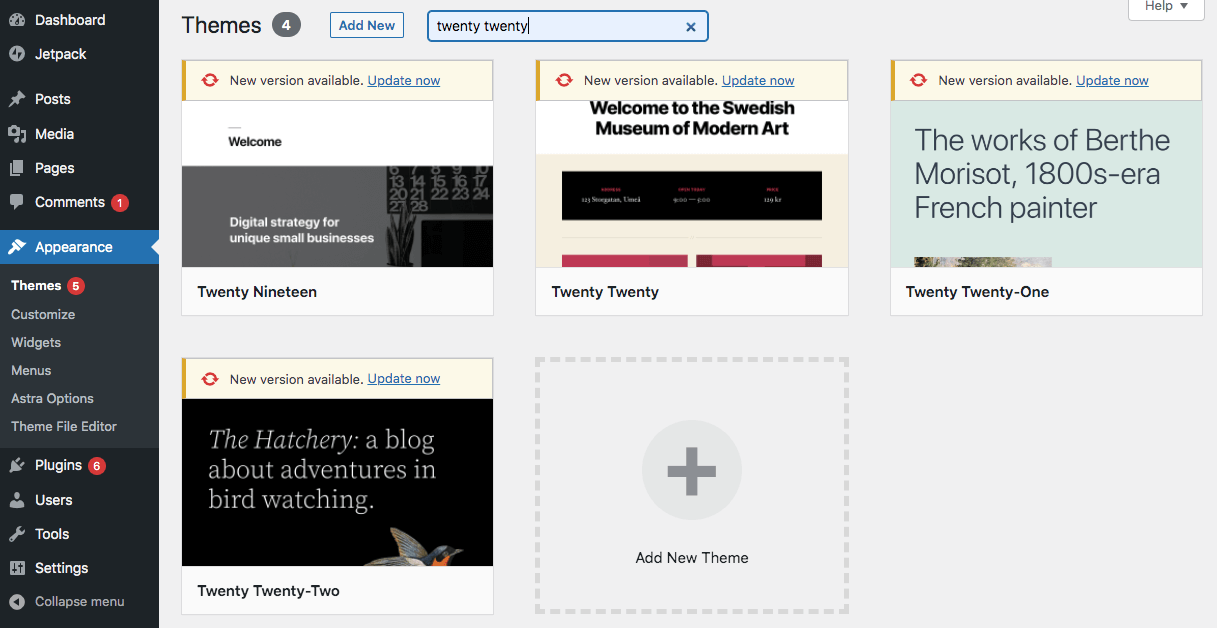
Po znalezieniu domyślnego motywu zainstaluj go i aktywuj. Następnie przeładuj swoją witrynę, aby sprawdzić, czy to rozwiązało problem WSOD.
Jeśli biały ekran śmierci zablokuje ci dostęp do obszaru administracyjnego, nie będziesz mógł przejść przez ten proces. Alternatywnie możesz zainstalować domyślny motyw za pomocą cPanel lub klienta FTP.
Dezaktywacja motywu jest bardzo podobna do dezaktywacji wtyczek. W pliku wp-content znajdź plik Themes . Zmień jego nazwę na „motywy wyłączone”:
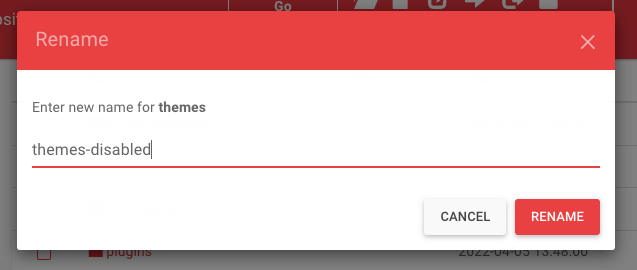
Powinno to automatycznie przywrócić Twój motyw do najnowszej domyślnej wersji zainstalowanej w Twojej witrynie.
Jeśli nie masz zainstalowanych żadnych domyślnych motywów, będziesz musiał zainstalować je ręcznie. Zacznij od znalezienia domyślnego motywu w katalogu motywów WordPress. Następnie pobierz go jako plik .zip .
W cPanel lub kliencie FTP prześlij ten plik .zip do folderu Motywy .
Korzystając z cPanel, wyodrębnij plik .zip w tym samym folderze. W przypadku klienta FTP możesz pominąć ten krok.

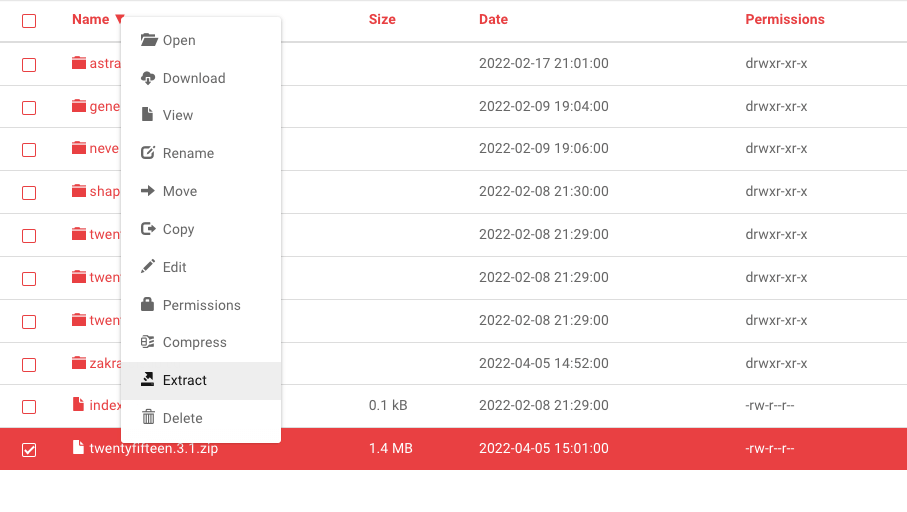
Niezależnie od tego, czy używasz cPanel, czy klienta FTP, ostatnim krokiem jest aktywacja domyślnego motywu. Aby to zrobić, zaloguj się do pulpitu WordPress i przejdź do Motywy . Następnie aktywuj domyślną opcję, którą właśnie zainstalowałeś.
4. Włącz tryb debugowania
Nawet po wypróbowaniu poprzednich rozwiązań nadal możesz zobaczyć biały ekran śmierci na swojej witrynie WordPress. Ponieważ ten błąd nie wyświetli przyczyny, możesz chcieć włączyć tryb debugowania, aby zidentyfikować konkretny problem.
Aby aktywować tryb debugowania, musisz edytować plik wp-config.php swojej witryny. Ponieważ obsługuje to podstawowe szczegóły konfiguracji witryny, ważne jest, aby przed rozpoczęciem utworzyć kopię zapasową zawartości witryny.
Po utworzeniu kopii zapasowej otwórz menedżera plików, takiego jak cPanel lub klient FTP. Następnie znajdź plik wp-config.php , który znajdzie się w folderze public_html .
Jeśli korzystałeś wcześniej z trybu debugowania, znajdź ten wiersz kodu:
define( 'WP_DEBUG', false );Następnie po prostu zmień „fałsz” na „prawda”.
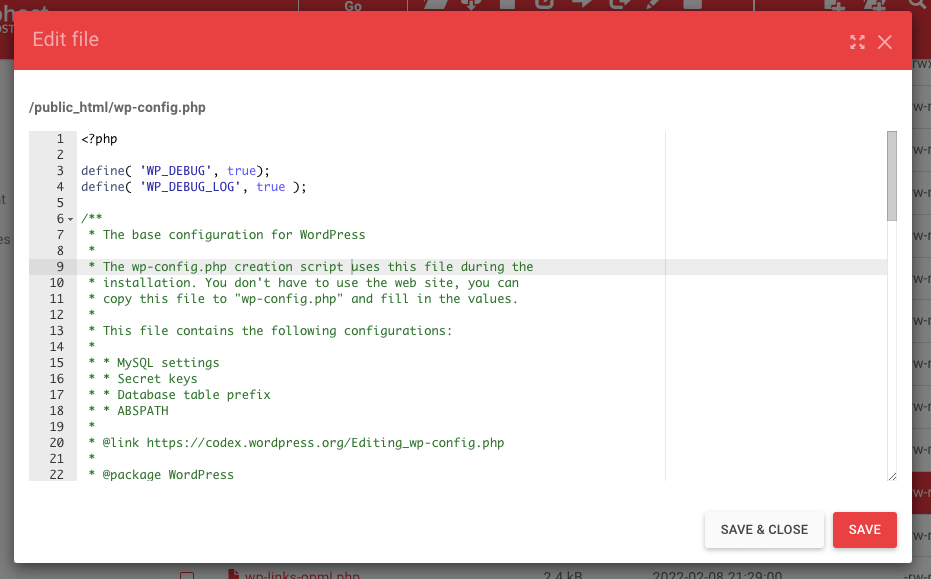
Jeśli nie widzisz jeszcze tego wiersza tekstu, skopiuj i wklej ten kod do pliku wp-config.php :
// Enable WP_DEBUG mode define( 'WP_DEBUG', true ); // Enable Debug logging to the /wp-content/debug.log file define( 'WP_DEBUG_LOG', true );Kiedy ponownie otworzysz stronę internetową z WSOD, powinna teraz wyświetlać nowe komunikaty o błędach i ostrzeżenia. To da ci dalsze informacje o tym, dlaczego doszło do WSOD i z jakiego pliku pochodzi.
5. Dostosuj limit pamięci serwera
Jedną z najczęstszych przyczyn Białego Ekranu Śmierci jest wyczerpanie limitu pamięci. Dzieje się tak, gdy twoje skrypty PHP wyczerpują maksymalną ilość pamięci przydzielonej od twojego hosta internetowego. Aby rozwiązać ten problem, musisz zwiększyć limit pamięci.
Podobnie jak w trybie debugowania, limity pamięci można dostosować za pomocą pliku wp-config.php w witrynie. Możesz uzyskać dostęp do tego pliku, logując się do cPanel u swojego dostawcy hostingu.
Po uzyskaniu dostępu do cPanel przejdź do public_html → wp-config.php . W tym pliku znajdź wiersz z napisem „To wszystko, przestań edytować! Miłego publikowania”. Dodaj ten wiersz kodu tuż przed nim:
define( 'WP_MEMORY_LIMIT', '64M' );Zwiększy to limit pamięci WordPress PHP do 64 MB. Po zakończeniu zapisz zmiany.
Następnie wróć do swojej witryny i zobacz, czy WSOD zniknął. Jeśli nie, możesz powtórzyć proces, aby jeszcze bardziej zwiększyć limit pamięci. Pamiętaj, że większość dostawców hostingu ma maksymalny limit pamięci, zwłaszcza jeśli korzystasz z planu współdzielonego.
Jeśli to nie doda wystarczającej ilości pamięci, być może będziesz musiał zatrudnić programistę, aby poszukał wtyczek, które zużywają zbyt wiele zasobów. Alternatywnie Twój dostawca usług hostingowych może udostępnić Ci dzienniki zasobów i SQL dla Twojej witryny, których możesz użyć do wskazania obszaru, który wyczerpuje Twój limit pamięci.
6. Przywróć kopię zapasową
Jedną z najczęstszych przyczyn WSOD jest po prostu błąd użytkownika. Nawet doświadczeni programiści mogą popełniać błędy podczas edycji kodu. A prosta literówka może prowadzić do poważnych problemów.
Jeśli nie możesz znaleźć wadliwej linii kodu, możesz przywrócić poprzednią wersję swojej witryny. Może to być znacznie łatwiejsze niż próba rozwiązania przyczyny.
Jetpack Backup to potężne narzędzie, które w czasie rzeczywistym zapisuje wszystko, co robisz na swojej stronie. Więc jeśli napotkasz WSOD, możesz po prostu przywrócić witrynę do poprzedniej wersji.
Kiedy musisz przywrócić kopię zapasową, zaloguj się na swoje konto WordPress.com i przejdź do Jetpack → Kopia zapasowa.
Po prostu znajdź ten, który chcesz przywrócić, a następnie kliknij Przywróć do tego punktu . Może to cofnąć wszelkie zmiany wprowadzone ostatnio podczas kodowania.
7. Rozwiązywanie problemów z automatyczną aktualizacją
Czasami WordPress może nie zakończyć aktualizacji, zwłaszcza jeśli serwer wygaśnie. Zwykle to rozwiązuje się samo, ale czasami może powodować biały ekran śmierci.
Gdy Twoja witryna korzysta z automatycznych aktualizacji, WordPress podczas procesu aktualizacji przełączy Twoją witrynę w „tryb konserwacji”. Czasami Twoja witryna może utknąć w trybie konserwacji. Jeśli wystąpi problem ze zgodnością, musisz go naprawić ręcznie.
Aby to zrobić, najpierw przejdź do swojego katalogu głównego. Możesz użyć konta cPanel swojego dostawcy hostingu lub uzyskać dostęp do plików witryny za pośrednictwem klienta FTP.
Otwórz folder public_html . Na liście opcji sprawdź, czy istnieje plik .maintenance .
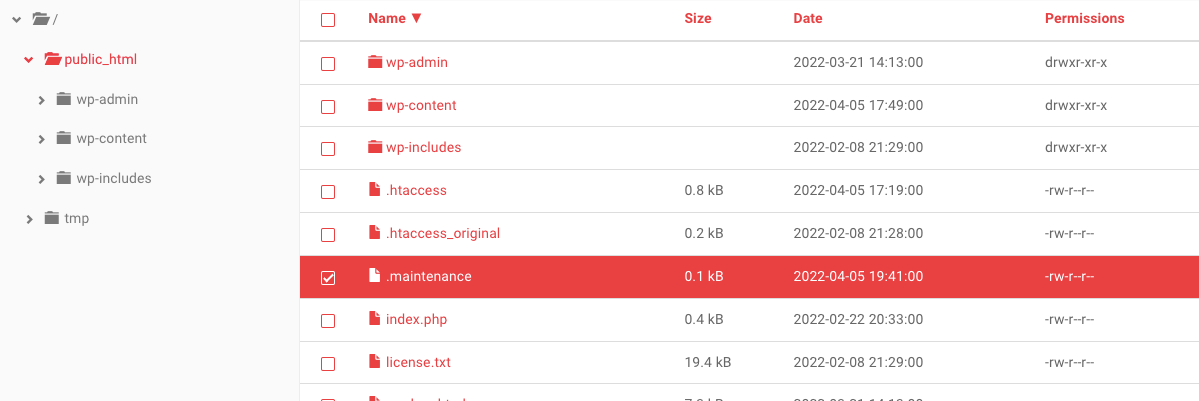
WordPress zwykle przesyła ten plik podczas aktualizacji, a następnie usuwa go po ich zakończeniu. Jeśli widzisz plik .maintenance , wybierz go i usuń.
Następnie odśwież swoją witrynę. Jeśli przesyłanie zakończyło się pomyślnie przed wystąpieniem błędu, witryna powinna być ponownie uruchomiona i działać.
8. Sprawdź swoje uprawnienia do plików WordPress
Chociaż Twoje uprawnienia do plików mogą powodować biały ekran śmierci WordPress, najlepiej wypróbować tę poprawkę w ostateczności. Bez odpowiedniego doświadczenia możesz przypadkowo stworzyć luki, które prowadzą do włamań.
Mimo to zmiana uprawnień do plików może być przydatna, gdy wszystko inne zawiedzie. Aby rozpocząć, przejdź do Menedżera plików. Następnie otwórz folder public_html i wybierz foldery wp-admin , wp-content i wp-includes .
Kliknij prawym przyciskiem myszy swój wybór i znajdź Uprawnienia . Spowoduje to otwarcie informacji o uprawnieniach do plików w Twojej witrynie.
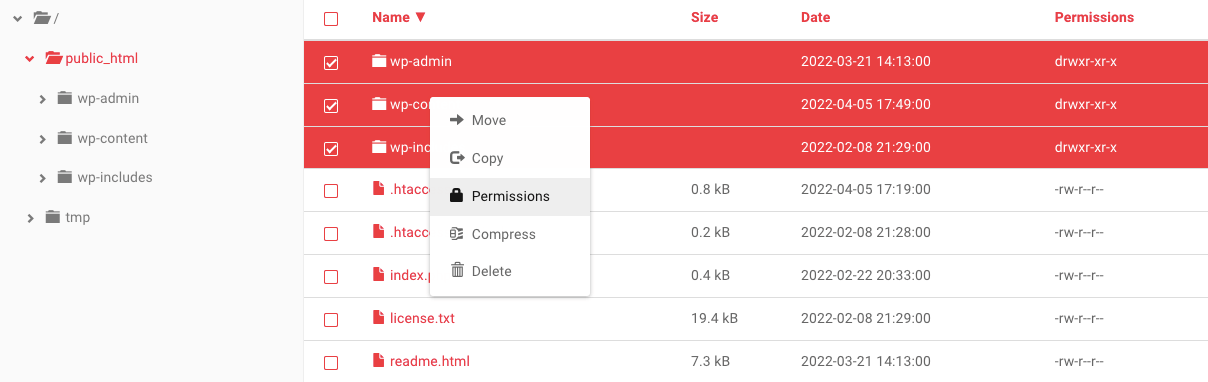
Oto kilka podstawowych rzeczy, o których należy pamiętać podczas zmiany uprawnień do plików:
- Foldery powinny mieć wartość 775 lub 755.
- Pliki powinny mieć wartość 664 lub 644.
- Plik wp-config.php powinien mieć wartość 660, 600 lub 644.
Dla wybranych plików ustaw ich wartość liczbową na 755. Następnie upewnij się, że przycisk Rekursywny jest zaznaczony.
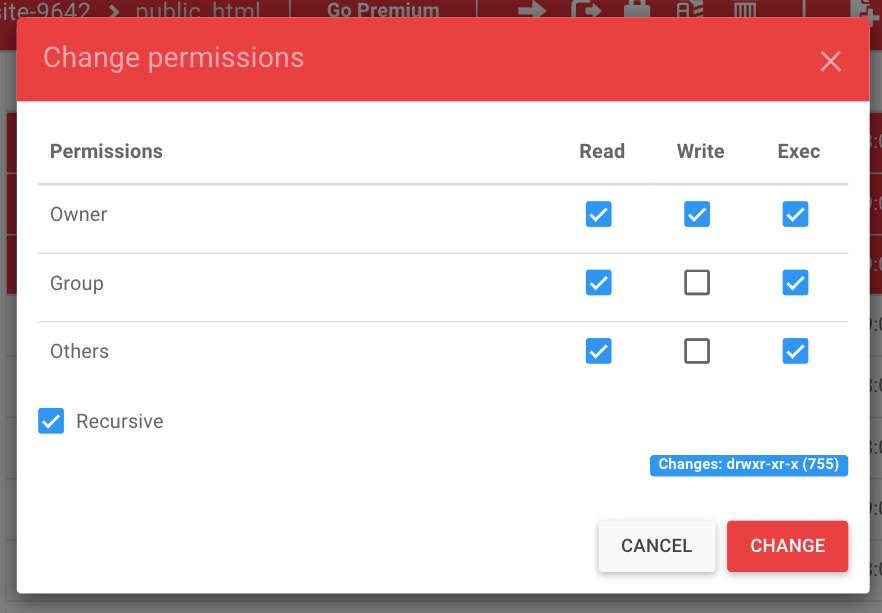
Po zaktualizowaniu uprawnień dla tych plików kontynuuj wybieranie każdego pliku w katalogu głównym. Następnie ponownie kliknij prawym przyciskiem myszy, aby wyświetlić uprawnienia do plików.
Tym razem upewnij się, że wartość liczbowa jest ustawiona na 644. Po zaktualizowaniu uprawnień do plików sprawdź, czy WSOD zniknął.
Jak w przyszłości uniknąć Białego Ekranu Śmierci
Naprawienie białego ekranu śmierci na WordPressie może wiązać się z szeroko zakrojonym rozwiązywaniem problemów, dlatego ważne jest, aby wiedzieć, jak zapobiec ponownemu wystąpieniu tego błędu. Na szczęście istnieje kilka środków zapobiegawczych, które możesz podjąć.
Kilka typowych przyczyn WSOD to konflikty motywów i wtyczek. Aby uniknąć problemów w witrynie, instaluj tylko sprawdzone oprogramowanie. Obejmuje to badanie motywów i wtyczek przed instalacją.
Aby upewnić się, że określony motyw lub wtyczka są bezpieczne, możesz sprawdzić liczbę aktywnych instalacji. Są szanse, im wyższy numer instalacji, tym lepsza będzie wtyczka. Możesz także przeczytać recenzje użytkowników, aby zobaczyć, co mają do powiedzenia inni właściciele witryn i programiści.
Powinieneś również upewnić się, że wtyczka lub motyw zostały niedawno zaktualizowane. Generalnie najlepiej jest nie instalować oprogramowania, które nie było aktualizowane w ciągu ostatnich sześciu miesięcy.
Po znalezieniu odpowiedniej wtyczki lub motywu możesz użyć witryny testowej, aby ją przetestować. Wiąże się to z wykonaniem kopii działającej witryny, aby bezpiecznie przeprowadzać testy wydajności nowego oprogramowania. W ten sposób możesz sprawdzić problemy ze zgodnością przed uruchomieniem aplikacji na swojej aktywnej stronie internetowej.
Na koniec warto ograniczyć liczbę aktywnych wtyczek na swojej stronie. Gdy masz zbyt wiele wtyczek, zwiększasz ryzyko niezgodności oprogramowania. Dlatego rozważ aktywację tylko tych wtyczek, z których regularnie korzystasz.
Rozwiązanie typowych błędów WordPress
To naturalne, że martwisz się, gdy nie masz dostępu do swojej witryny i widzisz tylko białą stronę błędu. Na szczęście, mimo że WSOD wygląda zniechęcająco, zwykle można temu zaradzić, rozwiązując najczęstsze przyczyny.
Jeśli włożyłeś dużo pracy w swoją witrynę lub jest to ważna część Twojego życia, najlepiej zainwestować w narzędzia zabezpieczające WordPress, takie jak Jetpack i Jetpack Backup. Dzięki Jetpack Backup możesz szybko i łatwo przywrócić poprzednie wersje swojej witryny. Nawet jeśli doświadczysz białego ekranu śmierci, Twoje dane będą bezpieczne i możesz przywrócić swoją witrynę za pomocą kilku kliknięć lub mniej.
