Jak uzyskać powiadomienia o formularzu WordPress za pomocą wtyczki WP Mail SMTP?
Opublikowany: 2020-04-24Nie otrzymujesz powiadomień e-mail z formularzy kontaktowych WordPress? Niestety, formularz kontaktowy WordPress nie wysyłający wiadomości e-mail jest bardzo powszechny.
Możesz jednak szybko rozwiązać ten problem i zacząć odbierać te e-maile, konfigurując protokół SMTP (Simple Mail Transfer Protocol) w swojej witrynie. Ten samouczek pokazuje dokładnie, jak naprawić problem z wysyłaniem wiadomości e-mail z formularzem WordPress.
Dlaczego nie otrzymujesz powiadomień
Czy jesteś sfrustrowany, ponieważ Twoje formularze nie wysyłają e-maili i ciągle znikają? To duży problem w społeczności WordPressa i może naprawdę zaszkodzić wysiłkom związanym z generowaniem leadów. A jeśli jesteś tutaj, ponieważ szukałeś odpowiedzi na pytanie, gdzie WPForms wysyła e-maile? Jesteśmy z Tobą.
Przyczyn braku powiadomień e-mail może być wiele. Oto kilka najczęstszych:
- Twój serwer hostingowy WordPress (nawet niezarządzany lub zarządzany hosting WordPress) nie jest skonfigurowany do korzystania z funkcji poczty PHP, której WordPress używa do wysyłania wiadomości e-mail generowanych przez wtyczkę formularza kontaktowego, taką jak WPForms.
- Twój serwer pocztowy blokuje go jako spam. Aby zmniejszyć ilość wiadomości spamowych, dostawca poczty często sprawdza, czy wiadomość e-mail pochodzi z lokalizacji, z której rzekomo pochodzi. Na przykład, jeśli Twój serwer pocztowy to yahoo.com, istnieje duże prawdopodobieństwo, że powiadomienie o formularzu nie trafi nawet do folderu spamu, ponieważ jest wysyłane z zupełnie innego serwera. Może to powodować wiele problemów, w tym utratę wiadomości e-mail WooCommerce, brak wysyłania wiadomości e-mail przez Gravity Forms lub brak wysyłania wiadomości e-mail przez formularze Ninja.
Dlatego zalecamy używanie SMTP do wysyłania e-maili z WordPressa zamiast używania domyślnej funkcji poczty PHP. SMTP (Simple Mail Transfer Protocol) to standardowy w branży sposób wysyłania wiadomości e-mail przy użyciu odpowiednich metod uwierzytelniania, aby zapewnić dostarczalność wiadomości e-mail.
W tym poście będziemy używać bezpłatnej wtyczki WP Mail SMTP do wysyłania powiadomień z formularzy za pomocą prostej konfiguracji z dowolnym kontem e-mail.
Uwaga: ta metoda samouczka jest mniej bezpieczna, ponieważ przechowuje Twój login i hasło e-mail na pulpicie WordPress. Inni administratorzy WordPressa mają do tego dostęp. Aby uzyskać bezpieczniejszą opcję, zalecamy użycie jednej z bezpieczniejszych opcji WP Mail SMTP.
Jak naprawić problem z formularzem kontaktowym WordPress, który nie wysyła wiadomości e-mail?
Wykonaj poniższe czynności, aby naprawić problem z wysyłaniem wiadomości e-mail przez formularz kontaktowy WordPress.
Krok 1: Zainstaluj wtyczkę WP Mail SMTP
Pierwszą rzeczą, którą musisz zrobić, to zainstalować i aktywować wtyczkę WP Mail SMTP. Możesz zobaczyć ten przewodnik, jak zainstalować wtyczkę WordPress, aby uzyskać instrukcje krok po kroku.
Krok 2: Skonfiguruj swój adres e-mail
Po zainstalowaniu i aktywacji tej wtyczki przejdź do WP Mail SMTP » Ustawienia, aby skonfigurować opcje poczty.
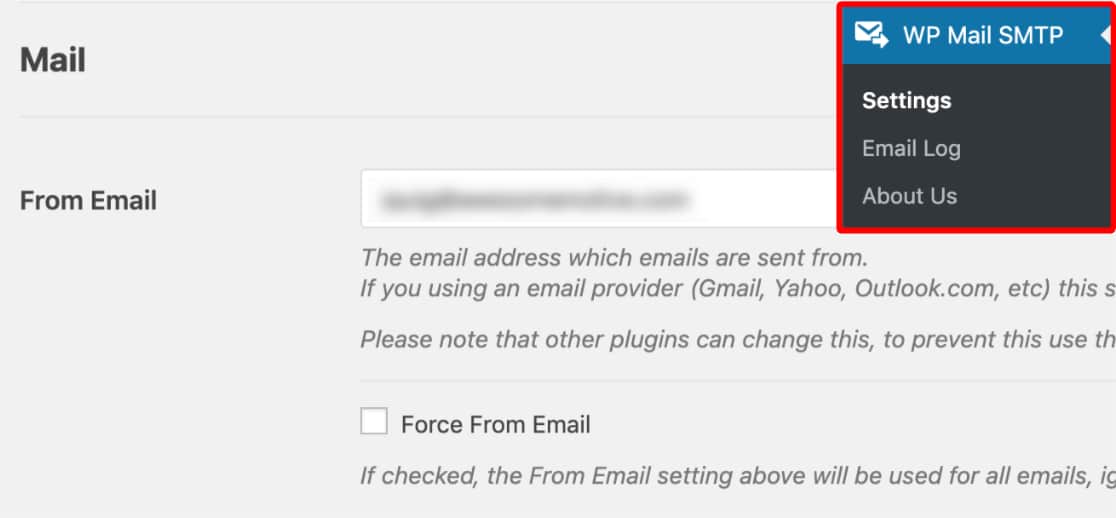
W tym miejscu najpierw zostaniesz poproszony o podanie adresu Od e-mail . Jest to adres e-mail, że wszystkie e-maile witryny (i powiadomień e-mail) w formularzu zostanie wysłany z. Jeśli konfigurujesz to w witrynie swojej firmy, możesz wprowadzić tutaj swój firmowy adres e-mail.
To ustawienie działa z większością programów pocztowych, chociaż istnieją pewne wyjątki. Jeśli korzystasz z Zoho Mail SMTP, twoje e-maile będą wysyłane tylko z twojego adresu Zoho Mail, więc to ustawienie będzie wyszarzone we wtyczce.
Uwaga: Upewnij się, że wpisujesz ten sam adres e-mail, którego będziesz używać do wysyłania wiadomości e-mail SMTP (Twój adres e-mail Yahoo, Gmail lub Live).
Ponadto w WPForms ten sam e-mail musi być używany w ustawieniu Z wiadomości e-mail dla powiadomień o formularzach.
Zdecydowanie zalecamy również zaznaczenie pola o nazwie Wymuś z wiadomości e-mail . Ponieważ wiadomości od e-maili z dowolnej witryny, które wysyłają e-maile, muszą być zgodne z tym adresem e-mail, aby SMTP działało, zaoszczędzi to kłopotów z edycją ustawień poczty e-mail WordPress w całej witrynie (we wszystkich formularzach e-maili itp.).
Krok 3: Skonfiguruj swoje imię nadawcy
Następnie możesz zmienić nazwę Od . Domyślnie będzie to ustawione na nazwę witryny. Możesz jednak zmienić to na dowolne, na przykład swoje rzeczywiste imię i nazwisko do personalizacji.
Możesz również wybrać opcję Wymuś od nazwy, aby zastosować to ustawienie do wiadomości e-mail w całej witrynie.
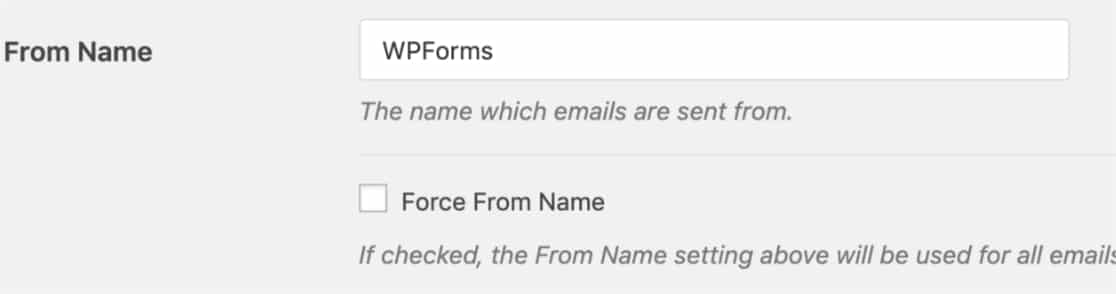
Zalecamy również zaznaczenie opcjonalnego pola wyboru Ścieżka zwrotna, aby ustawić ścieżkę zwrotną tak, aby odpowiadała polu Od e-maila. Po włączeniu tej opcji otrzymasz wiadomość e-mail na ten adres, jeśli jakakolwiek wiadomość zostanie odrzucona w wyniku problemów z adresem e-mail odbiorcy.

Krok 4: Wybierz swoją pocztę
Następnie w polu Mailer musisz wybrać opcję Other SMTP .
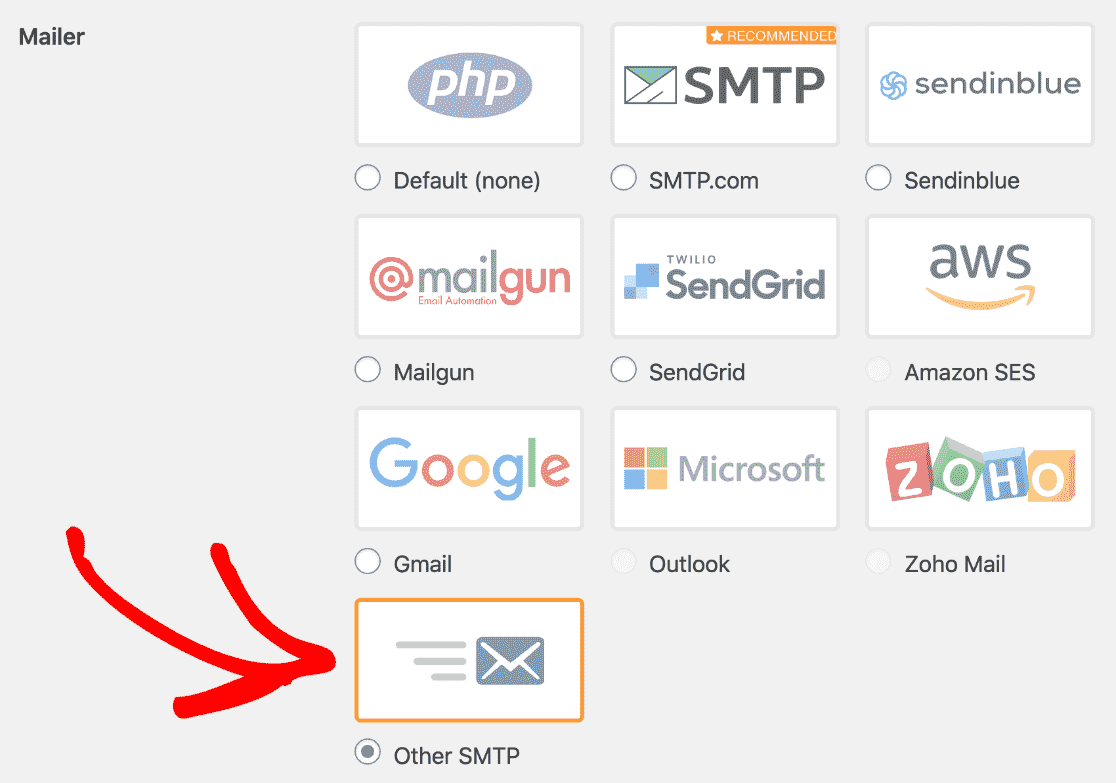
Jeśli masz problemy z tym, że WooCommerce nie wysyła wiadomości e-mail, możesz użyć innego programu pocztowego, który jest bardziej odpowiedni do e-maili transakcyjnych. Zachęcamy do zapoznania się z naszymi samouczkami dotyczącymi innych dostępnych programów pocztowych, takich jak Mailgun, Amazon SES, SendGrid, Gmail lub Microsoft.
Opcja Gmail umożliwia wysyłanie wiadomości e-mail z dowolnego aliasu Gmail lub G-Suite. Możesz także używać wielu aliasów do wysyłania wiadomości e-mail. Zapoznaj się z przewodnikiem dotyczącym wysyłania wiadomości e-mail WordPress z aliasów Gmaila, aby to skonfigurować.
Krok 5: Skonfiguruj inne ustawienia SMTP
Po wybraniu Inne SMTP jako poczty, pojawi się nowa sekcja o nazwie Inne SMTP . W tym miejscu musisz wprowadzić dodatkowe informacje, aby połączyć swoją witrynę z dostawcą poczty e-mail.
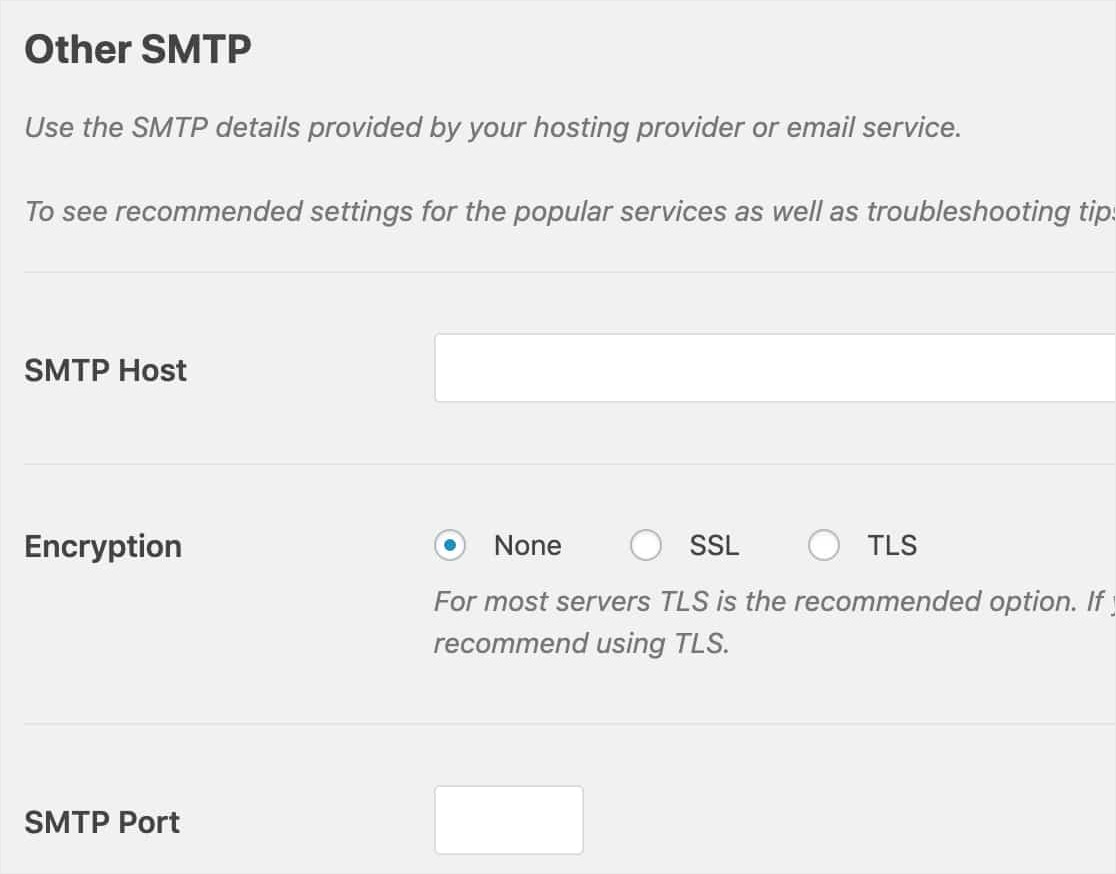
Każdy dostawca poczty e-mail wymaga nieco innych konfiguracji SMTP. W tym samouczku przyjrzymy się, jak skonfigurować opcje dla Gmaila, Yahoo i Live/Hotmail.
Podczas wprowadzania nazwy użytkownika i hasła dla dowolnej opcji poczty e-mail należy pamiętać, że informacje te są przechowywane w postaci zwykłego tekstu. Aby uzyskać bezpieczniejsze podejście, sprawdź poniżej pole Hasło, aby uzyskać instrukcje dotyczące dodawania hasła do pliku wp-config.php witryny.
Aby uzyskać więcej informacji, zapoznaj się z samouczkiem WPBeginner, aby uzyskać szczegółowe informacje na temat edycji wp-config.

Oto ustawienia SMTP, których będziesz potrzebować w przypadku najpopularniejszych dostawców poczty e-mail:
- Gmail / G Suite
- Hotmail / Na żywo
- poczta Yahoo
- AOL
Ustawienia SMTP Gmaila / G Suite
Jeśli chcesz wysyłać powiadomienia przy użyciu kont Gmail lub G Suite, możesz skorzystać z poniższych opcji SMTP.
- Host: smtp.gmail.com
- Port: 587 (lub 465 przy użyciu szyfrowania SSL)
- Nazwa użytkownika: Twój adres e-mail konta Gmail (np. [email protected])
- Hasło: Twoje hasło do konta Gmail
- Szyfrowanie: TLS
Następnie wprowadź swoją nazwę użytkownika i hasło Gmaila i zapisz te ustawienia.

Uwaga: pamiętaj, że zalecamy korzystanie z wbudowanej integracji Gmaila zamiast tego mniej bezpiecznego programu pocztowego Other SMTP. Jeśli jednak korzystasz z SMTP, nie zapomnij włączyć mniej bezpiecznych aplikacji w następnym kroku.
Ustawienia Hotmail / Live SMTP
Jeśli chcesz wysyłać powiadomienia za pomocą poczty Hotmail lub Live e-mail, możesz skorzystać z poniższych opcji SMTP.
- Host: smtp.live.com
- Port: 587
- Nazwa użytkownika: Twój adres e-mail konta Hotmail (np. [email protected])
- Hasło: Twoje hasło do konta Hotmail
- Szyfrowanie: TLS
Następnie wprowadź swoją nazwę użytkownika i hasło usługi Live lub Hotmail i kliknij Zapisz zmiany .
Ustawienia SMTP poczty Yahoo
Jeśli chcesz wysyłać powiadomienia za pomocą poczty e-mail Yahoo, możesz skorzystać z poniższych opcji SMTP.
- Host: smtp.mail.yahoo.com
- Port: 465
- Nazwa użytkownika: Twój adres e-mail konta Yahoo Mail (np. [email protected])
- Hasło: hasło do konta Yahoo Mail
- Szyfrowanie: SSL
Następnie wprowadź swoją nazwę użytkownika i hasło Yahoo i kliknij Zapisz zmiany .
Uwaga: Pamiętaj, że musisz włączyć mniej bezpieczne aplikacje, które znajdziesz w następnym kroku.
Ustawienia SMTP AOL
Jeśli chcesz wysyłać powiadomienia za pomocą poczty e-mail AOL, możesz skorzystać z poniższych opcji SMTP.
- Host: smtp.aol.com
- Port: 587
- Nazwa użytkownika: Twój pseudonim AOL (np. jan)
- Hasło: Twoje hasło do konta AOL
- Szyfrowanie: TLS
Po wprowadzeniu tych szczegółów kliknij przycisk Zapisz ustawienia .
Krok 6: Włącz mniej bezpieczne aplikacje
Aby SMTP było używane w Twojej witrynie WordPress, może być konieczne włączenie mniej bezpiecznych aplikacji na swoim koncie e-mail. Poniżej pokażemy, jak to zrobić w:
- Gmail
- Hotmail/na żywo
- Wieśniak
Jak włączyć mniej bezpieczne aplikacje w Gmailu
Aby włączyć mniej bezpieczne aplikacje w Gmailu, zaloguj się na swoje konto Gmail lub G Suite.
Następnie przejdź do mniej bezpiecznych aplikacji, klikając ten link. Obok opcji Dostęp dla mniej bezpiecznych aplikacji wybierz Włącz . (Jeśli masz włączone uwierzytelnianie dwuskładnikowe, musisz je wyłączyć, zanim będzie można włączyć tę opcję.)
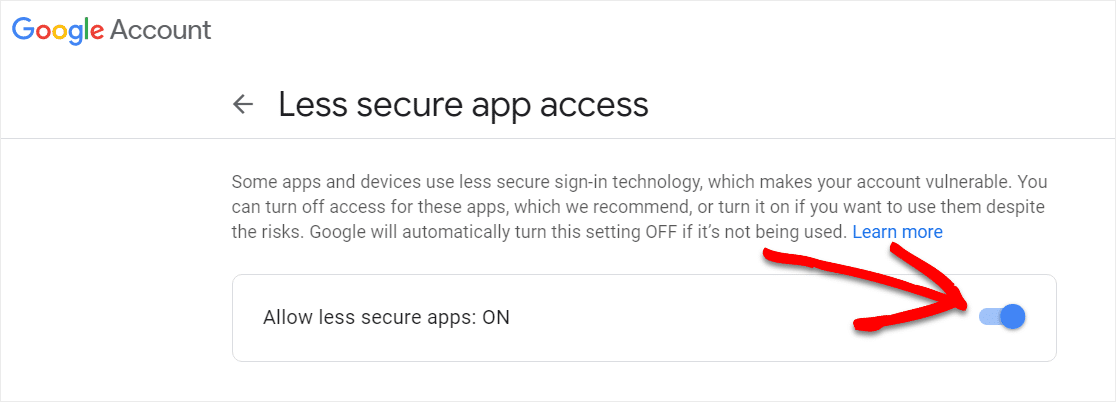
Czasami ze względów bezpieczeństwa Gmail może automatycznie blokować logowanie używane przez SMTP, nawet przy włączonych mniej bezpiecznych aplikacjach. W takim przypadku na Twój pomocniczy adres e-mail zostanie wysłana wiadomość e-mail z ostrzeżeniem o próbie logowania w następujący sposób:
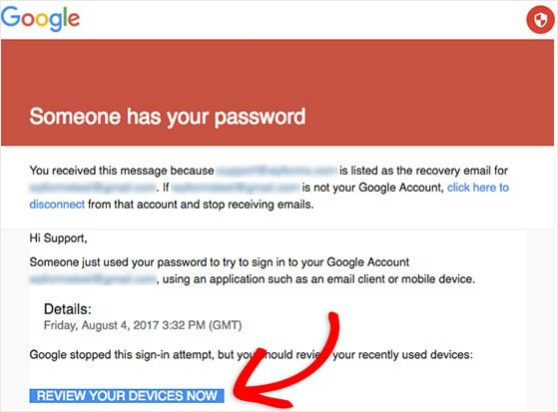
Aby usunąć tę blokadę, kliknij przycisk Przejrzyj swoje urządzenia teraz (lub odwiedź stronę Ostatnio używane urządzenia na swoim koncie) i postępuj zgodnie z instrukcjami, aby poinformować Google, że była to prawidłowa próba logowania.
Jak włączyć mniej bezpieczne aplikacje w Hotmail/Live?
Jeśli korzystasz z poczty e-mail Live lub Hotmail, nie musisz włączać mniej bezpiecznych aplikacji na swoim koncie, aby skonfigurować SMTP w swojej witrynie.
Jak włączyć mniej bezpieczne aplikacje w Yahoo
Aby włączyć mniej bezpieczne aplikacje na Yahoo, zaloguj się na swoje konto Yahoo.
Następnie kliknij tutaj, aby przejść do ustawień zabezpieczeń konta.
Teraz przewiń w dół do opcji Wygeneruj hasło do aplikacji i kliknij je.
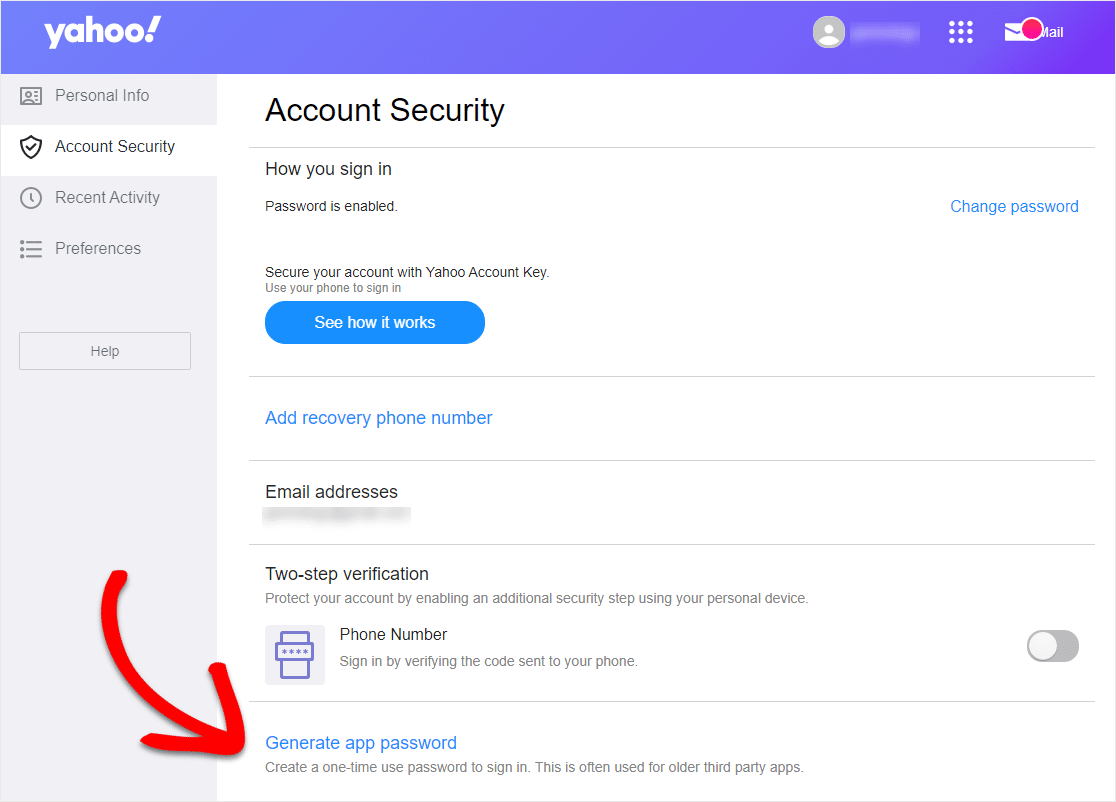
Pojawi się ekran do wygenerowania hasła. Z menu wybierz „Inna aplikacja”. Nazwij go, jak chcesz, i kliknij przycisk Generuj .
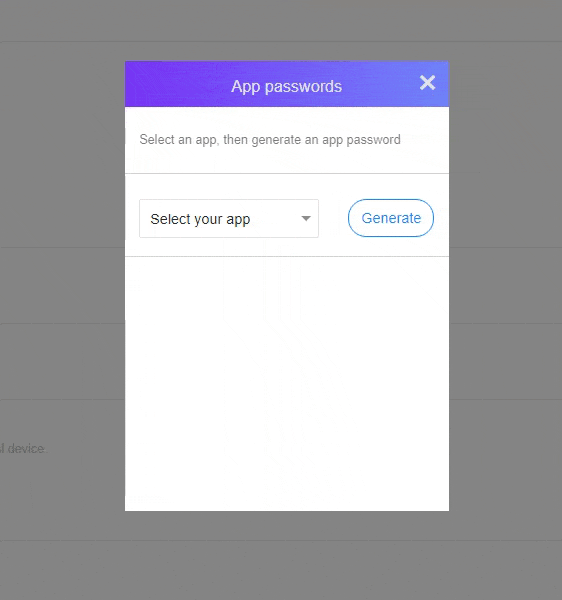
Twoje hasło zostanie wyświetlone na następnym ekranie. Skopiuj i kliknij gotowe. Będziesz go potrzebować do wklejenia do obszaru ustawień WP Mail SMTP.
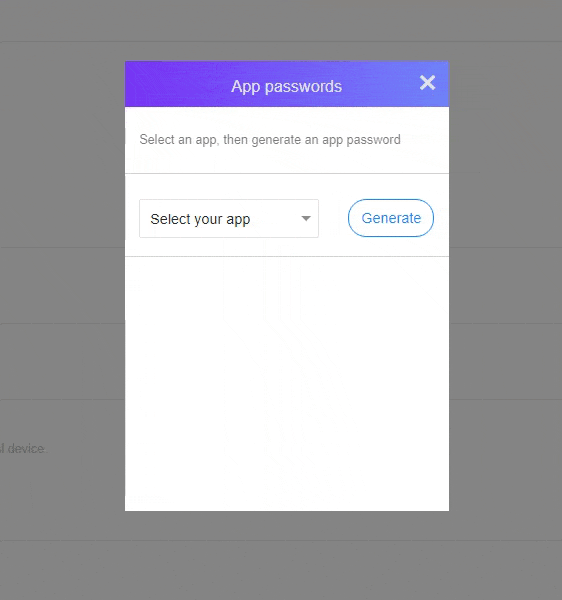
Zobaczysz wygenerowane hasło do aplikacji.
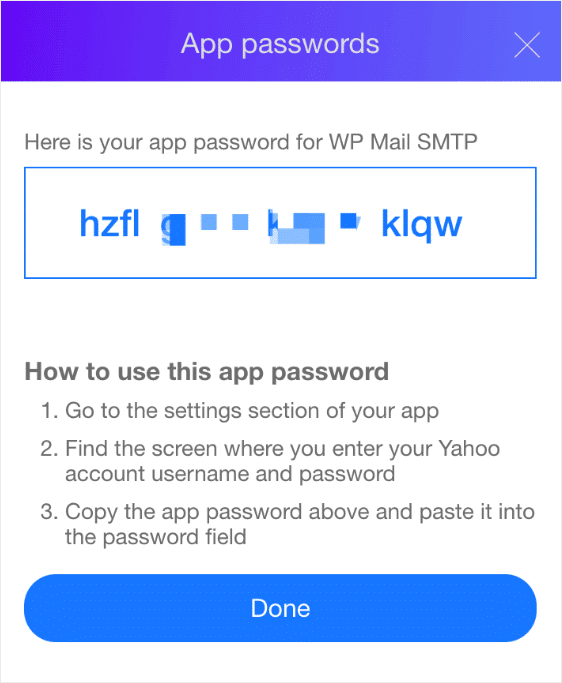
Po wygenerowaniu hasła możesz wkleić to hasło do WP Mail SMTP.

Krok 7: Wyślij testową wiadomość e-mail
Po dodaniu ustawień SMTP do WP Mail SMTP ważne jest, aby wysłać testową wiadomość e-mail, aby upewnić się, że wszystko działa poprawnie.
Aby wysłać testową wiadomość e-mail, kliknij kartę Test e- mail na stronie ustawień WP Mail SMTP.
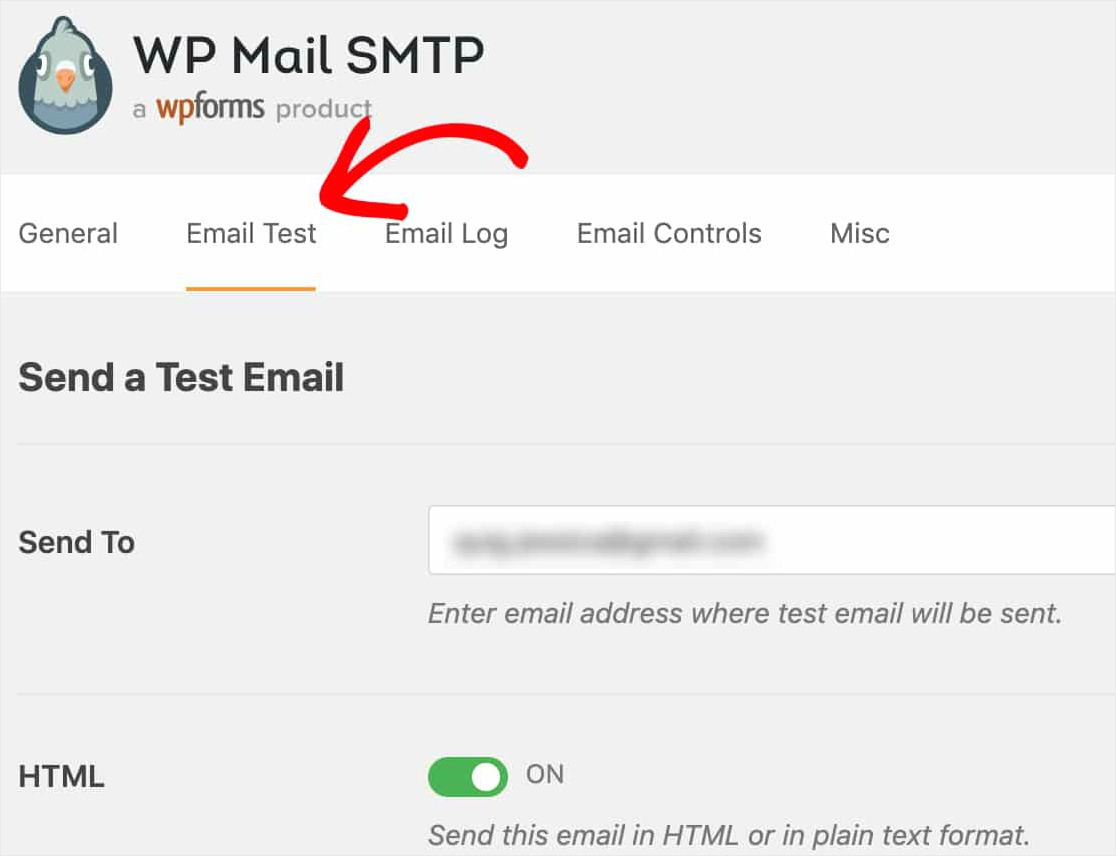
Na tej karcie możesz wprowadzić dowolny adres e-mail, do którego masz dostęp, i kliknąć przycisk Wyślij e-mail .
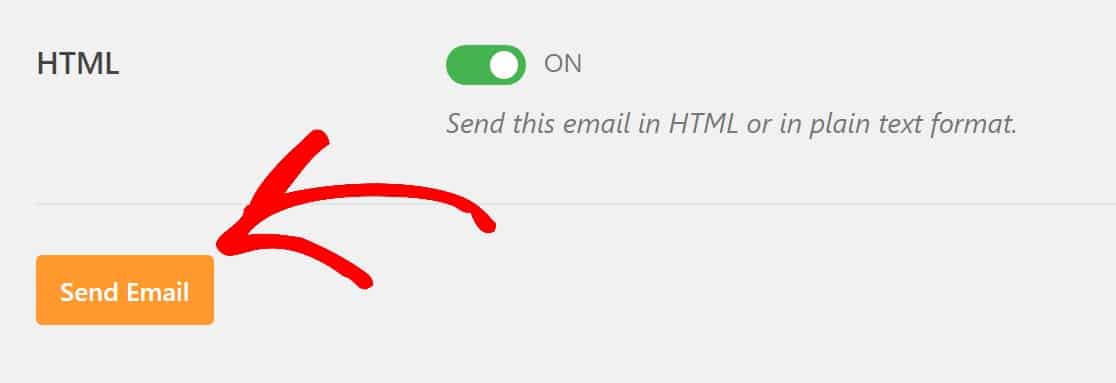
Po wysłaniu wiadomości e-mail powinien pojawić się komunikat o powodzeniu.
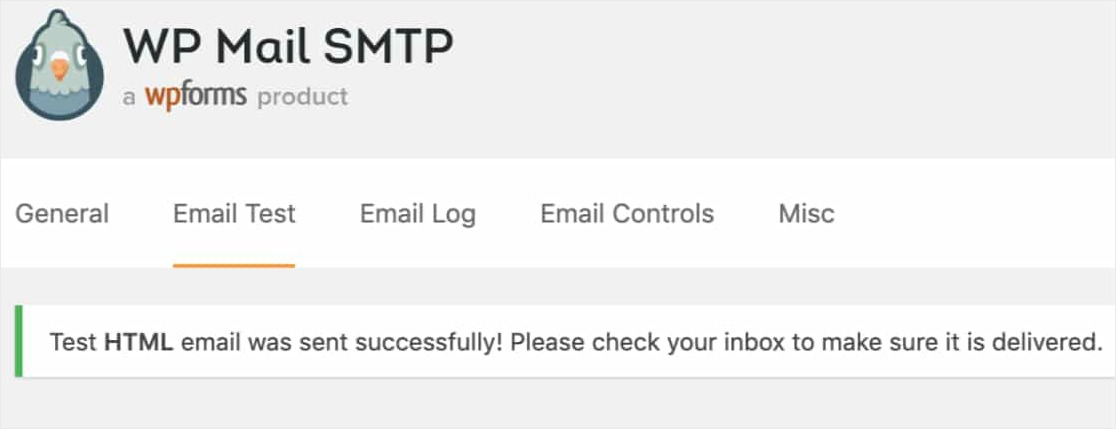
Jeśli sprawdzisz skrzynkę odbiorczą dla wprowadzonego adresu e-mail, powinieneś otrzymać wiadomość e-mail do tego testu. Jeśli korzystasz z poczty e-mail Yahoo, może minąć około 5–10 minut, zanim dotrze ona do Twojej skrzynki odbiorczej.
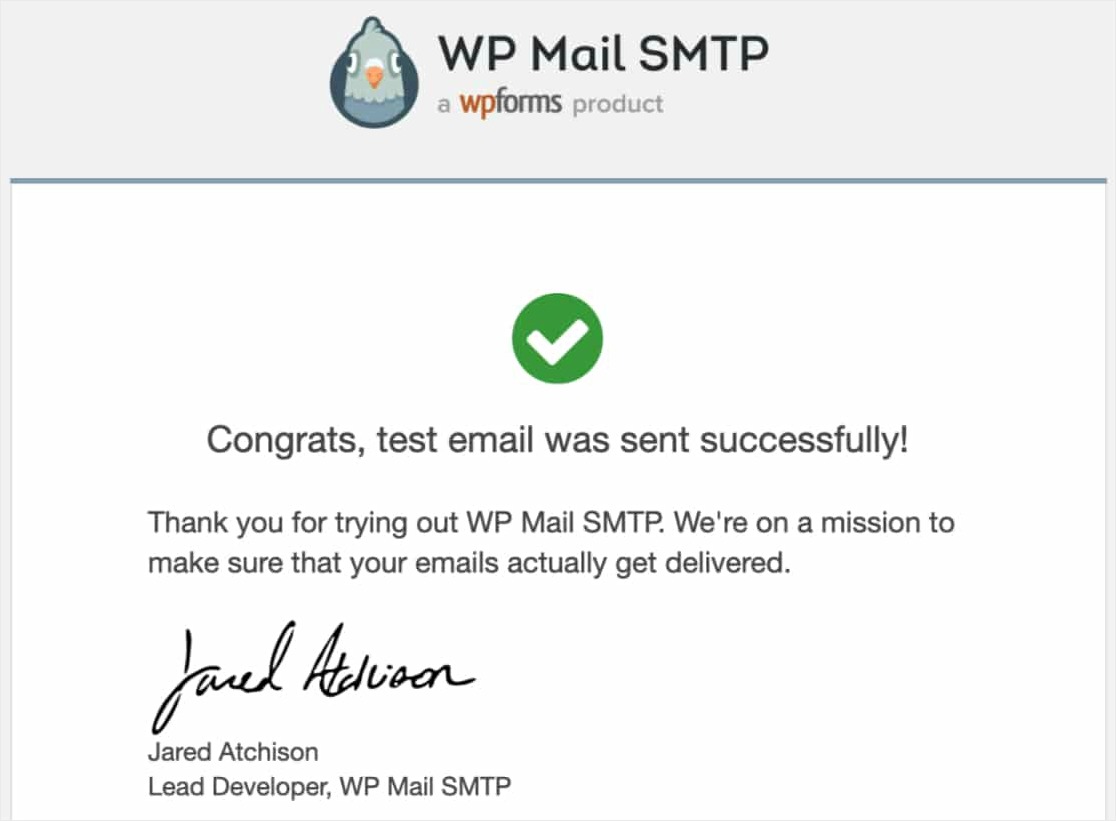
Pamiętaj, aby przetestować również e-maile z formularzami, przesyłając kilka zgłoszeń testowych po zakończeniu tej konfiguracji. W ten sposób możesz sprawdzić, czy wiadomości e-mail są dostarczane pomyślnie.
I nie zapomnij ustawić Od e-maila w ustawieniach powiadomień formularza na ten sam e-mail, za pomocą którego skonfigurowałeś ten SMTP.
Końcowe przemyślenia
Otóż to! Pomyślnie skonfigurowałeś SMTP w swojej witrynie WordPress. Zaczniesz otrzymywać powiadomienia z formularzy WordPress.
A teraz, gdy powiadomienia e-mail działają poprawnie, możesz również zapoznać się z naszym postem, jak zmniejszyć porzucanie koszyka, aby dowiedzieć się więcej o wysyłaniu wiadomości e-mail o porzuconych koszykach i innych wskazówkach.
Na co czekasz? Zacznij już dziś od najpotężniejszej wtyczki formularzy WordPress.
Jeśli podoba Ci się ten artykuł, śledź nas na Facebooku i Twitterze, aby uzyskać więcej bezpłatnych samouczków WordPress.
