Jak naprawić błąd krytyczny WordPressa – 8 sprawdzonych metod, które powinieneś wypróbować
Opublikowany: 2024-07-12WordPress jest obecnie najlepszym wyborem dla milionów użytkowników do tworzenia stron internetowych. Przyjazny dla użytkownika interfejs i konfigurowalne funkcje zrewolucjonizowały tworzenie stron internetowych bez użycia kodu. Ale jak każda inna technologia, WordPress nie jest odporny na problemy i błędy.
Twoja witryna WordPress może również napotykać błędy krytyczne, które mogą powodować frustrację. Ale jak każdy problem, te fatalne błędy również mają rozwiązania. W tym poście na blogu omówimy wszystko na ten temat i opiszemy krok po kroku, jak naprawić błędy krytyczne WordPress. Zaczynajmy.
Co to jest błąd krytyczny WordPressa?
Błąd krytyczny to krytyczna sytuacja, gdy występuje poważny problem z Twoją witryną internetową, który powoduje, że nie działa ona prawidłowo. Kiedy mają miejsce błędy krytyczne, zwykle prowadzą one do białego ekranu śmierci. Oznacza to, że Twoja witryna stanie się pusta i nie będziesz mieć dostępu do panelu administracyjnego.
Na Twojej stronie mogą wystąpić błędy krytyczne z powodu różnych czynników. Na przykład niekompatybilne motywy lub wtyczki, błędy w kodowaniu, konflikty między różnymi ustawieniami konfiguracyjnymi, problemy z podstawowymi plikami WordPress itp. Możesz potencjalnie utracić wszystkie swoje dane, jeśli błędy te nie zostaną odpowiednio sprawdzone.
Jakie są najczęstsze błędy krytyczne WordPressa?
Istnieją różne rodzaje błędów, które zwykle występują na stronach WordPress. Tutaj wymieniliśmy najczęstsze błędy krytyczne, które mogą wystąpić w Twojej witrynie WordPress.
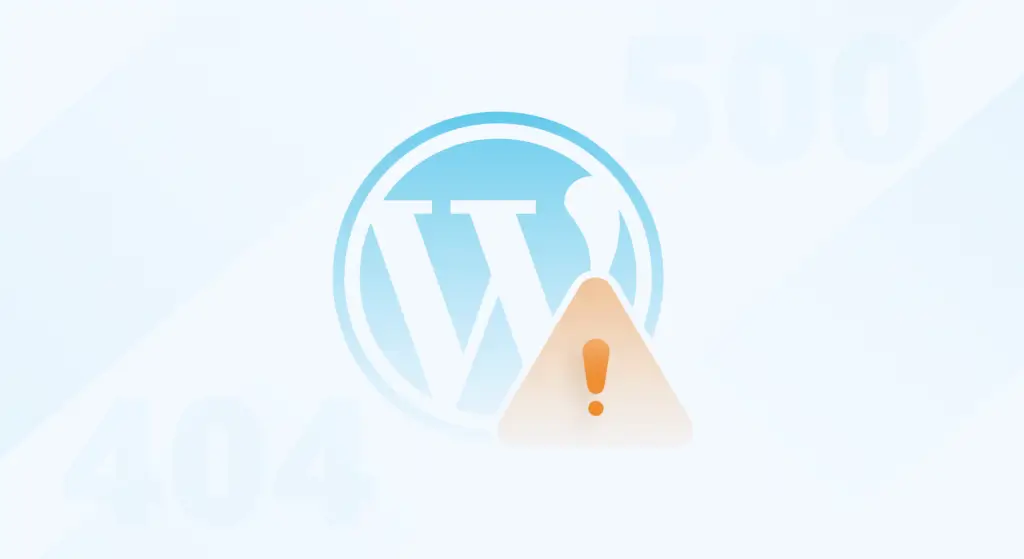
- Biały ekran śmierci
Biały ekran śmierci jest spowodowany takimi czynnikami, jak niekompatybilne wtyczki lub motywy. Spowoduje to wyświetlenie pustego ekranu witryny.
- Przekroczono maksymalny czas wykonania
Jeśli wykonanie dowolnego polecenia przez skrypt PHP zajmuje zbyt dużo czasu, napotkasz ten błąd. Dzieje się tak, gdy czas wykonania jest dłuższy niż ustawiony wcześniej przez serwer.
- Konflikt wtyczki
Jeśli co najmniej dwie wtyczki mają niezgodny kod lub problemy z funkcjonalnością, w Twojej witrynie wystąpią błędy krytyczne. Aby rozwiązać ten problem, musisz zidentyfikować wtyczkę powodującą konflikt.
- Niewystarczające zasoby serwera
Niewystarczające zasoby serwera, takie jak ograniczona pamięć PHP lub zasoby procesora, mogą prowadzić do błędów krytycznych.
- Błędy połączenia z bazą danych
Z powodu nieprawidłowych danych logowania do bazy danych Twoja witryna WordPress nie może nawiązać połączenia z bazą danych.
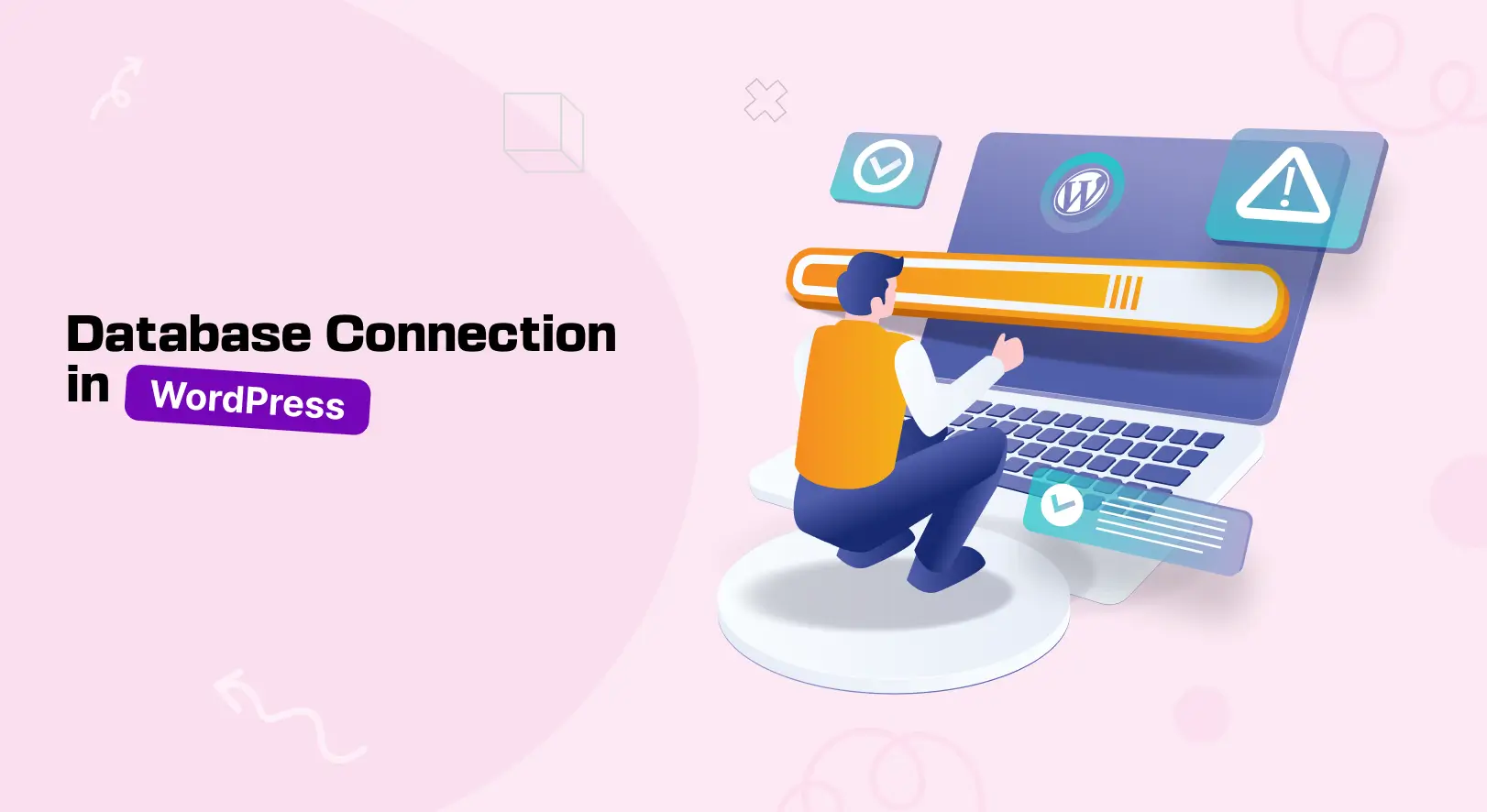
- Błędy synteksowe
Jeśli w składni kodu występują błędy, takie jak brakujące średniki, nawiasy itp., w Twojej witrynie z pewnością wystąpią błędy składniowe.
- Problemy z uprawnieniami do plików
Gdy pliki i katalogi na Twoim serwerze mają nieprawidłowe uprawnienia, może to prowadzić do krytycznych błędów WordPress. W tym poście opisano sekcję dotyczącą rozwiązywania problemów z uprawnieniami do plików.
- Brakujące lub uszkodzone pliki
Brakujące lub uszkodzone pliki mogą powodować błędy krytyczne. Przywracając świeży plik z kopii zapasowej lub ponownie instalując WordPress, możesz rozwiązać problem.
Jak naprawić błędy krytyczne WordPressa? Przewodnik krok po kroku
Znałeś już wiele potencjalnych powodów, dla których w Twojej witrynie WordPress mogą wystąpić błędy krytyczne. Teraz wymienimy i wyjaśnimy kilka skutecznych strategii naprawy błędów krytycznych WordPress. Zbadajmy je.
Krok 01: Dezaktywuj wszystkie wtyczki
Czasami mogą wystąpić konflikty między wtyczkami, co może spowodować błąd w Twojej witrynie. Dlatego dezaktywacja wtyczek powinna być niezbędnym pierwszym krokiem do rozwiązania problemu.
Przejdź do Wtyczki > Zainstalowane wtyczki . Dezaktywuj wszystkie wtyczki. Jeśli problem został rozwiązany, możesz przyjąć, że problem dotyczył wtyczki.
Teraz zacznij instalować wtyczki jedna po drugiej. Problem pojawia się ponownie natychmiast po zainstalowaniu wtyczki, która powoduje problem. W ten sposób możesz wykryć wadliwą wtyczkę.
Rozwiązanie: Teraz musisz skontaktować się z twórcą wtyczki i poinformować go o problemie. Jeśli nie uda im się rozwiązać problemu, przełącz się na inną wtyczkę.
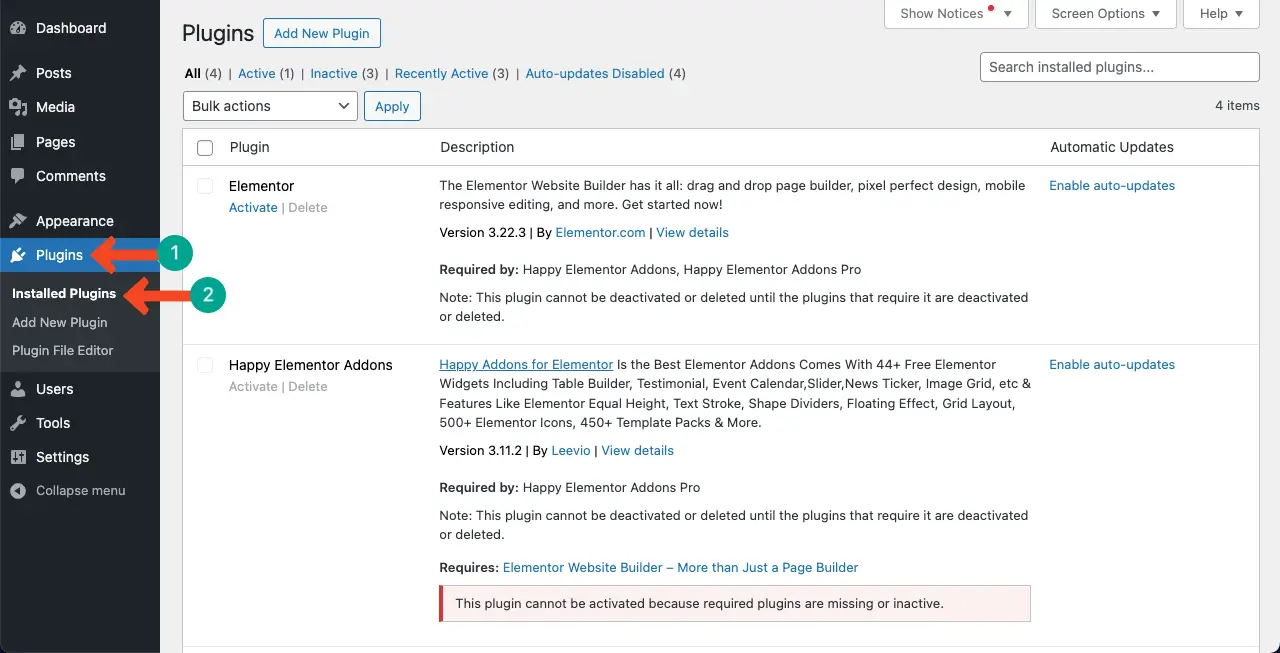
Krok 02: Przełącz na motyw domyślny
Podobnie jak wtyczki, motywy często mogą powodować błędy. Czasami Twój motyw może powodować konflikt z konkretną wtyczką. Zatem skutecznym sposobem na znalezienie tego błędu jest przełączenie witryny na domyślny motyw i jednoczesne wyłączenie wszystkich wtyczek.
Następnie zainstaluj motyw. Następnie rozpocznij instalację wtyczek jedna po drugiej. Konflikt pojawi się ponownie zaraz po zainstalowaniu wtyczki, która powoduje problem.
Rozwiązanie: Skontaktuj się z twórcą motywu w sprawie problemów. Tutaj znowu, chyba że uda im się rozwiązać problem, lepiej przejść do innego tematu.
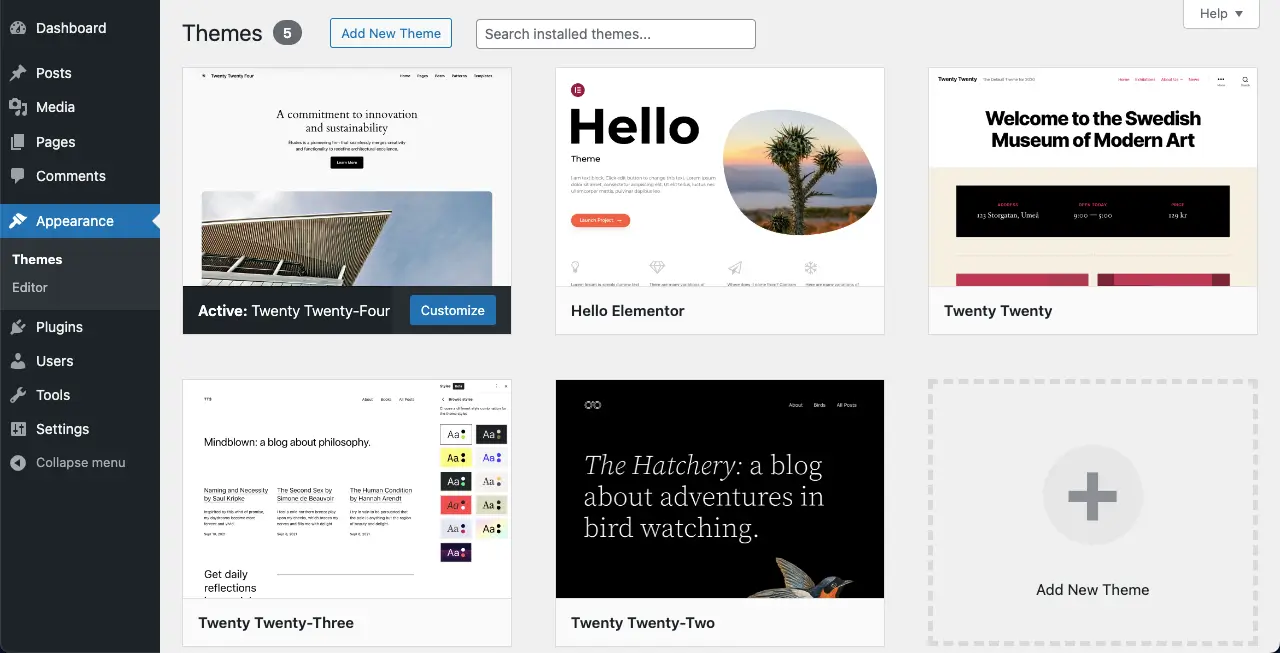
Krok 03: Zwiększ limit pamięci PHP
Niewystarczający limit pamięci PHP może prowadzić do błędów krytycznych. Istnieje wiele sposobów na zwiększenie limitu pamięci PHP. Jednym z najprostszych sposobów jest zwiększenie go za pomocą edytora MultiPHP INI w cPanelu.
Otwórz swój cPanel. Znajdź edytor MultiPHP INI w sekcji Oprogramowanie. Otwórz edytor.
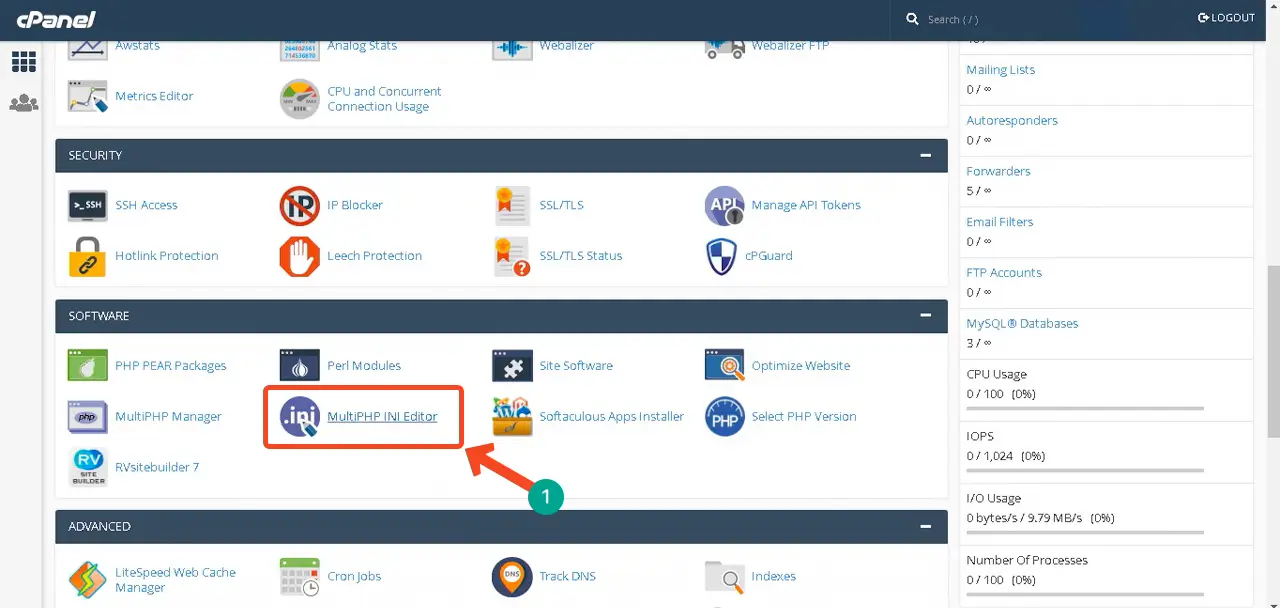
Wybierz domenę, której ustawienia PHP INI chcesz skonfigurować.
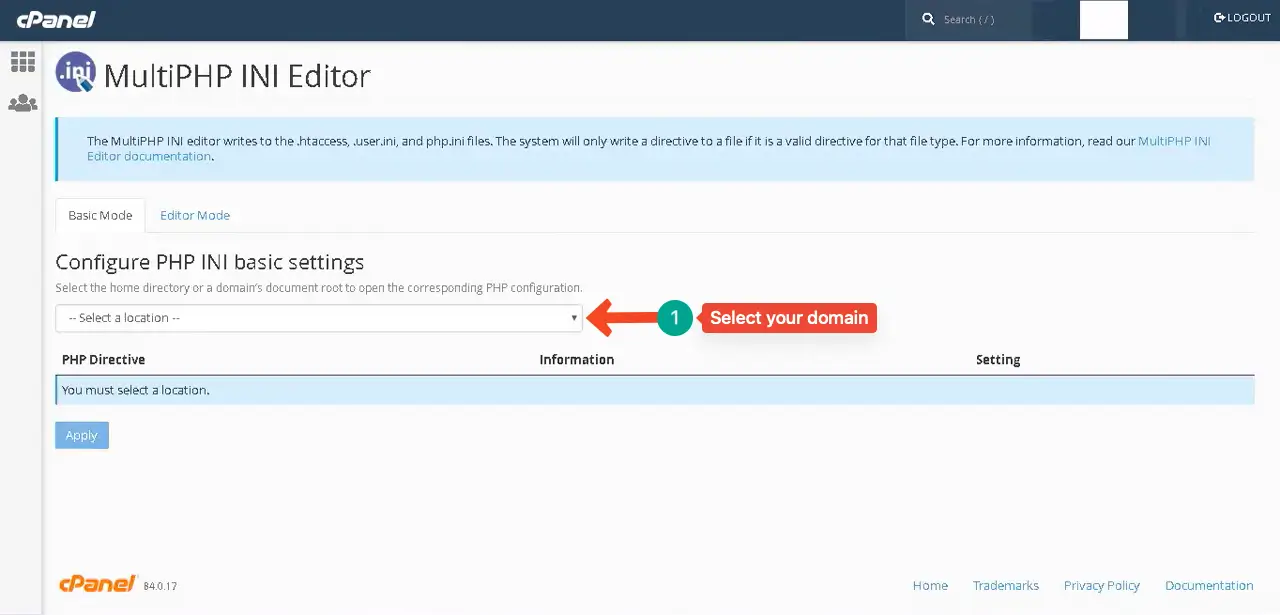
Przejdź do opcji upload_max_filesize . Ustaw nowy maksymalny rozmiar przesyłanego pliku. Dojdź do końca, przewijając stronę w dół. Naciśnij przycisk Zastosuj .
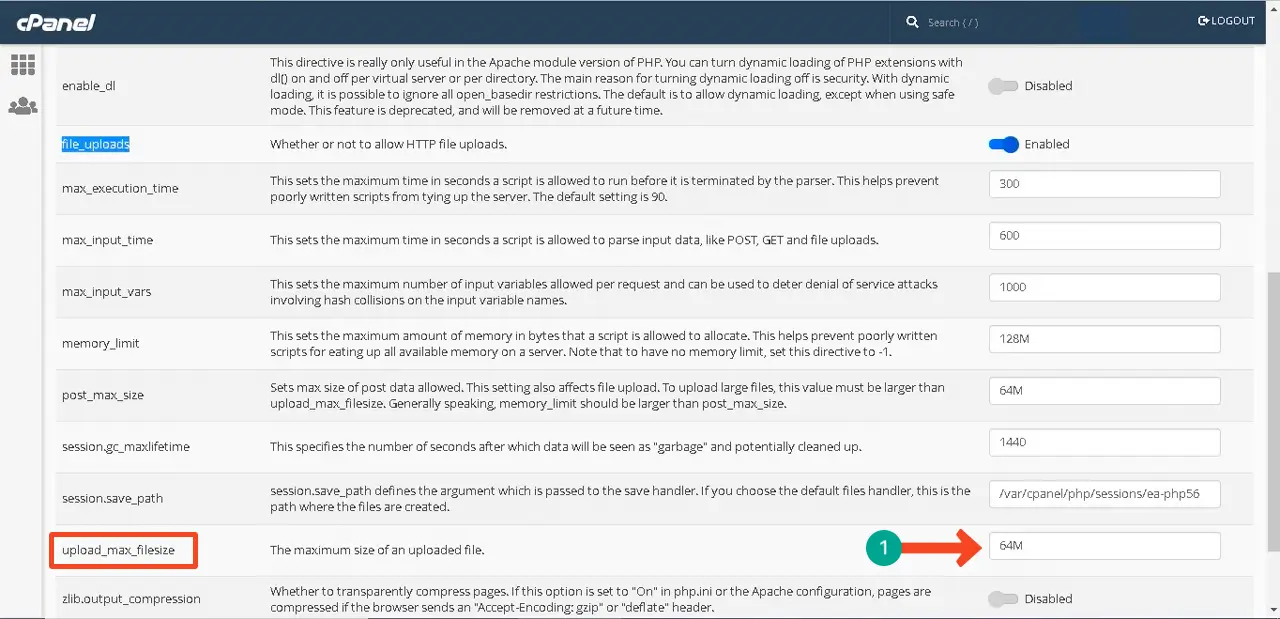
W ten sposób możesz zwiększyć limit pamięci PHP. Jeśli ta metoda nie działa na Twoim cPanelu, postępuj zgodnie z tym przewodnikiem, jak zwiększyć limit pamięci PHP, aby poznać więcej metod.
Krok 04: Wyczyść pliki z pamięci podręcznej
Pliki buforowane to tymczasowe kopie danych internetowych przechowywanych na serwerach przeglądarek użytkowników. Pomagają zwiększyć szybkość ładowania strony, ponieważ nie trzeba jej ładować od zera za każdym razem, gdy zostanie o to poproszona. Jeśli przez pomyłkę zawierają jakiś plik błędów na serwerze, mogą pojawić się błędy krytyczne, dopóki te pliki nie zostaną usunięte.
Czyszczenie plików z pamięci podręcznej jest bardzo proste. Zainstaluj wtyczkę pamięci podręcznej. Aby wyjaśnić tę część, zainstalowaliśmy wtyczkę WP Fastest Cache. Zainstaluj wtyczkę na swojej stronie internetowej, jeśli jej nie masz.
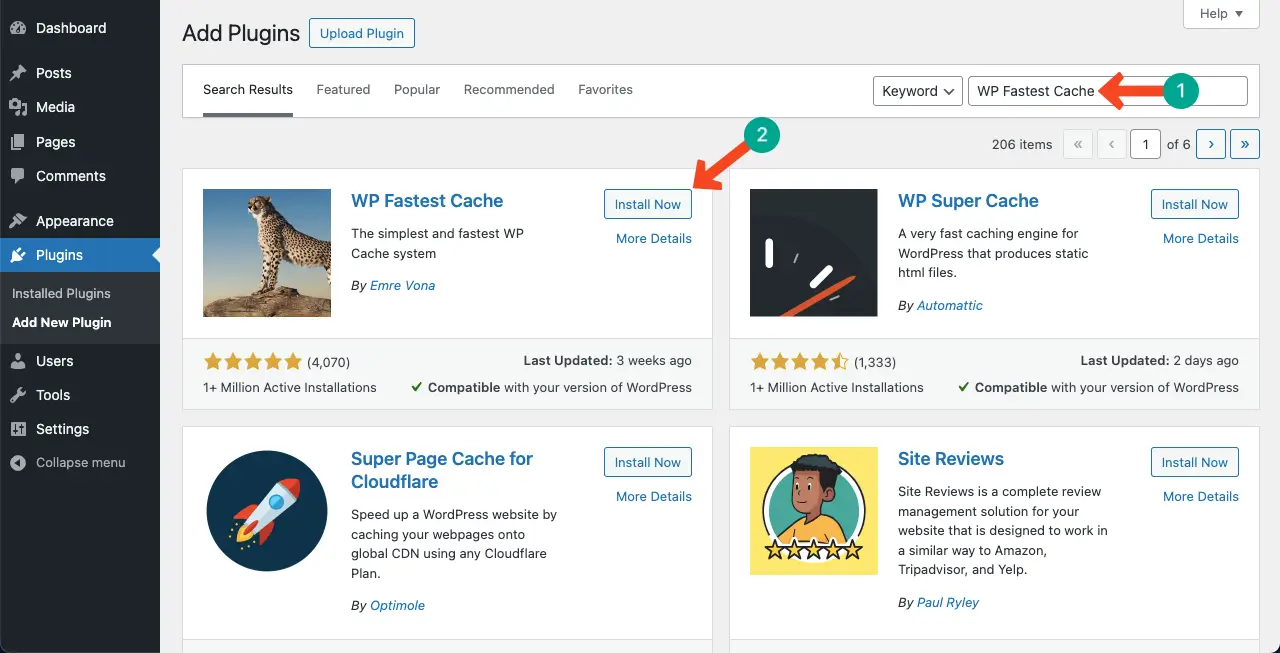
Przejdź do Najszybsza pamięć podręczna WP> Usuń pamięć podręczną . Znajdziesz dwa przyciski. Kliknij ten, który chcesz, aby wyczyścić pliki w pamięci podręcznej.
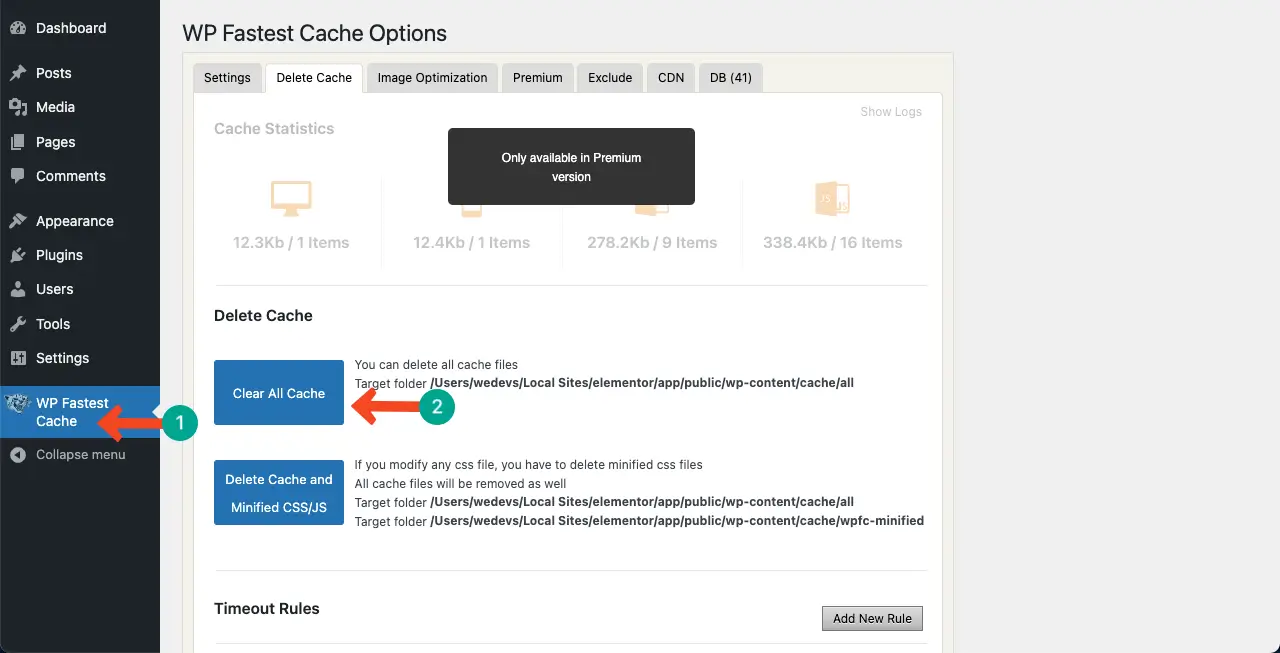
Krok 05: Usuń i ponownie dodaj podstawowe pliki WordPress
Twój problem powinien już zostać rozwiązany. Jeśli nie, możesz spróbować usunąć i ponownie dodać podstawowe pliki WordPress.

* Zachowaj kopię zapasową
Przed wykonaniem tego kroku upewnij się, że masz kopię zapasową całej witryny i jej baz danych. Zaloguj się do swojego cPanelu . Przejdź do opcji Kopia zapasowa i kliknij ją.
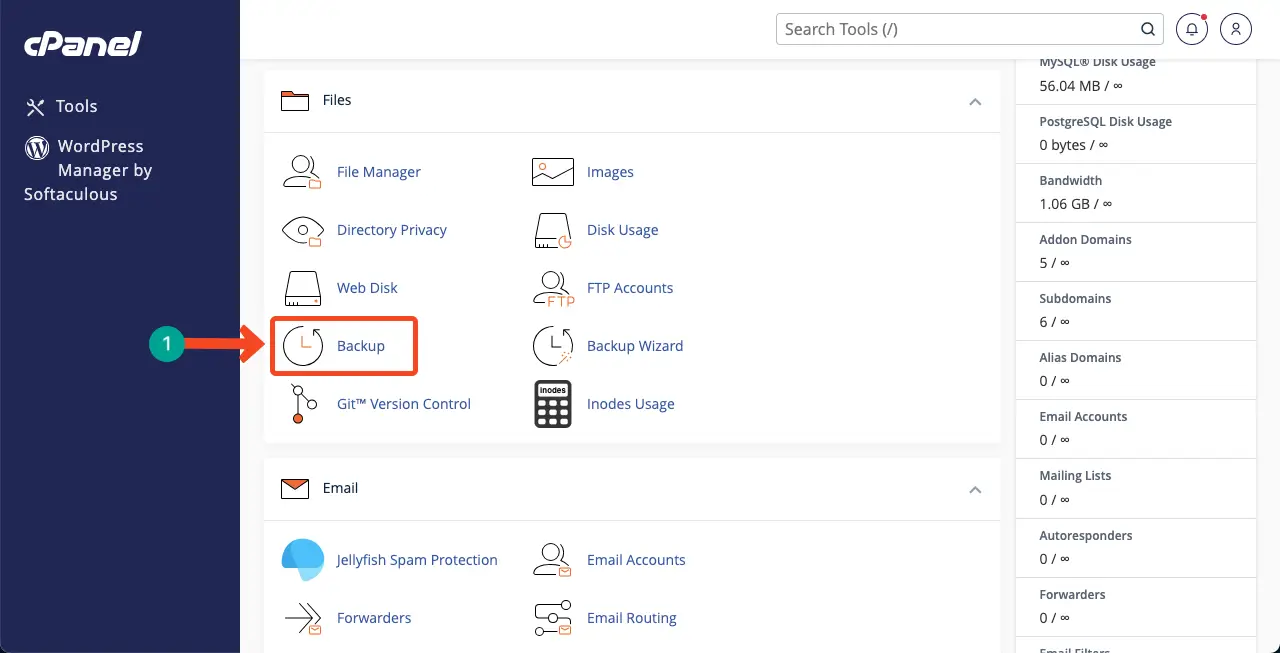
Kliknij przycisk Pobierz pełną kopię zapasową konta . Spowoduje to pobranie kopii zapasowej Twojej witryny.
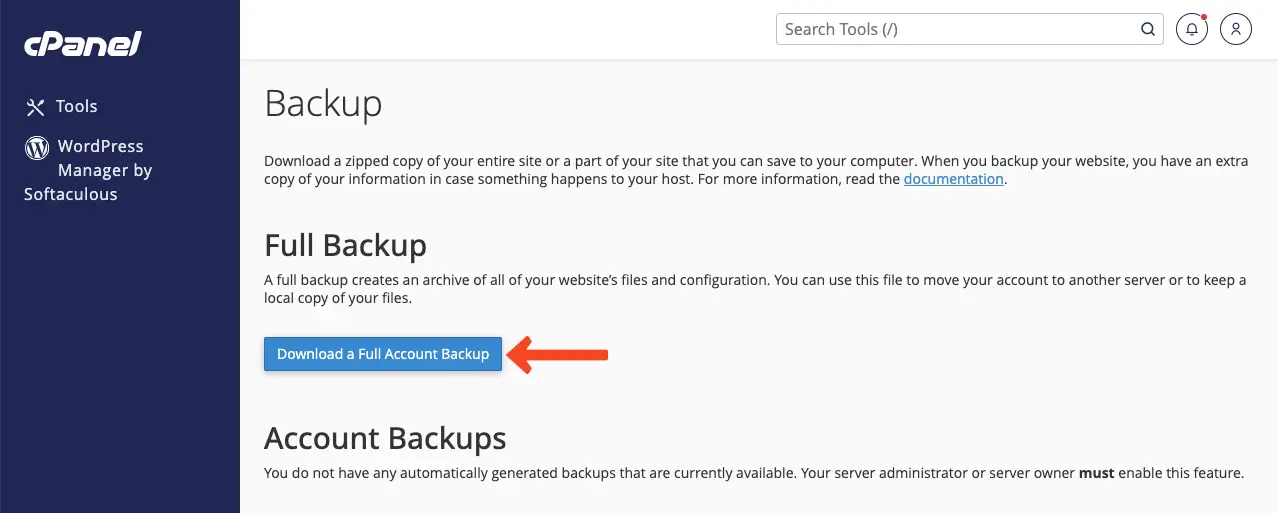
* Usuń stare pliki WordPress
Przejdź do Menedżera plików na swoim cPanelu.
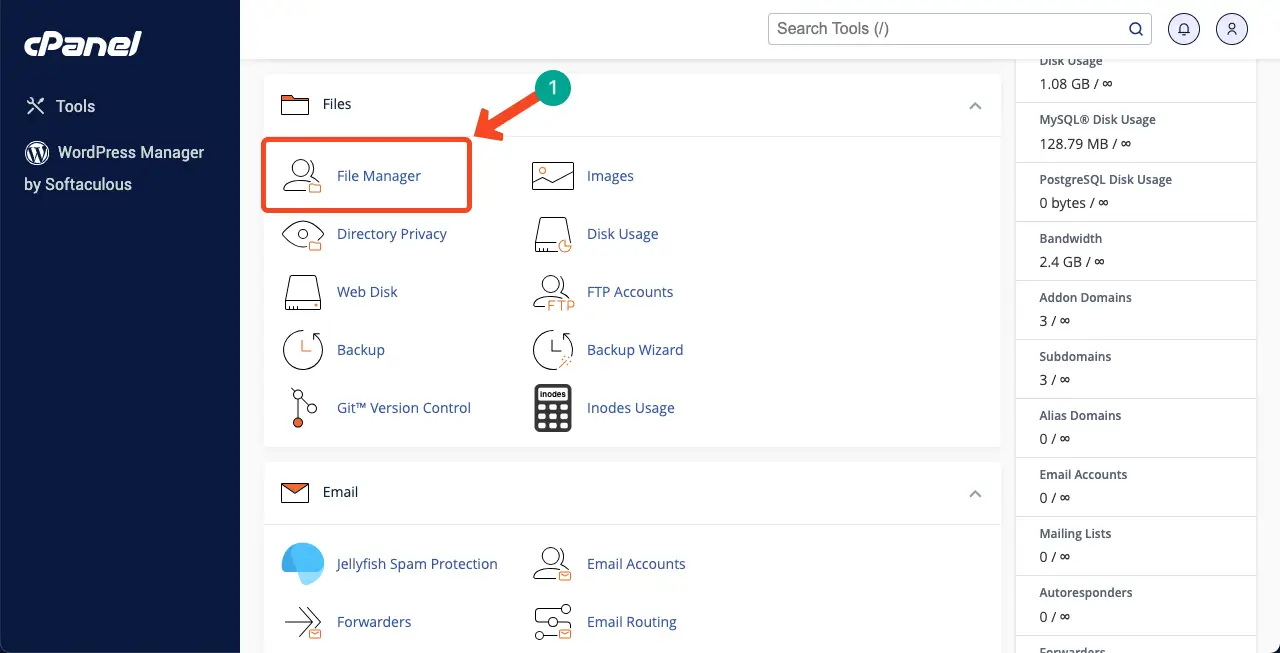
Twój cPanel może hostować wiele witryn internetowych. Wybierz więc konkretną domenę , której podstawowe pliki WordPress chcesz usunąć i ponownie dodać.
Po wejściu do domeny wybierz wszystkie pliki oprócz wp-content i wp-config . Po wybraniu wszystkich plików naciśnij przycisk Usuń .
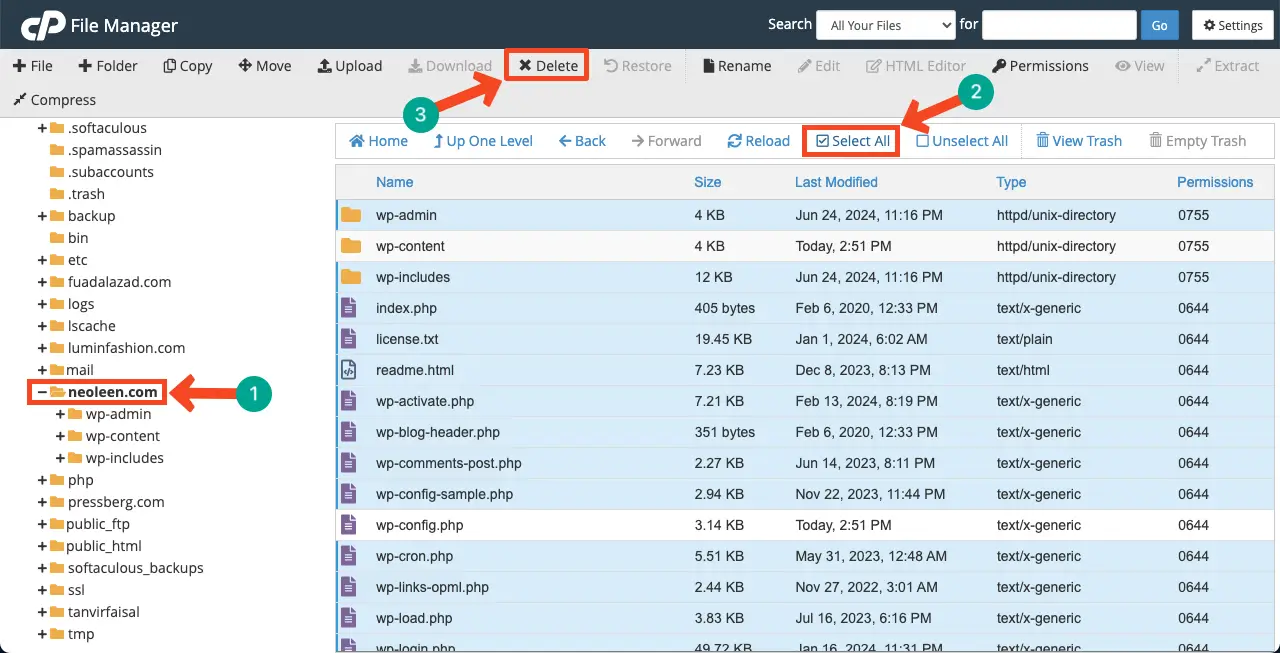
Zaznacz pole wyboru, aby trwale usunąć wszystkie pliki. Naciśnij przycisk Potwierdź .
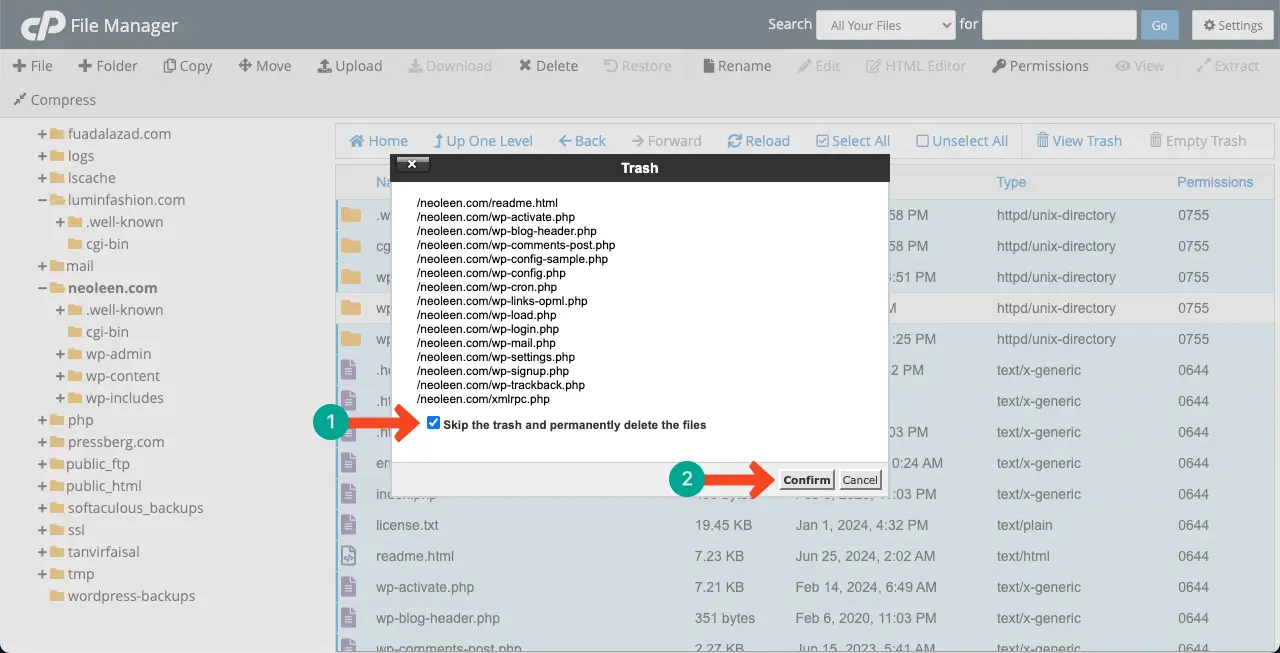
* Pobierz WordPressa
Przejdź do pobrania WordPressa. Pobierz plik WordPress, naciskając zaznaczony przycisk pokazany na obrazku poniżej.
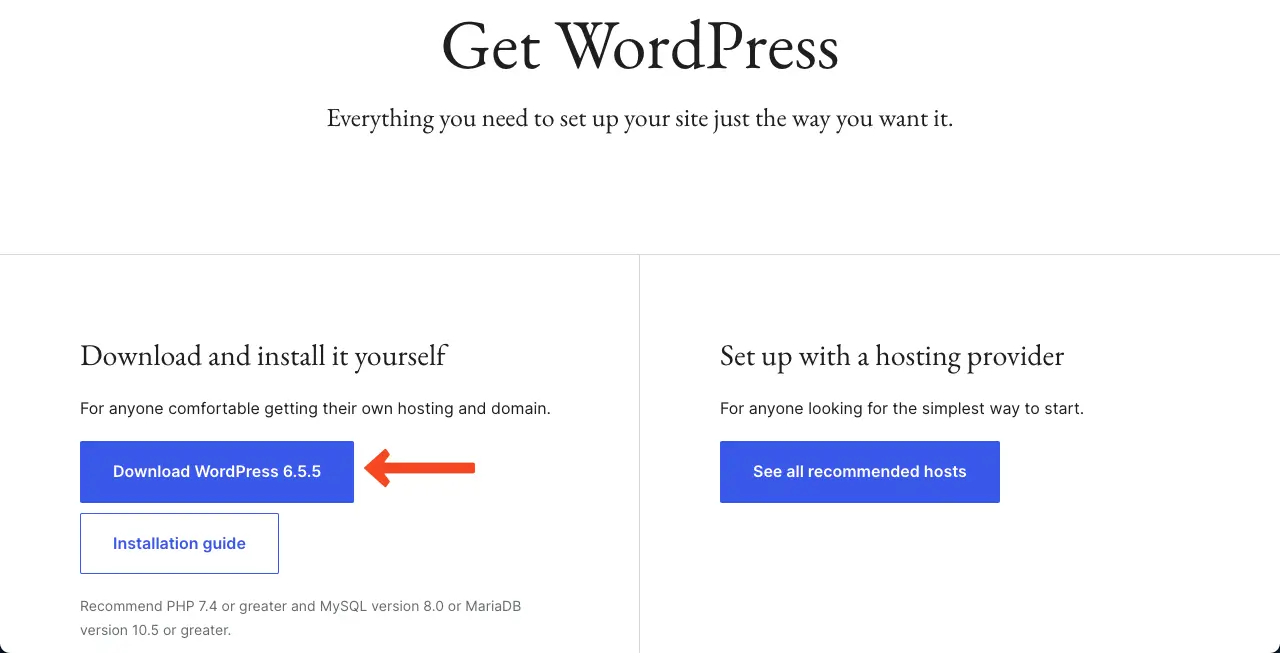
* Prześlij plik WordPress
Kliknij przycisk Prześlij .
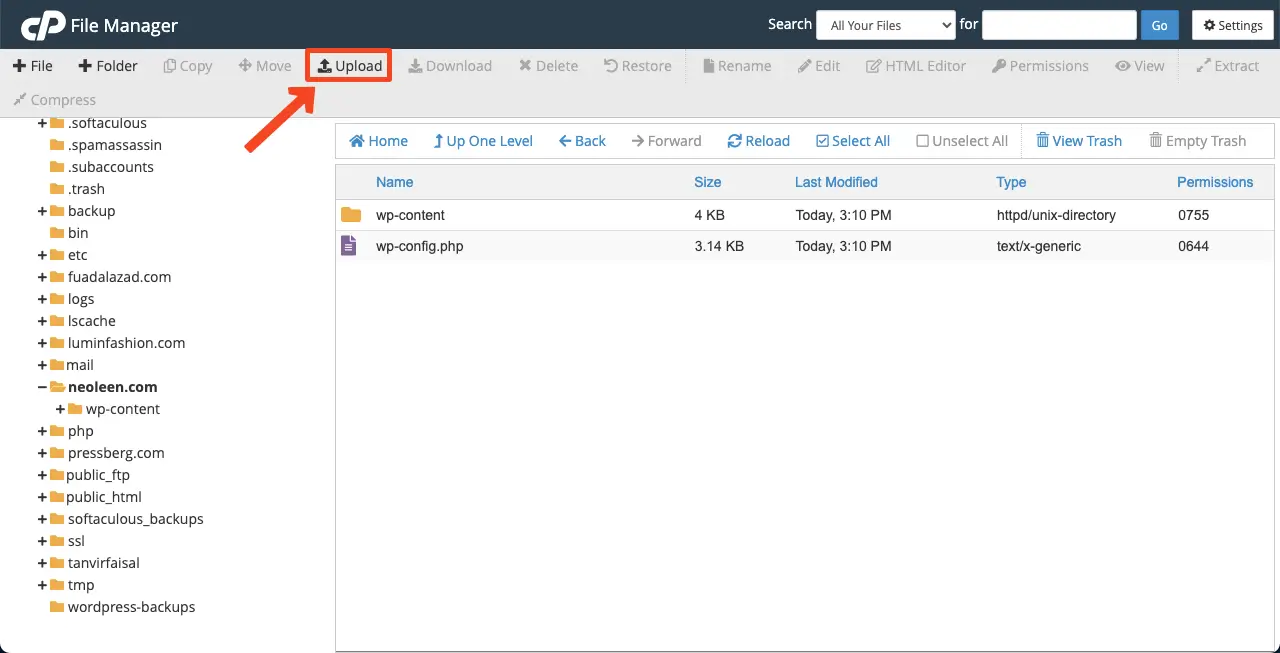
Wybierz plik WordPressa .
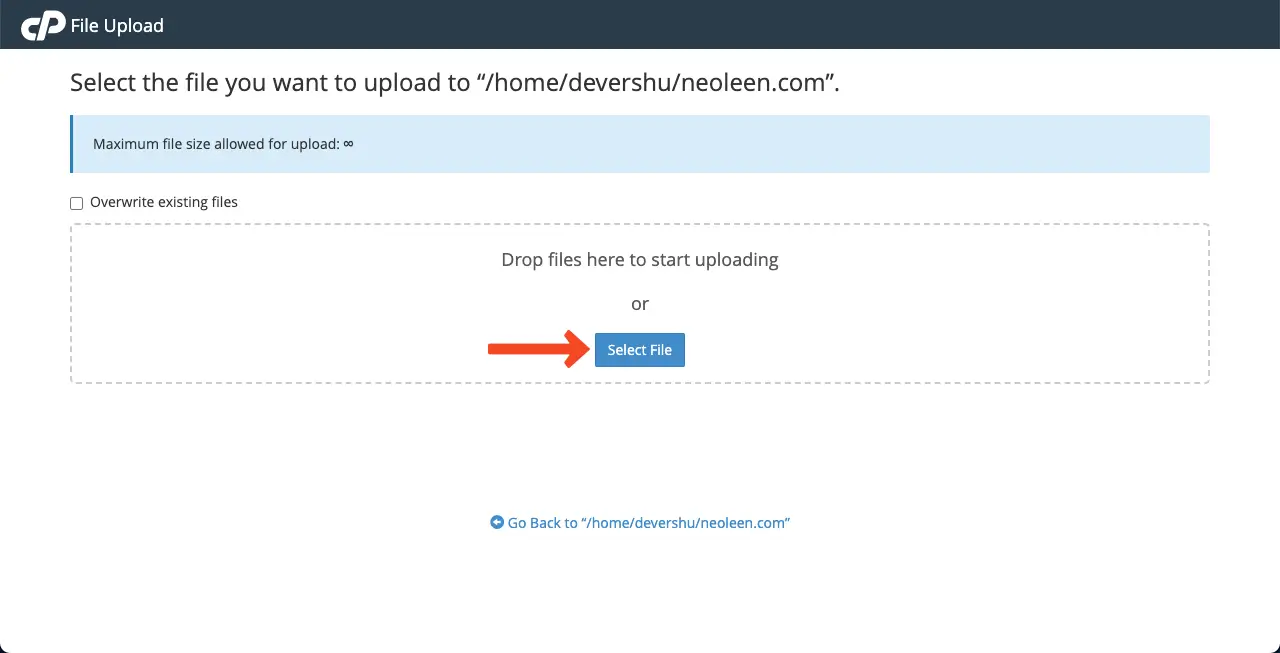
Plik zostanie przesłany za kilka sekund. Po zakończeniu kliknij opcję Wróć do”/home/…….com .
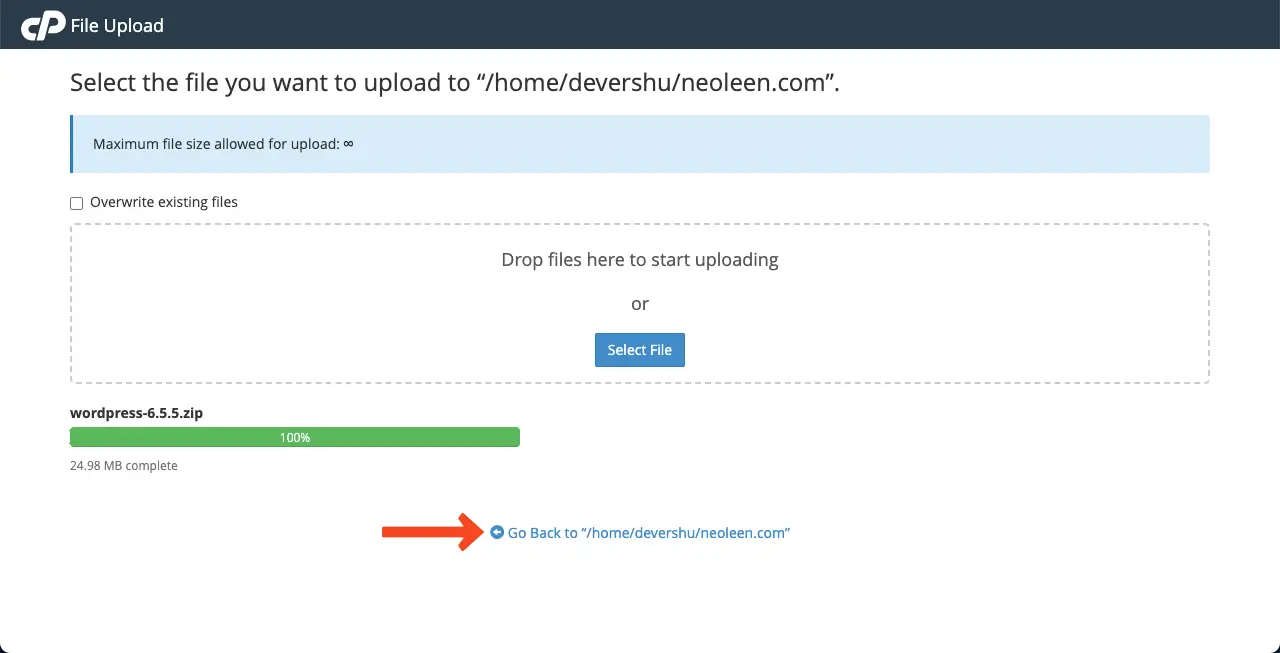
* Wyodrębnij plik zip WordPress w Menedżerze plików
Kliknij prawym przyciskiem myszy plik ZIP . Otworzy się lista. Wybierz opcję Wyodrębnij z listy.
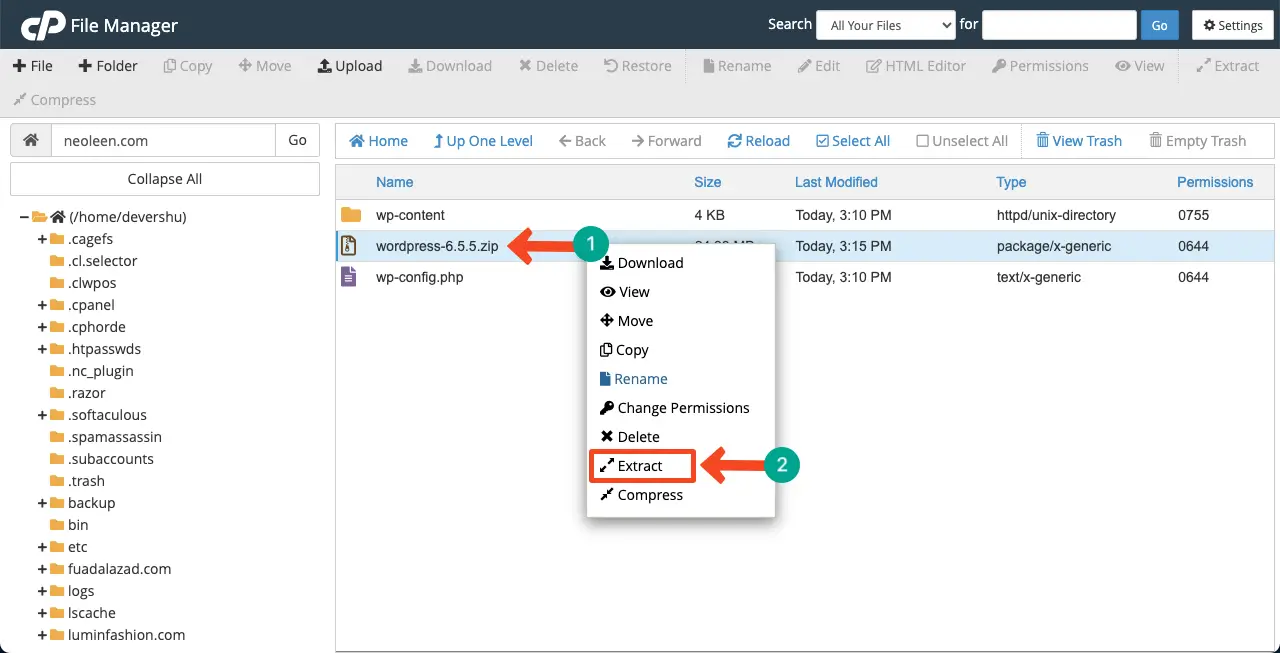
Wyodrębnione pliki zostaną zapisane w folderze WordPress. Usuń plik Zip, ponieważ nie jest to konieczne. Następnie przejdź do folderu WordPress .
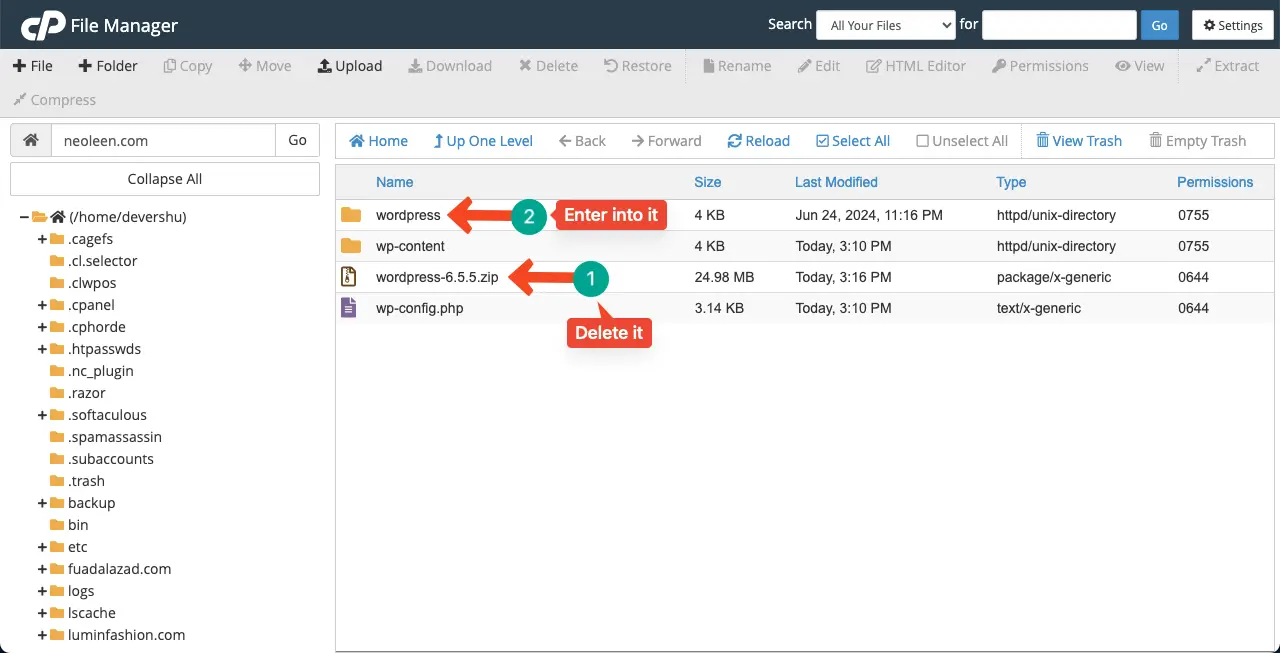
Wybierz wszystkie wyodrębnione pliki oprócz wp-content i wp-config . Ponieważ wp-content i wp-config są już dostępne w głównym folderze.
Następnie kliknij opcję Przenieś . Wprowadź ścieżkę pliku, do którego chcesz przenieść pliki. Po prostu zmień jego nazwę na nazwę domeny . Na koniec naciśnij przycisk Przenieś pliki .
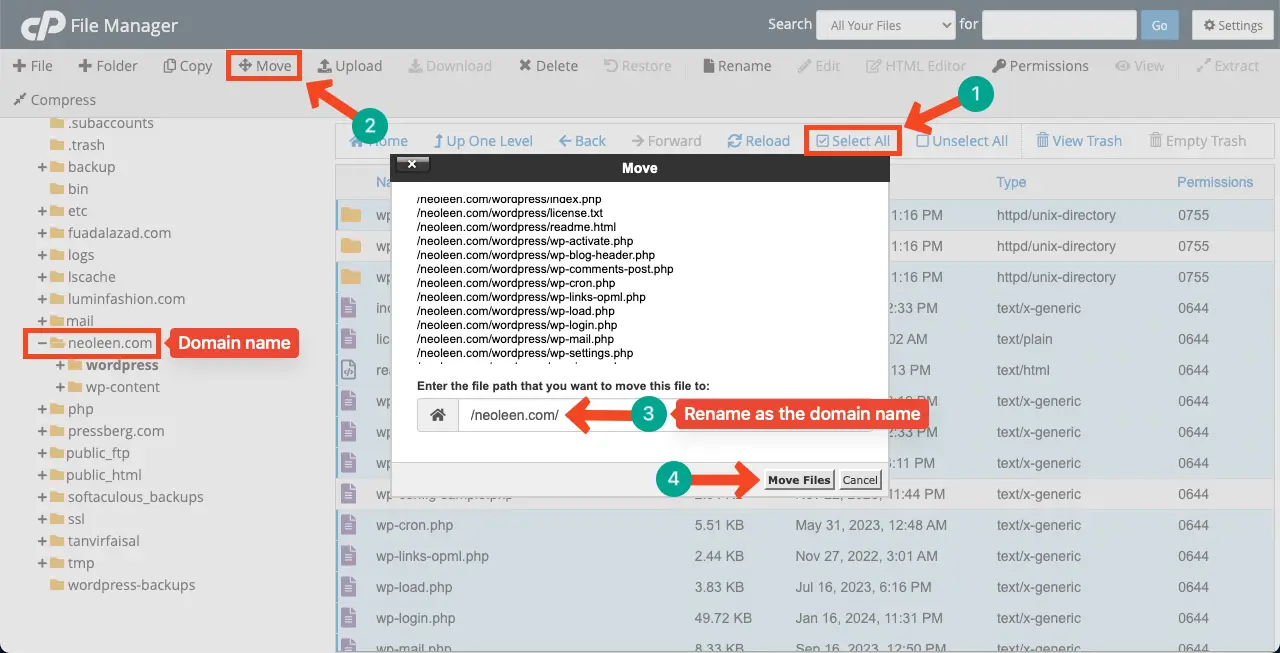
Wszystkie pliki zostaną przeniesione do głównego folderu domeny. Usuń folder WordPress , ponieważ nie jest już potrzebny.
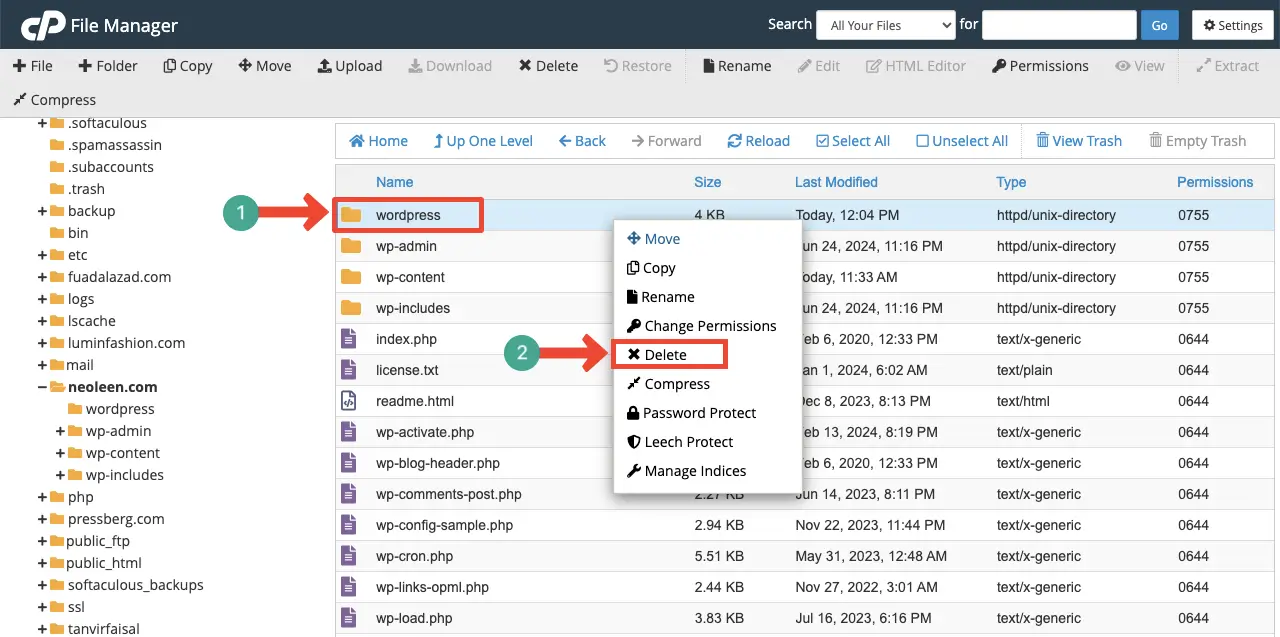
W ten sposób możesz usuwać i ponownie dodawać podstawowe pliki WordPress.
Krok 06: Użyj wtyczki sprawdzania błędów
Na WordPress.org znajduje się wiele wtyczek monitorujących błędy, które natychmiast powiadomią Cię, jeśli kiedykolwiek wykryją krytyczny problem w Twojej witrynie. Instalując którąkolwiek z tych wtyczek, możesz zebrać więcej informacji na temat błędu i sposobu jego rozwiązania.
Jeśli chcesz, możesz zainstalować dowolną z tych wtyczek nawet po pojawieniu się błędu w Twojej witrynie. Jednak często może się zdarzyć, że po wystąpieniu problemu nie będzie już można zainstalować żadnych wtyczek. Dlatego dla zachowania ostrożności lepiej wcześniej zainstalować taką wtyczkę.
Niektóre z tych wtyczek to:
- Powiadom o błędzie krytycznym
- Kontrola stanu i rozwiązywanie problemów
- Monitor dziennika błędów
Krok 07: Zeskanuj i usuń złośliwe oprogramowanie ze swojej witryny
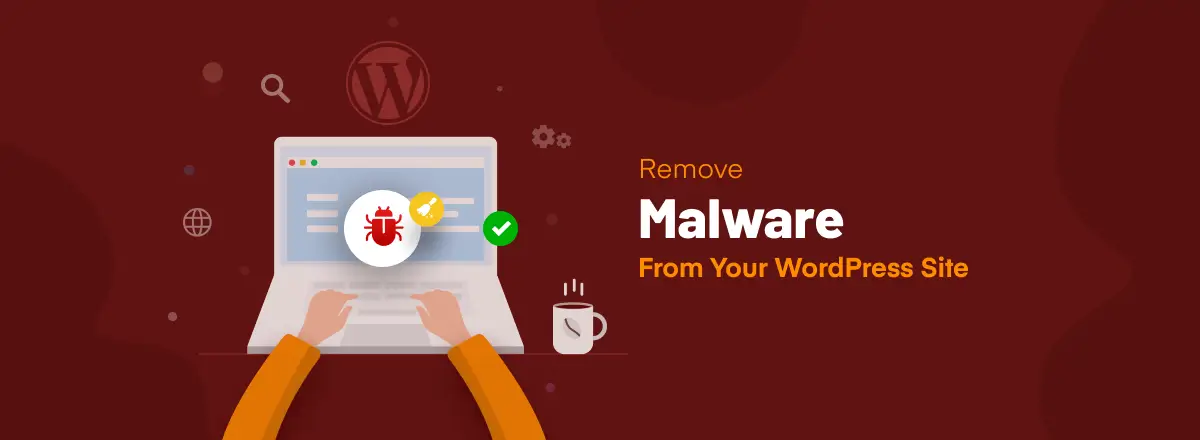
Złośliwe oprogramowanie oznacza złośliwy kod lub oprogramowanie zaprojektowane w celu wykorzystania Twojej witryny internetowej, narażając ją na zagrożenia bezpieczeństwa. Zwykle cyberprzestępcy wprowadzają pliki i kody złośliwego oprogramowania do bazy danych, plików i wtyczek/motywów Twojej witryny.
Robią to, aby uzyskać nieautoryzowany dostęp do Twojej witryny w celu kradzieży poufnych informacji. Ilekroć Google zorientuje się, że na stronie internetowej doszło do próby włamania, wysyła sygnały za pośrednictwem konsoli wyszukiwania. Poza tym Twoja witryna przestaje działać.
Omówiliśmy już szczegółowy artykuł na ten temat. Zapoznaj się z tym postem, aby dowiedzieć się, jak usunąć złośliwe oprogramowanie z witryny WordPress.
Krok 08: Połącz się ze swoim dostawcą usług hostingowych
Jeśli wszystkie powyższe kroki nie rozwiążą Twoich błędów krytycznych, zalecamy skontaktowanie się z dostawcą usług hostingowych. Jeśli subskrybujesz dowolnego renomowanego dostawcę usług hostingowych, z pewnością zapewni on Ci wszelkiego rodzaju pomoc związaną z hostingiem i utrzymaniem.
W szczególności są ekspertami w rozwiązywaniu problemów związanych z serwerem, które mogą powodować fatalne błędy w Twojej witrynie.
Uwagi końcowe!
Problemy i błędy mogą wystąpić w każdej witrynie. Często występują one nawet w znanych na całym świecie i gigantycznych witrynach internetowych. Mają jednak wykwalifikowany zespół techniczny, dzięki któremu mogą szybko pokonać wszystkie problemy.
Ale możesz nie mieć tego typu zespołu ekspertów w swojej witrynie. Może to być bardzo oczywiste, jeśli prowadzisz swoją witrynę na bardzo mikro poziomie. Zatem niezależnie od problemu, z jakim się borykasz, musisz go rozwiązać sam. Mam nadzieję, że ten artykuł był bardzo pomocny w poszerzaniu bazy wiedzy.
Jeśli masz dodatkowe pytania dotyczące tego tematu, możesz je zadać w polu komentarza poniżej.
