Jak wysyłać wiadomości e-mail WordPress za pomocą SparkPost [krok po kroku]
Opublikowany: 2021-11-19Czy chcesz wysyłać e-maile WordPress za pomocą SparkPost?
SparkPost to dostawca poczty e-mail oparty na chmurze, który pomaga poprawić dostarczalność wiadomości e-mail wysyłanych z Twojej witryny. Zapewnia niezawodne rozwiązania w zakresie dostarczania poczty e-mail i działa świetnie w połączeniu z WP Mail SMTP.
W tym artykule przeprowadzimy Cię krok po kroku przez proces konfiguracji SparkPost w witrynie WordPress za pomocą wtyczki WP Mail SMTP.
Oto krótki przegląd kroków, nad którymi będziemy pracować:
- Utwórz swoje konto SparkPost
- Dodaj domenę wysyłającą
- Dodaj nazwę domeny swojej witryny
- Wybierz wyrównanie domeny
- Zweryfikuj swoją domenę wysyłającą
- Utwórz swój klucz API SparkPost
- Zainstaluj wtyczkę WP Mail SMTP
- Kreator konfiguracji WP Mail SMTP
- Wybierz SparkPost jako swoją pocztę SMTP
- Skonfiguruj ustawienia poczty (dodaj klucz API SparkPost)
- Włącz funkcje poczty e-mail
- Wyślij testowy e-mail
Ale najpierw!
Dlaczego warto korzystać z SMTP poczty WP?
Domyślnie WordPress używa funkcji poczty PHP do wysyłania wiadomości e-mail generowanych przez wtyczki formularza kontaktowego.
Wiele serwerów hostingowych WordPress nie jest prawidłowo skonfigurowanych do korzystania z tej funkcji poczty PHP, więc prawdopodobnie Twoje wiadomości WordPress, w tym powiadomienia o formularzach, nie trafią nawet do folderu spamu.
Najlepszym sposobem na dostarczenie wiadomości e-mail bezpośrednio do skrzynki odbiorczej jest skonfigurowanie ustawień protokołu SMTP (Simple Mail Transfer Protocol) w witrynach WordPress.
Zalecamy korzystanie z wtyczki WP Mail SMTP. Pozwala łatwo skonfigurować ustawienia SMTP WordPress bez pisania ani jednej linii kodu i zapewnia wydajne rozwiązania, które zapewniają niezawodne wysyłanie wiadomości e-mail przez Twoją witrynę.
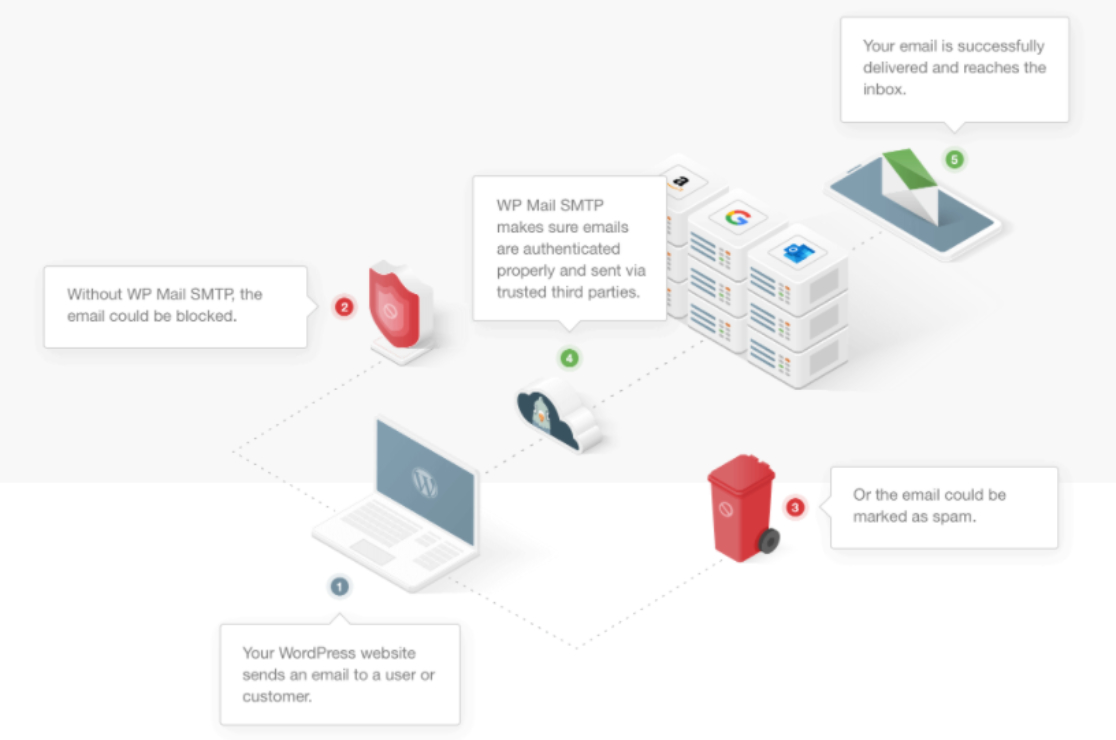
Za pomocą wtyczki WP Mail SMTP możesz:
- Bezpiecznie wysyłaj wiadomości e-mail WordPress przez SMTP Gmaila
- Wysyłaj wiadomości e-mail WordPress za pomocą Mailgun
- Użyj konta Outlook jako swojej poczty WordPress
- Skonfiguruj Sendinblue jako swoją pocztę WordPress
Więc bez zbędnych ceregieli zacznijmy!
Jak wysyłać wiadomości e-mail WordPress za pomocą SparkPost
Postępuj zgodnie z tymi instrukcjami krok po kroku, aby poprawnie skonfigurować ustawienia SparkPost SMTP.
Krok 1: Stwórz swoje konto SparkPost
Aby rozpocząć, najpierw musisz utworzyć konto SparkPost.
Aby utworzyć konto, przejdź na stronę SparkPost, przewiń w dół do sekcji Wysyłanie e- maili i kliknij przycisk Rozpocznij .
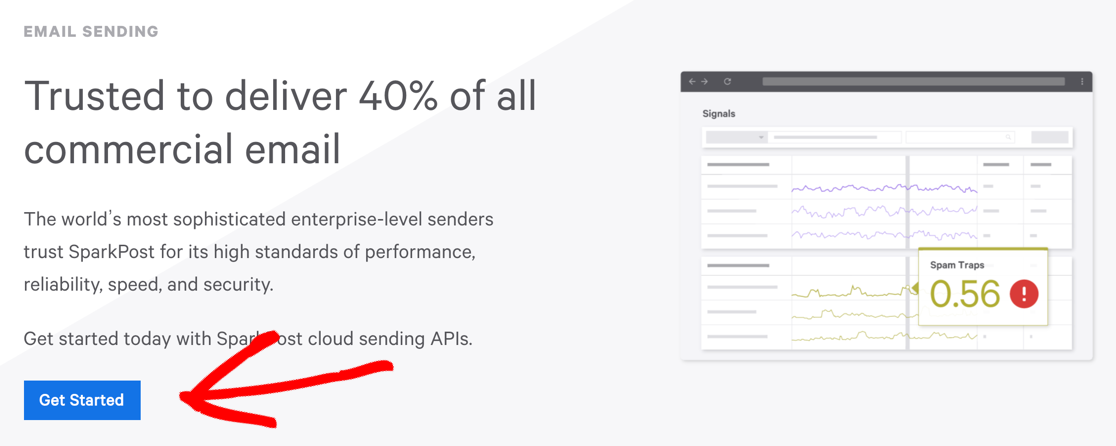
Spowoduje to przejście do strony z cenami SparkPost, wybierz swój plan i kliknij przycisk Rozpocznij .
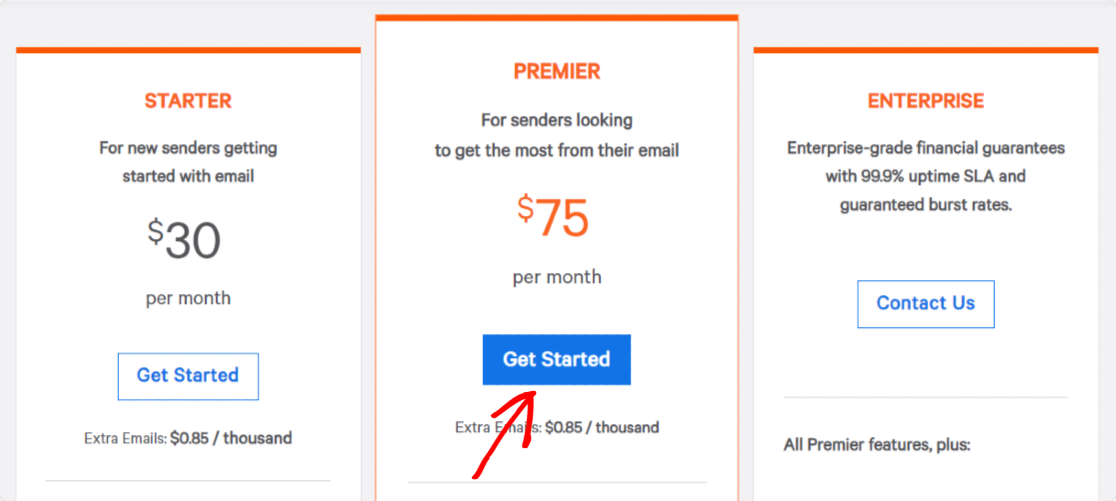
Jeśli testujesz SparkPost w WordPressie, możesz zacząć od bezpłatnego planu konta programisty, który umożliwia wysyłanie do 500 e-maili miesięcznie bez dodawania żadnych danych karty kredytowej.
Dodaj domenę wysyłającą
Po zakończeniu tworzenia konta SparkPost musisz skonfigurować pewne ustawienia, aby zintegrować SparkPost z witryną WordPress.
Najpierw musisz dodać domenę wysyłającą do swojego konta SparkPost.
Aby to zrobić, w panelu konta SparkPost kliknij przycisk Dodaj domenę wysyłającą .
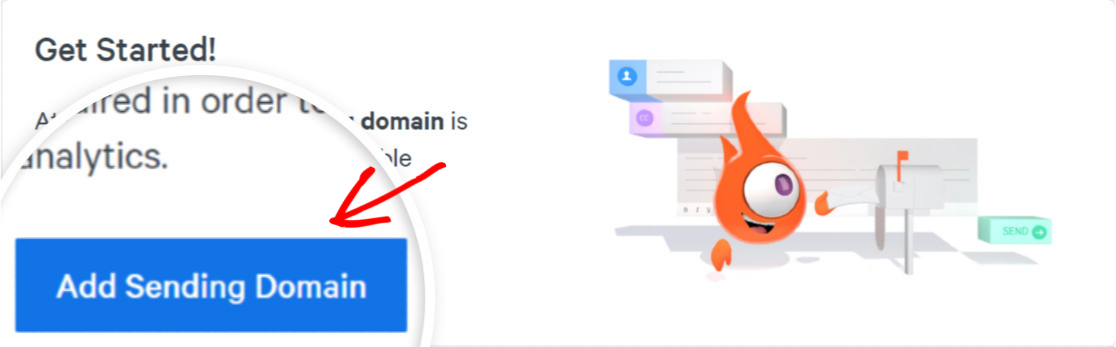
Kliknięcie tego spowoduje przekierowanie na nową stronę; kliknij ponownie Dodaj domenę wysyłającą .
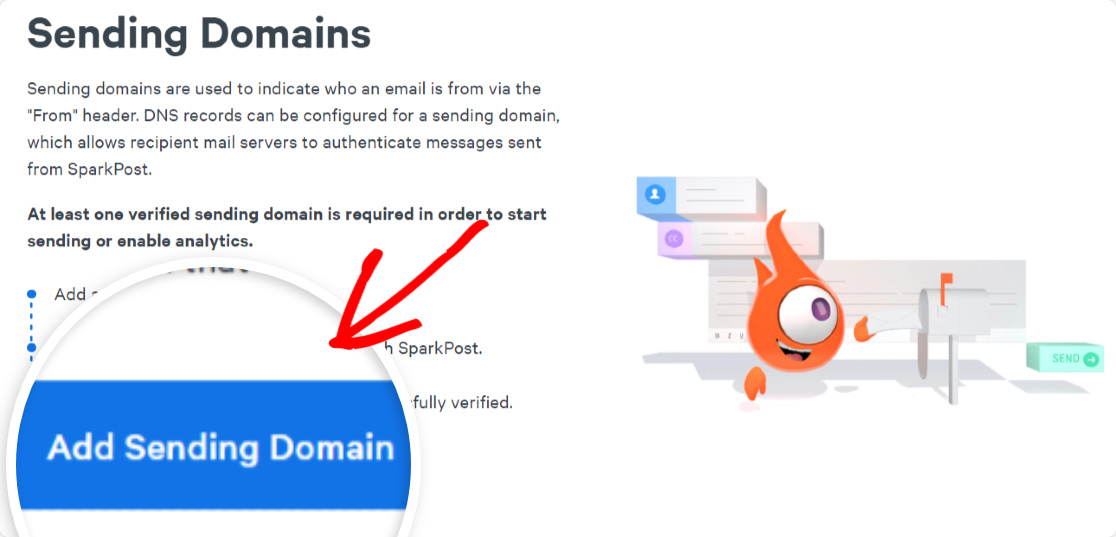
Następnie musisz wybrać typ domeny, którą chcesz dodać. Masz do wyboru 3 opcje domeny.
Śmiało i wybierz opcję Wysyłanie domeny .
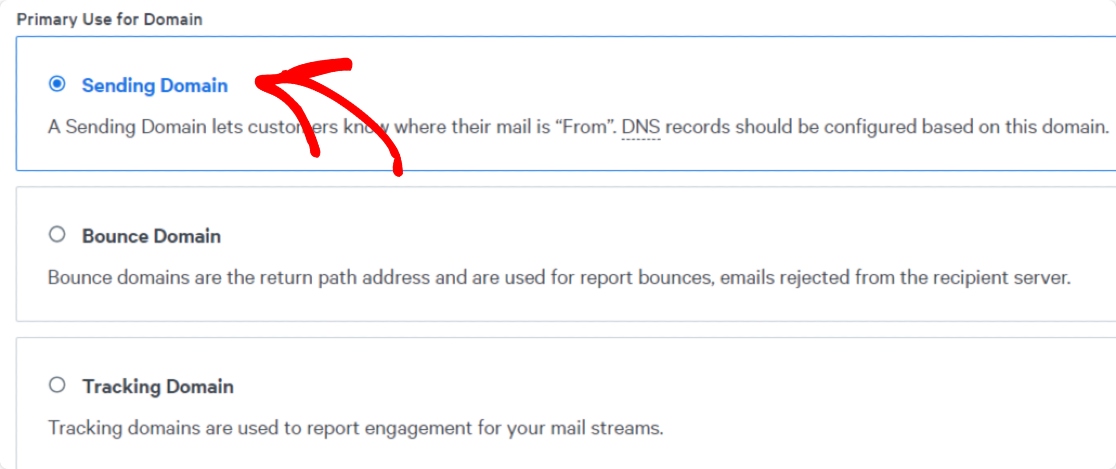
Przewiń stronę w dół, aż zobaczysz opcję Domena i przypisanie .
Dodaj nazwę domeny swojej witryny
Następnie wprowadź domenę swojej witryny w odpowiednim polu Domena .
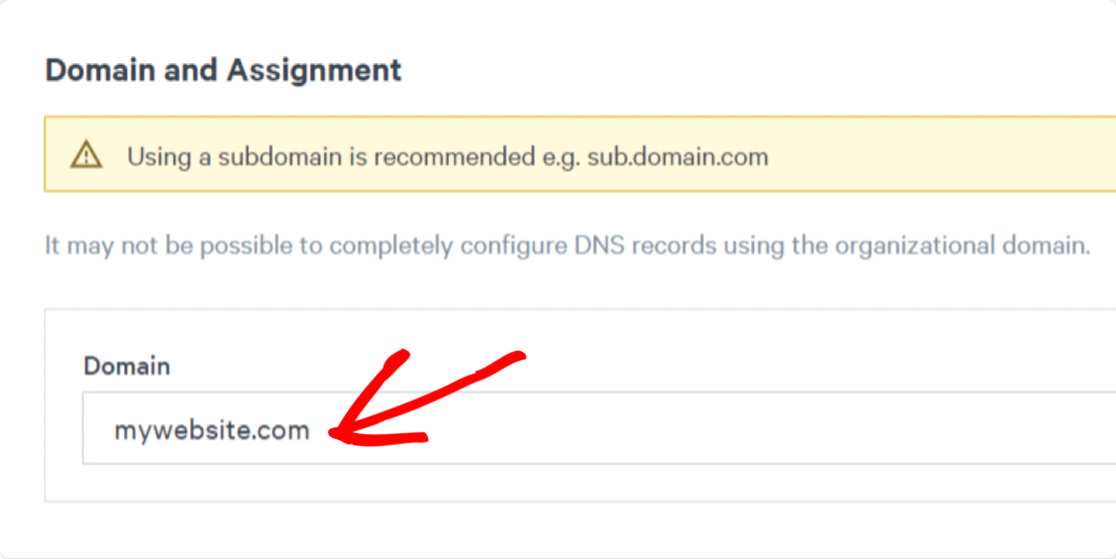
Po dodaniu domeny witryny kliknij przycisk Zapisz i kontynuuj .
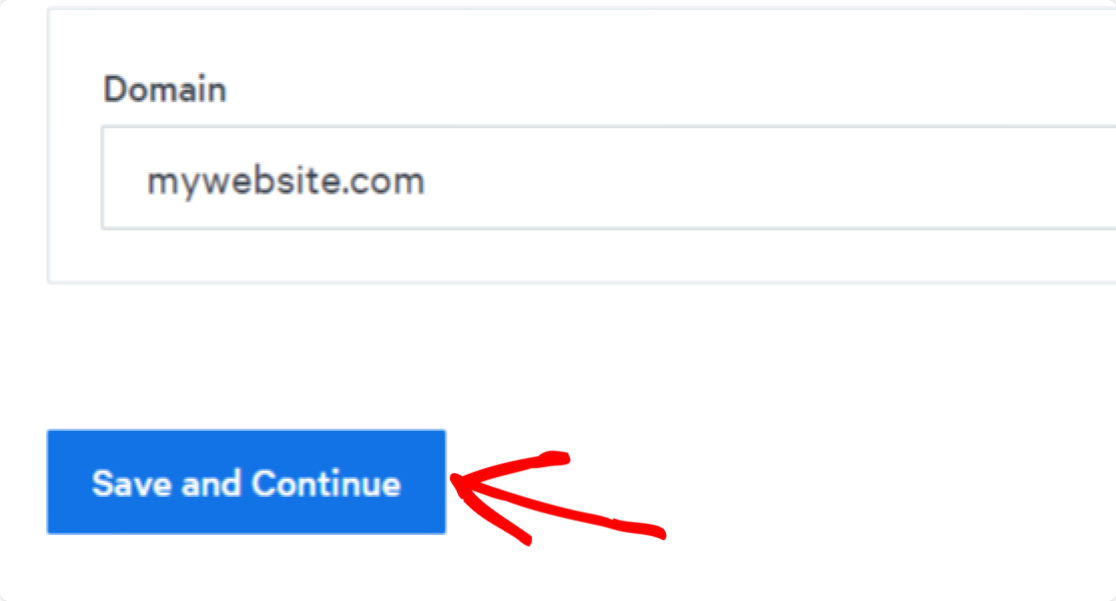
Niesamowite! Pomyślnie zapisałeś swoją domenę wysyłającą w SparkPost.
Wybierz wyrównanie domeny
Zaraz po zapisaniu domeny wysyłającej otworzy się wyskakujące okienko z prośbą o wybranie preferencji wyrównania domeny.
Wyrównanie domeny to ustawienie techniczne, które pomaga SparkPost w śledzeniu odrzuconych wiadomości e-mail.
Przewiń w dół zawartość wyskakującego okienka, a zobaczysz opcję o nazwie Zweryfikuj domenę pod kątem odbicia w celu ścisłego wyrównania.
Wybierz Tak i kliknij przycisk Zapisz i kontynuuj.
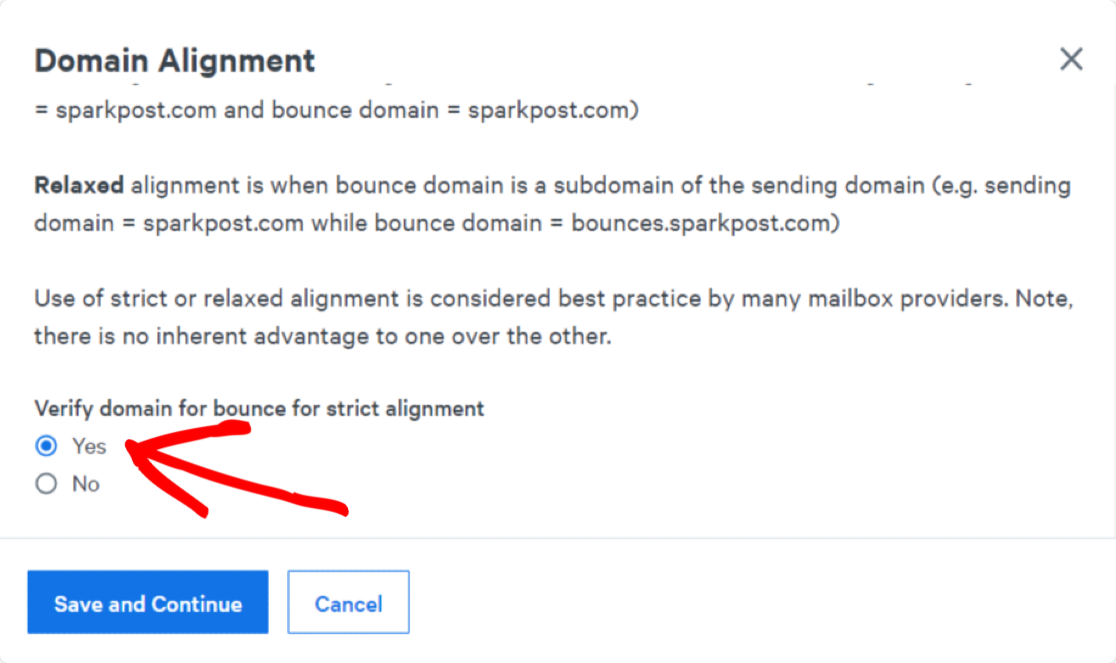
Następnie musisz zweryfikować swoją domenę wysyłającą.
Zweryfikuj swoją domenę wysyłającą
Po wybraniu wyrównania domeny zostaniesz przekierowany na nową stronę, na której musisz zweryfikować swoją domenę wysyłającą.
Ten proces wymaga dodania rekordów DNS do ustawień DNS konta hostingowego. Pomoże Ci to autoryzować nazwę domeny Twojej witryny jako renomowanego nadawcę dla dostawców poczty e-mail.
SparkPost wyświetli rekordy DNS, które musisz dodać do sekcji ustawień swojego dostawcy DNS.
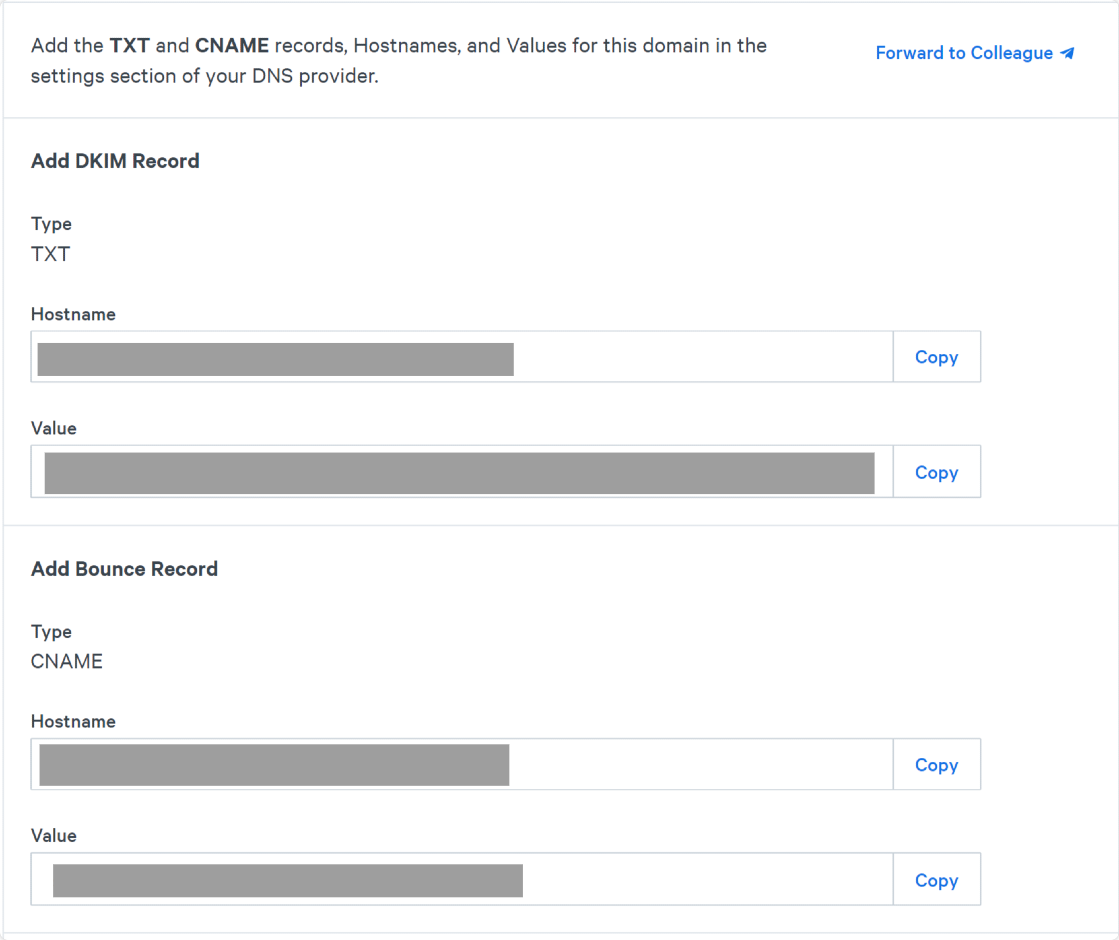
Po dodaniu rekordów DNS kliknij pole wyboru obok Rekordy TXT i CNAME zostały dodane do dostawcy DNS, a następnie kliknij przycisk Zweryfikuj domenę .
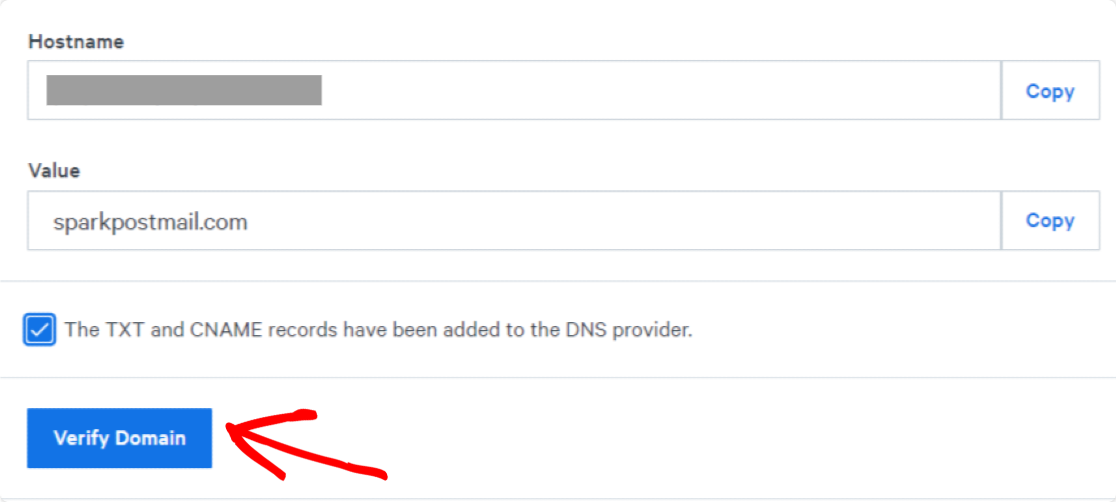
Uwaga: proces konfigurowania ustawień DNS i dodawania nowych rekordów może się różnić w zależności od dostawcy hostingu. Jeśli napotkasz jakiekolwiek trudności podczas dodawania nowych rekordów DNS, możesz skontaktować się z pomocą techniczną.
Następnie SparkPost przeprowadza kontrole zgodności dla Twojej domeny wysyłającej. Gdy Twoja domena przejdzie testy, zobaczysz status Zweryfikowany na liście domen Twojego konta SparkPost.
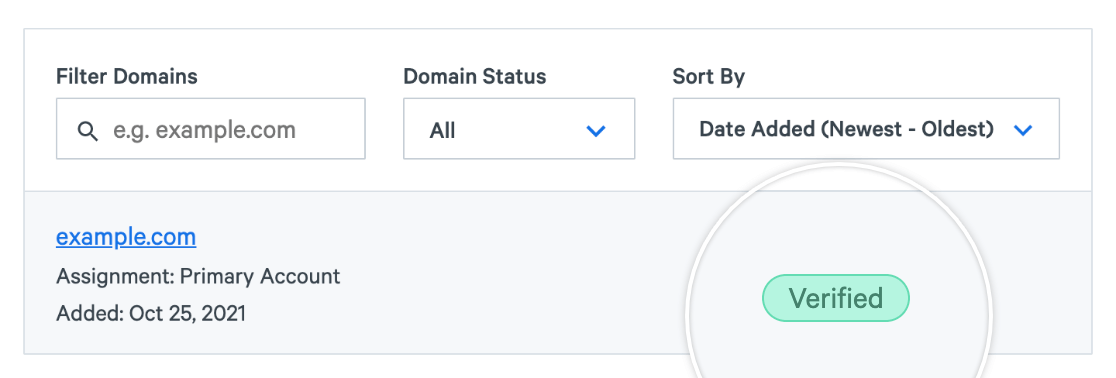
Aktualizacja i zakończenie prawidłowej konfiguracji zmian DNS zajmuje około 12-48 godzin. Jeśli więc Twoja domena nadal nie jest oznaczona jako zweryfikowana, nie musisz czekać na zakończenie tego procesu. Możesz przejść do następnego kroku w samouczku i sprawdzić później, czy Twoja domena jest zweryfikowana, czy nie.

Utwórz swój klucz API SparkPost
Teraz jest to najważniejszy krok, ponieważ aby połączyć WP Mail SMTP z kontem SparkPost, potrzebujesz klucza API.
Aby uzyskać klucz API, kliknij kartę Klucze API znajdującą się u góry pulpitu nawigacyjnego konta SparkPost.

Następnie kliknij przycisk Utwórz klucz API .
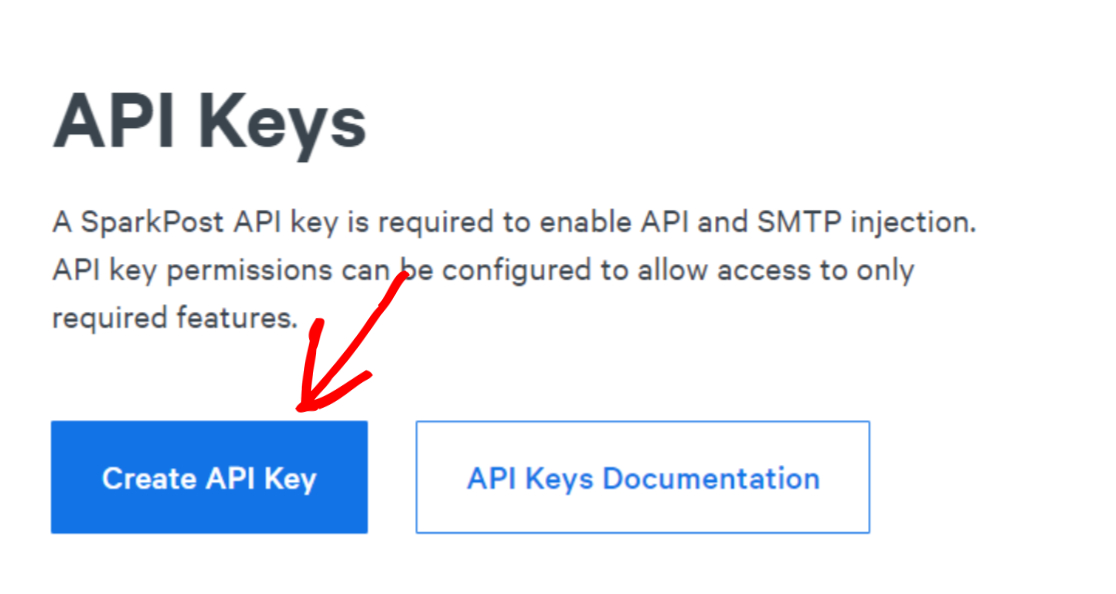
Następnie wprowadź nazwę klucza API . Możesz dodać dowolną nazwę, ponieważ jest to tylko w celach informacyjnych.
Zobaczysz, że opcja API Permissions jest domyślnie ustawiona na All . Zalecamy nie zmieniać tego ustawienia i pozostawić je bez zmian.
A kiedy skończysz, kliknij przycisk Utwórz klucz API u dołu strony.
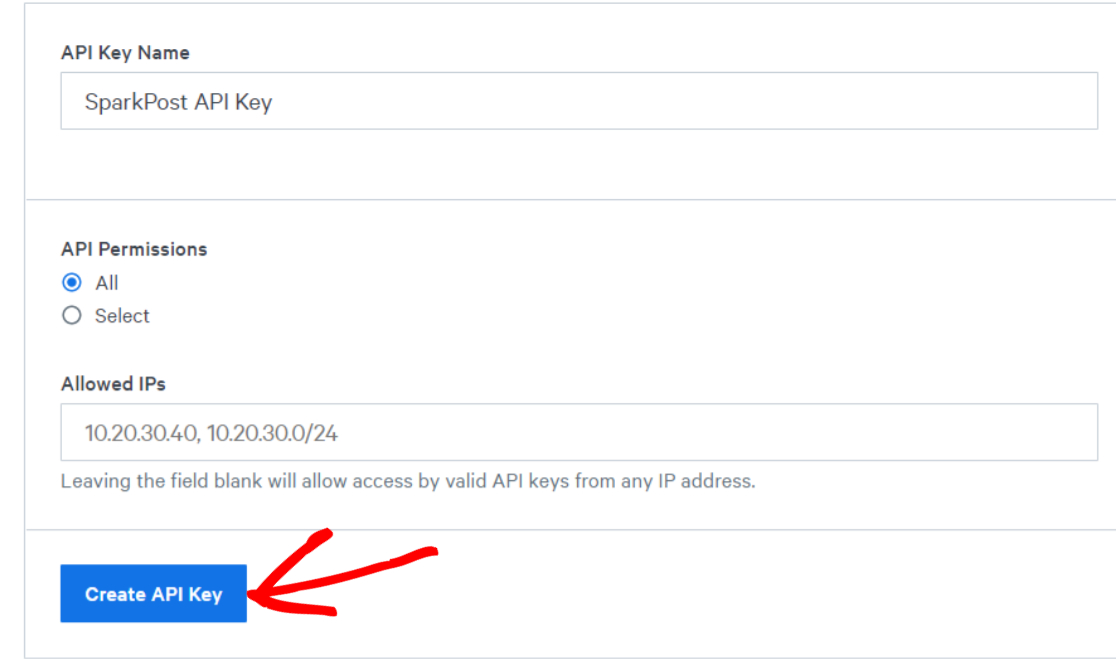
Teraz otworzy się nowa strona z Twoim kluczem SparkPost API.
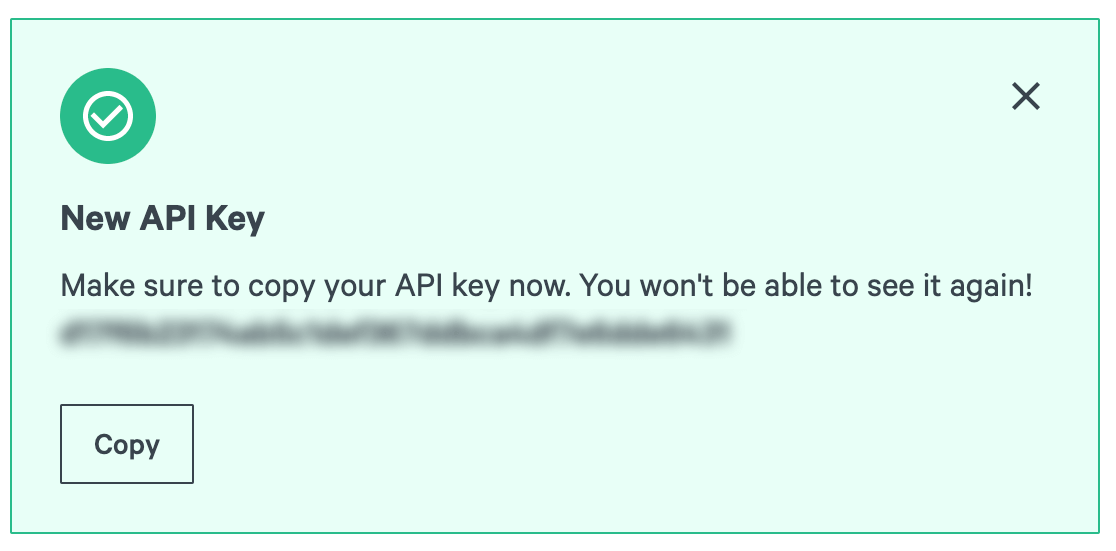
Pozostaw tę stronę otwartą w karcie przeglądarki i wróć do swojej witryny WordPress.
Krok 2: Zainstaluj wtyczkę WP Mail SMTP
Po pomyślnym utworzeniu konta SparkPost nadszedł czas, aby połączyć konto SparkPost z WP Mail SMTP w witrynie WordPress.
Aby to zrobić, najpierw musisz zainstalować i aktywować wtyczkę WP Mail SMTP.
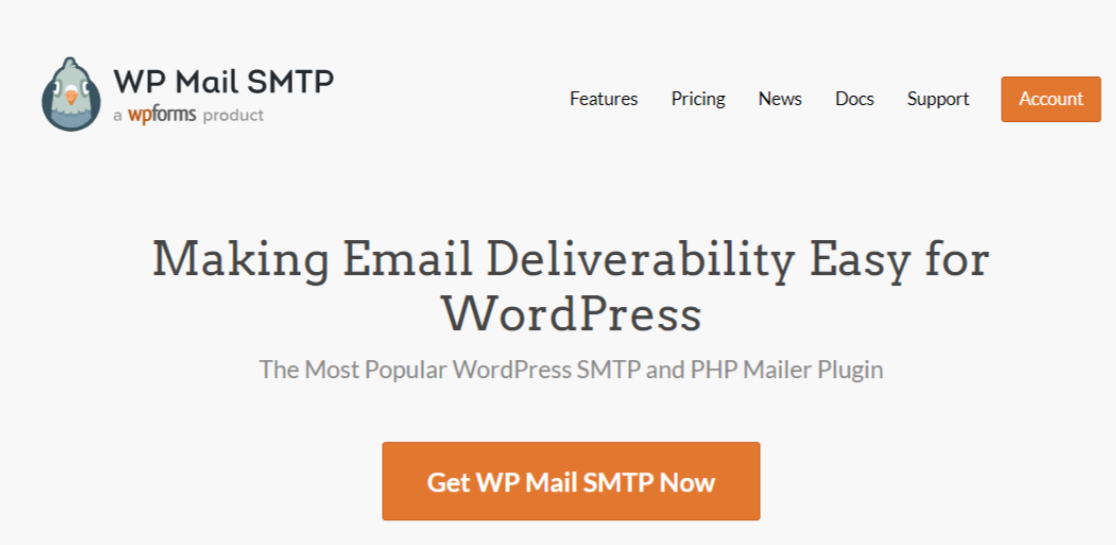
Po zainstalowaniu WP Mail SMTP przejdź do pulpitu WordPress i kliknij WP Mail SMTP »Ustawienia.
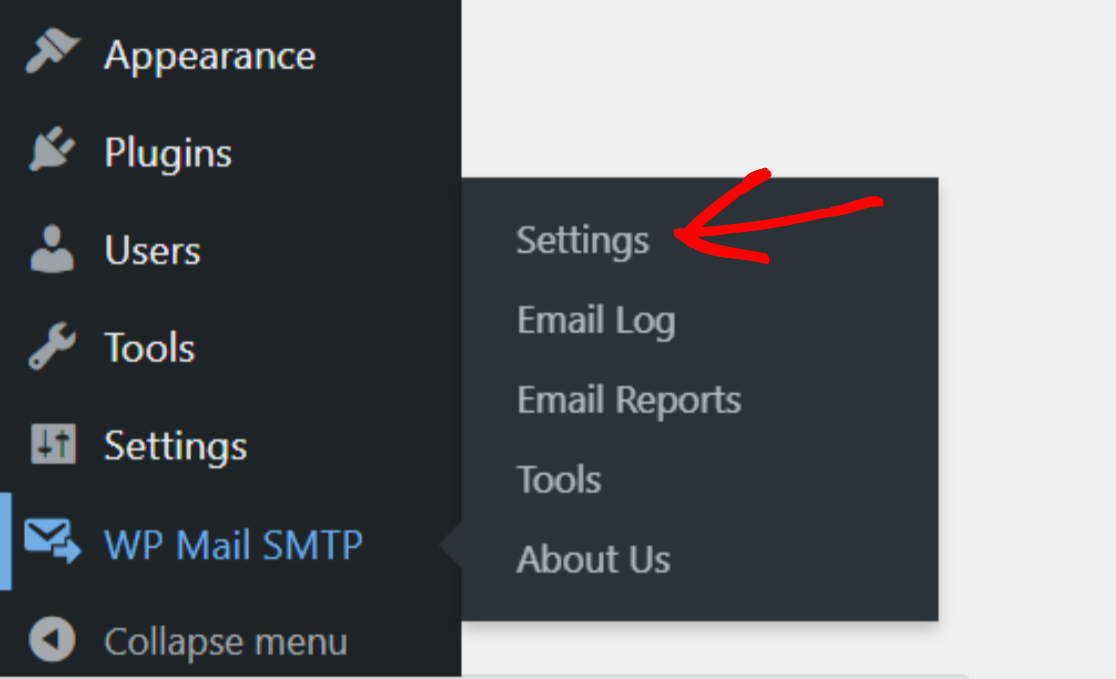
Na stronie ustawień otrzymasz 2 opcje konfiguracji poczty. Możesz otworzyć Kreatora konfiguracji WP Mail SMTP lub bezpośrednio skonfigurować opcje poczty na stronie ustawień.
Proces kreatora jest interaktywny i sprawia, że proces konfiguracji jest dość łatwy. Wszystko, co musisz zrobić, to postępować zgodnie z instrukcjami i gotowe!
Krok 3: Kreator konfiguracji WP Mail SMTP
Zaraz po kliknięciu przycisku aktywacji zostaniesz przekierowany do kreatora instalacji wtyczki WP Mail SMTP. Kliknij Let's Get Started , aby uruchomić Kreatora instalacji.
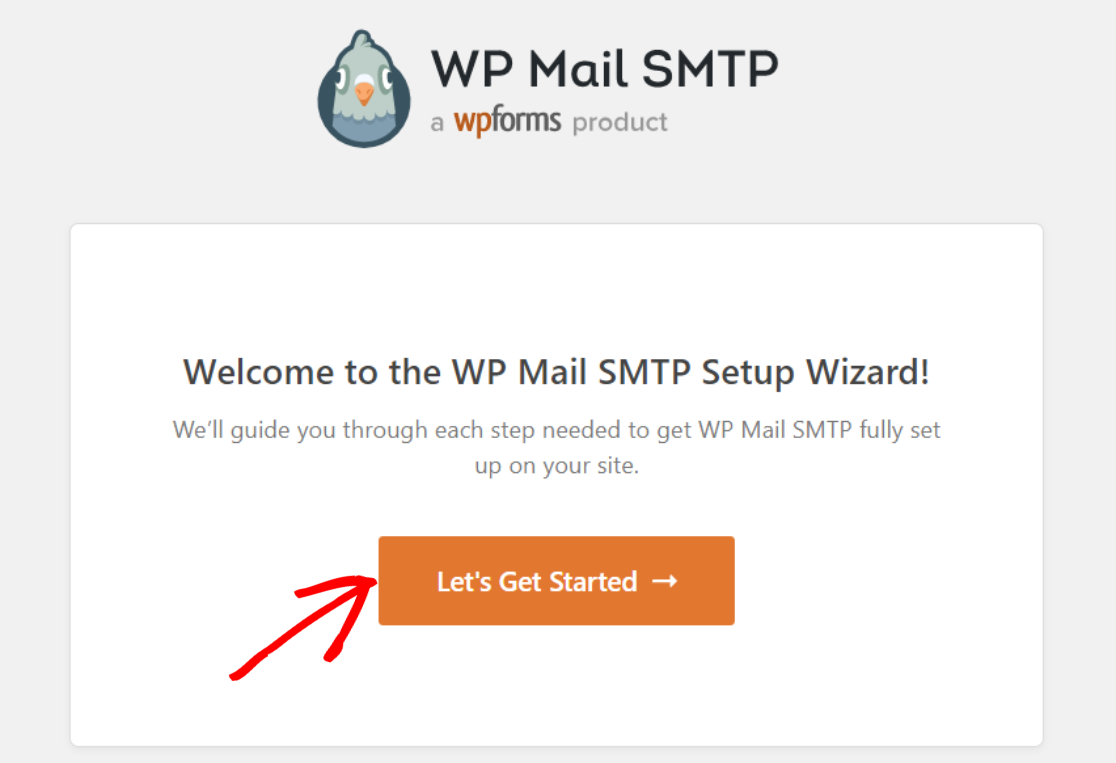
Wybierz SparkPost jako swoją pocztę SMTP
W następnym kroku musisz wybrać SparkPost jako swój mailer SMTP.
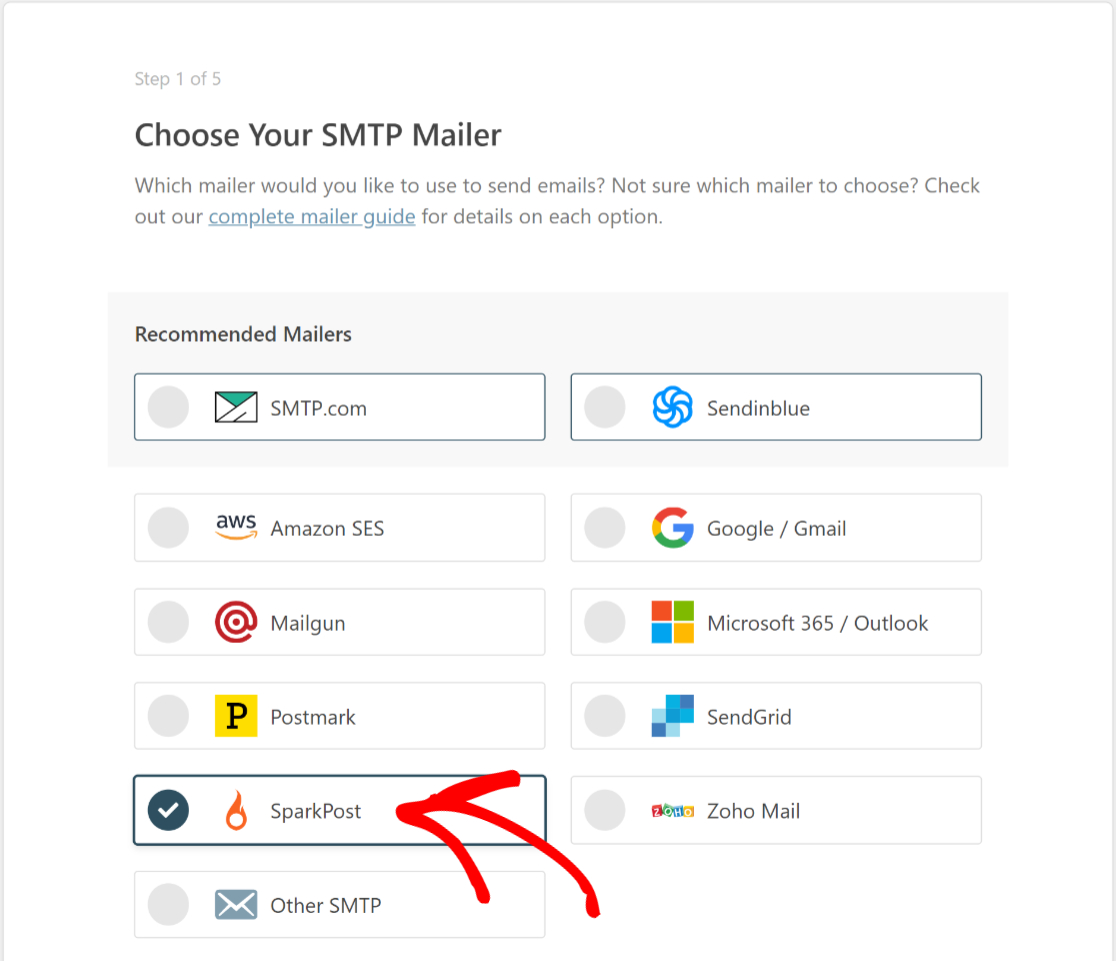
Po zakończeniu kliknij przycisk Zapisz i kontynuuj .
Skonfiguruj ustawienia poczty (dodaj klucz API SparkPost)
Na następnym ekranie WP Mail SMTP poprosi o skonfigurowanie ustawień poczty SparkPost. Te opcje ustawień są różne dla każdego typu przesyłki pocztowej.
W przypadku SparkPost jako opcji mailer musisz wypełnić następujące dane:
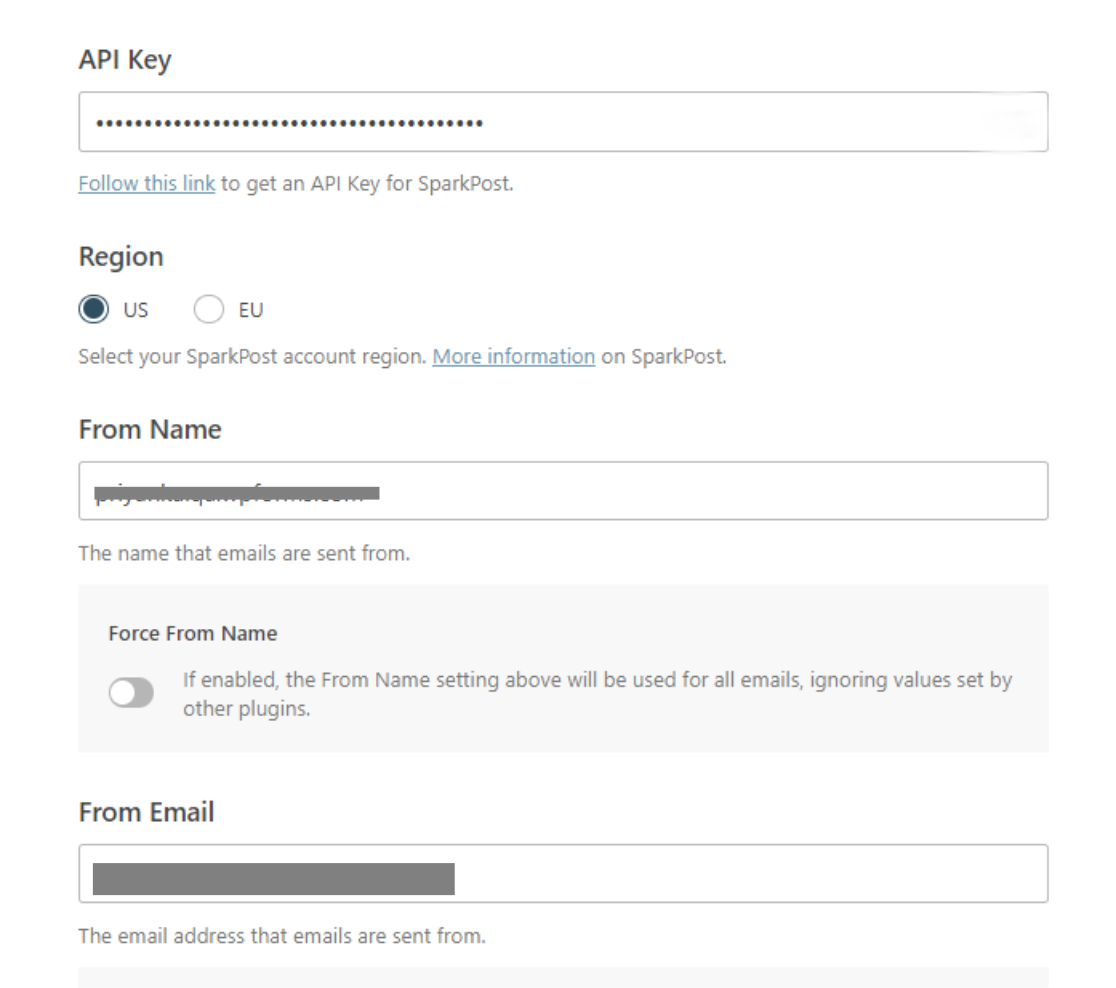
- Klucz API : Pamiętasz kartę przeglądarki SparkPost, którą trzymaliśmy otwartą? Wróć do zakładki, skopiuj klucz SparkPost API i wklej go tutaj.
- Region : Wybierz lokalizację serwera SparkPost (USA lub UE), którą wybrałeś podczas konfigurowania konta.
- Od nazwy : wprowadź nazwę nadawcy. Ta nazwa będzie wyświetlana odbiorcom.
- Z e-maila: wprowadź nazwę, która będzie używana do wysyłania e-maili.
Po wypełnieniu tych opcji kliknij Zapisz i kontynuuj .
Włącz funkcje poczty e-mail
Na następnym ekranie znajdziesz opcje wyboru funkcji poczty e-mail, które chcesz włączyć, w tym potężne rejestrowanie poczty e-mail w WP Mail SMTP.
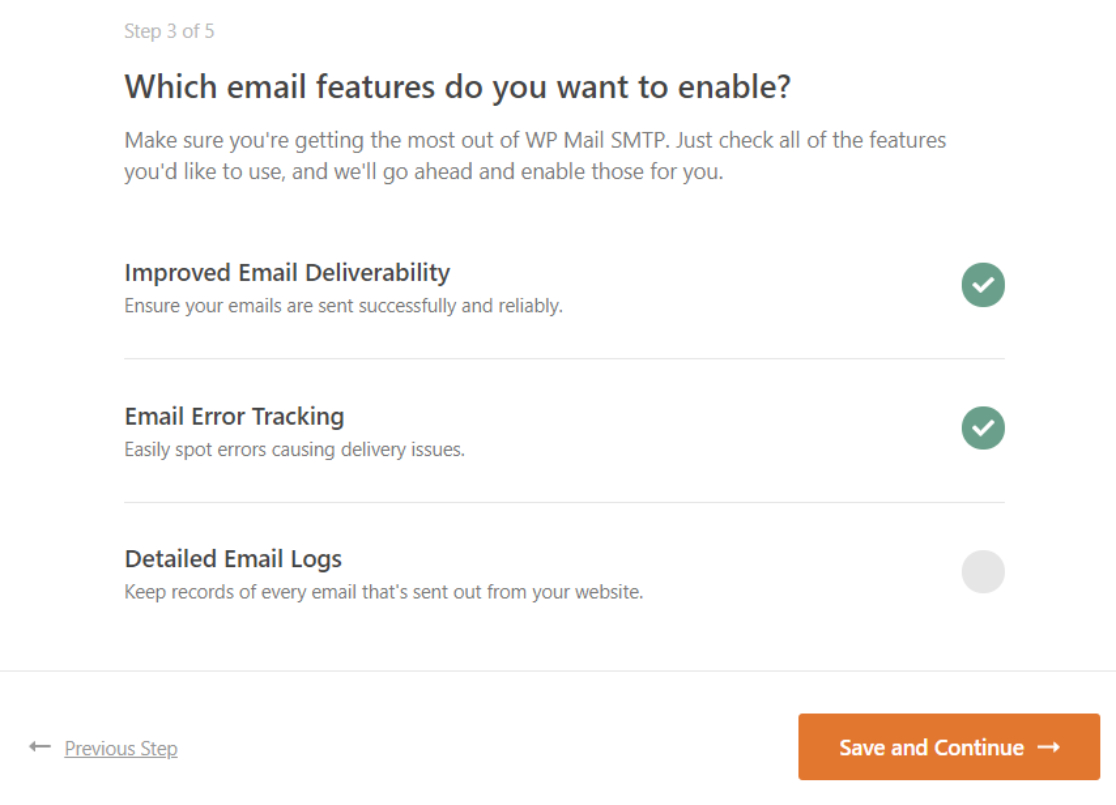
Włącz funkcje poczty e-mail i kliknij Zapisz i kontynuuj.
Konfiguracja instalacji powiodła się
Po zakończeniu procesu konfiguracji zobaczysz komunikat o powodzeniu.
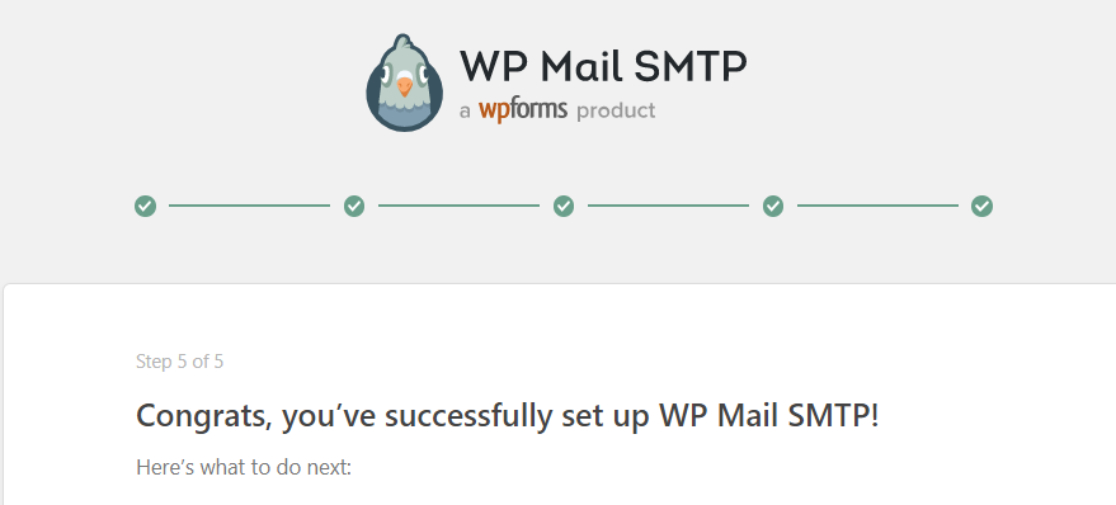
Świetny! Pomyślnie połączyłeś swoje konto SparkPost z WP Mail SMTP.
Krok 4: Wyślij testową wiadomość e-mail
WP Mail SMTP automatycznie wysyła testowy e-mail, aby potwierdzić, że wszystko działa. Jeśli potrzebujesz wysłać więcej testowych e-maili, pokażemy Ci, jak to zrobić.
W tym celu możesz użyć wbudowanego narzędzia do testowania poczty e-mail WP Mail SMTP.
Przejdź do WP Mail SMTP » Narzędzia i kliknij zakładkę Test e-mail .
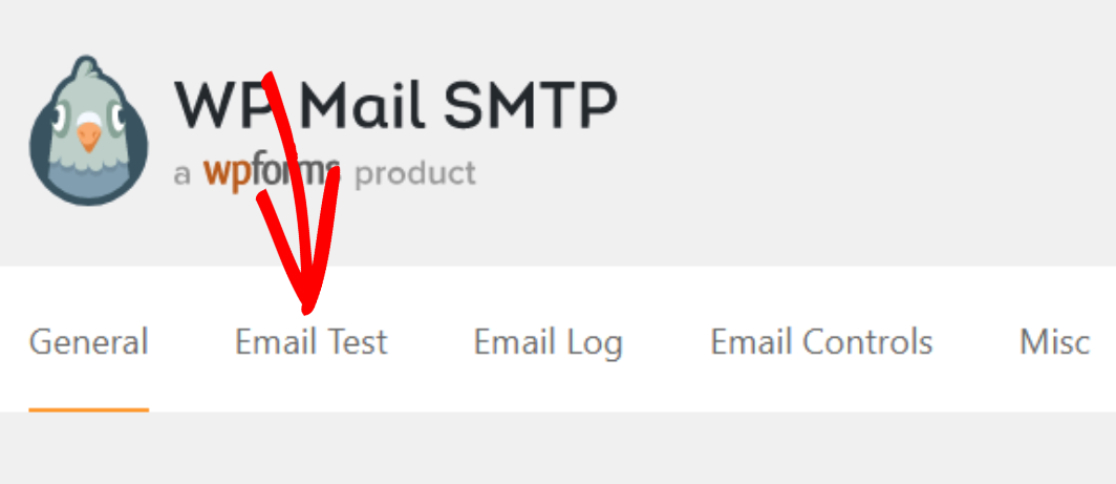
W polu Wyślij dodaj dowolny adres e-mail, do którego masz dostęp, i kliknij przycisk Wyślij e-mail .
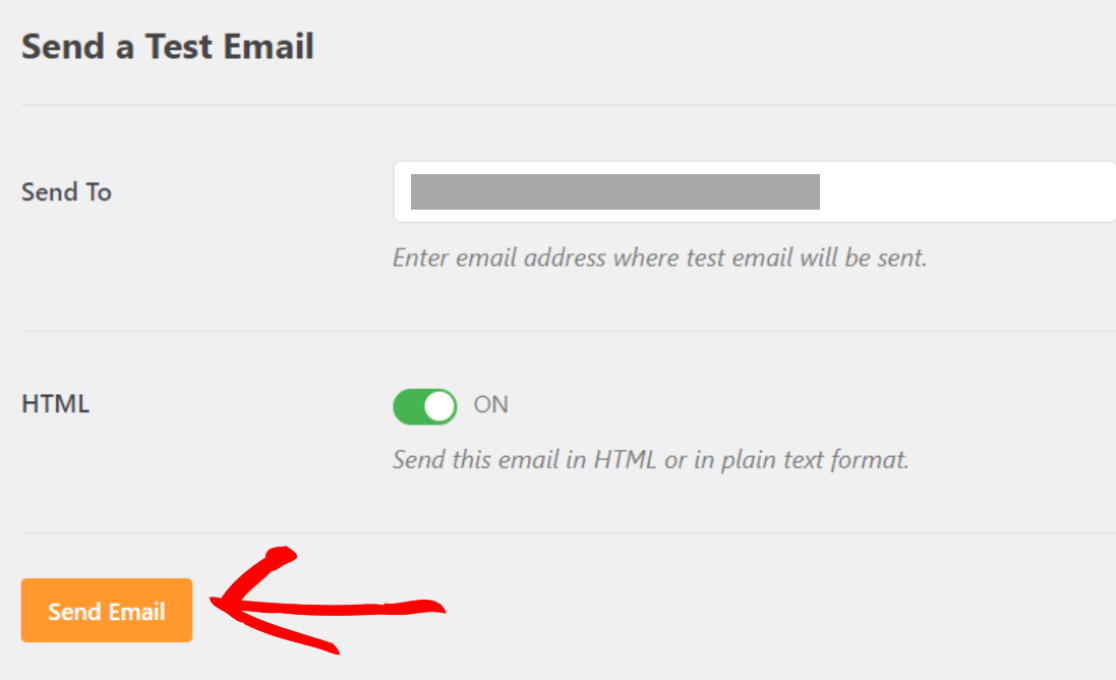
Po wysłaniu wiadomości e-mail zobaczysz komunikat o powodzeniu.
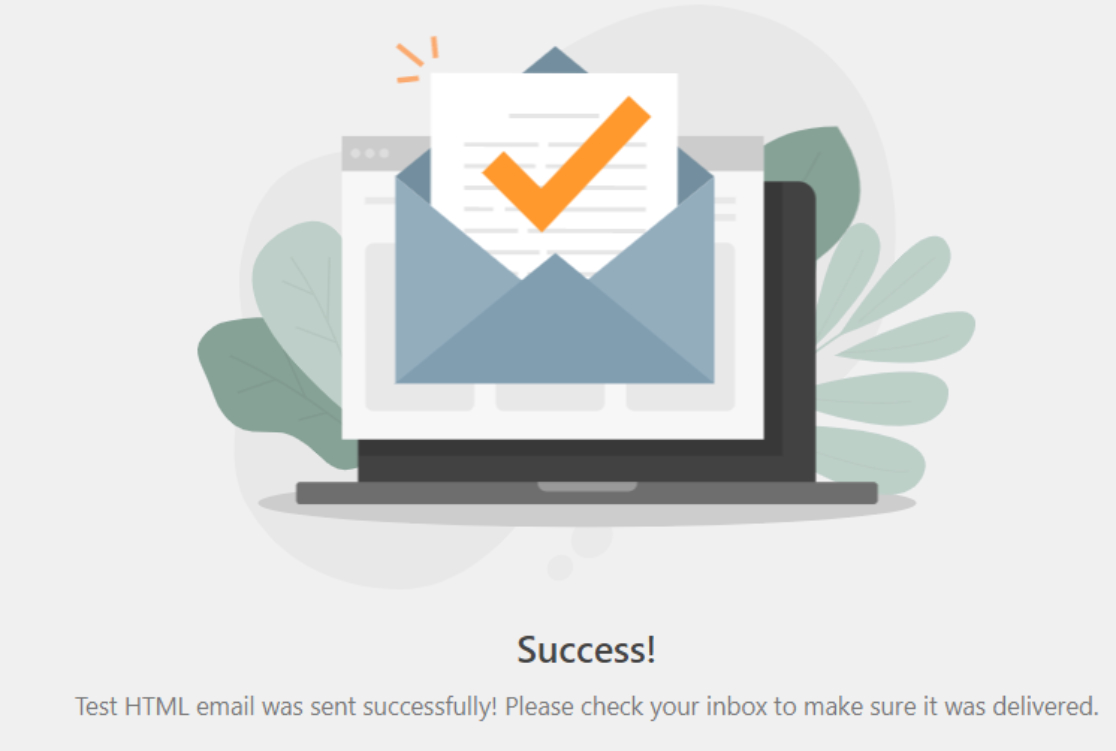
Teraz sprawdź skrzynkę odbiorczą wpisanego adresu e-mail, aby sprawdzić, czy otrzymałeś e-mail testowy.
Jeśli SparkPost jest poprawnie skonfigurowany, zobaczysz testową wiadomość e-mail w swojej skrzynce odbiorczej.
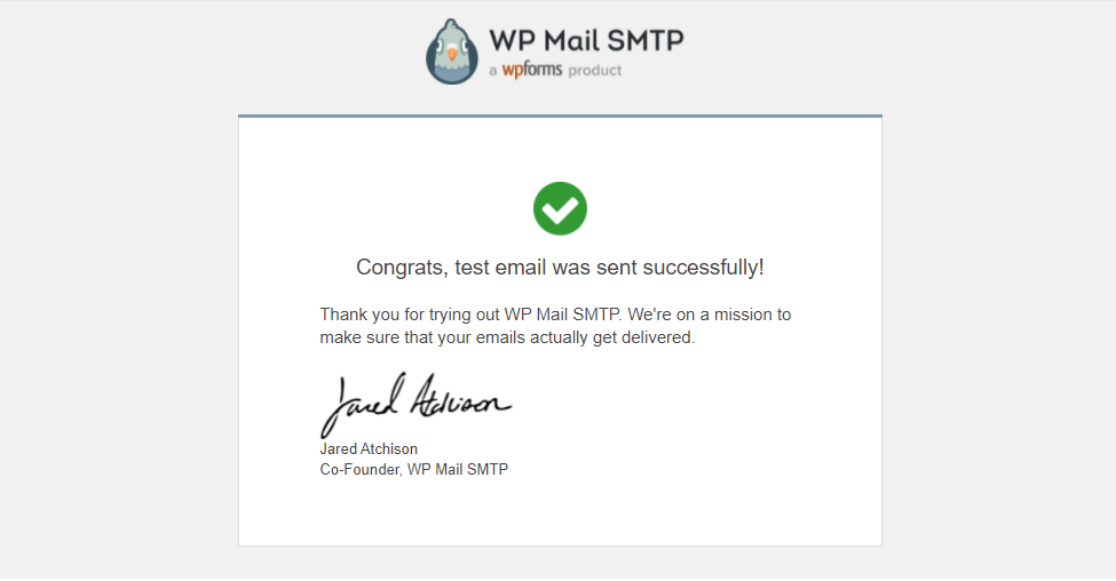
I to wszystko! Teraz znasz szczegółowy proces wysyłania wiadomości e-mail WordPress za pomocą SparkPost.
Następnie skonfiguruj dzienniki poczty e-mail WordPress
Mamy nadzieję, że ten post pomoże Ci skonfigurować SparkPost i WP Mail SMTP, aby naprawić dostarczalność wiadomości e-mail w WordPress.
Szukasz prostego sposobu na skonfigurowanie rejestrowania poczty e-mail w witrynie WordPress? Możesz również zapoznać się z naszym przewodnikiem, jak skonfigurować dzienniki poczty e-mail WordPress, aby przechowywać rejestry wszystkich wiadomości e-mail wysyłanych z Twojej witryny.
A jeśli szukasz wtyczki do tworzenia formularzy, aby zautomatyzować proces tworzenia formularzy w Twojej witrynie, możesz zacząć od najpotężniejszej wtyczki do tworzenia formularzy WordPress.
Jeśli podoba Ci się ten artykuł, śledź nas na Facebooku i Twitterze, aby uzyskać więcej bezpłatnych samouczków WordPress.
