Jak uzyskać wynik odpowiedzi z formularza
Opublikowany: 2024-08-21Niedawno jeden z naszych klientów zapytał nas, w jaki sposób można uzyskać wynik odpowiedzi z formularza. Pomyślałem, że to fantastyczne pytanie!
Generowanie punktacji za odpowiedzi w formie za kulisami to przydatna sztuczka, z której korzysta wiele firm. Być może chcesz zrozumieć złożoność zgłoszenia serwisowego, przypisując punktację każdej opcji w formularzu lub potencjalnemu budżetowi Twojego klienta.
Przypisując punktację do każdej opcji w formularzu, którą można wybrać, możesz uprościć podejmowanie decyzji, zwłaszcza jeśli masz wdrożoną metodę punktacji, której używasz do ofert i innych ocen.
Choć może to wydawać się skomplikowane, w rzeczywistości wygenerowanie wyniku na podstawie odpowiedzi klientów w formularzu jest całkiem łatwe.
W tym poście pokażę, jak utworzyć w witrynie niestandardowy formularz, który oblicza wynik odpowiedzi bez ujawniania go odwiedzającym.
Utwórz teraz formularz WordPress
Tworzenie formularza z wynikami odpowiedzi
Każda organizacja ma unikalną metodę punktacji służącą do dokonywania ocen. Na przykład potencjalni klienci, którzy przekroczą ustalony z góry próg punktacji, mogą kwalifikować się do wyższej wyceny niż ci, którzy tego nie zrobią.
Zakładam, że masz jakąś formułę punktacji. Powiedziawszy to, oto jak wygenerować wynik z formularzy WordPress.
- Krok 1: Zainstaluj WPForms Pro i dodatek Obliczenia
- Krok 2: Utwórz nowy formularz
- Krok 3: Wygeneruj sumę punktów odpowiedzi
- Krok 4: Opublikuj formularz z wynikami odpowiedzi
- Krok 5: Wyświetl wyniki odpowiedzi dla przesłanych wpisów
- Bonus: przechowuj wpisy formularzy z wynikiem odpowiedzi w Arkuszu Google
Krok 1: Zainstaluj WPForms Pro i dodatek Obliczenia
Najłatwiejszym i całkowicie bezkodowym sposobem na utworzenie formularza generującego punktację za odpowiedź jest użycie wtyczki WPForms Pro. Możesz tworzyć w pełni dostosowane formularze (zarówno wizualnie, jak i funkcjonalnie) dla swojej witryny internetowej, korzystając z intuicyjnych elementów sterujących przeciąganiem i upuszczaniem WPForms.
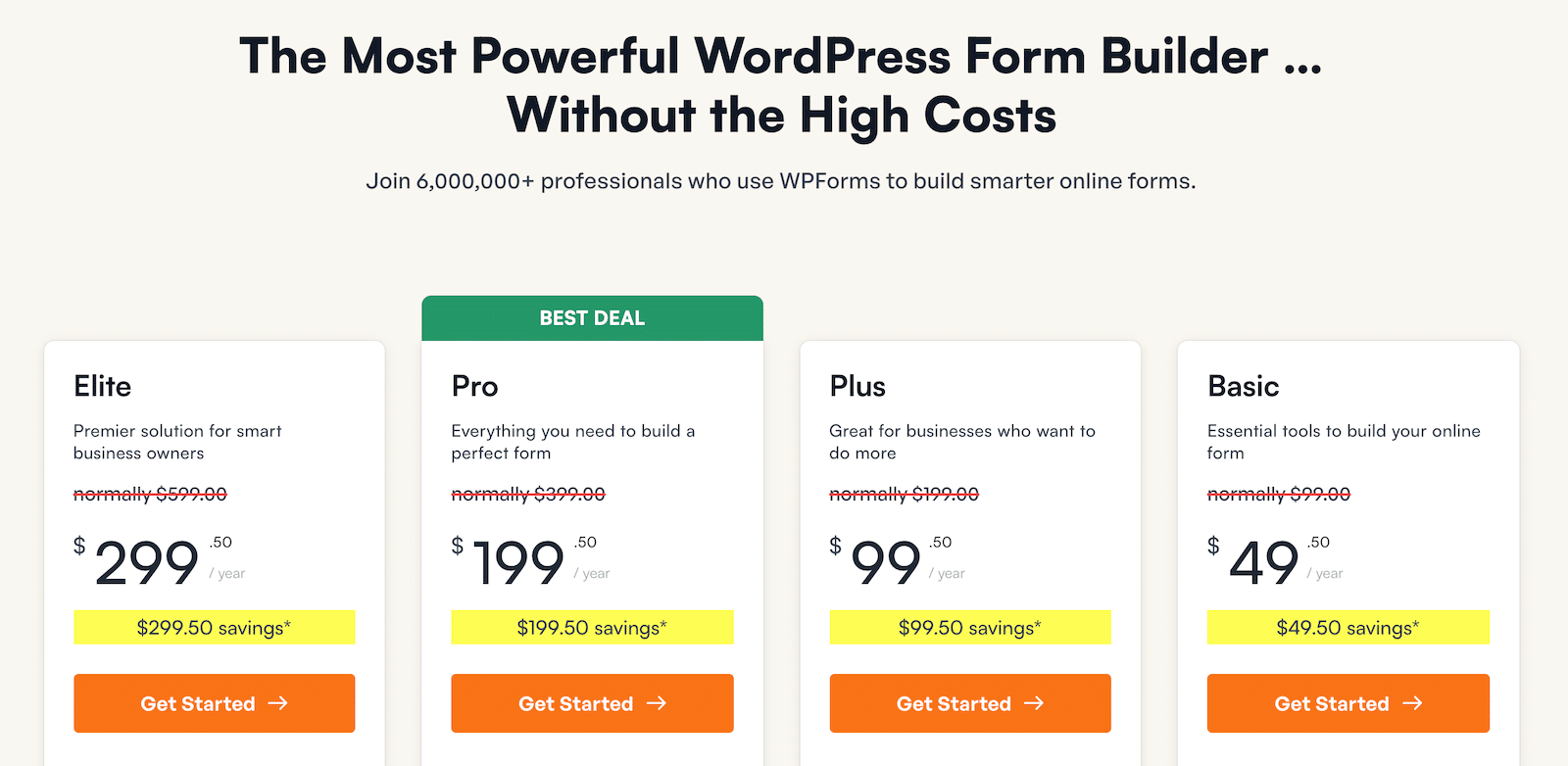
Po zakupie WPForms Pro możesz od razu zainstalować go na swojej stronie internetowej. Jeśli nie masz pewności, jak to zrobić, zapoznaj się z tym przewodnikiem dotyczącym instalowania WPForms.
Będziesz także musiał zainstalować dodatek Calculations, który będzie bardzo przydatny do tworzenia wyniku odpowiedzi z formularza.
Po zainstalowaniu WPForms Pro przejdź do WPForms »Dodatki .
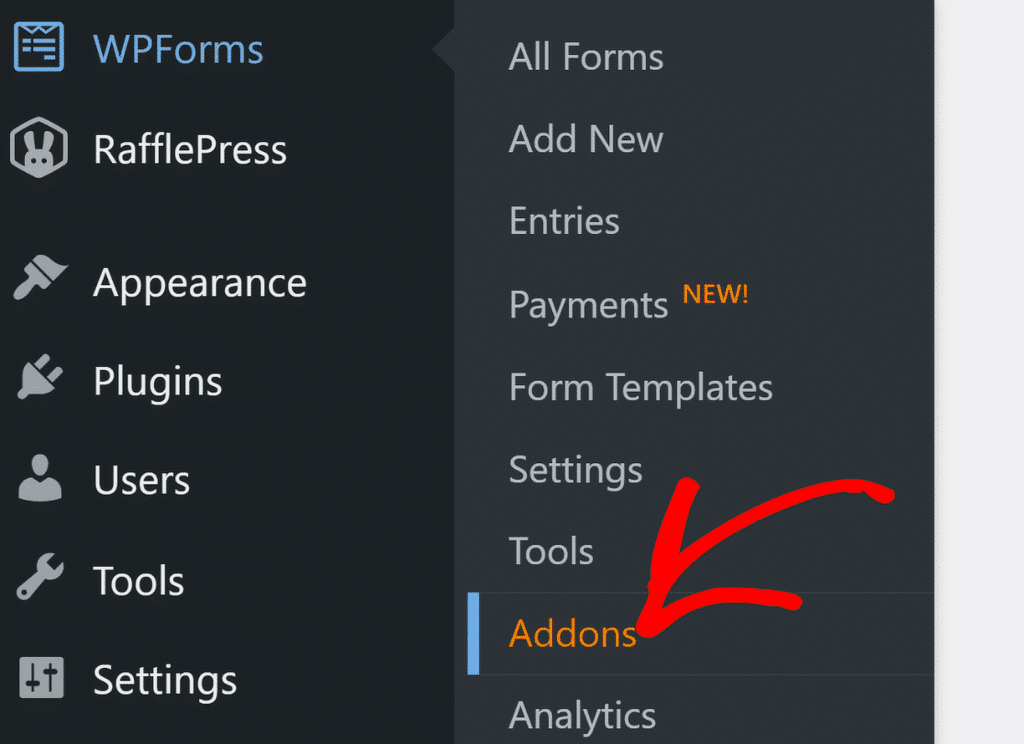
Na ekranie dodatków wyszukaj Obliczenia. Następnie kliknij przycisk Zainstaluj dodatek . Powinien on zostać aktywowany w ciągu kilku sekund.
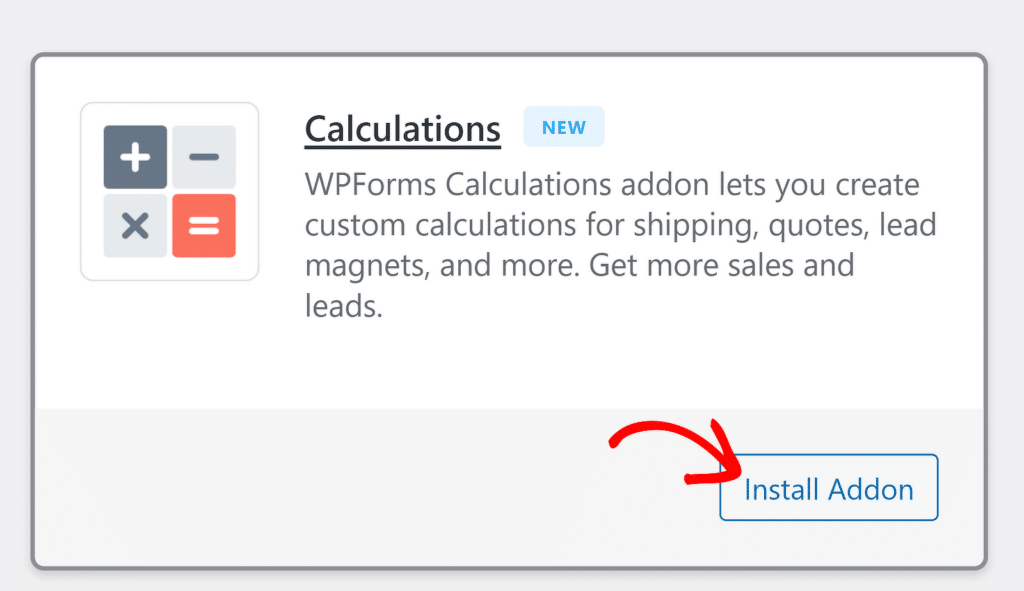
Masz teraz wszystko gotowe, aby rozpocząć tworzenie formularza w celu uzyskania wyniku za odpowiedź.
Pobierz teraz WPForms Pro
Krok 2: Utwórz nowy formularz
WPForms pozwala zbudować formularz od podstaw lub skorzystać z gotowego szablonu, aby przyspieszyć proces. W celach ilustracyjnych użyję szablonu formularza zamówienia usługi związanej z architekturą krajobrazu i dostosuję go, dodając funkcję punktacji.
Zacznij od przejścia do WPForms »Dodaj nowy .
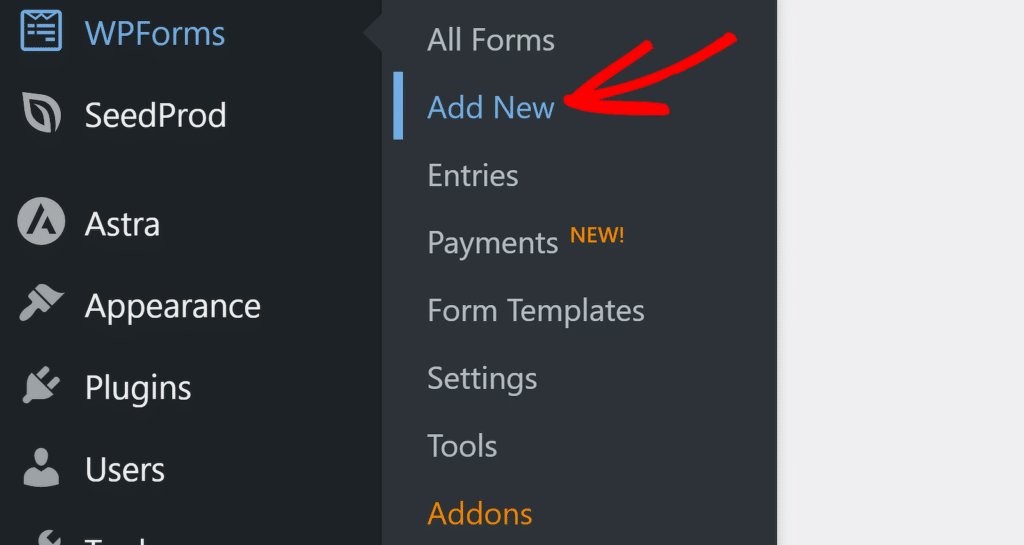
Znajdziesz się na ekranie konfiguracji formularza, gdzie możesz wpisać nazwę formularza.
Następnie przewiń w dół i użyj pola wyszukiwania, aby wyszukać konkretny szablon. Kliknij przycisk Użyj szablonu , najeżdżając kursorem na szablon, który chcesz wybrać.
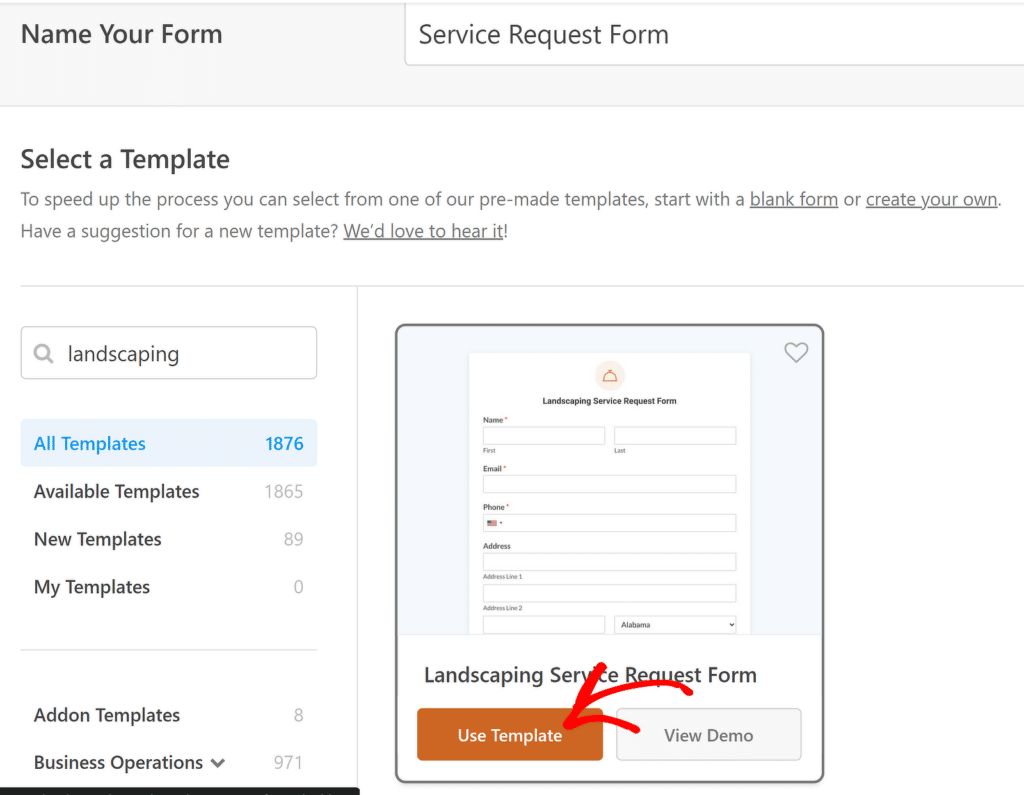
Szablon formularza zostanie teraz załadowany na ekranie. Możesz edytować lub usunąć istniejące pola z tego szablonu. Dodam kilka nowych pól do tego formularza, tworząc proste pytania typu Tak/Nie.
Pole Wiele elementów będzie idealne do tego zadania. Chociaż jest to używane głównie do płatności i przypisywania wartości w dolarach do każdej wybranej odpowiedzi, tę samą logikę można również zastosować do traktowania przypisanej wartości jako wyniku odpowiedzi.
Po prostu przeciągnij i upuść pole Wiele elementów w obszarze formularza, w którym chcesz je wyświetlić.
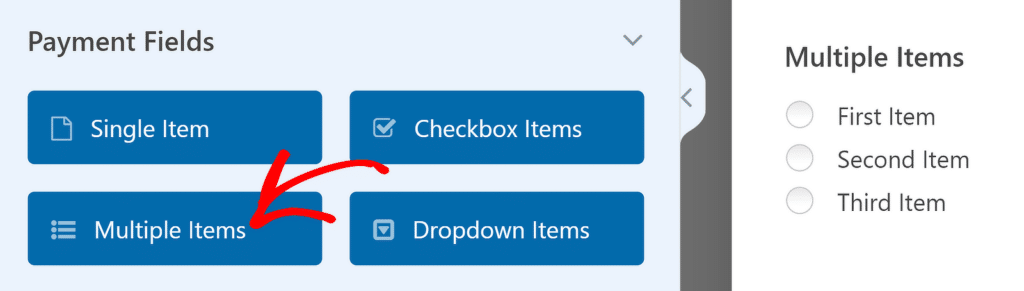
Gdy już to zrobisz, kliknij pole, aby otworzyć jego Opcje pola w lewym panelu. W tym miejscu możesz edytować etykietę pola i zmieniać dostępne opcje.
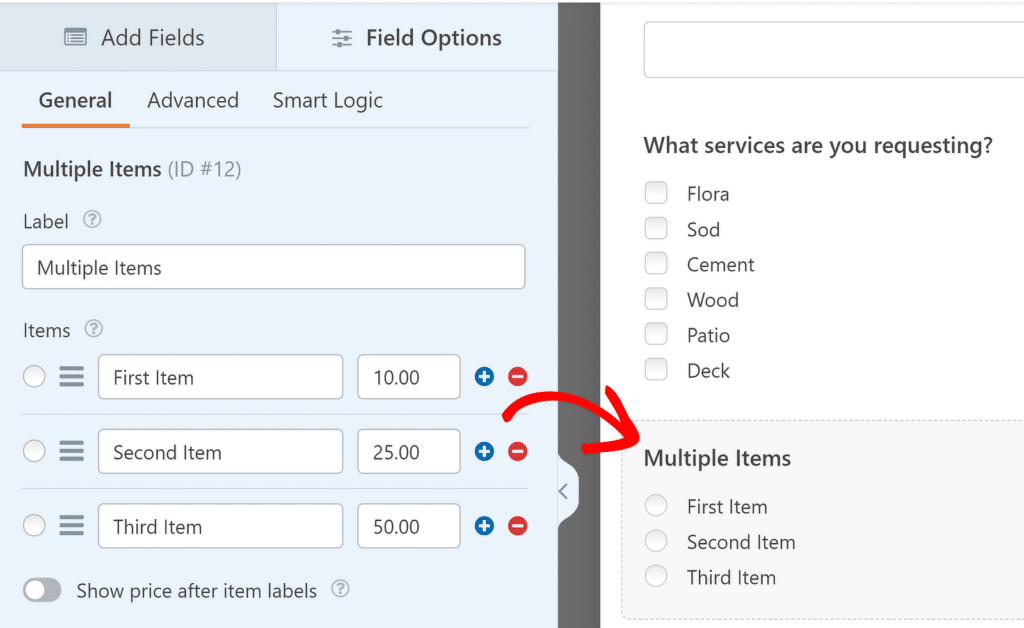
Aby przypisać punktację do tego pytania, możesz dodać wartość obok dostępnych opcji. Na przykład dodam wartość 1 dla „Tak” i 0 dla „Nie”.
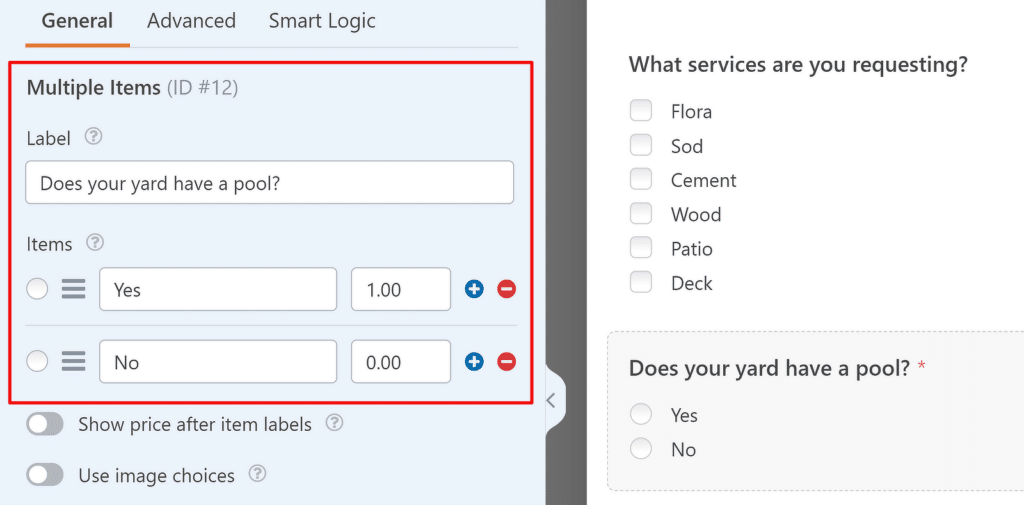
Możesz powtórzyć ten proces, dodając tyle pytań, ile potrzebujesz. Najłatwiej to zrobić, kopiując poprzednio skonfigurowane pole Wiele elementów, a następnie zmieniając etykietę i inne ustawienia nowego zduplikowanego pola.
Możesz także przypisać różne wartości do wyboru odpowiedzi w każdym pytaniu, w zależności od tego, jak chcesz je ocenić.
Możesz zduplikować pole, naciskając ikonę kopiowania nad polem lub z menu wyświetlanego prawym przyciskiem myszy.
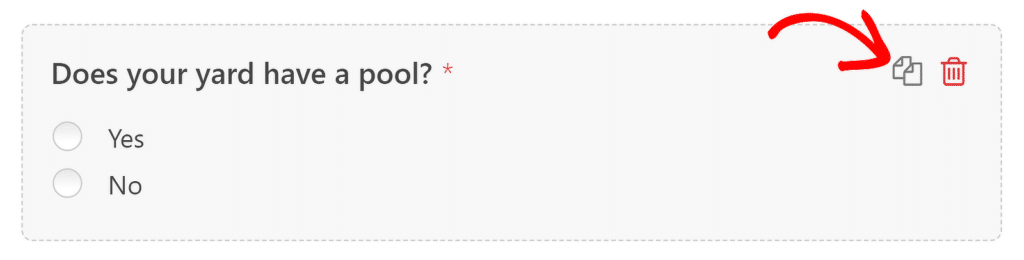
Dla uproszczenia dodam w sumie 4 pytania typu „Tak/Nie”, z punktacją odpowiedzi wynoszącą 1 lub 0, w zależności od wyboru użytkownika. Oto jak wygląda moja konfiguracja:
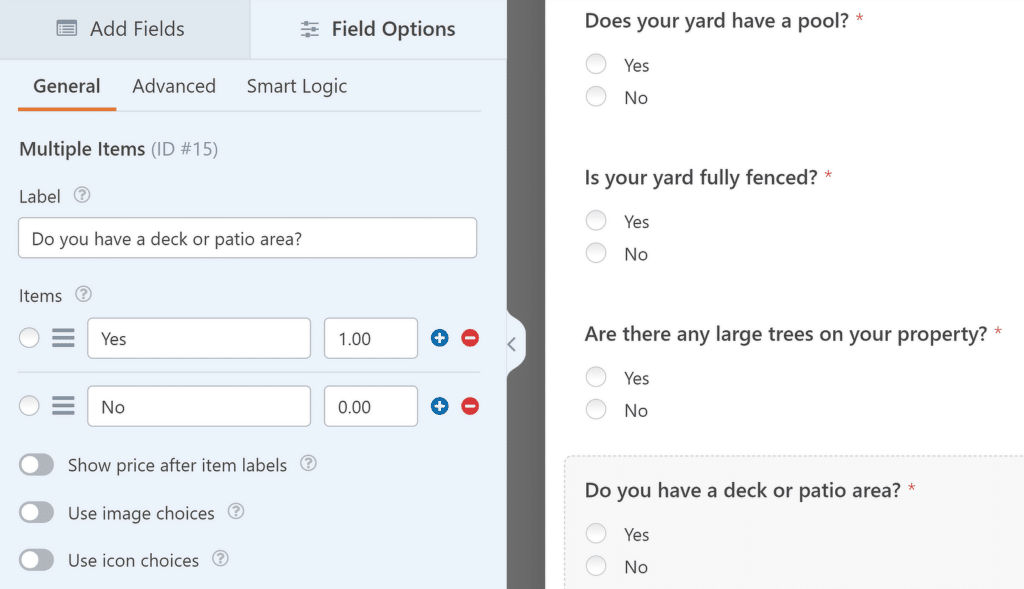
Kiedy już dodasz główne pytania, pozostaje jeszcze ostatni element równania, który musisz wygenerować, aby wygenerować sumę punktów.
Krok 3: Wygeneruj sumę punktów odpowiedzi
Ponieważ każda odpowiedź ma wpływ na sumę, dodamy pole, które oblicza sumę wyników dla każdej odpowiedzi wybranej przez odwiedzającego. Jednocześnie suma ta powinna być ukryta przed odwiedzającymi, ponieważ jest przeznaczona wyłącznie do użytku wewnętrznego.
Będziemy więc musieli użyć tutaj pola Ukryte .

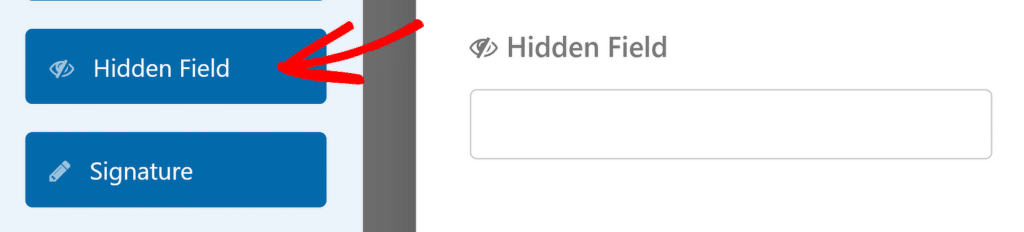
Po dodaniu pola do formularza kliknij je, aby otworzyć Ustawienia pola . Możesz tutaj zmienić etykietę pola Ukryte na coś, co będzie dla Ciebie łatwiejsze do zrozumienia (Twoi odwiedzający nie zobaczą pola Ukryty, ale nadal będziesz mógł zobaczyć jego wartość na pulpicie nawigacyjnym Wpisy).
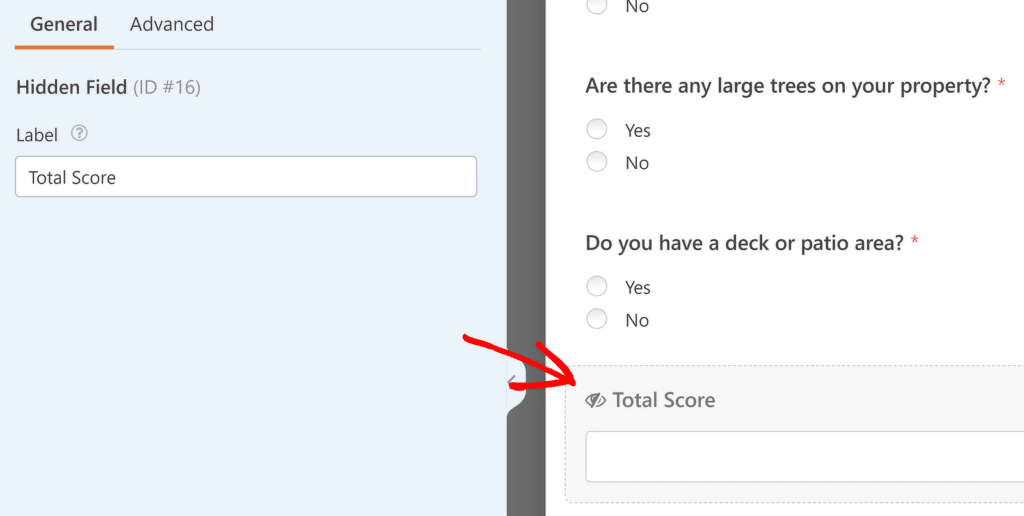
Następnie kliknij kartę Zaawansowane . Przewiń lewy panel w dół i użyj przycisku przełączania opcji Włącz obliczenia .
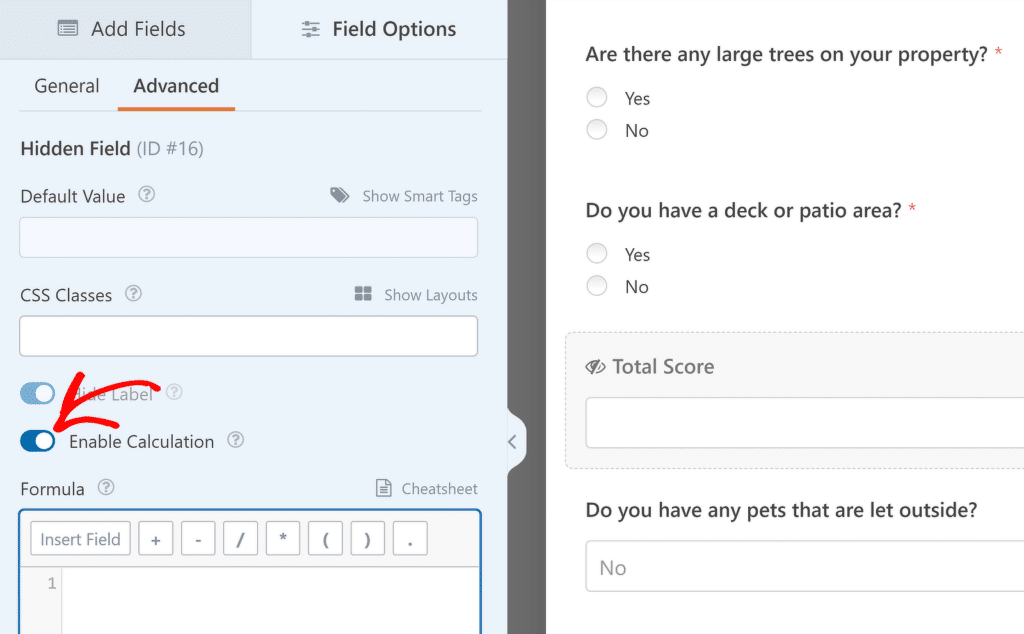
Poniżej pojawi się edytor tekstu, w którym możesz utworzyć formułę obliczeń. Ponieważ muszę zsumować wartości 4 pól, kliknę zakładkę Wstaw pole i wybiorę pola zawierające kwoty (powinny one pojawić się jako nazwa pola z „(kwotami)” w nawiasach).
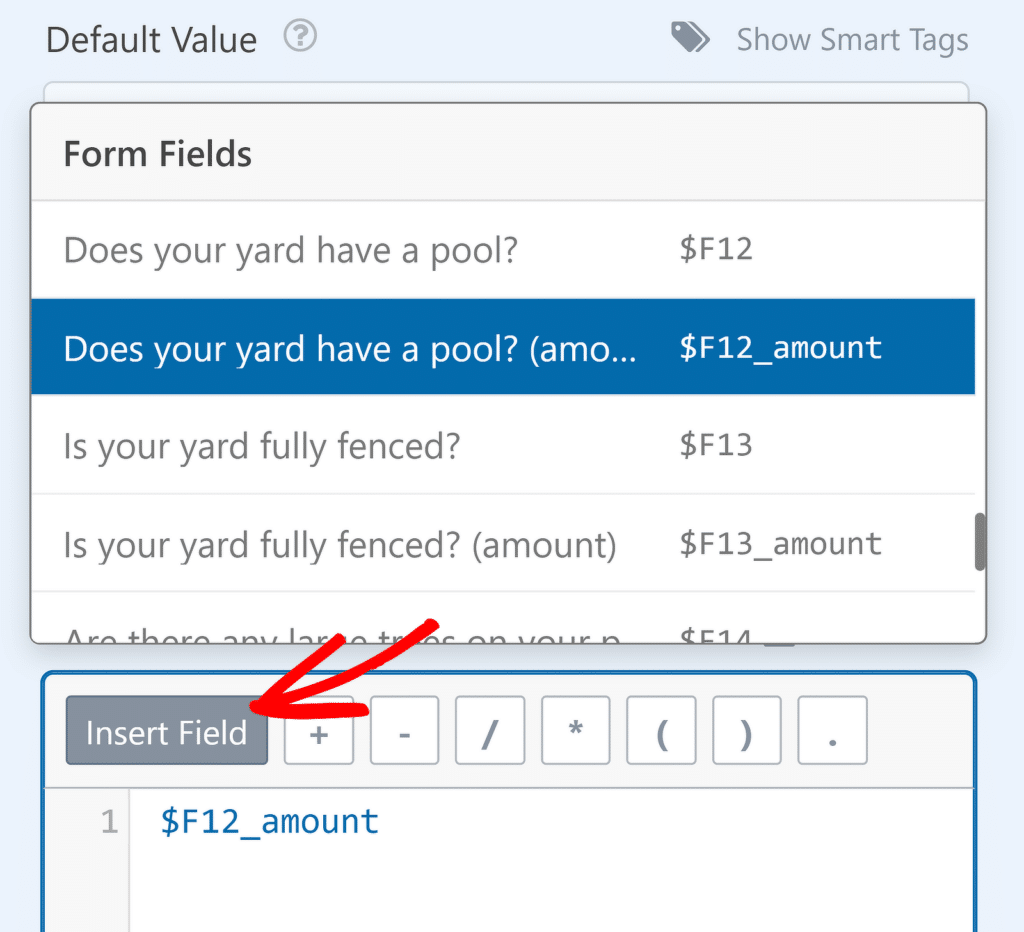
Oto jak wygląda pełna formuła w moim przypadku.
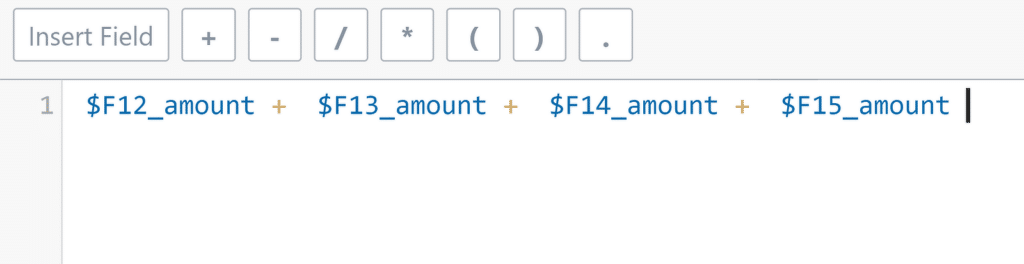
Pamiętaj, aby użyć zmiennych „$FX_amount” (gdzie X to identyfikator pola), aby mieć pewność, że formuła zsumuje wartość pola. Jeśli zamiast tego użyjesz prostych zmiennych „$FX”, otrzymasz fałszywy wynik.
Możesz teraz zapisać swój formularz. Pozostaje tylko opublikować ten formularz na swojej stronie internetowej.
Krok 4: Opublikuj formularz z wynikami odpowiedzi
WPForms zapewnia łatwe opcje osadzania. Aby rozpocząć, spójrz na górę kreatora formularzy i kliknij przycisk Osadź .
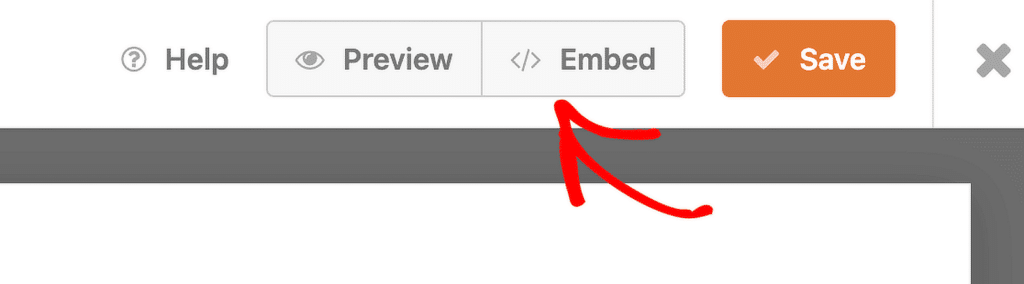
Gdy tylko klikniesz Osadź, pojawi się moduł umożliwiający osadzenie formularza na nowej lub istniejącej stronie. Możesz wybrać dowolną metodę, a proces jest dość podobny. Następnie postępuj zgodnie z instrukcjami wyświetlanymi na ekranie, które przeniosą Cię do edytora WordPress na końcu.
Więcej o osadzaniu formularzy na swojej stronie dowiesz się z naszego szczegółowego przewodnika.
Po wejściu do edytora WordPress możesz poprawić estetykę wizualną swojego formularza, stylizując go ręcznie za pomocą prostych elementów sterujących lub korzystając z gotowych motywów.
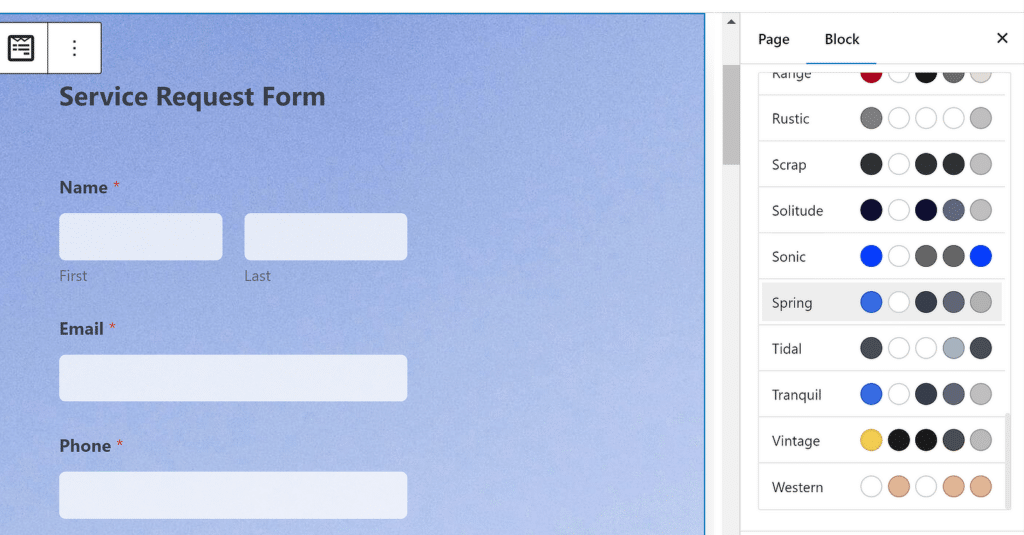
Gdy formularz jest już gotowy, możesz przejść dalej i nacisnąć przycisk Publikuj .

Odwiedzający mogą teraz wypełnić Twój formularz, a wynik odpowiedzi dla każdego z nich będziesz mógł zobaczyć w swoim panelu lub arkuszu kalkulacyjnym (jeśli zbierasz zgłoszenia zewnętrznie).
Krok 5: Wyświetl wyniki odpowiedzi dla przesłanych wpisów
Gdy ludzie zaczną wypełniać Twój formularz, możesz wyświetlić szczegółowe informacje o każdym wpisie, w tym wyniki odpowiedzi. W menu administratora WordPress przejdź do WPForms »Wpisy .
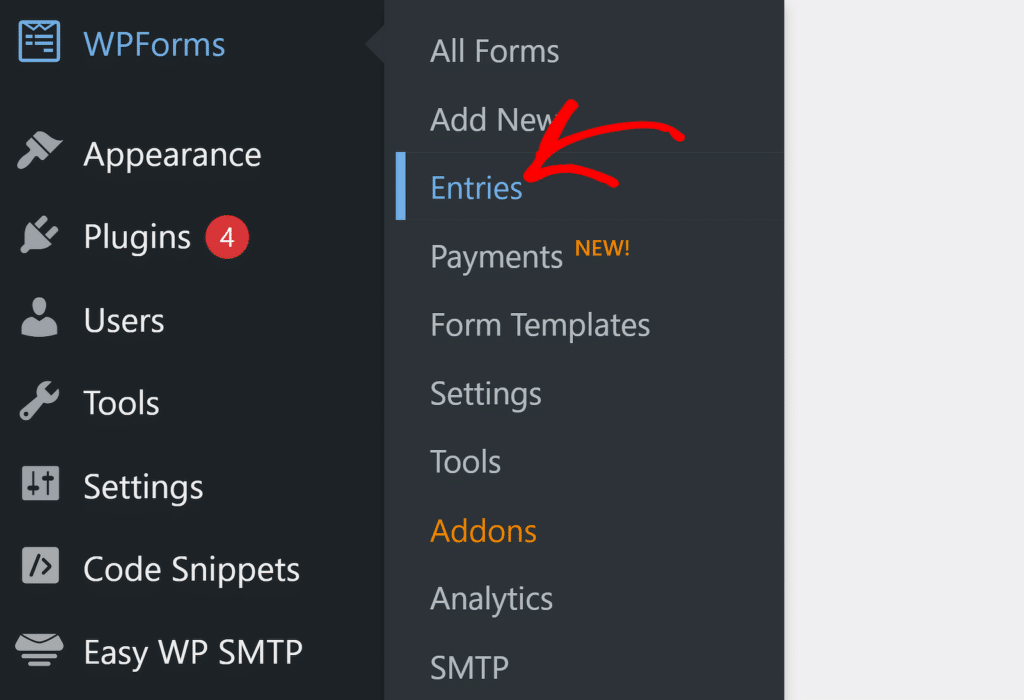
Zostaniesz przeniesiony na stronę z podsumowaniem Twoich wpisów wyświetlonym na wykresie, a także listą wszystkich Twoich formularzy. Wybierz formularz, dla którego chcesz wyświetlić wpisy.

Gdy to zrobisz, zobaczysz w tabeli przegląd wszystkich wpisów otrzymanych w tym formularzu. Możesz uzyskać dostęp do szczegółowego widoku dowolnego konkretnego wpisu, klikając Widok .

W ten sposób możesz wyświetlić wszystkie szczegóły wpisu, w tym wszelkie informacje ukryte przed wzrokiem odwiedzającego, takie jak obliczony wynik.
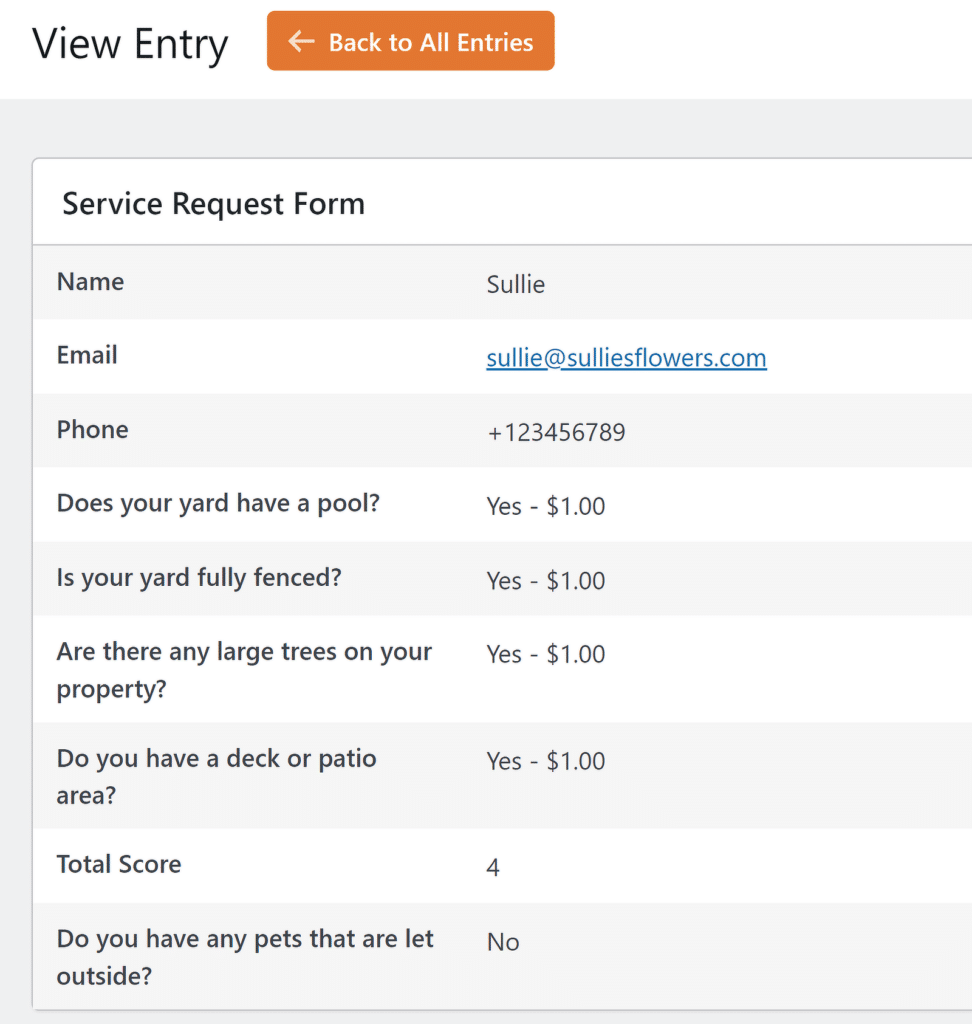
Jeśli chcesz zapisać swoje wpisy z wynikiem odpowiedzi w arkuszu kalkulacyjnym, równie łatwo można to zrobić za pomocą WPForms.
Bonus: przechowuj wpisy formularzy z wynikiem odpowiedzi w Arkuszu Google
WPForms Pro oferuje potężną integrację z Arkuszami Google, która nie wymaga aplikacji innych firm ani dodatkowych kosztów. Możesz zainstalować dodatek Arkusze Google i połączyć formularz z arkuszem kalkulacyjnym oraz przypisać pola do poszczególnych kolumn, aby dokładnie kontrolować, jakie informacje chcesz otrzymywać w przypadku przesyłania formularzy.

Arkusz będzie aktualizowany automatycznie za każdym razem, gdy nowa osoba wypełni Twój formularz. To niezwykle wygodny sposób szybkiego śledzenia wyników odpowiedzi dla każdego zgłoszenia. A co powiesz na to, żeby zachować porządek?
Wszystkiego o łączeniu formularzy z Arkuszami Google dowiesz się z naszego samouczka krok po kroku na ten temat.
I masz to! Możesz teraz uzyskać wynik odpowiedzi z formularza i wykorzystać go w dowolny sposób, jaki uznasz za odpowiedni, aby podejmować bardziej świadome decyzje dotyczące przygotowywania ofert i innych zadań.
Następnie poznaj ukryte funkcje WPForms
WPForms jest obsługiwany przez wiele zaawansowanych funkcji. Czasami możesz przeoczyć istniejące funkcje, które mogą być niezwykle cenne, jeśli z nich skorzystasz.
Jeśli potrzebujesz odświeżenia niektórych unikalnych funkcji WPForm, które mogłeś przeoczyć.
Utwórz teraz formularz WordPress
Gotowy do zbudowania formularza? Zacznij już dziś od najłatwiejszej wtyczki do tworzenia formularzy WordPress. WPForms Pro zawiera wiele bezpłatnych szablonów i oferuje 14-dniową gwarancję zwrotu pieniędzy.
Jeśli ten artykuł Ci pomógł, śledź nas na Facebooku i Twitterze, aby uzyskać więcej bezpłatnych samouczków i przewodników WordPress.
