Jak uzyskać alerty Microsoft Teams z formularzy WordPress
Opublikowany: 2024-05-24Czy zastanawiałeś się kiedyś, jak otrzymywać powiadomienia Microsoft Teams, gdy ludzie przesyłają formularz w Twojej witrynie WordPress?
Alerty z formularzy WordPress w Microsoft Teams mogą zapewniać aktualizacje w czasie rzeczywistym dotyczące zgłoszeń online, dzięki czemu nigdy nie przegapisz odpowiednich działań.
Połącz WPForms z Microsoft Teams!
W tym samouczku pokażę, jak włączyć alerty Microsoft Teams dla formularzy, używając WPForms i łącząc je z Microsoft Teams za pośrednictwem Zapiera.
Jak uzyskać alerty Microsoft Teams z formularzy WordPress
Zapier umożliwia wysyłanie wiadomości z kanału Microsoft Teams w przypadku nowych wpisów WPForms w formularzu. Aby rozpocząć, wykonaj poniższe czynności:
W tym artykule
- 1. Zainstaluj i aktywuj WPForms Pro
- 2. Utwórz niestandardowy formularz dla WordPress
- 3. Zainstaluj dodatek Zapier w WPForms
- 4. Pobierz aplikację Zapier w Microsoft Teams
- 5. Utwórz automatyzację w Zapier
- 6. Skonfiguruj wydarzenie akcji dla Zap
1. Zainstaluj i aktywuj WPForms Pro
Najpierw pobierz wtyczkę WPForms i aktywuj ją na swojej stronie. WPForms to najlepsza wtyczka do tworzenia formularzy kontaktowych w WordPress.
Oferuje ponad 1800 szablonów formularzy WordPress i dodatków do dostosowywania formularzy. Jego wszechstronność pozwala również na wysyłanie alertów Microsoft Teams.
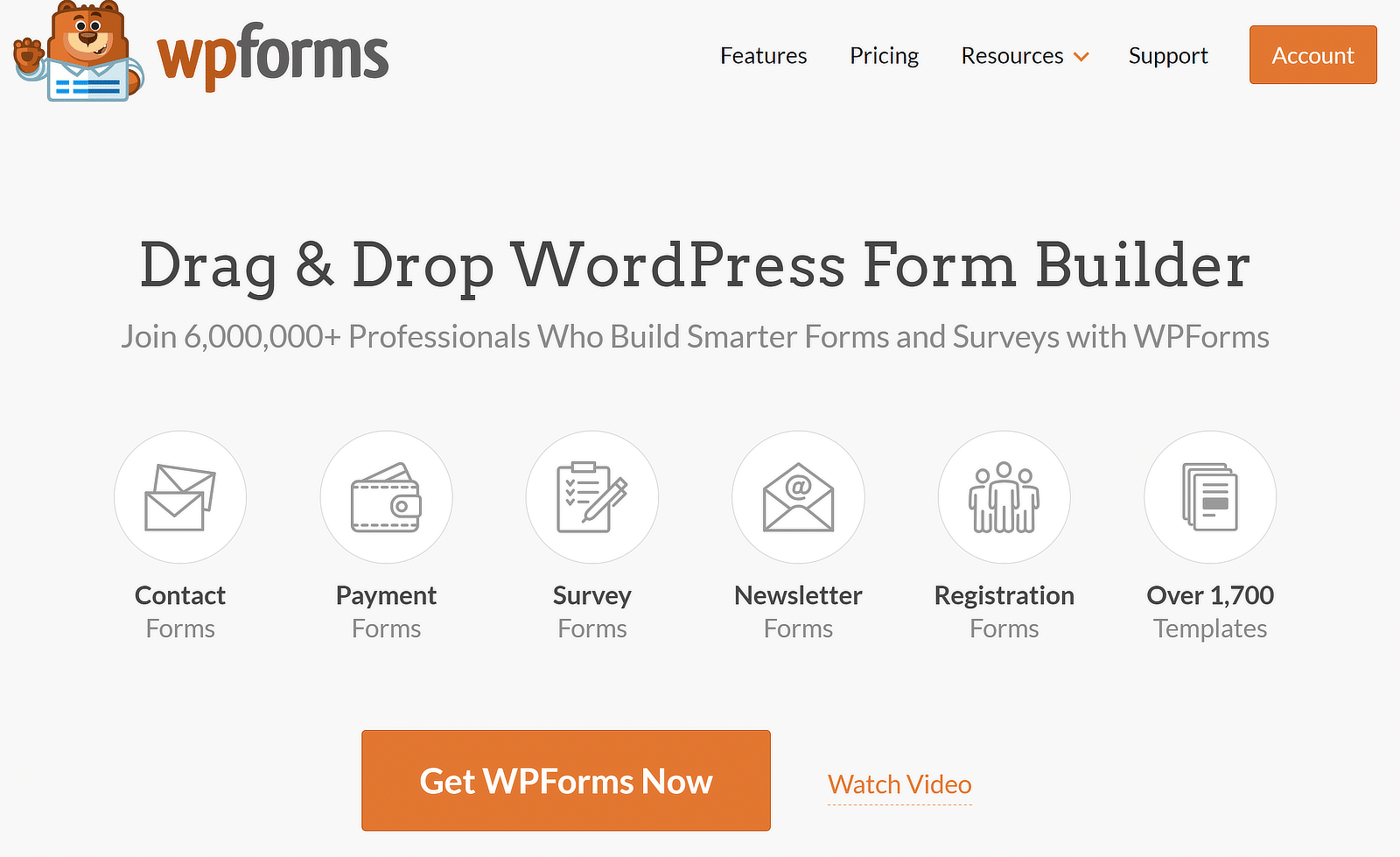
Polecam zakup WPForms Pro, ponieważ zawiera dodatek Zapier, który jest niezbędny do integracji WPForms z Microsoft Teams.
Jeśli dopiero zaczynasz korzystać z wtyczek WordPress i nie wiesz, jak je zainstalować, zapoznaj się z tym przewodnikiem, aby dowiedzieć się, jak zainstalować wtyczkę WordPress.
2. Utwórz niestandardowy formularz dla WordPress
Po zainstalowaniu i aktywowaniu wtyczki przejdź do WPForms »Dodaj nowy z panelu WordPress, aby utworzyć nowy formularz.
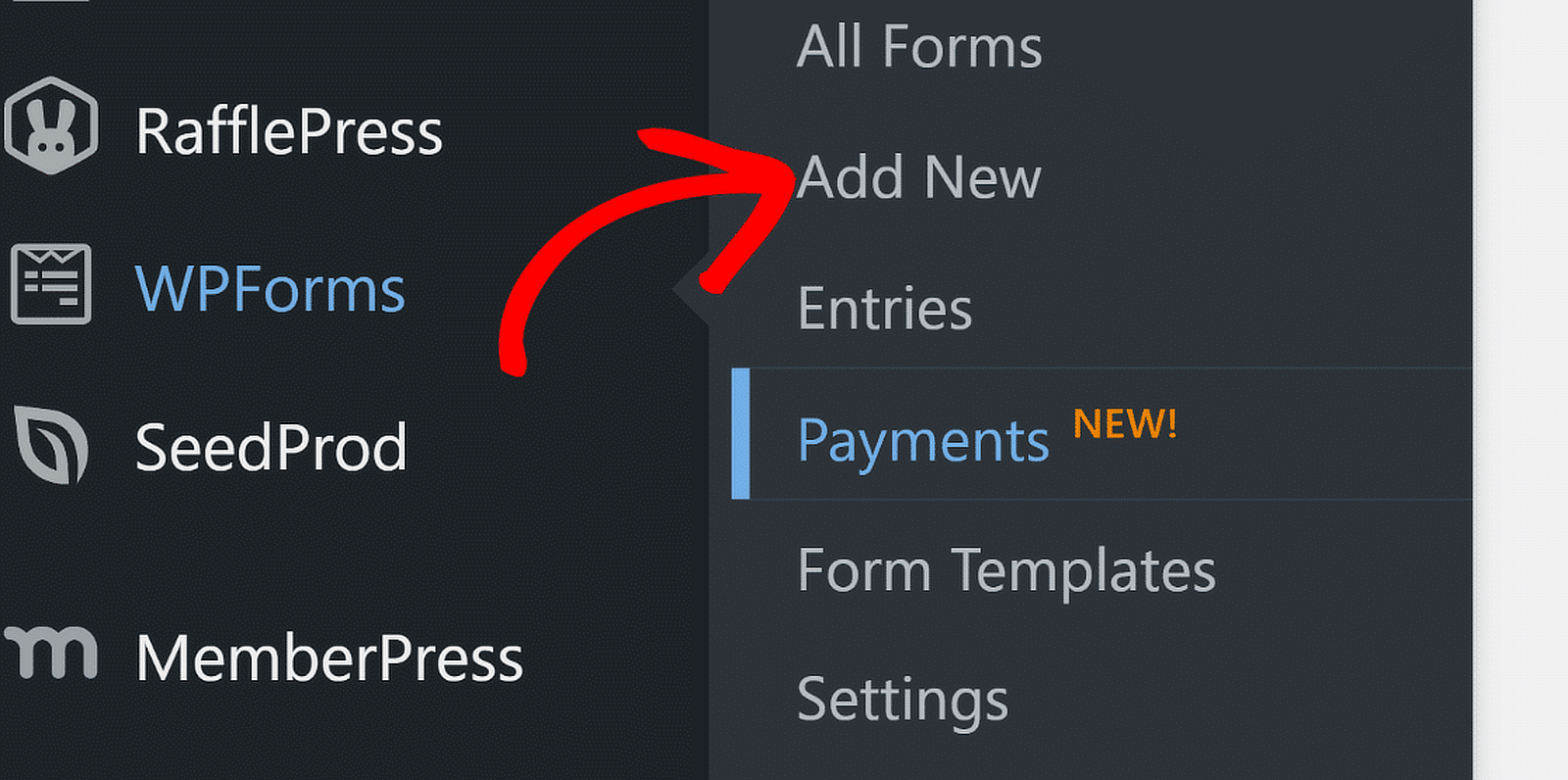
Następnie nazwij swój formularz i użyj pola wyszukiwania, aby znaleźć odpowiedni szablon. Na potrzeby tego samouczka wybiorę prosty formularz kontaktowy i kliknę przycisk Użyj szablonu .
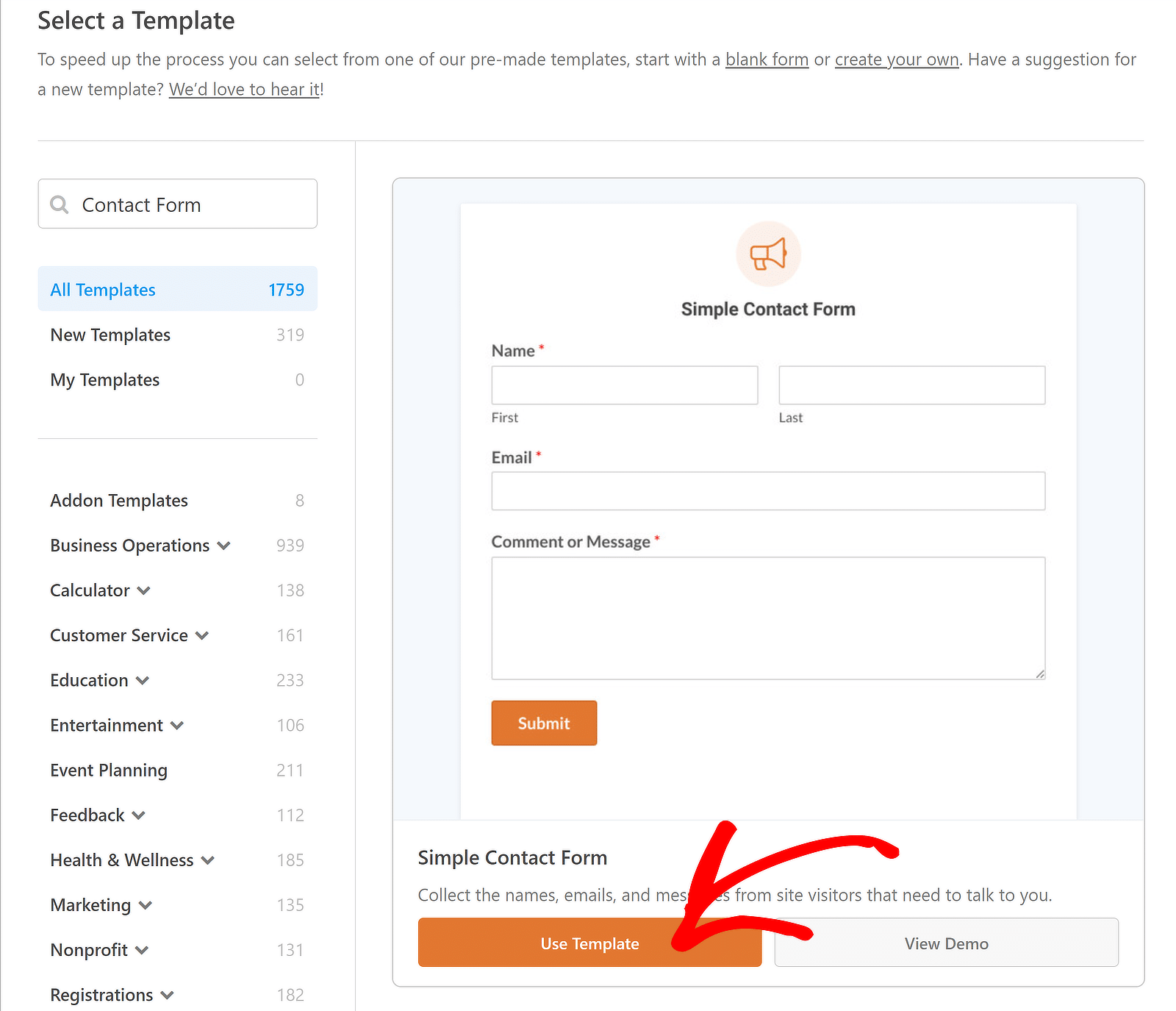
Możesz teraz zobaczyć podgląd swojego formularza w interfejsie kreatora formularzy. Możesz swobodnie dodawać pola formularzy oraz konfigurować powiadomienia e-mail i wiadomości potwierdzające.
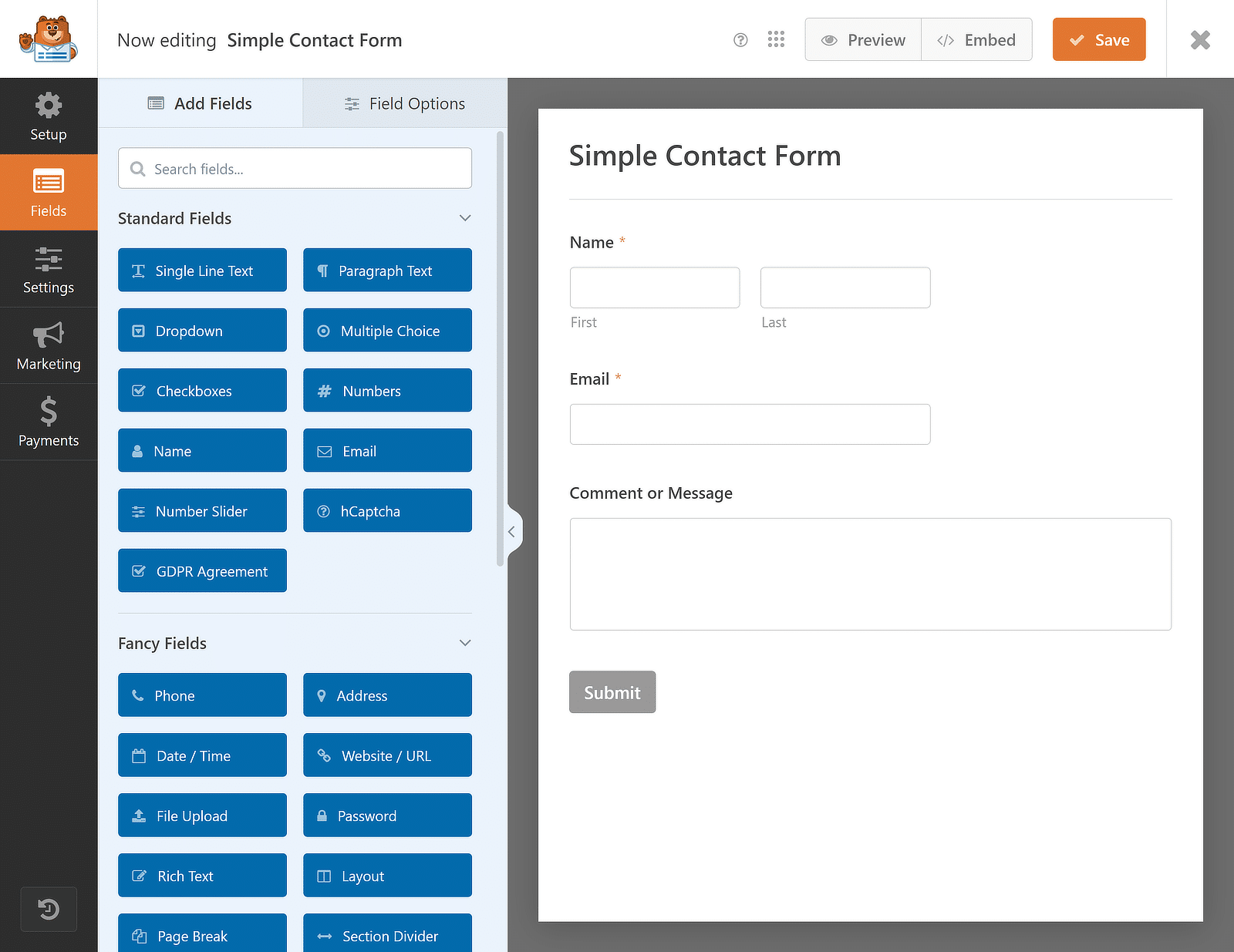
Po dostosowaniu formularza do swoich potrzeb za pomocą kreatora „przeciągnij i upuść”, naciśnij przycisk Zapisz i możesz przystąpić do instalacji dodatku Zapier.
3. Zainstaluj dodatek Zapier w WPForms
Teraz zainstalujmy dodatek Zapier. Aby to zrobić, przejdź do WPForms z panelu WordPress i kliknij Dodatki .
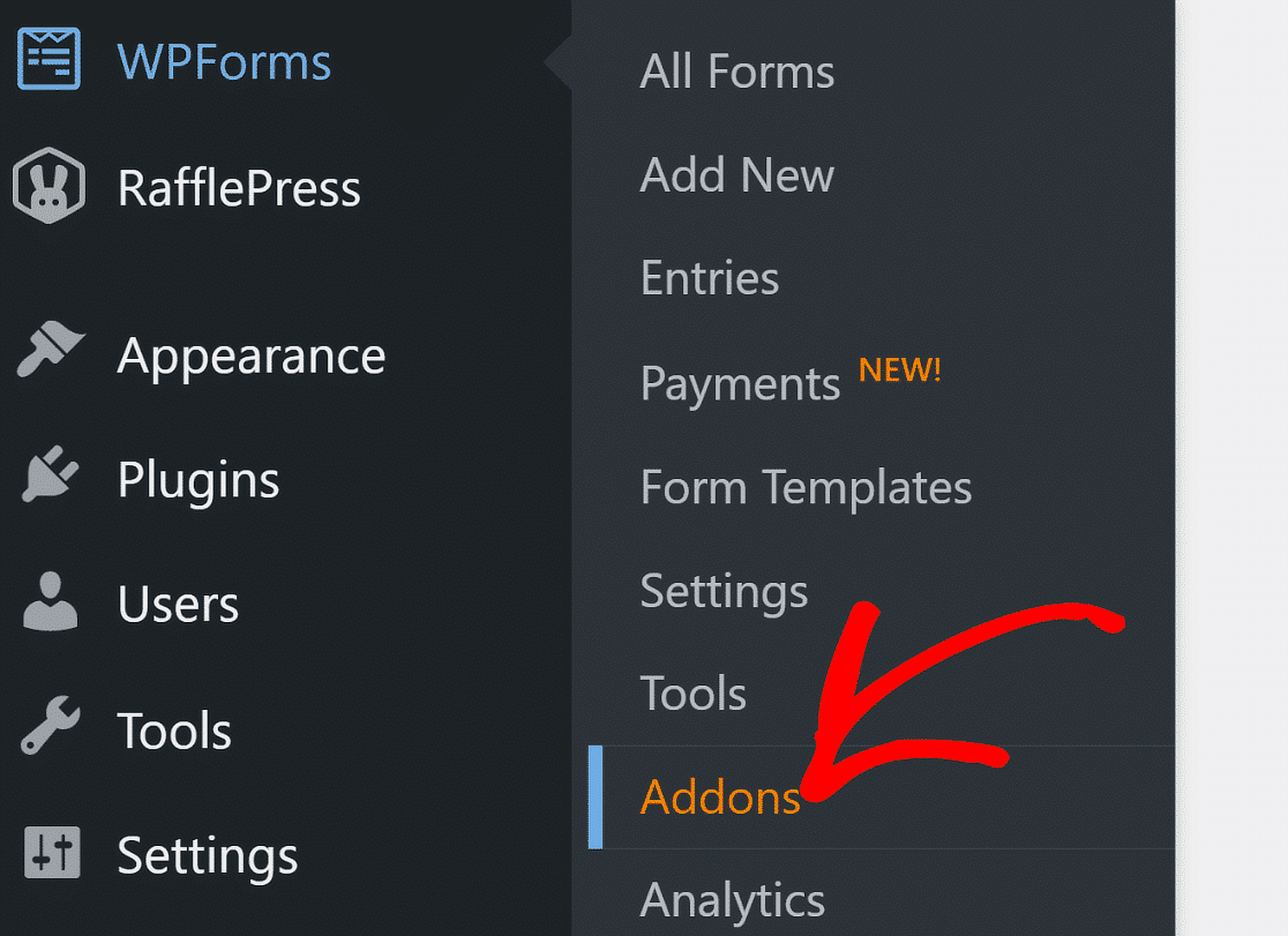
Na ekranie Dodatki wpisz „Zapier” w polu Wyszukaj dodatki . Gdy go znajdziesz, kliknij Zainstaluj dodatek.
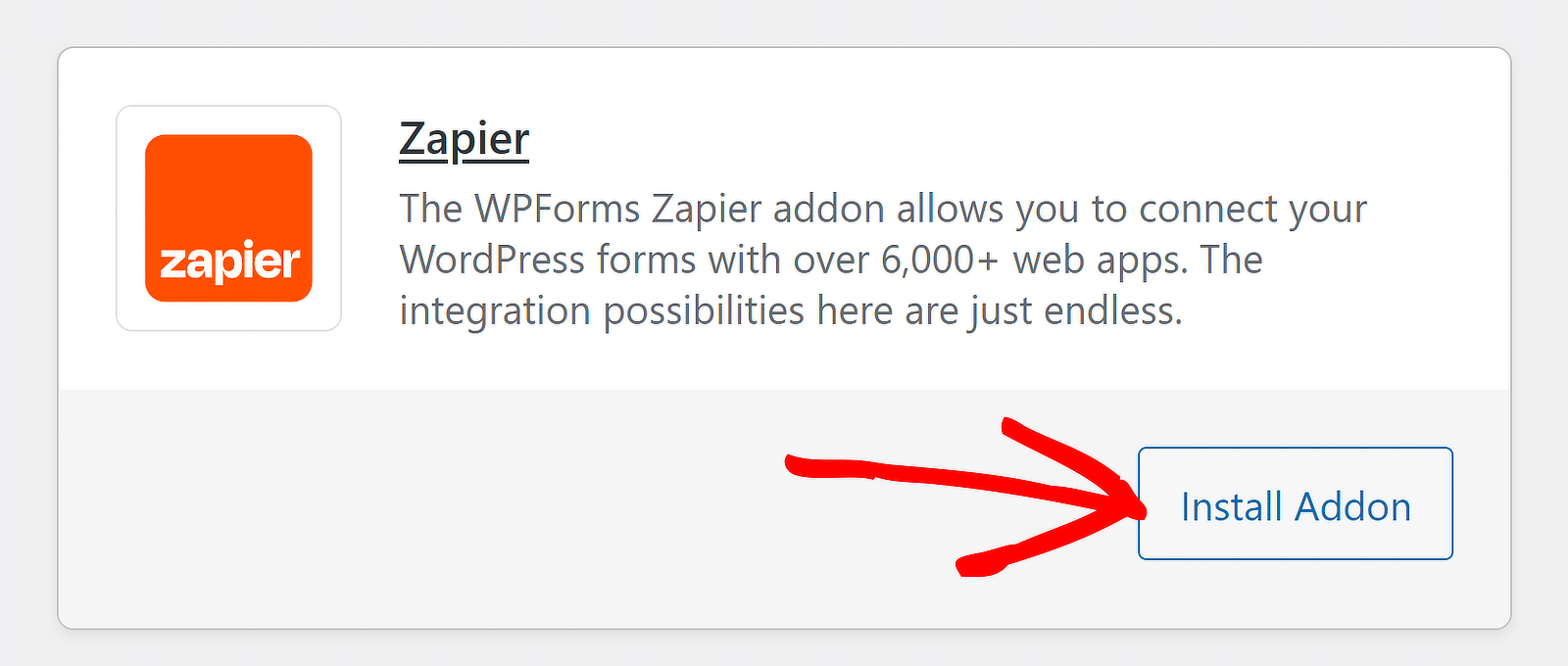
Jeśli widzisz status nieaktywny, naciśnij ponownie ten sam przycisk, aby go aktywować , a następnie kliknij opcję Ustawienia , aby zarządzać integracją.
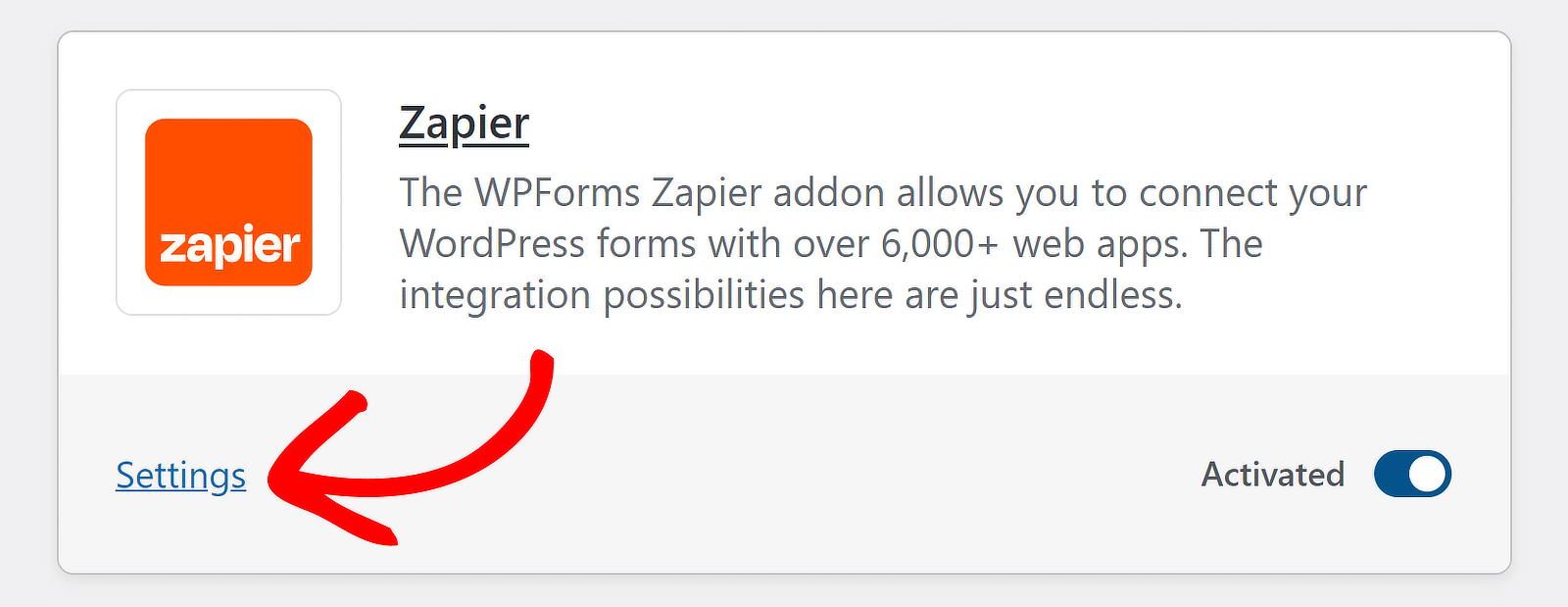
Na kolejnym ekranie kliknij Zapier na liście integracji i pozostaw tę zakładkę otwartą, aby później skopiować klucz API do procesu połączenia.

Jak dotąd dobra robota! Teraz, aby przygotować się na funkcjonalność automatyzacji, wystarczy zainstalować Zapier na Twoim koncie Microsoft Teams.
4. Pobierz aplikację Zapier w Microsoft Teams
Kliknij trzy małe kropki na pasku nawigacyjnym po lewej stronie w obszarze roboczym Microsoft Teams. Następnie wpisz „Zapier” w pasku wyszukiwania i wybierz aplikację Zapier .
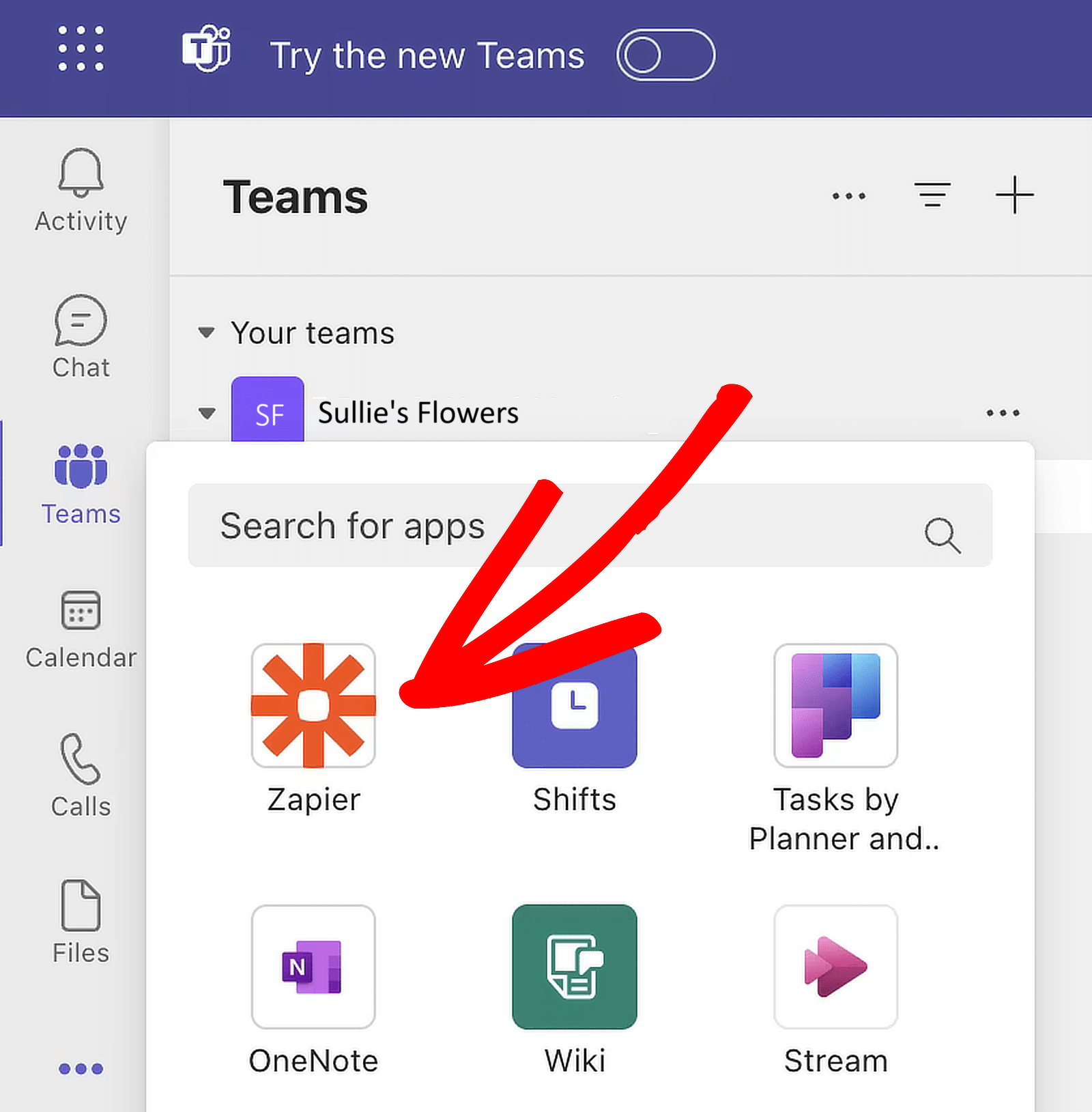
Po wybraniu aplikacji Zapier pojawi się wyskakujące okienko. Kliknij przycisk Dodaj , aby zainstalować go samodzielnie.
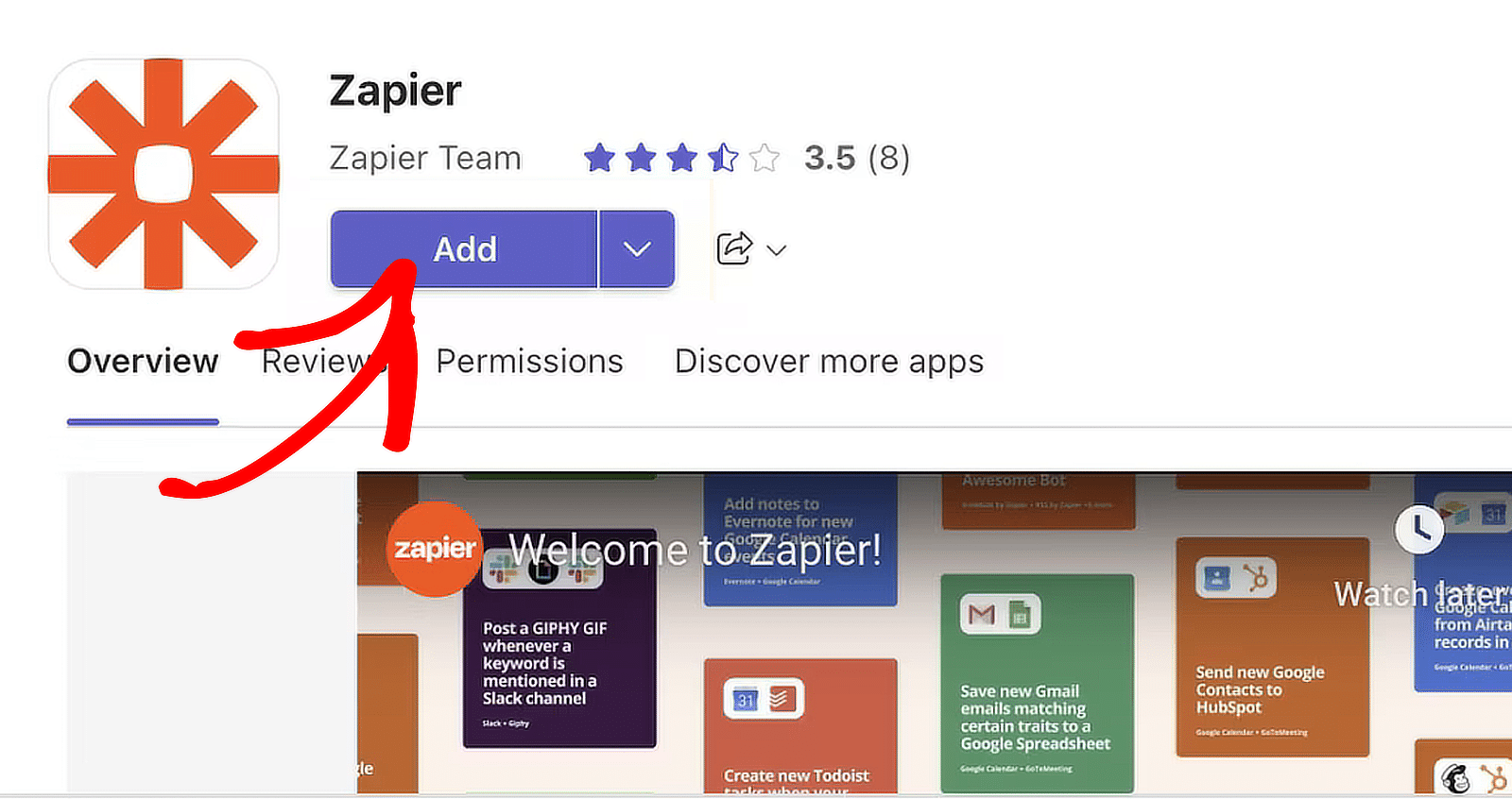
Jeśli jesteś administratorem swojego obszaru roboczego, możesz zainstalować aplikację dla całego zespołu. Kliknij strzałkę w dół obok przycisku Dodaj i wybierz opcję Dodaj do zespołu .
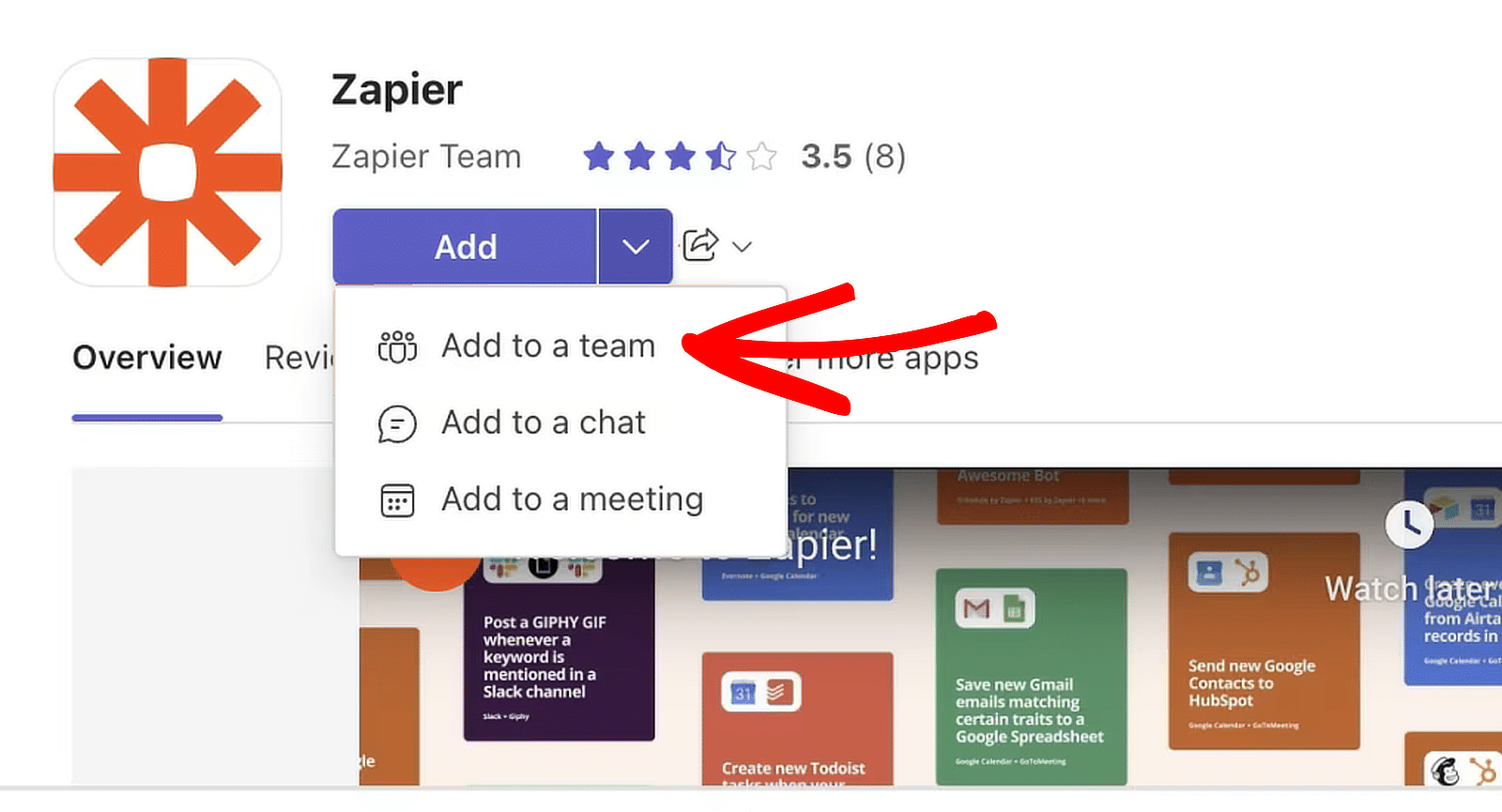
Po dodaniu aplikacji Zapier zostaniesz przeniesiony na stronę aplikacji, na której możesz rozpocząć tworzenie Zapa od zera.
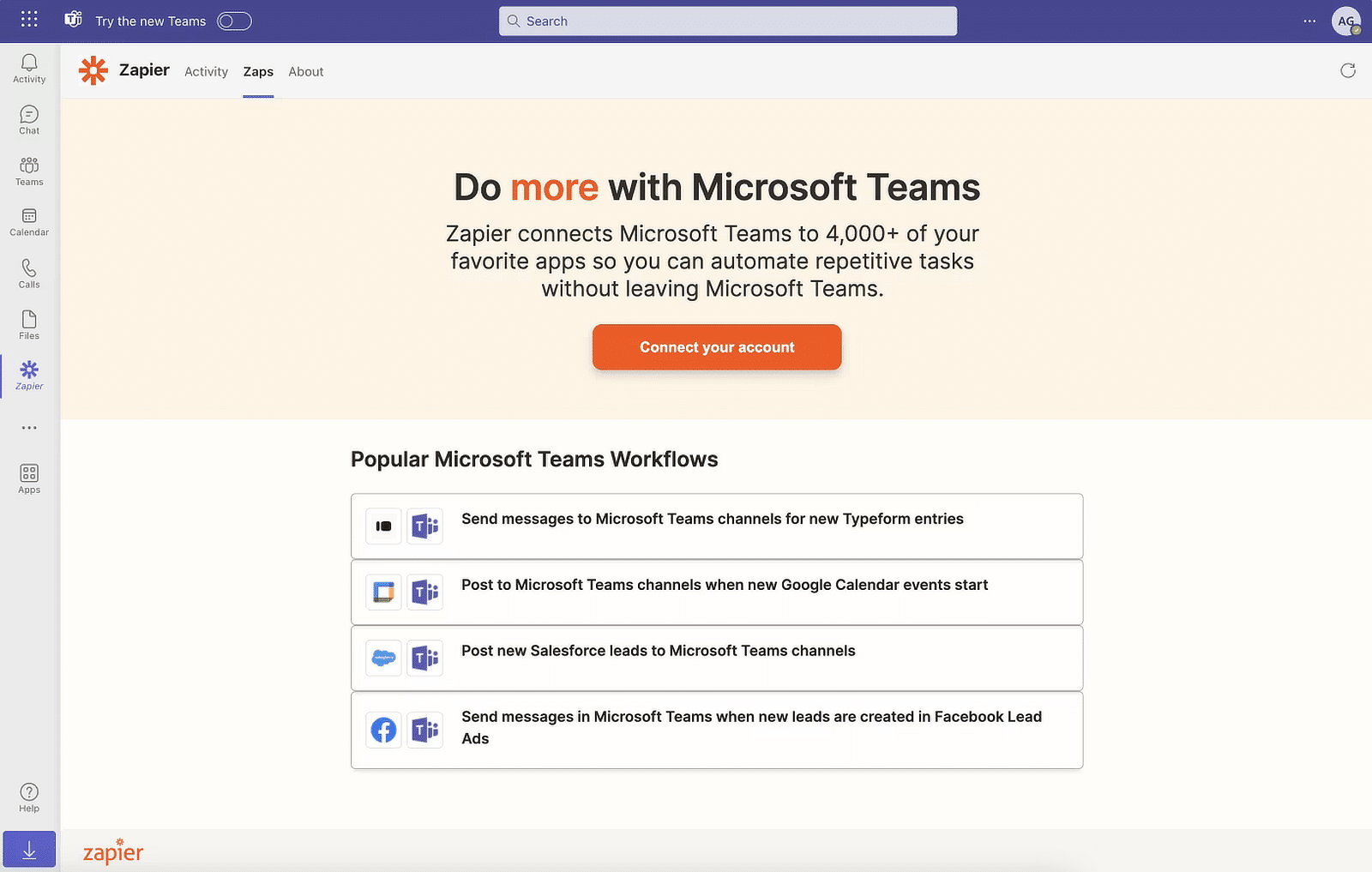
Możesz tutaj połączyć swoje konto, ale my przejdziemy do panelu Zapier, aby skonfigurować automatyzację i uwierzytelnianie.
5. Utwórz automatyzację w Zapier
Automatyzacje, które tworzysz za pomocą Zapiera, nazywane są „zapami”. Następnym krokiem jest utworzenie zap, który będzie wysyłał dane z formularzy do usługi zewnętrznej.
Zaloguj się na swoje konto Zapier, aby utworzyć Zap. Jeśli nie masz jeszcze konta, możesz zarejestrować się bezpłatnie (obsługując do 100 zadań/miesiąc).
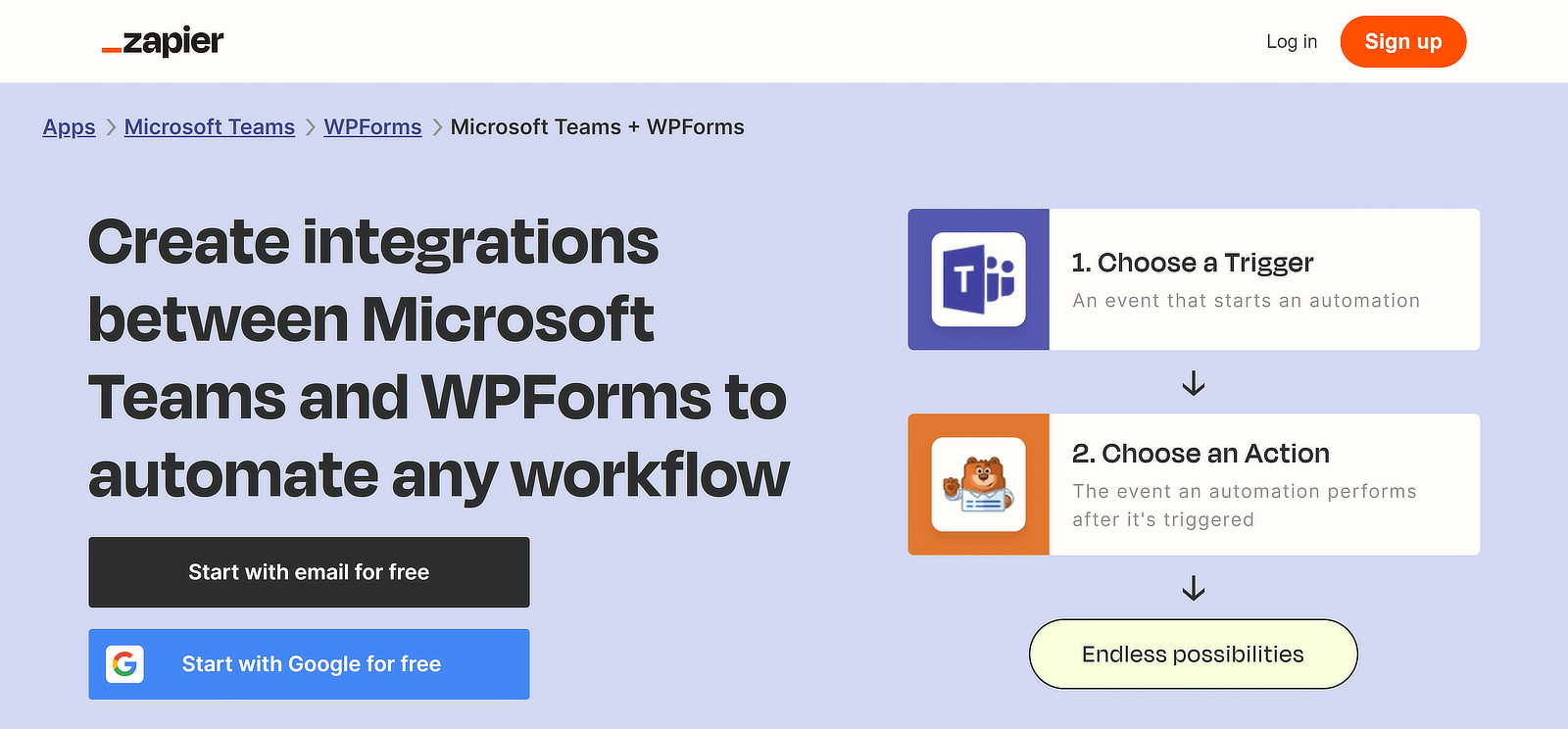
Utwórz Zap (zautomatyzowany przepływ pracy)
Po zalogowaniu kliknij pomarańczowy przycisk Utwórz Zap w lewym górnym rogu, a następnie wybierz Zaps z listy opcji.
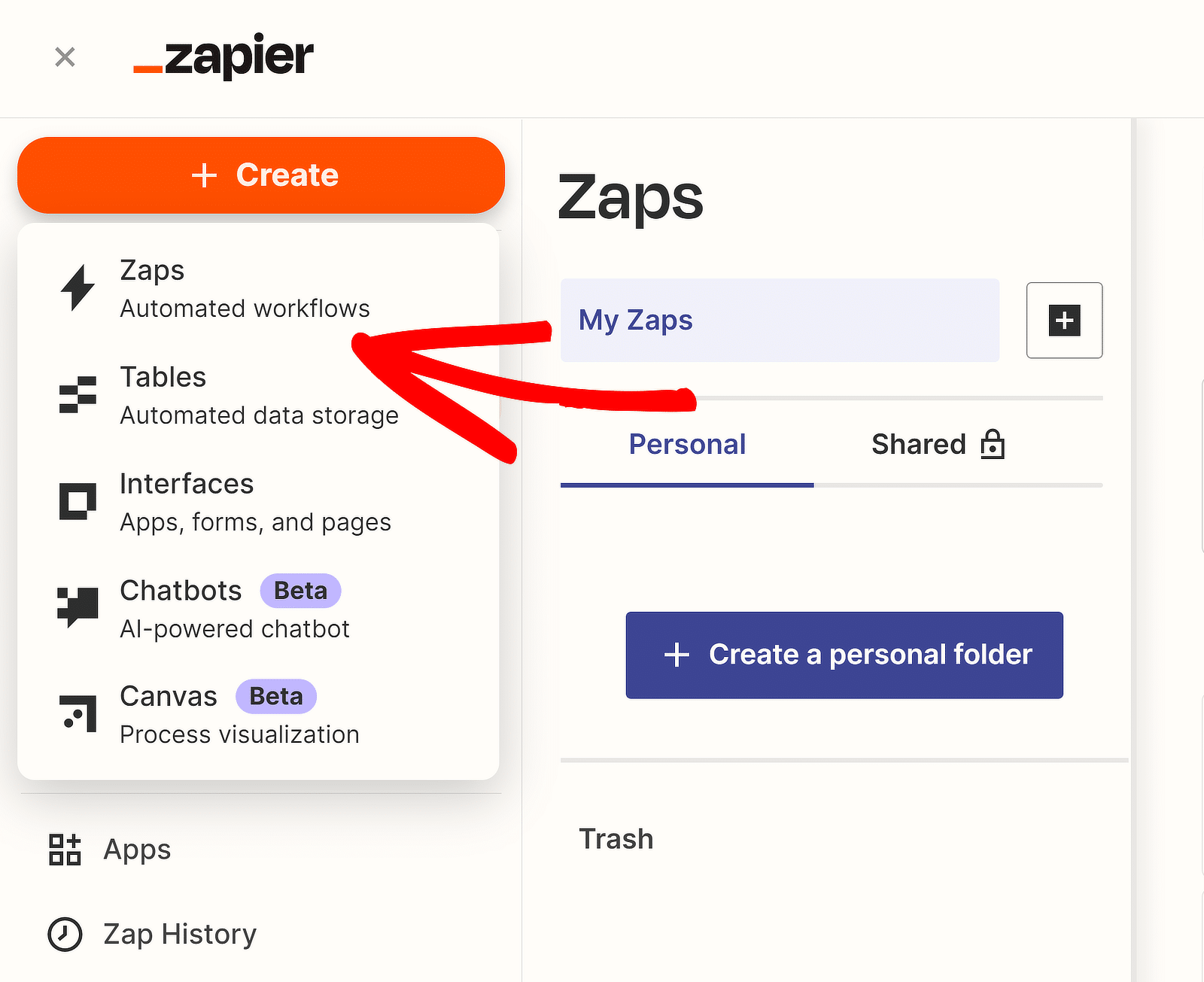
Spowoduje to otwarcie strony konfiguracji Zap. Możesz zmienić nazwę swojego Zapa, klikając Zap bez tytułu w lewym górnym rogu.
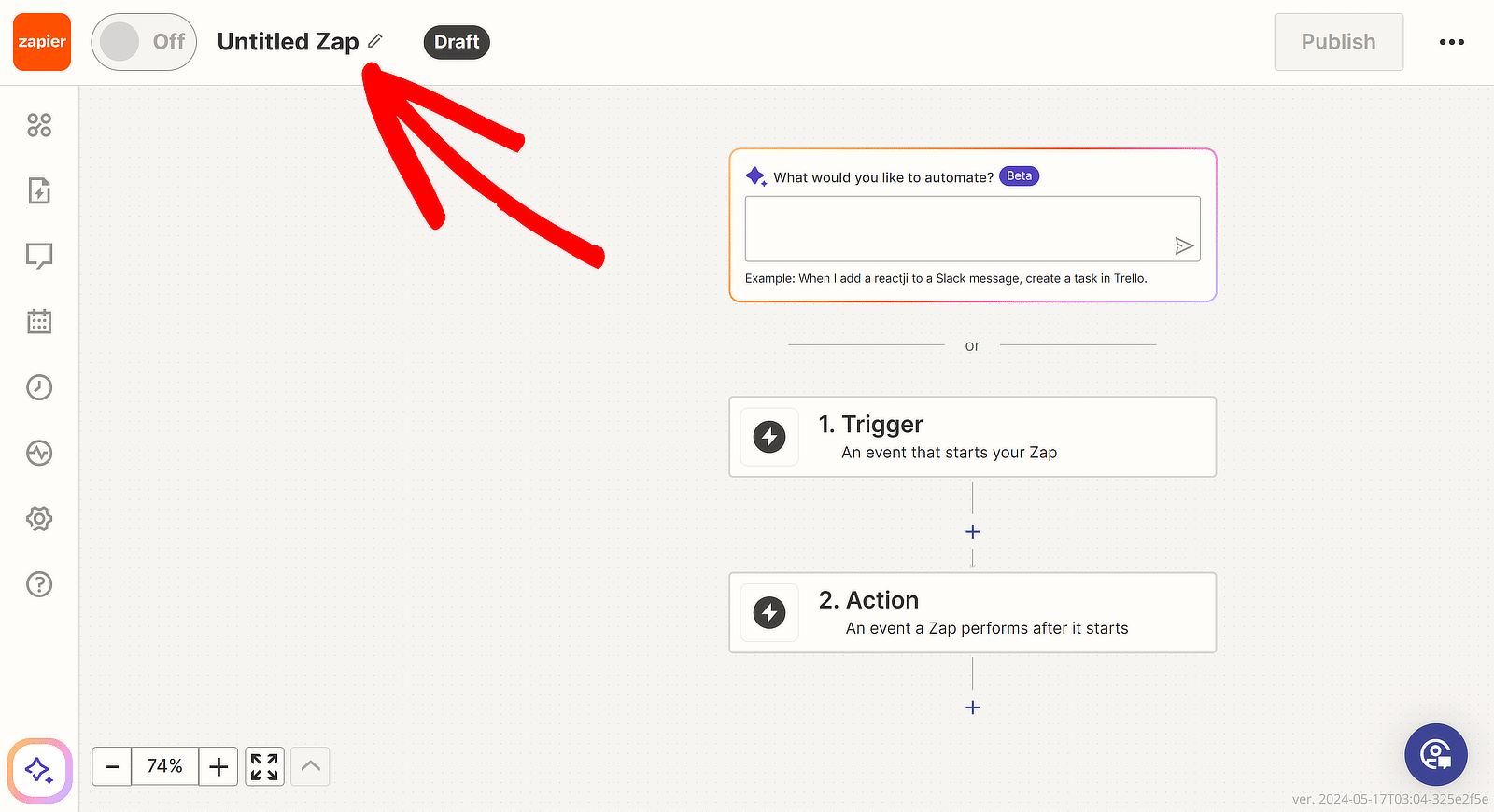
Następnie kliknij 1. Trigger WPForms jako aplikację wyzwalającą. W polu wyszukiwania zdarzenia aplikacji wpisz „WPForms”. Wybierz WPForms z wyników.
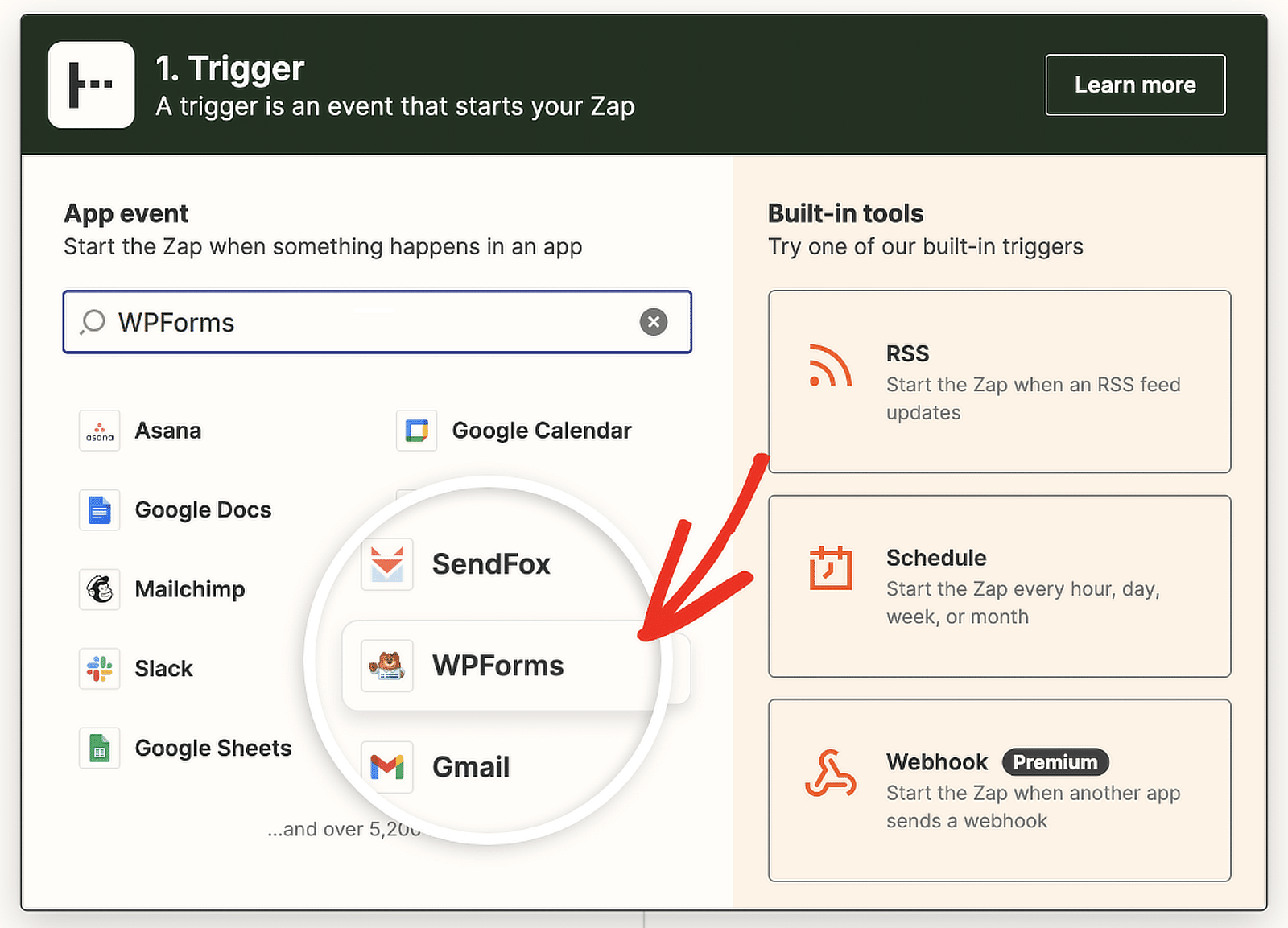
Zapier będzie teraz prezentował opcje w sekcji Wyzwalacz. Kliknij w polu wyszukiwania i wybierz opcję Nowy wpis formularza z menu rozwijanego.
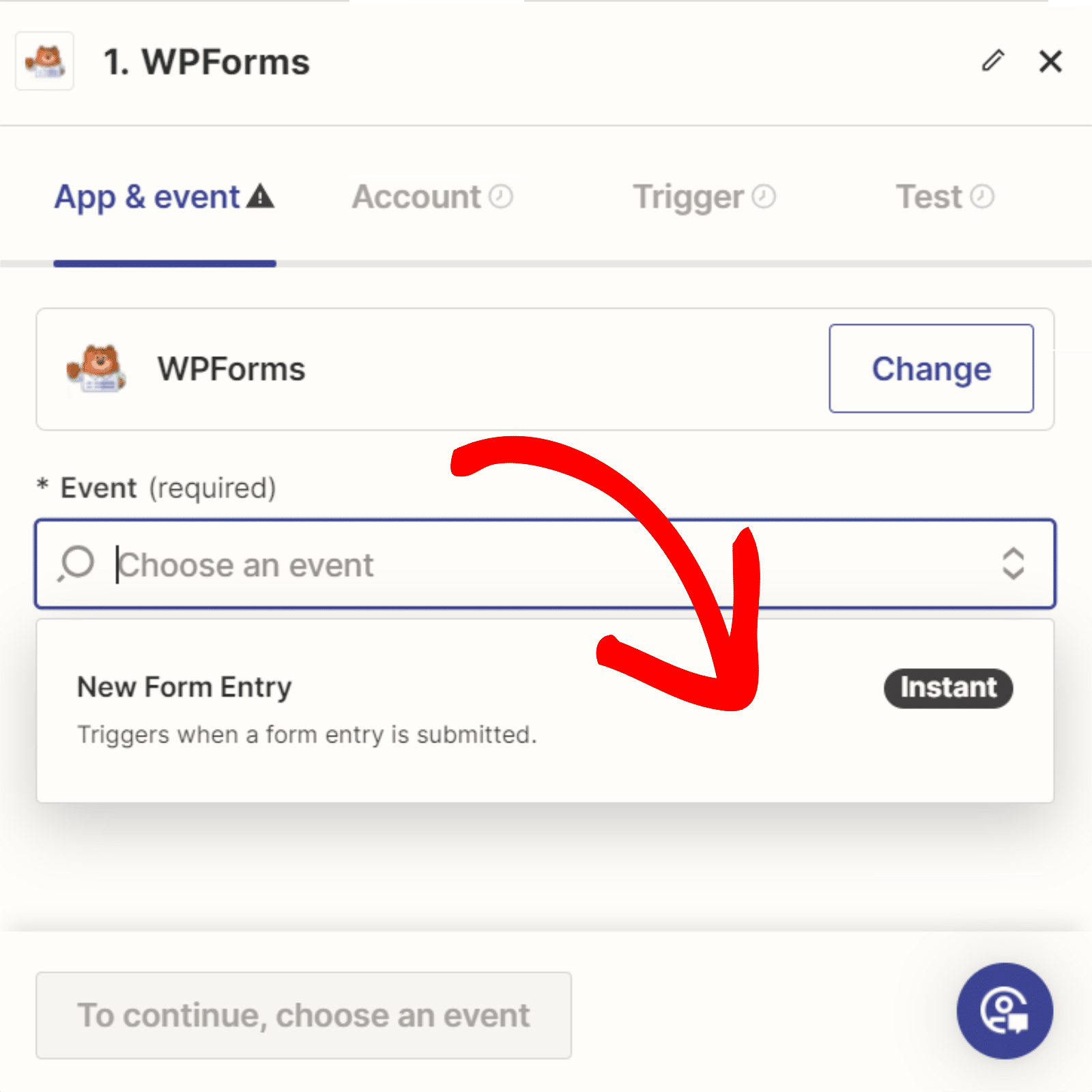
Kliknij Kontynuuj . Teraz musisz połączyć swoje konto WPForms z kontem Zapier. Kliknij przycisk Zaloguj się .
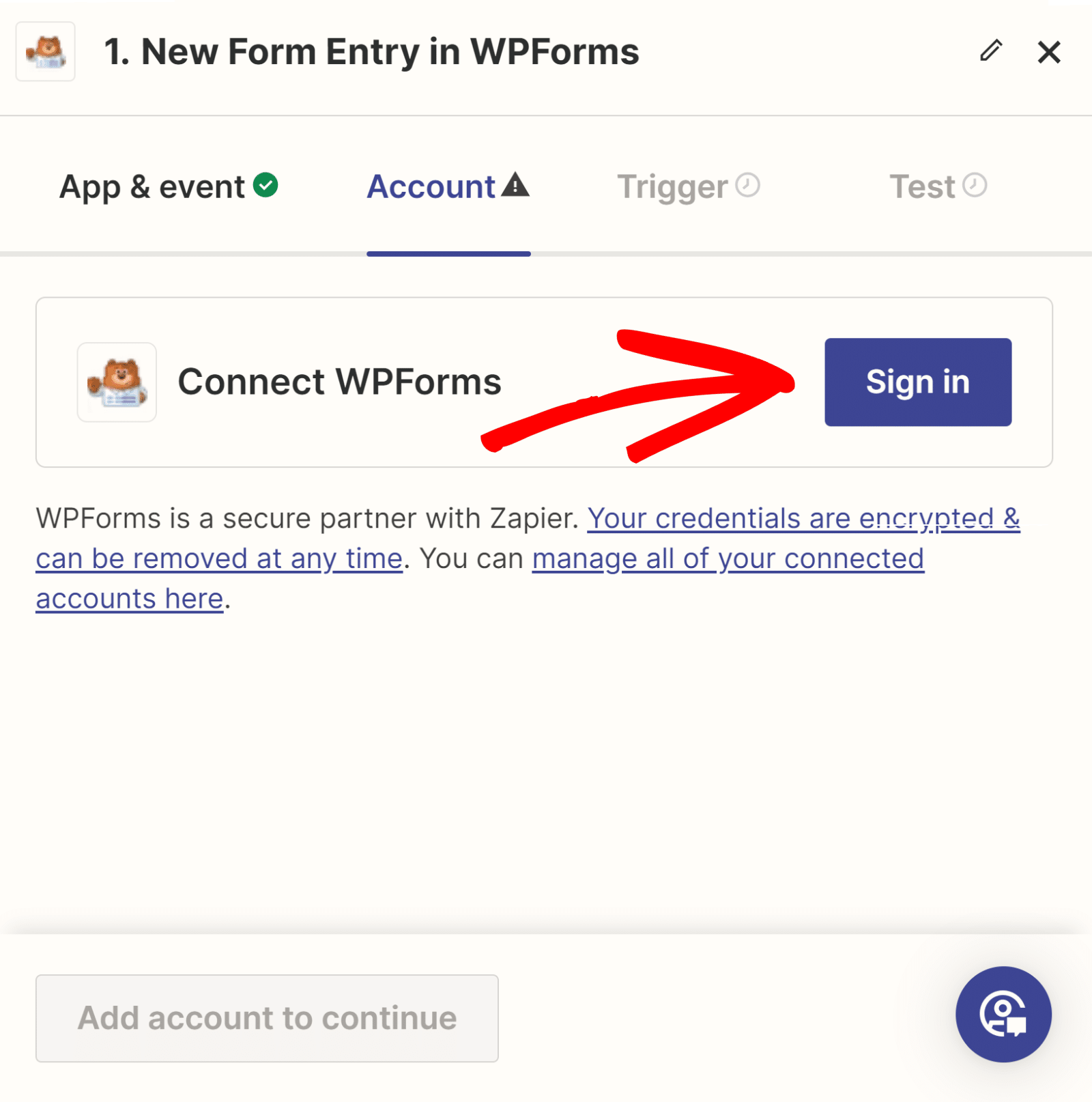

Połącz WPForms z Zap (API)
Otworzy się nowe okno, w którym należy wprowadzić klucz API . Wróć do karty, w której konfigurujesz połączenia WPForms, aby znaleźć klucz API.

Skopiuj i wklej klucz API do wyskakującego okna z Zapiera. Następnie wprowadź nazwę swojej domeny i kliknij przycisk Tak, przejdź do WPForms .
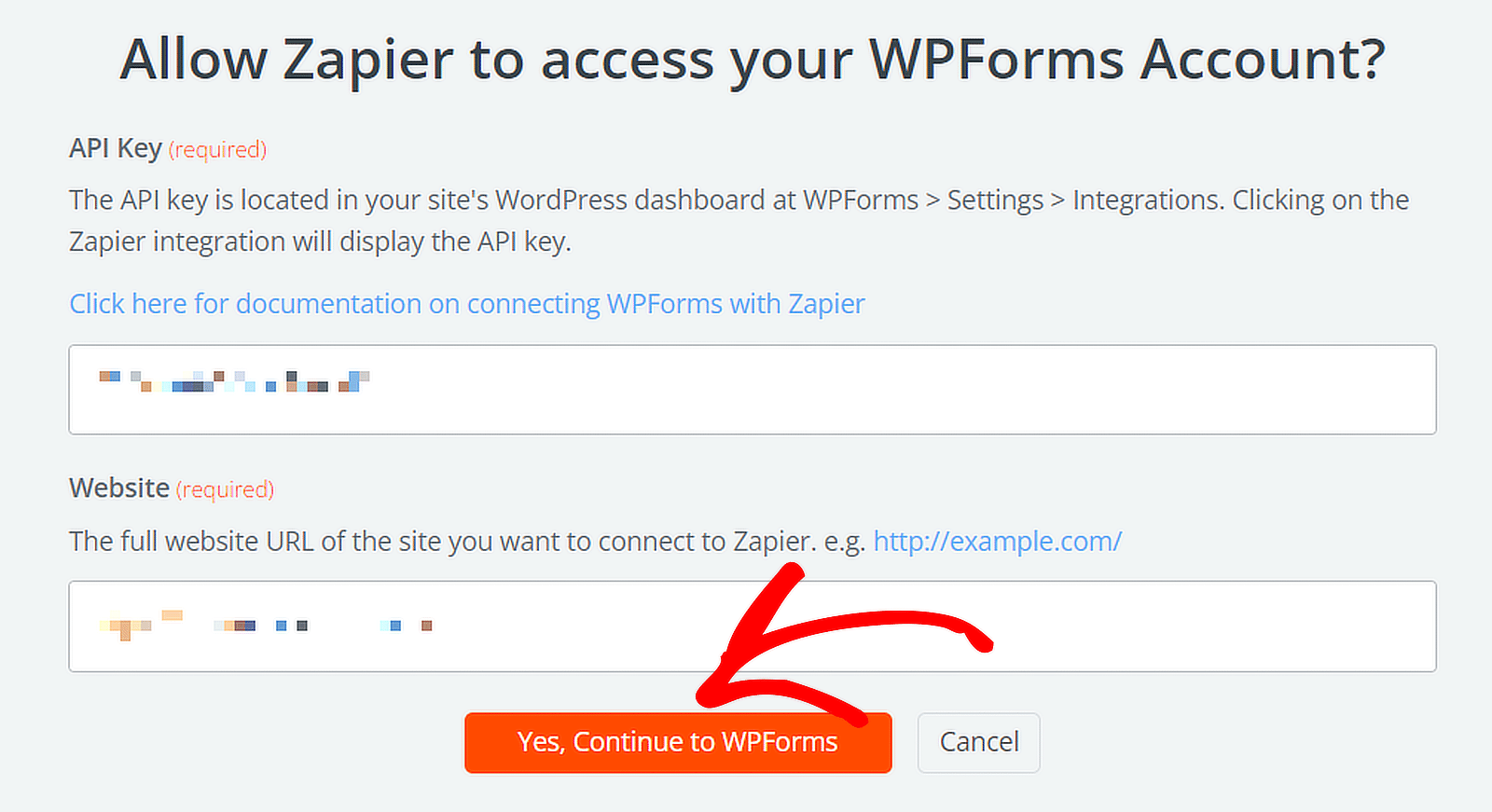
Skonfiguruj wyzwalacz dla Zap (formularz)
Z menu rozwijanego wybierz formularz, w którym chcesz otrzymywać powiadomienia Microsoft Teams, i kliknij przycisk Kontynuuj .
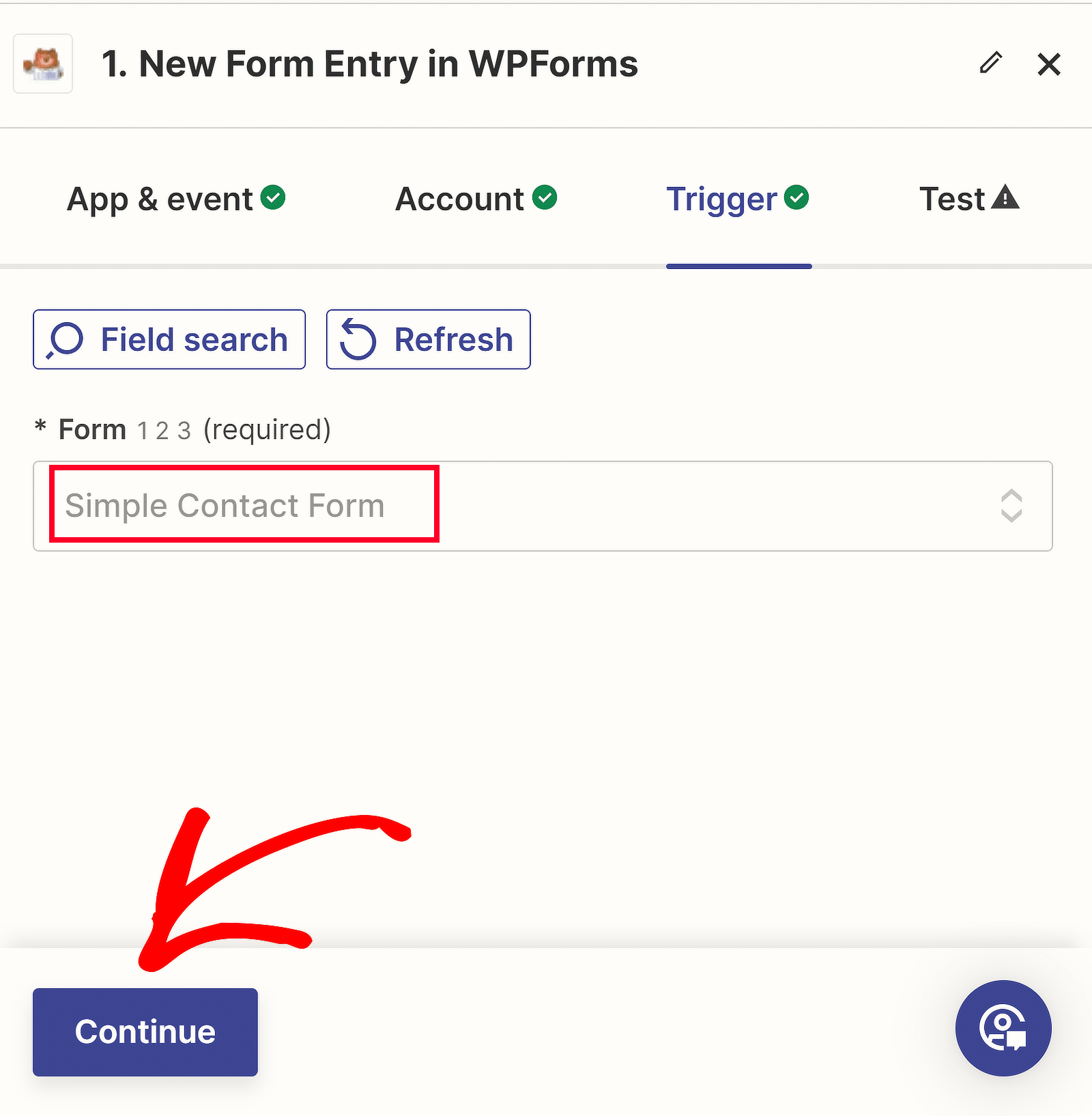
Możesz teraz przetestować połączenie pomiędzy formularzem a Zapierem. Przed kliknięciem przycisku wyzwalacza testu prześlij co najmniej jeden wpis testowy do formularza.
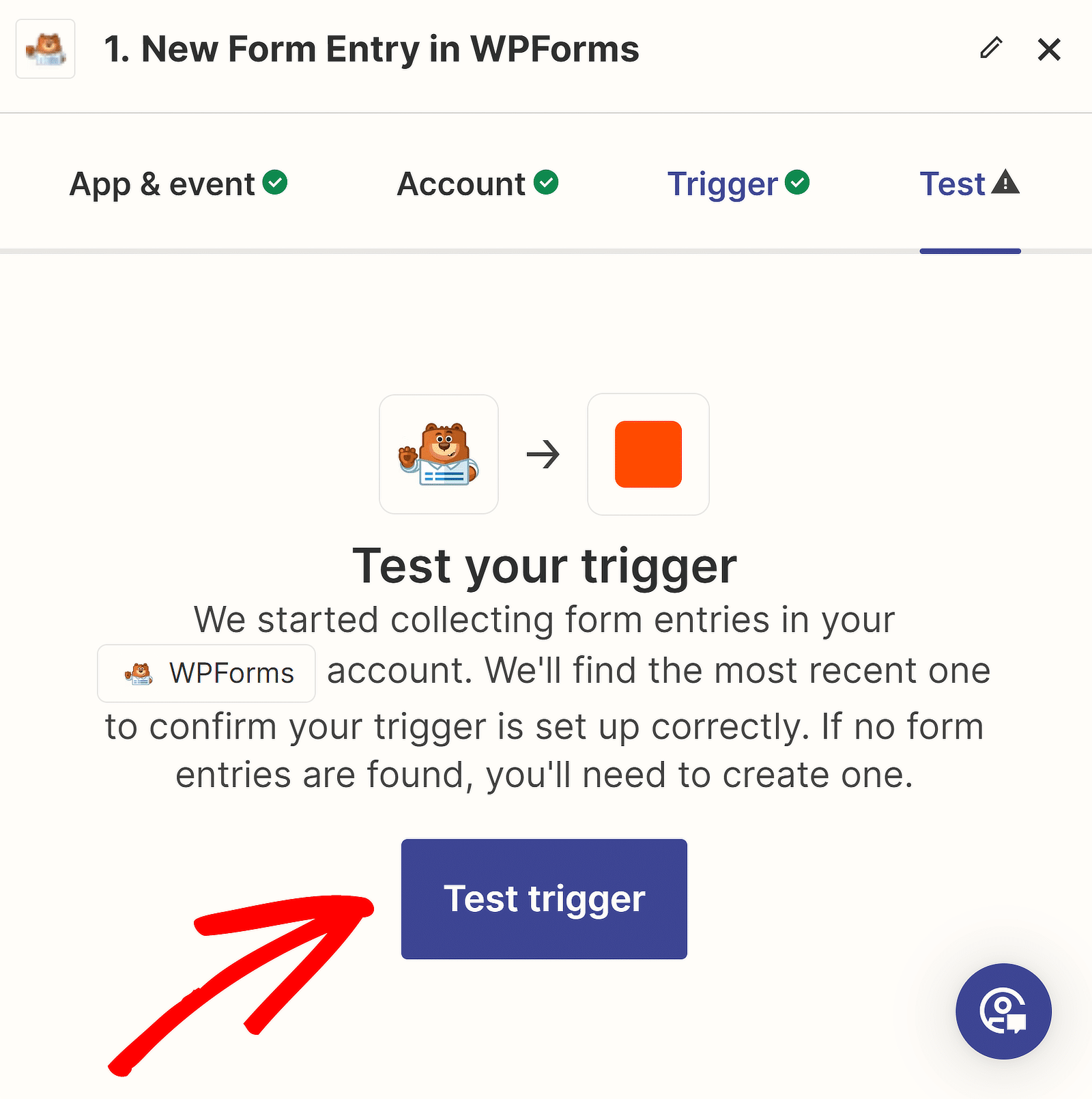
Po chwili zobaczysz komunikat potwierdzający powodzenie akcji. Możesz także sprawdzić dane, które wprowadziłeś do formularza.
Kliknij Kontynuuj z wybranym rekordem , aby skonfigurować akcję, która polega na utworzeniu integracji alertów w WordPress za pomocą Microsoft Teams.
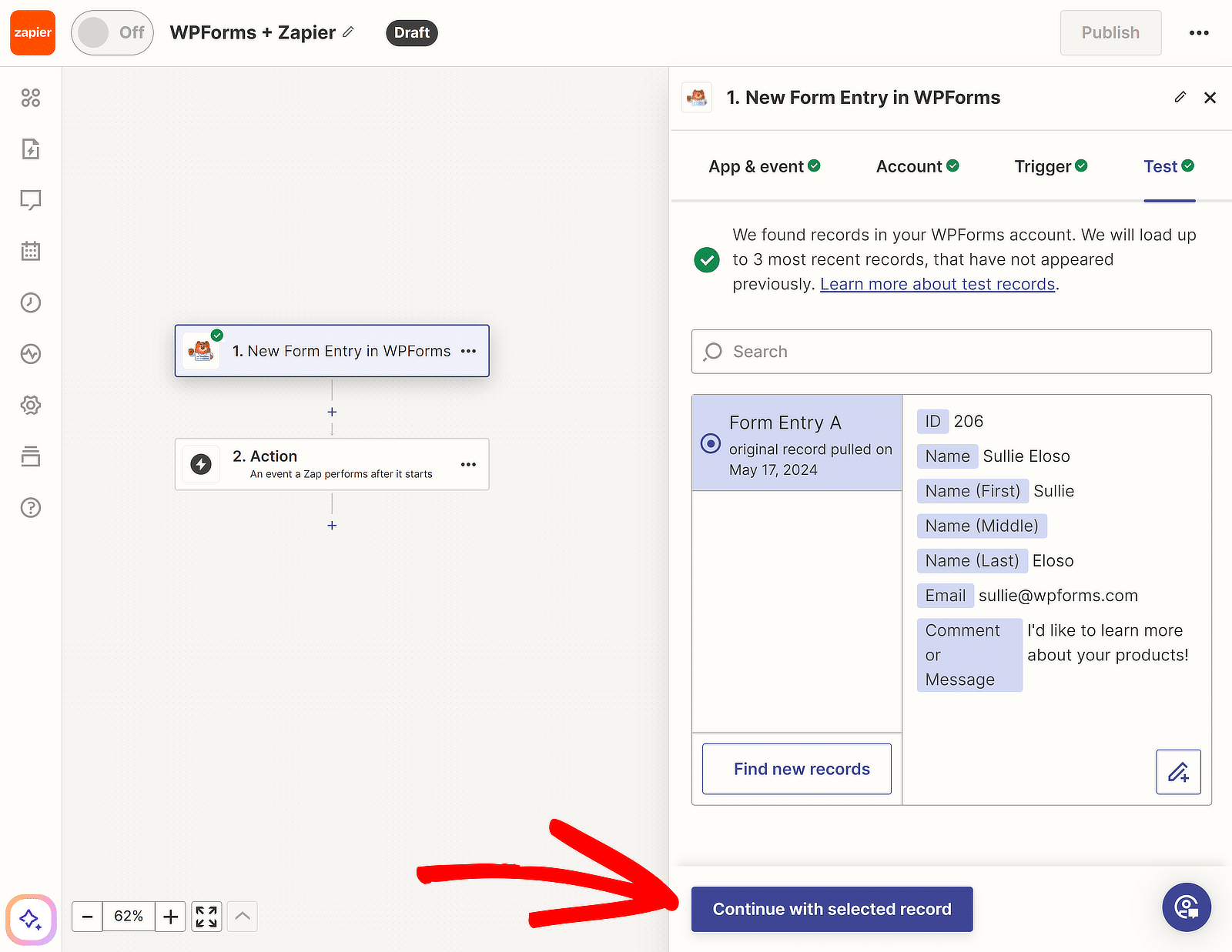
6. Skonfiguruj wydarzenie akcji dla Zap
Teraz stworzymy naszą akcję, czyli to, co wykona nasz Zap po uruchomieniu. Kliknij 2. Akcja w kreatorze Zap.
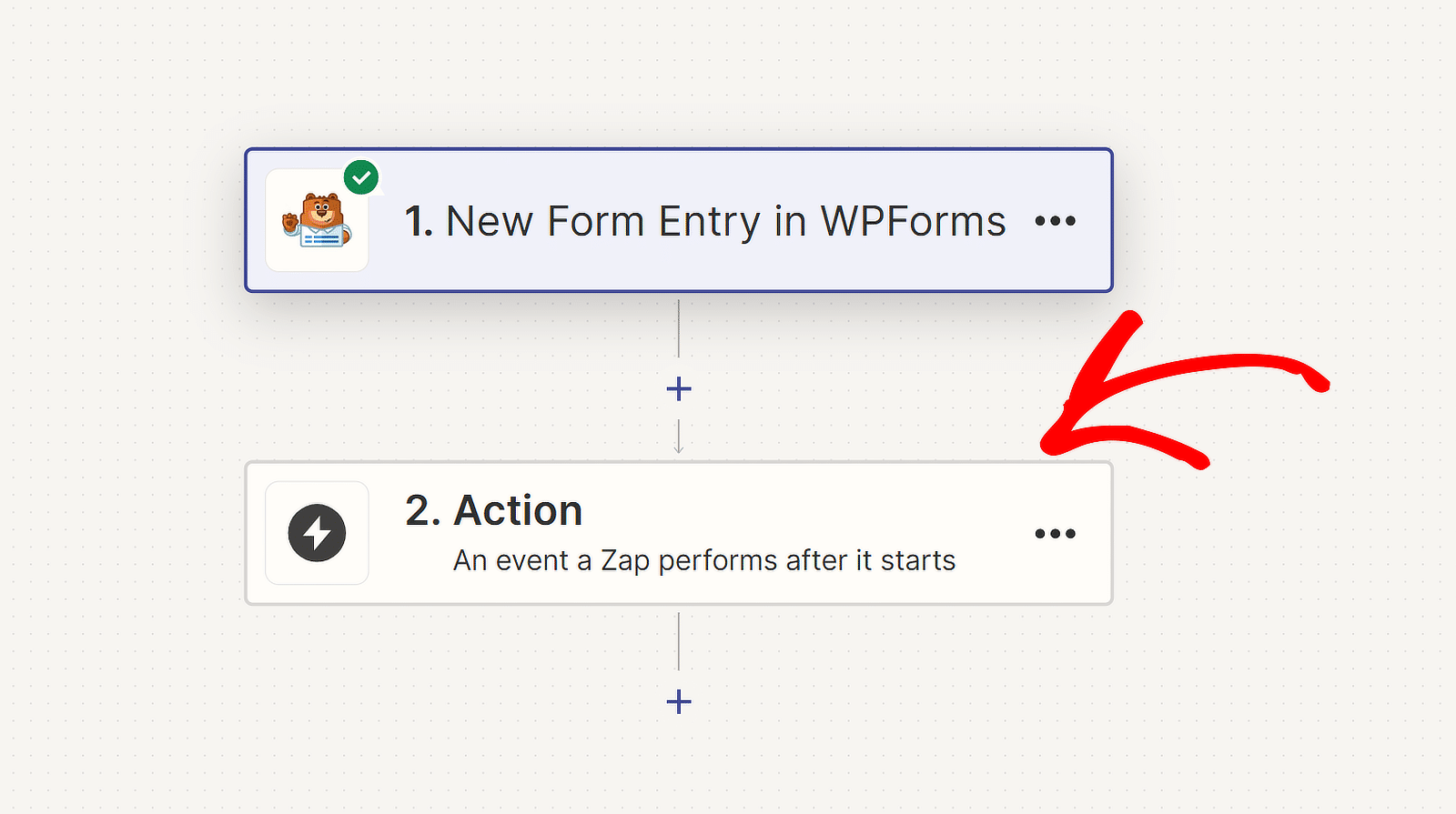
Następnie wybierz Microsoft Teams jako swoją aplikację i Wyślij wiadomość kanału jako wydarzenie, jeśli tworzysz Zap od zera. Następnie naciśnij Kontynuuj .
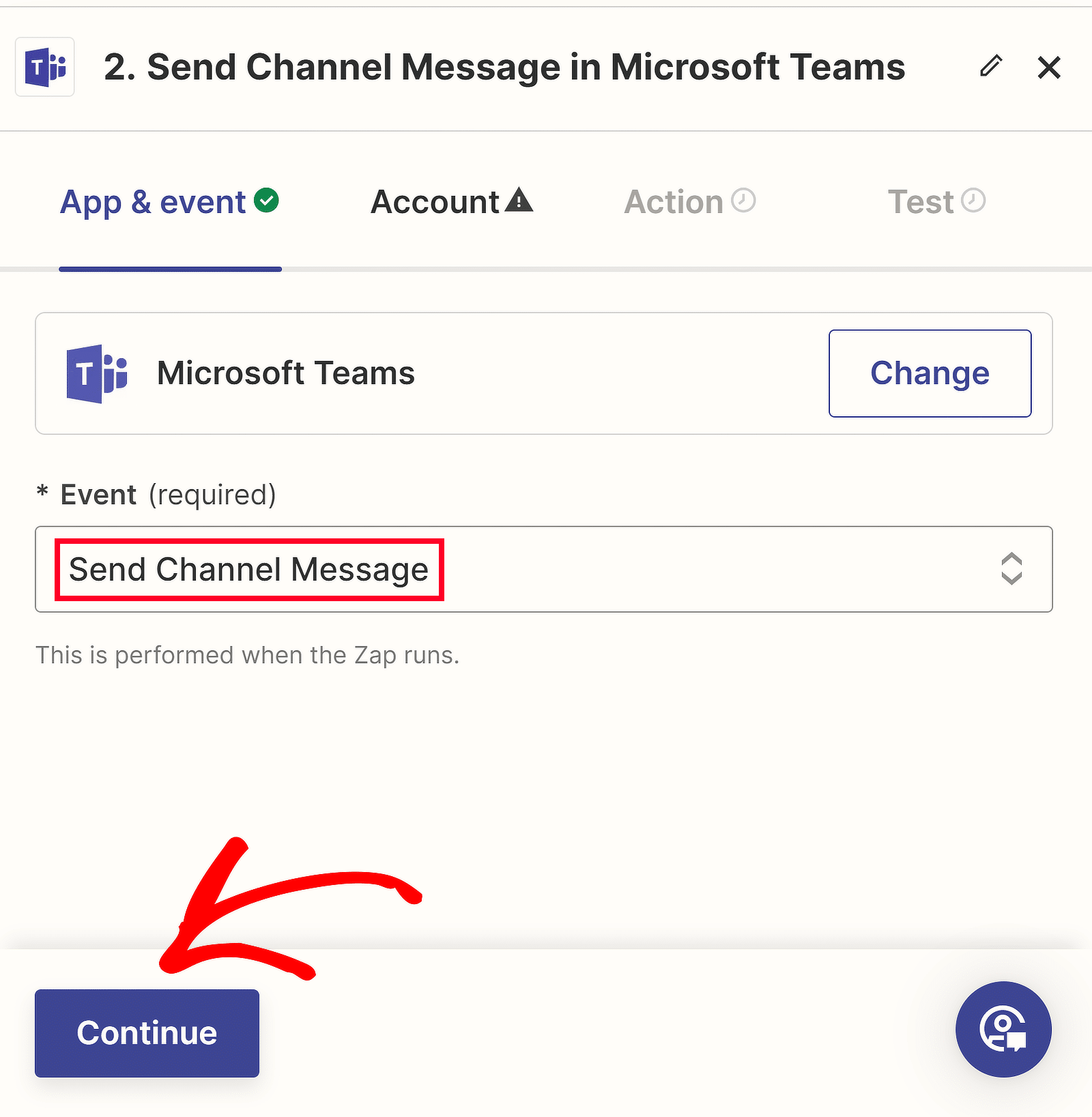
Jeśli połączyłeś już swoje konto Microsoft Teams z Zapierem, możesz wybrać swój obszar roboczy z menu rozwijanego.
Z drugiej strony, jeśli po raz pierwszy łączymy Teams z Zapierem, będziemy musieli kliknąć przycisk Zaloguj się .
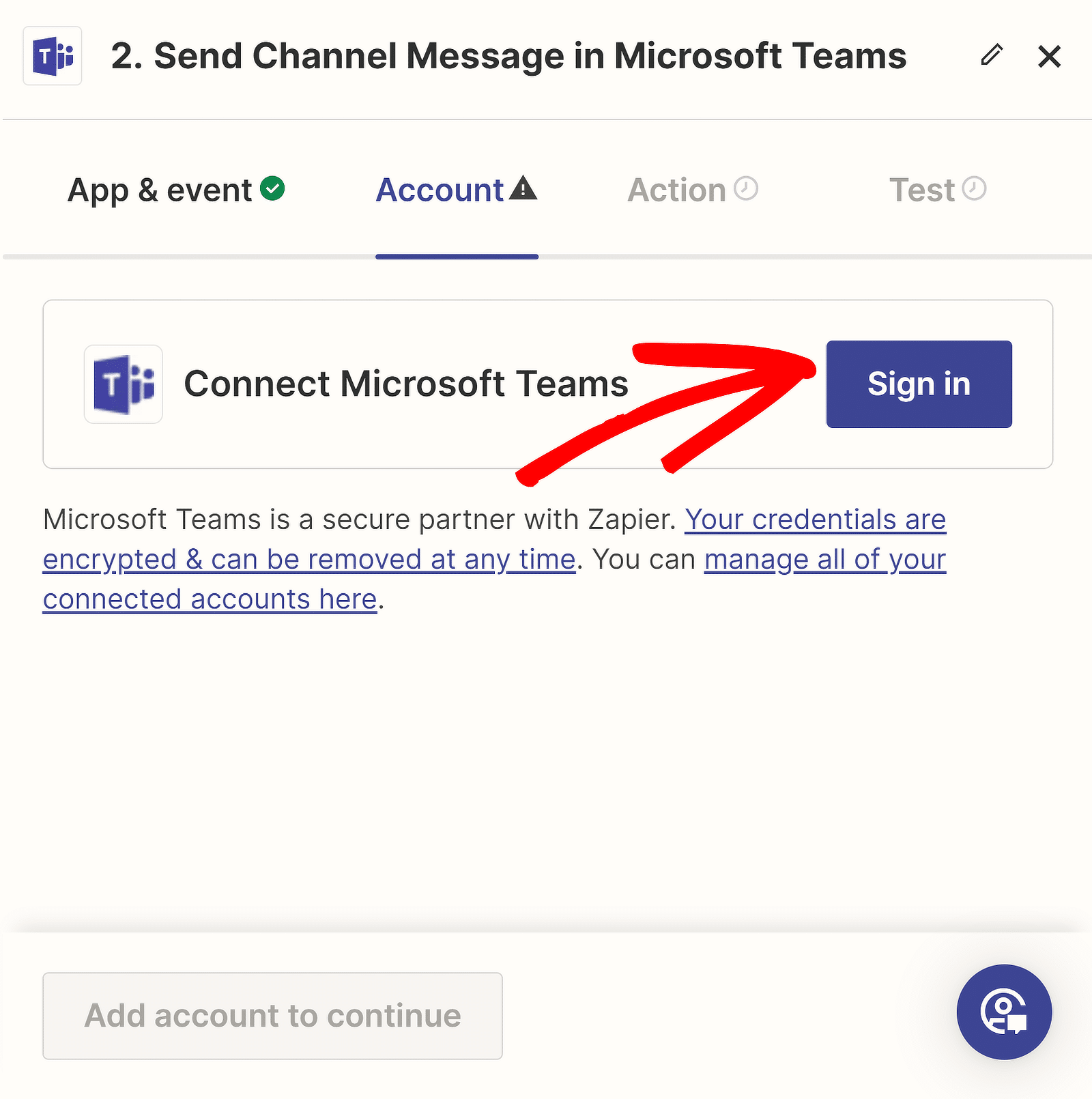
Zapier poprosi o pozwolenie na dostęp do Microsoft Teams. Kliknij przycisk Akceptuj , aby kontynuować tworzenie zdarzenia akcji.
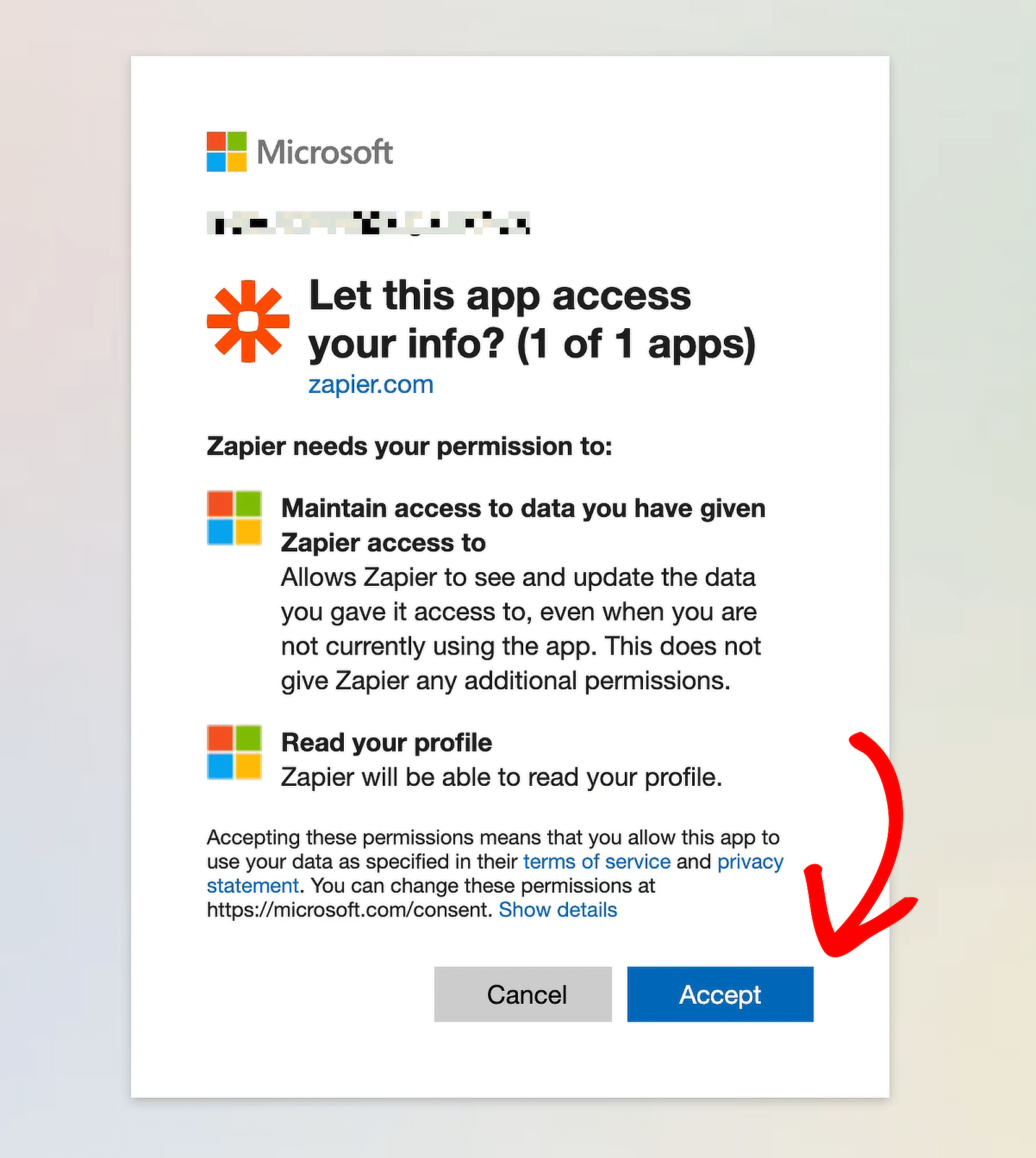
Twoje konto Teams zostanie teraz wybrane z menu rozwijanego. Kliknij Kontynuuj , a następnie wybierz swój kanał z listy rozwijanej w obszarze Zespół.
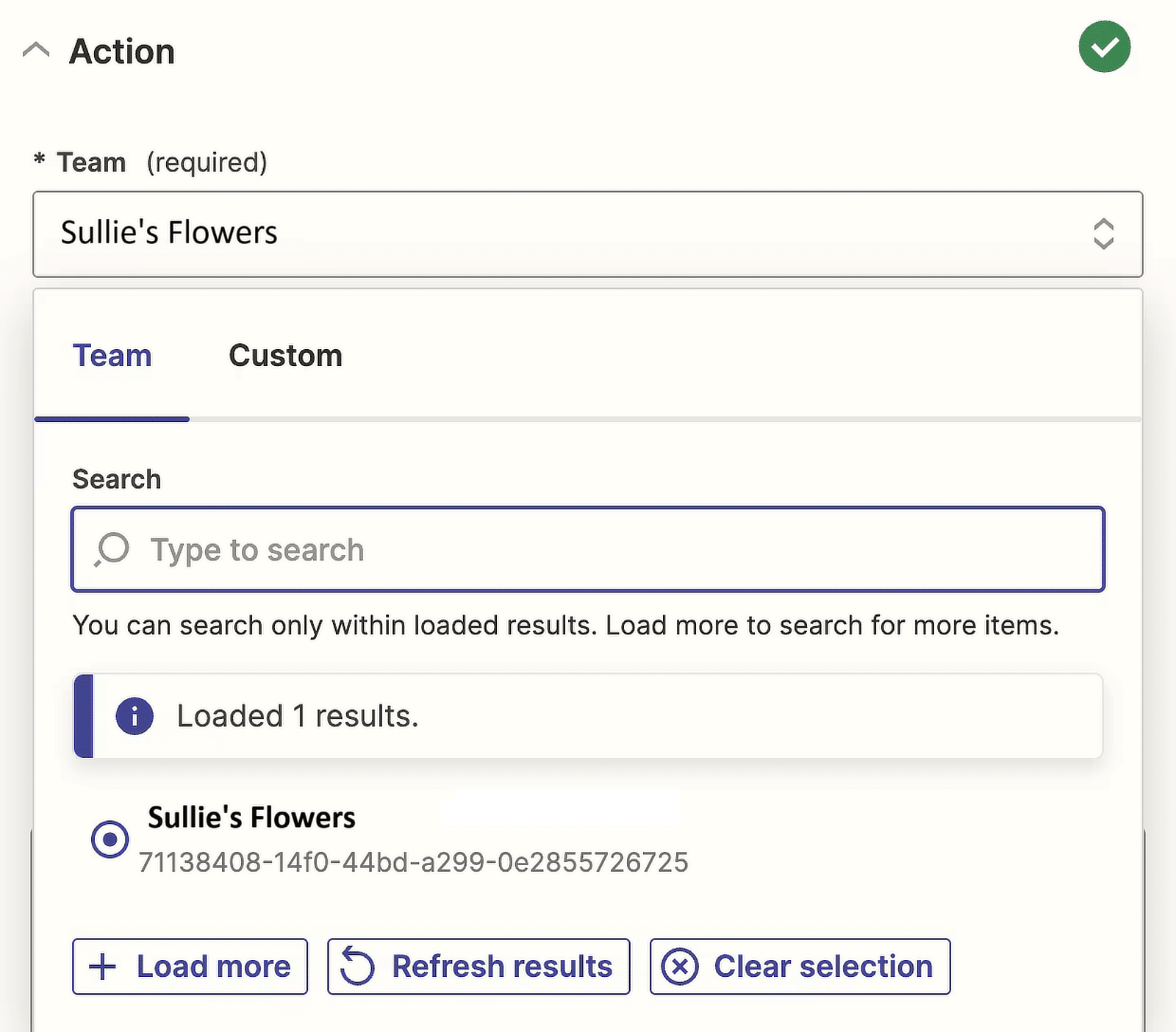
Zapier umożliwi Ci teraz wybór pomiędzy Zwykłym, XML i Markdown dla formatu tekstu wiadomości .
Ponieważ chcę pogrubić tekst i dodać hiperłącze, wybiorę opcję Markdown , ale tę, która będzie dla Ciebie najlepsza.
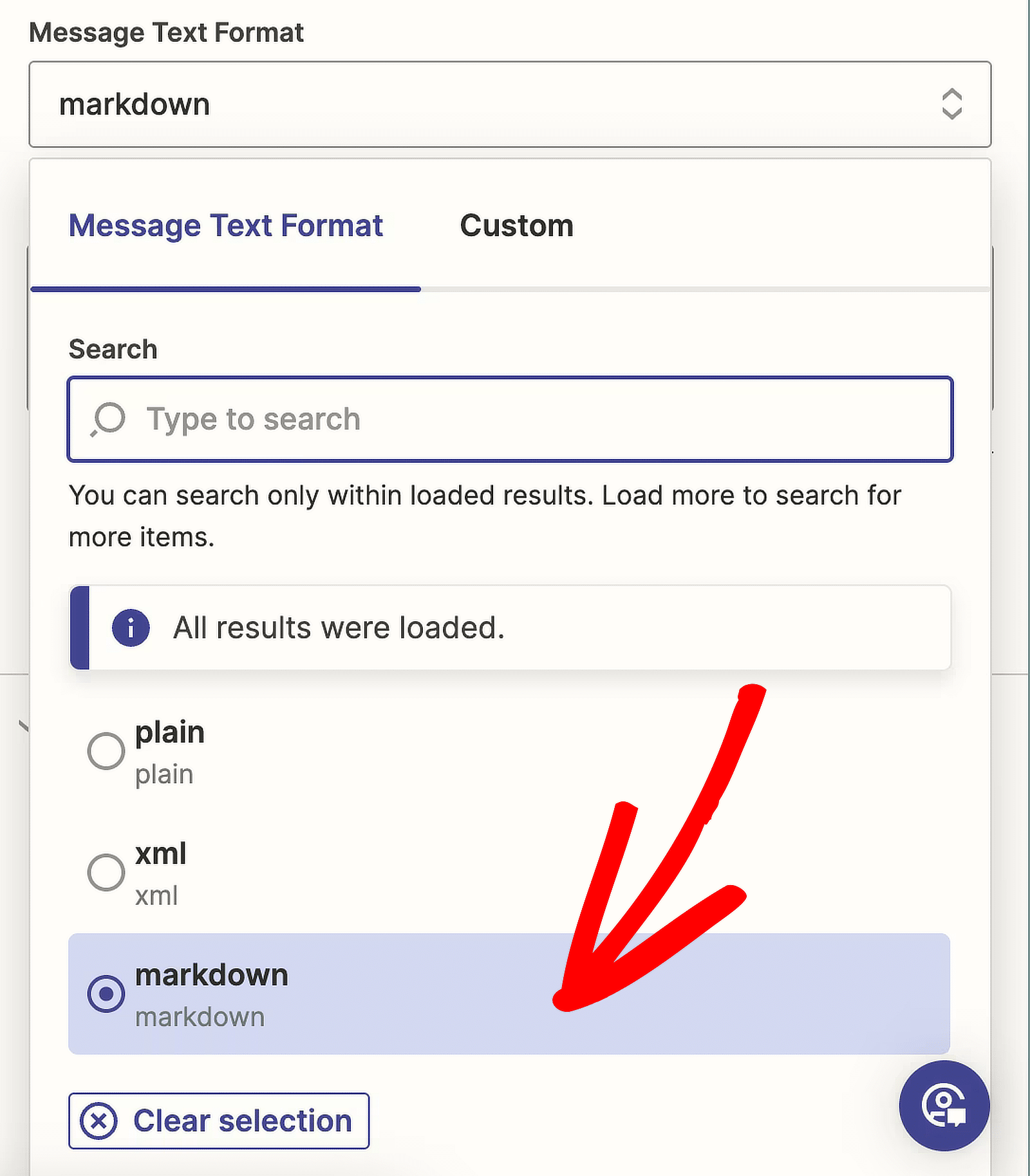
Nadszedł czas na zmianę tekstu naszej wiadomości. Aby rozpocząć konfigurowanie wiadomości, kliknij pole Tekst wiadomości .
Chcemy również, aby w naszej wiadomości pojawiły się informacje z formularza, abyśmy mogli przesłać najnowsze zgłoszenia na nasz kanał.
Jeśli przewiniesz w dół, zobaczysz wszystkie opcje danych znalezione przez Zapier podczas testowania wyzwalacza WPForms . Możesz także wybrać odpowiedzi na konkretne pytania.
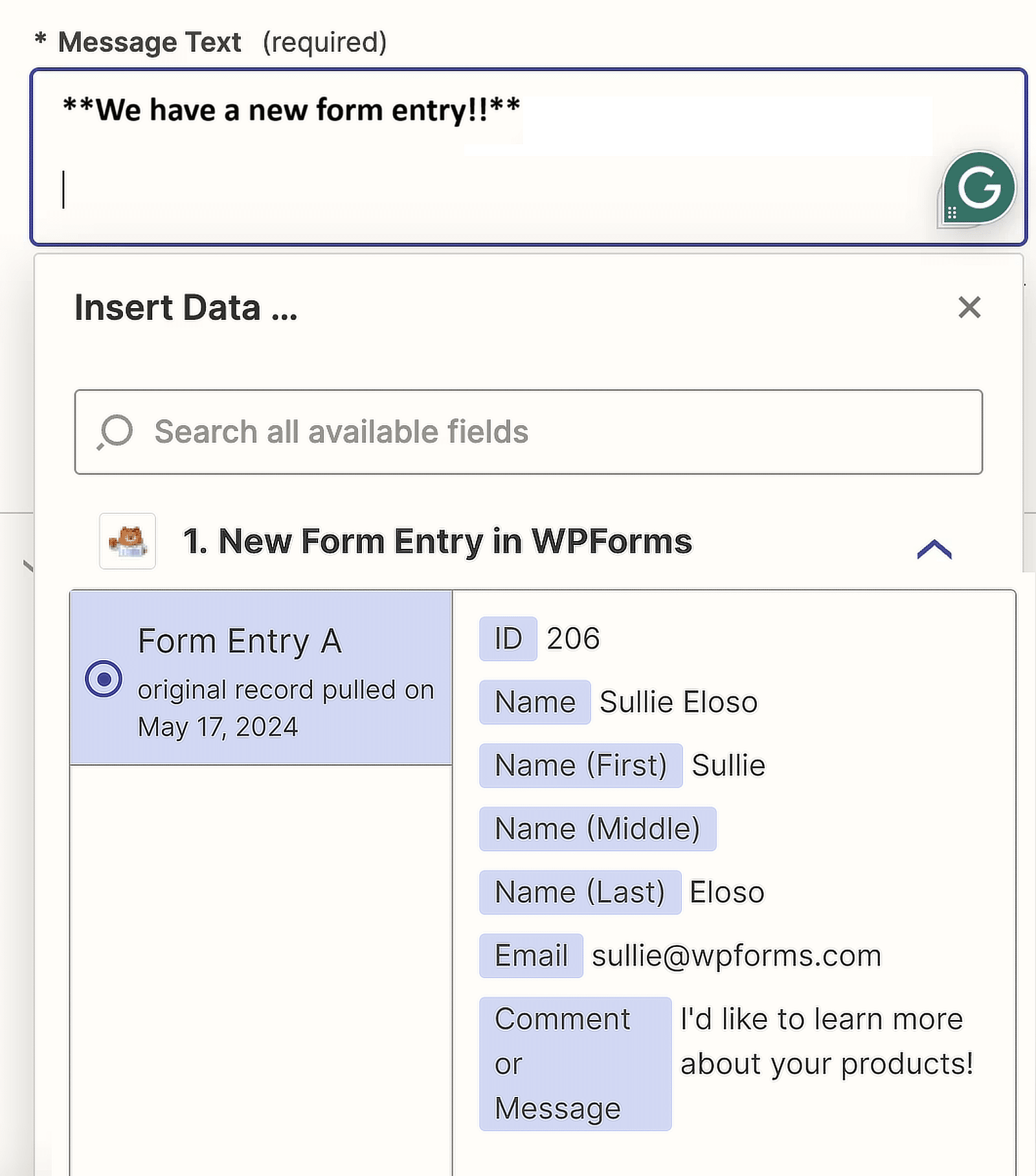
Po zakończeniu tego kroku kliknij Kontynuuj . Aby upewnić się, że wszystko działa poprawnie, kliknij przycisk Krok testowy .
Jeśli wszystko pójdzie gładko, w panelu edytora Zap przed wysłaniem wiadomości kanału w Microsoft Teams powinien pojawić się zielony znacznik.
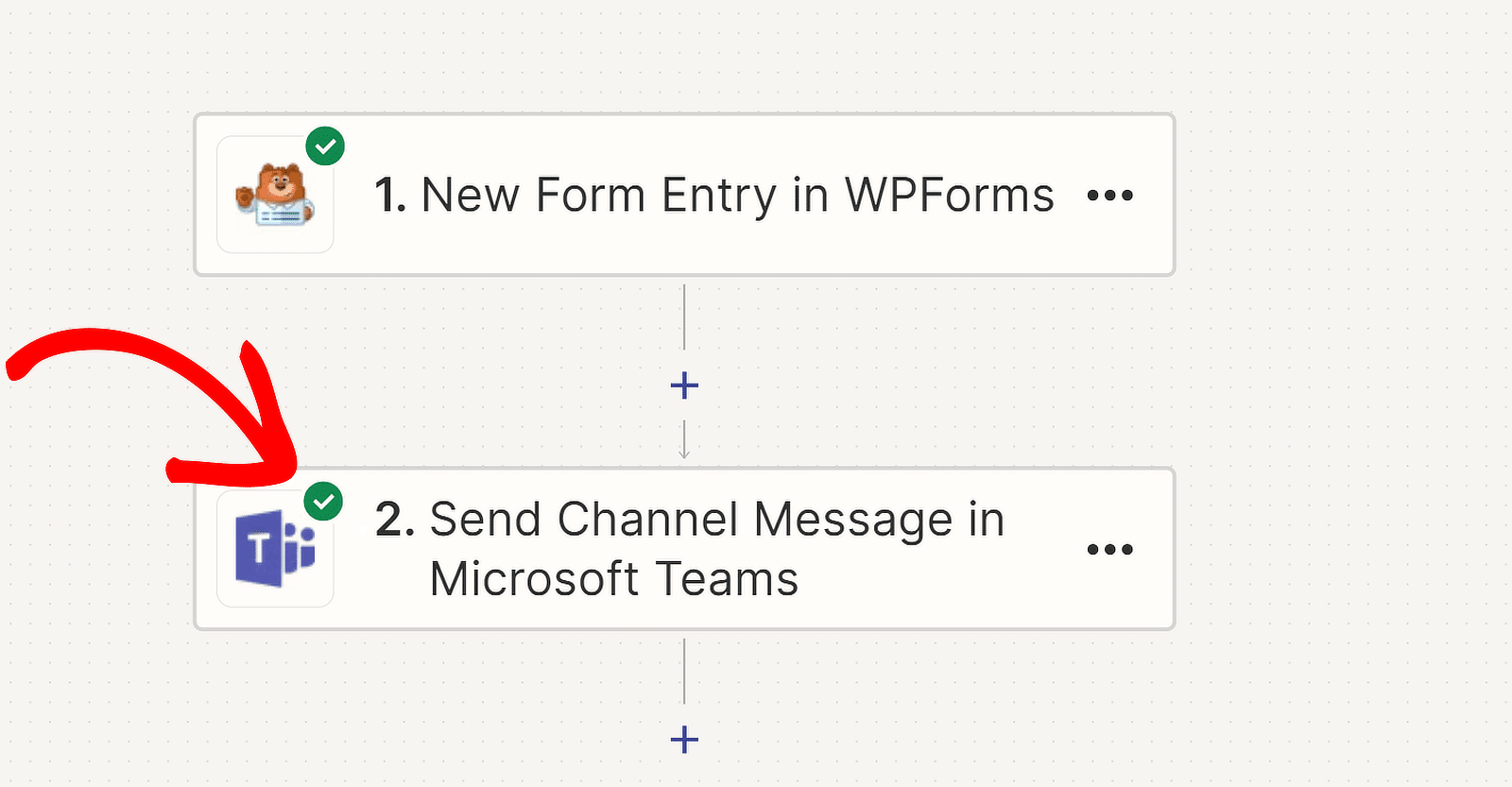
Otrzymasz także wpis testowy w Microsoft Teams w tym samym kanale, który wybrałeś do otrzymania alertu. Tak wygląda nasza wiadomość:
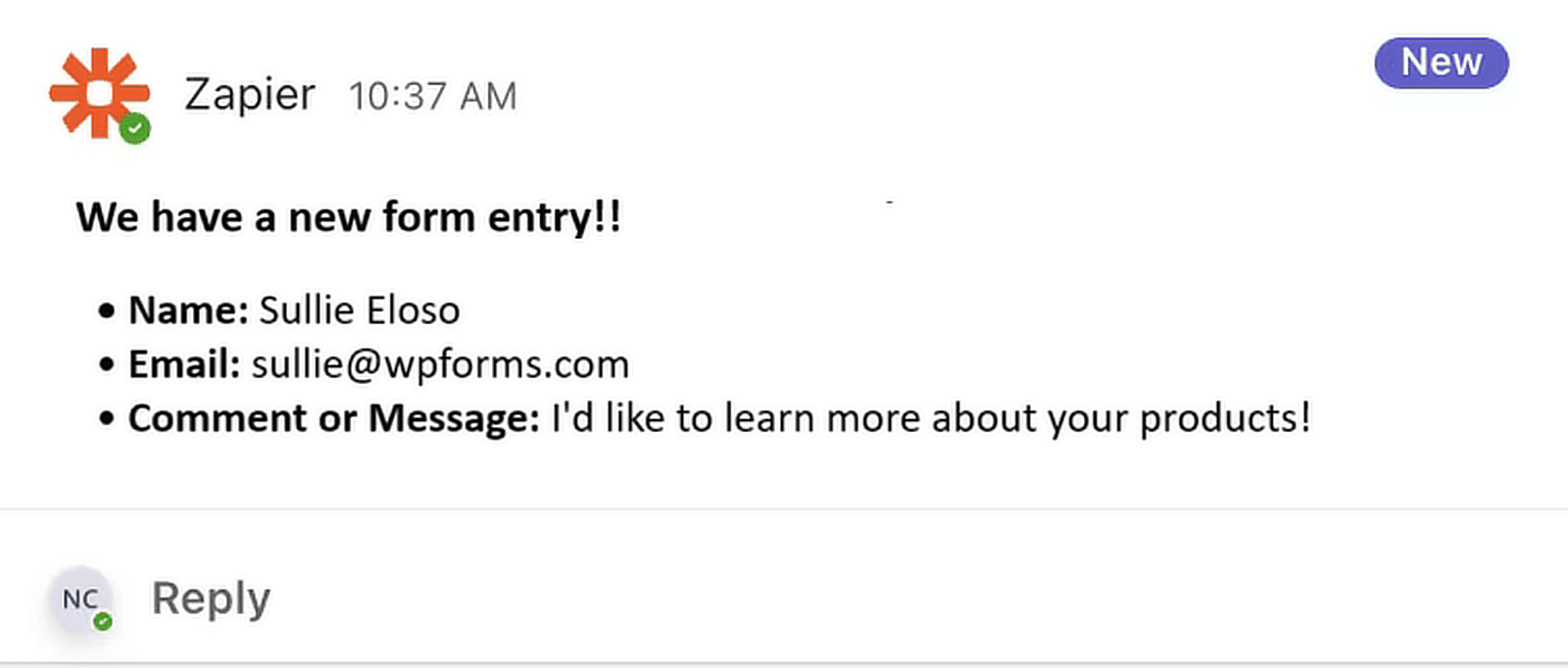
I masz to! Pomyślnie połączyłeś WPForms z Microsoft Teams za pomocą Zapiera. Cieszyć się!
Często zadawane pytania dotyczące uzyskiwania alertów Microsoft Teams z formularzy WordPress
Otrzymywanie wiadomości Microsoft Teams, gdy ludzie przesyłają formularz, jest popularnym tematem wśród czytelników. Oto odpowiedzi na niektóre często zadawane pytania na ten temat.
Jak otrzymywać powiadomienia o konfiguracji formularza na kanale mojego zespołu?
Aby otrzymywać powiadomienia o przesłaniu formularzy w kanale Microsoft Teams, użyj WPForms Pro z dodatkiem Zapier. Najpierw utwórz formularz za pomocą WPForms.
Następnie skonfiguruj Zap w Zapier, aby połączyć WPForms z Microsoft Teams, tworząc akcję wyzwalającą, która wysyła powiadomienie do Twojego kanału Teams za każdym razem, gdy formularz zostanie przesłany.
Czy mogę otrzymywać alerty Microsoft Teams dotyczące częściowych wpisów i potencjalnych klientów?
Tak, możesz otrzymywać alerty Microsoft Teams dotyczące częściowych wpisów i potencjalnych klientów. WPForms Pro w połączeniu z dodatkiem Zapier umożliwia skonfigurowanie wyzwalacza w Zapier.
Ten wyzwalacz może wysyłać powiadomienia do aplikacji Microsoft Teams w przypadku częściowego przesłania formularzy, pomagając w śledzeniu potencjalnych klientów w czasie rzeczywistym.
Czy istnieje sposób wysyłania odpowiedzi z formularzy do Microsoft Teams?
Odpowiedzi z formularzy możesz wysyłać bezpośrednio do Microsoft Teams. Korzystając z WPForms Pro i dodatku Zapier, możesz utworzyć Zap, który łączy WPForms z Microsoft Teams.
Ta konfiguracja automatycznie wyśle odpowiedzi z formularza do Twojego kanału Teams zaraz po ich przesłaniu.
Jak otrzymywać powiadomienia w Microsoft Teams?
Aby otrzymywać powiadomienia w Microsoft Teams, zacznij od zainstalowania WPForms Pro i dodatku Zapier.
Utwórz Zap, który łączy WPForms z Microsoft Teams, konfigurując akcję wyzwalającą, która wysyła powiadomienia do Twojego kanału Teams po przesłaniu formularza.
Następnie dowiedz się, jak otrzymywać powiadomienia SMS z formularzy WordPress
Konfigurowanie wiadomości SMS to doskonały sposób, aby mieć pewność, że nigdy nie przegapisz nowych zgłoszeń! Sprawdź ten przewodnik, aby uzyskać instrukcje krok po kroku dotyczące konfigurowania powiadomień SMS dla formularzy WordPress.
Utwórz teraz formularz WordPress
Gotowy do zbudowania formularza? Zacznij już dziś od najłatwiejszej wtyczki do tworzenia formularzy WordPress. WPForms Pro zawiera wiele bezpłatnych szablonów i oferuje 14-dniową gwarancję zwrotu pieniędzy.
Jeśli ten artykuł Ci pomógł, śledź nas na Facebooku i Twitterze, aby uzyskać więcej bezpłatnych samouczków i przewodników WordPress.
