Jak uzyskać więcej recenzji online, aby rozwinąć swój biznes WordPress?
Opublikowany: 2022-05-24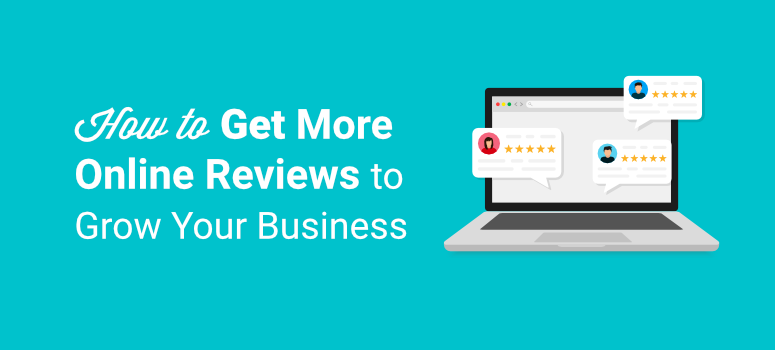
Chcesz mieć świetne recenzje swojej firmy w Internecie?
Recenzje online albo przyczyniają się do rozwoju firmy, albo ją psują, ponieważ badania pokazują, że 89% osób czyta recenzje przed zakupem. Dzięki temu, zdobywając więcej recenzji i referencji klientów, możesz zwiększyć sprzedaż i przychody.
W tym poście pokażemy Ci, jak w kilku prostych krokach uzyskać więcej recenzji online dla Twojej firmy.
Jak uzyskać więcej recenzji online dla swojej firmy?
Istnieje wiele sposobów na zbieranie opinii klientów i recenzji produktów dla Twojej firmy. Jednak najłatwiejszym sposobem jest użycie wtyczek do recenzji WordPress, które pozwalają zbierać recenzje online za pomocą kilku kliknięć.
I dokładnie to zrobimy w tym poście.
Najpierw pokażemy, jak utworzyć inteligentny formularz recenzji, aby dać klientom miejsce, w którym mogą wypełnić swoje oceny i recenzje.
Następnie pokażemy Ci również, jak kierować reklamy do klientów, aby skłonili ich do wystawiania recenzji. W tym celu użyjemy 2 narzędzi: OptinMonster i TrustPulse. Oba są naprawdę potężne w pomaganiu w docieraniu do użytkowników we właściwym czasie i miejscu, dzięki czemu są zachęcani do pozostawienia recenzji.
Możesz wykonać następujące kroki jeden po drugim:
- WPForms: Utwórz inteligentny formularz recenzji
- OptinMonster: Optymalizacja odpowiedzi na recenzje kierowane do indywidualnych użytkowników
- TrustPulse: Maksymalizuj recenzje kierowane do szerszego grona odbiorców
Więc zacznijmy!
Utwórz formularz recenzji za pomocą WPForms
Najpierw musisz znaleźć wtyczkę do tworzenia formularzy, która pozwala z łatwością tworzyć formularze recenzji.
Zalecamy korzystanie z WPForms.
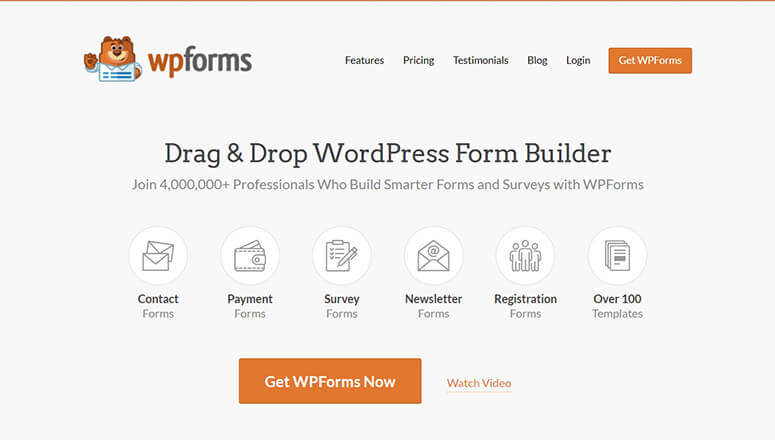
WPForms to najlepszy kreator formularzy dla witryn WordPress. Oferuje mnóstwo potężnych funkcji, które pozwalają tworzyć dowolny rodzaj formularza, w tym formularz recenzji/opinii.
Wtyczka zawiera kolekcję szablonów formularzy do wszystkich celów, takich jak formularze kontaktowe, formularze rejestracji, formularze referencji i formularze recenzji. Możesz więc zacząć bez dotykania wiersza kodu.
Dzięki funkcji przeciągania i upuszczania możesz łatwo dodawać i usuwać wymagane pola do formularza recenzji. Możesz dodać pola, które pozwolą użytkownikom wpisywać treść recenzji i dodawać oceny.
To, co naprawdę się wyróżnia, to funkcja logiki warunkowej. Dzięki temu możesz zadawać dodatkowe pytania na podstawie oceny użytkownika. Więc jeśli ocenią Cię poniżej 3 gwiazdek, możesz zapytać ich, co poszło nie tak, ale jeśli ocenią Cię na 5 gwiazdek, możesz zapytać ich, co uważali za świetne w Twoim produkcie/usłudze.
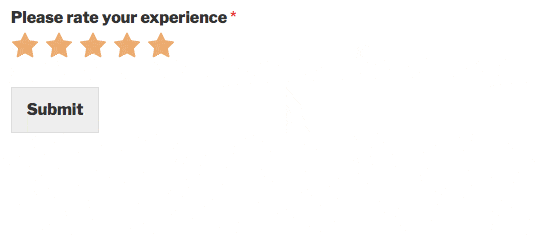
Ponadto WPForms umożliwia wysyłanie automatycznych powiadomień e-mail do członków zespołu i klientów. Na przykład za każdym razem, gdy użytkownik przesyła formularz recenzji w Twojej witrynie, możesz wysłać wiadomość e-mail do administratora. Możesz też wysłać wiadomość e-mail z podziękowaniem do użytkownika, który przesłał recenzję.
Wszystkie formularze, które tworzysz za pomocą WPForms, są w 100% responsywne, co oznacza, że działają dobrze na każdym urządzeniu mobilnym. Dodatkowo możesz uniemożliwić botom i hakerom przesyłanie recenzji w Twojej witrynie dzięki wbudowanej funkcji ochrony przed spamem.
Teraz utwórzmy formularz recenzji użytkownika w WordPress za pomocą WPForms.
Krok 1: Zainstaluj i aktywuj WPForms
Aby utworzyć formularz recenzji, musisz zarejestrować konto WPForms.
W repozytorium WordPressa dostępna jest również bezpłatna wersja Lite. Musisz jednak uaktualnić do wersji premium, aby uzyskać zaawansowane funkcje i rozszerzenia.
Po zarejestrowaniu się znajdziesz plik do pobrania i klucz licencyjny na karcie Pobieranie na swoim koncie.
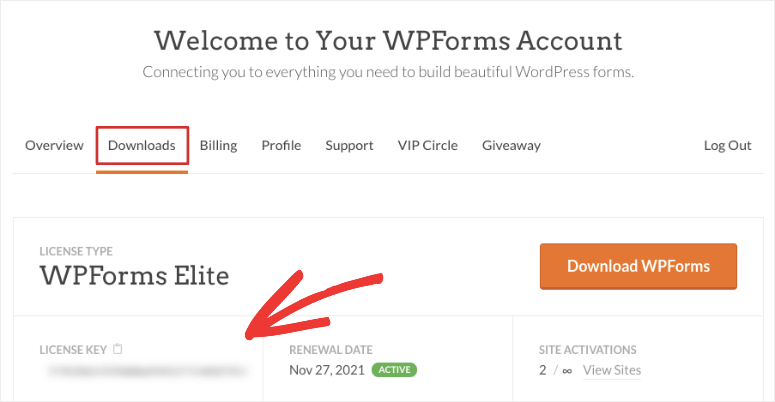
Teraz musisz zainstalować wtyczkę na swojej witrynie WordPress. Jeśli chcesz uzyskać więcej informacji, zapoznaj się z naszym przewodnikiem, jak zainstalować wtyczkę WordPress.
Po zainstalowaniu i aktywacji WPForms musisz wprowadzić klucz licencyjny na karcie WPForms » Ustawienia .
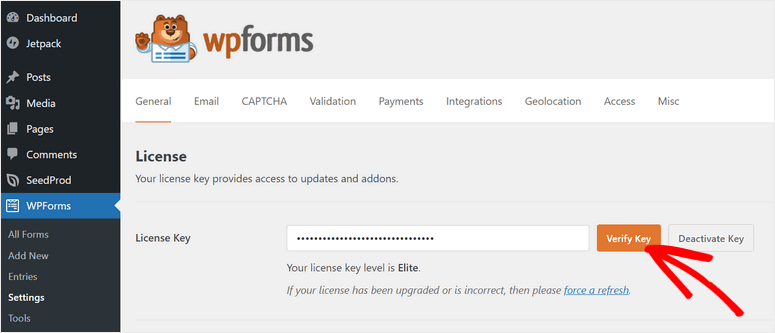
Kliknij przycisk Zweryfikuj i gotowe do utworzenia formularza recenzji.
Krok 2: Utwórz niestandardowy formularz recenzji
WPForms bardzo ułatwia utworzenie formularza recenzji w mniej niż 5 minut. Wszystko, co musisz zrobić, to przejść do WPForms »Dodaj nową kartę z panelu administratora. Następnie zobaczysz bibliotekę szablonów formularzy w wyskakującym okienku.
Możesz wyszukać odpowiedni szablon, taki jak User Review Form lub Testimonial Form.
W tym samouczku przejdziemy do formularza recenzji użytkownika . Zawiera wszystkie niezbędne pola formularza do zbierania recenzji.
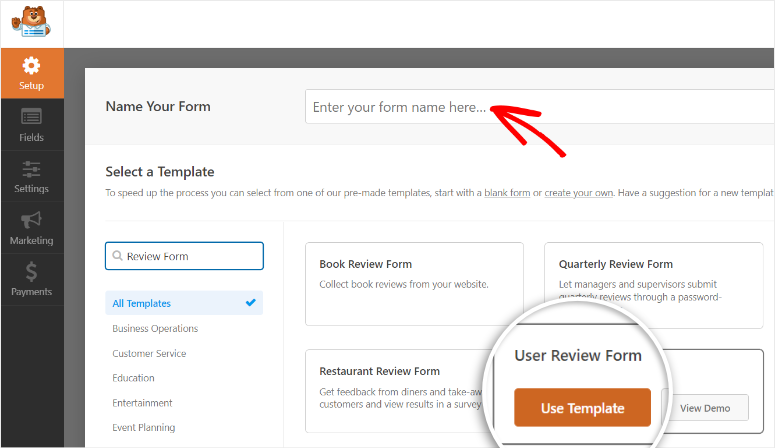
Wybierz szablon, klikając przycisk Użyj szablonu . Spowoduje to uruchomienie kreatora formularzy przeciągnij i upuść.
Tutaj zobaczysz wszystkie pola formularza w lewym menu i podgląd formularza po prawej stronie kreatora.
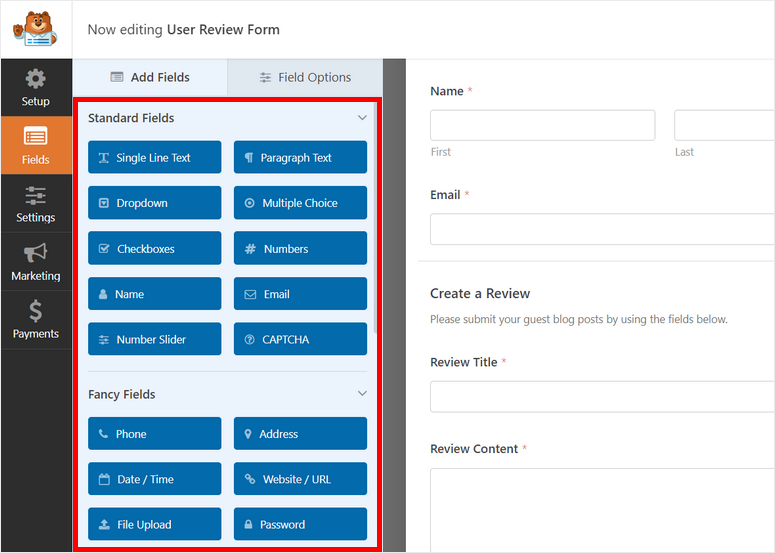
Jeśli chcesz dodać więcej pól, możesz je przeciągnąć i upuścić z lewego panelu. Na przykład możesz dodać pole Ocena , aby formularz był bardziej interaktywny.
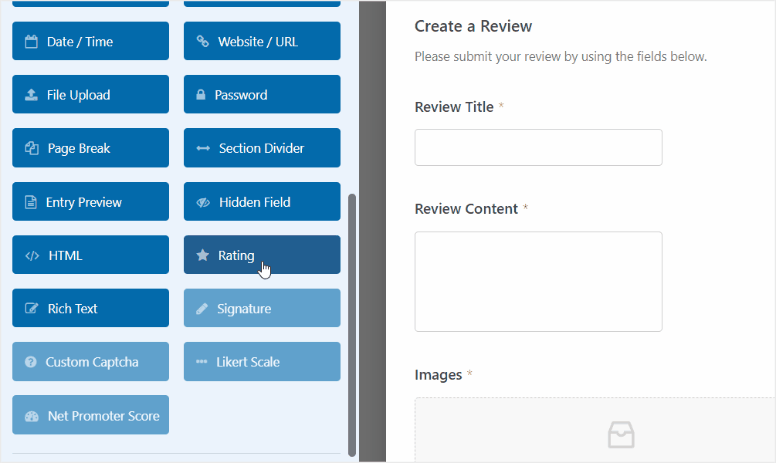
Możesz edytować dowolne pole formularza, po prostu je klikając, a zobaczysz ustawienia pól otwarte po lewej stronie. W polu Ocena będziesz mógł zmienić etykietę pola, opis i nie tylko.
W zakładce Ustawienia zaawansowane dostępnych jest więcej opcji zmiany ikony oceny na serce, kciuk lub buźkę. Możesz także zmienić kolor ikony oceny.
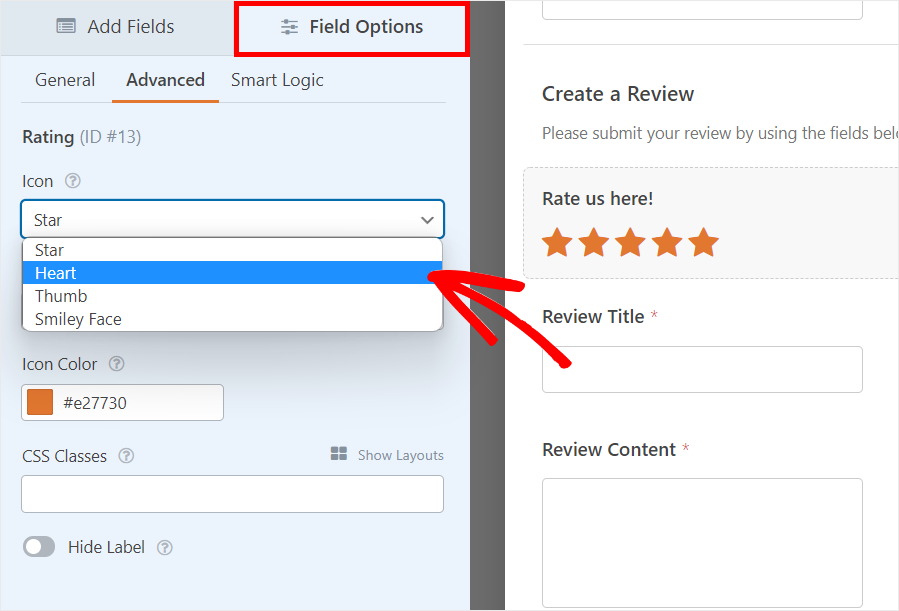
Następna zakładka pozwala skonfigurować Smart Logic. Dzięki temu możesz zdecydować, które pytanie wyświetlić/ukryć na podstawie odpowiedzi użytkownika.
Po zakończeniu dostosowywania formularza kliknij przycisk Zapisz .
Krok 4: Skonfiguruj powiadomienia i potwierdzenia formularzy
Następnie możesz skonfigurować powiadomienia o formularzu, dzięki którym będziesz otrzymywać powiadomienia o przesłaniu recenzji w Twojej witrynie.
Na karcie Ustawienia » Powiadomienia zaznacz opcję Włącz powiadomienia , a zobaczysz ustawienia domyślne. Możesz dostosować ustawienia powiadomień i dodać adresy e-mail administratora i członków zespołu.
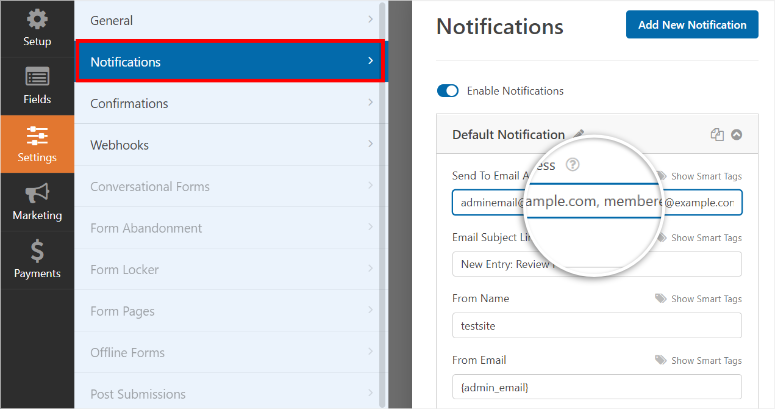
Możesz również utworzyć powiadomienie o formularzu, aby podziękować użytkownikowi za przesłanie recenzji. Aby utworzyć powiadomienie użytkownika, kliknij przycisk Dodaj nowe powiadomienie w prawym górnym rogu i wprowadź nazwę.
Teraz musisz dodać adres e-mail użytkownika do pola Wyślij na adres e-mail za pomocą tagów inteligentnych. Kliknij opcję Pokaż tagi inteligentne i wybierz opcję E-mail . To automatycznie pobiera adresy e-mail użytkowników z formularza.
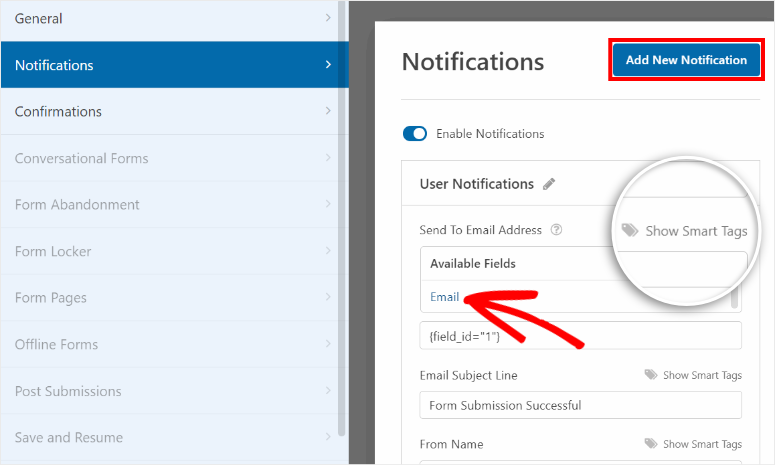
Możesz dodać niestandardowy wiersz tematu wiadomości e-mail i wiadomość, aby spersonalizować powiadomienie użytkownika, jak chcesz. Możesz również użyć tagu inteligentnego {all_fields}, aby pokazać użytkownikom szczegóły przesłania formularza recenzji.
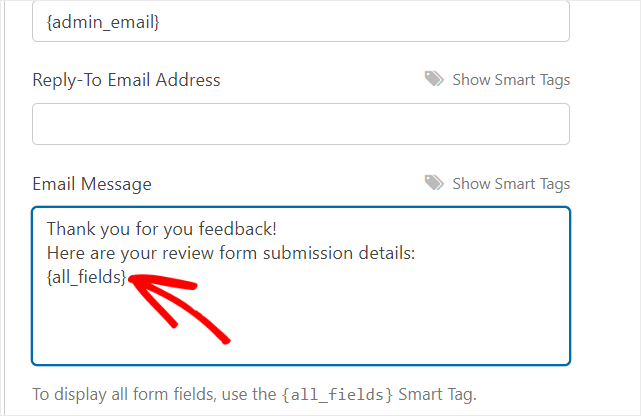
Kiedy skończysz, kliknij przycisk Zapisz .
Dzięki WPForms możesz również dodać wiadomość potwierdzającą, aby podziękować użytkownikom po przesłaniu formularza. W tym celu otwórz kartę Potwierdzenia na stronie ustawień.
Tutaj zobaczysz domyślne ustawienia, które możesz zmienić zgodnie ze swoimi potrzebami. W opcji Typ potwierdzenia zobaczysz 3 opcje:
- Wiadomość: Dodaj wiadomość potwierdzającą, która jest wyświetlana w interfejsie użytkownika po przesłaniu zamówienia przez klienta.
- Pokaż stronę: przekieruj użytkowników na dowolną stronę w swojej witrynie.
- Przejdź do adresu URL (przekierowanie): Dodaj określony adres URL i wyślij użytkowników do innej witryny.
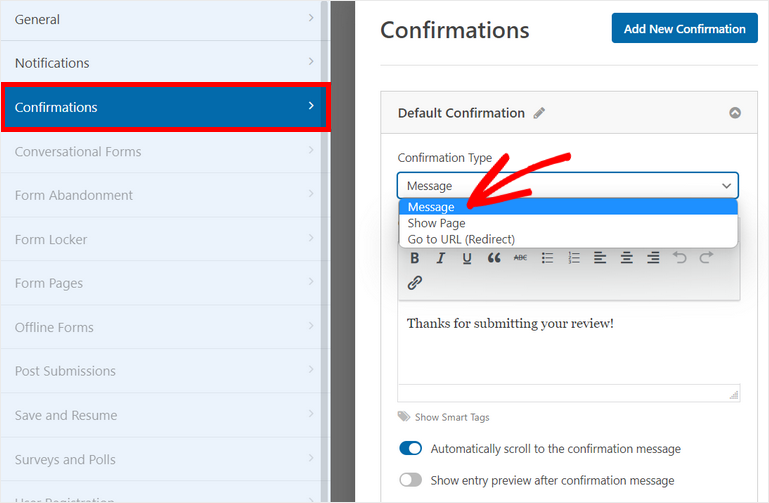
Możesz wybrać opcję Wiadomość , aby wyświetlić podziękowanie recenzentom.
Na koniec kliknij przycisk Zapisz , aby zapisać swoje postępy.
Krok 5: Opublikuj formularz recenzji w swojej witrynie
Po zapisaniu formularza recenzji online możesz dodać go do dowolnej strony lub posta. Aby dodać formularz recenzji online na nowej stronie, przejdź do Strony » Dodaj nowy .
Następnie wyszukaj niestandardowy blok WPForms w edytorze tekstu.
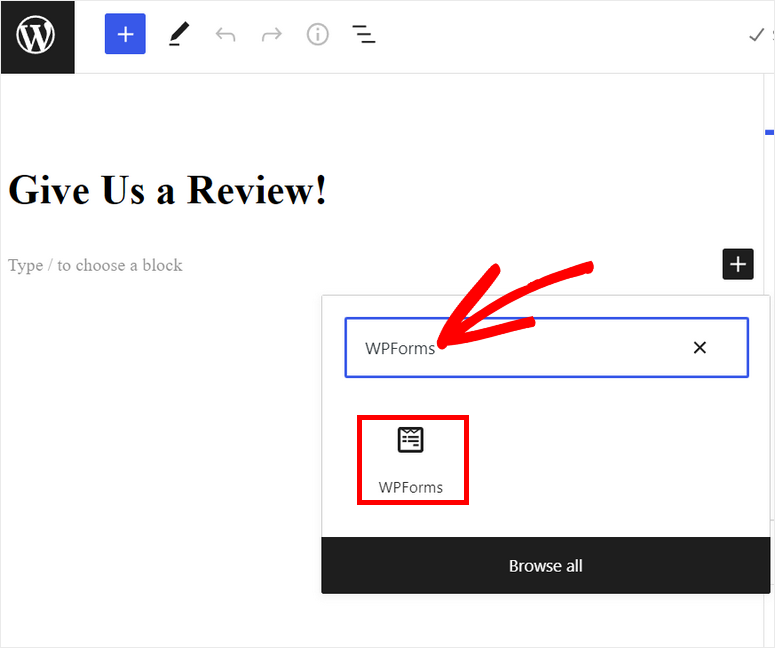
Po dodaniu bloku wybierz formularz recenzji z menu rozwijanego.
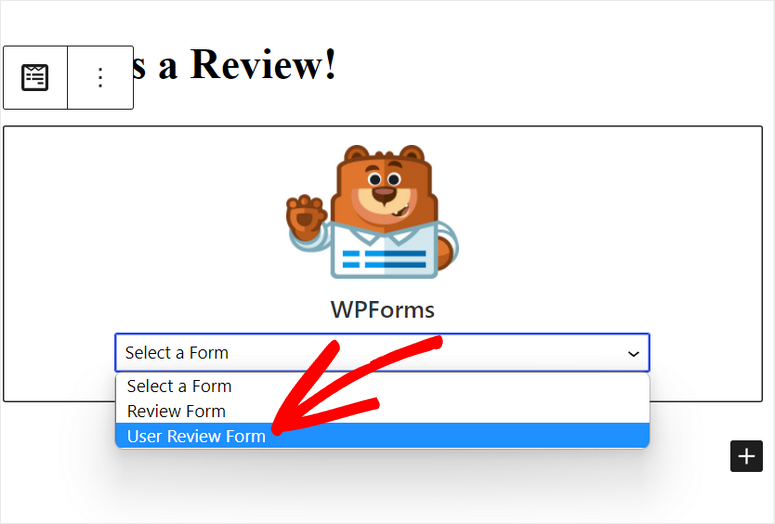
Teraz możesz opublikować swoją stronę lub post i zacząć zbierać recenzje online dla swojej firmy.
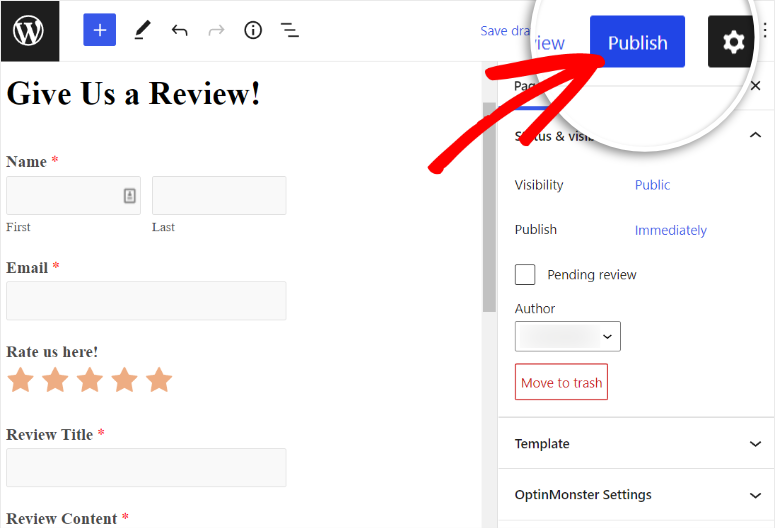
Następnie pokażemy Ci, jak uzyskać więcej recenzji online dla Twojej firmy za pomocą dwóch wtyczek do generowania leadów, OptinMonster i TrustPulse.
Dodaj formularz recenzji do wyskakującego okienka lub wiadomości e-mail za pomocą OptinMonster
Posiadanie formularza recenzji w witrynie to świetna sprawa, ale nakłonienie użytkowników do jego wypełnienia jest nie lada wyzwaniem. Jednym z najlepszych sposobów na zachęcenie większej liczby klientów do wystawienia recenzji jest skierowanie ich we właściwe miejsce i we właściwym czasie za pomocą oszałamiającego wyskakującego okienka.
Na przykład możesz poprosić ich, aby sprawdzili swoje wrażenia zaraz po udanej transakcji, a może tuż przed opuszczeniem witryny.
Najłatwiejszym sposobem tworzenia tych wyskakujących okienek jest użycie najlepszego narzędzia do tworzenia wyskakujących okienek na rynku, OptinMonster.
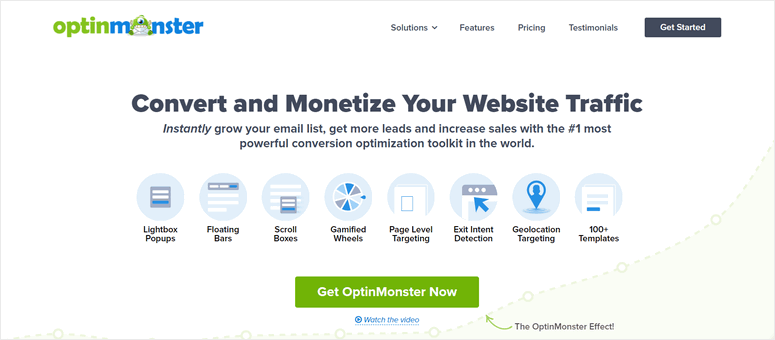
OptinMonster to narzędzie nr 1 do generowania leadów dla wszystkich typów stron internetowych. Pozwala tworzyć profesjonalne kampanie marketingowe, takie jak pływające paski, wyskakujące okienka, maty pełnoekranowe, formularze wbudowane i inne.
Aby to ułatwić, OptinMonster oferuje ponad 50 wstępnie zaprojektowanych szablonów kampanii, dzięki czemu nie musisz tworzyć kampanii od zera. Dzięki intuicyjnemu kreatorowi kampanii możesz po prostu przeciągać i upuszczać bloki, aby dostosować swoje kampanie i dodać więcej elementów, jak chcesz.
Oto rzut oka na niektóre z przyciągających wzrok kampanii, które możesz stworzyć za pomocą OptinMonster:
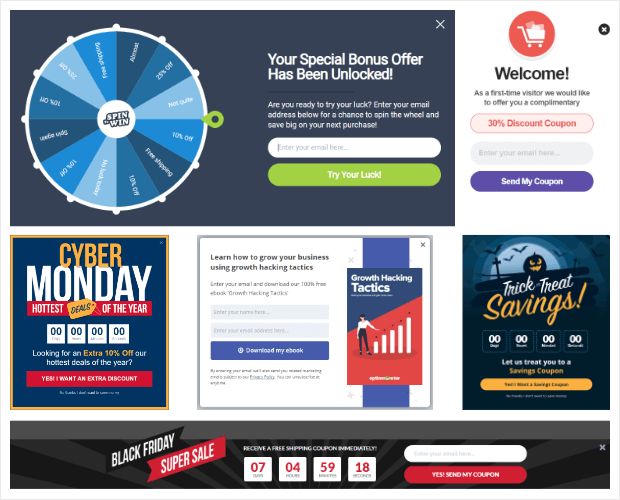
Najlepszą rzeczą w OptinMonster są inteligentne reguły kierowania, które pomagają wyświetlać wyskakujące okienka i inne kampanie właściwym osobom i we właściwym czasie w witrynie.
Dzięki temu możesz sprawić, że Twoje kampanie będą wyświetlane odwiedzającym witrynę, którzy mają zamiar opuścić witrynę lub tym użytkownikom, którzy odwiedzają określone strony internetowe. Możesz także przekierować odwiedzających i skontaktować się z nimi, aby zwiększyć zaangażowanie użytkowników.
Oprócz tego OptinMonster oferuje również wbudowany pulpit analityczny, który umożliwia śledzenie i przeglądanie szczegółowych statystyk dotyczących kampanii. Pokazuje liczbę odwiedzających, którzy oglądali i klikali wyskakujące okienka, a nawet przychody generowane z tych kampanii.
To powiedziawszy, nauczmy się tworzyć wyskakującą kampanię w OptinMonster.
Krok 1: Zainstaluj wtyczkę OptinMonster
Najpierw musisz założyć konto OptinMonster. OptinMonster oferuje plany premium, które są dostosowane do Twoich wymagań. Plany pro zaczynają się od 9 USD miesięcznie.
Aby połączyć swoją witrynę WordPress z kontem, musisz zainstalować darmową wtyczkę OptinMonster z panelu administratora.
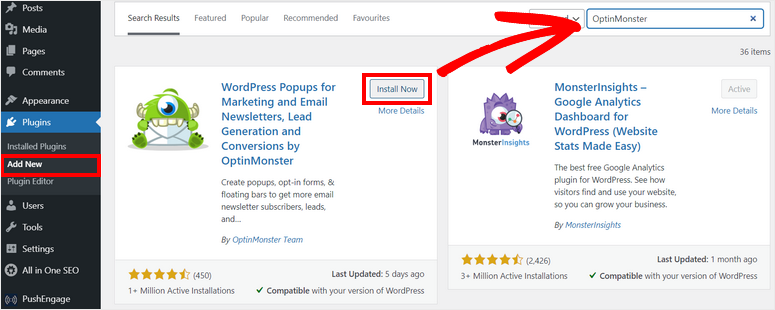
Po zainstalowaniu i aktywacji wtyczki OptinMonster na swojej stronie, automatycznie uruchomi ona kreatora konfiguracji, aby połączyć Twoje konto.
Jeśli jesteś już zalogowany na swoje konto OptinMonster w innej zakładce, wtyczka automatycznie je wykryje i zsynchronizuje Twoją witrynę.
Teraz możesz stworzyć swoją pierwszą wyskakującą kampanię, aby zbierać recenzje online.
Krok 2: Utwórz nową kampanię
OptinMonster oferuje szablony i narzędzie do przeciągania i upuszczania do tworzenia pięknych wyskakujących kampanii.
Otwórz stronę OptinMonster »Kampanie na pulpicie WordPress. Następnie kliknij tam przycisk Stwórz swoją pierwszą kampanię .
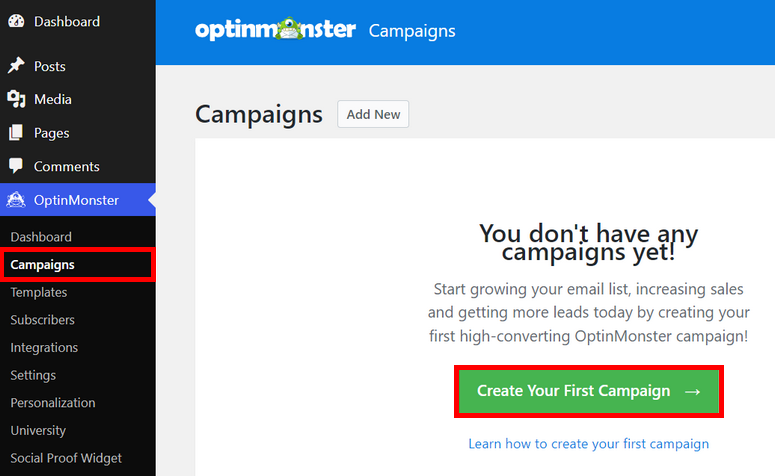
Następnie otrzymasz opcję wyboru typu kampanii: wyskakująca, pływający pasek, pełny ekran, wbudowana, dołączona i zgrywalizowana.
W tym samouczku wybierzemy kampanię Popup . OptinMonster oferuje mnóstwo gotowych szablonów, dzięki czemu możesz je wyświetlić i wybrać dowolny, który wolisz.
Tutaj wybierzemy szablon Podstawowy . Kliknij przycisk Użyj szablonu , aby rozpocząć.
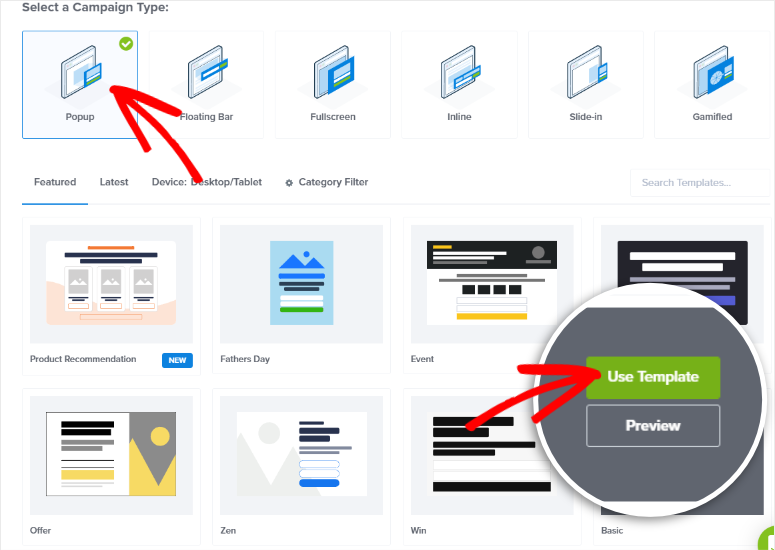
Następnie musisz podać nazwę swojej kampanii i kliknąć przycisk Rozpocznij tworzenie . Spowoduje to uruchomienie kreatora kampanii OptinMonster w następnym oknie.
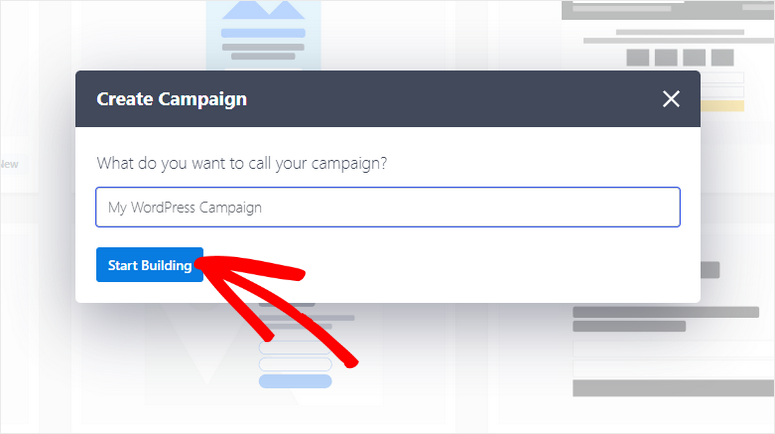
W narzędziu do tworzenia kampanii zobaczysz podgląd na żywo po prawej stronie strony, a bloki kampanii po lewej stronie.
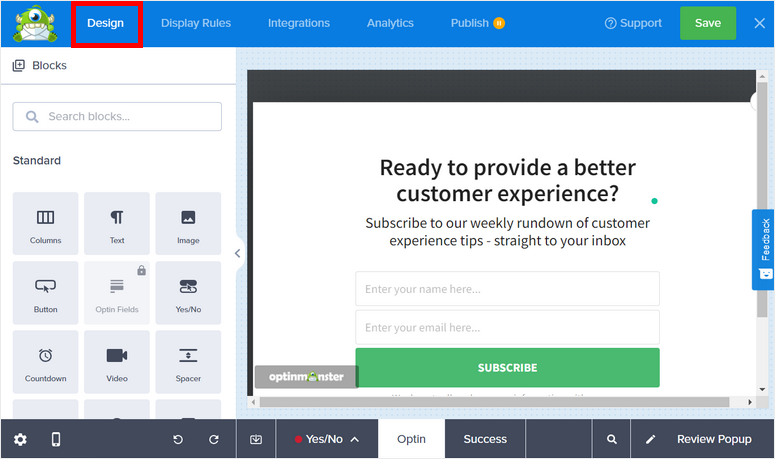
Domyślnie w szablonie znajduje się formularz zgody.
Ponieważ zamierzamy dodać nasz formularz recenzji w tym wyskakującym okienku, możesz usunąć formularz zgody, najeżdżając na niego i klikając ikonę kosza.

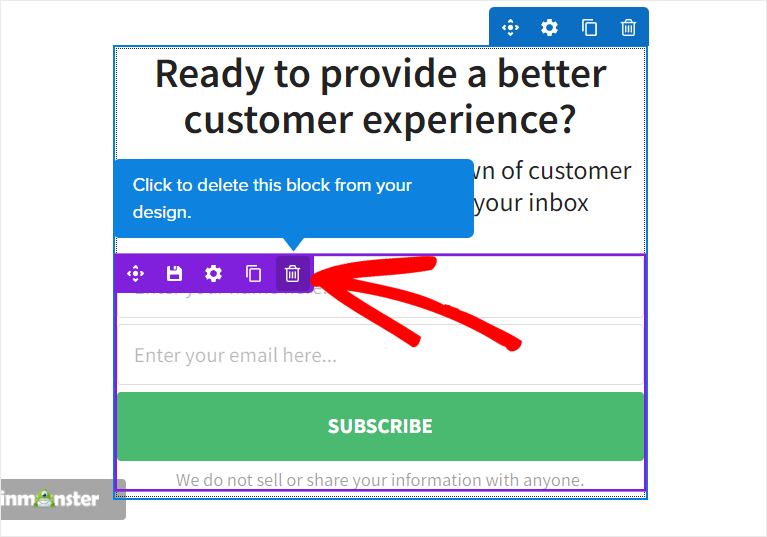
Następnie możesz edytować tekst tytułu wyskakującego okienka, aby pasował do formularza recenzji. Możesz po prostu kliknąć pole na podglądzie na żywo, aby je edytować.
Zobaczysz także inne projekty i zaawansowane ustawienia w lewym menu.
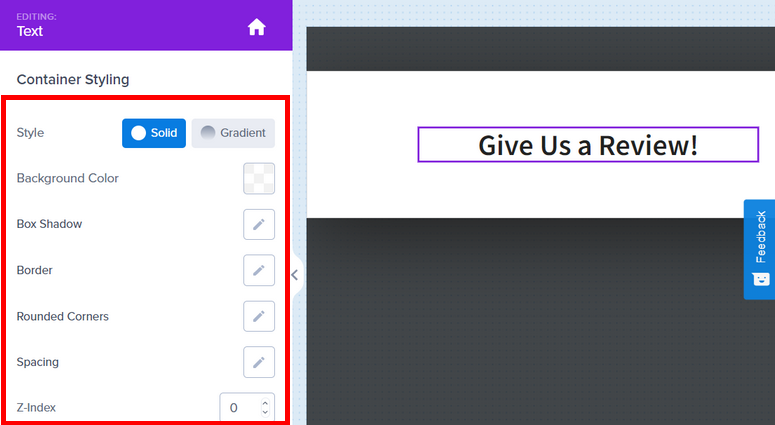
Po zakończeniu kliknij przycisk Zapisz w prawym górnym rogu kreatora.
Krok 3: Dodaj formularz recenzji
Teraz możesz dodać formularz recenzji do swojej wyskakującej kampanii. Aby to zrobić, musisz skopiować krótki kod formularza recenzji utworzonego w WPForms.
Przejdź do zakładki WPForms »Wszystkie formularze na pulpicie administratora i otwórz formularz recenzji. Następnie kliknij przycisk Osadź tuż obok Zapisz.
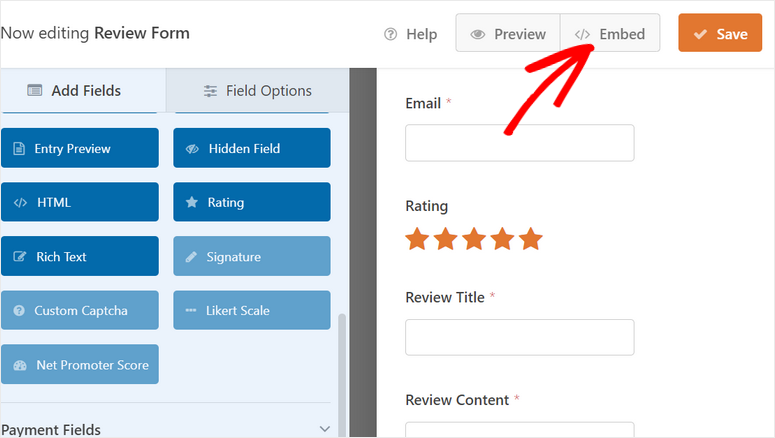
Teraz zobaczysz wyskakujące okienko umożliwiające osadzenie formularza na istniejącej lub nowej stronie WordPress. Poniżej znajduje się opcja „ użyj skrótu ”.
Po kliknięciu zobaczysz krótki kod formularza, dzięki czemu możesz go po prostu skopiować.
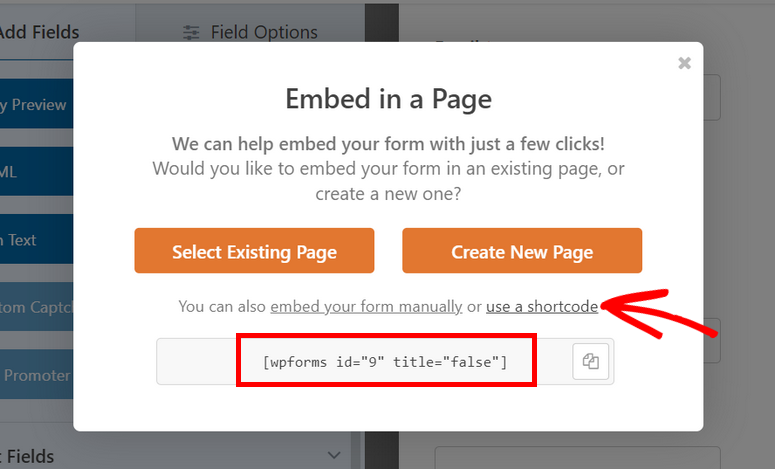
Teraz wróć do kreatora kampanii OptinMonster i wstaw pole HTML w wyskakującym okienku.
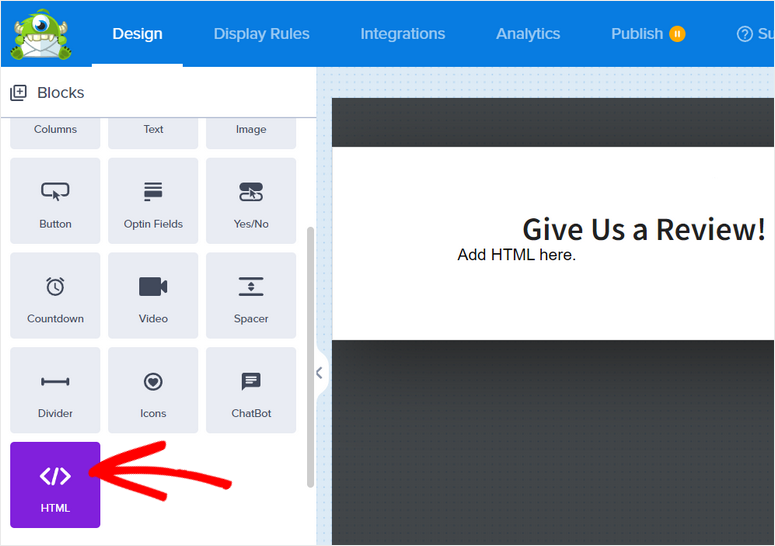
Wybierz pole HTML, aby otworzyć ustawienia po lewej stronie. Zobaczysz blok edytora z kodem zastępczym. Po prostu usuń ten kod i wklej tutaj krótki kod formularza.
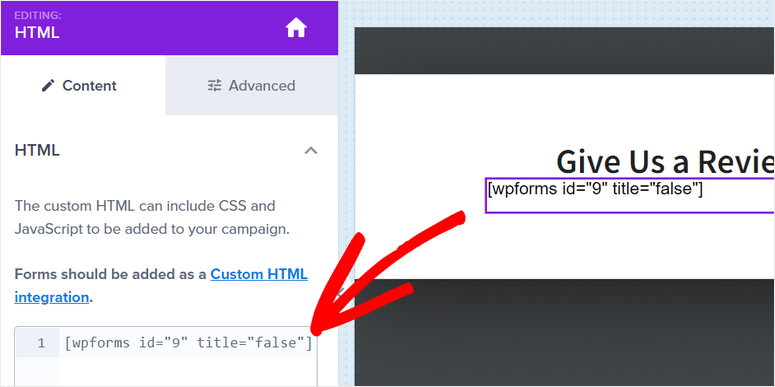
Nie będziesz mógł wyświetlić formularza recenzji w kreatorze, ale możesz zobaczyć, jak będzie wyglądał, otwierając kartę Opublikuj i klikając znajdujący się tam przycisk Podgląd .
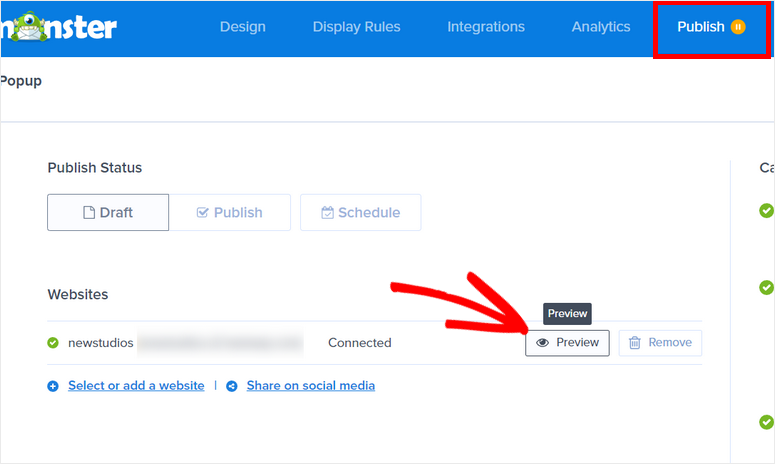
Twoje wyskakujące okienko formularza recenzji będzie wyglądać mniej więcej tak.
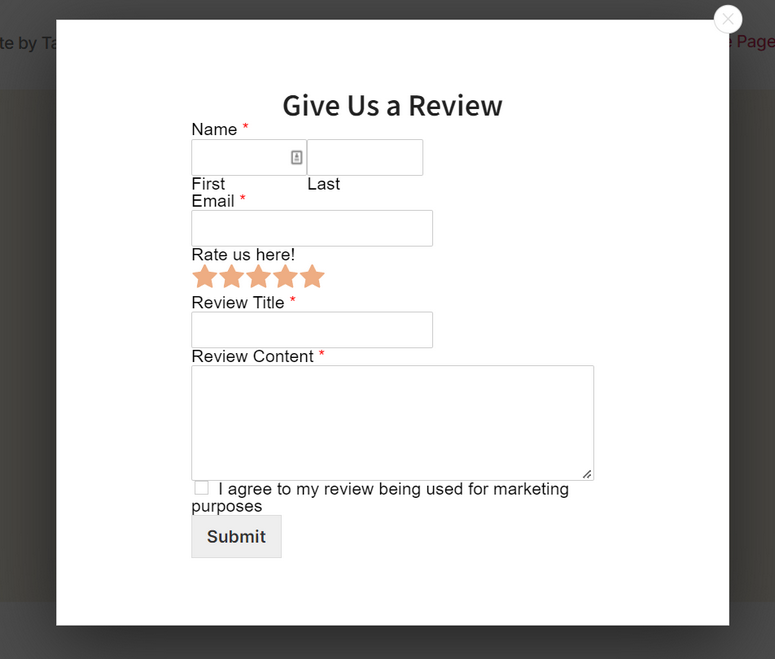
Następnie musisz skonfigurować reguły określające, gdzie i jak wyświetlać wyskakujące kampanie z opiniami.
Krok 4: Skonfiguruj reguły wyświetlania
OptinMonster oferuje mnóstwo opcji kierowania, które pomogą Ci generować więcej potencjalnych klientów z Twoich kampanii. Możesz to wykorzystać do zbierania recenzji od odwiedzających witrynę i klientów.
Wszystko, co musisz zrobić, to wybrać żądaną regułę, a OptinMonster zajmie się resztą.
W naszym samouczku nauczymy się wyświetlać nasze wyskakujące okienko recenzji w 2 krokach za pomocą MonsterLinks. Dzięki temu możesz wyświetlić wyskakujące okienko użytkownikom po kliknięciu linku, przycisku lub obrazu.
Aby dodać tę regułę, przejdź do karty Reguły wyświetlania w narzędziu do tworzenia kampanii i kliknij menu rozwijane bieżącej ścieżki adresu URL w warunku Jeśli.
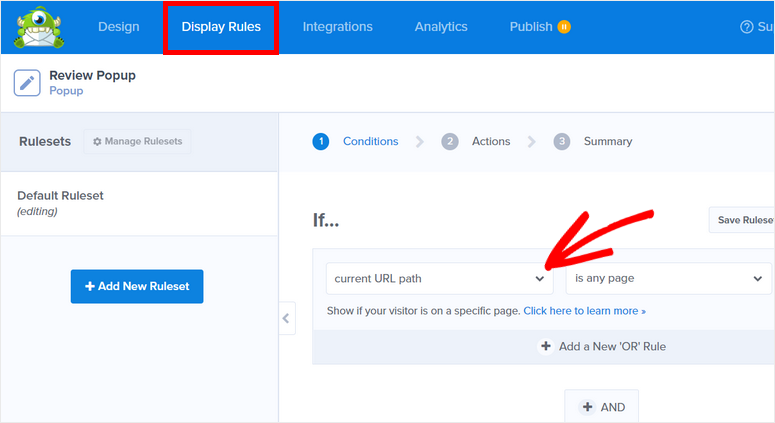
Następnie zobaczysz listę reguł wyświetlania oferowanych przez OptinMonster. Tutaj musisz wybrać opcję MonsterLinks (On Click) .
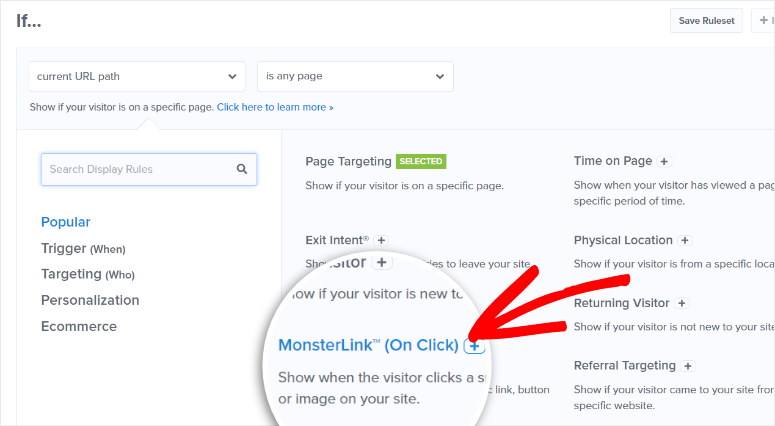
Teraz zobaczysz przycisk Kopiuj kod MonsterLinks . Kliknięcie tego przycisku kopiuje kod ze schowka. Możesz wkleić kod do dowolnej strony, na której chcesz wyświetlić wyskakujące okienko.
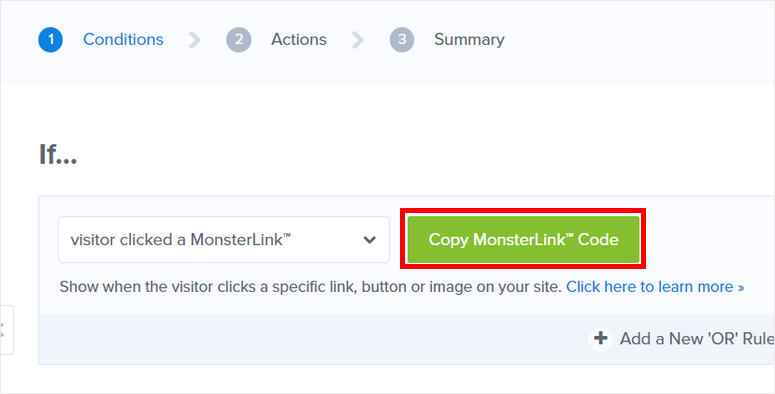
Jeśli więc chcesz wyświetlić wyskakujące okienko formularza recenzji na stronie, po prostu edytuj stronę i wklej kod do edytora tekstu.
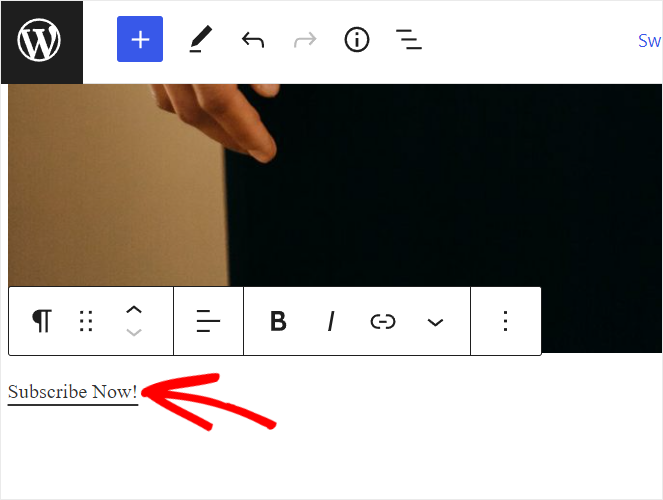
Po wklejeniu kodu zobaczysz domyślny link tekstowy „Zasubskrybuj teraz!”. Możesz edytować tekst linku i dodać niestandardową wiadomość.
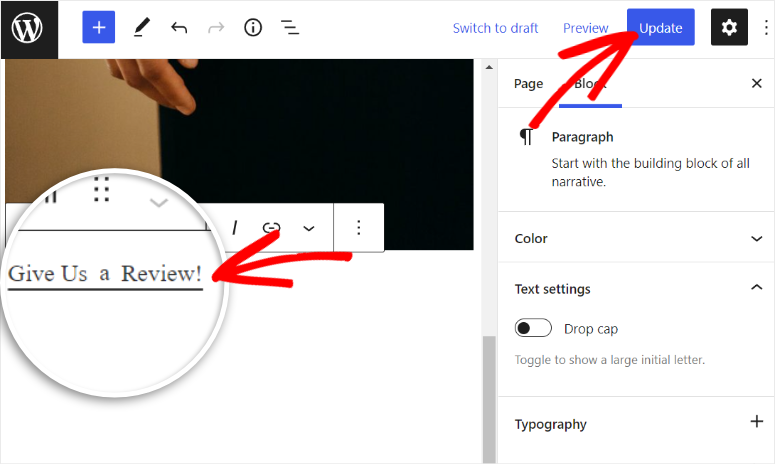
To wszystko, wystarczy zaktualizować stronę.
Krok 5: Opublikuj wyskakujące okienko recenzji
Przejdź do zakładki Opublikuj z górnego menu kreatora, a zobaczysz status swojej kampanii jako Wersja robocza. Musisz kliknąć przycisk Opublikuj , aby aktywować wyskakujące okienko.
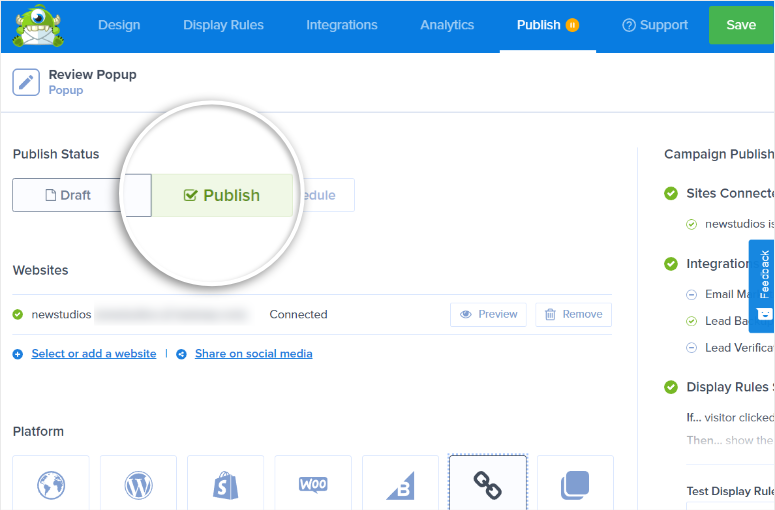
Teraz wyskakujące okienko z recenzją będzie widoczne dla użytkowników, którzy klikną w dodany wcześniej link.
Aby uzyskać jeszcze więcej recenzji od użytkowników, możesz udostępnić wyskakujące okienko formularza recenzji również w mediach społecznościowych i e-mailach.
Na karcie Opublikuj zobaczysz opcję Udostępnij łącze . Po kliknięciu tworzy link URL do wyskakującej kampanii w Twojej witrynie. Jest to adres URL do osobnej strony, która wyświetla tylko Twoje kampanie i zbiera informacje od użytkowników.
Masz również możliwość dodania tytułu i metaopisu dla tej samodzielnej strony kampanii.
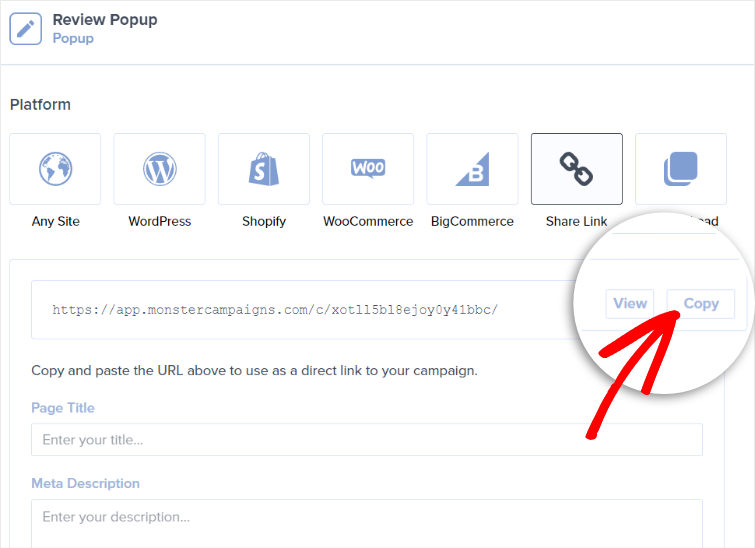
Możesz dodać ten adres URL do swoich e-maili i postów w mediach społecznościowych, aby nawet użytkownicy, którzy nie przeglądają Twojej witryny, mogli zostawić recenzję Twojej firmy.
Następnie pokażemy Ci, jak uzyskać więcej recenzji online Twojej firmy za pomocą wyskakujących powiadomień.
Użyj TrustPulse, aby zachęcić więcej osób do pozostawienia recenzji
Powiadomienia wyskakujące to powiadomienia na stronie, które pojawiają się odwiedzającym witrynę, gdy przeglądają witrynę. Możesz użyć tych powiadomień, aby pokazać sprzedaż na żywo w swojej witrynie lub poprosić użytkowników o recenzje.
A najlepszym narzędziem do tworzenia tych wyskakujących okienek jest TrustPulse.
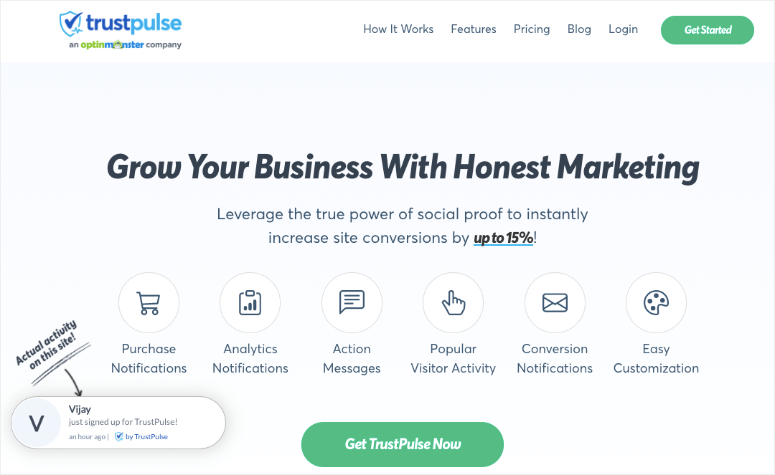
TrustPulse to najlepsze narzędzie do powiadamiania o zabezpieczeniach społecznościowych dla wszystkich rodzajów stron internetowych. Pozwala dodawać powiadomienia na stronie i komunikaty o działaniach w witrynie, aby zaangażować odwiedzających.
Po zainstalowaniu TrustPulse na swojej stronie automatycznie śledzi działania użytkowników w Twojej witrynie, takie jak rejestracje, rejestracje, zakupy i inne. Możesz tworzyć nieinwazyjne wyskakujące powiadomienia i wyświetlać te dane nowym odwiedzającym witrynę.
Widząc, że inne osoby podejmują działania w Twojej witrynie, będą bardziej ufać Twojej marce i też będą chciały podjąć działania. Stwarza to efekt FOMO (strach przed pominięciem). Pomaga zwiększyć wiarygodność Twojej witryny i sprawia, że odwiedzający ufają Twoim produktom.
W tym samym czasie możesz także użyć TrustPulse do wyświetlania niestandardowych komunikatów akcji. Możesz tworzyć wyskakujące okienka, które skłonią klientów do pozostawienia opinii o Twojej firmie.
Teraz pokażemy Ci, jak uzyskać więcej recenzji online za pomocą tych wyskakujących okienek za pomocą TrustPulse.
Krok 1: Utwórz nową kampanię
Najpierw musisz zainstalować wtyczkę TrustPulse na swojej stronie. Jest dostępny bezpłatnie w repozytorium WordPress, więc możesz go zainstalować bezpośrednio z pulpitu administratora.
W zakładce Wtyczki » Dodaj nowy wyszukaj wtyczkę TrustPulse, zainstaluj ją i aktywuj.
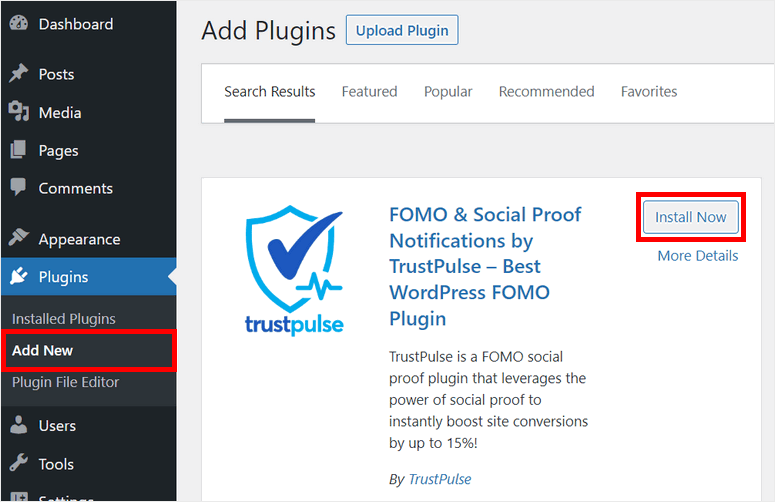
Następnie musisz połączyć swoje konto TrustPulse ze swoją witryną. Jeśli nie utworzyłeś jeszcze konta, możesz kliknąć przycisk Rozpocznij za darmo .
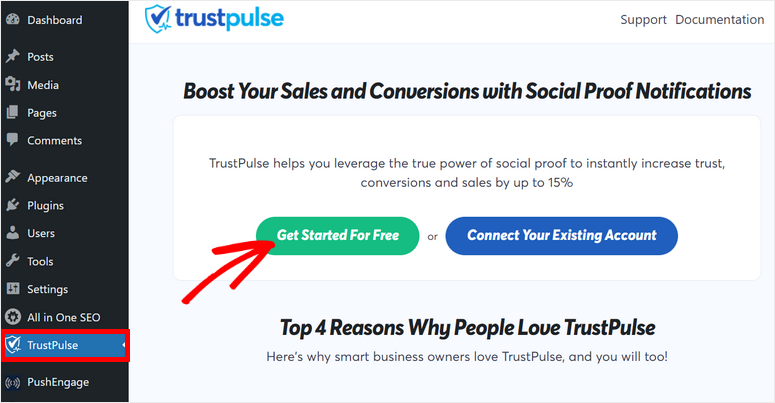
Krok 2: Utwórz nowe powiadomienie wyskakujące
Po połączeniu konta TrustPulse zobaczysz komunikat o sukcesie na pulpicie WordPress. Aby utworzyć nowe wyskakujące powiadomienie, kliknij opcję Wyświetl moją kampanię .
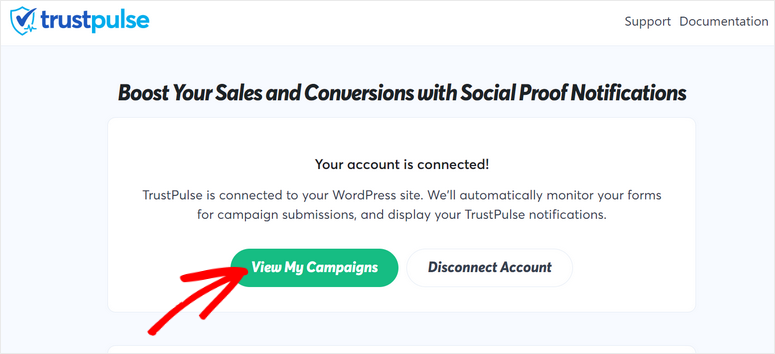
Spowoduje to przejście do pulpitu nawigacyjnego konta TrustPulse. Aby rozpocząć, kliknij przycisk Utwórz kampanię .
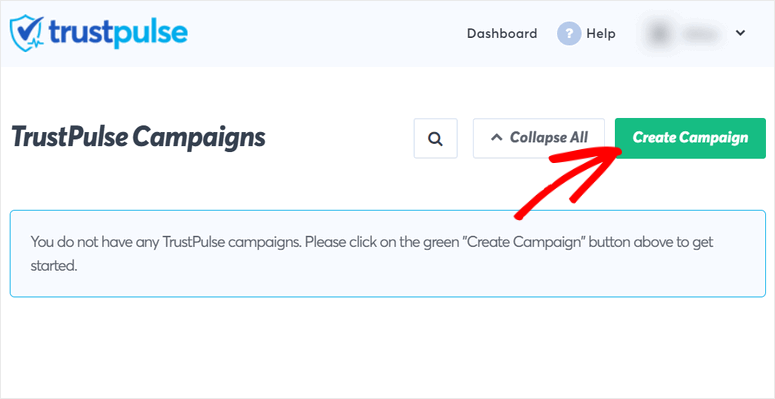
Teraz wprowadź nazwę kampanii, wybierz witrynę i typ kampanii.
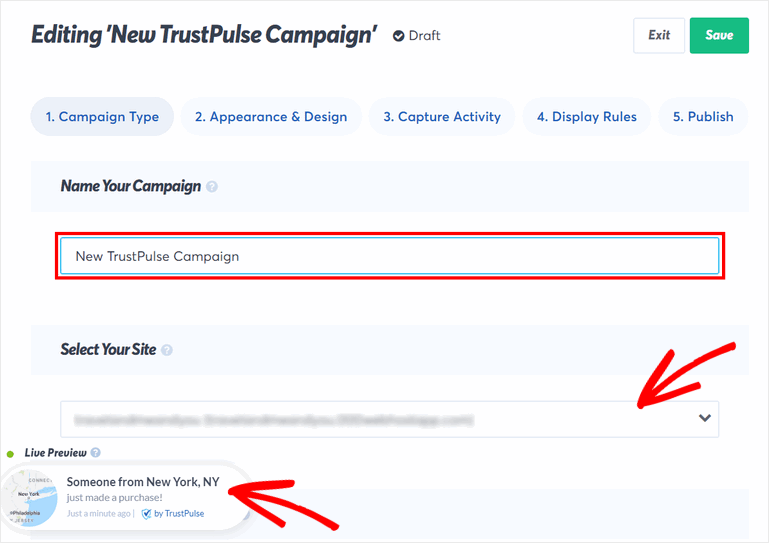
Istnieją 4 opcje tworzenia kampanii dla Twojej witryny. Oni są:
- Ostatnia aktywność: wyświetla bieżące działania w Twojej witrynie, takie jak ostatnie zamówienia, rejestracje, przesyłanie formularzy i inne. Wyświetla powiadomienie, takie jak „Ktoś właśnie kupił nową parę butów”.
- On-Fire: pokazuje liczbę osób podejmujących działania w Twojej witrynie w danym okresie. Dzięki temu odwiedzający zobaczą powiadomienie typu „150 osób kupiło nowe buty w ciągu ostatnich 24 godzin”.
- Visitor Analytics: przedstawia wyświetlenia strony w Twojej witrynie, aby zwiększyć liczbę konwersji.
- Komunikat działania: Statyczne powiadomienia z dostosowanymi wiadomościami, które zachęcają odwiedzających do podjęcia działań, takich jak rejestracja, zgarnięcie rabatu, wystawienie recenzji i tak dalej.
Możesz użyć kampanii Ostatnia aktywność , aby wyświetlić powiadomienie za każdym razem, gdy użytkownik prześle opinię w Twojej witrynie w następujący sposób:
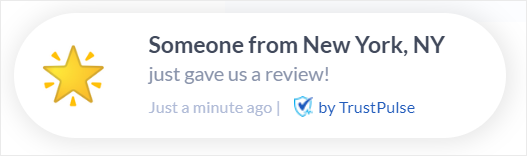
W tym samouczku użyjemy kampanii Action Message . W ten sposób możesz utworzyć wyskakujące powiadomienie z niestandardową wiadomością i poprosić użytkowników o pozostawienie opinii o Twojej firmie.
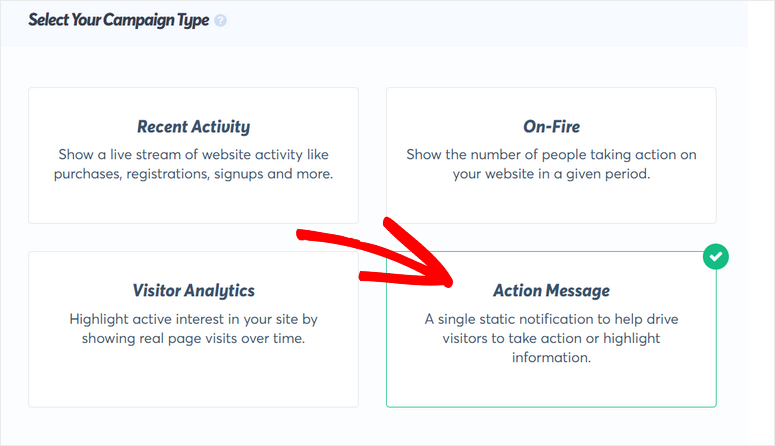
Po wybraniu typu kampanii kliknij przycisk Następny krok u dołu kreatora kampanii. Teraz możesz edytować wiadomość z powiadomieniem i projekt.
Krok 3: Dostosuj powiadomienie o recenzji
Na karcie Wygląd i projekt możesz zobaczyć wszystkie opcje dostosowywania wyskakującego powiadomienia.
Domyślny tekst tytułu to „ Witaj! Dzięki za odwiedzenie dzisiaj !”. Możesz zmienić tekst na coś w stylu „ Cieszysz się TrustPulse? Oceń nas !” poprosić użytkowników o pozostawienie recenzji.
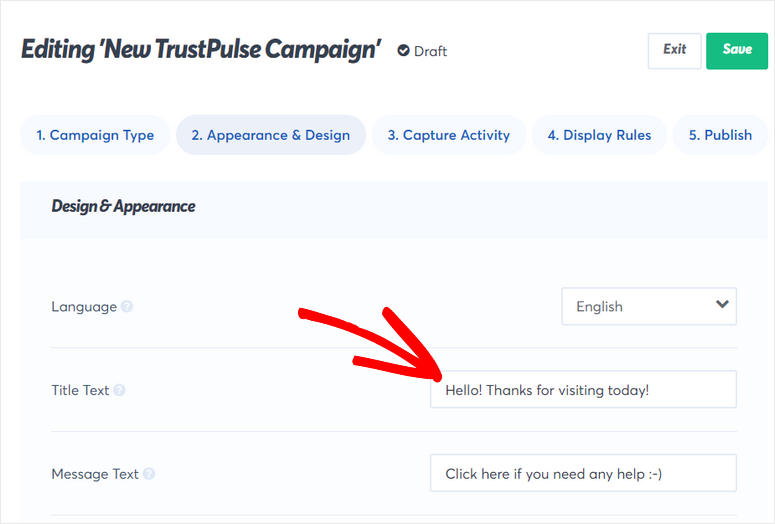
Co najważniejsze, daje możliwość dodania linku do wiadomości, aby przekierować odwiedzających na dowolną stronę. Możesz więc dodać adres URL do recenzji ze strony utworzonej wcześniej za pomocą WPForms.
Oprócz tego możesz również dodać obrazy ikon, kolory tekstu i czcionkę do powiadomienia.
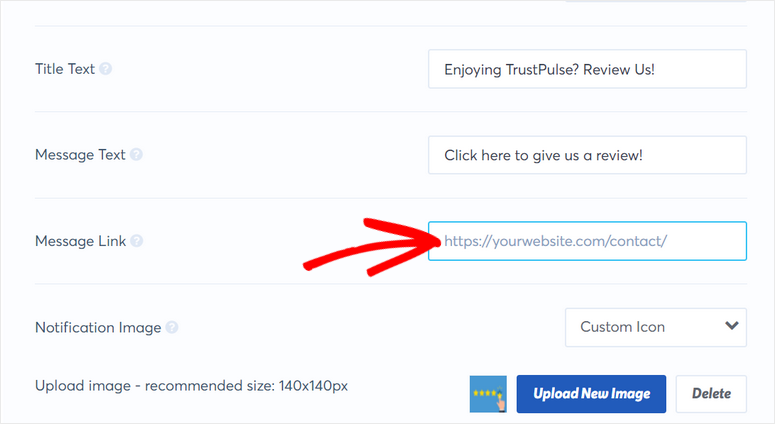
Podczas wprowadzania dostosowań możesz zobaczyć podgląd na żywo swojego powiadomienia w lewym dolnym rogu kreatora kampanii.
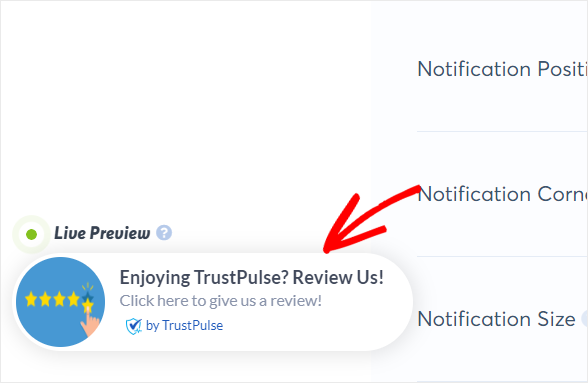
Po zakończeniu dostosowywania wyskakującego powiadomienia możesz kliknąć przycisk Następny krok na końcu.
Teraz możesz skonfigurować reguły wyświetlania, aby kontrolować, gdzie i kiedy ten komunikat akcji pojawia się w Twojej witrynie WordPress.
Krok 4: Skonfiguruj reguły wyświetlania wyskakujących okienek
Na karcie Reguły wyświetlania możesz ustawić, gdzie chcesz wyświetlać powiadomienia. TrustPulse oferuje wiele opcji wyświetlania, dzięki czemu można uzyskać do nich dostęp z menu rozwijanego.
Jeśli wybierzesz opcję Wyświetl na dowolnej stronie , powiadomienie pojawi się na każdej stronie lub poście w Twojej witrynie. Jeśli chcesz, aby użytkownicy pozostawili opinię o konkretnym produkcie w Twojej witrynie, możesz wybrać opcję Wyświetl pod dokładnymi adresami URL i dodać tam adres URL strony produktu.
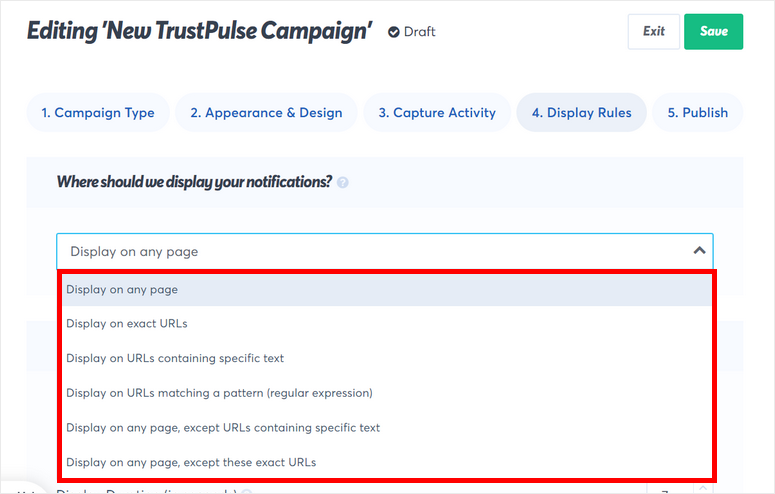
Następnie możesz skonfigurować inne ustawienia powiadomień. Dostępne są opcje umożliwiające ustawienie czasu opóźnienia wyświetlania powiadomienia, czasu wyświetlania i nie tylko.
Możesz także włączyć lub wyłączyć wyświetlanie powiadomień na urządzeniach mobilnych.
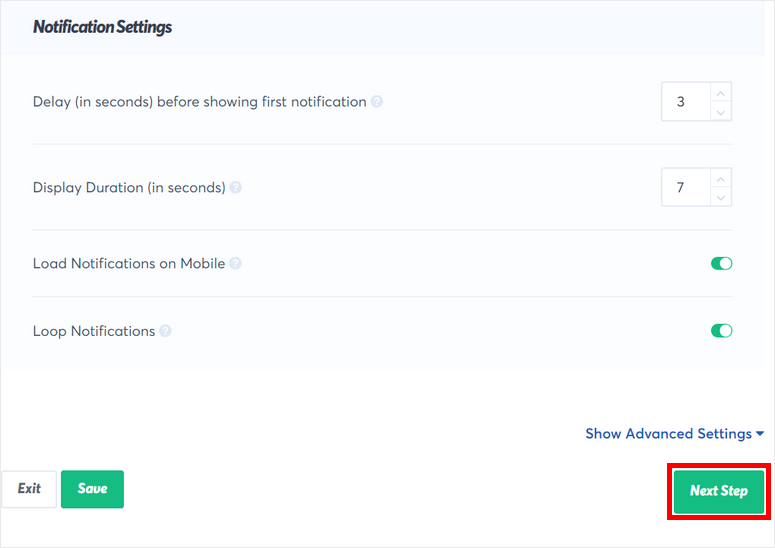
Po zakończeniu kliknij przycisk Następny krok .
Krok 5: Opublikuj wyskakujące powiadomienie o recenzji
Teraz musisz opublikować wyskakujące powiadomienie o recenzji w swojej witrynie WordPress. Jeśli Twoja witryna jest już podłączona, możesz po prostu kliknąć przycisk Uruchom kampanię TrustPulse .
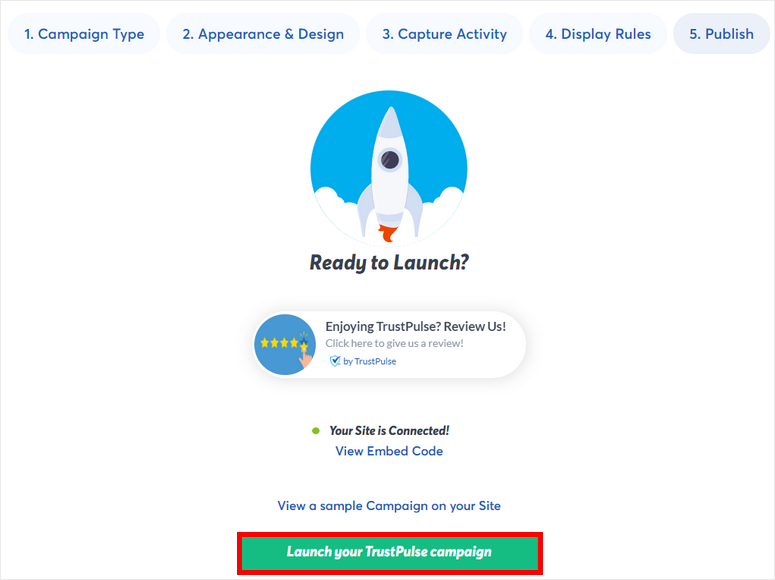
Gdy kampania jest aktywna, odwiedzający Twoją witrynę będą mogli zobaczyć wyskakujące okienko recenzji w Twojej witrynie.
I masz to! Dowiedziałeś się, jak uzyskać więcej recenzji online dla swojej firmy za pomocą WPForms, OptinMonster i TrustPulse.
Dzięki WPForms możesz łatwo utworzyć formularz recenzji lub referencji, aby zbierać recenzje użytkowników w witrynie WordPress.
Aby zebrać więcej recenzji, możesz użyć OptinMonster i TrustPulse. Te wtyczki pomogą Ci zmaksymalizować odpowiedzi, które otrzymujesz od klientów.
To wszystko na dzisiaj! Mamy nadzieję, że ten artykuł pomógł Ci łatwo zebrać więcej recenzji online w Twojej witrynie WordPress.
Aby wykonać kolejne kroki, możesz zapoznać się z tymi zasobami:
- Najlepsze wtyczki do banerów WordPress
- Jak dodać powiadomienia push do WordPress
- Najlepsze wtyczki do ankiet WordPress
Te posty pomogą Ci stworzyć banery i powiadomienia push dla Twojej witryny, aby zwiększyć współczynniki konwersji. Ostatni post pomoże Ci zebrać opinie użytkowników na temat Twoich produktów i marki.
