Jak importować i eksportować produkty WooCommerce z obrazami
Opublikowany: 2023-01-26Czy chcesz importować i eksportować produkty WooCommerce z obrazami?
Importowanie lub eksportowanie produktów WooCommerce z obrazami pozwala łatwo przenosić sklep lub dodawać nowe produkty w wielu sklepach.
W tym artykule pokażemy, jak łatwo importować i eksportować produkty WooCommerce z obrazami.
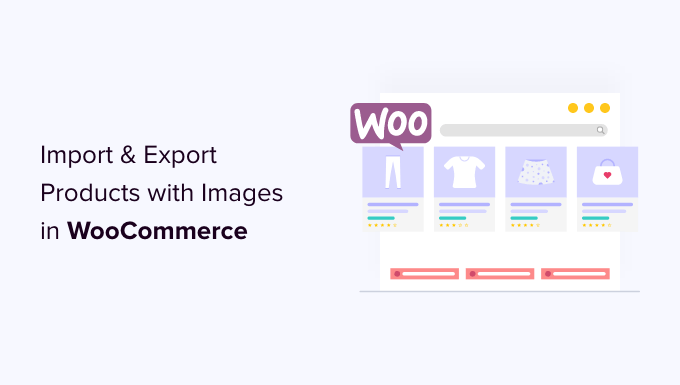
Dlaczego warto importować i eksportować produkty WooCommerce?
Wielu użytkowników musi importować i eksportować produkty WooCommerce z wielu powodów.
- Możesz chcieć przenieść produkty z jednego sklepu WooCommerce do drugiego
- Możesz chcieć założyć sklep internetowy z nową witryną WordPress, ale z tymi samymi produktami WooCommerce
- Możesz chcieć przenieść swoją witrynę na nowy serwer, ale potrzebujesz lepszego sposobu przenoszenia produktów
- Możesz potrzebować szybszego sposobu dodawania produktów do wielu sklepów, którymi zarządzasz
- i więcej
Teraz normalnie, jeśli przenosisz swoją witrynę na nowy serwer, możesz po prostu zduplikować całą witrynę i skonfigurować ją na nowym hoście.
Mamy do tego kompletny przewodnik krok po kroku, zobacz, jak łatwo przenieść WordPress na nowy host lub serwer.
Z drugiej strony, jeśli chcesz tylko przenieść produkty, ten samouczek pomoże Ci dowiedzieć się, jak prawidłowo eksportować i importować produkty WooCommerce ze zdjęciami i innymi danymi produktów.
Pokażemy Ci dwie metody, możesz wybrać tę, która najlepiej Ci odpowiada.
Metoda 1. Importuj i eksportuj produkty WooCommerce bez wtyczki
WooCommerce ma wbudowaną funkcjonalność do łatwego importowania i eksportowania produktów z obrazami, ale bez użycia dodatkowych wtyczek.
Najpierw musisz odwiedzić stronę Produkty »Wszystkie produkty w obszarze administracyjnym WordPress. Tam zobaczysz dwa przyciski u góry do „Importuj” lub „Eksportuj” produkty.
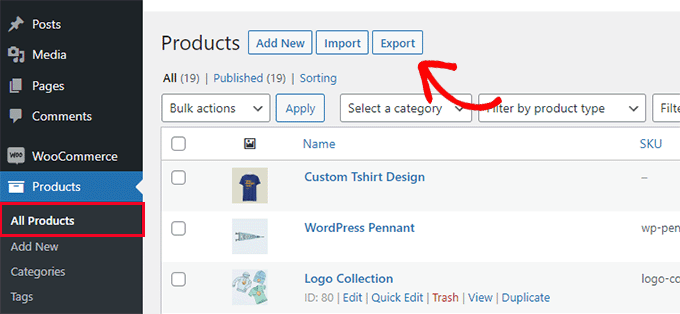
Najpierw sprawdźmy, jak działa funkcja eksportu.
Eksportowanie produktów WooCommerce bez użycia wtyczki
Po prostu kliknij przycisk „Eksportuj” u góry, aby kontynuować.
Na następnym ekranie zobaczysz kilka opcji wyboru danych, które chcesz wyeksportować.
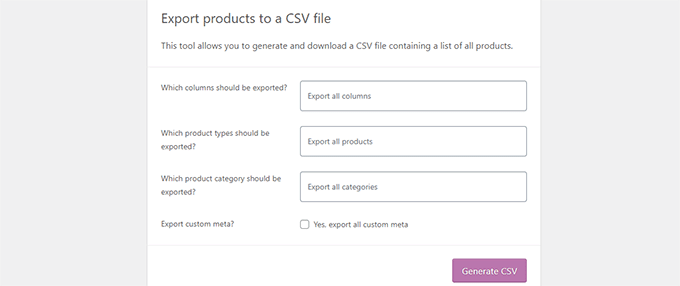
Na przykład możesz wybrać eksportowanie tylko niektórych kolumn z danych produktów. Możesz także wybrać eksport określonych typów produktów lub produktów w określonych kategoriach.
Aby wyeksportować wszystkie produkty ze zdjęciami i wszystkimi innymi danymi, możesz pozostawić te opcje niezaznaczone.
Opcjonalnie możesz zaznaczyć opcję „Eksportuj niestandardową meta”. Jeśli nie masz pewności, lepiej to sprawdzić, aby mieć dane.
Śmiało i kliknij przycisk „Generuj plik CSV”, aby kontynuować.
WooCommerce przygotuje teraz plik CSV i pobierze go na Twój komputer.
Co to jest plik CSV?
CSV to skrót od Comma Separated Values i jest to plik typu zwykłego tekstu, który oddziela różne kolumny lub pola danych przecinkiem.
Możesz go otworzyć w dowolnym oprogramowaniu do obsługi arkuszy kalkulacyjnych, takim jak Arkusze Google lub Microsoft Excel. Oto jak by to wyglądało:
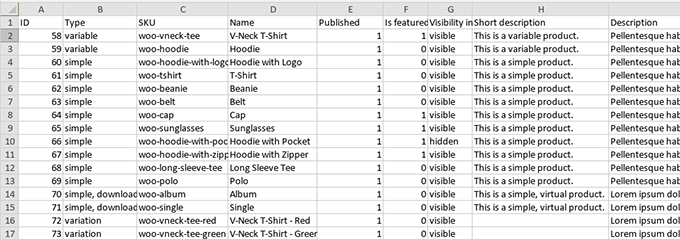
Importowanie produktów WooCommerce bez użycia wtyczki
Po prostu przejdź do strony Produkty »Wszystkie produkty i kliknij przycisk Importuj u góry.
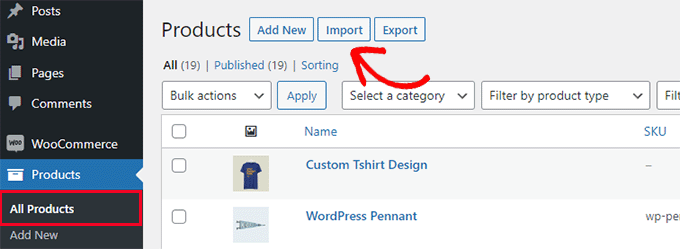
Jeśli Twój sklep WooCommerce jest pusty, zamiast przycisków u góry zobaczysz przyciski na środku strony.
Kliknij przycisk „Rozpocznij import”, aby rozpocząć import.
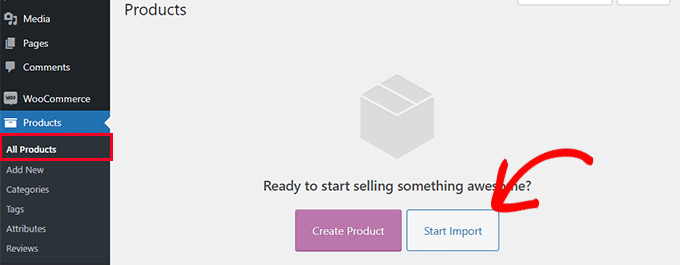
Spowoduje to wyświetlenie kreatora importu.
Najpierw musisz kliknąć przycisk „Wybierz plik”, aby wybrać pobrany wcześniej plik CSV eksportu WooCommerce.
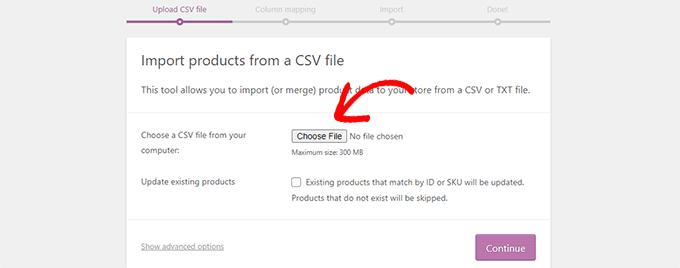
Kliknij przycisk Kontynuuj, aby przesłać plik CSV.
WooCommerce sprawdzi teraz, czy plik CSV ma zgodny format. Następnie poprosi Cię o zmapowanie tych danych do istniejących danych produktu WooCommerce.
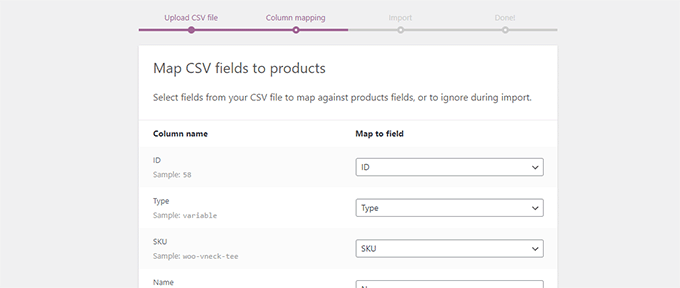
Domyślne ustawienia tutaj będą działać w większości sklepów WooCommerce.
Jednak nadal musisz sprawdzić, czy brakuje kolumny, a następnie kliknąć menu rozwijane obok niej i wybrać pasujące pole, jeśli jest dostępne.
W szczególności, jeśli używasz atrybutu odmian dla produktów, przewiń w dół do kolumn atrybutów i pól dopasowania.
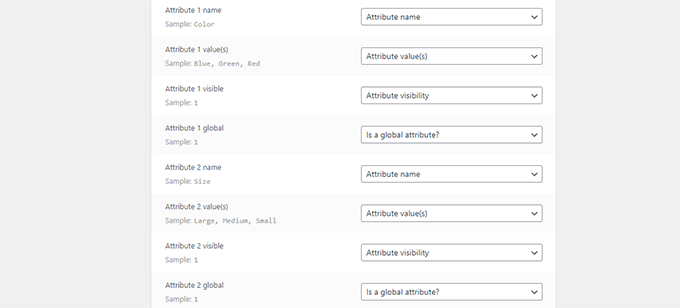
Pozwoli to upewnić się, że pola w pliku CSV pasują do odpowiednich pól WooCommerce.
Kliknij przycisk „Uruchom” importera, aby rozpocząć.
WooCommerce rozpocznie teraz importowanie danych z pliku CSV. Pobiera również wszelkie obrazy dołączone do Twoich produktów.
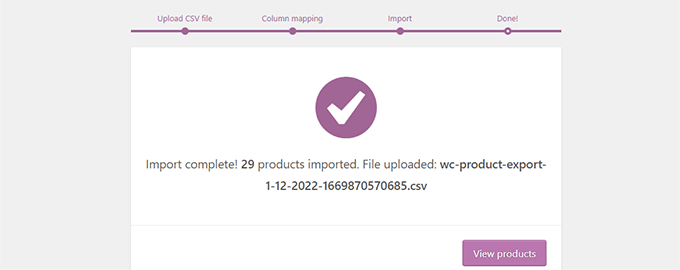
Po zakończeniu możesz odwiedzić stronę Produkty »Wszystkie produkty , aby zobaczyć importowane produkty.
Odwiedź strony sklepu i produktów, aby sprawdzić, czy wszystko działa zgodnie z oczekiwaniami.
Metoda 2. Importuj i eksportuj produkty WooCommerce za pomocą wtyczki
W przypadku tej metody będziemy używać wtyczki do importowania i eksportowania produktów WooCommerce.

Zaletą tej metody jest to, że oferuje bardziej elastyczne opcje, a także umożliwia eksport / import recenzji produktów.
Ponadto umożliwia importowanie / eksportowanie produktów WooCommerce partiami, co jest przydatne, jeśli masz duży sklep z wieloma produktami i obrazami.
Eksportowanie produktów WooCommerce za pomocą wtyczki
Najpierw musisz zainstalować i aktywować wtyczkę Product Import Export for WooCommerce. Aby uzyskać więcej informacji, zapoznaj się z naszym przewodnikiem krok po kroku dotyczącym instalacji wtyczki WordPress.
Wtyczka jest dostarczana jako trzy oddzielne dodatki. Musisz pobrać i zainstalować je wszystkie.
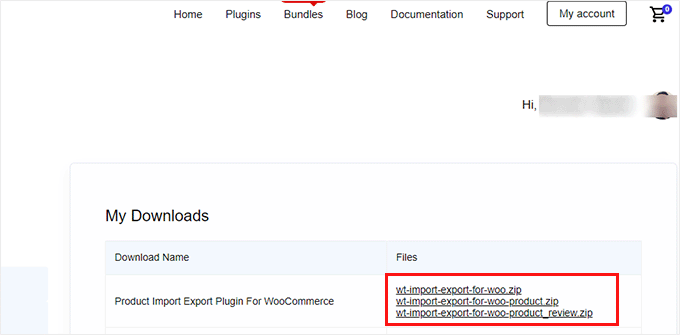
Po aktywacji musisz odwiedzić stronę Webtoffee Import Export (Pro) » Export i wybrać „Produkt” jako typ postu, który chcesz wyeksportować.
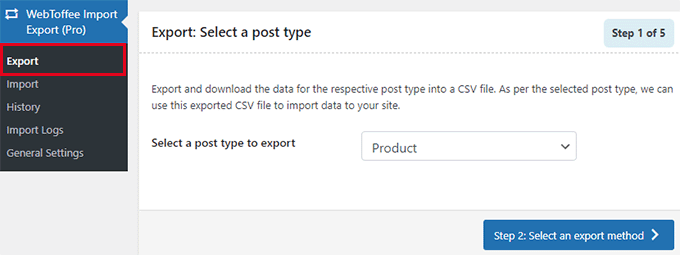
Na następnym ekranie musisz wybrać metodę eksportu.
Domyślna metoda szybkiego eksportu automatycznie wybiera wszystkie produkty do eksportu.
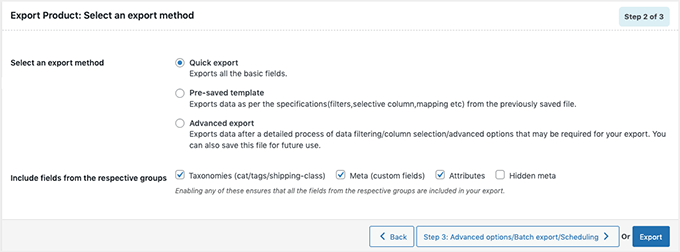
Opcjonalnie możesz także wybrać „Eksport zaawansowany”, który umożliwia filtrowanie produktów według kategorii, tagu i statusu.
Możesz także ręcznie wykluczyć poszczególne produkty.
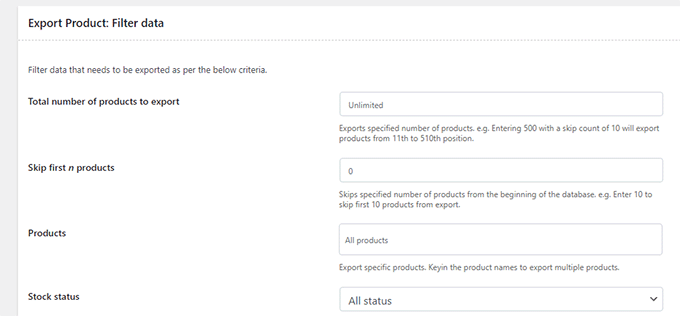
Kliknij przycisk Eksportuj, aby kontynuować, a wtyczka rozpocznie przygotowywanie danych produktu.
Po zakończeniu pojawi się monit o pobranie pliku eksportu na komputer.
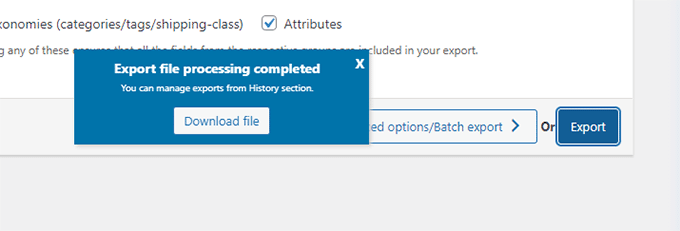
Importowanie produktów WooCommerce za pomocą wtyczki
Teraz, gdy masz gotowy plik eksportu, możesz go użyć do importowania produktów w innym sklepie WooCommerce.
Po prostu zainstaluj i aktywuj wtyczkę Product Import Export for WooCommerce w sklepie, do którego chcesz zaimportować produkty.
Następnie przejdź do strony Webtoffee Import Export (Pro) »Import i wybierz „Produkt” jako typ postu, który chcesz zaimportować.
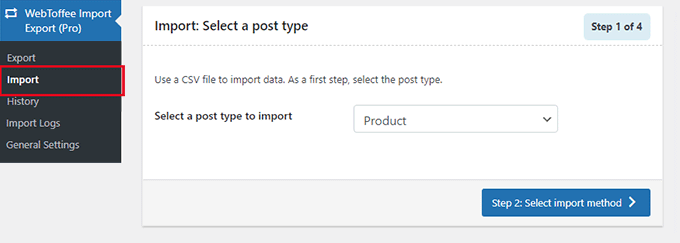
Kliknij przycisk „Krok 2: Wybierz metodę importu”, aby kontynuować.
Następnie musisz wybrać metodę importu i przesłać wyeksportowany plik, który pobrałeś wcześniej na swój komputer.
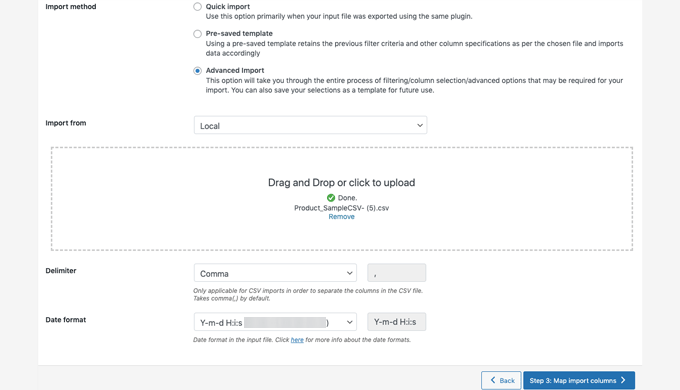
Kliknij przycisk „Krok 3: Mapuj i importuj kolumny”, aby kontynuować.
Na następnym ekranie zobaczysz listę pól i pasujących pól z importowanego pliku. Jeśli zobaczysz puste pole, możesz wybrać pasujące pole w następnej kolumnie.
Jeśli używasz odmian produktów, takich jak rozmiary i kolory, pamiętaj, aby kliknąć kartę Atrybuty, aby dopasować pola atrybutów.
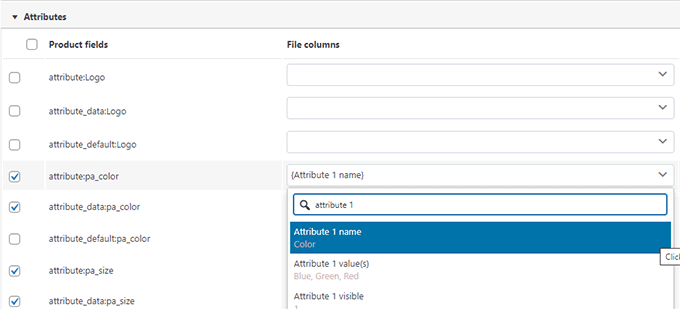
Jeśli jednak nie używasz żadnych produktów z odmianami lub atrybutami niestandardowymi, możesz użyć ustawień domyślnych.
Kliknij przycisk „Krok 4: Opcje zaawansowane / Import wsadowy”, aby kontynuować.
Na ostatnim ekranie zobaczysz zaawansowane opcje. Na przykład możesz dopasować produkty według identyfikatora lub SKU, wybrać, co zrobić, jeśli produkt już istnieje i nie tylko.
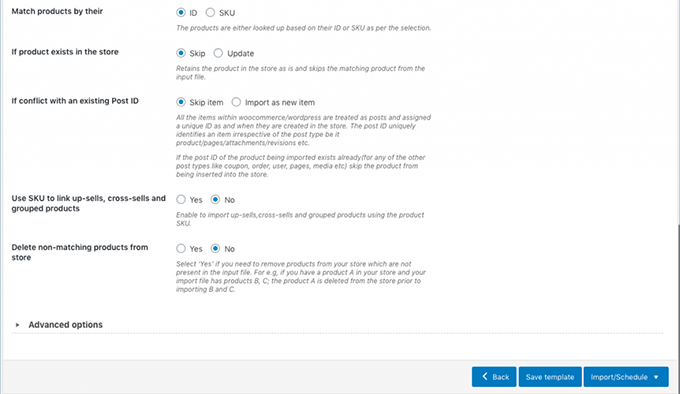
Jeśli importujesz produkty do pustego sklepu WooCommere, możesz użyć ustawień domyślnych.
Na koniec kliknij przycisk „Importuj”, aby uruchomić proces importu produktu.
Zobaczysz postęp importu na ekranie. Po zakończeniu możesz kliknąć „Wyświetl produkty”, aby sprawdzić, czy wszystko zostało poprawnie zaimportowane.
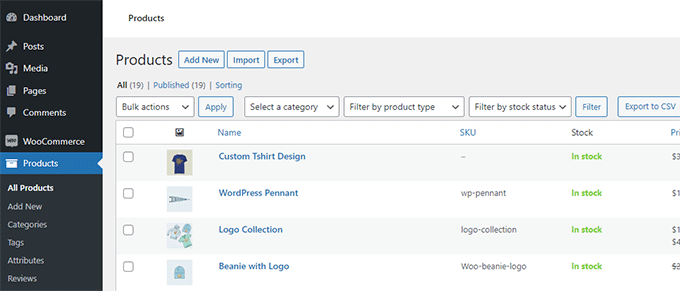
Wtyczka umożliwia również importowanie i eksportowanie recenzji produktów.
Jeśli chcesz również zaimportować lub wyeksportować recenzje produktów, po prostu wybierz typ postu „Recenzje produktów” na stronie importu lub eksportu.
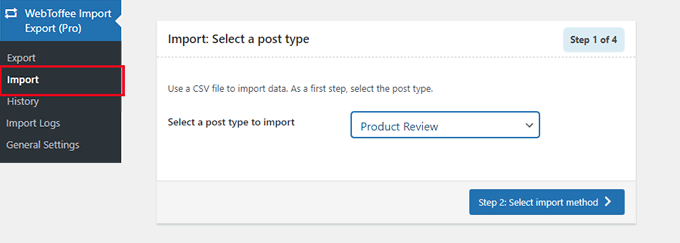
Ulepsz swój sklep WooCommerce za pomocą automatyzacji
Jeśli wykonujesz dużo pracy ręcznej w swoim sklepie WooCommerce i chcesz zaoszczędzić czas, zalecamy użycie Uncanny Automator do automatyzacji przepływu pracy.
Uncanny Automator pomaga połączyć ponad 100 wtyczek i aplikacji za pomocą prostego kreatora wizualnego bez kodu. Możesz go używać do tworzenia zautomatyzowanych przepływów pracy dla rzeczy, które normalnie robisz bez pisania kodu.
Dostępna jest darmowa wersja, którą możesz wypróbować, i jest już używana przez ponad 20 000 stron internetowych.
Oprócz automatyzacji przepływu pracy, jeśli szukasz narzędzia do automatyzacji marketingu dla WooCommerce, zalecamy skorzystanie z FunnelKit Automation. Pomoże Ci zwiększyć sprzedaż i poprawić konwersje bez ponoszenia wysokich kosztów.
Mamy nadzieję, że ten artykuł pomógł Ci dowiedzieć się, jak łatwo importować i eksportować produkty WooCommerce z obrazami w WordPress. Możesz także zapoznać się z naszym wyborem niezbędnych wtyczek WooCommerce lub zapoznać się z praktycznymi wskazówkami dotyczącymi odzyskiwania sprzedaży porzuconych koszyków w WooCommerce.
Jeśli podobał Ci się ten artykuł, zasubskrybuj nasz kanał YouTube, aby zobaczyć samouczki wideo WordPress. Można nas również znaleźć na Twitterze i Facebooku.
