Jak importować wpisy w formularzach grawitacyjnych: kompletny przewodnik
Opublikowany: 2024-07-04Przejdźmy do sedna: jeśli chcesz zaimportować wpisy Gravity Forms na swoją witrynę WordPress, dwoma najlepszymi dostępnymi rozwiązaniami są GravityImport i GravityMigrate. Dzięki GravityImport możesz łatwo importować wpisy z pliku CSV do Gravity Forms, co sprawia, że migracja danych jest dziecinnie prosta. GravityMigrate umożliwia przenoszenie formularzy, wpisów, ustawień i innych danych związanych z Gravity Forms z jednej witryny do drugiej. Łącznie masz znakomity sposób na przenoszenie i importowanie wpisów Gravity Forms według własnego uznania.
W tym przewodniku szczegółowo omówimy te potężne narzędzia i ich funkcje. Na koniec będziesz wiedział, czy oba dodatki Gravity Forms są odpowiednie dla Twoich potrzeb.
Informacje o wtyczkach GravityImport i GravityMigrate
Zarówno GravityImport, jak i GravityMigrate są dodatkami premium do Gravity Forms. Są to dwa z wielu dodatków od GravityKit: certyfikowanego programisty Gravity Forms.
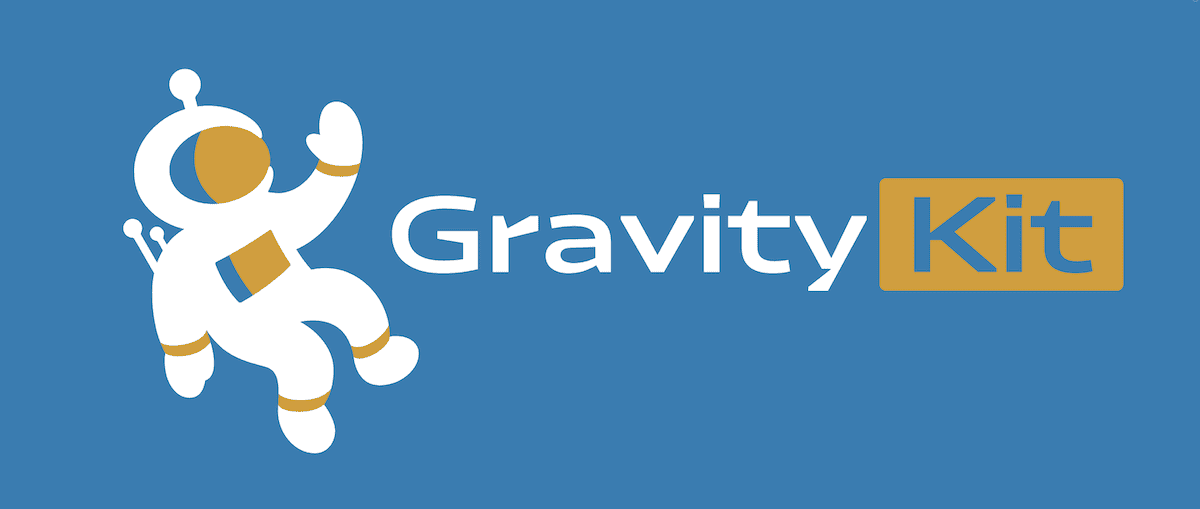
Obydwa dodatki realizują nieco inne zadania. Na przykład GravityImport umożliwia importowanie wpisów Gravity Forms z pliku CSV do nowego lub istniejącego formularza. Jeśli zdecydujesz się na nowy formularz, GravityImport utworzy go na podstawie danych z Twojego pliku.
Natomiast GravityMigrate umożliwia przenoszenie dowolnych danych Gravity Forms z jednej strony internetowej na drugą. Wtyczka pakuje wszystkie ważne dane (w tym formularze, wpisy, pliki, ustawienia i inne) w plik ZIP. Stamtąd zaimportowanie go do nowej witryny zajmuje kilka minut.
Dlaczego warto używać GravityImport do importowania wpisów z formularzy grawitacyjnych
Zarówno GravityMigrate, jak i GravityImport oszczędzają Ci konieczności odbudowy formularzy od podstaw i rekonfiguracji przepływów pracy podczas migracji. Na razie spójrzmy na GravityImport. Korzystanie z tej wtyczki niesie ze sobą wiele korzyści, poza możliwością importowania wpisów Gravity Forms:
- Jest to „oficjalny” certyfikowany dodatek. GravityImport to certyfikowany dodatek do Gravity Forms. Oznacza to, że zespół Gravity Forms go poleca: to wielki zaszczyt!
- Istnieje pełna integracja z Gravity Forms. GravityImport w pełni integruje się z Gravity Forms, z prostym i intuicyjnym procesem importu, który jest zgodny z wtyczką nadrzędną.
- Otrzymujesz niezliczone opcje dostosowywania. Wtyczka zawiera rozbudowane opcje dostosowywania importu. Istnieje filtrowanie, możliwość wyzwalania kanałów, rejestrowanie błędów i wiele więcej.
- Wtyczka doskonale nadaje się do importu masowego. Dzięki GravityImport możesz importować tysiące wpisów do Gravity Forms jednocześnie, w dwukrotnie szybszym czasie.
W następnych kilku sekcjach pokażemy Ci, jak używać GravityImport. Następnie przyjrzymy się bliżej GravityMigrate.
Jak importować wpisy z formularzy grawitacyjnych (w 4 krokach)
Przejdźmy do rzeczy i pokażmy, jak importować wpisy Gravity Forms. Oczywiście będziesz musiał zainstalować na swojej stronie zarówno Gravity Forms, jak i GravityImport. Obie wtyczki premium wykonują ten sam proces: przejdź do strony Wtyczki > Dodaj nową wtyczkę w WordPressie; kliknij przycisk Prześlij wtyczkę ; wybierz łącze Zainstaluj teraz, a następnie Aktywuj .
Gdy obie wtyczki są aktywne w Twojej witrynie, możesz rozpocząć proces importowania.
1. Prześlij swój plik CSV
Zanim rozpoczniesz nowy import, upewnij się, że używasz formatu CSV dla danych wejściowych. Większość wtyczek formularzy powinna mieć opcję eksportu przesłanych formularzy do pliku CSV, chociaż powinieneś sprawdzić dokumentację swojej konkretnej wtyczki.
Jeśli chcesz przenieść istniejące wpisy z Gravity Forms na inną stronę internetową, możesz je wyeksportować za pomocą opcji Formularze > Import/Eksport . Następnie wybierz opcję Eksportuj wpisy , z menu rozwijanego wybierz formularz, a następnie wybierz pola, które chcesz wyeksportować:
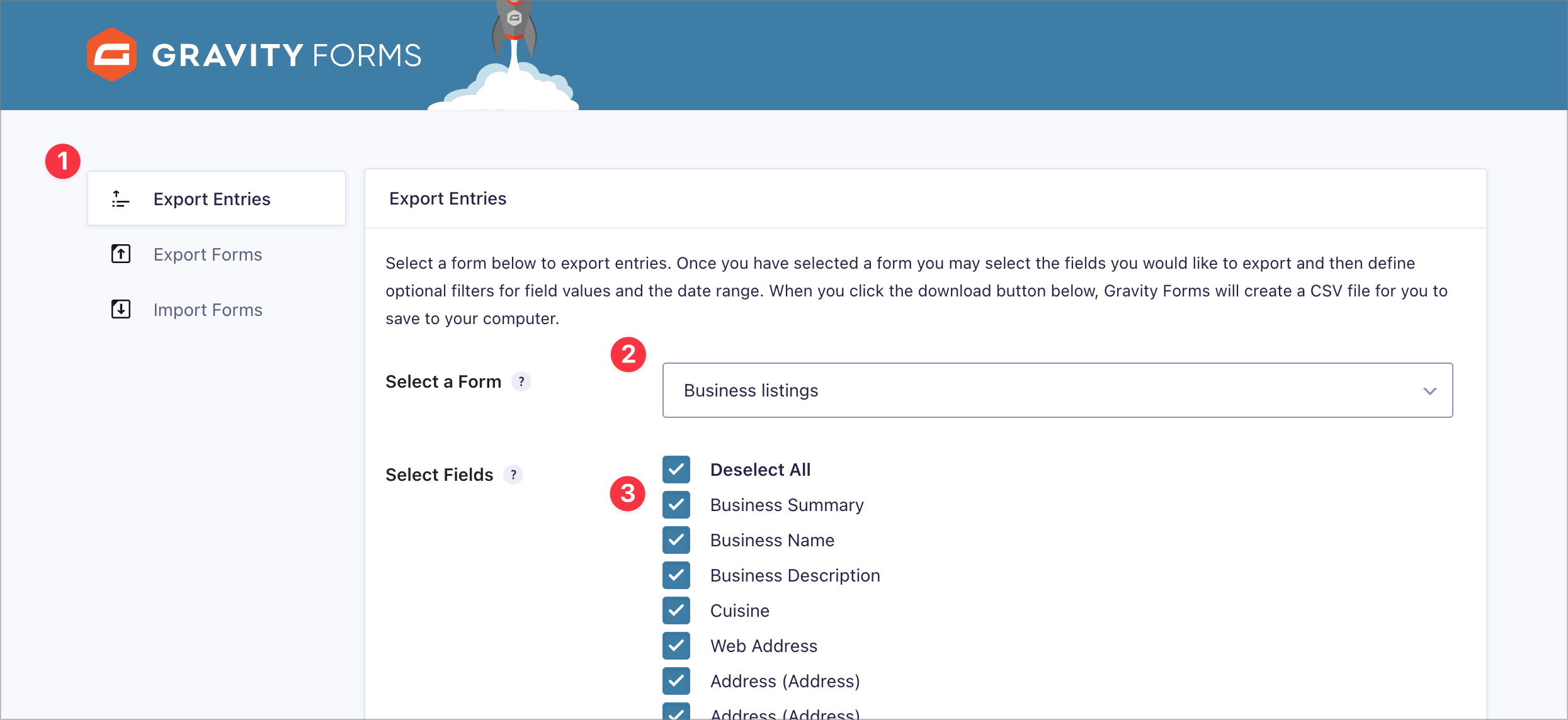
Aby zakończyć, przewiń w dół i kliknij Pobierz Eksportuj plik ; Twoje wpisy w formularzu zostaną następnie zapisane w pliku CSV.
Aby rozpocząć nowy import, najedź kursorem na Formularze i kliknij Import/Eksport . Następnie kliknij opcję Importuj wpisy . Zobaczysz cały ekran importowania z paskiem postępu. Twoim pierwszym zadaniem jest przesłanie pliku CSV z danymi wejściowymi poprzez przeciągnięcie i upuszczenie go w polu lub użycie eksploratora plików:
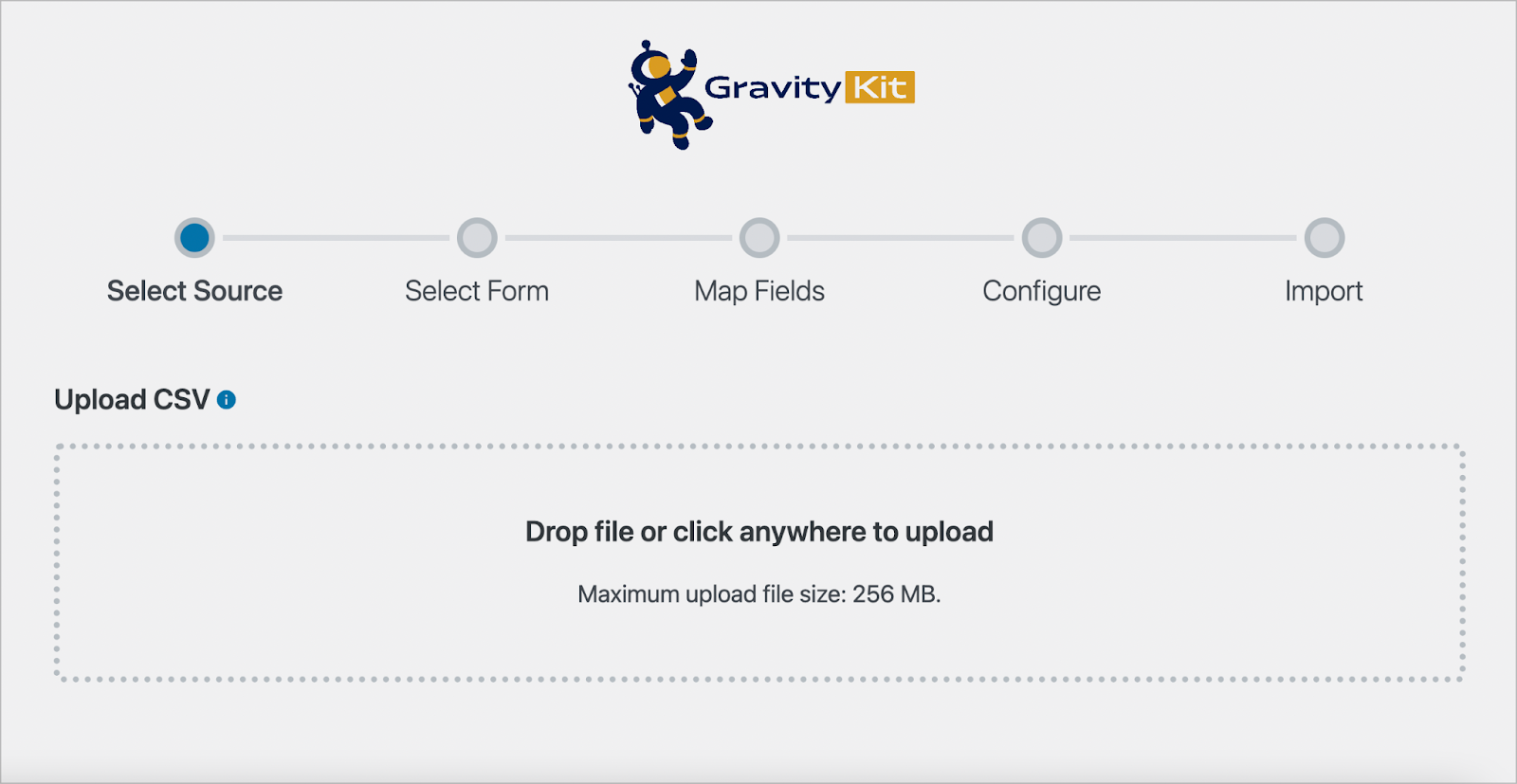
Kiedy to się zakończy, GravityImport zapyta, czy chcesz zaimportować dane do istniejącego formularza, czy do nowego formularza. Jeśli wybierzesz istniejący formularz, upewnij się, że ustawiłeś prawidłowe typy pól dla danych, które chcesz zaimportować:
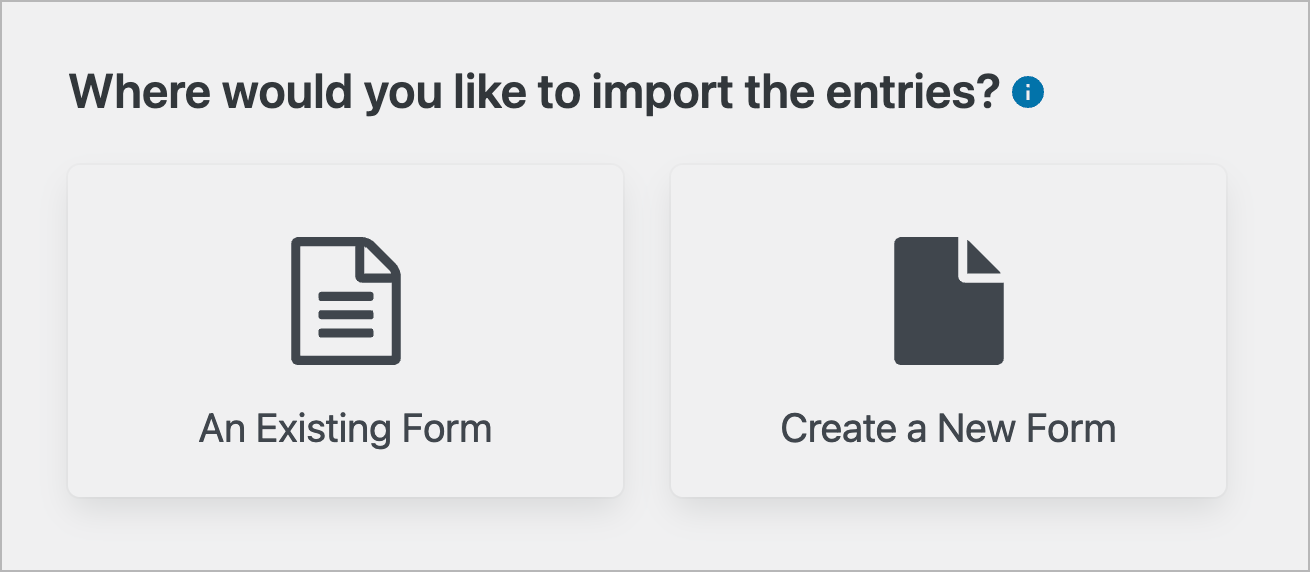
Jeśli zdecydujesz się utworzyć nowy formularz, GravityImport automatycznie zbuduje dla Ciebie formularz na podstawie danych w Twoim pliku. Bez względu na to, którą opcję wybierzesz, następnym krokiem będzie mapowanie kolumn w pliku CSV na pasujące typy pól w Gravity Forms.
2. Mapuj swoje pola w formach grawitacyjnych
Ten krok jest ważny, aby mieć pewność, że dane wejściowe zostaną zaimportowane i odwzorowane na właściwe pola formularza. Chociaż GravityImport będzie próbował wykryć prawidłowy typ pola na podstawie danych w Twoim pliku CSV, możesz łatwo zmienić mapowanie, klikając pole menu rozwijanego Importuj do… i wybierając inne pole:
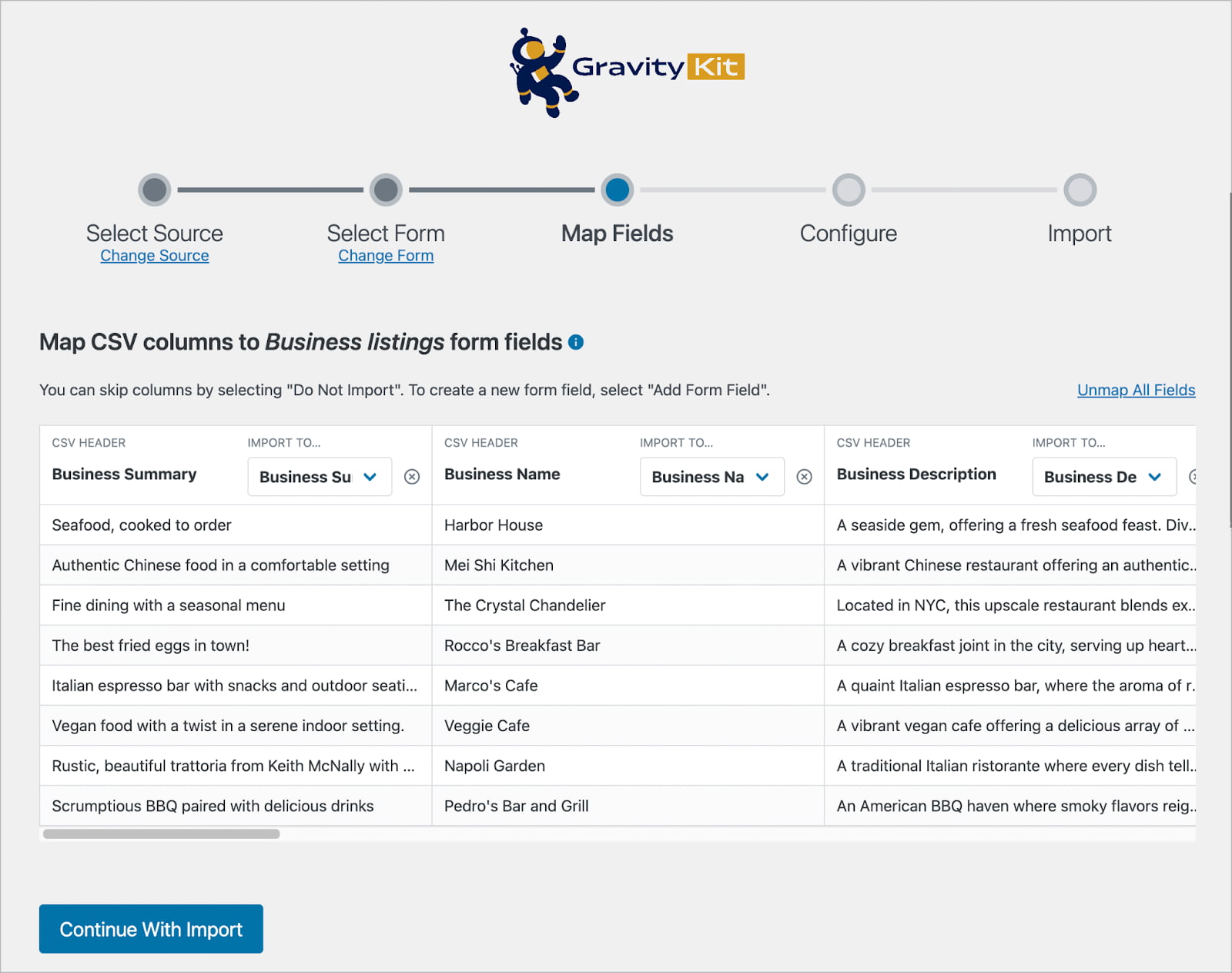
Jeśli w pliku CSV znajdują się kolumny, których nie chcesz importować, możesz je zignorować, klikając ikonę X :
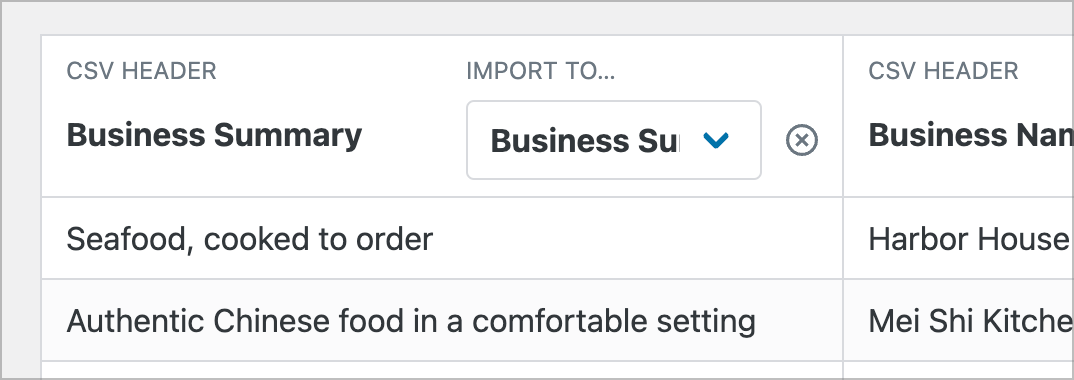
Po zmapowaniu pól kliknij Kontynuuj import, aby przejść do następnego kroku.
3. Dostosuj swój import
GravityImport zawiera kilka opcji konfiguracyjnych, umożliwiających dostosowanie procesu importu:
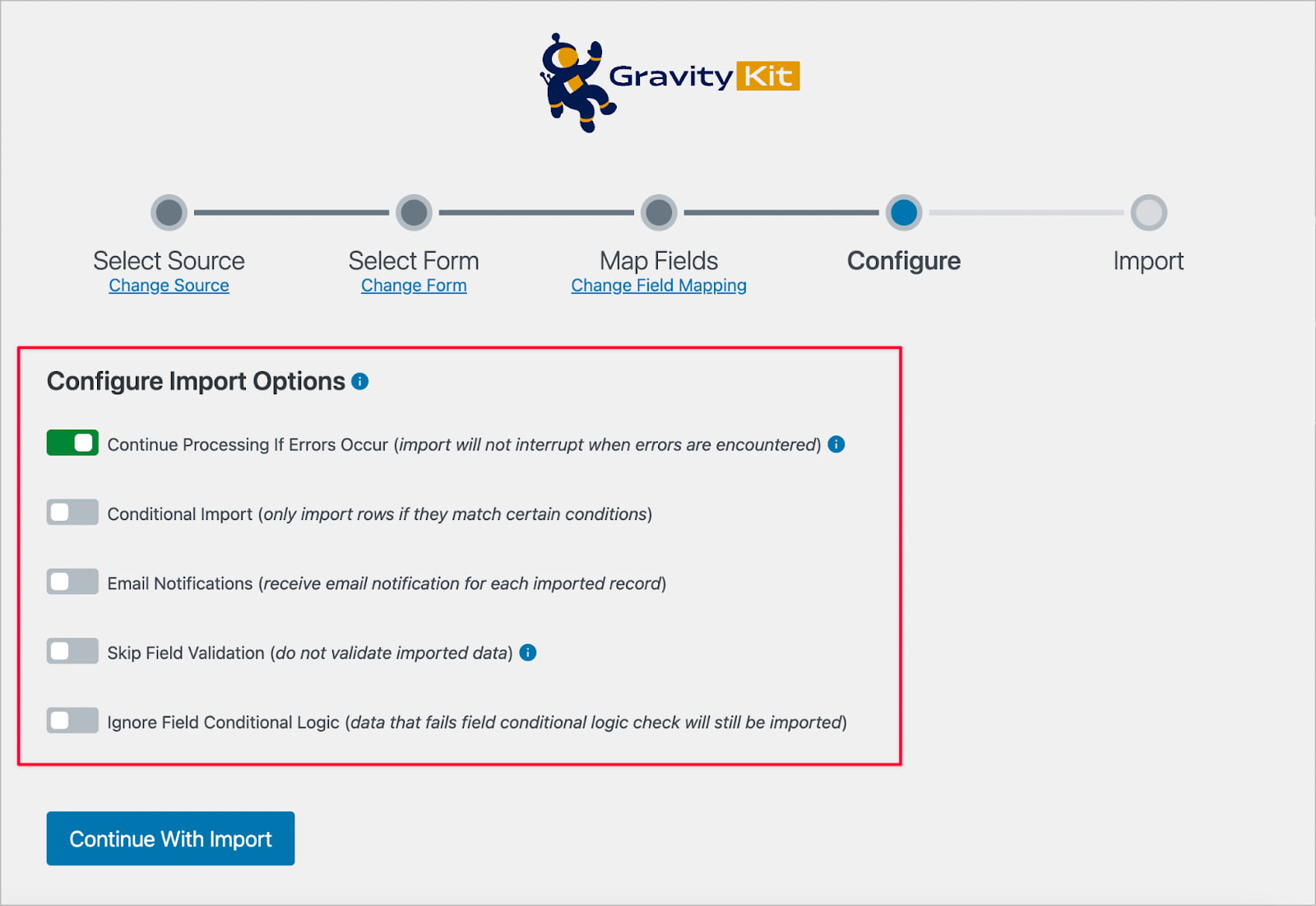
Umożliwiają one kontynuowanie importu nawet w przypadku wystąpienia błędów, filtrowanie zaimportowanych rekordów przy użyciu logiki warunkowej, wysyłanie powiadomień e-mail o każdym zaimportowanym wpisie, pomijanie sprawdzania poprawności pól podczas importu i wiele więcej.
Szczególnie przydatna jest opcja Import warunkowy , która umożliwia filtrowanie importowanych rekordów za pomocą reguł. Na przykład możesz dodać regułę importującą tylko wpisy, których pole e-mail jest adresem e-mail GravityKit:
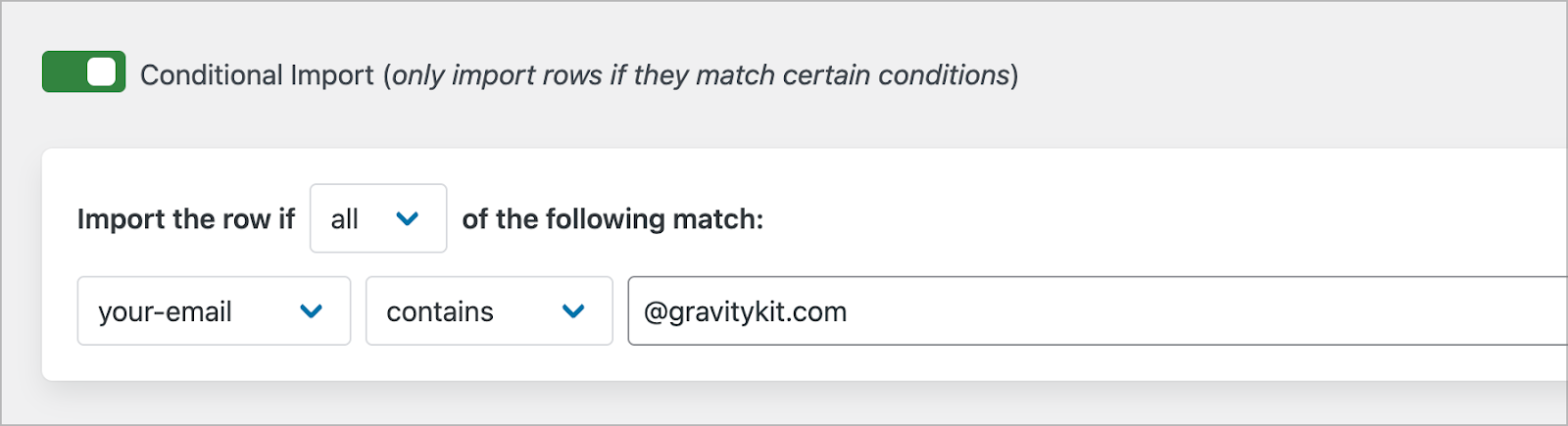
W Gravity Forms „kanał” to zautomatyzowany proces, który pozwala zarządzać danymi wejściowymi lub manipulować nimi po przesłaniu formularza. Jeśli importujesz wpisy do istniejącego formularza, który ma już skonfigurowany jeden lub więcej kanałów, możesz uruchomić je dla każdego zaimportowanego wpisu.
Na przykład, jeśli formularz zawiera kanał rejestracji użytkownika , możesz go uruchomić podczas importowania, aby zarejestrować nowego użytkownika w swojej witrynie dla każdego zaimportowanego wpisu:
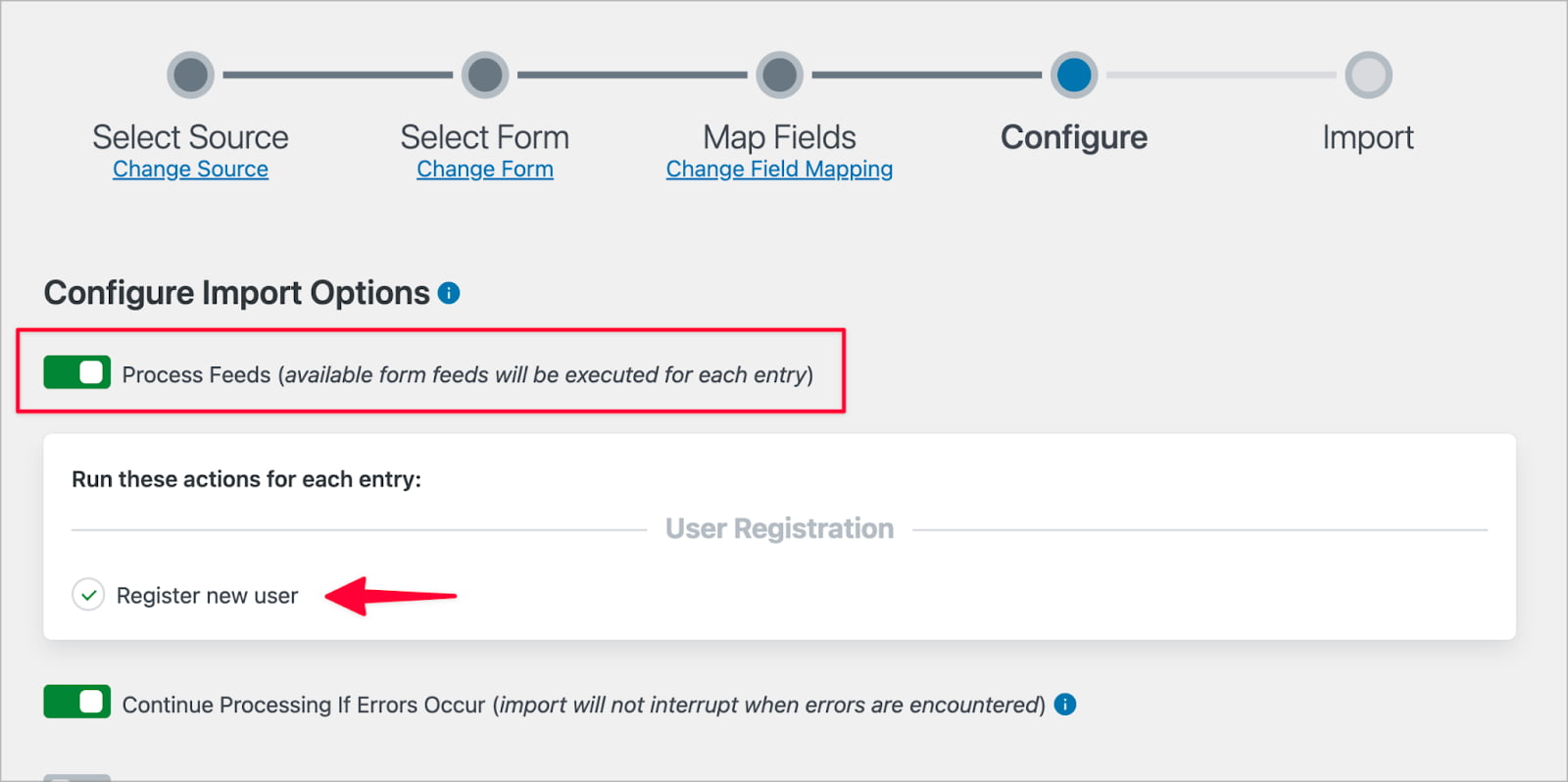
Ostatnim krokiem po skonfigurowaniu opcji importu jest uruchomienie importu.
4. Potwierdź i uruchom import
Kliknięcie przycisku Kontynuuj import rozpocznie proces importowania. Po zakończeniu zobaczysz powiadomienie informujące o stanie przetwarzania i metrykach dotyczących rekordów, których to dotyczy:
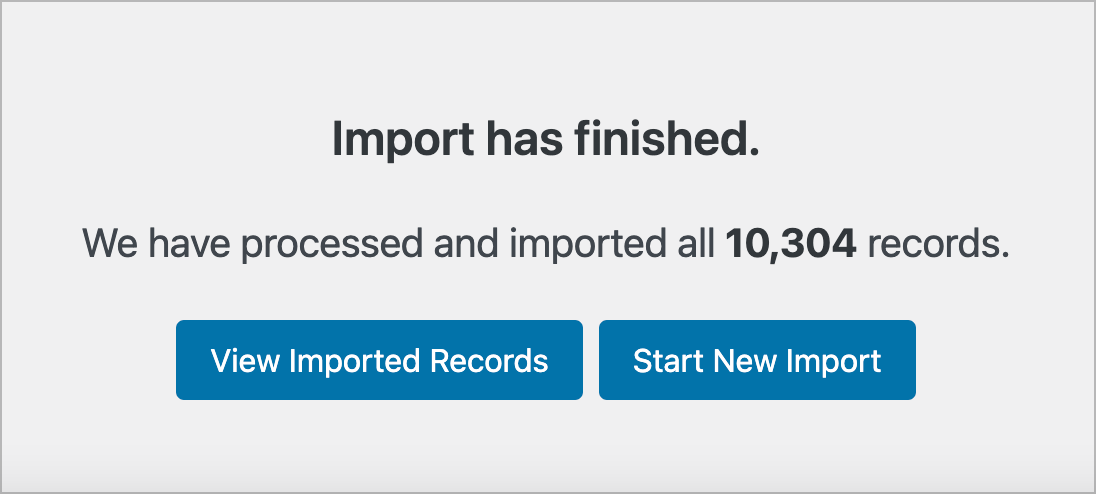
Kliknięcie opcji Wyświetl zaimportowane rekordy spowoduje otwarcie strony Wpisy w Gravity Forms, gdzie możesz przeglądać wszystkie nowo zaimportowane rekordy:

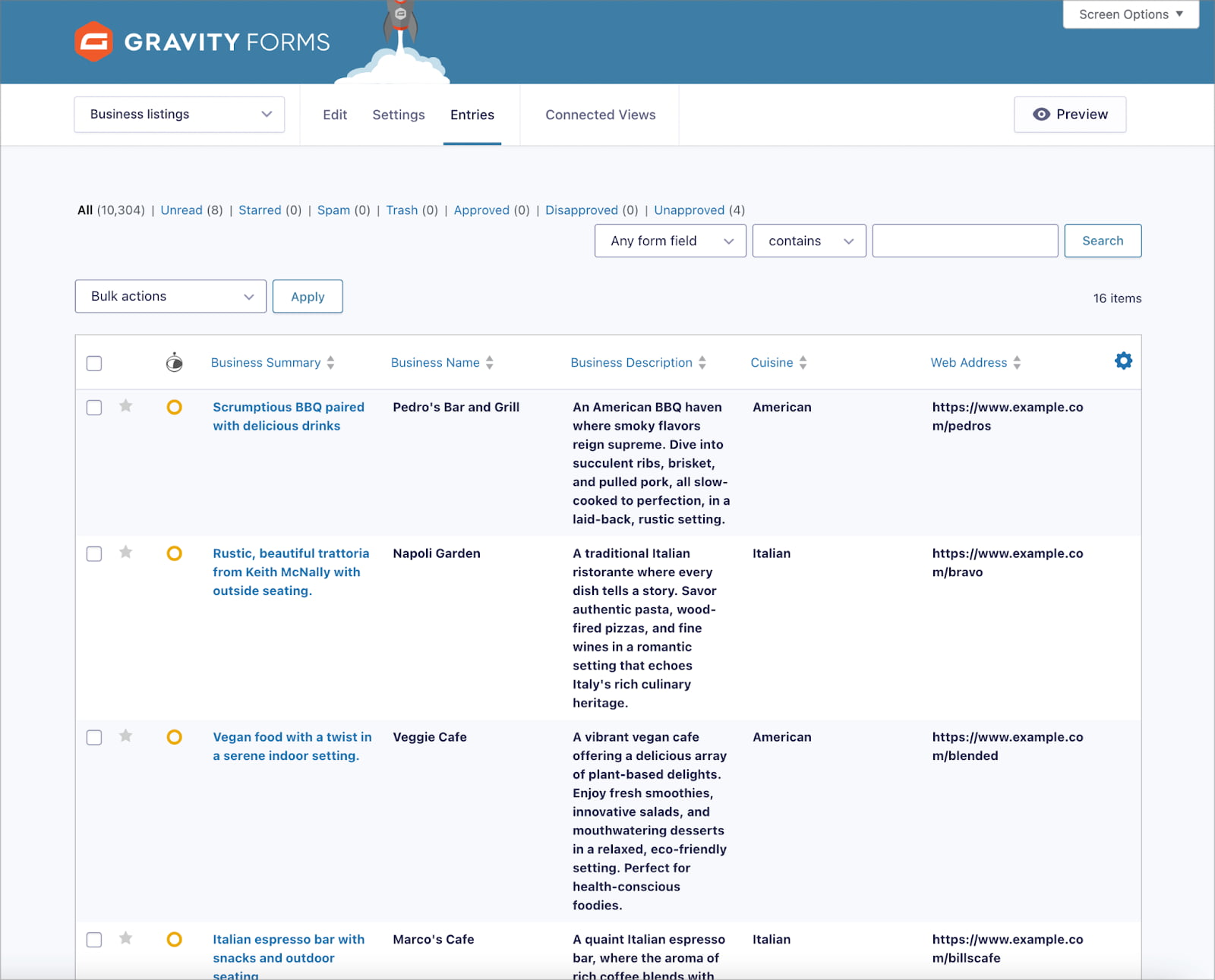
Dzięki temu powinieneś mieć swoje wpisy w Gravity Forms i możesz przejść do innych zadań!
Jak przenieść formularze grawitacyjne na nową stronę internetową
Gravity Forms to coś więcej niż tylko zbieranie przesłanych formularzy. Umożliwia przetwarzanie danych wejściowych po przetworzeniu, konfigurowanie zautomatyzowanych przepływów pracy i nie tylko. Jeśli chcesz przenieść swoje istniejące formularze, wpisy, ustawienia i kanały z jednej witryny do drugiej, będziesz musiał użyć GravityMigrate zamiast GravityImport.
GravityMigrate umożliwia przeniesienie całej konfiguracji Gravity Forms z jednej strony internetowej na drugą, w tym formularzy, wpisów, ustawień, kanałów, danych dodatków, przepływów pracy, widoków i innych. Następnie przyjrzymy się, jak używać GravityMigrate.
1. Eksportuj dane z formularzy grawitacyjnych
Najpierw zaloguj się do panelu WordPress i przejdź do linku GravityKit > GravityMigrate :
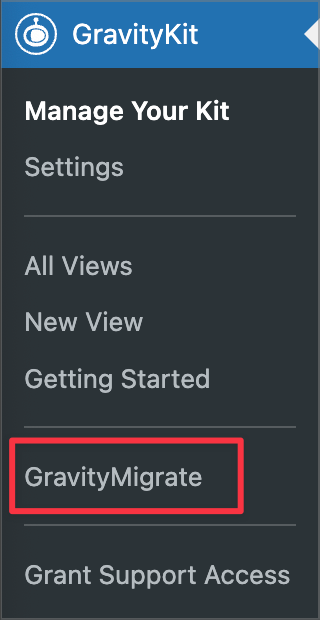
Spowoduje to przejście do ekranu konfiguracji GravityMigrate. W sekcji Eksport możesz wybrać dane, które chcesz przenieść – zaczynając od wybrania jednego lub większej liczby formularzy:
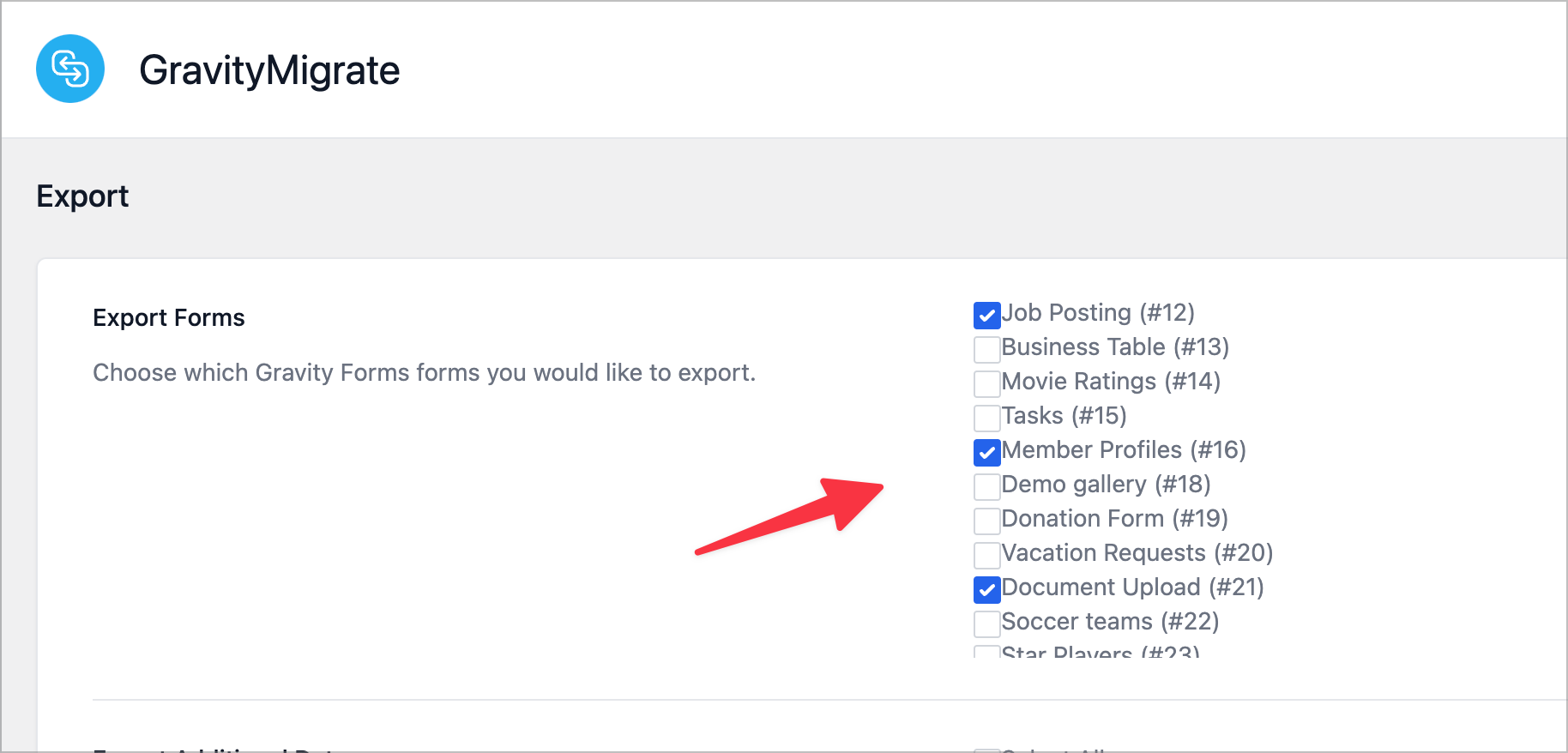
Następnie wybierz dodatkowe dane, które chcesz przenieść, takie jak wpisy, widoki, kanały, ustawienia dodatków, przepływy pracy lub inną z opcji:
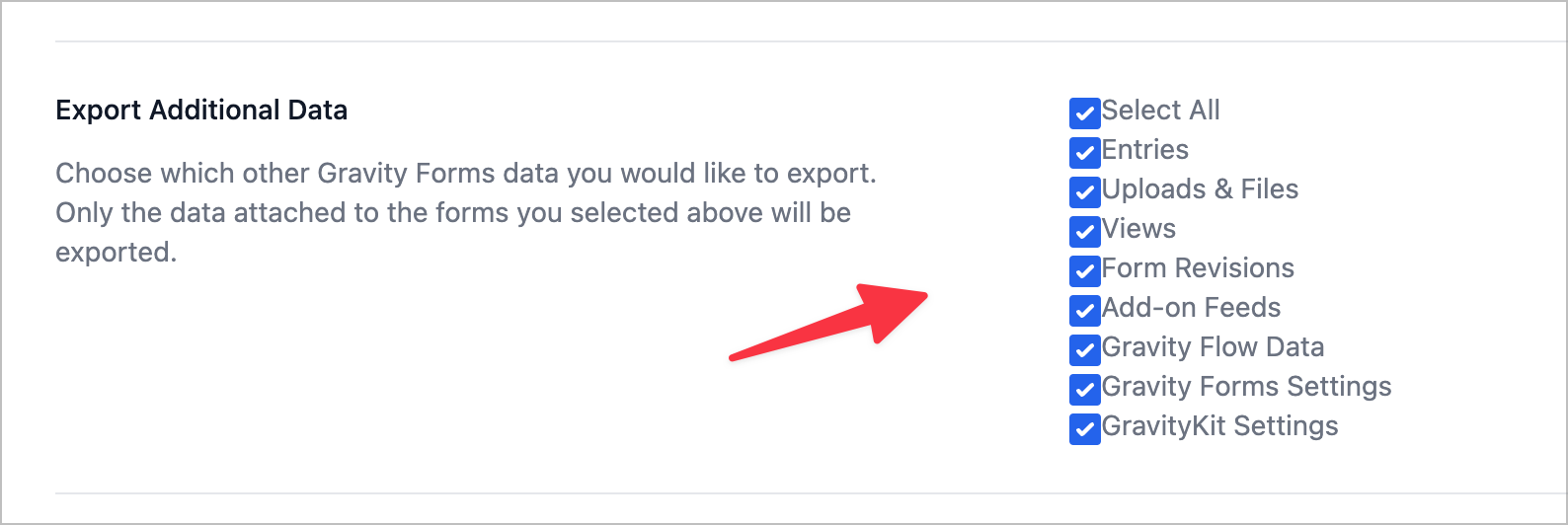
Stąd przewiń w dół, aby skonfigurować pozostałe opcje. Tutaj możesz ograniczyć wpisy według zakresu dat lub ustawić bezpieczne hasło dla pliku eksportu. Obydwa te ustawienia są opcjonalne.
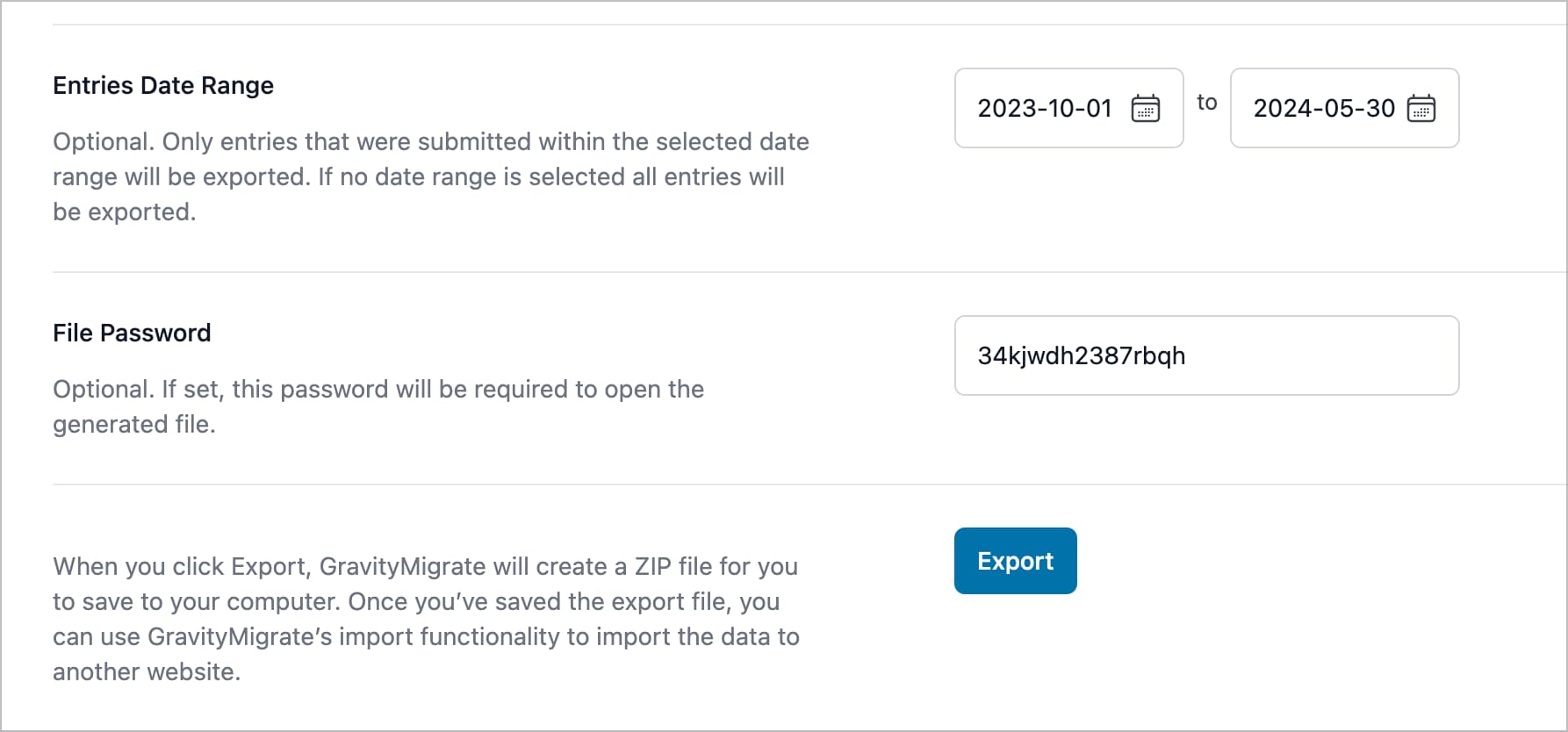
Po kliknięciu przycisku Eksportuj , GravityMigrate wygeneruje plik ZIP zawierający eksport danych. Pamiętaj, aby zapisać to w bezpiecznym miejscu!
2. Zaimportuj dane do swojej nowej witryny
Teraz zaloguj się do swojej nowej witryny – może być konieczne ponowne zainstalowanie Gravity Forms i wszelkich dodatków. W linku GravityKit > GravityMigrate przeciągnij i upuść swój plik ZIP do narzędzia do przesyłania plików w sekcji Import:
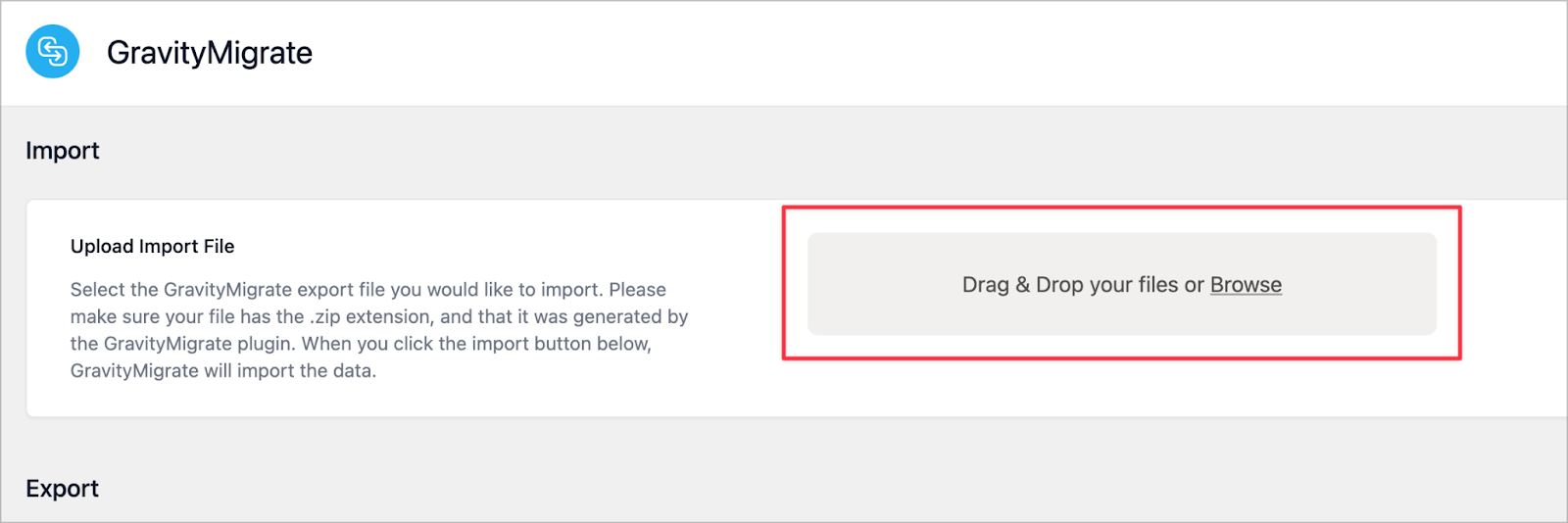
Po zakończeniu przesyłania GravityMigrate wykryje różne formularze i powiązane dane, które próbujesz zaimportować. Będziesz wtedy miał ostatnią szansę na wybranie tego, co zostanie zaimportowane do Twojej witryny. Jeśli chcesz zaimportować wszystko, możesz to zrobić za pomocą opcji Zaznacz wszystko :
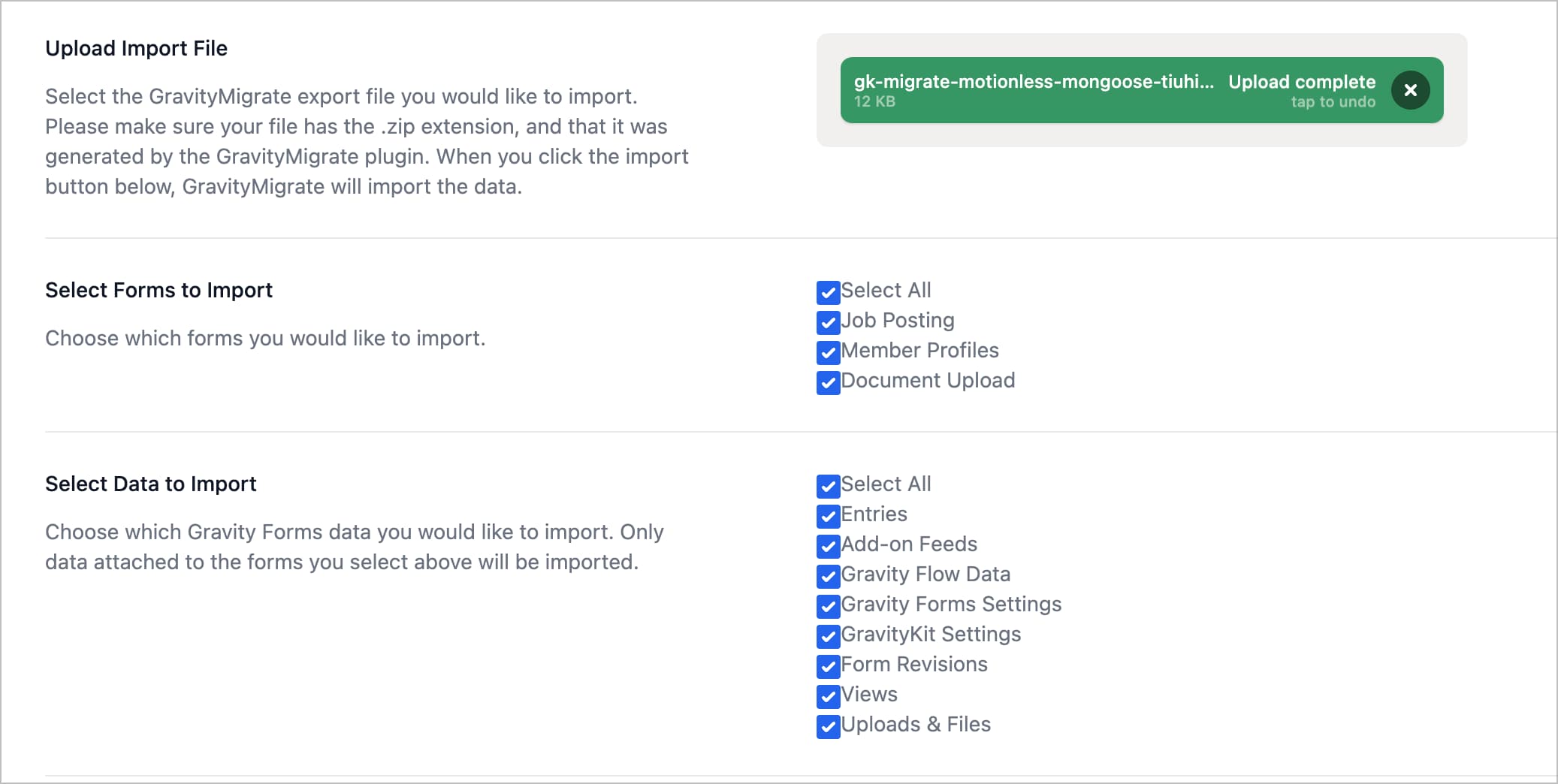
Kiedy klikniesz przycisk Importuj , GravityMigrate rozpocznie pełny proces importu i upewni się, że wszystko na Twojej nowej witrynie będzie odzwierciedlać zawartość starej witryny.
Często zadawane pytania (FAQ) dotyczące importowania i migracji danych z formularzy grawitacyjnych
Ten artykuł może zrobić tylko tyle, aby odpowiedzieć na Twoje pytania dotyczące migracji lub importowania wpisów Gravity Forms. Poniżej mamy kilka typowych pytań dotyczących korzystania z Formularzy Grawitacyjnych. Jeśli masz więcej, chętnie usłyszymy o nich w sekcji komentarzy na końcu postu.
Gdzie mogę znaleźć wpisy do formularza grawitacyjnego?
Zgłoszenia Gravity Forms są zapisywane w bazie danych Twojej witryny, którą znajdziesz na serwerze Twojej witryny. Dostęp do wszystkich wpisów można uzyskać, klikając łącze Formularze > Wpisy w panelu WordPress.
Jak wyświetlić wszystkie wpisy w formularzach grawitacyjnych?
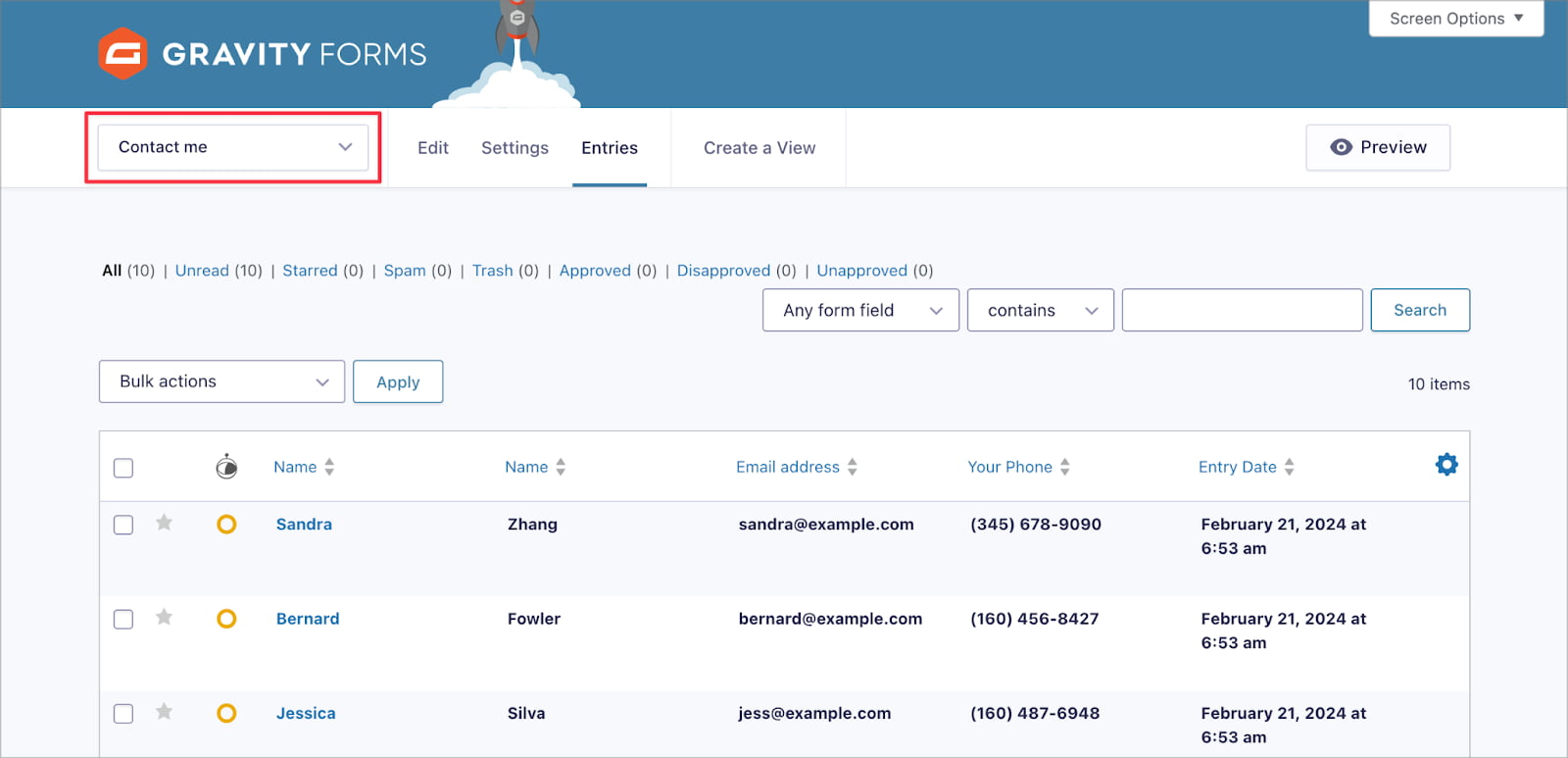
Możesz wyświetlić wszystkie przesłane formularze na ekranie Formularze > Wpisy w WordPress. Jeśli chcesz zobaczyć tylko wpisy dla konkretnego formularza, wybierz formularz z menu rozwijanego w lewym górnym rogu ekranu.
Jak zapisać wpisy z formularzy grawitacyjnych w formacie CSV?
Możesz wyeksportować istniejące wpisy z Gravity Forms do formatu CSV za pomocą opcji Formularze > Import/Eksport . Następnie wybierz Eksportuj wpisy i wybierz formularz z rozwijanego menu. Następnie możesz wybrać, które pola chcesz wyeksportować:
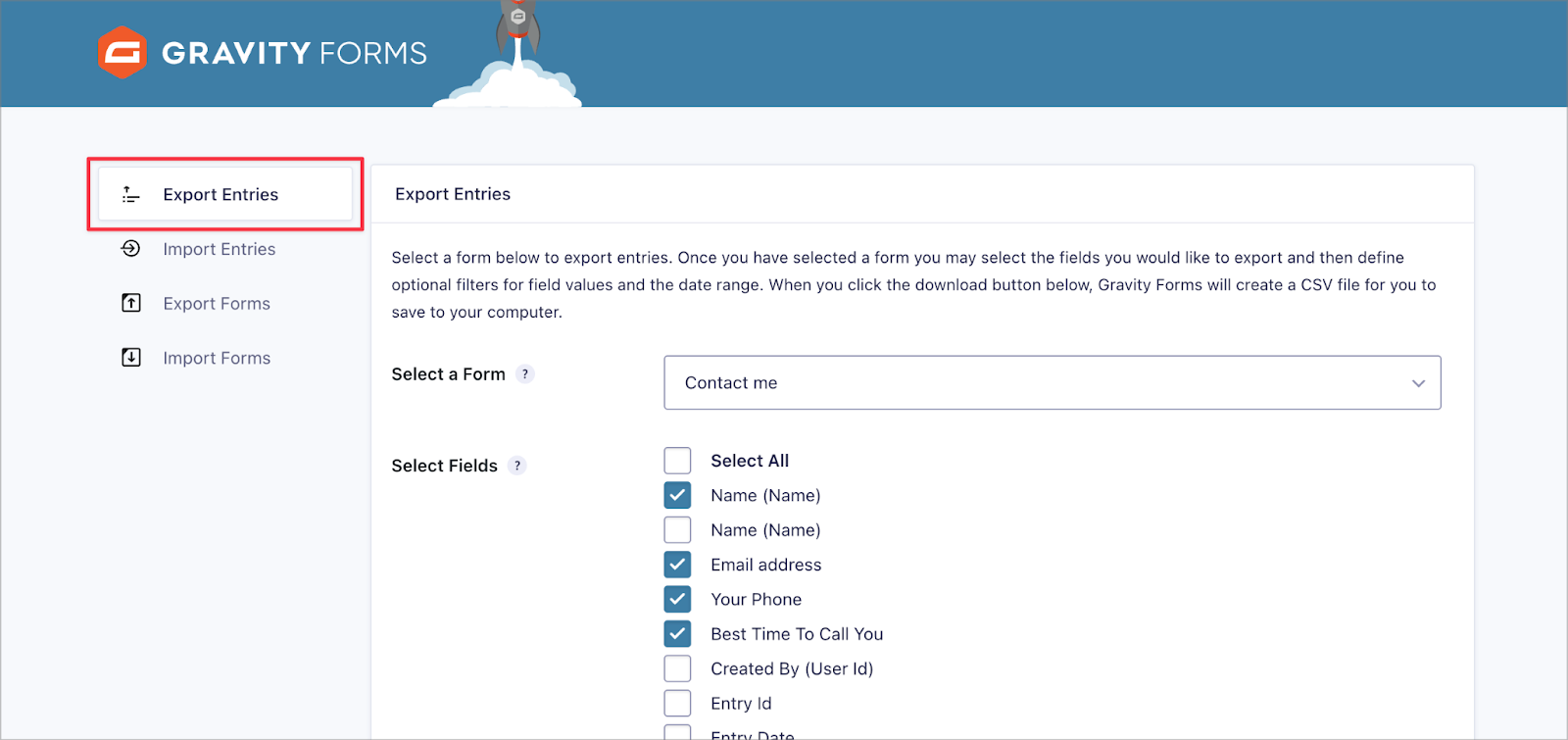
Aby zakończyć, kliknij Pobierz plik eksportu , a zapiszesz wszystko w pliku CSV, który pojawi się w folderze Pobrane na komputerze.
Jak zaimportować formularz grawitacyjny do WordPress?
Istnieją dwa sposoby migracji formularzy z jednej witryny WordPress do drugiej: przy użyciu wbudowanych opcji importu/eksportu Gravity Forms lub przy użyciu dodatku GravityMigrate.
Aby wyeksportować formularz, przejdź do opcji Formularze > Importuj/Eksportuj , a następnie wybierz opcję Eksportuj formularze . Wybranie formularza spowoduje wyeksportowanie go na komputer jako plik JSON.
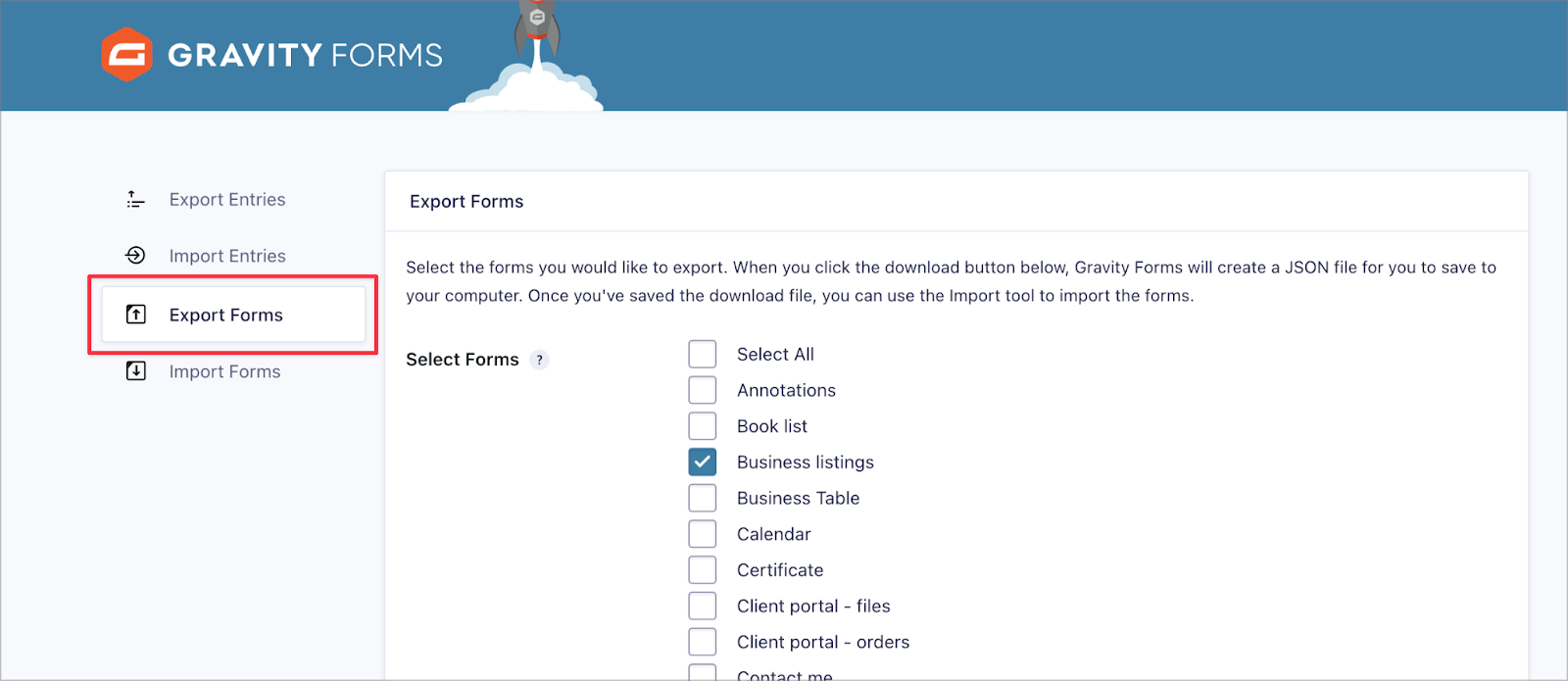
Aby przesłać ten plik JSON, wybierz opcję Formularze > Importuj/Eksportuj w nowej witrynie, a następnie wybierz opcję Importuj formularze . Po wybraniu pliku w oknie dialogowym Gravity Forms zaimportuje dane.
Korzystanie z GravityMigrate jest najlepsze, jeśli chcesz zaimportować inne dane wraz z formularzami (takie jak kanały, ustawienia lub dodatki). Aby z tego skorzystać, wybierz GravityKit > GravityMigrate w WordPressie, następnie formularze i dodatkowe dane do wyeksportowania. Tak jak poprzednio, teraz przejdź do swojej nowej witryny, zainstaluj GravityMigrate, a następnie zaimportuj swoje dane.
Usprawnij zarządzanie danymi w formularzach grawitacyjnych
GravityImport i GravityMigrate to pomocne, przyjazne dla użytkownika rozwiązania do przesyłania danych z formularzy Gravity. GravityImport umożliwia importowanie wpisów z pliku CSV, natomiast GravityMigrate umożliwia płynną migrację formularzy, wpisów, ustawień i innych danych z jednej witryny do drugiej.
Jeśli szukasz sposobu na migrację lub import wpisów w Gravity Forms, te narzędzia są jednymi z najlepszych dostępnych opcji. Obie wtyczki są
Czy masz więcej pytań dotyczących importowania wpisów Gravity Forms? Daj nam znać w sekcji komentarzy poniżej!
