Jak dołączyć opcję Dodaj do kalendarza do formularzy WordPress?
Opublikowany: 2018-11-29Czy chcesz dołączyć opcję Dodaj do kalendarza do formularzy WordPress?
Zapewnienie odwiedzającym witrynę łatwego sposobu dodawania dat wydarzeń do kalendarza po zarejestrowaniu się w witrynie jest dodatkowym osobistym akcentem, który ludzie docenią. Jeśli wolisz, zawsze możesz dodać tę opcję do potwierdzeń formularza lub powiadomień e-mail.
W tym artykule pokażemy, jak dodać opcję Dodaj do kalendarza do formularzy WordPress, aby odwiedzający witrynę mogli rozpocząć planowanie nadchodzących wydarzeń od momentu przesłania formularza w Twojej witrynie.
Krok 1: Utwórz formularz WordPress
Pierwszą rzeczą, którą musisz zrobić, to zainstalować i aktywować wtyczkę WPForms. Aby uzyskać więcej informacji, zobacz ten przewodnik krok po kroku, jak zainstalować wtyczkę w WordPress.
W naszym przykładzie stworzymy prosty formularz RSVP z przyjęcia urodzinowego, który ludzie będą mogli wypełnić i przesłać. Aby uzyskać pomoc w tym kroku, zapoznaj się z tym samouczkiem dotyczącym tworzenia formularza RSVP w WordPress za pomocą dodatku do pakietu szablonów formularzy.
Oto jak wygląda nasz formularz RSVP w Edytorze formularzy:
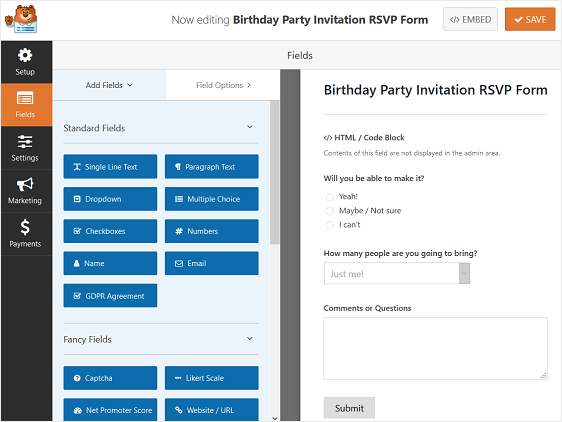
Aby dodać do formularza małą wiadomość informującą ludzi, kiedy impreza jest, po prostu przeciągnij pole formularza HTML z lewej strony na prawą. Następnie kliknij pole, aby dokonać zmian.
Oto, co dodaliśmy do naszego formularza:
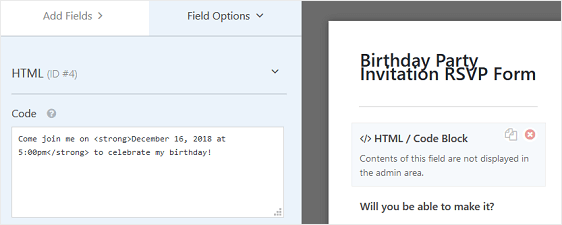
Formularz RSVP będzie wyglądał na przedniej stronie naszej witryny tak:
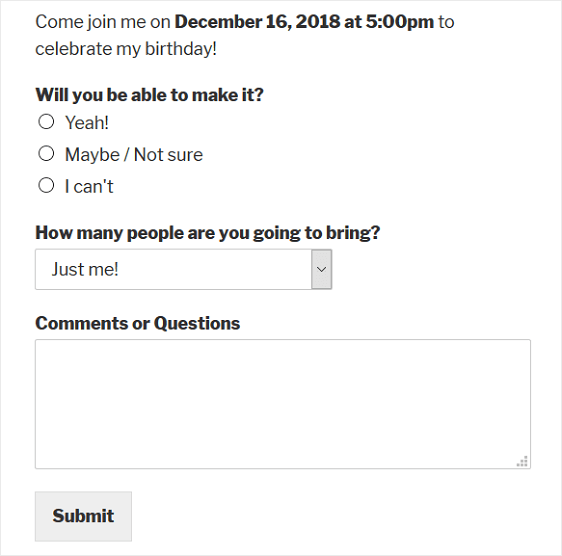
Teraz nadszedł czas, aby uwzględnić w formularzu opcję Dodaj do kalendarza.
Krok 2: Utwórz wydarzenie w Kalendarzu Google
Pierwszą rzeczą, którą zrobimy przed dodaniem opcji kalendarza do naszego formularza, jest utworzenie wydarzenia w Kalendarzu Google.
Aby to zrobić, zaloguj się na swoje konto Google i przejdź do swojego Kalendarza Google. Następnie wypełnij szczegóły wydarzenia.
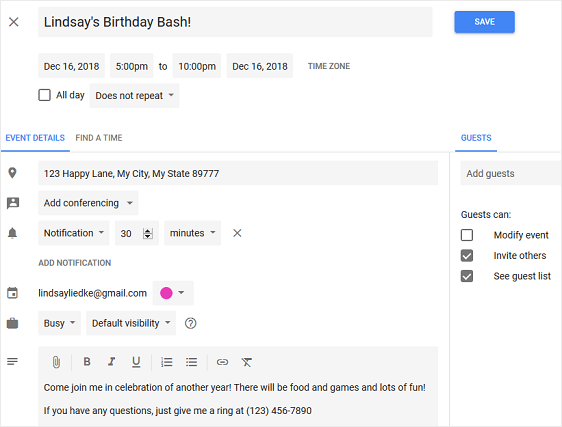
Kliknij Zapisz , aby wydarzenie zostało zapisane w kalendarzu.
Następnie z menu rozwijanego z etykietą Więcej czynności wybierz opcję Opublikuj zdarzenie .
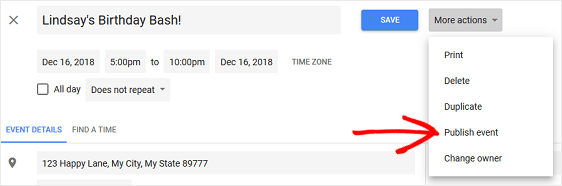
Gdy to zrobisz, pojawi się wyskakujące okienko z linkami do Twojego wydarzenia. Skopiuj kod HTML do wykorzystania w formularzu WordPress.
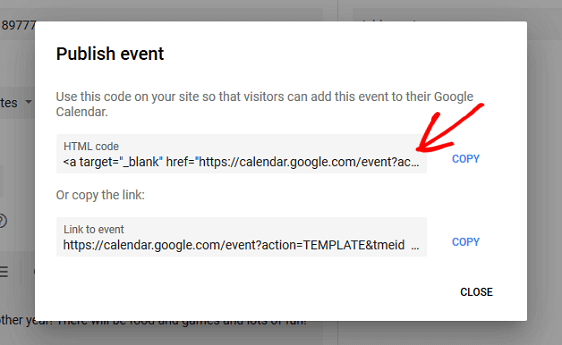
Aby odwiedzający Twoją witrynę mogli zobaczyć Twoje opublikowane wydarzenie, musisz upewnić się, że Twój Kalendarz Google jest ustawiony jako „Publiczny”.
Aby zmienić swój Kalendarz Google na „Publiczny”, aby wszyscy mogli go zobaczyć, najpierw wybierz Ustawienia z menu rozwijanego w kalendarzu.
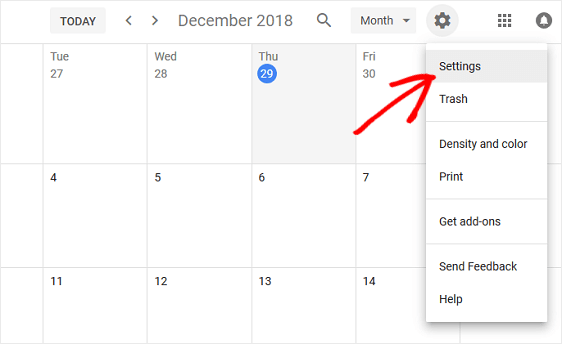
Następnie kliknij kalendarz, który chcesz upublicznić , przewiń w dół do Uprawnienia dostępu i kliknij pole wyboru Udostępnij publicznie .
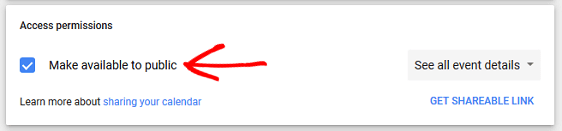
Ustawienie Kalendarza Google jako publicznego sprawi, że wszystkie wydarzenia z kalendarza będą widoczne dla całego świata, nawet przez wyszukiwarkę Google. Jeśli masz w kalendarzu sprawy prywatne, sugerujemy utworzenie osobnego Kalendarza Google dla wydarzeń, które użytkownicy witryny mają dodawać do swoich kalendarzy.
Teraz Twoje wydarzenie jest gotowe do dodania do formularza WordPress.
Krok 3: Dołącz opcję Dodaj do kalendarza do formularza WordPress
Istnieje kilka miejsc, w których możesz umieścić opcję Dodaj do kalendarza w swoich formularzach:
- Na samym formularzu
- W formie potwierdzeń
- W powiadomieniach e-mail
Przyjrzyjmy się najpierw, jak dołączyć opcję Dodaj do kalendarza do rzeczywistego formularza.
Jeśli jeszcze tego nie zrobiłeś, dodaj pole formularza HTML do formularza wydarzenia, przeciągając je z lewej strony do prawego panelu bocznego.
Dodaliśmy to pole formularza od samego początku, ponieważ chcieliśmy, aby ludzie wiedzieli trochę o naszym wydarzeniu.
Po dodaniu pola formularza HTML , kliknij je, aby wprowadzić zmiany. Wklej kod z Kalendarza Google do sekcji Kod :
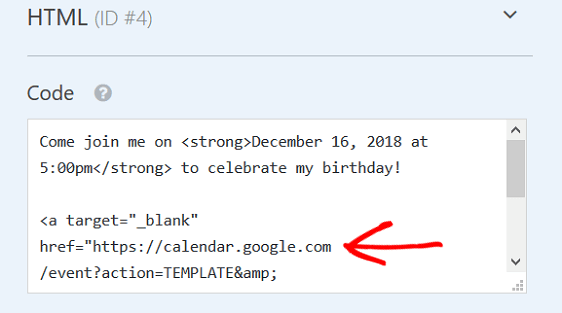
Kliknij Zapisz . Tak wygląda opcja Dodaj do kalendarza w naszym formularzu w interfejsie użytkownika:
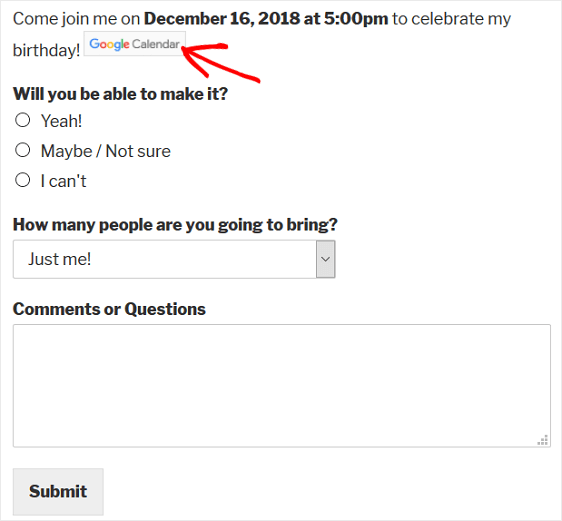
Gdy odwiedzający witrynę kliknie przycisk wezwania do działania oznaczony Kalendarzem Google , Google otworzy i poprosi go o zalogowanie się na swoje konto. Następnie wydarzenie pojawi się ze wszystkimi dodanymi szczegółami, aby mogli zapisać je we własnym kalendarzu, jeśli zdecydują się to zrobić.
Teraz, jeśli wolisz nie mieć opcji Dodaj do kalendarza w swoim aktualnym formularzu WordPress, zawsze możesz dodać link do wydarzenia w potwierdzeniach lub powiadomieniach formularza.
Krok 4: Dołącz opcję Dodaj do kalendarza do wiadomości potwierdzającej w formularzu
Potwierdzenia formularzy to wiadomości wyświetlane odwiedzającym witrynę po przesłaniu formularza w witrynie. Informują ludzi, że ich forma przeszła i oferują możliwość poinformowania ich, jakie są następne kroki.

WPForms ma do wyboru trzy typy potwierdzeń:
- Wiadomość. Jest to domyślny typ potwierdzenia w WPForms. Gdy odwiedzający witrynę prześle formularz RSVP, pojawi się prosta wiadomość z potwierdzeniem, informująca o przejściu formularza.
- Pokaż stronę. Ten typ potwierdzenia przeniesie odwiedzających witrynę na określoną stronę internetową w Twojej witrynie, dziękując im za potwierdzenie odpowiedzi. Aby uzyskać pomoc w tym zakresie, zapoznaj się z naszym samouczkiem na temat przekierowywania klientów na stronę z podziękowaniami.
- Przejdź do adresu URL (przekierowanie). Ta opcja jest używana, gdy chcesz skierować odwiedzających witrynę do innej witryny.
W naszym formularzu wydarzenia utworzymy wiadomość potwierdzającą wraz z opcją Dodaj do kalendarza, aby odwiedzający witrynę mogli natychmiast dodać nasze nadchodzące wydarzenie do swojego Kalendarza Google.
Aby rozpocząć, kliknij kartę Potwierdzenie w Edytorze formularzy w obszarze Ustawienia .
Następnie wybierz typ potwierdzenia, który chcesz utworzyć. W tym przykładzie wybierzemy Wiadomość .
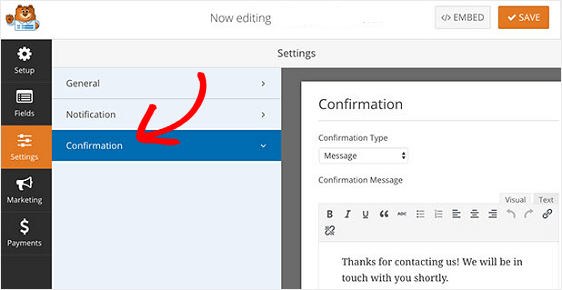
Ponieważ dodajemy opcję dodania wydarzenia do kalendarza w potwierdzeniu formularza, mamy dwie opcje:
- Utwórz jedną prostą wiadomość, dodając opcję Dodaj do kalendarza w wiadomości, niezależnie od tego, czy ludzie będą uczestniczyć, czy nie
- Utwórz wiele potwierdzeń formularzy i włącz inteligentną logikę warunkową, aby tylko ci, którzy wezmą udział lub mogą uczestniczyć, zobaczą komunikat potwierdzający z opcją Dodaj do kalendarza
Dla uproszczenia utworzymy jeden komunikat potwierdzający, który będzie wyświetlany wszystkim odwiedzającym witrynę, niezależnie od tego, czy planują wziąć udział w wydarzeniu, czy nie. Pamiętaj tylko, aby kliknąć kartę Tekst podczas dodawania kodu HTML z Kalendarza Google do wiadomości potwierdzającej.
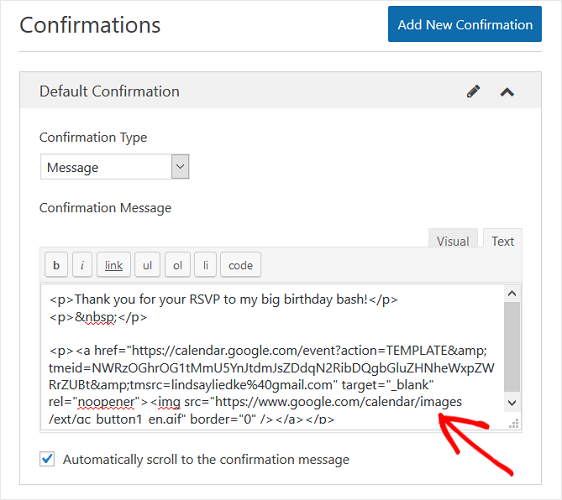
Tak wygląda potwierdzenie formularza, gdy ktoś przesyła formularz RSVP:
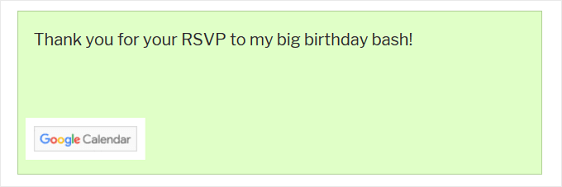
Ponownie, wszystko, co odwiedzający witrynę musi zrobić, to kliknąć przycisk Kalendarz Google i dodać wydarzenie do własnego kalendarza.
Jeśli chcesz utworzyć wiele potwierdzeń formularzy i używać logiki warunkowej do wyświetlania różnych wiadomości osobom w zależności od ich odpowiedzi RSVP, zapoznaj się z tym samouczkiem dotyczącym tworzenia warunkowych potwierdzeń formularzy.
Krok 5: Dołącz opcję Dodaj do kalendarza do powiadomień e-mail w formularzu
Ostatnim miejscem, w którym możesz umieścić opcję Dodaj do kalendarza w formularzach WordPress, jest powiadomienie e-mail, które otrzymują ludzie po przesłaniu formularza w Twojej witrynie.
Ale zanim przejdziemy do tego, jak to zrobić, musisz upewnić się, że masz pole formularza e-mail w formularzu RSVP, czego w naszym przykładzie nie mieliśmy. Jest to jedyny sposób, w jaki WPForms będzie wiedział, aby wysłać powiadomienie e-mailem do odwiedzających Twoją witrynę.
Po dodaniu pola formularza e-mail do formularza wydarzenia, przejdź do Ustawienia » Powiadomienia w Edytorze formularzy.
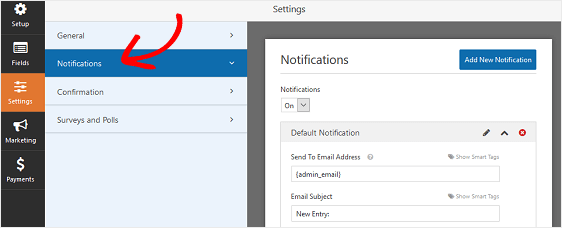
Domyślnie zawsze otrzymasz powiadomienie e-mail, gdy ktoś prześle formularz w Twojej witrynie.
Aby jednak odwiedzający witrynę również otrzymywali powiadomienie, musisz użyć tagów inteligentnych, aby dodać adres e-mail odwiedzającego witrynę do powiadomienia e-mail.
Aby to zrobić, kliknij Pokaż tagi inteligentne .
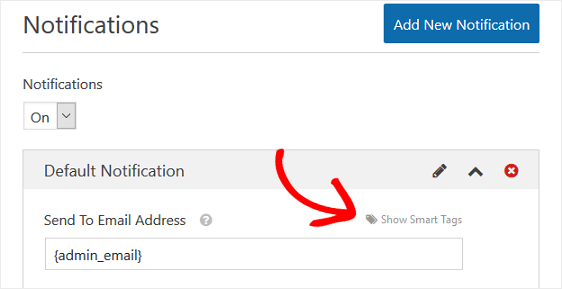
Następnie wybierz opcję E-mail z menu rozwijanego, aby WPForms wiedział, że ma wysłać powiadomienie e-mail na adres e-mail wprowadzony przez użytkownika witryny w formularzu RSVP.
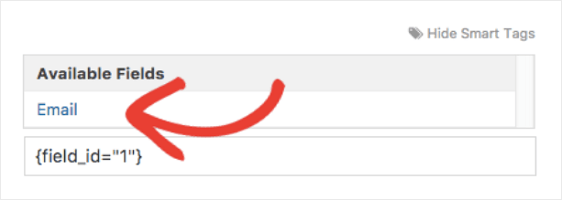
Teraz nadszedł czas, aby dostosować wiadomość za pomocą opcji Dodaj do kalendarza.
Przewiń w dół do wiadomości i dodaj wiadomość, którą chcesz, aby ludzie widzieli w swoich e-mailach. Tutaj możesz wkleić kod HTML z Kalendarza Google dla opcji Dodaj do kalendarza.
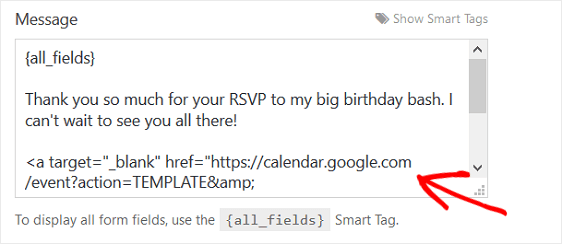
Teraz za każdym razem, gdy ktoś wypełni formularz wydarzenia, otrzyma powiadomienie zawierające ten sam przycisk Kalendarza Google , który widzieliśmy we wszystkich innych krokach.
Końcowe przemyślenia
I masz to! Wiesz już, jak dodać opcję Dodaj do kalendarza do formularzy WordPress, aby odwiedzający witrynę mogli łatwo dodać nadchodzące wydarzenie do własnego Kalendarza Google.
Jeśli tworzysz formularze na wydarzenia lub rezerwacje, spodoba ci się również ten przewodnik, jak utworzyć formularz WordPress z selektorem dat.
Czy wiesz, że możesz pozwolić odwiedzającym dodawać wydarzenia kalendarza do udostępnionego kalendarza WordPress? Oto nasz prosty przewodnik po dodawaniu formularza dla wydarzeń przesłanych przez użytkowników.
Jeśli martwisz się, że wszyscy odwiedzający witrynę zobaczą i wypełnią formularz wydarzenia, wiedz, że WPForms umożliwia włączenie określonych uprawnień do formularza, aby tylko osoby z hasłem mogły wypełnić i przesłać formularz wydarzenia. Aby uzyskać pomoc w tym kroku, zapoznaj się z tym łatwym do naśladowania samouczkiem dotyczącym ochrony hasłem formularzy WordPress.
Więc na co czekasz? Zacznij już dziś od najpotężniejszej wtyczki formularzy WordPress.
I nie zapomnij, jeśli podoba Ci się ten artykuł, śledź nas na Facebooku i Twitterze.
