Jak zainstalować wtyczkę WordPress (przewodnik dla początkujących)
Opublikowany: 2024-05-14Chcesz zacząć korzystać z wtyczek na swojej stronie WordPress? Chcesz wiedzieć, jak najlepiej zainstalować wtyczkę?
W świecie WordPressa wtyczki to narzędzia (lub fragmenty oprogramowania), które możesz dodać do swojej witryny, aby uzyskać nowe funkcje i sprawić, by wszystko działało płynniej.
Dostępnych jest tysiące wtyczek, a każda z nich służy konkretnemu celowi i może pomóc w osiągnięciu różnych celów.
W tym przewodniku dla początkujących pokażemy, jak zainstalować wtyczkę WordPress na 4 różne sposoby.
Przygotowaliśmy ten samouczek jako przyjazny dla początkujących, więc nie musisz się martwić technicznym żargonem i skomplikowanymi krokami. Oto, co omówimy:
- Instalowanie wtyczek z panelu WordPress
- Przesyłanie wtyczki za pośrednictwem panelu WordPress
- Zainstaluj wtyczkę za pomocą protokołu FTP
- Instalacja wtyczki za pomocą cPanel
Chcesz poznać tajniki WordPressa w niecałe 2 godziny? Zacznij od naszych bezpłatnych samouczków wideo, a następnie odblokuj resztę dzięki przepustce All-Access.
Zarejestruj się w WordPressie 101
Teraz przejdźmy do tego samouczka krok po kroku i zasilmy swoją witrynę WordPress za pomocą niesamowitych wtyczek!
Instalowanie wtyczek z panelu WordPress
Jest to najpopularniejszy i najbardziej przyjazny dla użytkownika sposób instalowania wtyczek.
WordPress ułatwia dostęp do biblioteki wtyczek bezpośrednio w panelu administracyjnym. Wszystko, co musisz zrobić, to proste wyszukiwanie i kliknąć przycisk, aby zainstalować wtyczkę.
Uwaga: ten samouczek dotyczy witryn hostowanych samodzielnie przy użyciu WordPress.org. Jeśli korzystasz z WordPress.com, prawdopodobnie nie będziesz mieć dostępu do instalowania żadnych wtyczek w swojej witrynie. Instalacja wtyczki jest możliwa wyłącznie w planach Business i eCommerce.
W panelu administracyjnym WordPress po lewej stronie zobaczysz menu. Tutaj możesz przejść do zakładki Wtyczki .
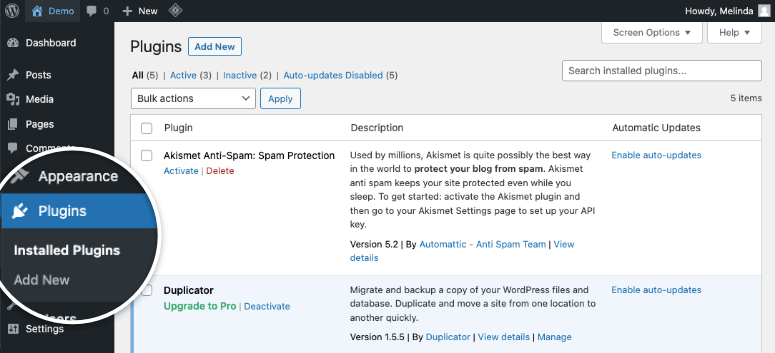
Na tej stronie zobaczysz wszystkie wtyczki, które są już zainstalowane w Twojej witrynie. U góry znajduje się przycisk Dodaj nowy .
Spowoduje to przejście do katalogu wtyczek WordPress, gdzie w prawym górnym rogu zobaczysz pasek wyszukiwania. Użyj tej wyszukiwarki wtyczek, aby znaleźć nowe wtyczki, które chcesz zainstalować.
Możesz wpisać słowo kluczowe, takie jak „formularz kontaktowy” lub nazwę wtyczki, której szukasz, np. „Elementor”. Następnie WordPress wyświetli najbardziej odpowiednie wtyczki w wynikach wyszukiwania.
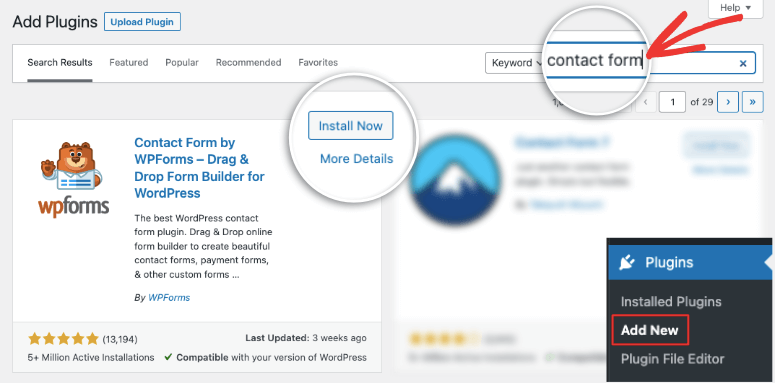
Kliknij tutaj dowolną wtyczkę, np. WPForms, aby wyświetlić wszystkie szczegóły wtyczki.
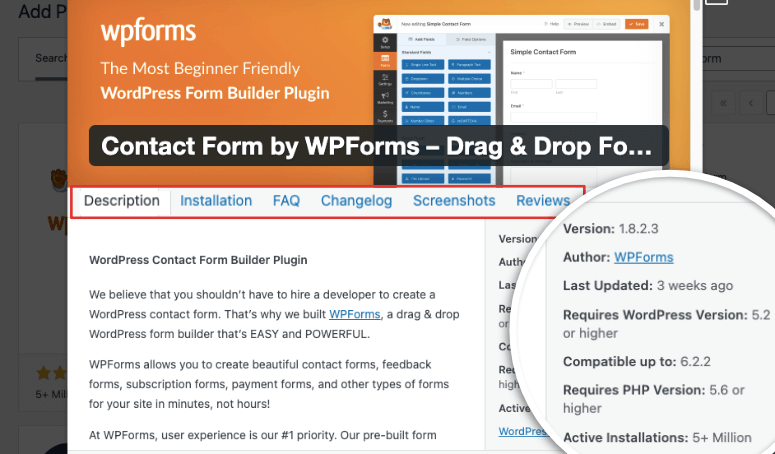
W górnym menu możesz przeczytać opis wtyczki, dowiedzieć się, jak ją zainstalować i zapoznać się z często zadawanymi pytaniami. Możesz także wyświetlić zrzuty ekranu wtyczki, aby zobaczyć, jak wtyczka wygląda i działa. I na koniec, możesz także przeczytać recenzje, aby zobaczyć, co inni użytkownicy doświadczyli z wtyczką.
Wskazówka eksperta: Zwróć uwagę na szczegóły wtyczki po prawej stronie. Możesz zobaczyć, kiedy wtyczka została „ostatnio zaktualizowana”. Jeśli została niedawno zaktualizowana, wiesz, że programiści utrzymują wtyczkę. Możesz także sprawdzić, czy wtyczka jest kompatybilna z wersją WordPressa, której używasz.
Co więcej, jeśli wtyczka ma wiele aktywnych instalacji, wiesz, że ufają jej inni użytkownicy WordPressa. Na przykład WPForms ma ponad 5 milionów aktywnych instalacji, więc wiesz, że jest to niezawodna wtyczka.
Po wybraniu wtyczki kliknij przycisk Zainstaluj teraz . Zajmie to tylko kilka sekund, a następnie pojawi się przycisk Aktywuj .
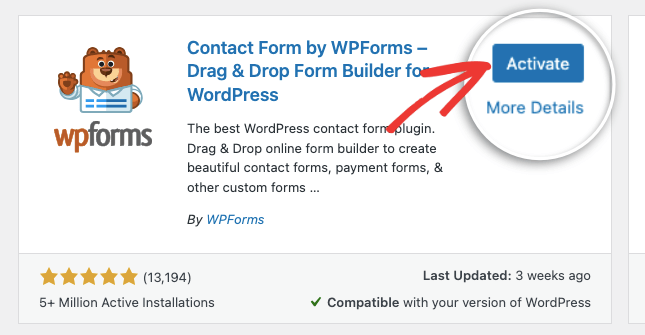
WordPress pozwala zainstalować wtyczki, a następnie zdecydować, czy chcesz je aktywować na swojej stronie. Może się również zdarzyć, że będziesz chciał dezaktywować wtyczkę w swojej witrynie bez jej usuwania. Dzięki temu możesz testować różne rzeczy lub rozwiązywać problemy.
Aby móc korzystać z wtyczki, należy kliknąć przycisk Aktywuj .
Teraz możesz już korzystać z wtyczki.
Większość wtyczek natychmiast uruchamia stronę powitalną. Ponadto możesz także uzyskać dostęp do wtyczki w dowolnym momencie z menu wp-admin w następujący sposób:
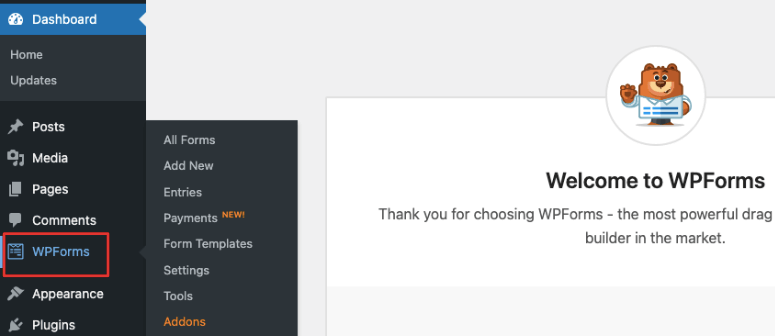
Niektóre wtyczki nie pojawiają się jako osobne karty w menu bocznym. Może być konieczne uzyskanie dostępu do wtyczki z zakładek „Narzędzia” lub „Ustawienia”. Na przykład, jeśli zainstalujesz wtyczkę pamięci podręcznej LiteSpeed Cache, znajdziesz ją na karcie Ustawienia w następujący sposób:
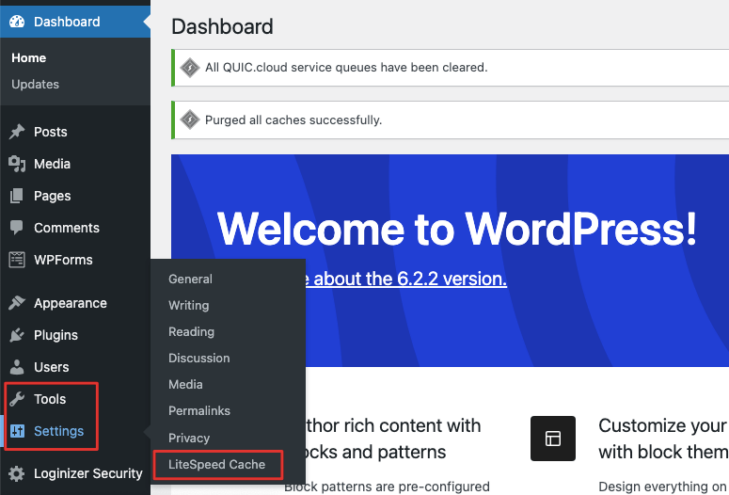
Pomyślnie zainstalowałeś wtyczkę! To takie proste!
Jeśli napotkasz jakiekolwiek problemy z wtyczką, możesz poprosić o pomoc na forach pomocy technicznej w sekcji wtyczek WordPress.org.
Nie wiesz, które wtyczki zainstalować na swojej stronie? Sprawdź nasze recenzje na temat wtyczek WordPress, które są niezbędne dla każdej witryny internetowej.
Rekomendacja eksperta: niezbędne wtyczki WordPress
Dostępnych jest ponad 55 000 wtyczek do WordPressa. Aby pomóc Ci to zawęzić, regularnie przeglądamy najpopularniejsze i najlepsze wtyczki WordPress, które pomagają Ci budować i rozwijać Twoją witrynę. Oto nasze najlepsze recenzje, których możesz użyć, aby znaleźć odpowiednie wtyczki dla swojej witryny WordPress:
Wtyczki do budowy Twojej witryny:
- Najlepsze narzędzia do tworzenia stron WordPress
- Najlepsze już wkrótce i wtyczki trybu konserwacji
- Najlepsze wtyczki do galerii obrazów WordPress
- Najlepsze wtyczki do tłumaczenia WordPress
- Najlepsze kreatory formularzy WordPress
- Najlepsze wtyczki członkowskie WordPress
- Najlepsze wtyczki SMTP WordPress do rozwiązywania problemów z pocztą e-mail
- Najlepsze wtyczki przyspieszające Twoją witrynę
- Najlepsze wtyczki wyszukiwania umożliwiające przeszukiwanie witryny
Wtyczki umożliwiające rozwój Twojej witryny:
- Najlepsze wtyczki Google Analytics do WordPress
- Najlepsze wtyczki SEO WordPress
- Najlepsze wtyczki suwakowe
- Najlepsze wtyczki wyskakujące WordPress
- Najlepsze wtyczki do rozdawania WordPress
- Najlepsze wtyczki WordPress do generowania leadów
- Najlepsze wtyczki do automatycznego blogowania zapewniające szybką zawartość
Wtyczki umożliwiające kontakt z odbiorcami:
- Najlepsze usługi telefonii biznesowej VoIP
- Najlepsze wtyczki do czatu na żywo
- Najlepsze wtyczki mediów społecznościowych WordPress
- Najlepsze wtyczki do Facebooka wzmacniające media społecznościowe
- Najlepsze wtyczki i usługi marketingu e-mailowego
- Najlepsze wtyczki kalendarza
Wtyczki zabezpieczające Twoją witrynę:
- Najlepsze wtyczki zabezpieczające WordPress
- Najlepsze wtyczki do tworzenia kopii zapasowych WordPress
- Najlepsze wtyczki Captcha do WordPressa
Wtyczki umożliwiające zarabianie na Twojej witrynie:
- Najlepsze wtyczki LMS do kursów online
- Najlepsze wtyczki do pobrania cyfrowego WordPress
- Najlepsze wtyczki marketingu afiliacyjnego
- Najlepsze wtyczki do rezerwacji i umawiania spotkań
- Najlepsze wtyczki crowdfundingowe
- Najlepsze wtyczki do płatności online
- Najlepsze wtyczki WooCommerce dla sklepów internetowych
Czasami możesz chcieć użyć wtyczek, które nie są dostępne w bezpłatnej bibliotece wtyczek. Zewnętrzni programiści tworzą własne wtyczki i motywy i udostępniają je na swoich własnych stronach internetowych lub rynkach WordPress. Następnie pokażemy Ci, jak przesłać wtyczkę.
Przesyłanie wtyczki za pośrednictwem panelu WordPress
Kiedy zarejestrujesz się w celu uzyskania wtyczki innej firmy, otrzymasz plik wtyczki premium, który musisz załadować na swoją witrynę. Aby dać Ci wyobrażenie o tych wtyczkach, oto lista niektórych z najlepszych dostępnych wtyczek premium:
- SeedProd – najlepszy kreator motywów i stron dla WordPress
- MonsterInsights – najlepsza wtyczka Google Analytics do śledzenia wydajności Twojej witryny
- OptinMonster – Twórz kampanie promocyjne, aby pozyskać więcej potencjalnych klientów i subskrybentów e-maili
- Duplikator – Zaplanuj regularne tworzenie kopii zapasowych swojej witryny
- Łatwe pobieranie cyfrowe — pozwól użytkownikom pobierać pliki i produkty cyfrowe
- Smash Balloon – Wyświetlaj kanały mediów społecznościowych na swojej stronie
Na potrzeby tego samouczka zainstalujemy All in One SEO Pro – najlepszą wtyczkę SEO WordPress, która optymalizuje treść i zwiększa ruch w Twojej witrynie.
Pamiętaj jednak, że prawie wszystkie wtyczki profesjonalne wykonują podobny proces, więc kroki nie będą się tutaj zbytnio różnić.
Kiedy zarejestrujesz się w celu uzyskania wtyczki pro, uzyskasz dostęp do własnego konta, z którego będziesz mógł pobrać plik zip wtyczki. Zobaczysz także klucz licencyjny, który musisz skopiować i zachować na później.
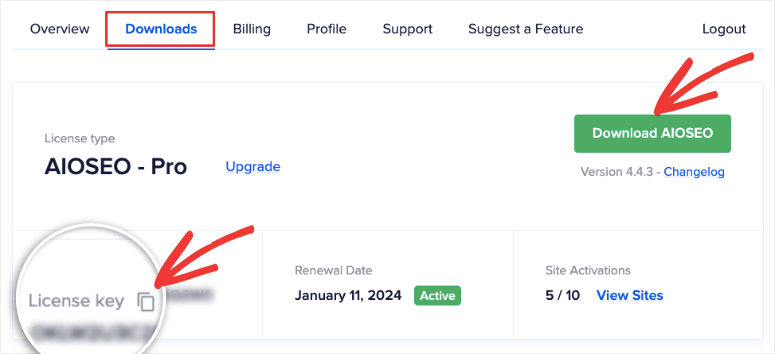
W niektórych przypadkach programista prześle plik i klucz licencyjny pocztą elektroniczną.
Teraz przejdź do panelu WordPress i otwórz zakładkę Wtyczki »Dodaj nowy . Wybierz przycisk Prześlij wtyczkę , a zobaczysz opcję „wybierz plik”. Możesz wybrać plik wtyczki ze swojego komputera.
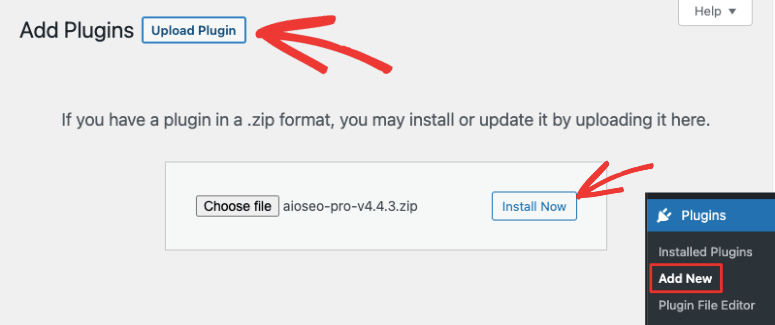
Po wybraniu pliku zip wtyczki kliknij przycisk Zainstaluj teraz .

Może to potrwać od kilku sekund do kilku minut, w zależności od rozmiaru pliku wtyczki. Zostaniesz przekierowany na nową stronę, na której zobaczysz szczegóły instalacji wtyczki.
Po zainstalowaniu zobaczysz przycisk Aktywuj wtyczkę .
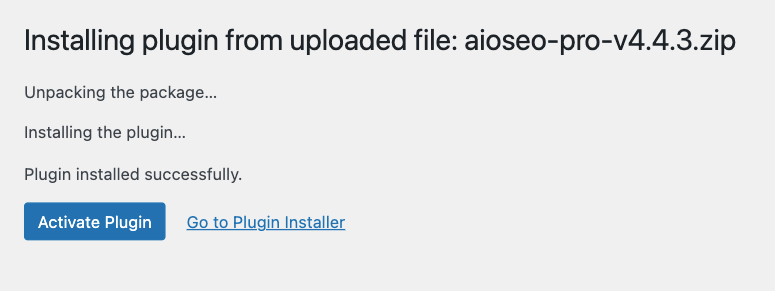
Po kliknięciu przycisku Aktywuj wtyczka jest gotowa do użycia.
Teraz większość profesjonalnych wtyczek automatycznie przeniesie Cię na stronę wtyczek, na której możesz wprowadzić swój klucz licencyjny.
Jeśli nie widzisz tej strony, musisz znaleźć wtyczkę w lewym menu panelu WordPress. W zakładce Ustawienia wtyczki powinna pojawić się opcja wprowadzenia klucza licencyjnego.
Aby dać ci przykład, oto jak możesz dodać klucz licencyjny dla WP Simple Pay – wtyczki płatniczej, która sprawia, że akceptowanie bezpiecznych płatności w Twojej witrynie jest tak łatwe:
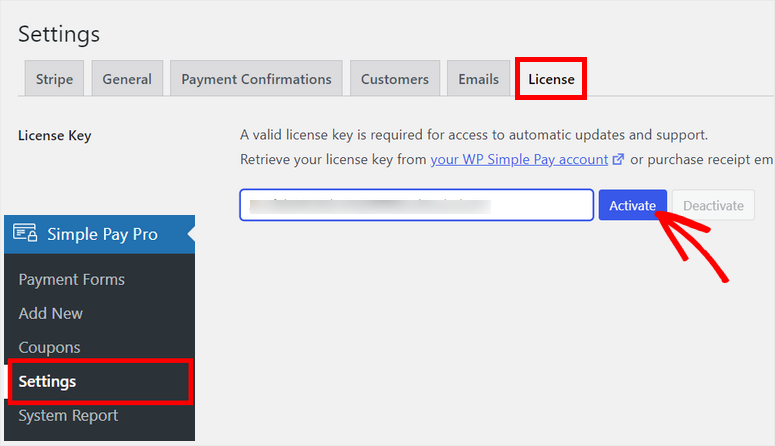
Dzięki temu nauczyłeś się instalować i przesyłać wtyczkę do swojej witryny WordPress. Są to najbezpieczniejsze i najłatwiejsze w użyciu metody.
Istnieją jeszcze 2 metody dodawania wtyczek do witryny z zewnątrz. Oznacza to, że nie musisz być zalogowany do panelu administracyjnego WordPress. Musimy jednak powiedzieć, abyś używał go ostrożnie. Metody te mają charakter techniczny i najmniejszy błąd może prowadzić do błędów lub nieprawidłowego działania witryny.
Najprawdopodobniej nigdy nie będziesz musiał korzystać z tych metod, ale w rzadkich przypadkach, gdy to zrobisz, możesz dodać ten przewodnik do zakładek i zachować go pod ręką, gdy będzie potrzebny.
Przed wypróbowaniem tych metod najlepiej wykonać kopię zapasową witryny. Jeśli wtyczka spowoduje awarię Twojej witryny, możesz szybko przywrócić kopię zapasową, a następnie rozpocząć rozwiązywanie problemu.
W poniższych tutorialach pokażemy Ci, jak dodać wtyczkę do swojej witryny za pomocą FTP i cPanelu.
Zainstaluj wtyczkę za pomocą protokołu FTP
Korzystanie z protokołu FTP (File Transfer Protocol) do przesyłania wtyczki do WordPressa może być pomocne w niektórych sytuacjach, w których możesz napotkać ograniczenia w zwykłym panelu WordPress lub problemy ze zgodnością.
Jeśli więc nie możesz zalogować się do panelu WordPress, FTP zapewnia alternatywną metodę bezpośredniego zarządzania plikami i folderami Twojej witryny.
Czym właściwie jest FTP? Oznacza protokół przesyłania plików i pomaga połączyć komputer z serwerem witryny, dzięki czemu można przesyłać pliki i dane.
Zanim zaczniemy, musisz pobrać na swój komputer klienta SFTP lub FTP, takiego jak Filezilla.
Następnie musisz uzyskać dane uwierzytelniające FTP z konta hostingowego WordPress. Jeśli nie wiesz, gdzie go znaleźć, poproś o pomoc swojego hosta.
Na koniec zalecamy rozpakowanie pliku zip wtyczki do osobnego folderu na komputerze lokalnym. Ułatwia to wyszukiwanie i przesyłanie plików po wejściu na serwer FTP.
Teraz możesz uruchomić pobrane oprogramowanie FTP. Używamy Filezilli.
Po otwarciu zobaczysz dwa panele – po lewej stronie znajduje się witryna lokalna, w której możesz uzyskać dostęp do plików swojego komputera, a po prawej stronie znajduje się witryna zdalna, która jest Twoim serwerem internetowym.
Najpierw musisz wprowadzić dane uwierzytelniające FTP, które obejmują nazwę hosta, nazwę użytkownika i hasło, a następnie kliknąć opcję Szybkie połączenie .
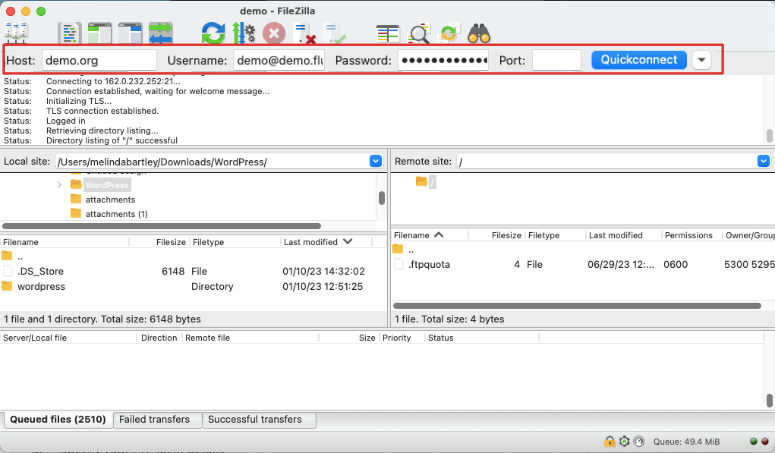
Zostanie wyświetlony raport o stanie, a po pomyślnym nawiązaniu połączenia w prawym panelu pojawią się foldery Twojej witryny.
Są to podstawowe pliki WordPress, z którymi należy się obchodzić ostrożnie. Przejdź do folderu public_html » wp-content » plugins .
Teraz w lewym panelu (twoja witryna lokalna) znajdź wyodrębniony folder wtyczek, kliknij prawym przyciskiem myszy i prześlij go.
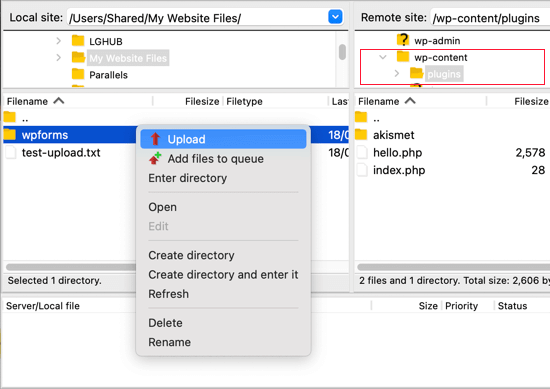
Otóż to. Możesz przejść do menu Wtyczki w panelu WordPress, gdzie musisz aktywować wtyczkę, aby zacząć z niej korzystać.
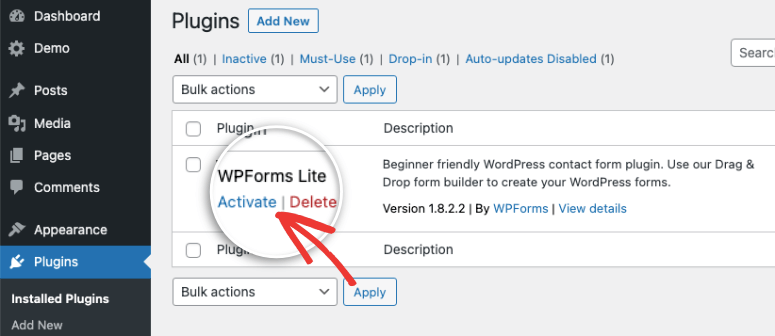
Łączenie się z FTP nie jest łatwym zadaniem. Jeśli nie masz odpowiednich danych uwierzytelniających, nie będziesz mógł nawiązać połączenia. Jeśli masz problemy, skontaktuj się ze swoim wsparciem hostingowym. Możesz także skorzystać z tego pomocnego przewodnika: Jak używać FTP do przesyłania plików do WordPress dla początkujących.
To wszystko, jeśli chodzi o tę metodę! Następnie pokażemy Ci, jak zrobić to samo, korzystając z platformy o nazwie cPanel.
Instalacja wtyczki za pomocą cPanel
cPanel to panel sterowania, w którym możesz wprowadzać zmiany w zapleczu swojej witryny, w tym w ustawieniach serwera, plikach witryny, bazie danych i nazwie domeny oraz jej konfiguracjach.
Jeśli korzystasz z renomowanej usługi hostingowej, takiej jak Hostinger, SiteGround i Bluehost, powinieneś mieć dostęp do cPanel ze swojego konta hostingowego.
Jeśli nie możesz znaleźć cPanelu na swoim koncie hostingowym, skontaktuj się z zespołem pomocy technicznej swojego dostawcy usług hostingowych lub postępuj zgodnie z dokumentacją niezbędną do uzyskania do niego dostępu.
W tym samouczku będziemy używać Bluehost, ale pamiętaj, że cPanel jest dość podobny we wszystkich popularnych hostach internetowych, więc kroki będą takie same.
Jesteśmy zalogowani do naszego panelu Bluehost i w lewym menu możemy uzyskać dostęp do cPanel, klikając zakładkę Zaawansowane .
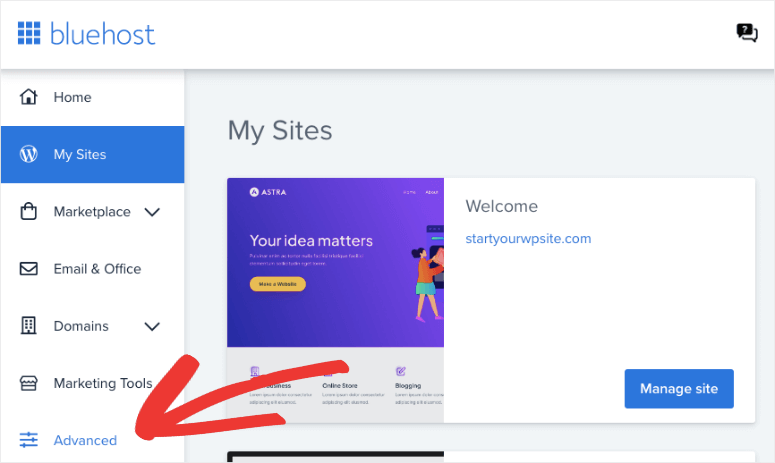
Jeśli korzystasz z innego usługodawcy hostingowego, np. Namecheap, znajdziesz go bezpośrednio w panelu kontrolnym, pod swoją domeną główną:
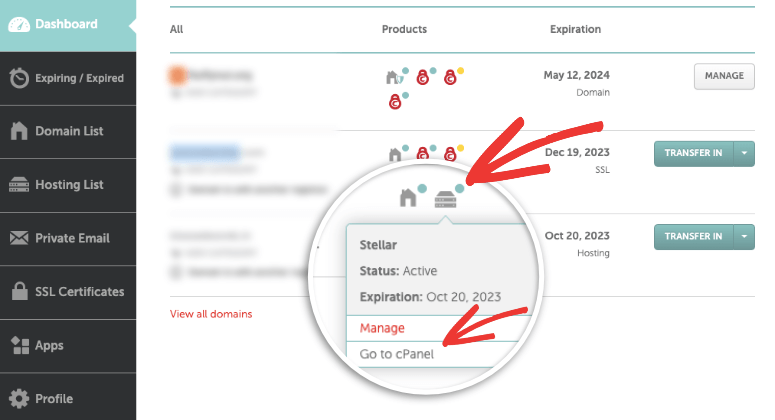
Po otwarciu cPanel przewiń w dół do sekcji Pliki i otwórz Menedżera plików .
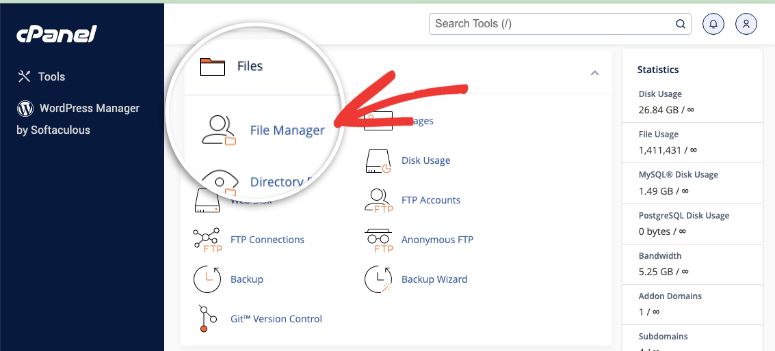
Menedżer plików to miejsce, w którym możesz dodawać, edytować i usuwać pliki WordPress. Wewnątrz musisz zlokalizować folder swojej witryny. Domyślnie Twoja witryna WordPress jest przechowywana w folderze public_html , chyba że Ty lub programista ręcznie umieścicie ją w innym miejscu.
Na przykład dla tego samouczka utworzyliśmy witrynę o nazwie demo.com. Domyślnie nasza instalacja WordPressa została utworzona w pliku public_html .
Zatem z lewego menu przechodzimy do folderu public_html »demo.com . Musisz otworzyć folder zawierający nazwę Twojej witryny.
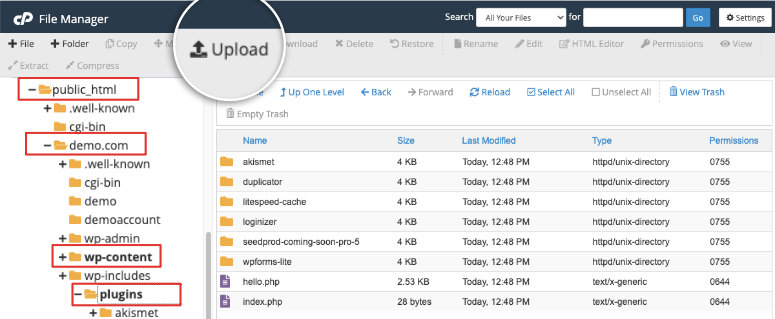
Będziesz wiedzieć, że jesteś we właściwym folderze, jeśli zobaczysz 3 kolejne foldery – wp-admin, wp-content i wp-includes .
Teraz otwórz folder wp-content »plugs . W tym miejscu chcemy dodać plik wtyczki.
Możesz skorzystać z opcji Prześlij , a na następnej stronie po prostu przeciągnij i upuść tutaj plik zip wtyczki.
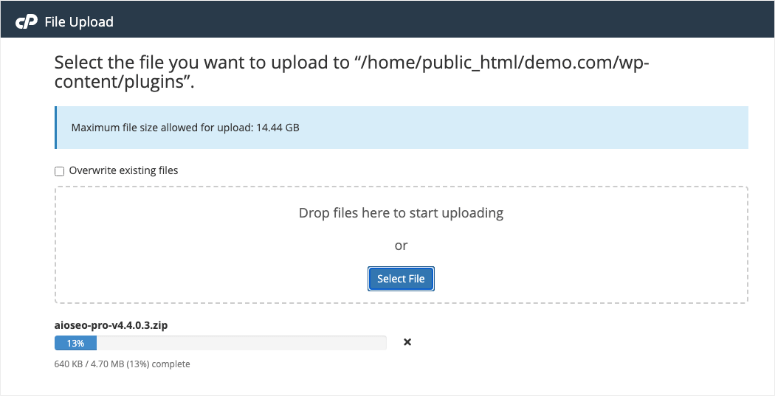
Po przesłaniu musisz wyodrębnić zawartość z pliku ZIP. Wszystko, co musisz zrobić, to kliknąć plik prawym przyciskiem myszy, a zobaczysz opcję jego wyodrębnienia .
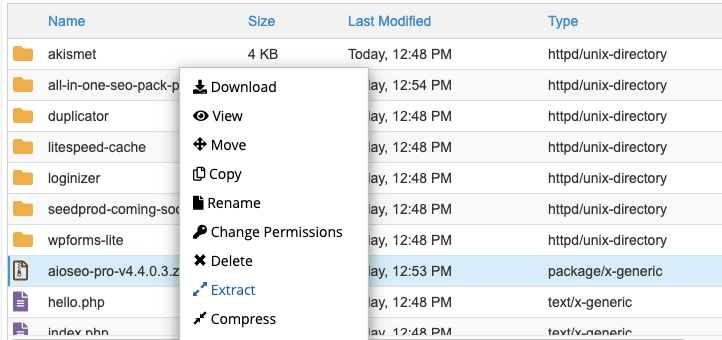
Możesz śmiało usunąć plik zip tutaj, ponieważ nie będziesz go już potrzebować.
To menu umożliwia pobieranie treści z witryny, zmianę nazw plików i folderów, zmianę uprawnień, przenoszenie plików i wiele więcej. Jeszcze raz zalecamy ostrożność podczas korzystania z tego narzędzia. Nie chcesz niczego tutaj niepotrzebnie dotykać, ponieważ może to spowodować uszkodzenie Twojej witryny.
Po przesłaniu wtyczki musisz ją aktywować w obszarze administracyjnym WordPress. Na stronie Wtyczki powinna pojawić się wtyczka, którą możesz aktywować w następujący sposób:
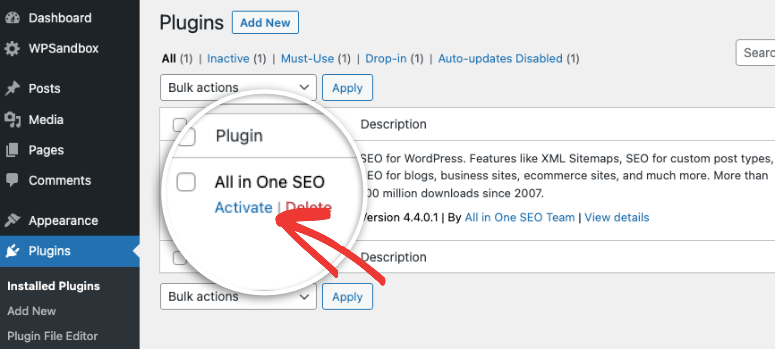
Na tej samej stronie możesz także odinstalować wtyczki WordPres. Naciśnij przycisk „Dezaktywuj”, aby tymczasowo wyłączyć wtyczkę w swojej witrynie.
Użyj przycisku „Usuń”, aby całkowicie odinstalować go ze swojej witryny.
Dzięki temu wiesz, jak zainstalować wtyczkę na 4 różne sposoby. Mamy nadzieję, że ten przewodnik krok po kroku okazał się pomocny.
Jeśli spodobał Ci się ten samouczek, pokochasz nasze kursy wideo, które nauczą Cię, jak korzystać z WordPressa jak profesjonalista.
Sprawdź nasz kurs WordPress 101. Zawiera mnóstwo samouczków wideo dotyczących WordPressa, które pomogą Ci nauczyć się korzystać z WordPressa w zorganizowany sposób. Dowiesz się, jak prawidłowo skonfigurować i rozwijać swoją witrynę internetową!
Zobacz szczegóły kursu
