Jak zainstalować motyw WordPress — najlepsze 3 metody
Opublikowany: 2023-04-13WordPress ułatwił tworzenie stron internetowych. Dzięki mnóstwu darmowych motywów i wtyczek WordPress użytkownicy ze słabą lub zerową wiedzą techniczną mogą łatwo tworzyć witryny WordPress. To obecnie najpopularniejszy kreator stron internetowych.
Mówiąc o motywach i wtyczkach do witryn WordPress, podczas tworzenia witryny WordPress niektóre domyślne wtyczki i motywy są instalowane automatycznie. Domyślne motywy na twoich stronach WordPress są zwykle raczej proste. Mogą nie pasować do Twoich potrzeb. Możesz jednak wybrać jeden z wielu dostępnych darmowych lub premium motywów. Po znalezieniu odpowiedniego motywu lub utworzeniu motywu potomnego, który spełnia wszystkie Twoje wymagania, następnym krokiem jest instalacja motywu.
Przed zainstalowaniem motywu WordPress
Zanim przejdziemy do pełnego przewodnika, uwaga! Zainstalowanie nowego motywu może spowodować uszkodzenie witryny. Przyczyną może być wszystko – od błędu w kodzie po sprzeczne wtyczki WordPress. Ale można łatwo uniknąć takich wpadek, instalując motyw w środowisku przejściowym. W witrynie testowej możesz przetestować, wybrać i zainstalować motyw WordPress. Jeśli motyw jest wadliwy i psuje twoją witrynę, zobaczysz biały ekran śmierci. Kiedy tak się stanie, możesz po prostu wybrać zupełnie inny motyw.
Krok po kroku proces instalowania motywu WordPress w witrynie testowej jest taki sam, jak w przypadku instalowania go w witrynie działającej. Istnieją trzy metody i omówimy je wszystkie jeden po drugim. W tym poście pokazujemy, jak bezpiecznie zainstalować i aktywować motywy WordPress.
- I Metoda: Dodanie nowego motywu z pulpitu nawigacyjnego
- Metoda II: Przesyłanie nowego motywu
- III Metoda: Dodanie nowego motywu przez FTP
Pro Tip: Możliwe, że wybrany motyw jest uszkodzony.Jest to mało prawdopodobne, jeśli używasz motywu z repozytorium WordPress.Ale jeśli pobrałeś lub kupiłeś go z innego miejsca, zdecydowanie zalecamy uruchomienie skanowania motywu, a następnie zainstalowanie go na swojej stronie internetowej.
Najpierw aktywuj motyw na swojej stronie testowej, uruchom skanowanie za pomocą wtyczki zabezpieczającej, a następnie zainstaluj motyw na swojej działającej stronie internetowej.
Jeśli nie masz zainstalowanej wtyczki zabezpieczającej, możesz sprawdzić tę listę bezpłatnych wtyczek zabezpieczających.
Przewodnik dla początkujących dotyczący instalacji motywu WordPress:
Metoda I: Dodanie nowego motywu z pulpitu nawigacyjnego
Krok 1: Zaloguj się do swojej witryny WordPress iz panelu bocznego po lewej stronie wybierz Wygląd . Pojawia się kilka opcji. Wybierz pierwszą, czyli opcję Motywy . Spowoduje to przejście do strony Motywy.
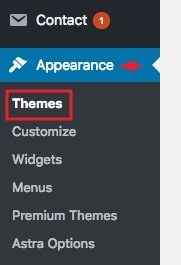
Krok 2: Na górze strony motywu zobaczysz opcję Dodaj nowy . Wybierz go, aby przejść do strony, z której możesz wyszukiwać i dodawać nowe motywy.
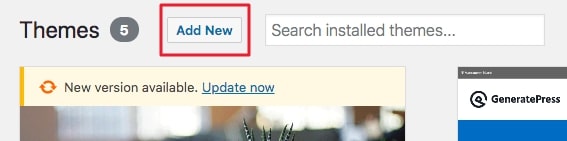
Krok 3: Przewiń nową stronę i sprawdź, czy znajdziesz motyw, który odpowiada Twoim potrzebom. Jeśli masz już na myśli motyw, przejdź do karty wyszukiwania w prawym rogu okna i wyszukaj motyw.
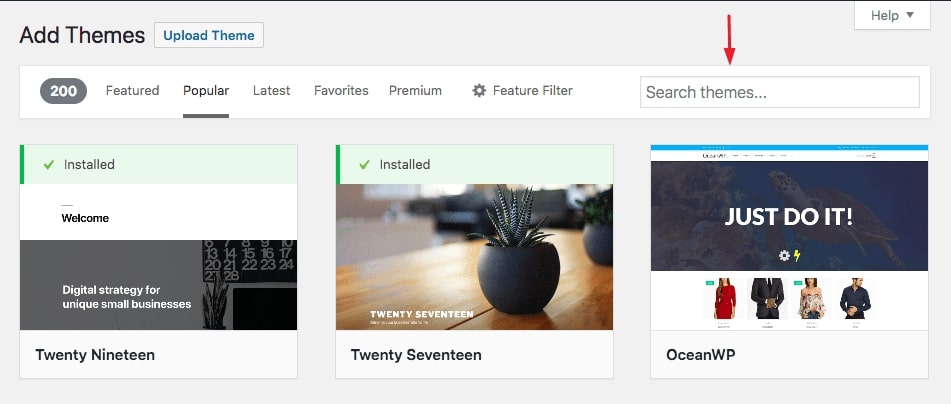
Gdy już zdecydujesz się na motyw, najedź na niego kursorem , a zobaczysz kilka opcji (patrz obrazek poniżej). Kliknij Zainstaluj , a następnie Aktywuj .
I to wszystko. Zainstalowałeś nowy motyw na swojej stronie.
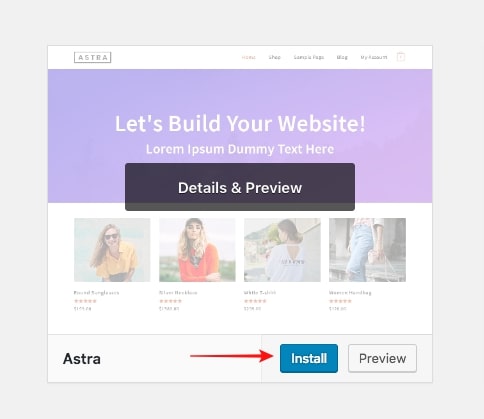
Uwaga : jeśli nie masz pewności co do motywu, możesz najpierw wyświetlić podgląd motywu. Aby to zrobić, wybierz Podgląd . Pokaże Ci podgląd motywu.
Ale jeśli chcesz zobaczyć podgląd motywu na swojej stronie internetowej , kliknij Zainstaluj , a pojawi się przycisk Podgląd na żywo . Wybierz Podgląd na żywo .
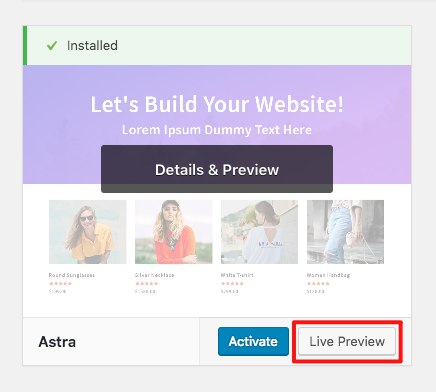
Metoda II: Przesyłanie nowego motywu
Jeśli nie zastosujesz się do poprzedniej metody, oto inna metoda. W tym nauczysz się pobierać motyw z repozytorium WordPress, a następnie ręcznie go instalować.
Krok 1: Otwórz oficjalną witrynę WordPress i spośród opcji dostępnych w górnej części okna wybierz Motywy .
Przeniesie Cię do Katalogu motywów , z którego możesz wybrać wybrany przez siebie motyw.
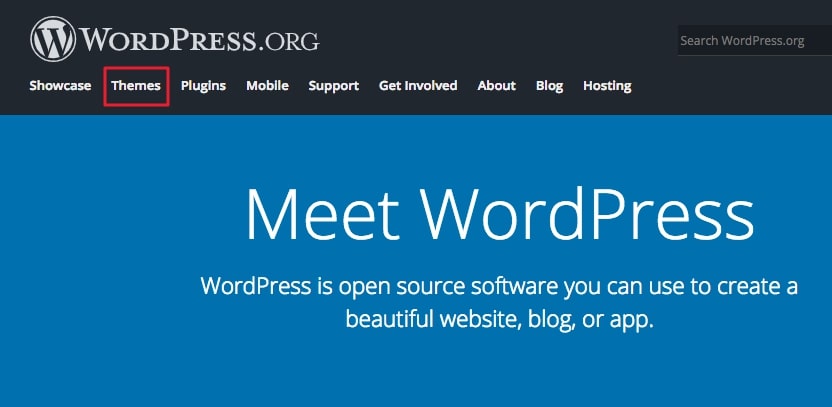
Krok 2: W Katalogu motywów kliknij motyw , którego podgląd chcesz wyświetlić lub pobrać. Jeśli nie masz pewności co do motywu, możesz wyświetlić jego podgląd przed pobraniem. Aby to zrobić, po prostu kliknij Podgląd . Gdy jesteś zadowolony z wyboru, kliknij Pobierz , aby kontynuować instalację na swojej stronie internetowej.
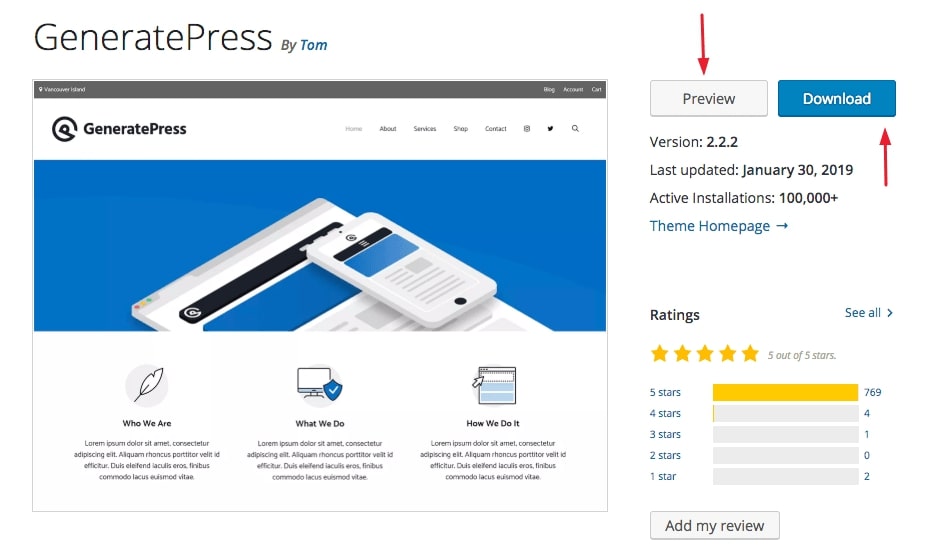
Krok 3: Następnie z pulpitu nawigacyjnego WordPress przejdź do Wygląd , a następnie Motywy (tak jak w kroku 1 metody 1) i wybierz opcję Dodaj nowy .
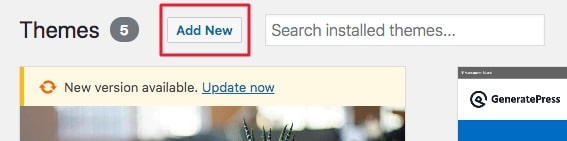
Spowoduje to przejście do nowej strony i na tej stronie wybierz opcję Prześlij motyw .

Następnie kliknij Wybierz plik , aby wybrać właśnie pobrany plik motywu. Następnie naciśnij przycisk Zainstaluj teraz .
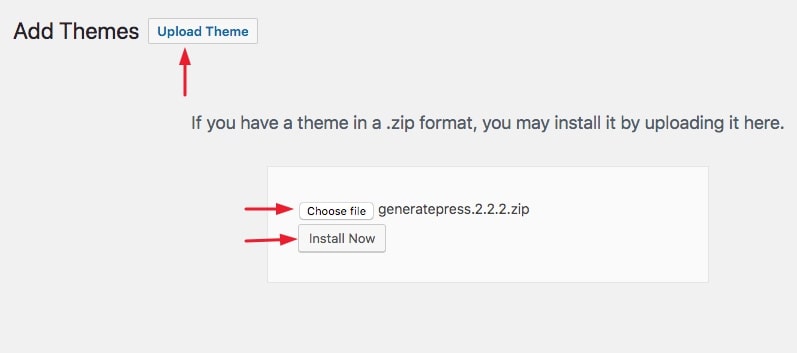
I to wszystko. Motyw zostanie zainstalowany na Twojej stronie WordPress. Po aktywacji motywu na swojej stronie upewnij się, że działa on poprawnie.
(Pamiętaj, że jeśli przesłanie motywu nie powiedzie się, możliwe, że jest już obecny w Twojej witrynie. Wystarczy go aktywować. Aby sprawdzić, czy motyw jest już obecny, przejdź do Wygląd → Motywy . Znalazłeś motyw, którym jesteś szukasz? Świetnie! Teraz, aby aktywować motyw, kliknij przycisk Aktywuj .)
Metoda III: Dodanie nowego motywu WordPress przez FTP
Jeśli obie metody zawiodą, istnieje jeszcze jeden sposób na zainstalowanie motywu w witrynie. Wymaga znajomości obsługi klienta FTP.
Krok 1: Pierwszym krokiem jest pobranie wybranego motywu z oficjalnej strony WordPress. Przejdź do witryny WordPress i spośród opcji dostępnych w górnej części okna wybierz Motywy .
Przeniesie Cię do Katalogu motywów , z którego możesz wybrać wybrany przez siebie motyw.
Kliknij motyw , którego podgląd chcesz wyświetlić lub pobrać. Następnie, jeśli chcesz wyświetlić podgląd motywu, wybierz Podgląd . Lub po prostu kliknij Pobierz , a folder motywu zostanie pobrany w pliku zip.
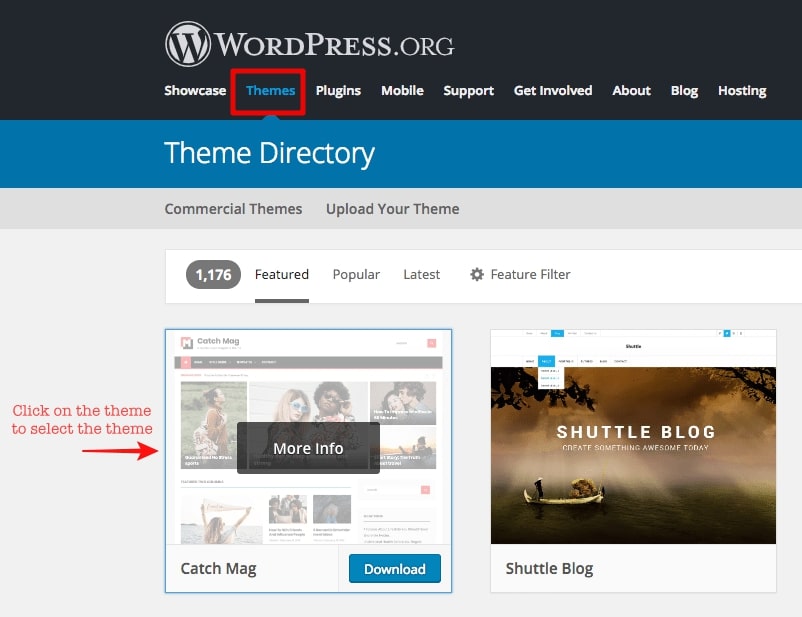
Krok 2: Następnie otwórz klienta FTP (używamy Filezilla). Aby połączyć swojego klienta FTP z serwerem swojej witryny, wprowadź Host , nazwę użytkownika , hasło i port (opcjonalnie) i naciśnij Quickconnect (patrz obrazek poniżej).
[Możesz uzyskać dane uwierzytelniające FTP z konta hosta internetowego. Aby pomóc Ci znaleźć dane uwierzytelniające FTP, stworzyliśmy następujące filmy z krótkim przewodnikiem krok po kroku / samouczkami wideo — SiteGround, 1&1 Hosting, HostGator, DreamHost i GoDaddy. Jeśli nie korzystasz z żadnego z tych hostów internetowych, skontaktuj się z nim, aby dowiedzieć się, jakie są Twoje dane uwierzytelniające FTP.]

Krok 3: Po nawiązaniu połączenia między klientem FTP a serwerem Twojej witryny nadszedł czas, aby przesłać motyw pobrany w poprzednim kroku.
Musisz przesłać motyw do określonego folderu o nazwie motywy . Jak znaleźć ten folder w kliencie FTP?
Zalecany klient FTP – FileZilla
Istnieje wiele klientów FTP, aw tym przykładzie używamy FileZilla – jednego z dobrze znanych klientów FTP.
W FileZilla istnieje sekcja o nazwie Remote Site . W tej sekcji możesz zobaczyć wszystkie pliki witryny (patrz obrazek poniżej). Strona zdalna to w zasadzie witryna WordPress, na którą chcemy załadować motyw.
W sekcji Zdalna witryna wybierz publiczny folder HTML (/public_html) i pojawi się menu rozwijane. Z listy rozwijanej wybierz plik zawartości wp (/wp-content) . Pojawi się kolejne menu rozwijane, z którego wybierz folder motywów (/themes) . W tym folderze znajdziesz wszystkie pliki motywu swojej witryny.
Strona zdalna → /public_html → /wp-content → /themes
UWAGA: Publiczny folder HTML pokazuje, gdzie jest zainstalowany WordPress. Jeśli nie możesz znaleźć folderu /wp-content lub /themes w publicznym HTML, oznacza to, że WordPress nie jest zainstalowany w publicznym folderze HTML. W takim przypadku skontaktuj się ze swoją firmą hostingową WordPress.
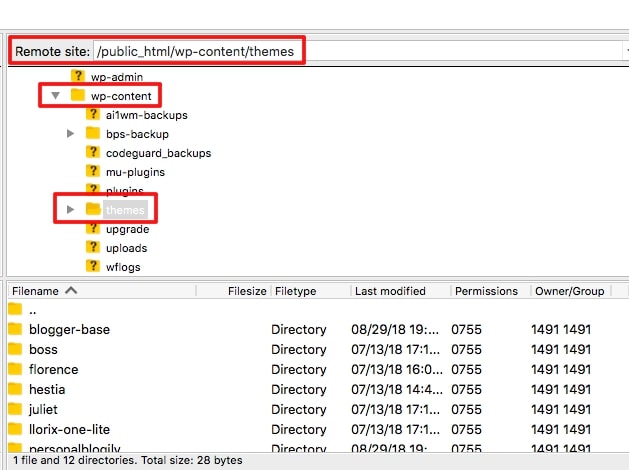
Krok 4: Rozpakuj pobrany folder Theme . Następnie przeciągnij i upuść folder motywu do klienta FTP, w sekcji Nazwa pliku (patrz obrazek poniżej).
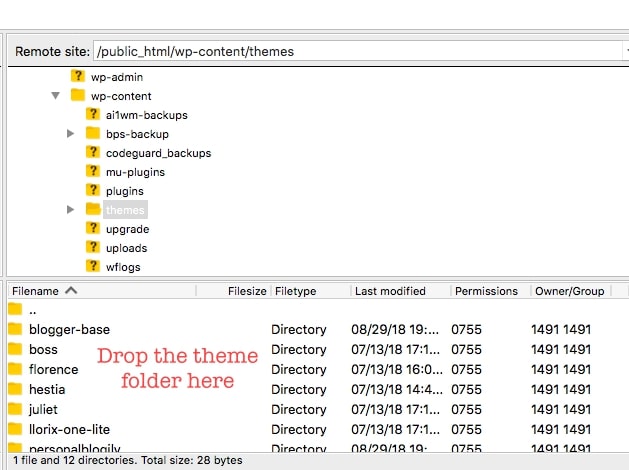
Po przesłaniu motyw powinien pojawić się w folderze Motyw.
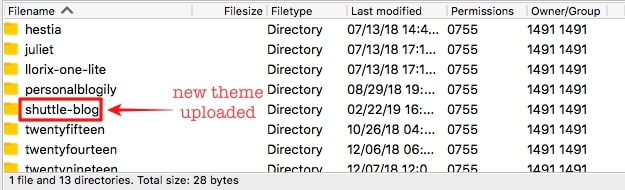
Krok 5: Teraz otwórz pulpit nawigacyjny witryny WordPress i przejdź do Wyglądy → Motywy . Znalazłeś motyw, który właśnie przesłałeś? Teraz aktywacja motywu jest łatwa. Po prostu kliknij przycisk Aktywuj .
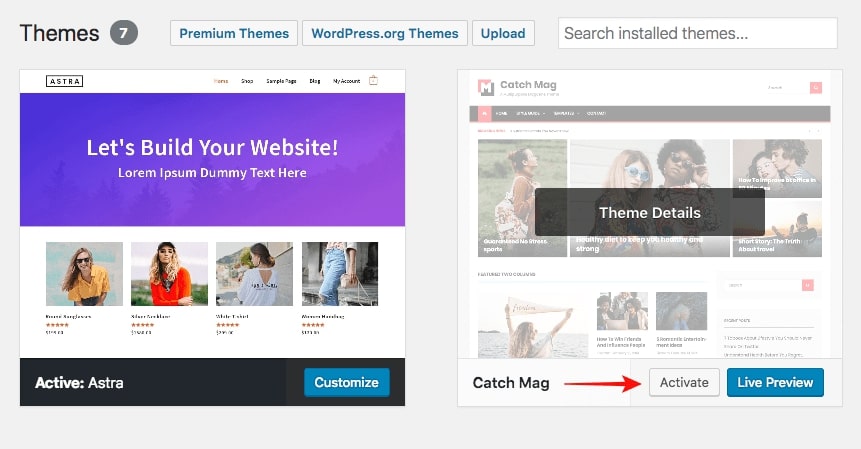
A oto jak zainstalować motyw za pomocą FTP. Po zainstalowaniu motywu koniecznie sprawdź, jak wygląda on na Twojej aktywnej stronie. Pamiętaj też, aby od czasu do czasu aktualizować WordPressa ze względów bezpieczeństwa. Zdecydowanie zalecamy pobranie wtyczki zabezpieczającej WordPress.
Wniosek
Mamy nadzieję, że ten przewodnik był dla Ciebie łatwy do wykonania. Jeśli masz jakieś pytania lub chcesz, abyśmy omówili wybrane samouczki WordPress, napisz do nas. Chcielibyśmy usłyszeć od ciebie! Więcej informacji znajdziesz na naszym blogu WordPress.
