Jak zainstalować i skonfigurować WP Super Cache: nasz przewodnik dla początkujących
Opublikowany: 2022-10-09W przypadku szybkich witryn buforowanie jest ważną taktyką. Będzie przechowywać pliki, które są często używane w części pamięci, co jest szybsze do przywołania niż ładowanie ich z serwera. W związku z tym dostępnych jest wiele wtyczek WordPress. Odwieczną opcją jest WP Super Cache, z kilku powodów.
W przeciwieństwie do innych wtyczek, takich jak W3 Total Cache, WP Super Cache jest bardzo prosty. W wielu przypadkach użyjesz konfiguracji z minimalnym kliknięciem, która nadal będzie zwiększać szybkość witryny. Jednak pod maską jest więcej ustawień i niezależnie od tego może dopasować się do twoich potrzeb.
W tym poście omówimy, jak zainstalować i skonfigurować wtyczkę WP Super Cache. Po drodze wyjaśnimy prawie wszystko, co musisz wiedzieć o wtyczce.
Co wtyczka WP Super Cache robi dla Twojej witryny?
Serwer Twojej witryny zawiera wiele różnych plików, z których niektóre będą ładowane częściej niż inne. Podstawą Internetu jest to, że pliki będą przenosić się między serwerami, często na całym świecie. Jednak ta odległość w połączeniu ze stałym strumieniem ładowania danych może spowolnić Twoją witrynę i sparaliżować ją w najgorszym przypadku.
W tym miejscu pojawia się wtyczka, taka jak WP Super Cache. Podłącza się do Twojej witryny, aby zapewnić opcję tymczasowego przechowywania tych plików, które serwer będzie często ładował. Ta „pamięć podręczna” wyciągnie pliki, gdy pojawi się żądanie, co skraca czas ładowania. To niemal niezbędna funkcja, którą możesz wdrożyć w ciągu kilku minut.
Dostępnych jest wiele wtyczek do buforowania WordPress. Na przykład blog WPKube używa WPRocket. Jednak WP Super Cache ma swój własny urok, a także fajny zestaw funkcji.
Patrząc na funkcje i funkcjonalność wtyczki WP Super Cache
WP Super Cache jest prawie tak stary jak sam WordPress. Jest to od dawna opcja do buforowania plików, a także wtyczka „własna”. Oznacza to, że Automattic dba o jego rozwój i utrzymanie, podobnie jak sam WordPress.
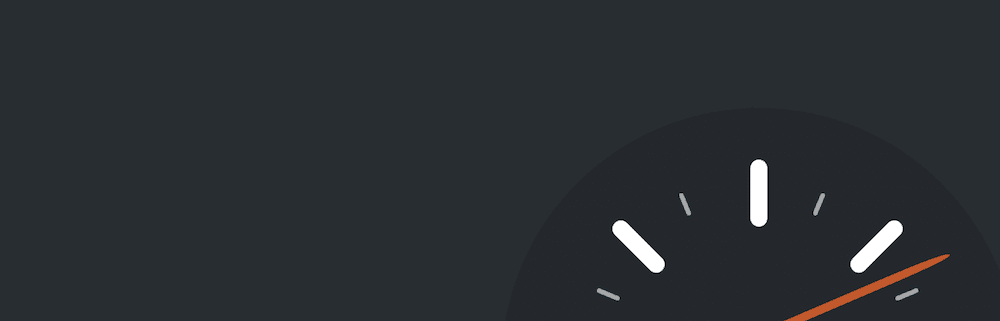
Ta wtyczka pobiera Twoje „dynamiczne” pliki WordPress i zamienia je w „statyczne” pliki HTML. Kontrastujące pliki PHP będą ciężkie i wolno się poruszają. Tego rodzaju „kopia” HTML jest lekka iw większości przypadków zapewnia ten sam poziom interaktywności. Oto, co jeszcze może zaoferować:
- Oferuje dwa tryby: Prosty i Ekspert . Będą one odpowiadać różnym typom użytkowników. W rzeczywistości większość prawdopodobnie wybierze opcję Prosta i nigdy nie spojrzy wstecz.
- Dostępna jest również opcja WP-Cache , która obsługuje proces buforowania dla znanych użytkowników, niektórych adresów URL i innych. Jest bardziej złożony i wolniejszy niż typowe opcje buforowania, ale zapewnia również wyższy poziom dynamiki w odniesieniu do treści.
- Możesz podłączyć kompatybilną sieć dostarczania treści (CDN), jeśli z niej korzystasz, a WP Super Cache może wykorzystać jej funkcjonalność.
Jest o wiele więcej do odkrycia na temat WP Super Cache, ale najlepszym sposobem, aby się o tym dowiedzieć, jest użycie go. W dalszej części artykułu omówimy, jak to zrobić.
Jak zainstalować i skonfigurować WP Super Cache (w 3 krokach)
WP Super Cache jest tak prosty, że w wielu przypadkach nie będziesz potrzebować samouczka. Jednak wtyczka to znacznie więcej niż wybranie trybu prostego i pozostawienie go w spokoju.
W kolejnych kilku krokach przyjrzymy się następującym elementom:
- Proces instalacji i jak znaleźć ekran ustawień ogólnych.
- Ustawienia zaawansowane, jak z nich korzystać i gdzie je znaleźć.
- Dodanie sieci CDN do konfiguracji, która jest opcjonalna ze względu na wartość.
Jednak najpierw musisz zainstalować i aktywować wtyczkę. Zajmijmy się tym najpierw.
1. Instalowanie wtyczki i znajdowanie jej ogólnych ustawień
Na początku musisz zainstalować i aktywować wtyczkę WP Super Cache. Ponieważ jest bezpłatny, możesz to zrobić bezpośrednio z pulpitu WordPress. Mamy dogłębny przewodnik, jak to zrobić bez zamieszania.
Gdy wtyczka będzie już dostępna w Twojej witrynie, przejdź do ekranu Ustawienia> WP Super Cache:
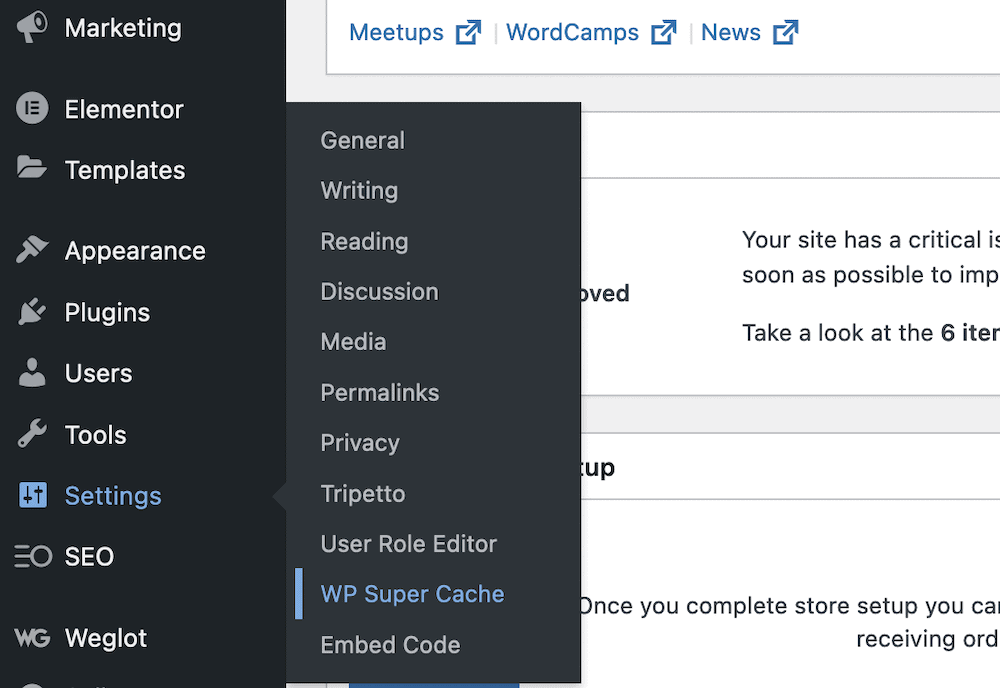
Pojawi się na karcie Łatwy . Pierwszy przycisk opcji tutaj daje możliwość włączenia lub wyłączenia buforowania:
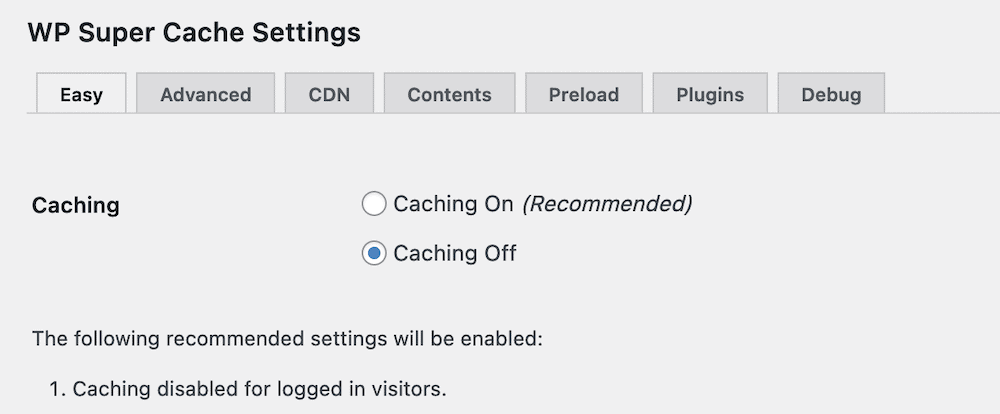
Zalecamy jednak, aby na razie wyłączyć tę opcję. Dzieje się tak, ponieważ będziesz chciał dostosować wszystkie niezbędne i odpowiednie ustawienia, zanim pociągniesz za spust. Skoro o tym mowa, przyjrzymy się temu w następnej sekcji.
2. Dostosowywanie zaawansowanych ustawień WP Super Cache
Prawdziwym głównym ekranem ustawień WP Super Cache jest zakładka Zaawansowane. Zawiera prawie każdą potrzebną opcję, ale wymaga intensywnego używania kółka przewijania:
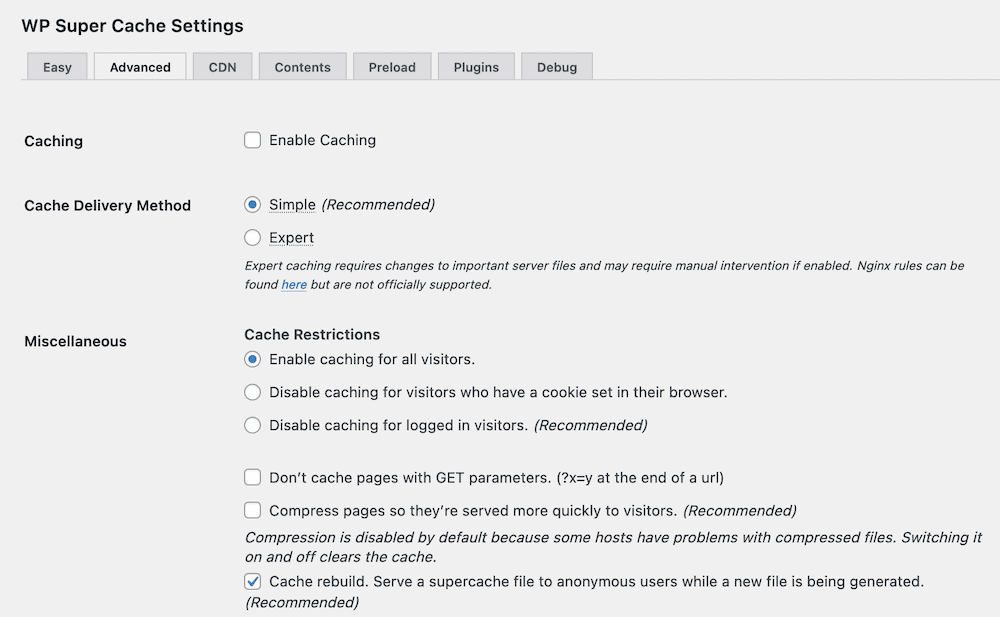
Kilka najważniejszych opcji jest łatwych do zrozumienia. Istnieje możliwość włączenia buforowania, a następnie wybrania odpowiedniej metody dostarczania:
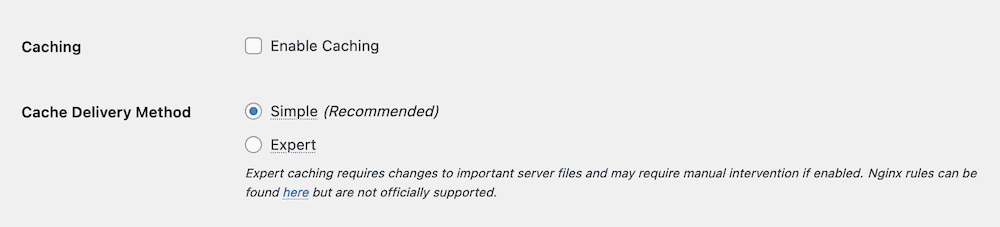
Różnica między metodami dostarczania może być złożona, ale Simple używa PHP do obsługi plików z pamięci podręcznej, podczas gdy Expert używa twojego pliku .htaccess lub reguł Nginx. Umożliwia również wykorzystanie kilku innych opcji.
Jeśli używasz niestandardowych permalinków, możesz nie potrzebować majstrować w plikach serwera. Jednak tryb Expert nadal wymaga pewnej wiedzy technicznej, aby dobrze zaimplementować. Chociaż jest szybszy, negatywy mogą przeważać nad pozytywami. Nasza rada to korzystanie z trybu prostego , chyba że czujesz się komfortowo w plikach WordPressa.
Jeśli chodzi o pozostałe sekcje na ekranie Zaawansowane , spójrzmy na nie po kolei.
Różnorodny
Ta sekcja pomoże ci określić, jak działa buforowanie dla różnych użytkowników. Zalecanym podejściem jest wyłączenie buforowania (i powiązanych funkcji) dla tych użytkowników, którzy logują się do Twojej witryny. To dlatego, że ważna jest dla nich dynamiczna funkcjonalność.
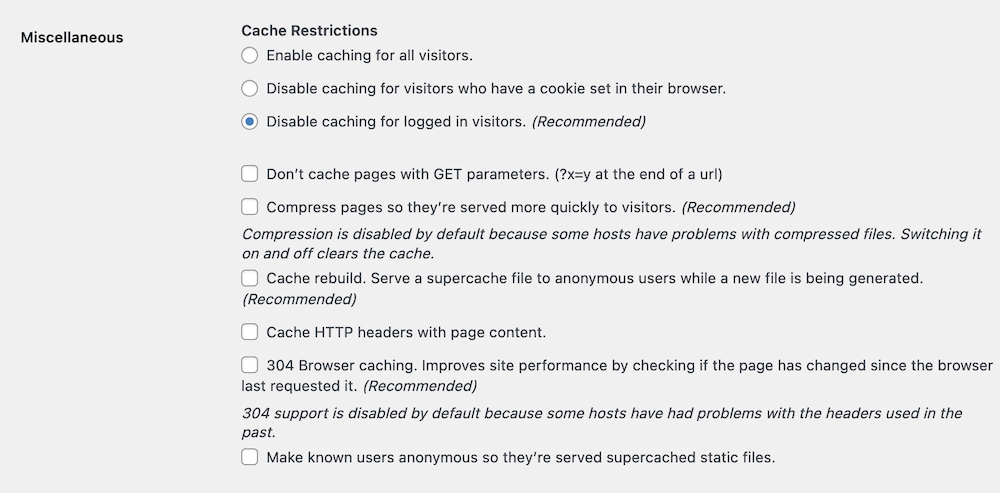
Wtyczka wykonuje dobrą robotę, aby zauważyć, które opcje należy zaznaczyć – wszystko, co wskazuje na jej Zalecane , jest dobrym pomysłem. Oto krótka lista dostępnych opcji:
- Wyłącz buforowanie dla zalogowanych użytkowników.
- Kompresuj strony, aby szybciej były wyświetlane odwiedzającym.
- Odbudowa pamięci podręcznej.
- 304 Buforowanie przeglądarki.
Jeśli chodzi o inne ustawienia, jedynym opcjonalnym ustawieniem jest Nie buforuj stron z parametrami GET . Te typy stron będą renderowane na podstawie liczby użytkowników. W związku z tym będziesz chciał zachować dynamiczny charakter tej treści.

Stąd możesz przejść do sekcji Zaawansowane .
Zaawansowany
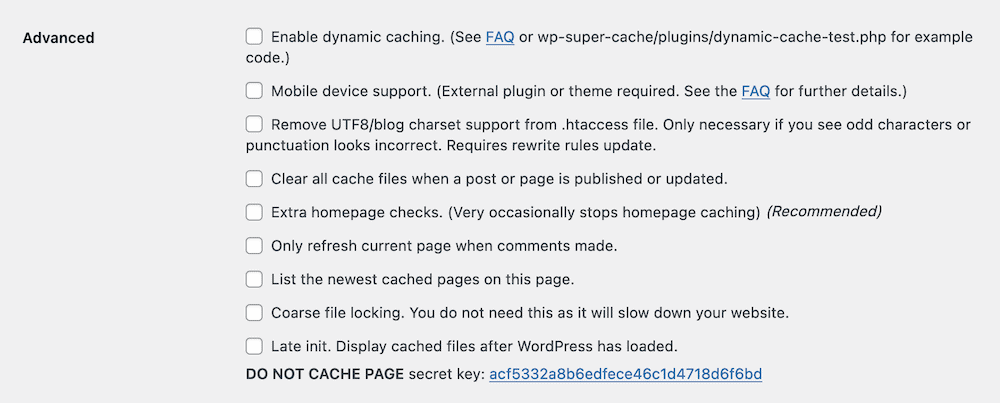
W tym miejscu można ustawić tylko jedną zalecaną opcję: Dodatkowe kontrole strony głównej . Zalecamy jednak rozważenie kilku innych opcjonalnych ustawień:
- Włącz buforowanie dynamiczne . Spowoduje to wygenerowanie statycznych wersji treści, takich jak liczniki reklam i udostępnień lub liczniki trafień, jeśli mieszkasz w latach 90.
- Wyczyść wszystkie pliki z pamięci podręcznej po opublikowaniu lub zaktualizowaniu posta lub strony . To ustawienie zautomatyzuje czyszczenie pamięci podręcznej, gdy wprowadzisz zmiany w opublikowanym poście lub na stronie. Pomoże to użytkownikom końcowym zobaczyć aktualne, a nie stare treści.
- Odśwież bieżącą stronę tylko po dodaniu komentarzy . W podobny sposób jak powyżej, to ustawienie zapewni, że odwiedzający zobaczą aktualny stan sekcji komentarzy, a nie starsze wersje.
W połączeniu zapewni to, że będziesz mógł dostarczać najnowszą zawartość pomimo używania statycznych plików HTML. Jednak będziesz chciał również sprawdzić, jak długo przechowujesz pliki w pamięci podręcznej, co jest tematem następnej sekcji.
Termin ważności i wywóz śmieci
Mówiąc prościej, ta sekcja pomoże Ci określić, kiedy WP Super Cache szuka starej zawartości do zastąpienia w Twojej witrynie. Dzięki ustawieniom w sekcji Zaawansowane zmniejszysz potrzebę zbytniego odpowiadania na te opcje. Jednak nadal służą celowi.
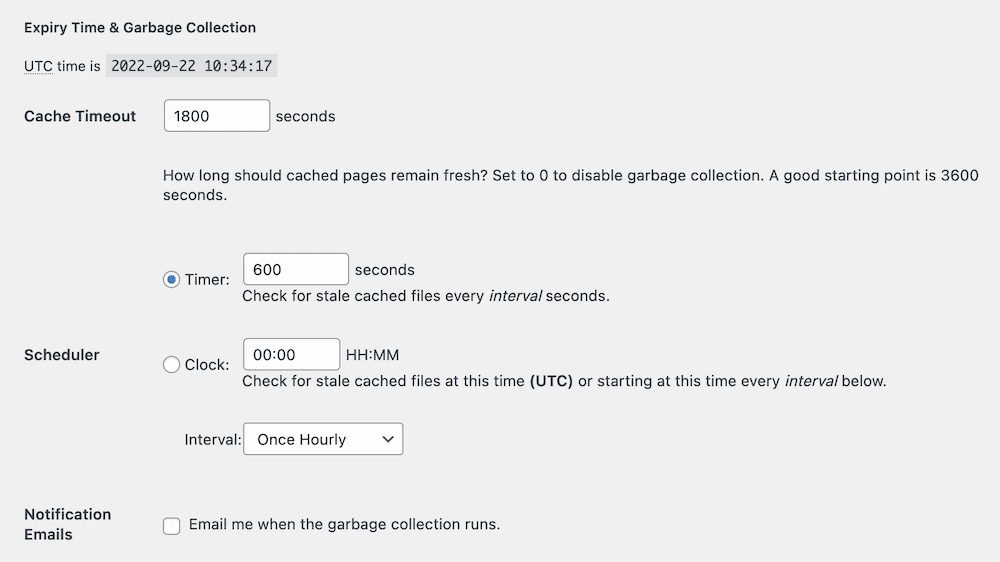
Domyślnie przechowuje się pliki w pamięci podręcznej przez 30 minut, a następnie generuje nową wersję. Jak wskazuje podpowiedź na ekranie ustawień, możesz podbić to do godziny (lub 3600 sekund) bez problemu.
Masz również kilka dalszych ustawień, aby dostosować czas trwania sprawdzania. Na przykład możesz użyć czasu zamiast sekund i ustawić inny wewnętrzny. Zalecamy jednak pozostawienie ich domyślnie, ponieważ działają dobrze z większością witryn.
Zaakceptowane nazwy plików i odrzucone identyfikatory URI
Ta ostatnia sekcja pozwala wybrać typy plików, strony i posty, których nie przechowujesz w pamięci podręcznej.
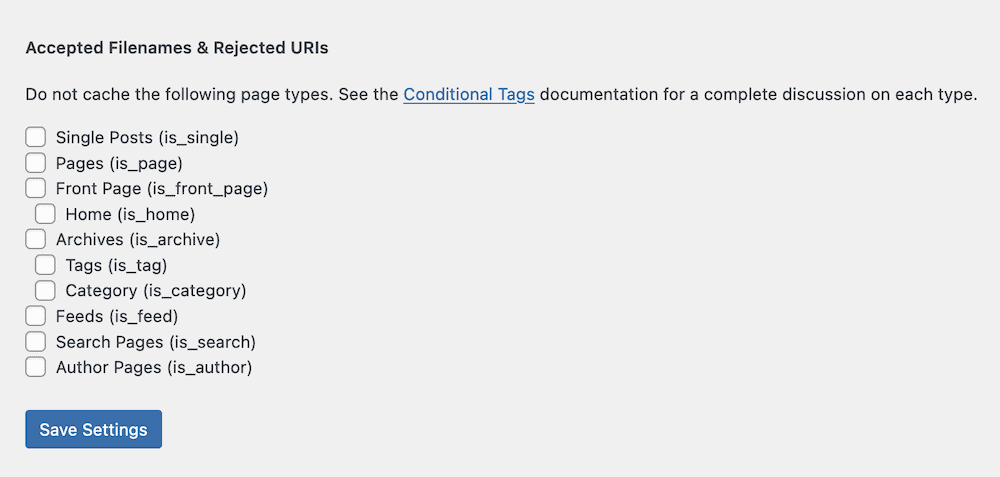
Wybrane tutaj typy plików będą unikalne dla Twoich potrzeb. Jednak dobrą zasadą jest zapewnienie, że zawartość pamięci podręcznej jest bardziej „trwała” – strony i posty to dwa dobre przykłady. Strony autorów również będą bezpieczne w pamięci podręcznej.
Jednak możesz nie chcieć buforować niektórych stron dynamicznych, takich jak kasy lub kanały. Dzieje się tak, ponieważ będziesz musiał oferować na nich najnowsze i najlepsze treści. Jeśli użytkownik zobaczy stare informacje, a nie powinien, możesz obniżyć użyteczność witryny i ogólne wrażenia.
Dostajesz również opcję, aby nie buforować niektórych „ciągów”. Istnieje kilka różnych pól na pliki cookie i ciągi adresów URL, wraz z opcją zawsze buforowania niektórych nazw plików. Będzie to dobre na przykład w przypadku treści, które mają datę w adresie URL.
W związku z tym możesz zrezygnować z buforowania tych stron i postów. Jeśli jednak dodasz nazwę pliku do pola Zawsze buforuj nazwy plików, zastąpi to wszelkie ustawienia wprowadzone w innym miejscu. Daje to WP Super Cache poziom elastyczności dla zaawansowanych użytkowników, a jednocześnie możesz zachować prostotę, jeśli buforowanie wydaje się przytłaczające.
3. Aktywuj CDN, jeśli używasz jednego
WP Super Cache może również współpracować z wieloma sieciami CDN, aby pomóc w szybkim i spójnym dostarczaniu użytkownikom treści witryny bez względu na to, gdzie się znajdują. Odpowiednie ustawienia znajdziesz na ekranie Ustawienia> WP Super Cache> CDN :
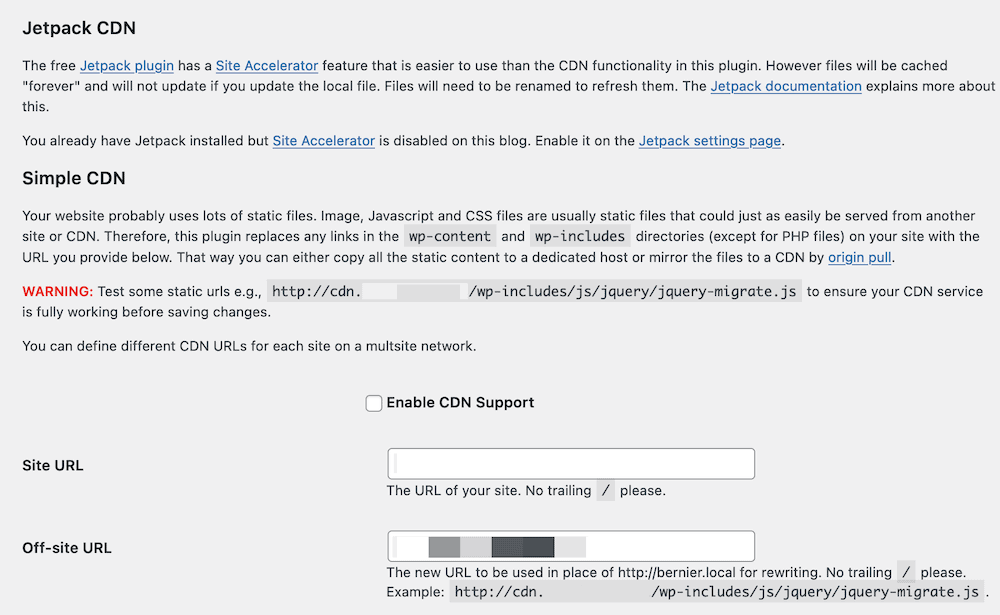
Jest to prawdopodobnie najbardziej techniczna część korzystania z wtyczki buforowania, a dla różnych sieci CDN istnieje inny proces konfiguracji. Na przykład Cloudflare nie używa adresu URL spoza witryny lub strefy per se , co jest tutaj wymagane. Jednak rozwiązania takie jak KeyCDN to robią.
Naszą radą jest sprawdzenie wsparcia dla wybranej sieci CDN. Będą mogli powiedzieć, czy jest kompatybilny z WP Super Cache, i skierują Cię do właściwych instrukcji, aby skonfigurować. Ogólnie rzecz biorąc, jeśli masz strefę adresu URL spoza witryny, wpiszesz go w odpowiednie pole i zapiszesz zmiany.
Jak wyczyścić pamięć podręczną za pomocą WP Super Cache
Zgodnie z resztą WP Super Cache, czyszczenie własnej pamięci podręcznej jest łatwe. Dostępne są dwa przyciski. Jest jeden na ekranie Ustawienia> WP Super Cache> Łatwy , w sekcji Usuń strony z pamięci podręcznej :
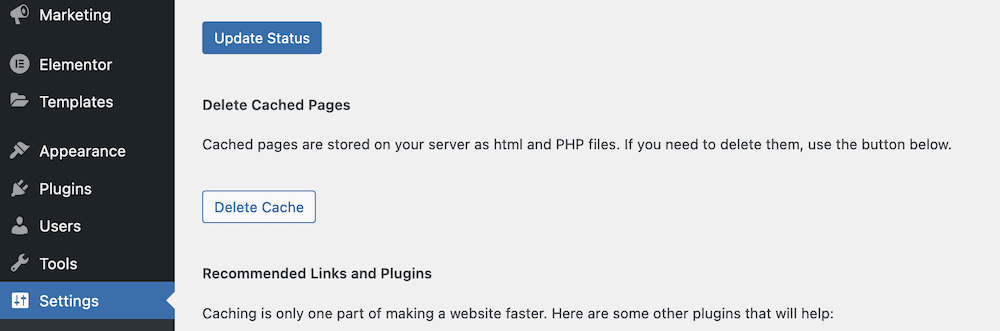
Bardziej dostępnym miejscem jest pasek narzędzi administratora WordPress. Zobaczysz link Usuń pamięć podręczną . Jeśli to klikniesz, rozpoczniesz proces:
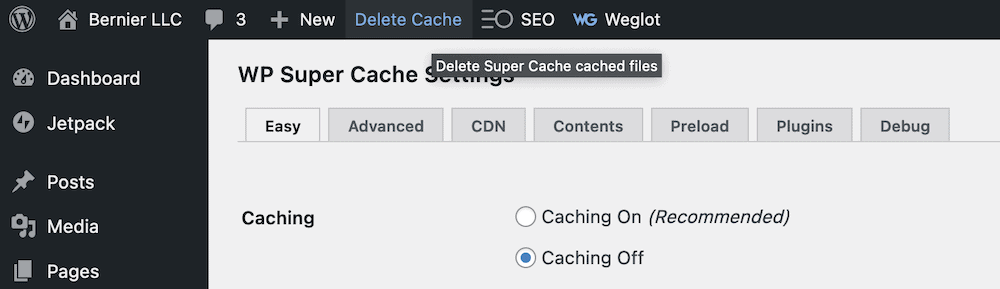
Użyjesz tej opcji, gdy zobaczysz stare informacje lub treści w interfejsie witryny. W większości przypadków nie trzeba odświeżać ani usuwać pamięci podręcznej. Jednak nadal dobrym pomysłem może być zrobienie tego po zainstalowaniu czegoś nowego w witrynie lub zaktualizowaniu projektu.
Wniosek
Szybka strona internetowa, która ładuje się w spójny sposób dla wszystkich użytkowników, powinna wykorzystywać buforowanie. Tworzy to tymczasową pamięć masową dla plików, które serwer regularnie dostarcza. To z kolei może przyspieszyć działanie witryny, ponieważ jest mniej do przetworzenia, pobrania i wyświetlenia.
Wtyczka buforująca WordPress pomaga wdrożyć to w Twojej witrynie, a WP Super Cache jest jedną z najlepszych dostępnych wtyczek. Posiada pieczęć zatwierdzenia Automattic i daje możliwość zaimplementowania funkcji buforowania mocy jednym kliknięciem (w trybie prostym ). Jednak dla zaawansowanych użytkowników istnieje wiele możliwości majstrowania. Możesz nawet dodać własną sieć CDN, aby połączyć wszystkie narzędzia do oszczędzania prędkości.
Masz pytania dotyczące korzystania z WP Super Cache? Zapytaj w sekcji komentarzy poniżej!
