Jak zainstalować WordPress i zbudować stronę biznesową
Opublikowany: 2022-09-08Budowanie własnej strony internetowej może być zabawne, łatwe i zaoszczędzić sporo pieniędzy. Zdobędziesz także prawdziwe poczucie osobistych osiągnięć i przy okazji nauczysz się wielu przydatnych umiejętności.
Niezależnie od tego, czy zakładasz firmę, czy aktualizujesz istniejącą witrynę, ten przewodnik pomoże Ci na każdym kroku.
Aby dobrze spędzić czas, pokażemy Ci prosty sposób na instalację WordPressa. Następnie pokażemy Ci, jak zbudować witrynę internetową za pomocą motywu Astra i szablonów startowych.
Będziesz potrzebować nazwy domeny i hostingu internetowego, więc wyjaśnimy, jak zarejestrować nazwę domeny i jednocześnie skonfigurować konto hostingowe.
Wyjaśnimy również, jak skonfigurować, jeśli używasz różnych firm do hostingu i zarządzania nazwami domen.
Na koniec dowiesz się wszystkiego, co musisz wiedzieć o tym, jak zainstalować WordPressa i zbudować stronę internetową dla swojej firmy.
Ok, mamy dużo do omówienia, więc zaczynajmy!
- Kompleksowa nazwa domeny i opcja hostingu
- Jak zainstalować WordPress na hoście internetowym
- Tworzenie strony wkrótce w WordPress
- Jak zainstalować motyw WordPress
- Tworzenie strony biznesowej z WordPress
- Zmiana domyślnych ustawień w WordPress
- Instalowanie wtyczek WordPress
- Podsumowanie i „przejście na żywo”
Kompleksowa nazwa domeny i opcja hostingu
Dzięki opcji hostingu „wszystko w jednym” możesz zarejestrować nazwę domeny i jednocześnie zarejestrować się w hostingu. Jest to zdecydowanie najłatwiejszy sposób na uruchomienie i uruchomienie strony internetowej.
Jeśli masz nazwę domeny zarejestrowaną wstępnie w innej firmie, możesz przenieść nazwę domeny na swojego usługodawcę hostingowego podczas procesu rejestracji.
Aby przenieść nazwę domeny do nowego rejestratora, potrzebujesz kodu AUTH nazwy domeny.
Jest to kod losowych liter i cyfr przypisany do nazwy domeny. Kod działa jak „klucz”, który autoryzuje transfery nazw domen.
Znajdziesz to w panelu domeny. Zapytaj ich obsługę klienta, jeśli nie masz pewności.
Po zakończeniu transferu nazwy domeny firma hostingowa będzie zarówno rejestratorem nazw domen, jak i dostawcą usług hostingowych.
Wybór hosta internetowego
Hosting to globalny biznes. Firmy hostingowe mogą mieć swoje siedziby w jednym kraju, a centra danych zlokalizowane w wielu innych krajach.
Podczas procesu rejestracji w hostingu wiele firm daje Ci możliwość wyboru lokalizacji Twojego centrum danych.
Centrum danych to miejsce, w którym fizycznie znajdują się serwery internetowe. Wybierz centrum danych, które jest najbliżej rynku docelowego, ponieważ może to sprawić, że witryna będzie szybsza dla odwiedzających.
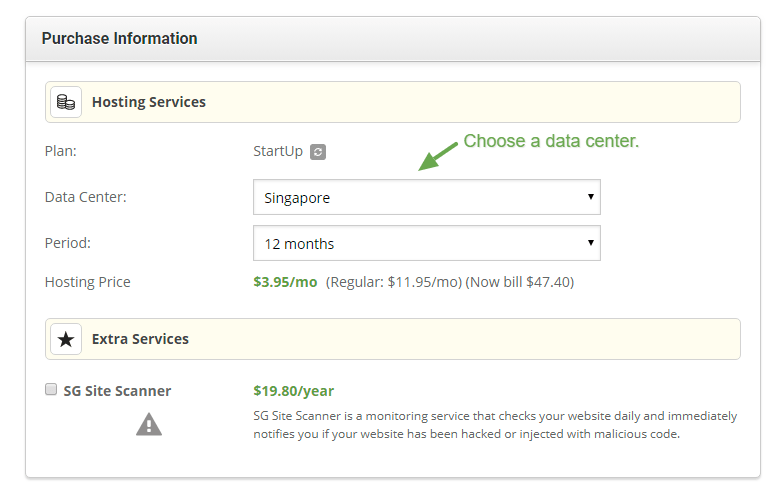
Oto trzy firmy hostingowe, które oferują kompleksowe rozwiązanie do hostingu i zarządzania domenami:
- SiteGround
- BlueHost
Wybór planu hostingowego
Większość hostów internetowych oferuje co najmniej trzy różne plany hostingowe. Ponieważ plany stają się droższe, dostaniesz więcej miejsca na dysku, danych i funkcji.
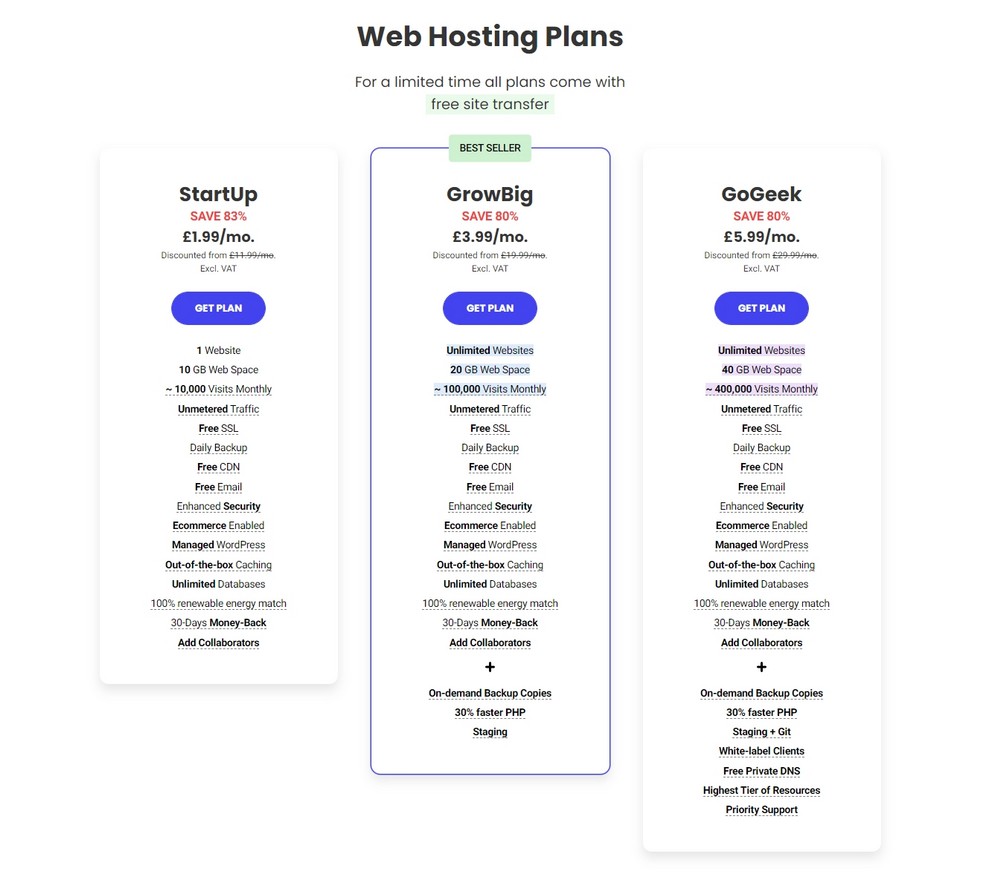
Jeśli masz witrynę dla małej firmy, wystarczy większość podstawowych planów hostingu współdzielonego. Na przykład plan StartUp z SiteGround będzie odpowiadał potrzebom większości witryn małych firm.
Jeśli wymagania ulegną zmianie lub chcesz hostować wiele witryn, zawsze możesz przejść na większy plan w późniejszym terminie.
Oceniając hosta, zawsze sprawdź pełniejsze wyjaśnienie planu hostingowego. Jeśli nie masz pewności, zapytaj obsługę sprzedaży online.
Jeśli chcesz przeprowadzić automatyczną instalację WordPressa, upewnij się, że preferowana firma hostingowa oferuje usługę instalacji WordPress „jednym kliknięciem”. Większość gospodarzy ma tę funkcję, ale może się opłacać podwójne sprawdzenie.
Rejestracja w planie hostingowym
Zanim zdecydujesz się na plan, sprawdź cenę, ponieważ możesz otrzymać obniżoną cenę, jeśli zapłacisz za rok z góry, a cena wzrośnie pod koniec tego okresu.
Większość firm hostingowych bardzo ułatwia rejestrację.
Po prostu kliknij przycisk rejestracji pod wybranym planem. Postępuj zgodnie z instrukcjami wyświetlanymi na ekranie i przypisz nazwę domeny do planu hostingowego.
W tym momencie możesz zarejestrować nową nazwę domeny lub przenieść istniejącą nazwę domeny.
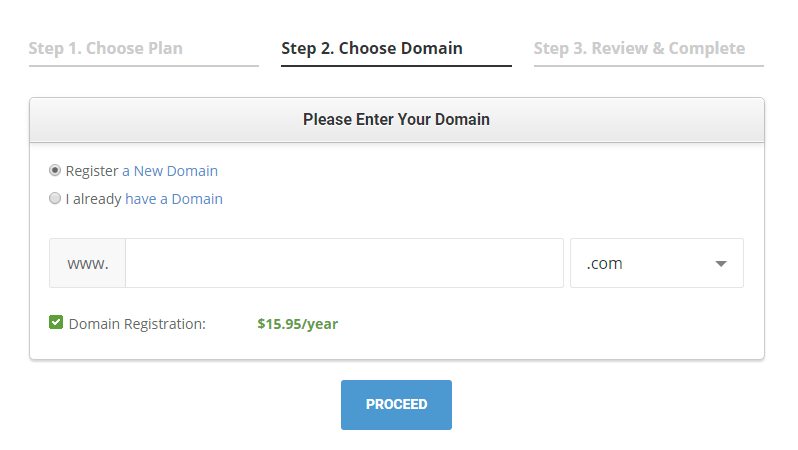
Po zakończeniu rejestracji konta otrzymasz dane logowania do swojego konta. Login da Ci dostęp do panelu sterowania hostingu.
Z poziomu panelu sterowania hostingu zazwyczaj dostępna jest opcja instalacji WordPressa jednym kliknięciem.
Gdzie znajdziesz opcję jednego kliknięcia, może się różnić w zależności od firmy hostingowej. Poszukaj wszystkiego, co mówi aplikacje, instalatory lub oprogramowanie.
Wskazówki dotyczące rejestracji nazwy domeny
Wybór odpowiedniej nazwy domeny jest znacznie trudniejszy niż sama rejestracja. Będziesz potrzebować nazwy domeny, która pasuje do nazwy Twojej firmy i jest łatwa do wpisania i odczytania online.
Jeśli Twoja firma działa na poziomie krajowym lub lokalnym lub na terytorium gospodarczym, powinieneś rozważyć użycie kodu kraju (na przykład co.uk dla firm zlokalizowanych w Wielkiej Brytanii, .de dla Niemiec, .es dla Hiszpanii itd. ).
Niektóre terytoria ograniczają dostęp do kodu kraju, więc najpierw sprawdź, czy Twoja firma może z niego korzystać.
Istnieją również tradycyjne opcje nazw domen, takie jak .com, które każdy może zarejestrować.
Gdy masz już krótką listę opcji nazw domen, nadszedł czas, aby dowiedzieć się, co jest dostępne.
Możesz to zrobić, wyszukując rejestratora nazw domen. Jeśli potrzebujesz nazwy domeny specyficznej dla kraju, może być konieczne zarejestrowanie nazwy domeny u lokalnego rejestratora.
W przypadku większości rejestratorów domen proces wygląda następująco:
- Wpisz żądaną nazwę domeny w polu wyszukiwania, tj. nazwa-firmy. Pamiętaj, aby nie popełnić żadnych literówek.
- Wybierz rozszerzenie domeny (np. .com, .net, .au).
- Kliknij przycisk wyszukiwania.
- Wyniki wyszukiwania pokażą, czy nazwa domeny jest dostępna i jaki będzie koszt rejestracji.
- Wybierz domenę, którą chcesz zarejestrować.
- Dokładnie sprawdź pisownię wybranej nazwy domeny, na wszelki wypadek.
- Załóż konto u rejestratora i zapłać za nazwę domeny przez określony czas (zwykle rok lub dwa).
- Otrzymasz dane logowania do konta z nazwą domeny. Logowanie do konta umożliwi odnowienie nazwy domeny co roku i edycję danych technicznych dla nazwy domeny.
Aby sprawdzić, czy Twoja nazwa domeny jest „aktywna” w Internecie, wpisz nazwę domeny w przeglądarce internetowej i naciśnij enter.
Jeśli nazwa domeny jest aktywna, zobaczysz stronę parkingową z wiadomością od rejestratora domeny.
Jeśli nie widzisz wiadomości od razu, kontynuuj konfigurację, ponieważ może minąć trochę czasu, zanim wszystko będzie widoczne w sieci.
Wskazywanie nazwy domeny na konto hostingowe
Przez „wskazywanie” rozumiemy, że kiedy wpisujesz nazwę domeny w przeglądarce internetowej, trafia ona na stronę parkingową Twojego hostingu.
Jeśli zarejestrowałeś nazwę swojej domeny u swojego usługodawcy hostingowego, nazwa Twojej domeny będzie automatycznie wskazywać na Twoje konto hostingowe. Jeśli nie, skontaktuj się z firmą hostingową.
Jeśli korzystasz z usług osobnych firm do hostingu stron internetowych i rejestracji nazw domen, musisz utworzyć lub zmienić rekord „A” dla swojej nazwy domeny. Litera „A” oznacza „adres” i jest częścią ustawień DNS (systemu nazw domen) nazw domen.
Aby zmienić rekord „A” nazwy domeny, zaloguj się na swoje konto u rejestratora nazw domen. Znajdź ustawienia zarządzania strefą nazwy domeny. Może to być również nazywane ustawieniami DNS.
Po znalezieniu ustawień strefy ustaw „wartość” nazwy domeny jako adres IP (protokołu internetowego) Twojego konta hostingowego.
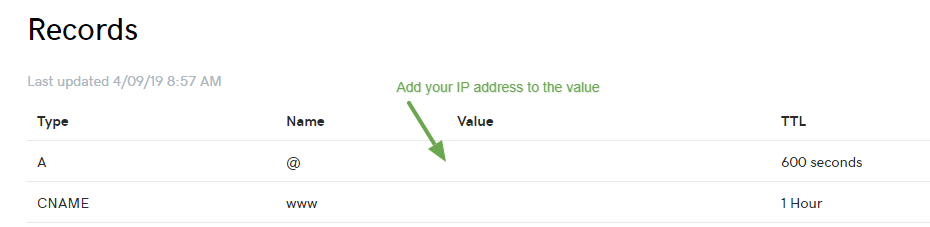
Adres IP to liczba oddzielona kropkami. Możesz uzyskać adres IP swojego konta hostingowego od swojej firmy hostingowej.
Twój host najprawdopodobniej wyśle Ci adres IP Twojego konta hostingowego w wiadomości powitalnej. Adres IP jest również często wyświetlany w panelu sterowania hostingu.
Jeśli chcesz używać wersji www nazwy domeny w swojej witrynie, potrzebujesz rekordu CNAME. Wpisz nazwę swojej domeny w polu CNAME.
Zastosowanie każdej zmiany może potrwać do 24 godzin, ale wiele hostów działa szybciej.
Jak zainstalować WordPress na hoście internetowym
Jak większość rzeczy związanych z WordPressem, często istnieje kilka sposobów na osiągnięcie tego samego rezultatu. Instalację WordPressa można wykonać na dwa sposoby, możesz zainstalować go ręcznie lub użyć narzędzia instalacyjnego jednym kliknięciem.
Aby uzyskać stosunkowo bezstresowe wrażenia, zalecamy opcję instalacji WordPress jednym kliknięciem.
Jeśli chcesz wypróbować ręczną instalację WordPressa, dołączyliśmy krótkie instrukcje wraz z linkiem do oficjalnego przewodnika po instalacji WordPressa.
Znajomość ręcznej metody instalacji WordPressa jest przydatna, jeśli będziesz musiał coś później rozwiązać. Doceniamy jednak, że nie jest to dla wszystkich.
Jeśli nie podoba Ci się ręczna metoda instalacji, przejdź do „Jak automatycznie zainstalować WordPressa”.
Metoda 1: Ręcznie zainstaluj WordPress
Jest to bardziej techniczna metoda instalacji WordPressa. Poniższe instrukcje zakładają, że nazwa Twojej domeny wskazuje na Twoje konto hostingowe i masz pod ręką swoje dane logowania.
Aby wykonać ręczną instalację WordPressa:
- Pobierz pliki WordPress z oficjalnej strony pobierania WordPress pod adresem https://wordpress.org/download/ (będzie to plik ZIP zawierający foldery i pliki).
- Rozpakuj plik na swoim komputerze. Zanotuj, gdzie rozpakowałeś plik
- Zaloguj się do panelu sterowania hostingu
- Znajdź opcję kreatora bazy danych
- Utwórz nową bazę danych i użytkownika bazy danych ze „wszystkimi uprawnieniami”
- Skopiuj nazwę bazy danych, nazwę użytkownika i hasło użytkowników do pliku tekstowego, ponieważ później będziesz musiał skopiować i wkleić te dane
- Znajdź rozpakowany plik WordPress na swoim komputerze i otwórz go
- Zmień nazwę pliku wp-config-sample.php na wp-config.php
- Otwórz plik wp-config.php w edytorze tekstu, takim jak Notatnik
- Znajdź ustawienia MySQL w pliku wp-config.php
- Wprowadź nazwę bazy danych, nazwę użytkownika i hasło oraz nazwę hosta, które wprowadziłeś wcześniej. Nazwą hosta będzie zwykle „localhost”
- Zapisz zmiany
- Za pomocą programu FTP połącz się z kontem hostingowym
- Prześlij wszystkie pliki WordPress ze swojego komputera do folderu www lub public_html swojego serwera WWW
- Wpisz nazwę swojej domeny w przeglądarce internetowej i naciśnij Enter
Zobaczysz teraz poniższy ekran, na którym możesz wybrać język instalacji
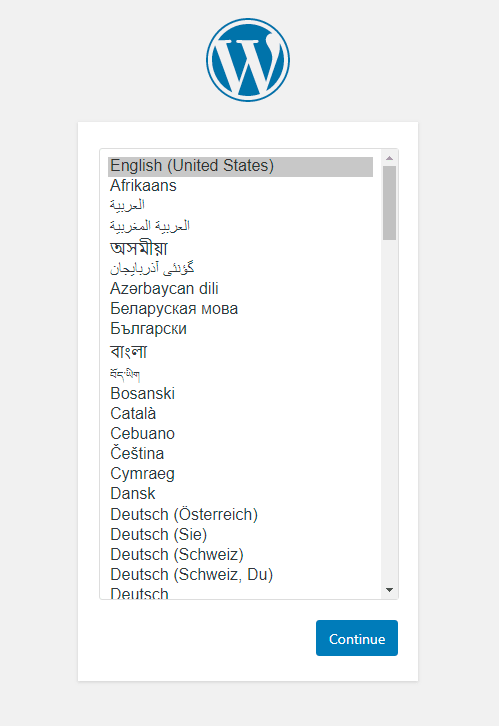
Ekran powitalny – następnie zobaczysz poniższy ekran. To jest „słynna pięciominutowa instalacja WordPressa.
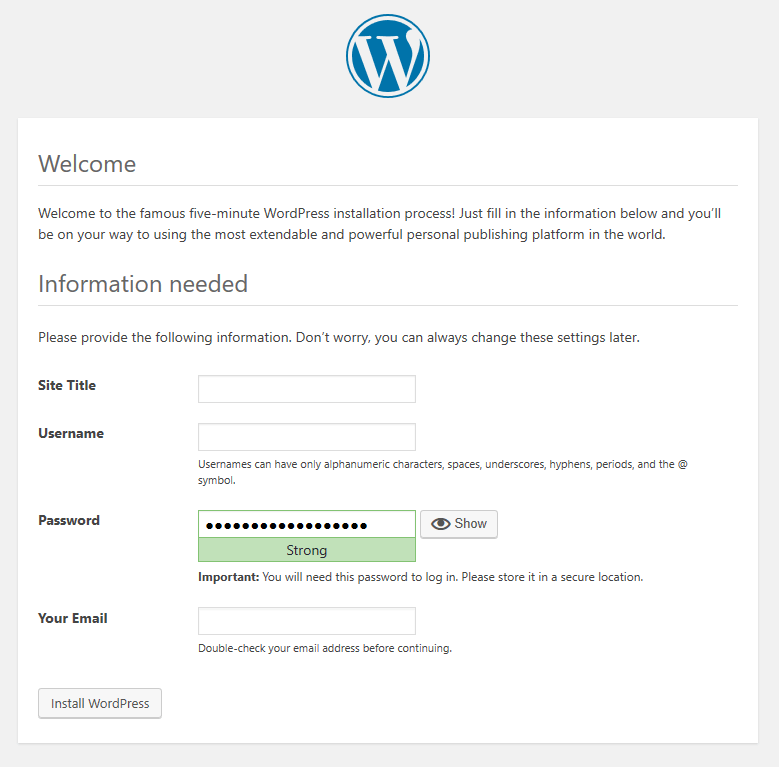
Tytuł witryny to nazwa Twojej witryny. Wprowadź nazwę użytkownika dla swojego loginu (nie używaj admin) i użyj silnego hasła. Dodaj swój adres e-mail i sprawdź, czy jest poprawny.
Skopiuj i zapisz swoją nazwę użytkownika i hasło WordPress w bezpiecznym miejscu, takim jak menedżer haseł.
Kliknij przycisk Zainstaluj WordPress . WordPress zostanie teraz zainstalowany i powinieneś zobaczyć następujący ekran:
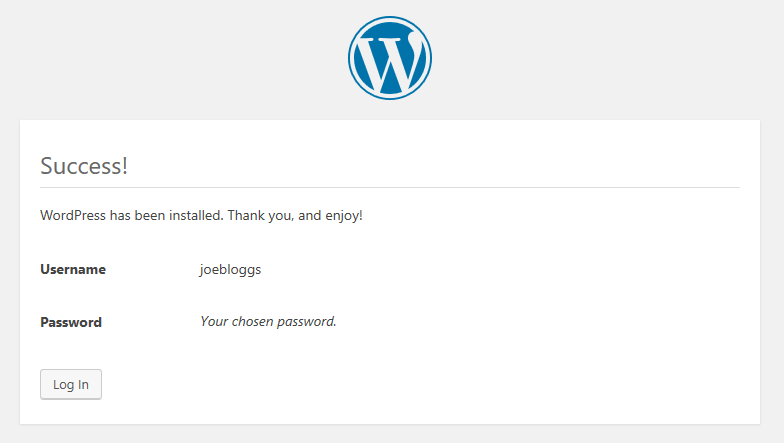
Kliknij przycisk Zaloguj się, aby zalogować się do pulpitu administratora witryny
Twoim adresem URL logowania będzie www.twojastrona.com/wp-admin, ale tym razem ten przycisk przeniesie Cię do pulpitu nawigacyjnego.
Aby uzyskać szczegółowe instrukcje dotyczące WordPressa, możesz również odwiedzić https://wordpress.org/support/article/how-to-install-wordpress/.
Oficjalny przewodnik instalacji WordPressa zawiera rozwiązywanie typowych problemów z instalacją.
Większość problemów z instalacją jest spowodowana problemem z połączeniem z bazą danych lub brakiem plików WordPress.
Jeśli masz problem z połączeniem z bazą danych, wróć i sprawdź nazwę bazy danych, nazwę użytkownika, hasło i nazwę hosta.
Metoda 2: Automatycznie zainstaluj WordPress
Automatyczna instalacja WordPressa jest również nazywana instalacją WordPress „jednym kliknięciem”. Jest w tym trochę więcej niż jedno kliknięcie, ale nadal jest to dość łatwe.
Aby uzyskać dostęp do panelu sterowania hostingu, potrzebne będą dane logowania do hostingu.
Panele kontrolne hostingu obejmują Plesk lub cPanel, chociaż niektóre firmy hostingowe tworzą własne.
Aby automatycznie zainstalować WordPress:
Zaloguj się do panelu sterowania hostingu
Znajdź autoinstalator aplikacji — jest to często nazywane Softaculous . Możesz mieć coś podobnego pod inną nazwą
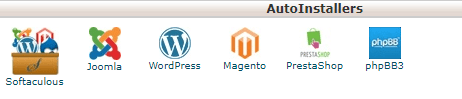
Kliknij logo WordPressa. Zostaniesz przekierowany na ekran podobny do poniższego. Wyświetlone zostaną informacje o wersji WordPressa, którą będziesz instalować.
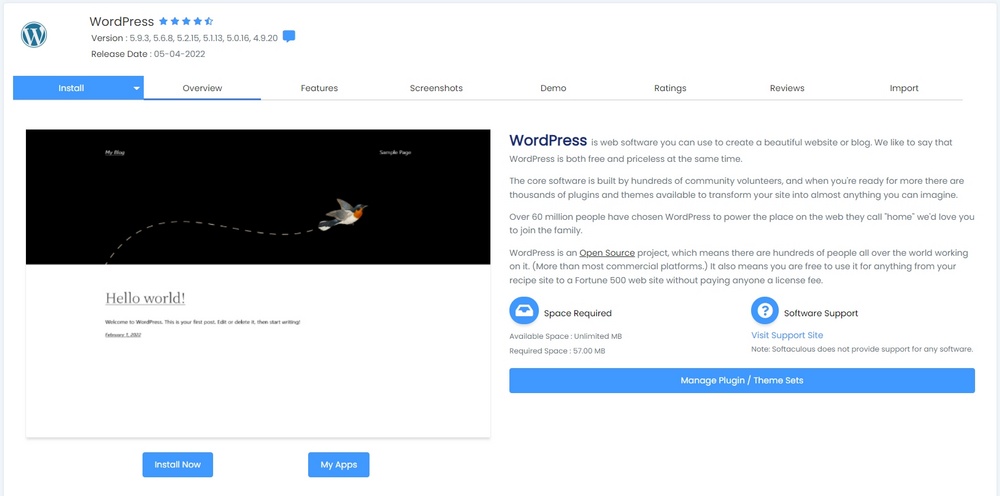
Kliknij przycisk Zainstaluj teraz
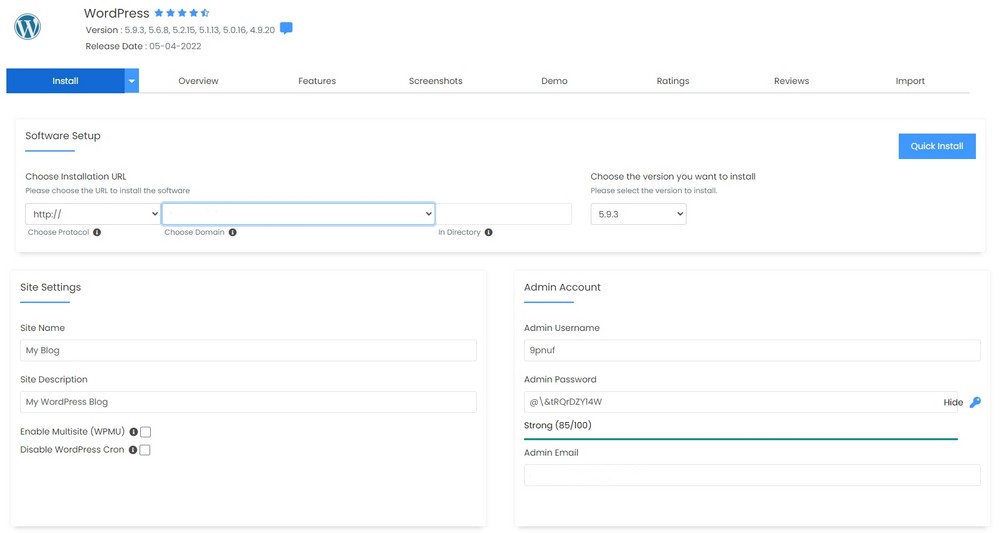
- Wybierz wersję WordPress – domyślnie będzie to najnowsza wersja WordPress, czyli ta, którą chcesz
- Wybierz protokół (adres URL instalacji) – Jeśli masz zainstalowany bezpieczny certyfikat, wybierz protokół https://
- Wybierz domenę – Twoimi opcjami będą wersje Twojej domeny z www lub bez www
- Wybierz katalog do instalacji – pozostaw to pole puste, ponieważ najlepiej, aby WordPress został zainstalowany na http://www.twojastrona.com, a nie podkatalogu
Ustawienia witryny:
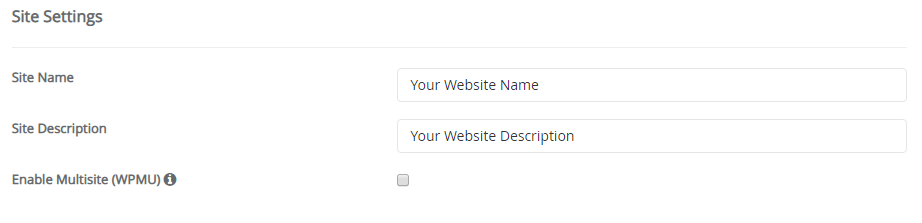
- Nazwa witryny — zazwyczaj będzie to nazwa Twojej firmy. Można to później zmienić
- Opis witryny — może to być słowo kluczowe opisujące Twoją firmę. Można to również później zmienić
- Multisite – nie zaznaczaj opcji multisite
Administrator konta – Konto administratora to Twój login WordPress, więc chcesz przechowywać nazwę użytkownika i hasło w bezpiecznym miejscu
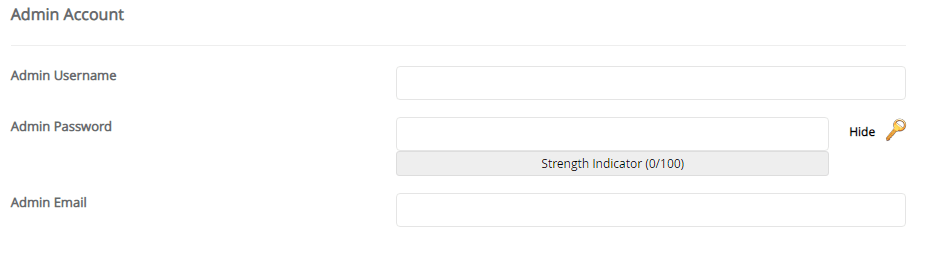
- Nazwa użytkownika administratora — wprowadź nazwę użytkownika dla swojego konta. Nie używaj admin jako nazwy użytkownika, ponieważ zmniejsza to bezpieczeństwo Twojej witryny
- Hasło administratora – wprowadź silne hasło w polu lub użyj generatora haseł, klikając ikonę klucza
- E- mail administratora — wprowadź swój adres e-mail. To jest adres, na który będą trafiać wszystkie powiadomienia WordPress. Jest to również adres e-mail, na który otrzymasz powiadomienie o zresetowaniu hasła, jeśli zapomnisz hasła i poprosisz o nowe
- Wybierz język – WordPress można skonfigurować dla różnych języków. Domyślnym językiem jest angielski
- Wybierz zestawy wtyczek — jest to opcjonalny krok, który umożliwia zainstalowanie szeregu wtyczek obok WordPressa. Możesz to również zrobić później
- Opcje zaawansowane — ta sekcja zawiera opcjonalne dodatki dotyczące zabezpieczeń i aktualizacji. Jeśli nie masz pewności, możesz je bezpiecznie pominąć i użyć domyślnych
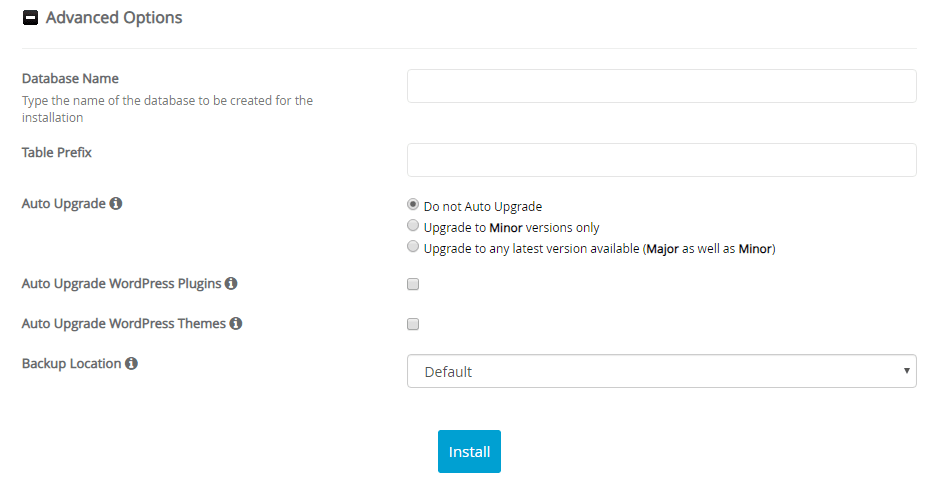
Jeśli zdecydujesz się wypełnić tę sekcję, oto, co musisz wiedzieć:
- Nazwa bazy danych — umożliwia zastąpienie domyślnej nazwy bazy danych. Może to pomóc w bezpieczeństwie. Możesz również pozostawić to puste, aby użyć domyślnego
- Prefiks tabeli — możesz zmienić prefiks używany dla tabel bazy danych. Może to również pomóc w bezpieczeństwie. Możesz również zostawić to puste
- Autoaktualizacja — czy WordPress powinien aktualizować się automatycznie. Opcje aktualizacji to:
- Nie aktualizuj automatycznie – będziesz musiał się zalogować i zaktualizować WordPress za każdym razem, gdy pojawi się drobna lub poważna aktualizacja
- Uaktualnij tylko do wersji drugorzędnych — spowoduje to automatyczną aktualizację wersji WordPress, które znajdują się między głównymi aktualizacjami. Drobne aktualizacje są często wydawane w celu rozwiązania problemów z bezpieczeństwem
- Uaktualnij do wersji Major i Minor – oznacza to, że WordPress zostanie automatycznie uaktualniony, gdy dostępne będą aktualizacje główne i drobne
- Automatyczne aktualizacje wtyczek — jeśli zaznaczone, wtyczki będą automatycznie aktualizowane, gdy będą dostępne nowe wersje. Może to poprawić bezpieczeństwo Twojej witryny. Aktualizacje wtyczek mogą czasami uszkodzić witrynę, więc dobrze jest ostrożnie nimi zarządzać
- Motywy automatycznej aktualizacji – motywy WordPress zostaną automatycznie zaktualizowane, gdy pojawią się nowe wersje
- Wyślij e-mailem szczegóły instalacji do – Wpisz swój adres e-mail
- Zainstaluj – kliknij przycisk instalacji – Rozpocznie się proces instalacji WordPress
Gratulacje, zrobiłeś to. WordPress został w pełni skonfigurowany!
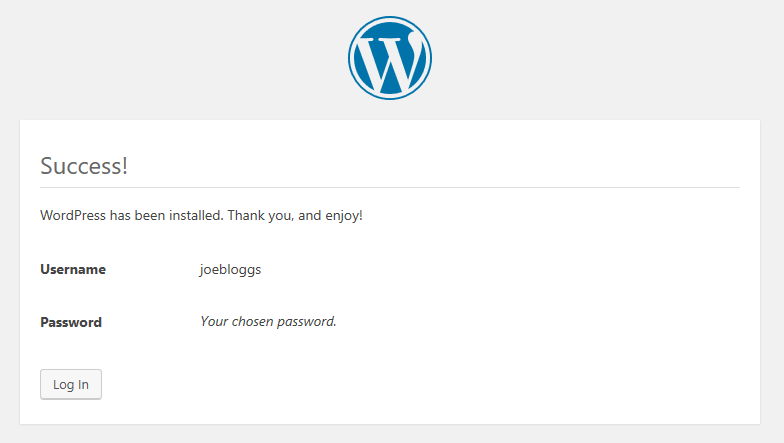
Co zobaczą odwiedzający Twoją witrynę
Każdy, kto odwiedzi adres Twojej witryny bezpośrednio po instalacji WordPressa, zobaczy Hello World.
To jest fałszywy post na blogu wyświetlany na stronie głównej Twojej witryny.
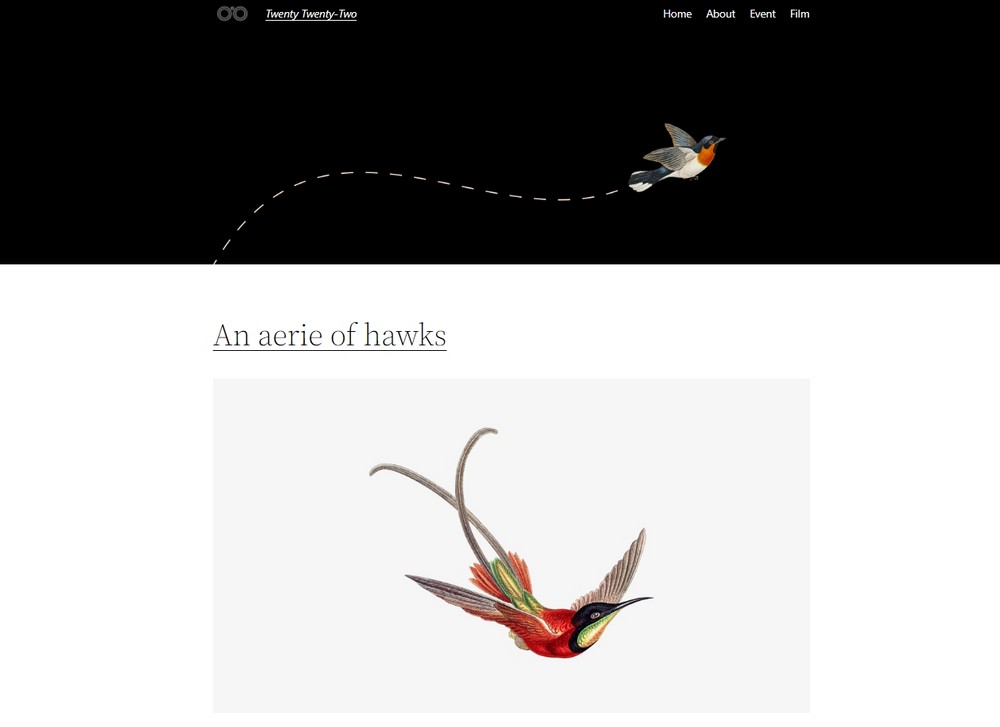
Aktywny będzie również domyślny motyw WordPress. Wygląda teraz dość prosto, więc musimy zastąpić ten post na blogu ładną stroną „wkrótce”.

Tworzenie strony wkrótce w WordPress
Twoja witryna WordPress jest teraz dostępna w sieci, aby każdy mógł ją zobaczyć.
Możesz zmienić stronę główną z domyślnego wpisu na blogu „Hello World” na tak zwaną stronę „wkrótce”.
Strona wkrótce ukryje resztę witryny przed widokiem publicznym, dzięki czemu możesz zbudować swoją witrynę prywatnie. Informuje również odwiedzających, co się dzieje i kiedy można się spodziewać działającej witryny.
Możesz dodać swoje logo i wiadomość powitalną na stronie wkrótce.
Aby skonfigurować stronę wkrótce:
- Zaloguj się do WordPressa na www.twojastrona.com/wp-admin
- Z lewego menu wybierz Wtyczki > Dodaj nowy
- Wpisz „wkrótce” w polu słów kluczowych
- Znajdź wtyczkę Coming Soon Page firmy SeedProd
- Kliknij przycisk Zainstaluj teraz
- Kliknij przycisk Aktywuj
Wtyczka SeedProd zostanie teraz zainstalowana i aktywna w Twojej witrynie.
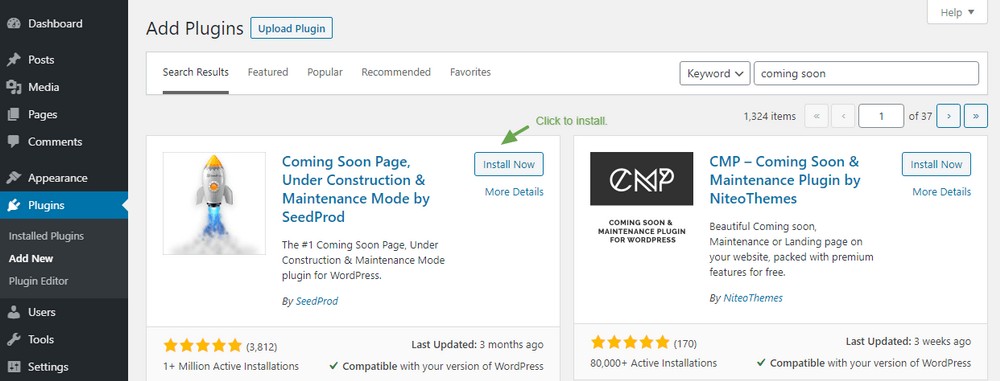
Wkrótce opcje strony
Teraz musimy przejść przez zakładki, aby odwiedzający Twoją witrynę otrzymali miłą wiadomość powitalną.
Każda zakładka daje inne opcje. Jeśli nie masz wersji pro wtyczki, nie będziesz mógł skonfigurować karty Subskrybenci.
Odwiedź witrynę SeedProd, aby dowiedzieć się więcej o dodatkowych funkcjach pro.

Treść > Ogólne
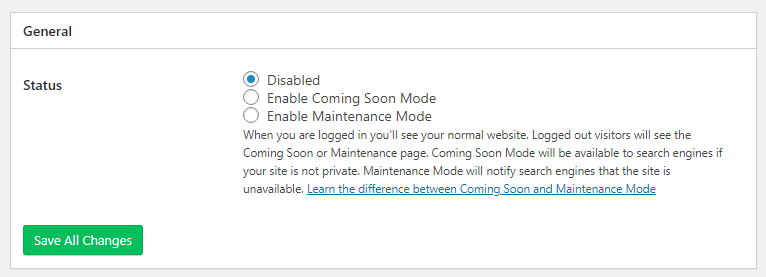
- Status – zmień status z „Wyłączone” na „ Włącz tryb Coming Soon ”.
- Kliknij Zapisz wszystkie zmiany .
Wkrótce strona będzie teraz stroną publiczną Twojej witryny.
Następnie dodamy logo i tekst powitalny. Robimy to z sekcji Ustawienia strony znajdującej się w Treść > Ustawienia strony.
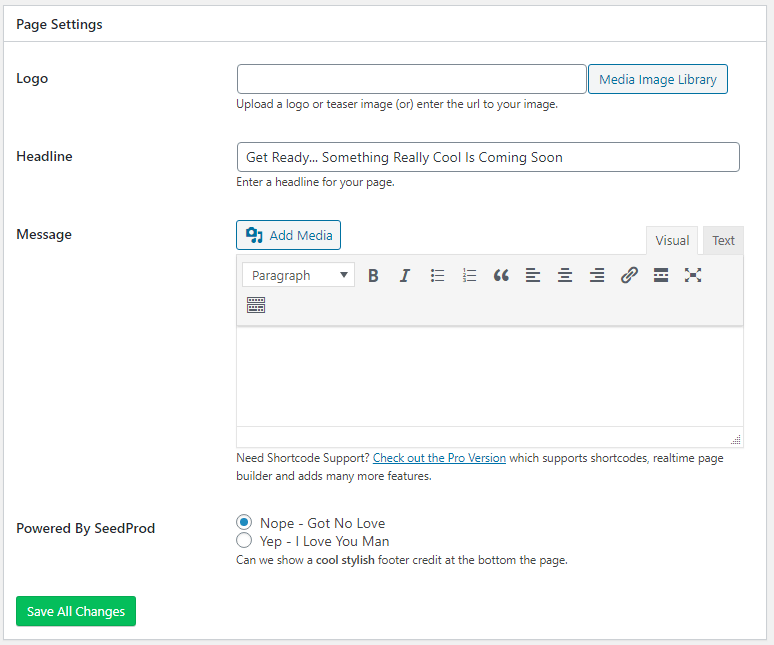
- Logo – Prześlij swoje logo lub inny obraz
- Nagłówek – główny nagłówek na stronie
- Wiadomość – Twój tekst powitalny wyświetlany pod nagłówkiem
Treść > Nagłówek
Na karcie Nagłówek możesz ustawić optymalizację pod kątem wyszukiwarek dla strony wkrótce. Możesz także dodać favicon i kod śledzenia Google Analytics.
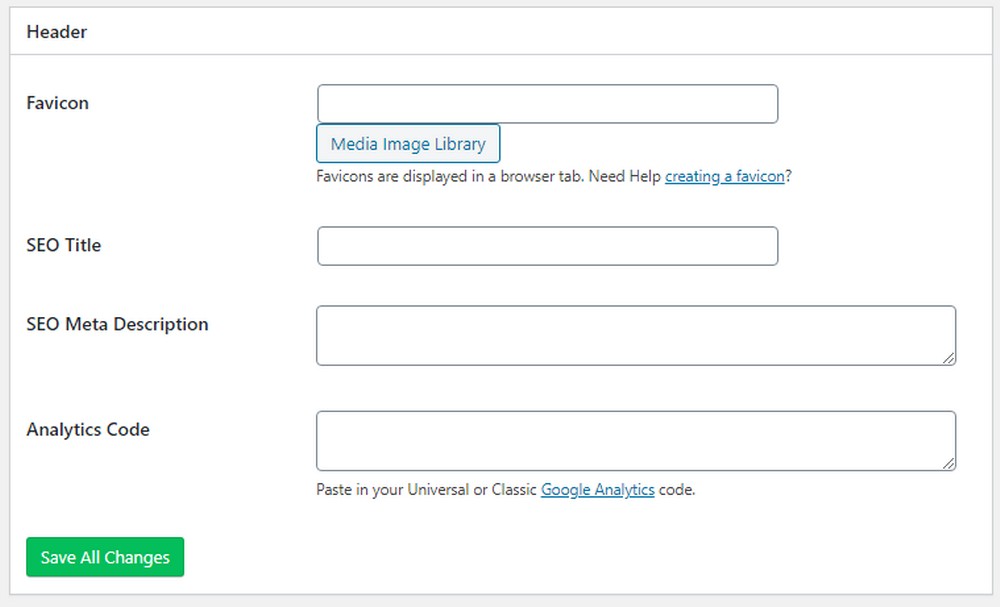
- Favicon – grafika wyświetlana na pasku adresu przeglądarki
- SEO Title – dodaje tag tytułu SEO dla wyszukiwarek. Użyj wyrażenia kluczowego, aby opisać swoją firmę wraz z nazwą firmy
- SEO Meta Description – Napisz krótki akapit opisujący Twój biznes
- Google Analytics – Dodaj swój kod śledzenia, jeśli chcesz śledzić odwiedzających
Zakładka Projekt
Karta projektowa kontroluje wygląd strony „wkrótce”.
Twoja wkrótce dostępna strona może mieć kolor tła lub możesz przesłać obraz tła. Jeśli używasz obrazu tła, powinien on mieć co najmniej 1920 pikseli szerokości, ponieważ musi zajmować całą szerokość ekranu komputera.
Jeśli wybierzesz ciemny obraz tła, przejdź do opcji tekstu i ustaw kolor tekstu, nagłówka i łącza na biały.
Kliknij kartę Podgląd na żywo , aby zobaczyć, jak wygląda nadchodząca strona.
Teraz, gdy masz już przygotowaną ładną stronę wkrótce, możemy przejść do następnego kroku instalacji motywu WordPress!
Jak zainstalować motyw WordPress
Jeśli chodzi o motywy WordPress, masz wiele możliwości wyboru. Istnieją tysiące darmowych motywów, które możesz zainstalować z sekcji Wygląd > Motywy WordPress.
Możesz także kupić motywy WordPress premium bezpośrednio od twórcy motywów. Motywy Premium są zwykle dostarczane w postaci pliku ZIP, który przesyłasz do sekcji motywów.
Po zainstalowaniu WordPressa (automatycznie lub ręcznie) domyślny motyw WordPress został również zainstalowany i aktywowany w Twojej witrynie.
Domyślny motyw WordPress nosi nazwę od roku, w którym został wydany. Więc jeśli wykonujesz tę pracę w 2022 r., Temat Twenty Twenty Two będzie aktywnym motywem.
Aby zainstalować dowolny darmowy motyw WordPress:
Kliknij Wygląd > Motywy > Dodaj nowy
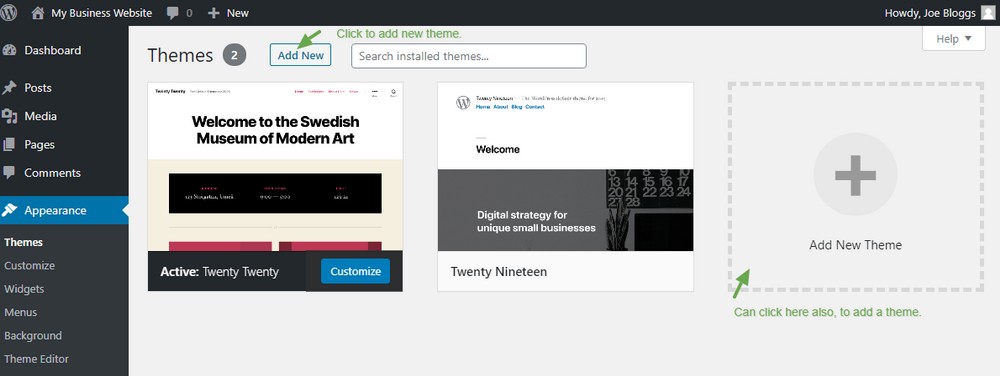
Następnie zobaczysz ekran z opcjami motywu
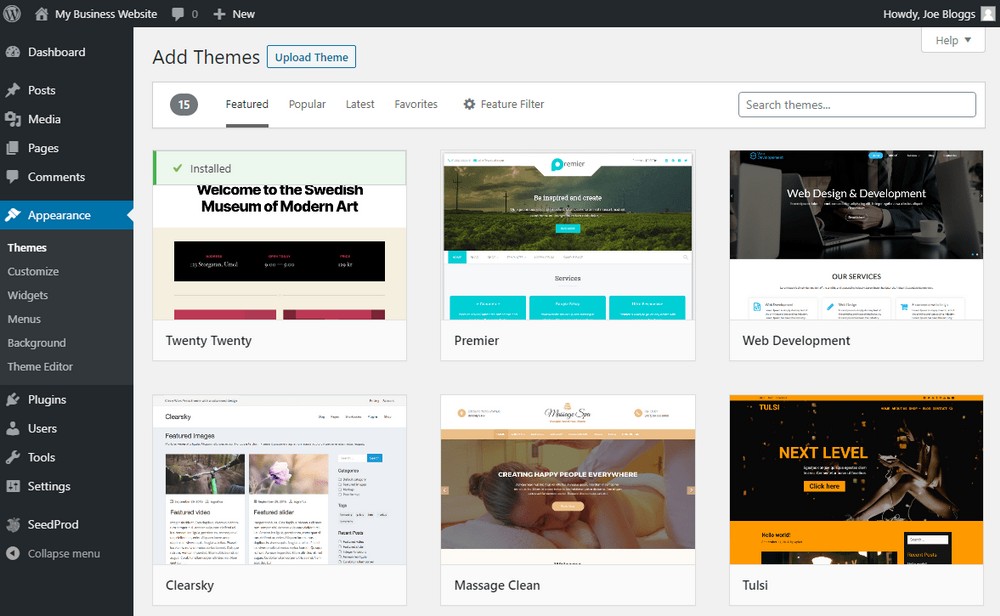
Najedź kursorem na każdą miniaturę motywu i kliknij przycisk podglądu, aby zobaczyć, jak będzie wyglądać w Twojej witrynie
Kliknij przycisk Instaluj , aby zainstalować motyw
Kliknij przycisk Aktywuj , aby aktywować motyw
Ten motyw będzie teraz kontrolował wygląd Twojej witryny
Aby wszystko było przyjemne i łatwe, zalecamy zainstalowanie motywu Astra.
Astra posiada profesjonalne szablony stron, które możesz zaimportować do swojej witryny. Szablony mogą stworzyć cały wygląd Twojej witryny i szybko wprowadzić Cię w tryb online.
Instalowanie motywu Astra WordPress
- Przejdź do Wygląd > Motywy
- Kliknij przycisk Dodaj nowy .
- W polu Wyszukaj motywy wpisz słowo Astra .
- Zostanie wyświetlony miniaturowy obraz motywu Astry
- Kliknij przycisk Instaluj , a motyw zostanie zainstalowany
- Kliknij Aktywuj , aby uaktywnić motyw Astry
- Teraz zobaczysz motywy z wiadomością z podziękowaniem za zainstalowanie Astry
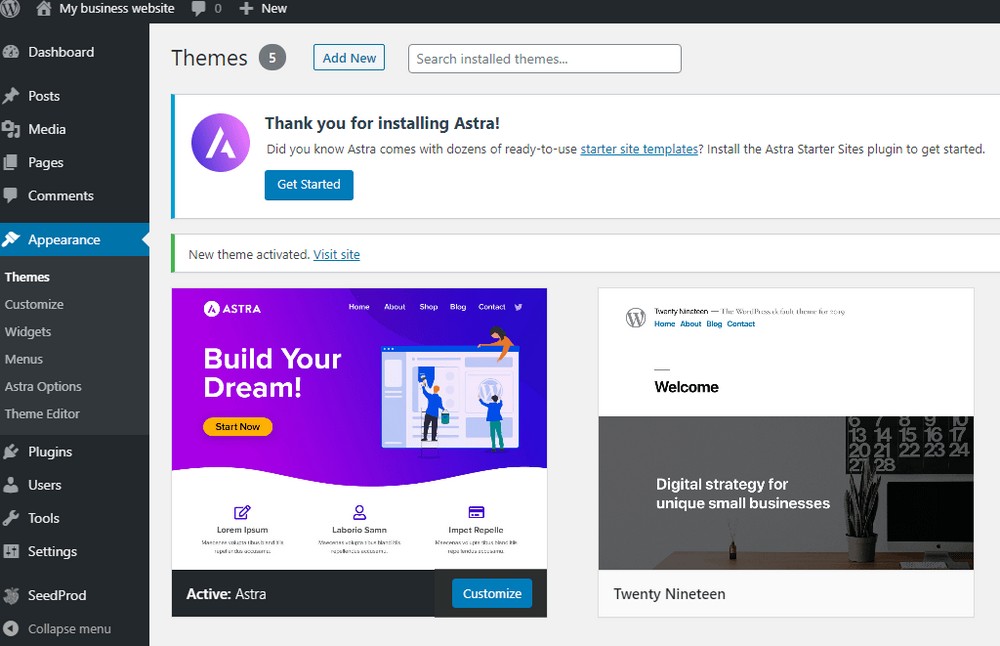
Następnie zainstalujemy wtyczkę Astra Starter Sites, dzięki której będziesz mógł importować gotowe szablony stron internetowych.
Tworzenie strony biznesowej z WordPress
Szybko śledź budowę swojej witryny, korzystając z profesjonalnie zaprojektowanych szablonów stron firmy Astra. Szablony Astry są kompatybilne z wiodącymi wtyczkami do tworzenia stron.
Po zainstalowaniu szablonów Astra Starter również;
- Automatycznie importuj wszelkie dodatkowe wtyczki potrzebne szablonom stron.
- Automatycznie twórz wiele stron z fikcyjnym tekstem i obrazami, które możesz zmienić.
- A jeśli wcześniej zaimportowałeś szablon początkowy, możesz go usunąć podczas importowania nowego.
Aby zaimportować szablon startowy, najpierw musimy zainstalować wtyczkę szablonów startowych.
W sekcji Wtyczki kliknij Dodaj nowe i wyszukaj Szablony startowe .
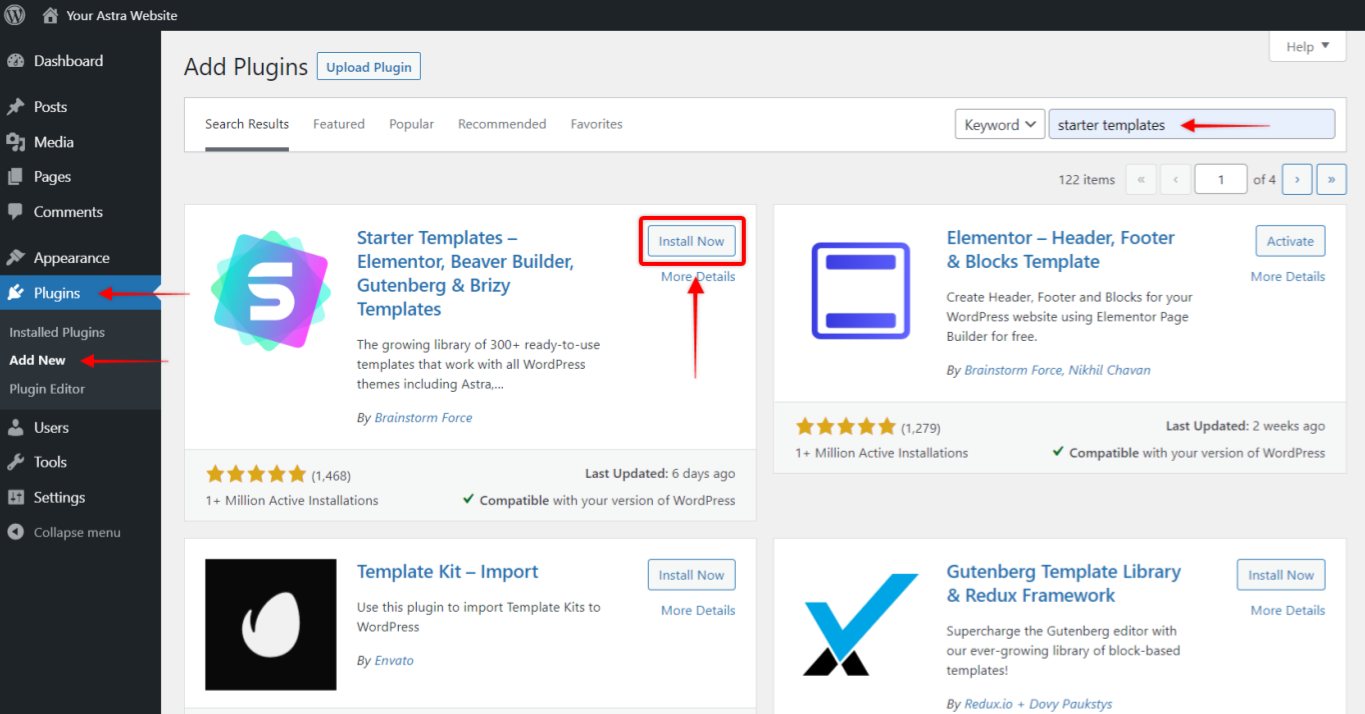
Kliknij zainstaluj teraz i aktywuj wtyczkę.
Zobaczysz ekran powitalny z opcją wyboru kreatora stron. Kreator stron umożliwia przeciąganie i upuszczanie bloków treści lub modułów na stronę internetową.
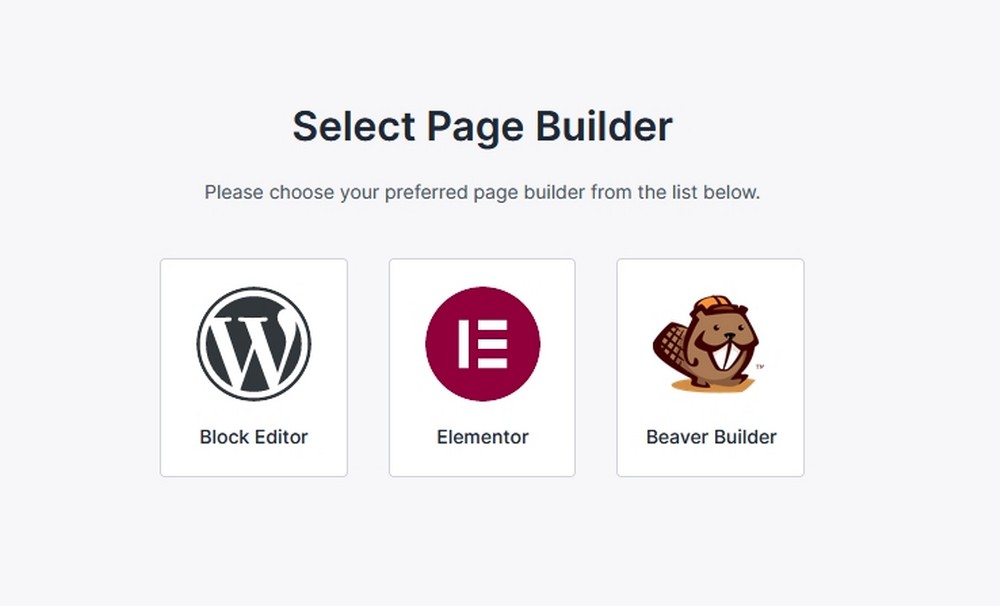
Wybierz preferowany program do tworzenia stron. Jeśli wybierzesz Elementor lub Beaver Builder, bezpłatna wersja wtyczki zostanie zainstalowana. Elementor i Beaver Builder mają również płatne wersje wtyczek, które możesz uaktualnić później, ale jest to całkowicie opcjonalne.
Zostaniesz teraz przeniesiony do ekranu szablonu. Jeśli masz licencję agencji, możesz zainstalować szablon agencji. W przeciwnym razie będziesz musiał skorzystać z darmowych
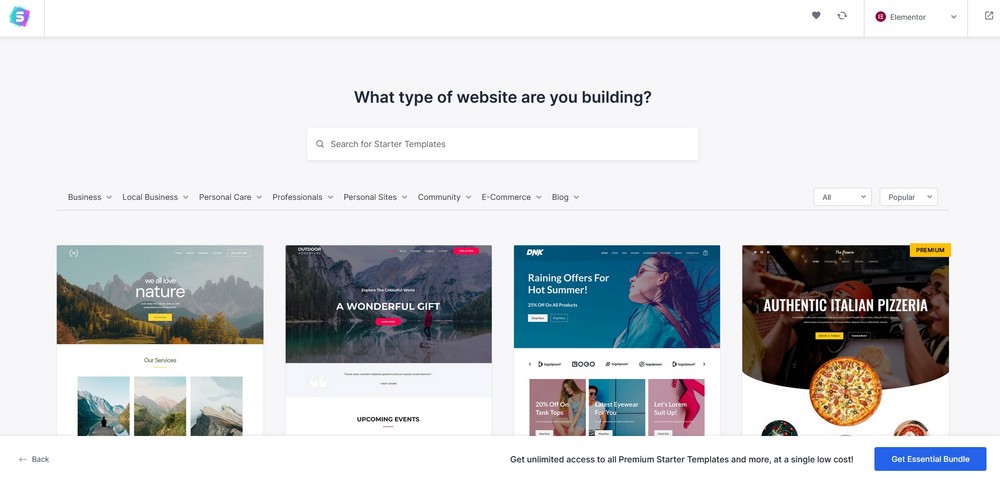
Najedź kursorem na każdą miniaturę, aby wyświetlić przewijany widok tego, jak wygląda. Lub kliknij przycisk Podgląd
Gdy znajdziesz taki, który Ci się podoba, kliknij miniaturę
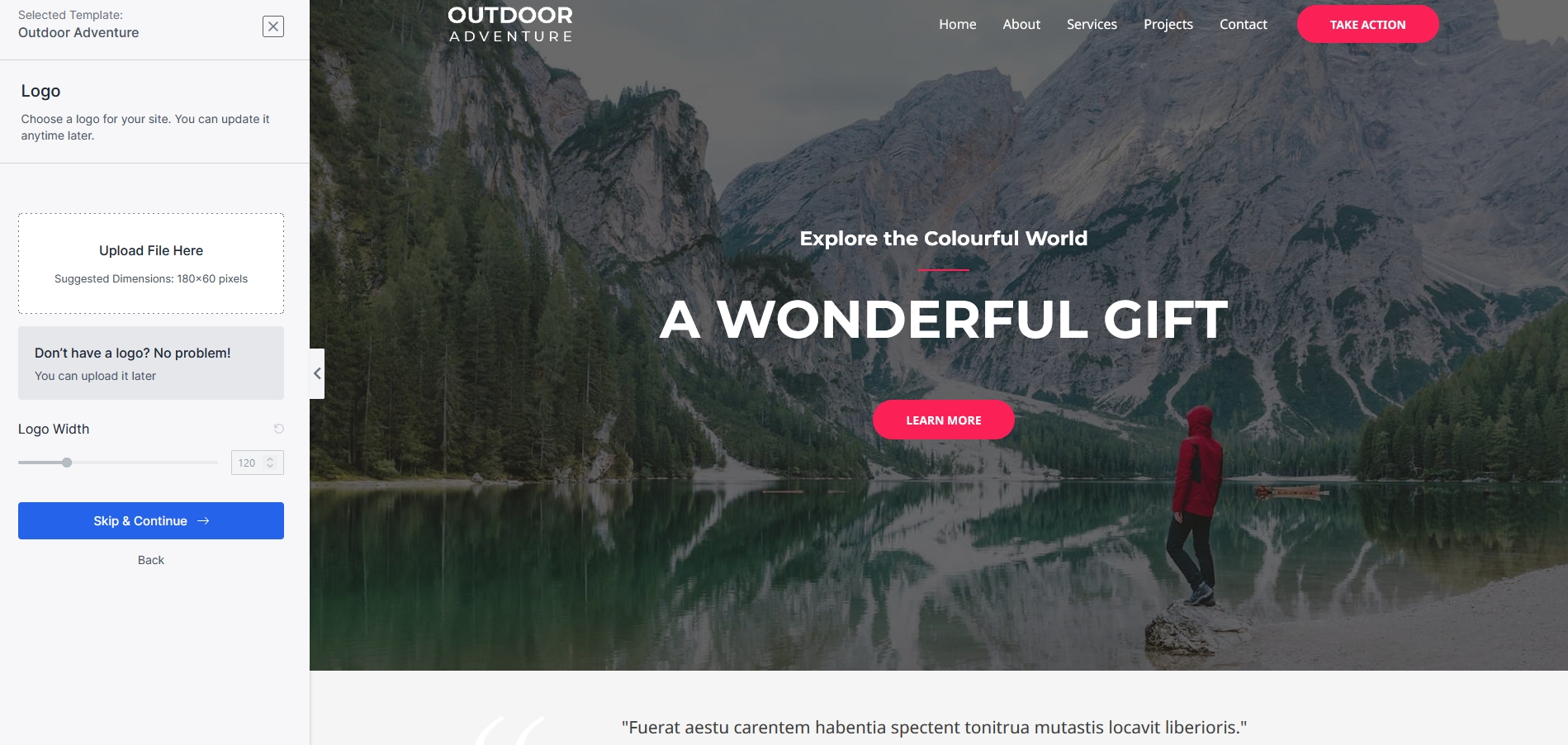
Wybierz logo na następnej stronie lub użyj niebieskiego przycisku Pomiń i kontynuuj
Wybierz domyślny kolor i czcionki dla swojej witryny, a następnie wybierz niebieski przycisk Kontynuuj
Wprowadź szczegóły na następnym ekranie, a następnie wybierz Prześlij i zbuduj moją witrynę
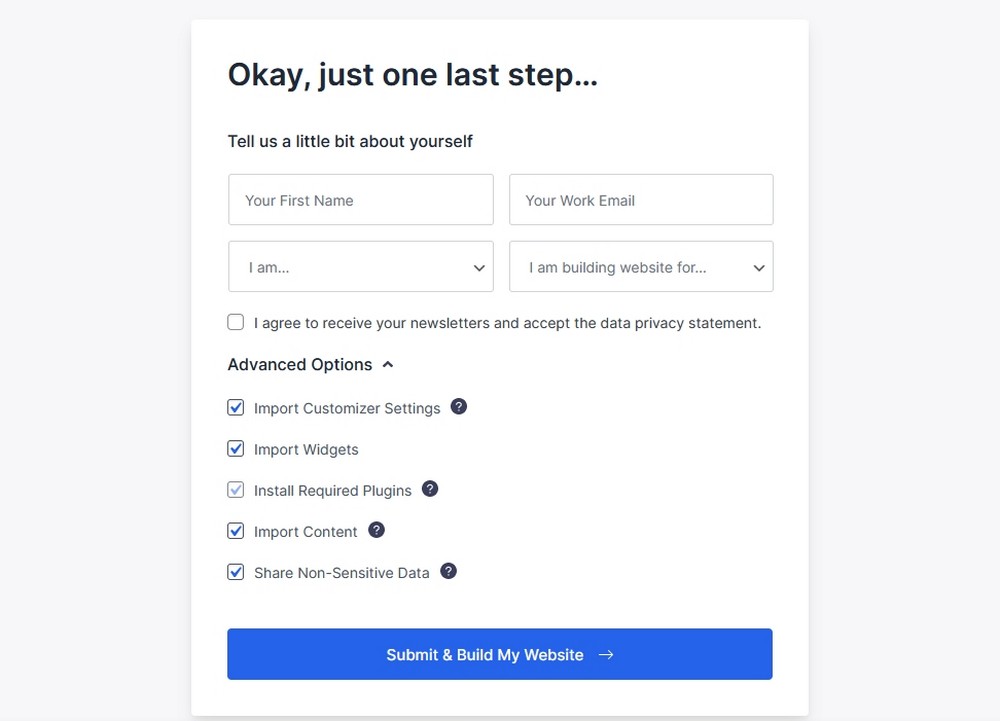
Poczekaj, aż wszystko zostanie zaimportowane. Podczas tego procesu pozostaw otwarte okno przeglądarki. Może to potrwać minutę lub dwie
Po zakończeniu importu zobaczysz poniższy komunikat:
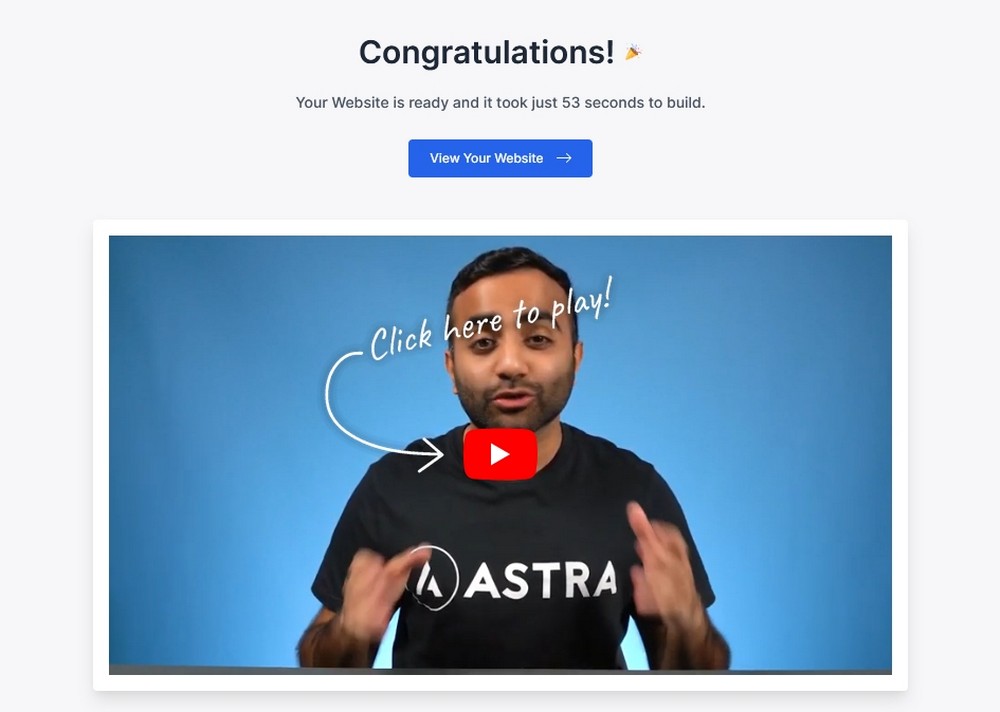
Kliknij przycisk Wyświetl swoją witrynę , aby zobaczyć, jak wygląda Twoja nowa witryna
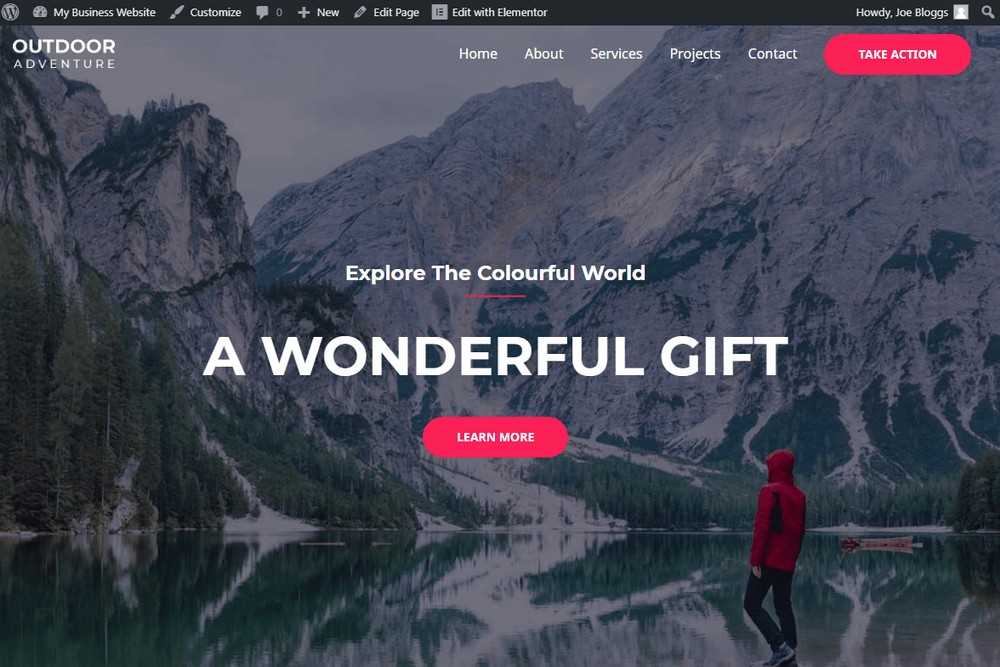
Dostosowywanie witryny
Aby strona startowa stała się Twoją własną, zacznij od dodania swojego logo.
W górnym menu kliknij Dostosuj

Prześlij swoje logo z nagłówka > Tożsamość witryny > Logo witryny .
Aby uzyskać bardziej szczegółowe instrukcje, zapoznaj się z dokumentacją online pod adresem https://wpastra.com/docs-category/astra-customizer-settings/
Edycja zawartości strony
Każdą stronę można edytować za pomocą programu budującego strony, który został zainstalowany z szablonem startowym.
Po prostu wybierz Strony > Edytuj za pomocą Elementora lub wybranego kreatora stron
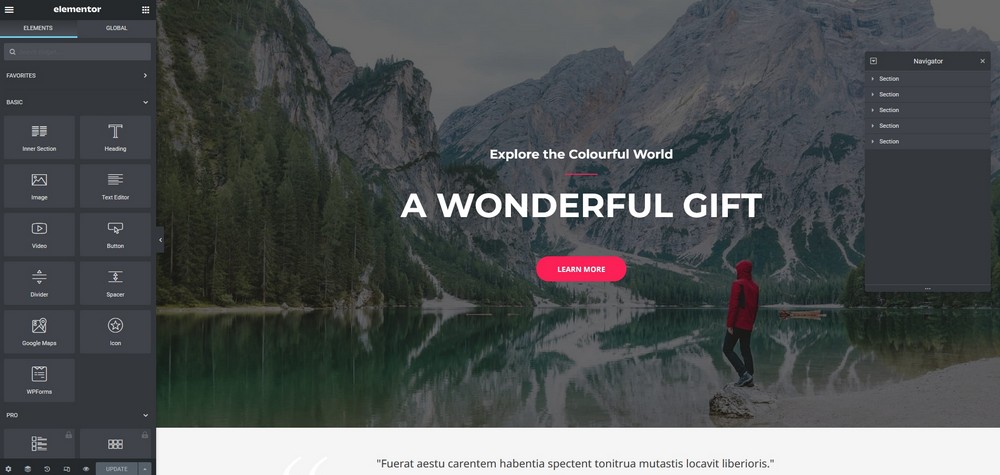
Zobaczysz bloki kreatora stron po lewej stronie i możesz wybrać dowolny element na stronie i dostosować go indywidualnie.
Zmiana domyślnych ustawień w WordPress
Kiedy WordPress instaluje się, ma kilka domyślnych ustawień. Mogą one nie odpowiadać Twoim wymaganiom (takim jak język i strefa czasowa). Powinieneś przejrzeć ustawienia i dostosować się do swoich potrzeb.
Ustawienia > Ogólne
Poniżej wymieniono ustawienia, które chcesz zmienić.
Kliknij opcję Ustawienia > Ogólne w menu po lewej stronie pulpitu WordPress
- Tytuł witryny — tytuł witryny pojawia się w oknie przeglądarki, gdy ktoś przegląda Twoją witrynę. Jest to zazwyczaj nazwa Twojej firmy
- Slogan – Krótki opis tego, o czym jest Twoja witryna. Może to być profil biznesowy
- Język witryny — Ustaw na angielski w Stanach Zjednoczonych. Jeśli chcesz, aby administrator WordPressa był w Twoim własnym języku, możesz to zmienić tutaj
- Strefa czasowa — ustaw strefę czasową, aby data publikacji była poprawna dla Twoich postów i stron. Odbywa się to poprzez wybranie miasta w Twojej strefie czasowej lub wybranie czasu UTC
- Format daty — ustaw zgodnie z osobistymi preferencjami. Jeśli masz czytelników zagranicznych, ustawienie domyślne pozwoli uniknąć nieporozumień
Ustawienia pisania
- Mogą pozostać takie same, chyba że chcesz skonfigurować post za pośrednictwem usługi e-mail. Pozwala to na tworzenie postów przez e-mail i wymaga tajnego konta e-mail
Ustawienia czytania
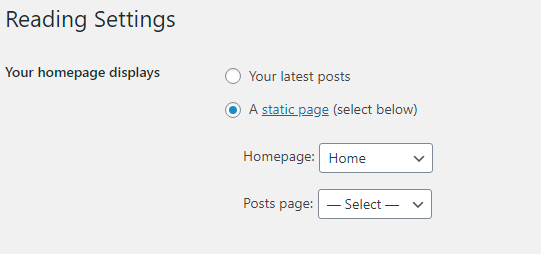
- Wyświetlana jest Twoja strona główna — domyślnie ustaw posty na blogu. W przypadku witryn biznesowych prawdopodobnie zechcesz to zmienić na swoją stronę główną
- Strony bloga pokazują co najwyżej – Ustawia liczbę postów na blogu, które będą pokazywane na stronach archiwum blogów

- Widoczność w wyszukiwarkach – jeśli chcesz, aby Twoja witryna pojawiała się w wyszukiwarkach, upewnij się, że to pole nie jest zaznaczone
Ustawienia dyskusji
- Ustawienia dyskusji kontrolują sposób, w jaki komentowanie działa w Twojej witrynie. Możesz zachować ustawienia domyślne, chyba że chcesz ręcznie zatwierdzać każdy komentarz, zanim pojawi się on na Twojej stronie
- Awatary — obrazy wyświetlane obok czyjegoś imienia, gdy ktoś zostawia komentarz. Możesz ustawić ocenę odbiorców dla Gravatarów lub całkowicie je wyłączyć. Aby pokazać awatar z ich komentarzami, Twoi goście będą potrzebować konta w Gravatar
Ustawienia mediów
- Kiedy prześlesz obraz do WordPressa, automatycznie utworzy miniaturową wersję obrazu, wraz ze średnią i dużą wersją obrazu
- Możesz zachować domyślne rozmiary w pikselach lub zmienić je zgodnie ze swoimi wymaganiami
Permalinki
- To ustawienie zmienia strukturę adresów URL dla każdej strony lub wpisu w Twojej witrynie
- Zmiana struktury adresu URL może sprawić, że Twoja witryna będzie przyjazna dla wyszukiwarek
- Ustawienie „Zwykły” jest najmniej przyjazne dla wyszukiwarek
- Ustawienie „Nazwa posta” jest ogólnie zalecane w przypadku witryn firmowych
Prywatność
- W większości krajów obowiązują pewne przepisy dotyczące prywatności, dlatego ważne jest, aby zrozumieć swoje obowiązki
- Aby pomóc Ci zacząć, WordPress tworzy szablonową stronę prywatności, której możesz używać z własnymi zmianami
Instalowanie wtyczek WordPress
Wtyczki WordPress mogą dodać wiele nowych funkcji do Twojej witryny, od dodawania nowych funkcji, przez zwiększanie bezpieczeństwa i pomoc w tworzeniu kopii zapasowych witryny.
Istnieją tysiące darmowych wtyczek, które możesz zainstalować na swojej stronie za pośrednictwem sekcji wtyczek.
Są tworzone przez programistów zewnętrznych, a wiele z wtyczek będzie miało wersję komercyjną, którą można kupić bezpośrednio od programisty.
Tak duży wybór może być dobry i zły.
Wspaniale jest mieć tak wiele do wyboru, ale może to być mylące i zawsze istnieje możliwość, że wtyczka spowoduje problemy z bezpieczeństwem lub stanie się niekompatybilna z twoją wersją WordPressa (lub inną wtyczką).
Opłaca się być konserwatywnym przy wyborze wtyczek.
Oto nasze najlepsze wskazówki, które pomogą Ci nawigować po wyborze wtyczek:
- Instaluj tylko wtyczki znajdujące się w oficjalnym repozytorium wtyczek WordPress. Możesz je znaleźć online pod adresem https://wordpress.org/plugins/ lub w sekcji wtyczek na pulpicie WordPress
- Przed zakupem komercyjnej wtyczki sprawdź, czy w repozytorium wtyczek jest dostępna bezpłatna wersja. Sprawdź, czy mają politykę zwrotów
- Przeczytaj recenzje wtyczki. Można się spodziewać kilku problemów użytkownika tu i tam. Najlepiej unikać wtyczki z przeważnie złymi recenzjami
- Upewnij się, że wtyczka została przetestowana z Twoją wersją WordPressa.
- Używaj wtyczek, które mają dużo aktywnych instalacji (dziesiątki tysięcy)
- Usuń wszystkie nieużywane wtyczki
Polecamy następujące wtyczki WordPress:
- Bezpieczeństwo – Chroń swoją witrynę przed próbami włamań – wypróbuj WordFence, iThemes, Sucuri
- Optymalizacja pod kątem wyszukiwarek – Spraw, aby Twoja witryna była bardziej przyjazna dla wyszukiwarek, wypróbuj Yoast SEO, All in One SEO
- Formularze kontaktowe – Pozwala tworzyć i dodawać formularze na swojej stronie internetowej – wypróbuj Contact Form 7, WPForms
- Kopie zapasowe – Utwórz dodatkową kopię zapasową swojej witryny (oprócz wszelkich kopii zapasowych hostingu) – wypróbuj UpdraftPlus, Duplicator, All-in-One WP Migration
- Buforowanie – Przyspiesz czas reakcji swojej witryny – wypróbuj W3 Total Cache, WP Super Cache
- Kompresja obrazu – Zmniejsz rozmiar obrazów, aby przyspieszyć ładowanie witryny – wypróbuj Imagify, Smush, ShortPixel
Jak zainstalować wtyczkę WordPress
Z pulpitu administracyjnego WordPress:
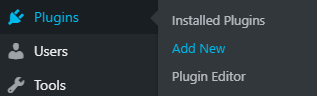
- Kliknij Wtyczki > Dodaj nowy
- Na ekranie Dodaj wtyczki wpisz nazwę wtyczki, którą chcesz zainstalować w polu wyszukiwania wtyczek
- Szczegóły wtyczki zostaną wyświetlone na ekranie
- Kliknij przycisk Zainstaluj teraz . Wtyczka zostanie zainstalowana w Twojej witrynie. Przycisk instalacji zmieni się w przycisk aktywacji po zainstalowaniu
- Kliknij przycisk Aktywuj , aby rozpocząć korzystanie z wtyczki
- Wtyczka aktywuje się i doda link do swoich ustawień w menu administratora WordPress
- Jeśli zdecydujesz się nie używać wtyczki, dezaktywuj ją i usuń
Podsumowanie i „przejście na żywo”
Jeśli przerobiłeś każdy etap tego poradnika, powinieneś mieć doskonałą podstawę do uruchomienia zupełnie nowej witryny internetowej pod nazwą Twojej domeny.
Ponieważ masz stronę „wkrótce”, która ukrywa resztę witryny, możesz poświęcić trochę czasu na zmianę każdej strony za pomocą własnego tekstu i obrazów.
Gdy jesteś zalogowany w swojej witrynie jako administrator, możesz przeglądać resztę witryny i sprawdzać każdą stronę na bieżąco.
Gdy wszystko będzie gotowe do uruchomienia, wyłącz stronę wkrótce, zmieniając jej stan na Wyłączone .
Sprawdź również, czy ustawienia czytania WordPressa nie są ustawione tak, aby zniechęcać wyszukiwarki – w przeciwnym razie ryzykujesz, że nigdy nie zostaniesz znaleziony w Internecie.
To wszystko, Twoja strona internetowa jest już dostępna dla całego świata!
