Jak zainstalować WordPress we właściwy sposób: wyjaśniono 4 metody
Opublikowany: 2022-12-27WordPress to najpopularniejszy system zarządzania treścią (CMS), z którego korzysta ponad 40 procent wszystkich znanych stron internetowych. Jeśli interesuje Cię jego przyjazny dla użytkownika interfejs, filozofia open source i rozbudowane opcje dostosowywania, możesz rozważyć zainstalowanie i używanie WordPressa w swojej nowej witrynie.
Istnieje kilka różnych sposobów instalacji WordPressa. Metody te obejmują wybór dostawcy hostingu, który obsłuży ten proces za Ciebie, po ręczną instalację oprogramowania i samodzielną konfigurację.
W tym artykule wyjaśnimy, jak zainstalować WordPress na cztery różne sposoby. Odpowiemy również na często zadawane pytania dotyczące procesu instalacji. Zacznijmy!
Dlaczego warto rozważyć instalację WordPressa?
Jak wspomnieliśmy wcześniej, WordPress jest najpopularniejszym dostępnym CMS-em. Istnieje kilka powodów jego popularności. Niektóre z nich obejmują:
- Przyjazność dla użytkownika: WordPress jest dość łatwy do nauczenia się i użytkowania. Będziesz zarządzać wszystkim ze scentralizowanego pulpitu nawigacyjnego i możesz użyć intuicyjnego edytora bloków, aby zbudować wszystkie swoje strony. Co więcej, nie będziesz musiał dotykać ani jednej linii kodu (chyba że chcesz).
- Opcje dostosowywania: WordPress jest zbudowany przy użyciu oprogramowania typu open source. Oznacza to, że możesz dostosować swoją witrynę według własnego uznania. Ponadto będziesz mieć dostęp do wielu darmowych i płatnych wtyczek i motywów, aby jeszcze bardziej rozszerzyć swoją witrynę i dostosować jej wygląd.
- Wsparcie: WordPress ma aktywną społeczność użytkowników, którzy zapewniają wsparcie na oficjalnych forach i samouczkach (takich jak ten!), a także pomoc dla programistów w zakresie motywów i wtyczek. Ponadto wielu dostawców usług hostingowych oferuje wiedzę na temat WordPress i pomoc w zakresie indywidualnych potrzeb.
- Przystępność cenowa: podstawowe oprogramowanie WordPress jest całkowicie bezpłatne, co oznacza, że wystarczy wydać pieniądze na hosting, domenę i wszelkie wtyczki lub motywy premium, które chcesz umieścić w swojej witrynie.
WordPress to tak różnorodny system CMS, że można go używać na wszystkich rodzajach stron internetowych, od prostych blogów po witryny firmowe. Ułatwia także zarabianie na treściach, w tym tworzenie sklepu e-commerce, strony członkowskiej, kursów online i nie tylko.
Jakie są wymagania do instalacji WordPressa?
Po pierwsze, będziesz potrzebować serwera, aby zainstalować i uruchomić WordPress. W większości przypadków sensowne jest nawiązanie współpracy z dostawcą usług hostingowych, który zapewni miejsce na serwerze i inne zasoby potrzebne do umieszczenia witryny w Internecie. Alternatywnie możesz zdecydować się na hostowany WordPress (WordPress.com), który omówimy w dalszej części tego posta.
Będziesz także potrzebować nazwy domeny dla swojej witryny WordPress. Zazwyczaj Twój dostawca usług hostingowych (lub WordPress.com) może pomóc Ci w zakupie domeny.
Przed zainstalowaniem WordPressa musisz upewnić się, że Twój serwer (lub serwer dostawcy usług hostingowych) obsługuje to oprogramowanie. W przeciwnym razie CMS może nie działać tak, jak powinien.
Oto oficjalne wymagania dotyczące uruchamiania WordPress:
- PHP 7.4 lub nowszy. PHP to język programowania, na którym zbudowany jest WordPress. Do płynnego działania wymaga również częstych aktualizacji i poprawek bezpieczeństwa, dlatego warto rozważyć wybór najnowszej wersji PHP.
- MySQL 5.7 lub nowszy (alternatywnie możesz użyć MariaDB 10.3 lub nowszy). Ten system zarządzania bazą danych przetwarza wszystkie dane zawarte w Twojej instalacji WordPress.
- Wsparcie dla HTTPS. Ten bezpieczny protokół przesyłania danych zapewnia ochronę danych między przeglądarkami a witryną WordPress.
Będziesz także chciał upewnić się, że wybrany serwer zapewnia co najmniej następujące zasoby:
- 1 GB miejsca na dysku
- 512MB RAMu
- Procesor 1,0 GHz
W większości przypadków serwer Apache lub Nginx będzie najlepszym rozwiązaniem do uruchamiania WordPressa. Mimo to teoretycznie możesz używać dowolnego oprogramowania serwerowego, o ile obsługuje ono zarówno PHP, jak i MySQL.
Jak zainstalować WordPressa
Istnieje kilka różnych sposobów instalacji WordPressa. Najlepszy wybór będzie zależał od twojego poziomu doświadczenia i wybranego rozwiązania hostingowego. Zacznijmy od zbadania metody instalacji ręcznej.
Metoda 1: Zainstaluj WordPress ręcznie
Ręczna metoda instalacji WordPress jest najbardziej czasochłonna. Zaletą jest to, że możesz kontrolować wszystko podczas procesu.
Pamiętaj, że do wykonania tej części samouczka potrzebny jest klient FTP. Jeśli nie masz jeszcze takiego zainstalowanego na swoim komputerze, FileZilla to prosta (i darmowa!) opcja, której możesz użyć.
Zanim zaczniesz, musisz także znać dane uwierzytelniające FTP swojego serwera internetowego. Jeśli nie możesz znaleźć tych informacji na pulpicie nawigacyjnym hostingu, warto skontaktować się bezpośrednio z dostawcą usług hostingowych lub zapoznać się z jego oficjalną dokumentacją.
Krok 1: Pobierz i rozpakuj pakiet WordPress
Pierwszym krokiem w tym samouczku dotyczącym ręcznej instalacji WordPress jest pobranie pakietu WordPress. Jest to zbiór podstawowych plików składających się na instalację WordPress.
Aby rozpocząć, przejdź do strony pobierania WordPress i kliknij przycisk Pobierz pod nagłówkiem Pobierz i zainstaluj samodzielnie . Domyślnie WordPress udostępnia tutaj najnowszą wersję swojego podstawowego oprogramowania:
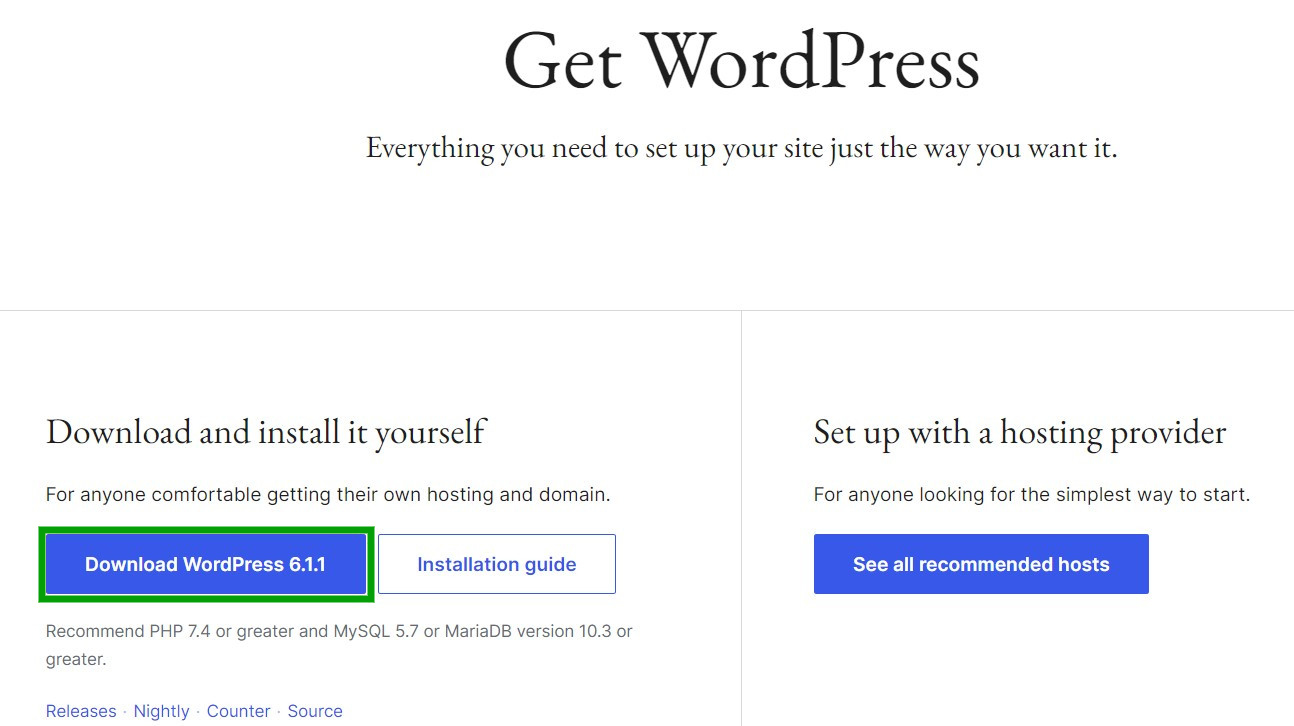
To powinno rozpocząć pobieranie WordPressa jako pliku .zip na twój komputer. Gdy to zrobisz, rozpakuj pliki przed przejściem do następnego kroku.
Krok 2: Utwórz bazę danych i użytkownika
Jeśli zarejestrowałeś się u dostawcy hostingu WordPress, być może masz już bazę danych powiązaną ze swoją witryną. Zacznij więc od otwarcia panelu sterowania hostingu, aby sprawdzić, czy baza danych jest dostępna. Jeśli nie masz pewności, jak uzyskać dostęp do panelu sterowania, możesz skontaktować się z dostawcą usług hostingowych, aby uzyskać instrukcje.
Po zalogowaniu się do panelu sterowania przewiń w dół do Baz danych i kliknij Bazy danych MySQL .
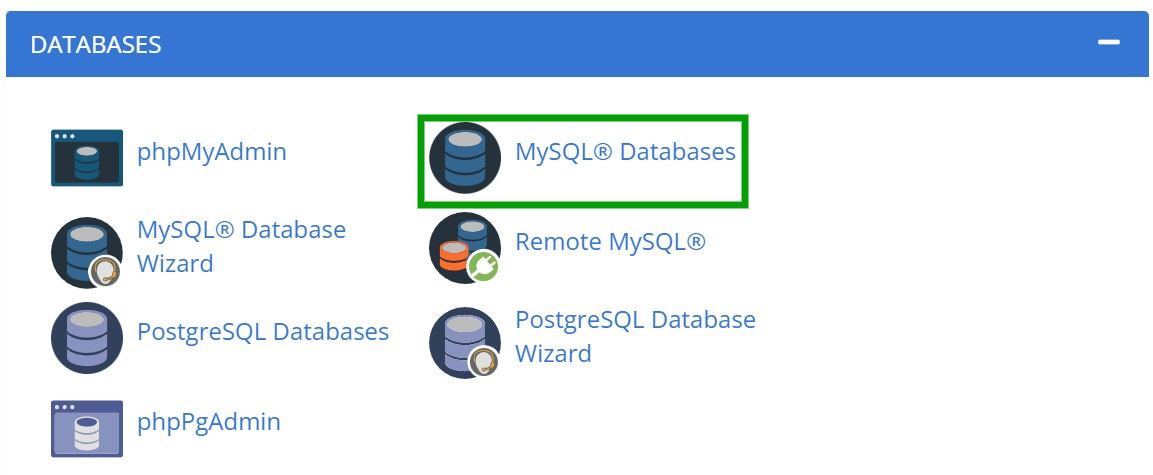
Teraz wpisz nazwę swojej bazy danych w odpowiednim polu i naciśnij Utwórz bazę danych .
Musisz także utworzyć konto użytkownika dla swojej bazy danych WordPress. Przewiń w dół do Dodaj nowego użytkownika i wprowadź nazwę użytkownika i hasło. Możesz także użyć generatora haseł do tworzenia bezpiecznych poświadczeń.
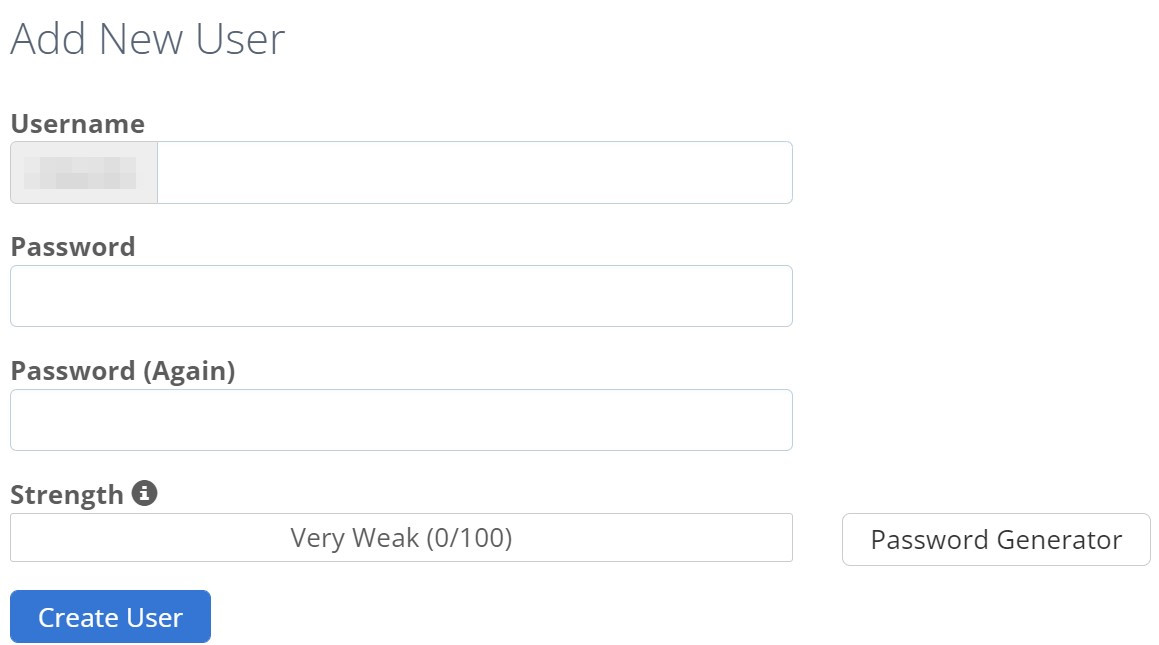
Naciśnij Utwórz użytkownika , gdy będziesz gotowy. Spowoduje to utworzenie nowego profilu użytkownika dla Twojej bazy danych, ale użytkownik nie będzie automatycznie miał dostępu do bazy danych i związanych z nią uprawnień. Musisz to skonfigurować ręcznie.
Aby to zrobić, przejdź do opcji Dodaj użytkownika do bazy danych i wybierz z menu rozwijanych zarówno nowo utworzoną bazę danych, jak i profil użytkownika.
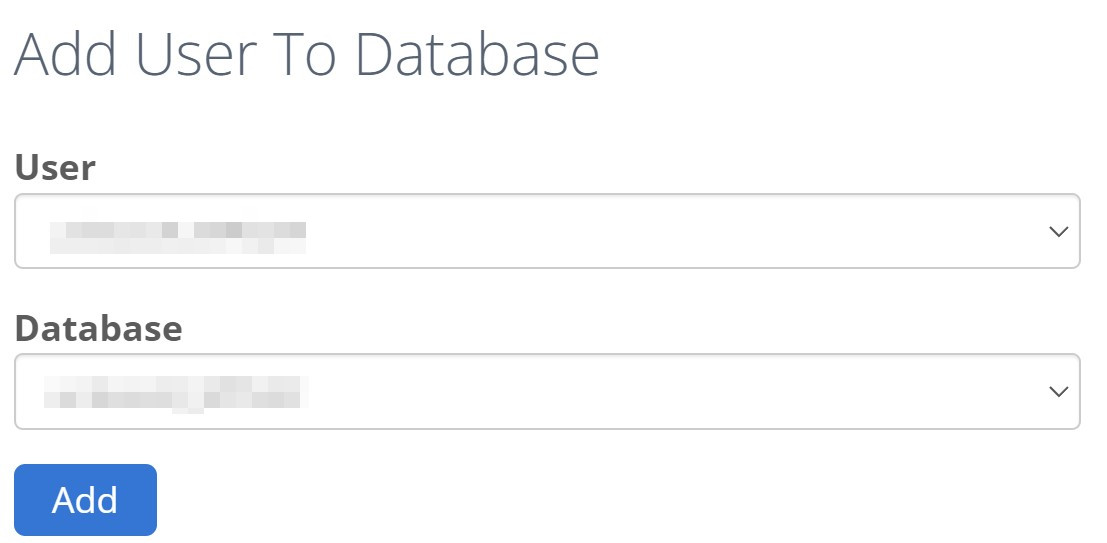
Po dokonaniu wyboru kliknij przycisk Dodaj . Zostaniesz teraz poproszony o wybranie uprawnień dla tej roli użytkownika. Włącz je wszystkie i naciśnij Wprowadź zmiany , aby zastosować swoje ustawienia.
Powinieneś być teraz w stanie zobaczyć nazwę bazy danych MySQL i hasło. Zanotuj te szczegóły, ponieważ będą one potrzebne w dalszej części samouczka.
Krok 3: Edytuj plik wp-config.php
Plik wp-config.php zawiera wszystkie niezbędne ustawienia konfiguracyjne Twojej witryny WordPress. Obejmują one nazwę bazy danych, nazwę użytkownika, hasło i hosta.
Domyślnie w pobranym wcześniej pakiecie WordPress znajduje się plik wp-config-sample.php , ale nie zawiera on szczegółowych informacji o bazie danych dla Twojej witryny. Dlatego zalecamy zmianę jego nazwy na „ wp-config.php ” i zaktualizowanie jego zawartości.
Otwórz plik w edytorze tekstu i zaktualizuj następujące wartości o szczegóły z nowej bazy danych WordPress:
- DB_NAME: Nazwa bazy danych.
- DB_USER: Nazwa użytkownika bazy danych.
- DB_PASSWORD: Hasło bazy danych.
- DB_HOST: Nazwa hosta bazy danych (zwykle jest to „localhost”).
Warto również dodać do tego pliku nowe tajne klucze i sole. Te narzędzia szyfrujące utrudniają hakerom odszyfrowanie danych logowania i potencjalne włamanie się do Twojej witryny. Możesz je wygenerować za pomocą generatora kluczy bezpieczeństwa WordPress. Po prostu zastąp istniejące wartości w pliku wp-config.php .
Po zakończeniu pamiętaj o zapisaniu wszystkich zmian. Pamiętaj, że jeśli nie wykonasz tego kroku, WordPress spróbuje utworzyć własny plik wp-config.php podczas instalacji. Ale nadal będziesz musiał podać dane swojej bazy danych, więc warto to zrobić od samego początku.
Krok 4: Prześlij pliki do katalogu lub podkatalogu swojej witryny
Teraz nadszedł czas, aby dodać pliki pakietu WordPress do swojej witryny. W tej części samouczka będziesz używać klienta FTP, więc upewnij się, że został on otwarty i połączony z bazą danych przy użyciu poświadczeń FTP.
Masz tutaj dwie opcje:
- Prześlij pliki do swojego katalogu. Spowoduje to zainstalowanie WordPressa w Twojej głównej domenie (np. http://www.examplesite.com). W takim przypadku będziesz musiał dodać pliki do katalogu głównego, który zwykle nazywa się /public_html/ .
- Prześlij pliki do podkatalogu. Ta opcja zainstaluje WordPress w podfolderze (np. http://www.examplesite.com/blog/). W tym scenariuszu dodaj pliki do folderu podkatalogu.
Po prostu dodaj pliki do wybranego folderu i poczekaj na zakończenie procesu. W takim razie nadszedł czas, aby przejść do ostatniego kroku!
Krok 5: Uruchom skrypt instalacyjny WordPress
Na koniec musisz uruchomić skrypt instalacyjny WordPress, aby zakończyć cały proces. Jeśli w poprzednim kroku przesłałeś pliki do katalogu głównego, wpisz ten adres w przeglądarce, zastępując przykład nazwą swojej domeny: „http://examplesite.com/wp-admin/install.php”.
Alternatywnie, jeśli pliki znajdują się w podkatalogu, zastąp nazwę swojej domeny i folder w tym adresie: „http://examplesite.com/blog/wp-admin/install.php”.
Jeśli nie zaktualizowałeś pliku wp.config.php w kroku trzecim, powinieneś teraz zobaczyć ekran powitalny z prośbą o podanie szczegółów bazy danych. Kliknij Let's go i wprowadź informacje w następującym formularzu:
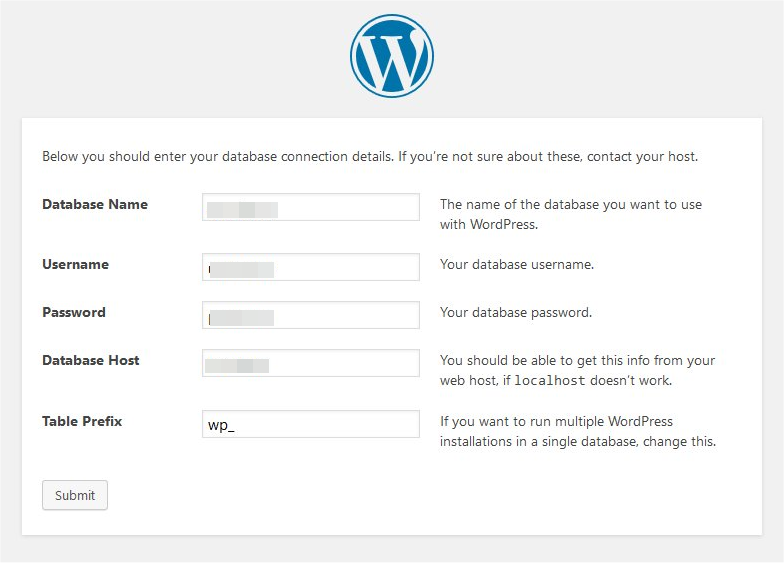
Wybierz Prześlij i powinieneś zobaczyć ekran powitalny, na którym możesz dodać tytuł swojej witryny WordPress, nazwę użytkownika, hasło i adres e-mail. Będziesz używać tych danych do logowania się do pulpitu administratora.
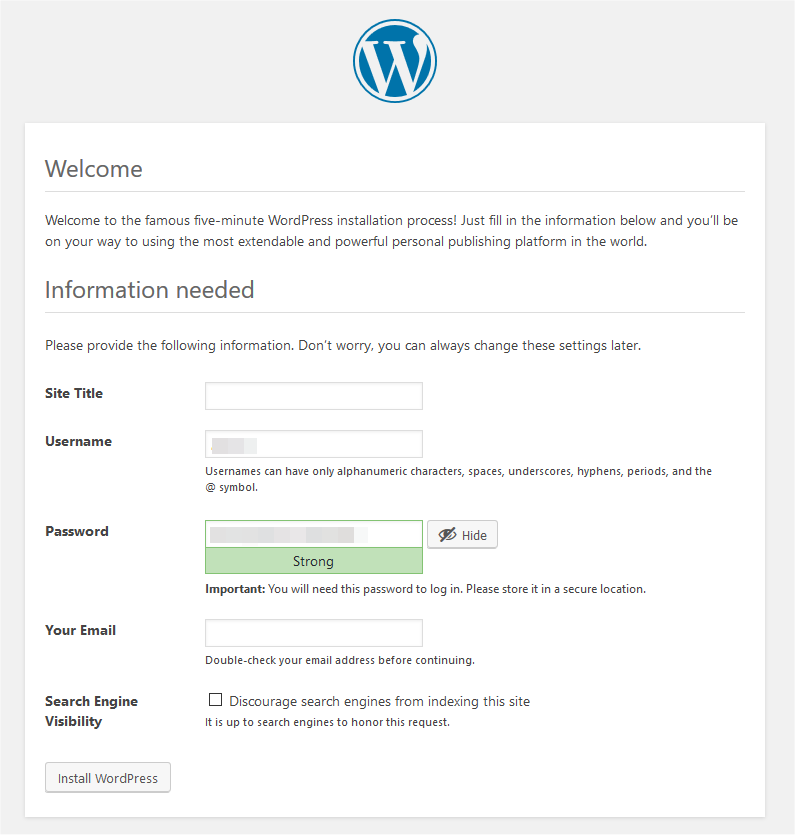
Możesz także zniechęcić wyszukiwarki do indeksowania Twojej witryny. Jeśli wybierzesz tę opcję, ludzie mogą nie być w stanie znaleźć Twoich treści online.
Na koniec kliknij Zainstaluj WordPress i poczekaj na zakończenie procesu. Powinieneś zobaczyć formularz logowania administratora, aby uzyskać dostęp do swojej witryny, jeśli instalacja została zakończona poprawnie.
Metoda 2: Zainstaluj WordPress w cPanel
Wielu dostawców hostingu używa cPanel do swoich pulpitów nawigacyjnych hostingu. To narzędzie może zarządzać bazą danych witryny, plikami witryny, powiązanymi kontami e-mail i nie tylko. Ponadto niektórzy dostawcy usług hostingowych zawierają instalatory WordPress w swoich cPanelach.
Softaculous to oprogramowanie do automatycznego instalowania, za pomocą którego można uruchamiać różne aplikacje, w tym WordPress, cPanel i DirectAdmin. Posiada przyjazny dla użytkownika i prosty interfejs, który przeprowadzi Cię przez proces instalacji w zaledwie kilku krokach.
Możesz znaleźć instalator Softaculous w cPanel, przechodząc do Software lub Auto Installers . Nazwa tej sekcji może się nieznacznie różnić w zależności od dostawcy usług hostingowych. Następnie wybierz Menedżera WordPress firmy Softaculous .
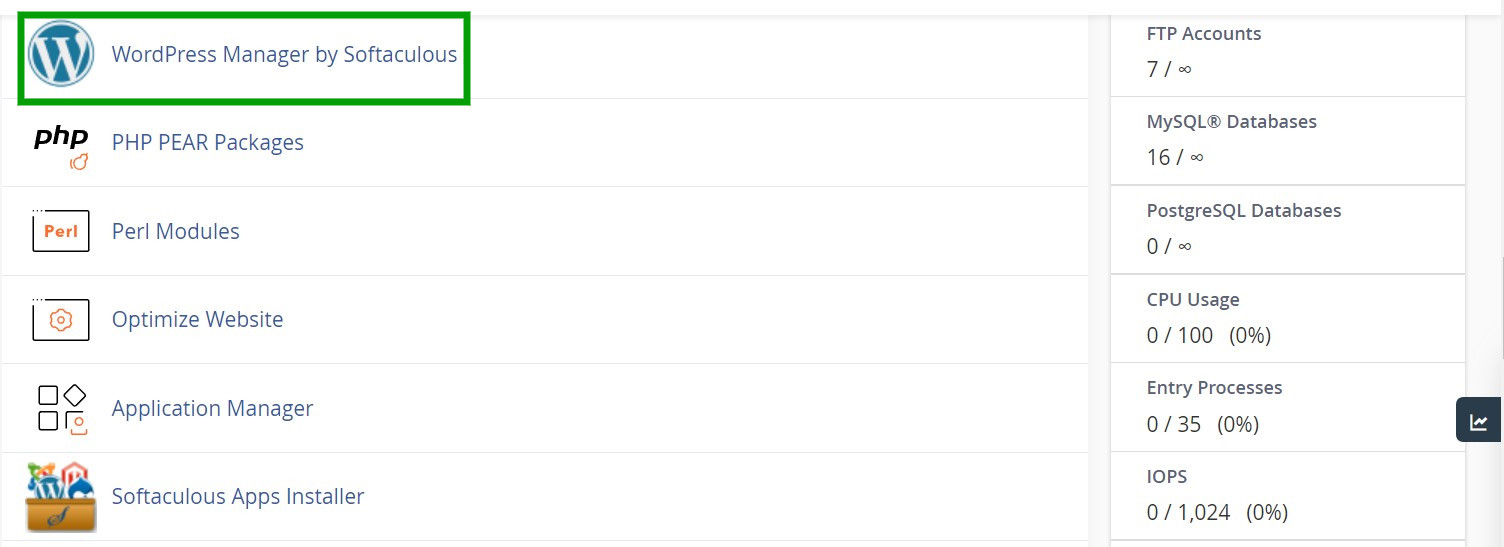
Teraz wybierz Instaluj z górnego menu.
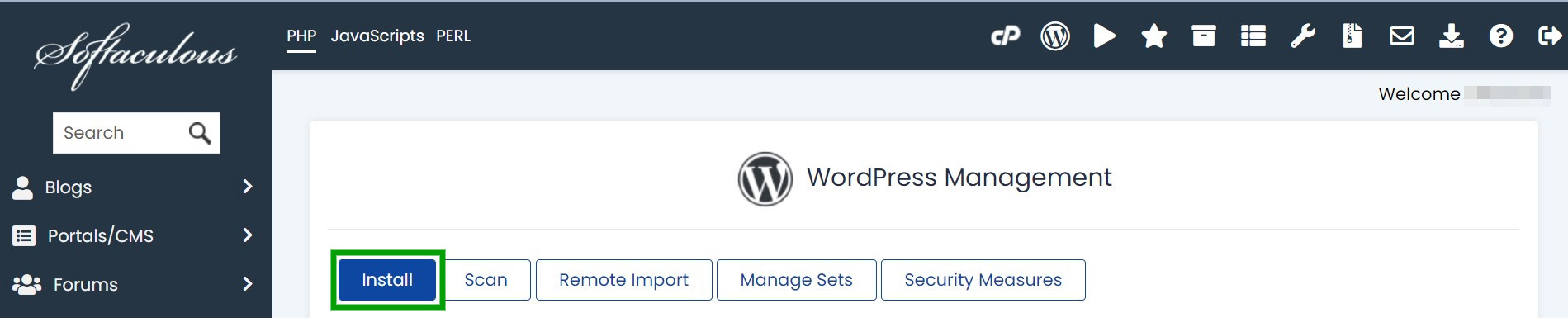
W obszarze Konfiguracja oprogramowania musisz wprowadzić adres URL swojej witryny, podkatalog (jeśli dotyczy) oraz wersję WordPress, którą chcesz zainstalować.
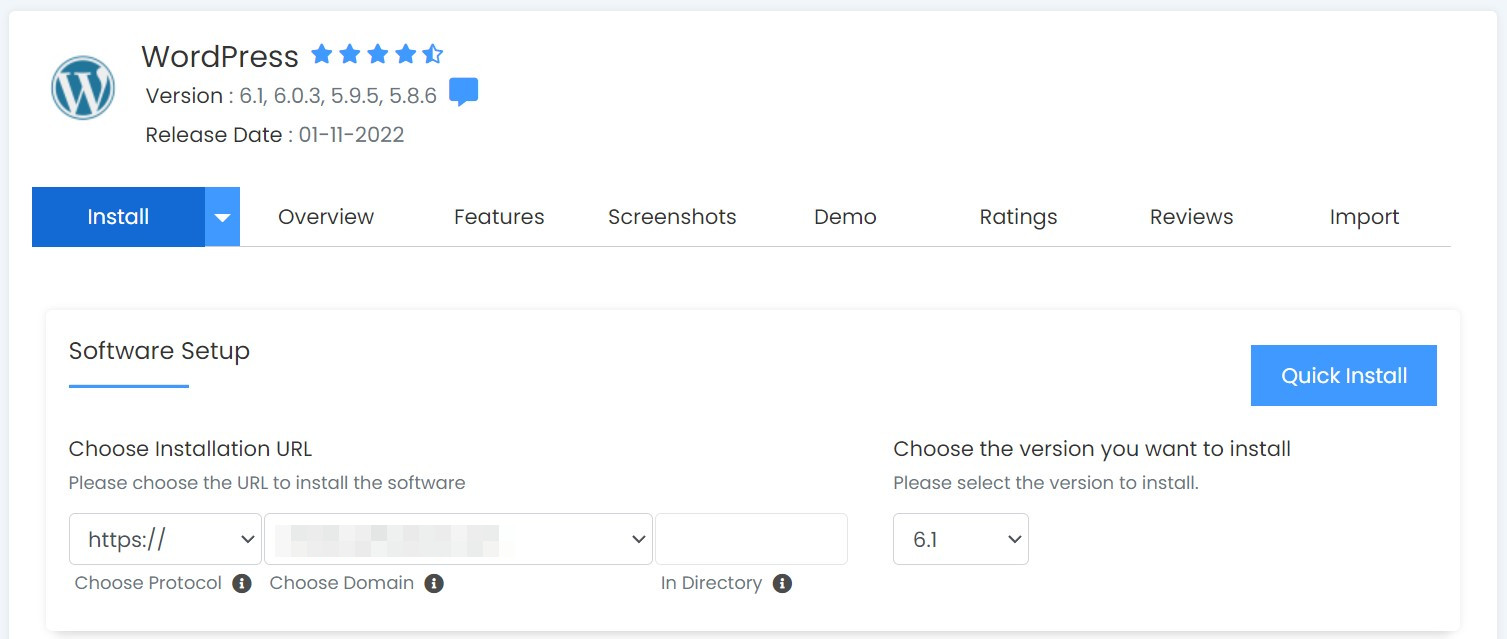
W obszarze Ustawienia witryny wprowadź nazwę i opis swojej witryny. Możesz także włączyć WordPress multisite lub wyłączyć WordPress Cron. Następnie dodaj swoją nazwę użytkownika administratora, hasło i adres e-mail w obszarze Konto administratora .
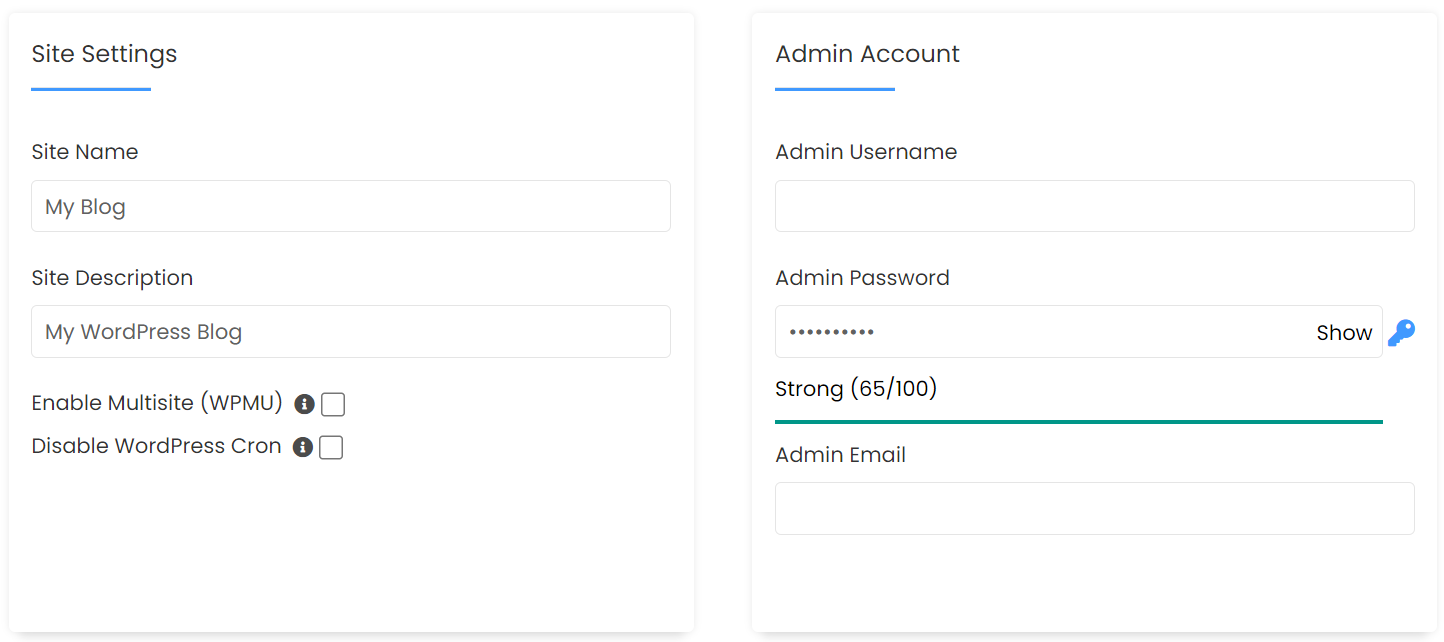
Teraz wybierz język swojej witryny WordPress i wybierz wtyczki, które chcesz zainstalować automatycznie.
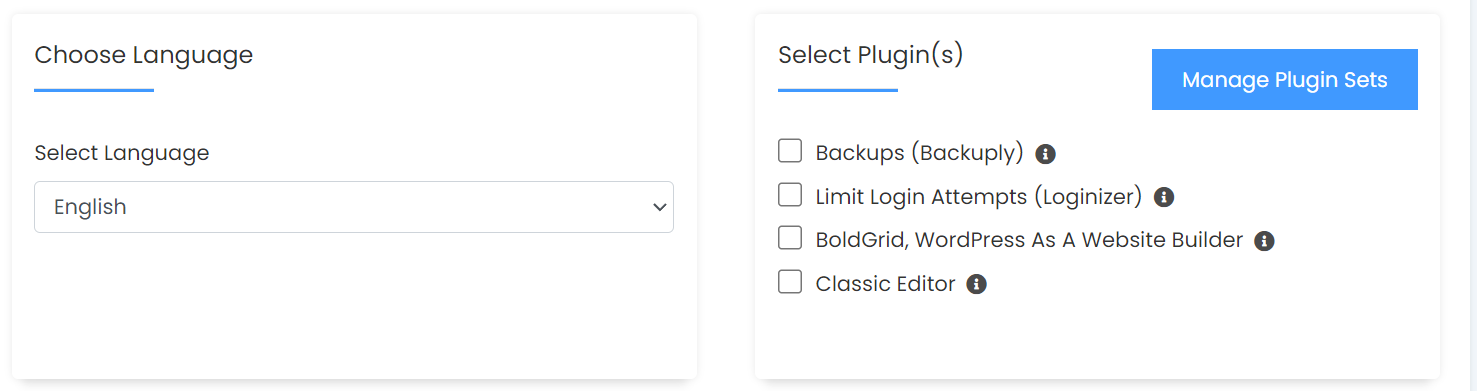
Wreszcie, w obszarze Opcje zaawansowane możesz zmienić nazwę bazy danych, wybrać lokalizację kopii zapasowej oraz włączyć lub wyłączyć automatyczną aktualizację.
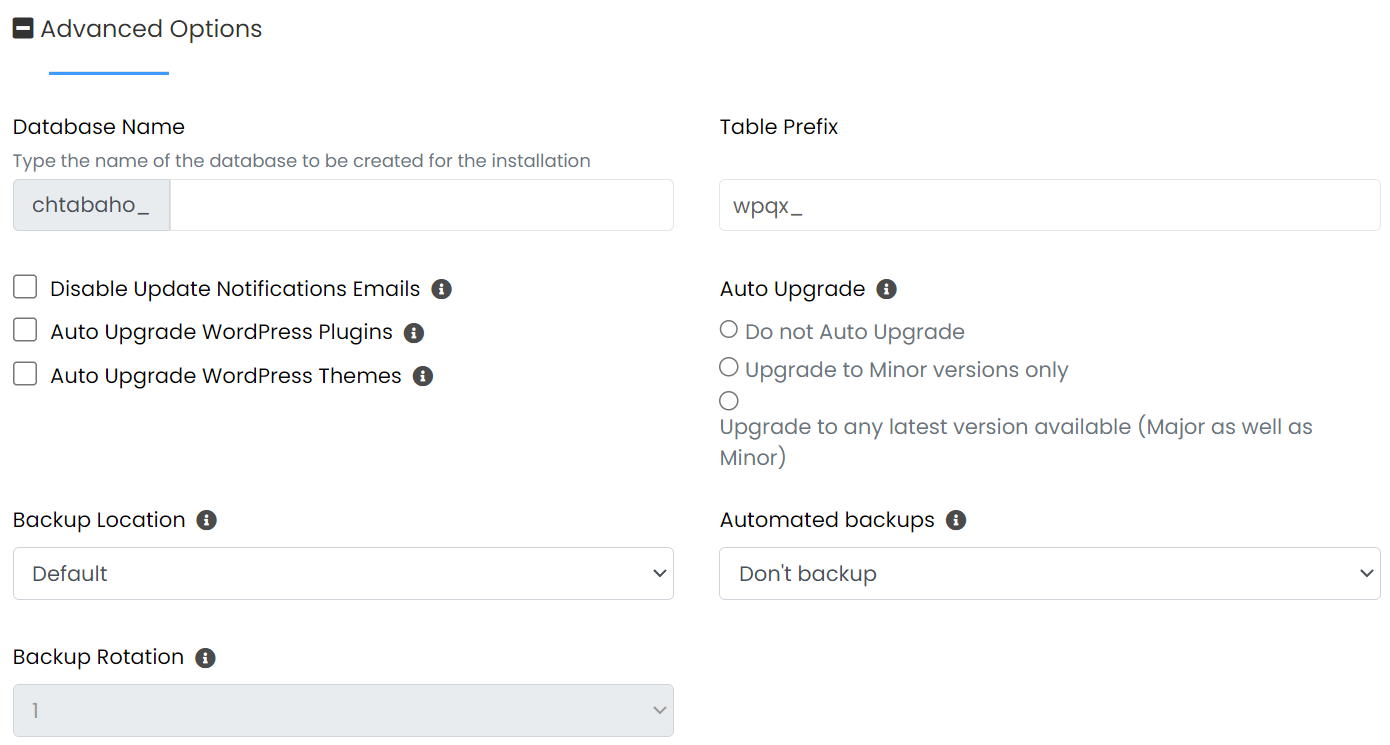
Gdy jesteś zadowolony ze swojego wyboru, kliknij Zainstaluj u dołu strony. Softaculous zajmie teraz kilka minut, aby skonfigurować instalację WordPress. Po zakończeniu powinieneś zobaczyć komunikat o powodzeniu wraz z linkami do zalogowania się do nowej witryny WordPress!
Metoda 3: Zbuduj swoją witrynę na WordPress.com
WordPress.com to hostowana wersja WordPressa. Zasadniczo dzięki tej opcji będziesz mieć dostęp do bardzo podobnego pulpitu nawigacyjnego i interfejsu jak WordPress.org, ale nie będziesz musiał szukać hostingu innej firmy. Wiele z „podnoszenia ciężarów” jest wykonywanych automatycznie. Istnieje kilka planów do wyboru, które obejmują różne funkcje.
Krok 1: Wybierz nazwę domeny
Pierwszym krokiem jest wybór nazwy domeny. Aby rozpocząć, przejdź do strony głównej WordPress.com i kliknij Rozpocznij .
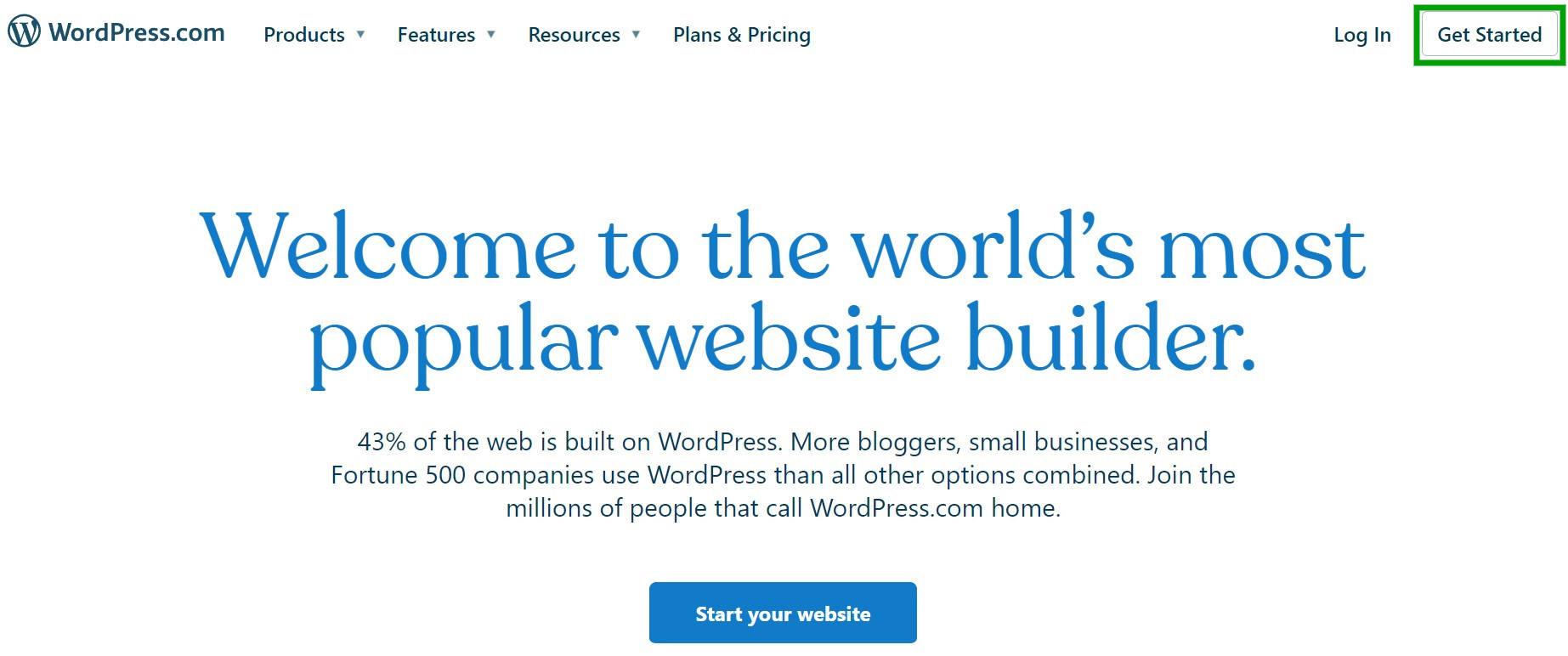
Zostaniesz teraz poproszony o utworzenie nowego konta WordPress.com lub zalogowanie się przy użyciu istniejącego.
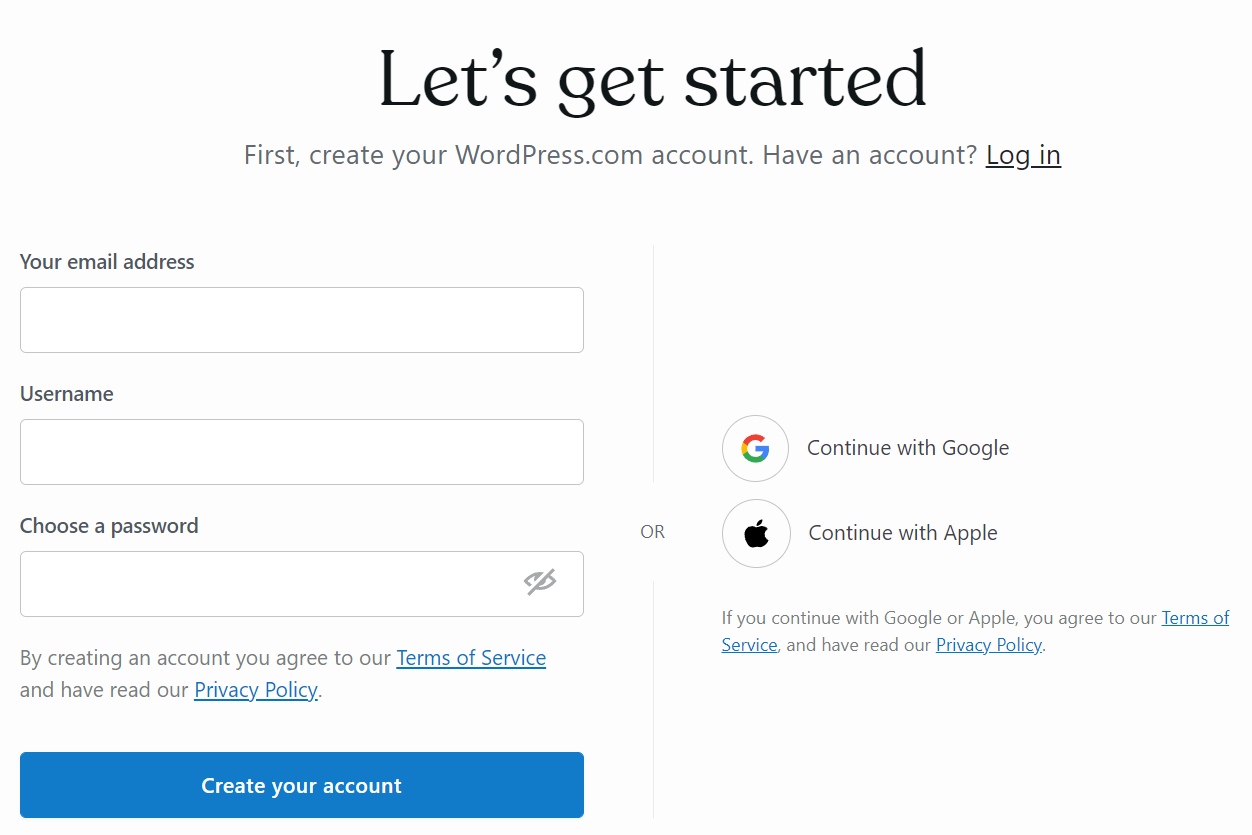
Musisz podać adres e-mail, nazwę użytkownika i hasło, które chcesz powiązać z tym kontem. Następnie naciśnij Utwórz swoje konto .

WordPress.com poprosi Cię teraz o wybranie nazwy domeny dla Twojej nowej witryny. Zacznij od wpisania kilku słów kluczowych w polu, a powinieneś zobaczyć różne płatne i bezpłatne opcje.
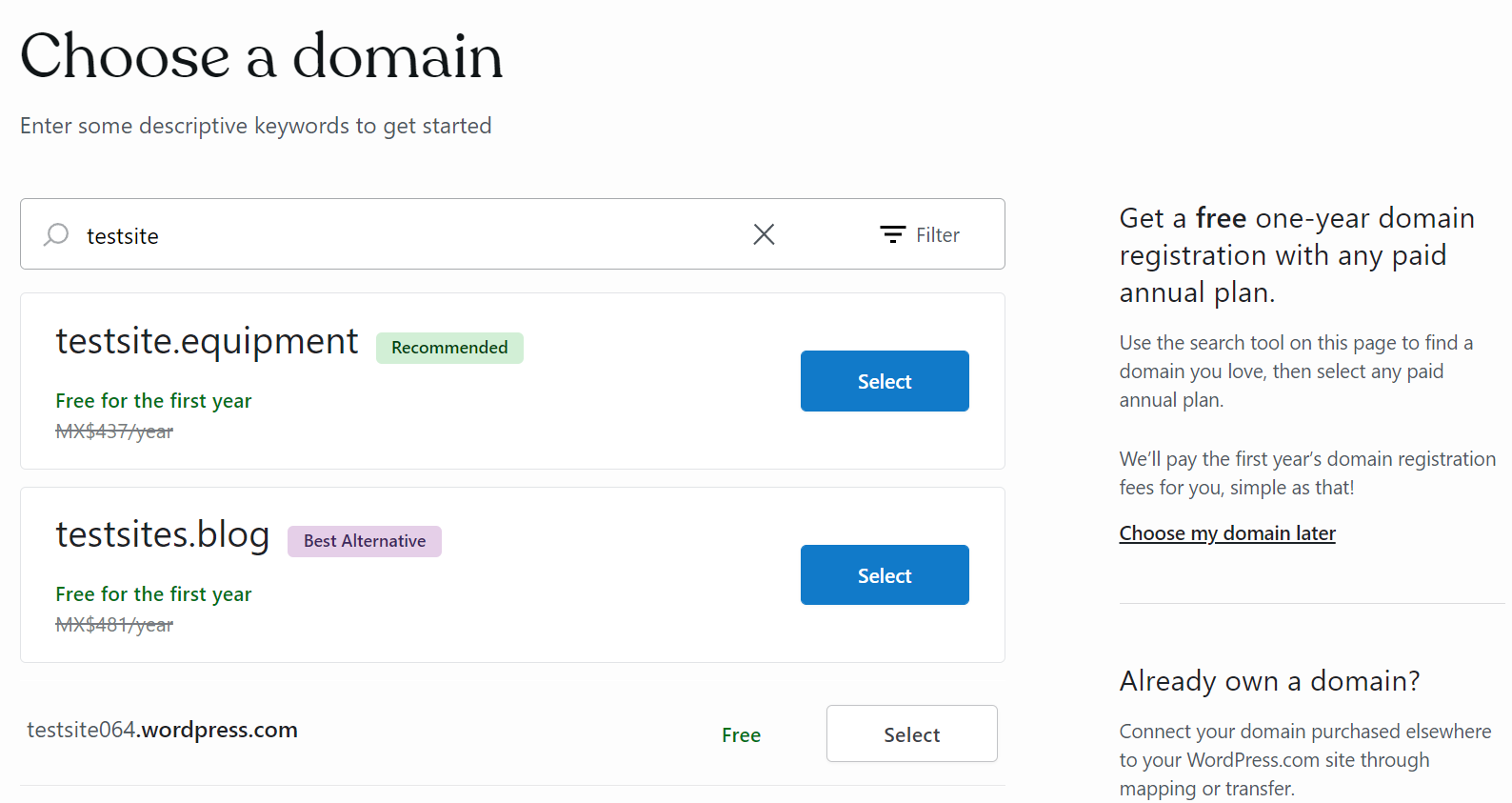
Ponieważ otrzymujesz bezpłatną nazwę domeny na rok z dowolnym płatnym abonamentem, obok niektórych opcji możesz zobaczyć opcję Bezpłatna przez pierwszy rok . Pamiętaj jednak, że po upływie pierwszego roku będziesz musiał zacząć płacić roczną opłatę.
Powinieneś także zobaczyć całkowicie bezpłatną opcję z rozszerzeniem adresu URL WordPress.com . Pamiętaj, że jeśli zdecydujesz się na bezpłatny abonament, to rozszerzenie będzie Twoim jedynym wyborem.
Wybierając nazwę domeny, warto poświęcić trochę czasu na podjęcie decyzji. W końcu powie odwiedzającym o zawartości Twojej witryny i wpłynie na Twoją markę. Zaleca się wybranie nazwy domeny, która jest krótka, opisowa, łatwa do zapamiętania i łatwa do przeliterowania, aby użytkownicy mogli łatwiej znaleźć Twoje treści.
Krok 2: Wybierz plan WordPress.com
Zostaniesz teraz poproszony o wybranie planu WordPress.com.
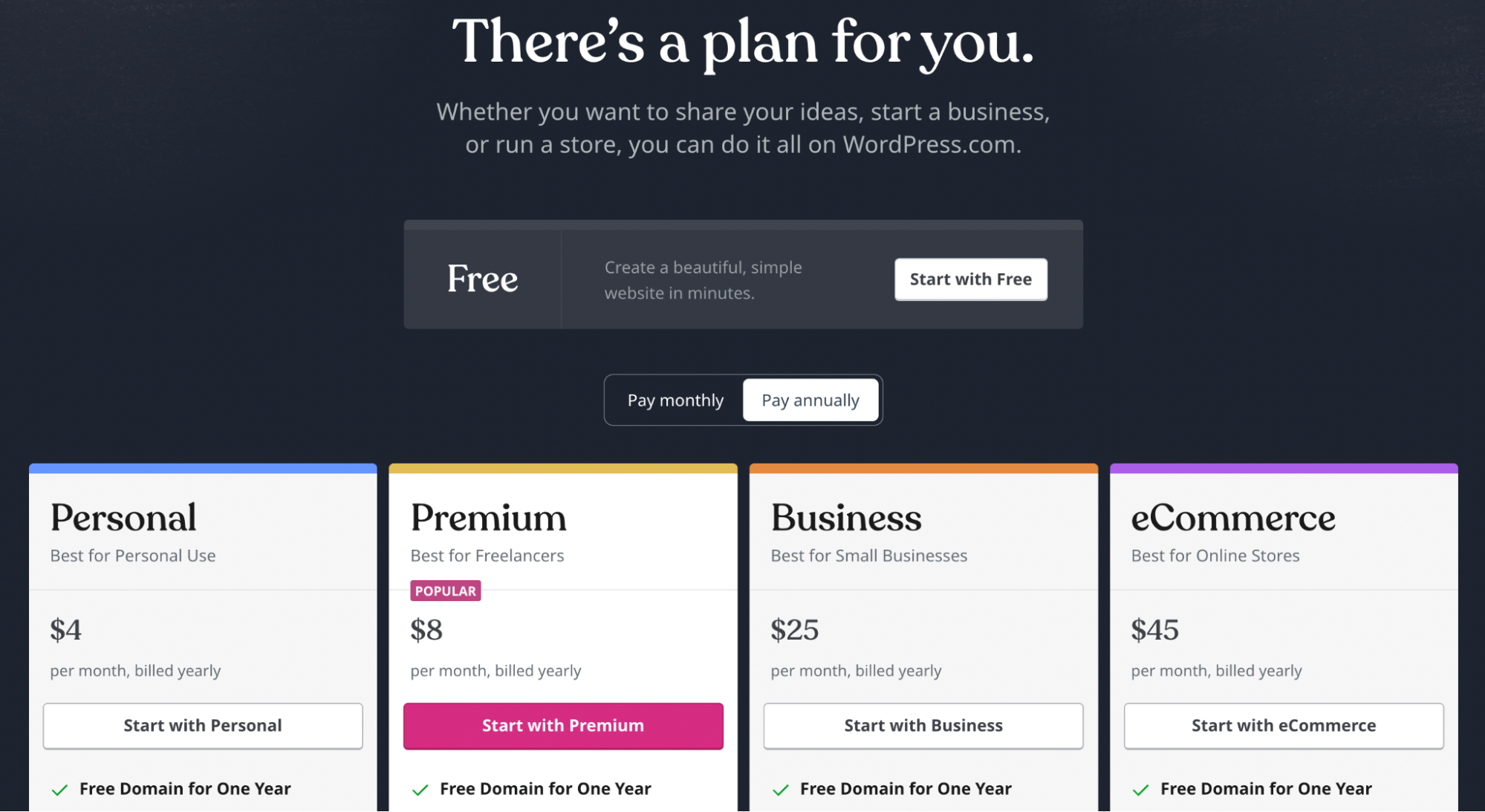
WordPress.com umożliwia utworzenie bezpłatnej strony internetowej lub wybranie jednego z płatnych planów. Dzięki płatnej subskrypcji uzyskasz dostęp do funkcji, takich jak bezpłatna domena na rok, obsługa wtyczek, narzędzia do optymalizacji wyszukiwarek (SEO), funkcje e-commerce i nie tylko.
Kliknij Wybierz pod planem, którego chcesz użyć, lub kliknij opcję Rozpocznij z darmową witryną u góry strony. WordPress.com zajmie kilka sekund, aby przetworzyć Twoje żądanie.
Krok 3: Dodaj informacje o swojej witrynie
Teraz możesz wprowadzić cele swojej witryny, takie jak sprzedaż produktów online, publikowanie treści lub promowanie swojej firmy. Zaznaczenie pól obok odpowiednich celów pomoże WordPress.com spersonalizować proces konfiguracji Twojej witryny.
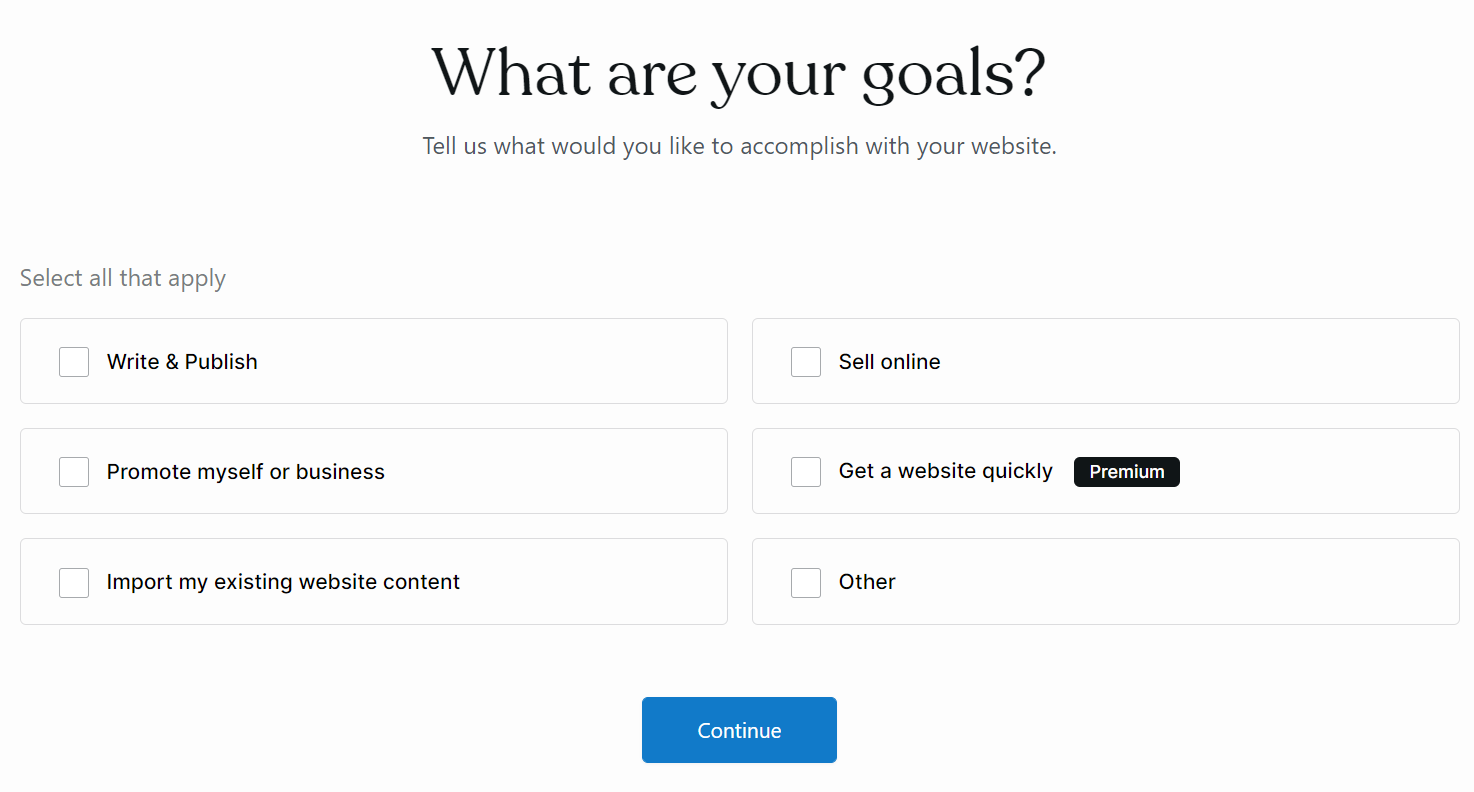
Naciśnij Kontynuuj , aby przejść do następnego ekranu. Następnie wybierz kategorię dla swojej witryny WordPress, wpisując ją w polu lub otwierając menu rozwijane.
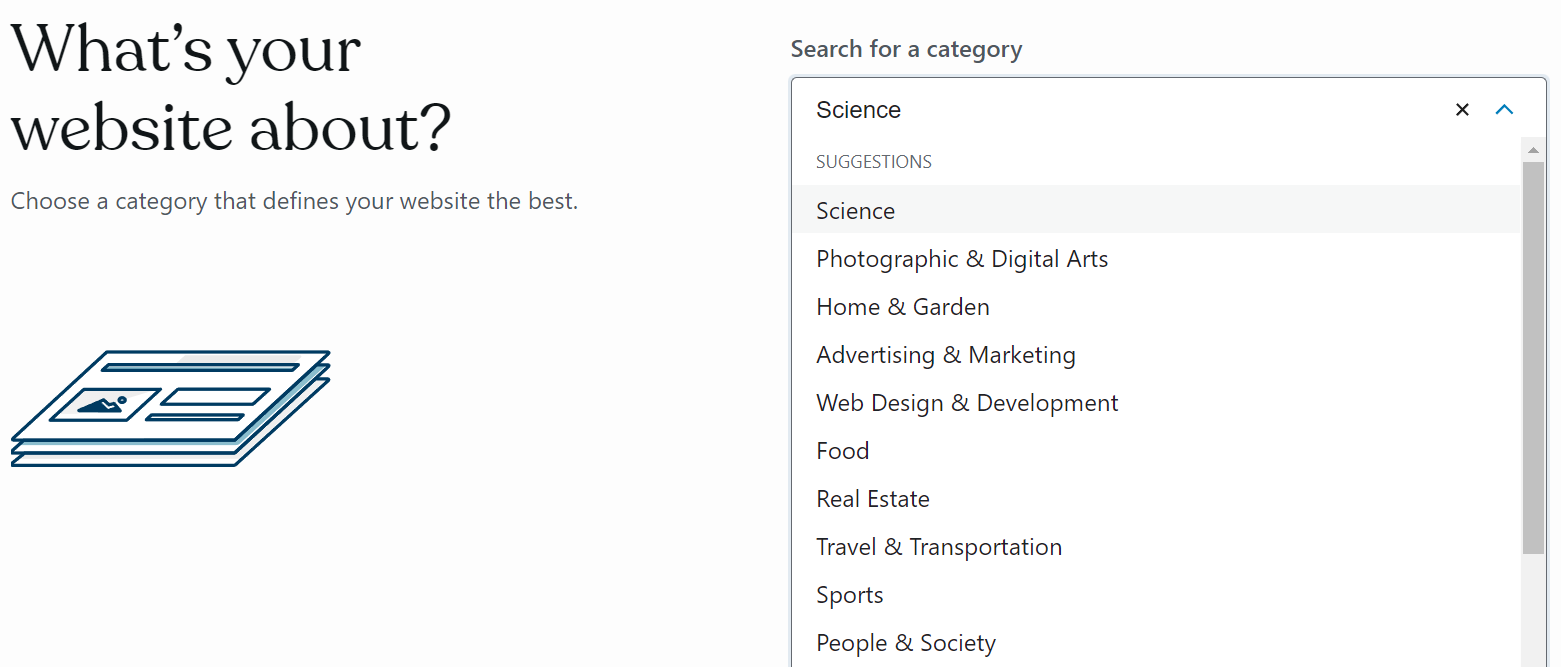
Następnie nadszedł czas, aby nazwać swoją witrynę i nadać jej slogan. Wpisany tutaj tekst pojawi się u góry witryny jako nagłówek. Pamiętaj, że później możesz to zmienić.
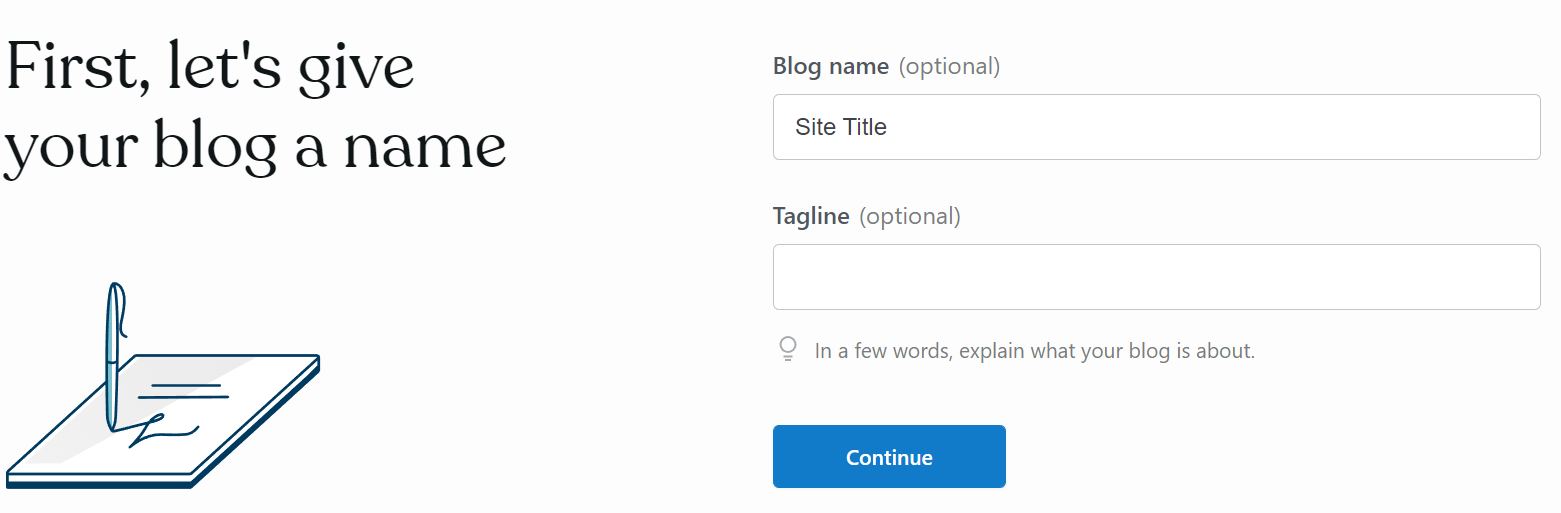
Kliknij Kontynuuj , gdy skończysz. Powinieneś teraz zobaczyć ekran kierujący Cię do napisania pierwszego posta na blogu, obejrzenia filmów o blogowaniu i wybrania projektu dla swojej witryny.
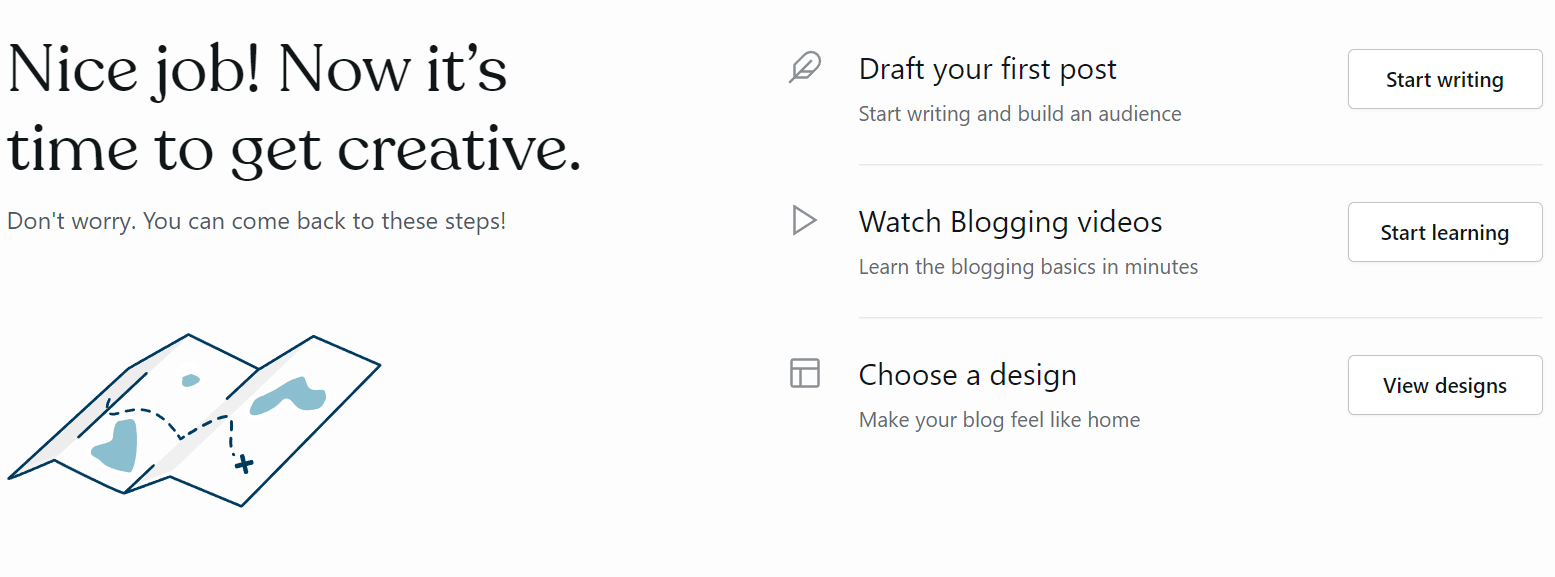
Możesz chcieć zbadać jedną z tych opcji. W przeciwnym razie naciśnij Przejdź do pulpitu nawigacyjnego , aby przejść do pulpitu nawigacyjnego WordPress.com. Teraz to tylko kwestia nauczenia się interfejsu, tworzenia treści i zaprojektowania wymarzonej strony internetowej!
Metoda 4: Wybierz hosta z preinstalowanym WordPressem
Ta metoda jest zdecydowanie najłatwiejsza. Jeśli wybierzesz dostawcę hostingu z preinstalowanym WordPressem, możesz uruchomić swoją nową witrynę w ciągu kilku minut.
Na przykład proces instalacji WordPress jest bardzo prosty w przypadku Bluehost. Po zarejestrowaniu się w planie hostingowym i wybraniu nazwy domeny kliknij Moje witryny → Dodaj witrynę → Utwórz nową witrynę .
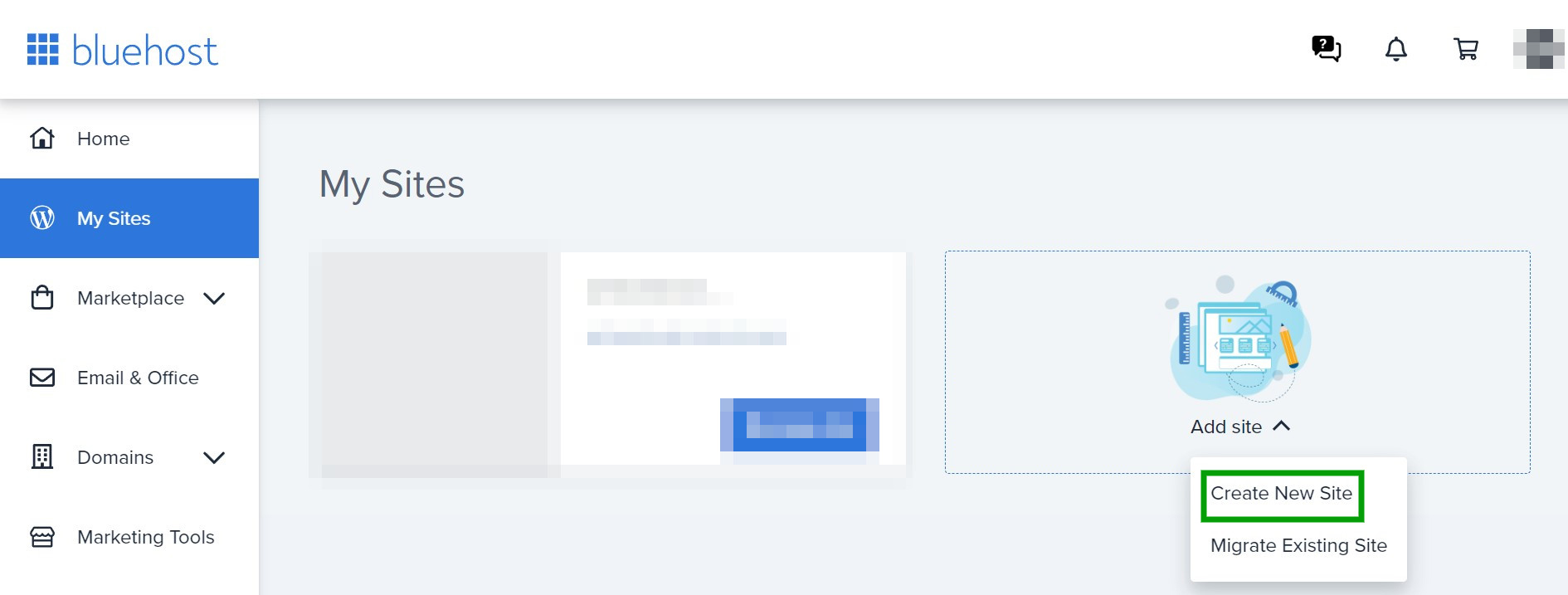
Zostaniesz poproszony o wprowadzenie nazwy i sloganu dla swojej witryny WordPress,
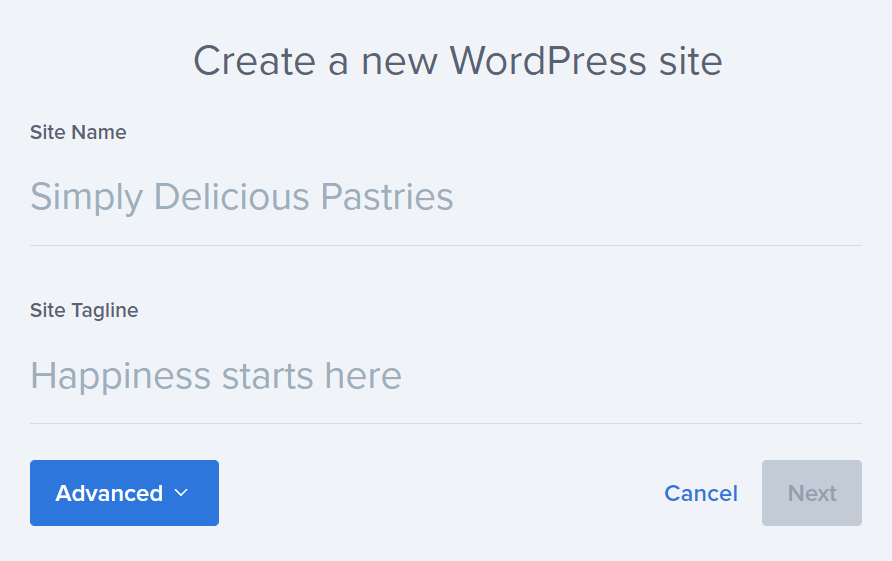
Kiedy będziesz gotowy, naciśnij Dalej . Teraz wybierz swoją domenę z menu rozwijanego i wprowadź swój podkatalog (jeśli dotyczy). Możesz także zdecydować się na automatyczną instalację kilku przydatnych wtyczek, takich jak WP Forms lub Monster Insights.
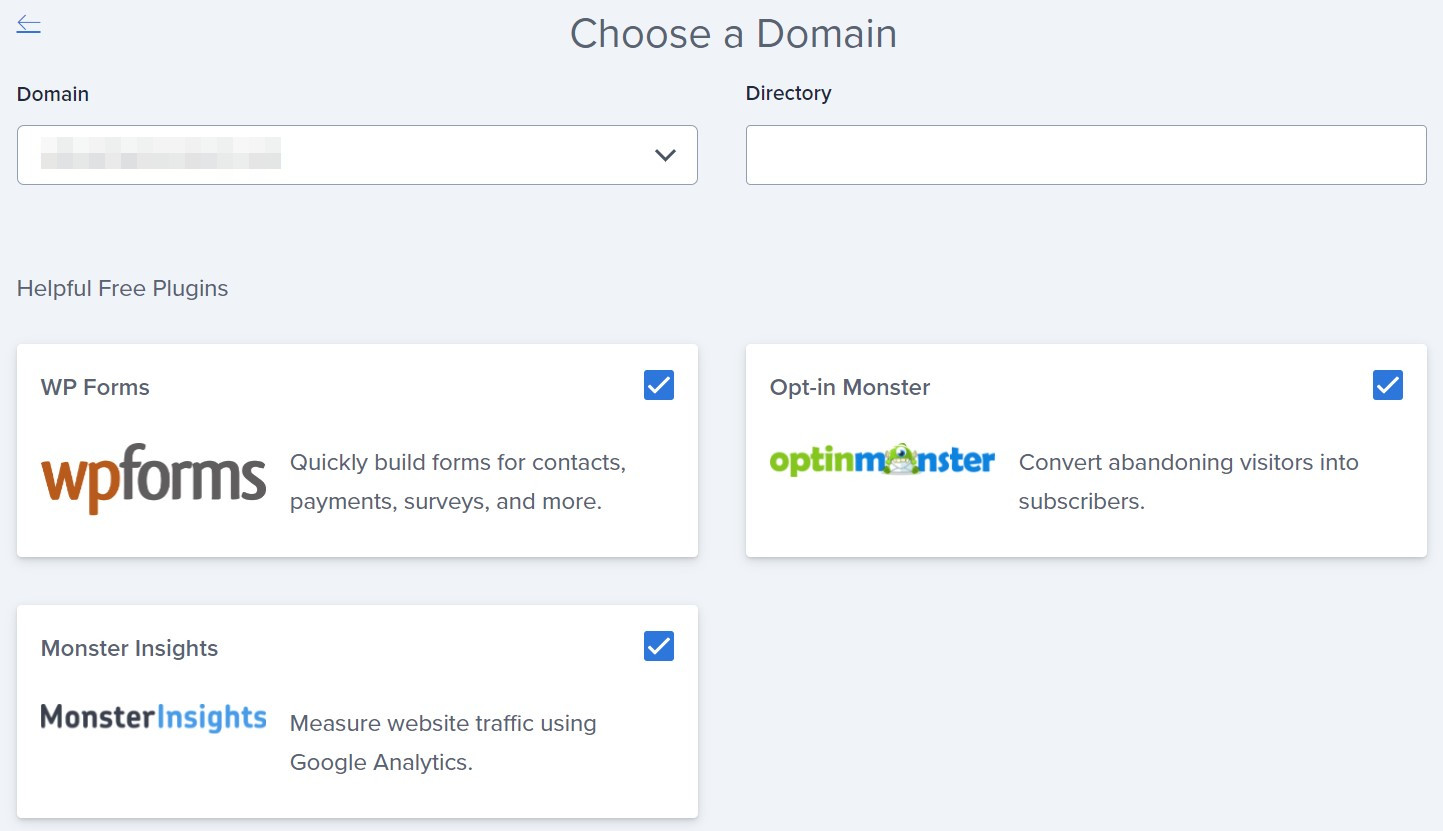
Na koniec kliknij Dalej . Bluehost zainstaluje teraz WordPress i wyświetli komunikat o powodzeniu, gdy proces się zakończy.
Możesz uzyskać dostęp do swojej nowej instalacji WordPress, przechodząc do Moje witryny → Zarządzaj witryną . Teraz po prostu kliknij Zaloguj się do WordPressa , a zostaniesz przeniesiony do formularza logowania.
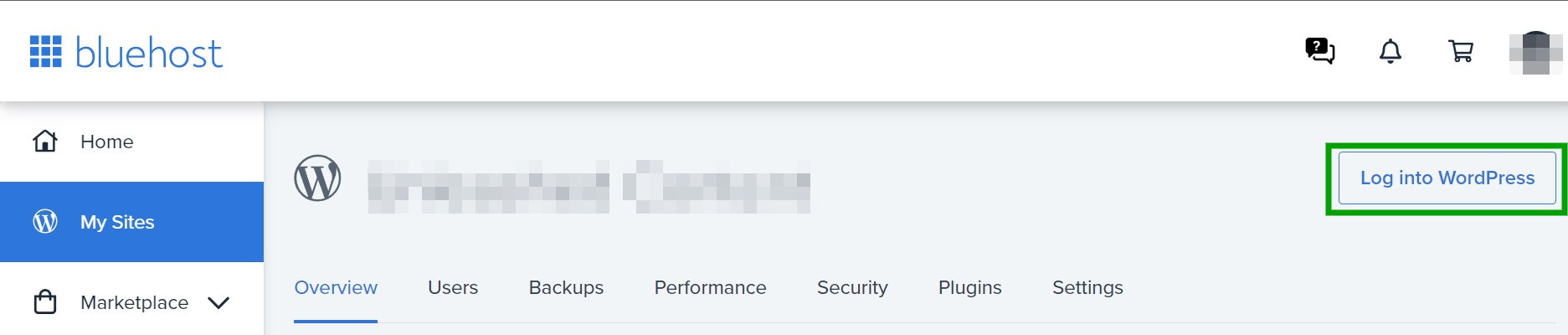
To takie proste! Proces może się nieco różnić, jeśli używasz jednego z innych zalecanych hostów WordPress, ale nadal powinien być bardzo prosty.
Typowe problemy z instalacją WordPressa
Czasami coś może pójść nie tak podczas procesu instalacji WordPressa. Oto kilka problemów, które możesz napotkać i jak je naprawić!
Możesz zobaczyć listę katalogów zamiast swojej witryny
Jeśli widzisz listę katalogów zamiast witryny WordPress, musisz dodać dyrektywę do swojego serwera WWW. Spowoduje to wyświetlenie pliku index.php iw konsekwencji wyświetlenie Twojej witryny.
Możesz to zrobić z serwerami Apache, tworząc plik o nazwie .htaccess , a następnie dodając następującą dyrektywę:
DirectoryIndex index.phpPamiętaj, aby zapisać zmiany i ponownie przesłać ten plik przez FTP. Możesz także dodać dyrektywę do pliku konfiguracyjnego swojego serwera WWW.
Występują błędy „Nagłówki już wysłane”.
Jeśli nieprawidłowo edytowałeś plik wp-config.php podczas instalacji WordPressa, możesz zobaczyć błędy „Nagłówki już wysłane”. Te komunikaty wskazują, że popełniłeś błędy składniowe w pliku.
W takim przypadku otwórz plik wp-config.php za pomocą edytora tekstu i sprawdź następujące błędy:
- Tekst lub białe znaki przed otwierającym <?php
- Tekst lub spacja po zamknięciu ?>
- Znaki kolejności bajtów (BOM)
Ponadto zarówno <?php , jak i ?> powinny znajdować się same w swoich odpowiednich pierwszych i ostatnich liniach, bez żadnej innej treści. Pamiętaj, aby zapisać wszelkie zmiany w pliku, przesłać go ponownie do WordPress i odświeżyć przeglądarkę, aby sprawdzić, czy problem został rozwiązany.
Strona zawiera wiele tagów „<?php ?>”.
Po zakończeniu procesu instalacji WordPress powinieneś zobaczyć formularz logowania do pulpitu nawigacyjnego. Ale w niektórych przypadkach możesz zobaczyć stronę, która wygląda jak bełkot z wieloma tagami <?php ?> .
Oznacza to, że PHP nie działa poprawnie na twoim serwerze. Krótko mówiąc, nie wykonuje się przed wysłaniem pliku HTML do przeglądarki.
W tym scenariuszu twój serwer może nie być w stanie uruchomić PHP. Alternatywnie może być nieprawidłowo zainstalowany lub źle skonfigurowany. Musisz skontaktować się z dostawcą usług hostingowych i poprosić o pomoc.
Możesz zobaczyć komunikat „Błąd łączenia z bazą danych”.
Jeśli nadal widzisz komunikat „Błąd łączenia z bazą danych”, oznacza to, że poświadczenia bazy danych nie odpowiadają tym, które są potrzebne do zalogowania. Jeśli potwierdzisz, że nazwa użytkownika jest poprawna, warto zmienić hasło do bazy danych MySQL.
Otwórz phpMyAdmin na pulpicie nawigacyjnym hostingu. Następnie otwórz bazę danych i przejdź do SQL .
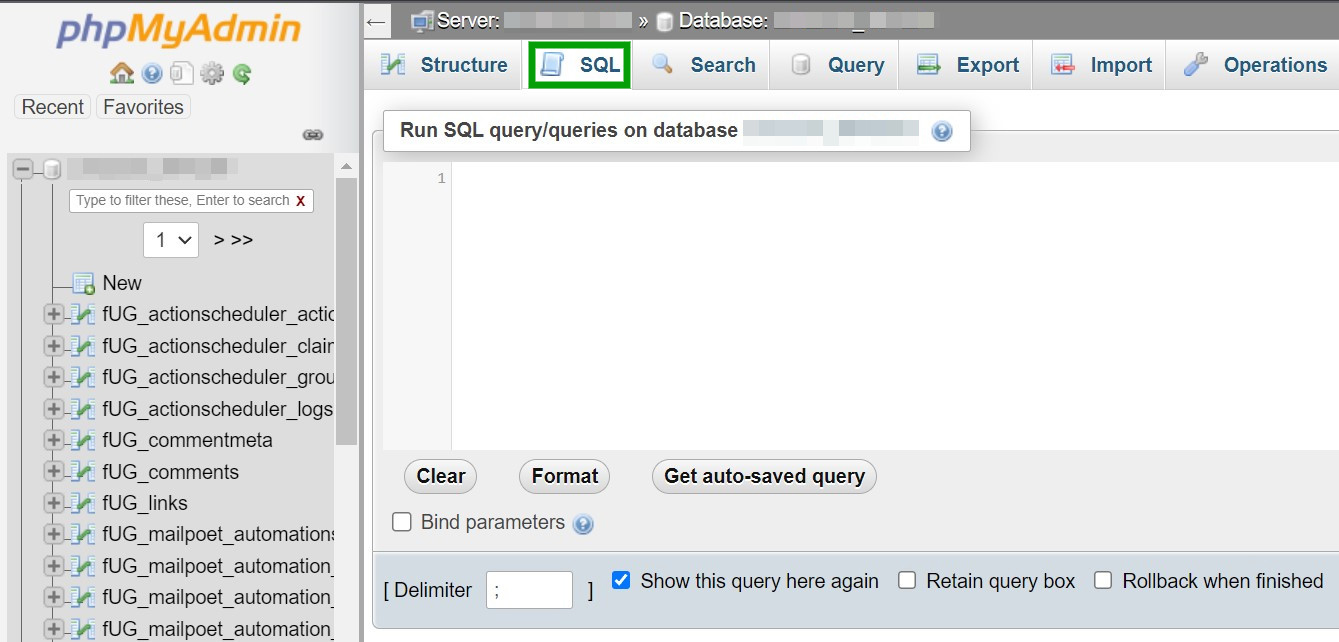
Teraz wpisz następujące polecenie jako zapytanie SQL:
SET PASSWORD FOR 'wordpressusername'@'hostname' = OLD_PASSWORD('password');Pamiętaj, aby zamienić nazwy ogólne na te, które odpowiadają Twojej bazie danych. Następnie kliknij Go w prawym dolnym rogu interfejsu użytkownika.
Alternatywnie możesz zmienić hasło ręcznie, jeśli nie chcesz używać polecenia. W cPanel otwórz Bazy danych MySQL i przewiń w dół do Obecni użytkownicy .
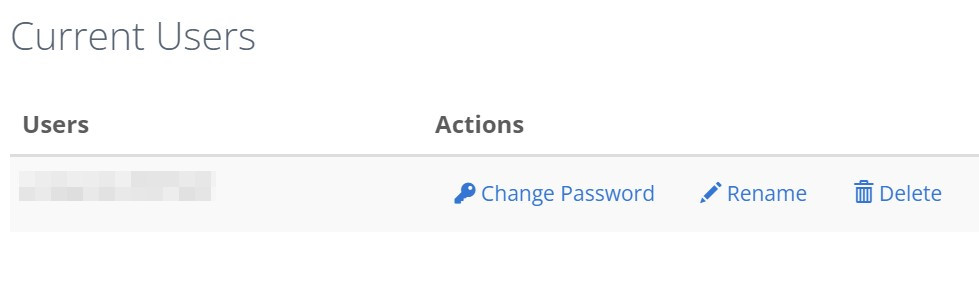
Wybierz Zmień hasło i wprowadź lub wygeneruj nową wartość. Pamiętaj, aby skopiować nowe hasło, ponieważ będziesz musiał zaktualizować wartość w pliku wp-config.php .
Następnie otwórz wp-config.php i zastąp wartość pod DB_PASSWORD nowym hasłem. Pamiętaj, aby zapisać i ponownie przesłać go przez FTP i sprawdzić, czy możesz teraz uzyskać dostęp do obszaru administracyjnego WordPress.
Pojawia się komunikat „Wygląda na to, że w Twojej instalacji PHP brakuje rozszerzenia MySQL wymaganego przez WordPress”.
Jeśli widzisz komunikat „Wygląda na to, że w Twojej instalacji PHP brakuje rozszerzenia MySQL wymaganego przez WordPress”, oznacza to problem z wtyczką MySQL.
W takim przypadku musisz sprawdzić, czy MySQL jest poprawnie zainstalowany i skonfigurowany na twoim serwerze internetowym. W większości przypadków warto skontaktować się z dostawcą usług hostingowych w celu uzyskania pomocy technicznej. Stworzyliśmy również przewodnik, jak naprawić błąd brakującego rozszerzenia MYSQL w PHP.
Widzisz błąd 403
Pod koniec procesu instalacji WordPressa możesz zobaczyć komunikat podobny do tego:
Nie masz uprawnień do przeglądania tej strony. Możesz nie mieć uprawnień do przeglądania tego katalogu lub strony przy użyciu podanych poświadczeń. Jeśli uważasz, że powinieneś być w stanie wyświetlić ten katalog lub stronę, spróbuj skontaktować się z witryną za pomocą dowolnego adresu e-mail lub numeru telefonu, który może być wymieniony na stronie głównej examplewebsite.com. Możesz kliknąć Szukaj, aby wyszukać informacje w Internecie. Błąd HTTP 403 – Zabronione
Błąd 403 występuje najczęściej w przypadku serwerów Apache. Może to oznaczać, że nie masz wystarczających uprawnień do wykonania tego żądania na swoim serwerze. Alternatywnie Apache może nie mieć dostępu do plików WordPress.
W takim przypadku najlepiej skontaktować się z gospodarzem. Jeśli nie masz uprawnień administratora do swojego serwera, możesz nie być w stanie samodzielnie rozwiązać tego problemu.
Często Zadawane Pytania
Jak widzieliśmy w tym samouczku, instalacja WordPressa jest stosunkowo łatwa. Jeśli masz jeszcze jakieś pytania dotyczące tego procesu, odpowiemy na nie tutaj!
Czy WordPress można pobrać i zainstalować za darmo?
Tak, WordPress można pobrać i zainstalować całkowicie za darmo! Nadal będziesz musiał zapłacić za dostawcę usług hostingowych i nazwę domeny, aby umieścić swoją witrynę online.
Alternatywnie możesz utworzyć witrynę WordPress.com. Dzięki tej platformie możesz całkowicie bezpłatnie uruchomić i utrzymywać podstawową stronę internetową. Dostępnych jest również wiele płatnych planów, gdy jesteś gotowy na uaktualnienie w celu uzyskania bardziej zaawansowanych funkcji.
Czy PHP jest wymagane dla WordPressa?
WordPress jest napisany przy użyciu języka programowania PHP (Hypertext Preprocessor). Dlatego nie możesz zainstalować i uruchomić CMS bez PHP. Na szczęście wiele serwerów i dostawców usług hostingowych jest kompatybilnych z PHP, co umożliwia błyskawiczne skonfigurowanie instalacji WordPress.
Czy mogę zainstalować WordPressa na istniejącej bazie danych?
Tak, możesz zainstalować WordPress przy użyciu istniejącej bazy danych. Wystarczy zaimportować kopię zapasową bazy danych zamiast „nowej bazy danych” podczas procesu instalacji. Będziesz także potrzebować dostępu do poświadczeń starej bazy danych.
Czy mogę zainstalować WordPress lokalnie na moim komputerze?
Tak, możesz zainstalować WordPress lokalnie na swoim komputerze. Ta konfiguracja będzie przechowywać wszystkie pliki witryny na Twoim urządzeniu zamiast w internetowej bazie danych.
Dzięki instalacji lokalnej będziesz mieć środowisko programistyczne całkowicie obsługiwane przez komputer. Nie będziesz potrzebować dostępu do Internetu ani dostawcy usług hostingowych, co pozwoli Ci rozwinąć i udoskonalić swoją witrynę na hoście lokalnym przed przeniesieniem jej na działający serwer.
Istnieje wiele lokalnych środowisk serwerowych dostępnych do programowania WordPress. Niektóre popularne opcje to WAMP i MAMP.
Czy mogę zainstalować WordPressa na serwerze Ubuntu?
Możesz zainstalować WordPressa na serwerze Ubuntu (i wielu innych systemach operacyjnych). Na szczęście proces ten jest również dość prosty, a zautomatyzowane skrypty przyspieszają działanie.
Ponadto niektórzy dostawcy usług hostingowych zapewniają instalacje WordPress dla systemów Ubuntu jednym kliknięciem. Aby uzyskać więcej informacji, zapoznaj się z pełnym przewodnikiem po instalacji WordPress na Ubuntu.
Co powinienem zrobić po zainstalowaniu WordPressa?
Po zainstalowaniu WordPressa nadszedł czas na zbudowanie witryny! Najpierw musisz zalogować się do pulpitu administratora swojej witryny. Następnie poświęć trochę czasu na zapoznanie się z interfejsem i nauczenie się, gdzie znajdują się różne ustawienia.
Następnie możesz rozpocząć personalizację wyglądu i funkcjonalności swojej witryny. Twoja witryna zostanie skonfigurowana z domyślnym motywem WordPress, ale możesz to zmienić. Repozytorium motywów WordPress to świetne miejsce do przeglądania darmowych motywów dla wszystkich rodzajów stron internetowych, od sklepów internetowych po osobiste blogi.
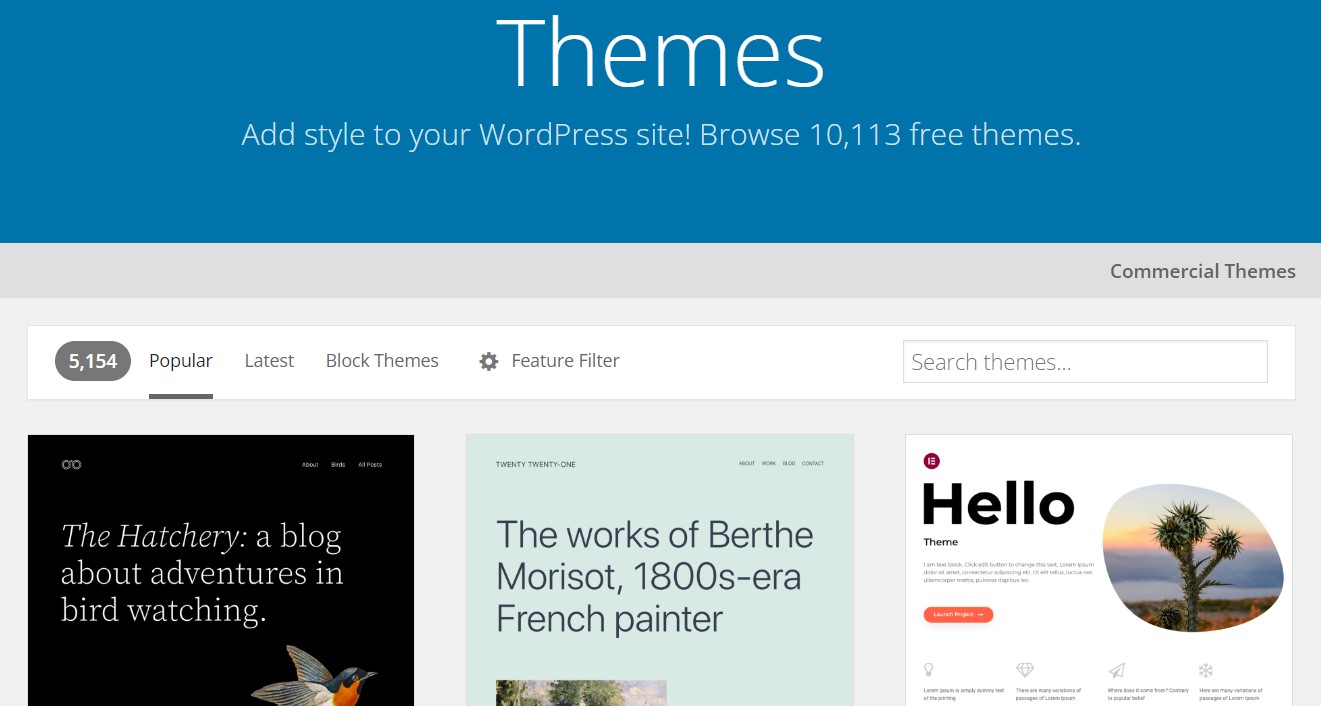
Możesz także zainstalować kilka wtyczek WordPress. Te dodatki mogą wprowadzać nowe funkcje do Twojej witryny, w tym ulepszenia wydajności, dodatkowe zabezpieczenia, narzędzia do projektowania i nie tylko. Możesz sprawdzić listę niezbędnych wtyczek WordPress, aby znaleźć najlepsze narzędzia dla swojej witryny.
Gdy już wiesz, jak korzystać z WordPressa, możesz zacząć tworzyć i edytować strony swojej witryny. Rozważ dodanie strony głównej, formularza kontaktowego lub strony, bloga, strony Informacje i sklepu internetowego, jeśli planujesz sprzedawać produkty online. Następnie wystarczy napisać treść, dodać obrazy i udostępnić swoją witrynę światu!
Zacznij korzystać z WordPressa już dziś
WordPress to najpopularniejszy system zarządzania treścią (CMS) i nie bez powodu. Pozwala tworzyć i zarządzać spersonalizowanym blogiem lub stroną internetową z przyjaznego dla użytkownika pulpitu nawigacyjnego. Co więcej, instalacja WordPressa jest stosunkowo łatwa.
Możesz zainstalować WordPress ręcznie za pomocą protokołu przesyłania plików (FTP). Alternatywnie pulpit nawigacyjny hostingu może zapewniać opcję instalacji jednym kliknięciem lub dostęp do narzędzi instalacyjnych, takich jak Softaculous. Wreszcie WordPress.com to opcja, która upraszcza proces instalacji i zarządzania witryną.
Gdy Twoja witryna WordPress będzie już działać, będziesz chciał upewnić się, że działa z pełnym potencjałem. Dzięki pakietowi narzędzi Jetpack możesz zwiększyć wydajność swojej witryny, chronić ją przed zagrożeniami bezpieczeństwa, tworzyć kopie zapasowe treści i nie tylko.
