Jak zainstalować WordPressa [Przewodnik krok po kroku dla początkujących]
Opublikowany: 2023-08-02Czy próbujesz dowiedzieć się, jak zainstalować WordPress? Istnieje kilka metod, których możesz użyć, a każdą z nich omówimy szczegółowo w tym przewodniku.
Pod koniec tego przewodnika instalacji WordPress powinieneś mieć funkcjonalną witrynę WordPress i być gotowym do rozpoczęcia dodawania treści.
Przede wszystkim, dlaczego istnieją różne metody instalacji WordPressa? Odpowiedź jest prosta. WordPress jest znany jako najpopularniejszy CMS na świecie. Obsługuje ponad 43% wszystkich stron internetowych w Internecie. Ze względu na szerokie zastosowanie WordPress posiada szereg narzędzi pomocniczych, które ułatwiają instalację platformy na wielu różnych serwerach i hostach. W rezultacie istnieje kilka różnych metod instalacji WordPressa, a nie tylko jedna.
W tym przewodniku przyjrzymy się kilku różnym metodom instalacji WordPressa.
Zacznijmy!
Metoda 1: Wybierz hosta, który zawiera preinstalowany WordPress
Najłatwiejszym sposobem instalacji WordPress jest po prostu wybranie hosta, który obsłuży go za Ciebie. Wielu dostawców usług hostingowych obsługujących WordPress oferuje opcję preinstalowania WordPressa. Oznacza to, że możesz zacząć korzystać z witryny WordPress, gdy tylko zarejestrujesz się w hostingu. W takim przypadku temat „jak zainstalować WordPressa” jest zupełnie bezużyteczny!
Oto kilka hostów, które wstępnie zainstalują dla Ciebie WordPress:
- Bluehost – zaczyna się od 2,95 USD miesięcznie.
- Hostinger – zaczyna się od 2,99 USD miesięcznie.
- DreamHost – zaczyna się od 2,99 USD/mies.
- SiteGround – zaczyna się od 2,99 USD miesięcznie.
Nie martw się, jeśli już wybrałeś innego hosta. Większość innych hostów nadal bardzo ułatwia instalację WordPressa.
Metoda 2: Jak zainstalować WordPress z cPanel
cPanel to panel administracyjny hostingu, który większość hostów udostępnia swoim użytkownikom. Kiedy rejestrujesz się w hostingu, Twój host powinien podać Ci dane logowania do cPanel. W przypadku większości hostów interfejs cPanel wygląda podobnie. Styl twojego interfejsu może być inny, ale główny układ będzie taki sam:
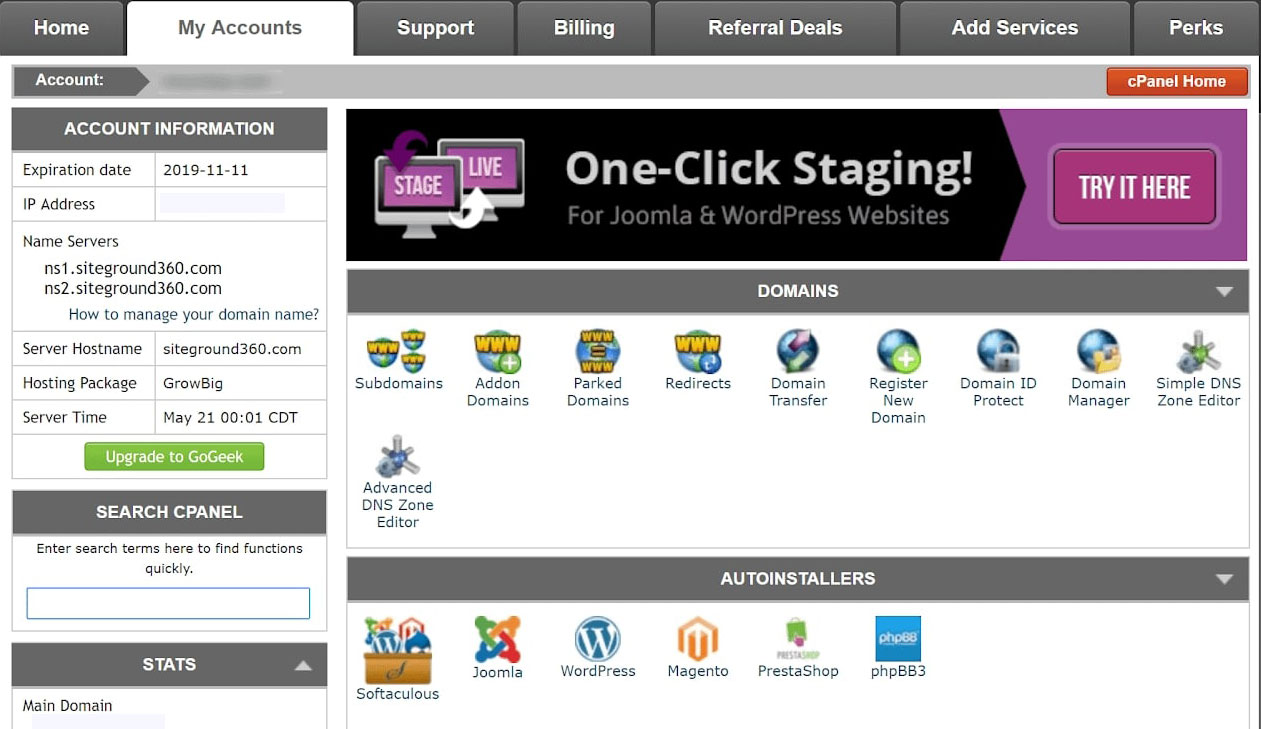
W twoim interfejsie cPanel, twój host powinien dać ci dostęp do jednego lub więcej autoinstalatorów. Zasadniczo autoinstalatory automatyzują cały proces instalacji WordPressa, który omówimy w następnej sekcji. Zamiast ręcznie instalować WordPressa, wystarczy podać podstawowe informacje, nacisnąć przycisk, a autoinstalator zrobi to za Ciebie.
Oto kilka najpopularniejszych autoinstalatorów WordPress:
- fantastycznie
- miękki
- Szybka instalacja
Chociaż mogą występować drobne różnice w interfejsie, wszystkie autoinstalatory działają podobnie. Pokażemy Ci przykład, jak zainstalować WordPress na cPanel za pomocą Softaculous. Jednak dokładny interfejs dla konkretnego autoinstalatora może być nieco inny.
Jak zainstalować WordPress za pomocą Softaculous
Aby rozpocząć, po prostu zaloguj się na swoje konto cPanel i poszukaj ikony instalatora Softaculous lub WordPress . Znajdziesz je w sekcji Instalatory automatyczne.

Kliknięcie dowolnej z tych ikon spowoduje uruchomienie automatycznego instalatora Softaculous dla WordPress. Następnie wybierz kartę Zainstaluj teraz .
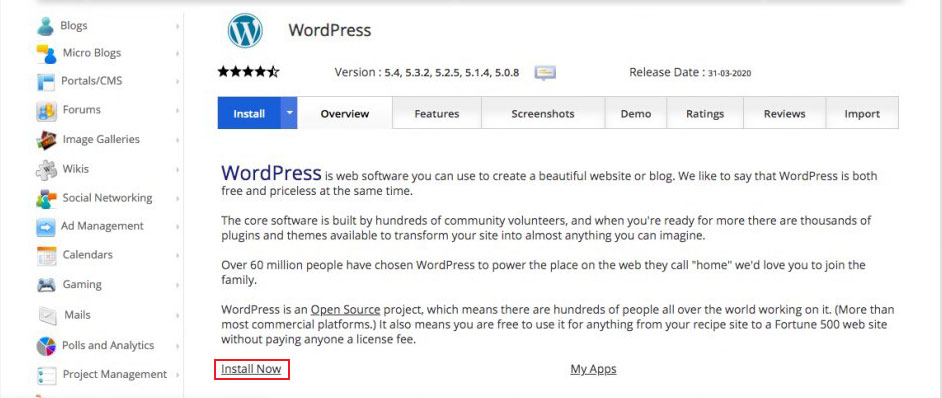
Softaculous zapyta Cię teraz, gdzie chcesz zainstalować WordPress. Musisz wybrać http:// lub http://www. jako protokół.
Jeśli jednak Twoja witryna jest zabezpieczona protokołem SSL i HTTPS, możesz użyć https:// lub https://www. jako protokół.
Następnie wybierz nazwę domeny, w której chcesz zainstalować WordPress. Większość użytkowników woli instalować WordPress w katalogu głównym swojej domeny, takim jak example.com. W takim przypadku upewnij się, że pole W katalogu jest puste.
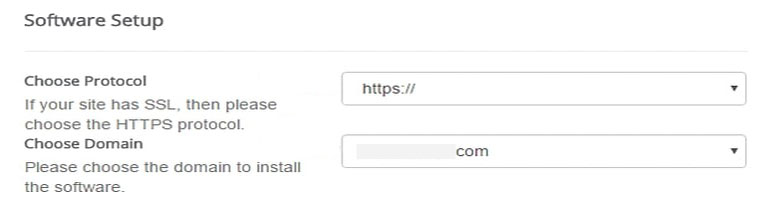
Teraz przewiń w dół, aby znaleźć sekcję ustawień witryny.
Tutaj musisz wprowadzić tytuł i opis swojej witryny WordPress. Nie martw się; możesz je zmienić po instalacji za pośrednictwem obszaru administracyjnego WordPress.
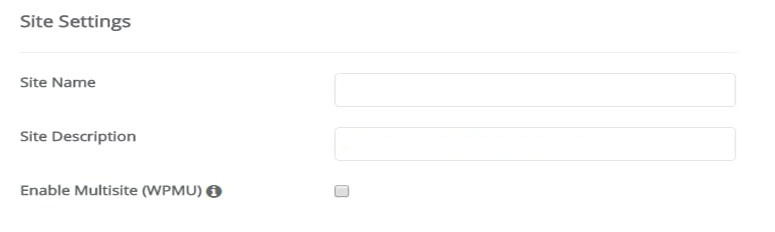
Włącz WordPress multisite tylko wtedy, gdy planujesz stworzyć sieć multisite.
Następnie wprowadź nazwę użytkownika administratora, hasło i adres e-mail. Softaculous automatycznie wypełni pola nazwy użytkownika i hasła. Możesz je jednak zmienić, jeśli chcesz.
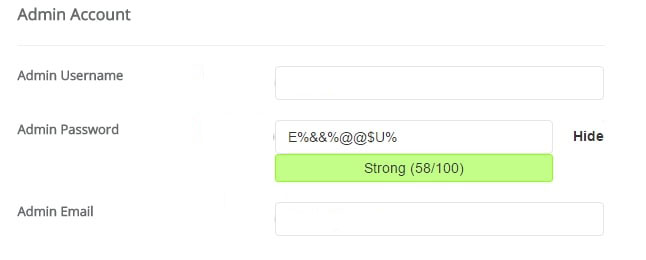
Pozostałe ustawienia na ekranie są opcjonalne.
Po wypełnieniu wszystkich pól kliknij przycisk Instaluj u dołu ekranu. Uruchomienie może zająć około minuty. Następnie powinieneś otrzymać potwierdzenie i to wszystko. Oto jak użyć autoinstalatora do zainstalowania WordPressa na cPanel. Możesz teraz odwiedzić swoją witrynę WordPress, przechodząc do example.com/wp-admin .
Nie możesz znaleźć swojej strony logowania WordPress, sprawdź nasz przewodnik na temat adresów URL logowania WordPress.
Metoda 3: Jak ręcznie zainstalować WordPress
Aby uruchomić słynną 5-minutową instalację WordPress, potrzebujesz programu FTP do przesyłania plików. Używamy FileZilla, ale dostępnych jest wiele wysokiej jakości darmowych programów FTP, z których możesz korzystać.
Aby rozpocząć, pobierz najnowszą wersję WordPressa z wordpress.org:
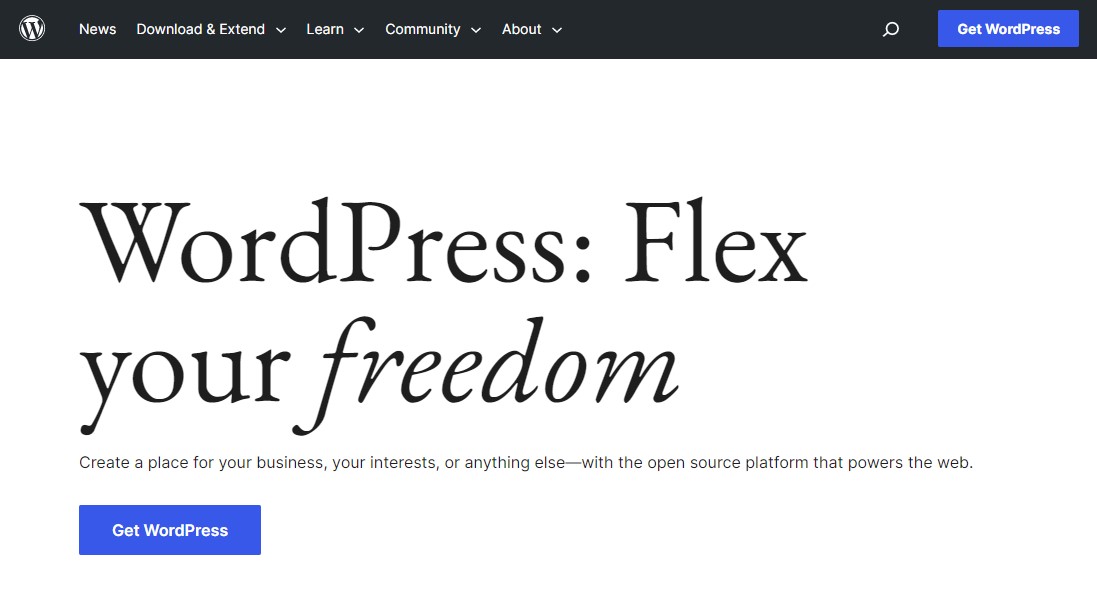
WordPress ma postać pliku ZIP. Musisz rozpakować plik, który zawiera folder WordPress. Ten folder zawiera wszystkie pliki WordPress, które będziesz musiał przesłać na swój serwer WWW.
Teraz połącz klienta FTP z serwerem hostingowym. Po połączeniu użyj programu FTP, aby przesłać pliki WordPress z systemu na serwer witryny.
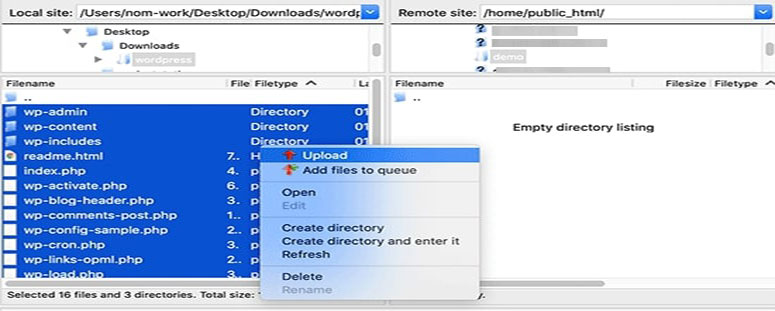

Jeśli chcesz zainstalować WordPress w swojej domenie głównej (tj. example.com), musisz przesłać pliki WordPress do katalogu głównego swojej witryny. Ten katalog jest zwykle określany jako /public_html/ .
Po zakończeniu przesyłania WordPress przejdź do panelu sterowania hostingu i utwórz bazę danych.
Na pulpicie nawigacyjnym cPanel kliknij ikonę Bazy danych MySQL .

Powinieneś zobaczyć opcję Utwórz nową bazę danych . Nadaj nazwę swojej bazie danych i kliknij Utwórz bazę danych :
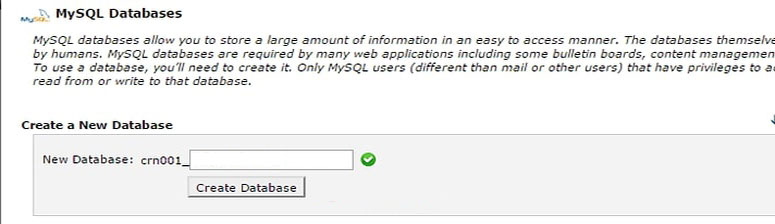
Następnie utwórz użytkownika dla swojej bazy danych. Po prostu przewiń w dół do Użytkownicy MySQL i utwórz nowego użytkownika:
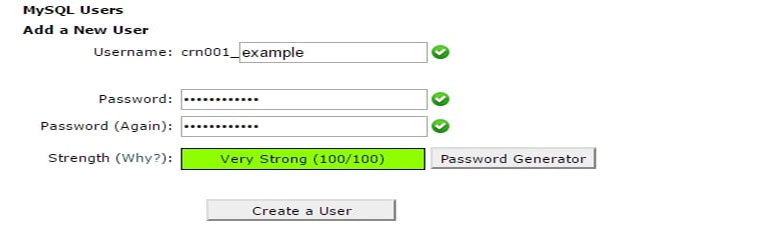
Po utworzeniu użytkownika zapewnij mu dostęp do utworzonej bazy danych:

Na następnym ekranie nadaj tej nazwie użytkownika Wszystkie uprawnienia i kliknij przycisk Wprowadź zmiany .
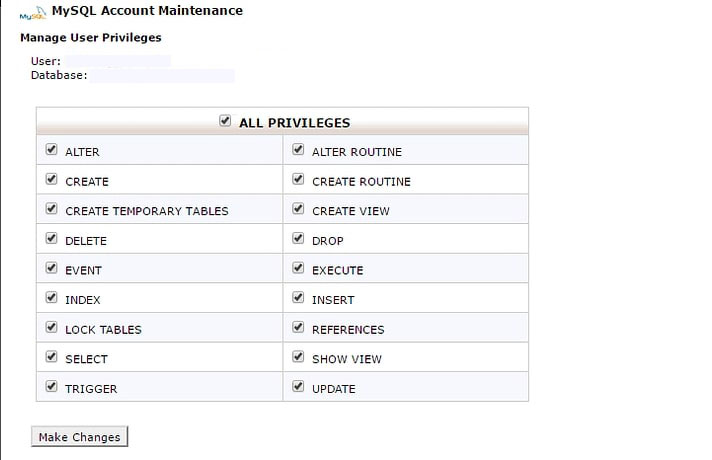
Otóż to! Utworzyłeś swoją bazę danych MySQL i użytkownika.
Teraz przejdź do swojej nazwy domeny (tj. example.com), aby zakończyć proces instalacji. Kiedy przejdziesz do swojej domeny, powinieneś zobaczyć kreatora instalacji WordPress. Po prostu wybierz swój język, a następnie kliknij przycisk Kontynuuj .
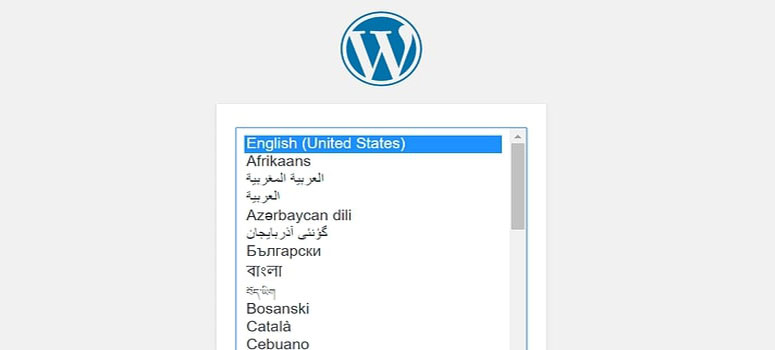
Zobaczysz teraz instrukcje instalacji. WordPress powiadomi Cię teraz, że wymaga nazwy bazy danych, hasła i informacji o hoście MySQL.
Aby kontynuować, kliknij przycisk Let's Go .
WordPress wyświetli teraz formularz. Po prostu wprowadź informacje o utworzonej wcześniej bazie danych.
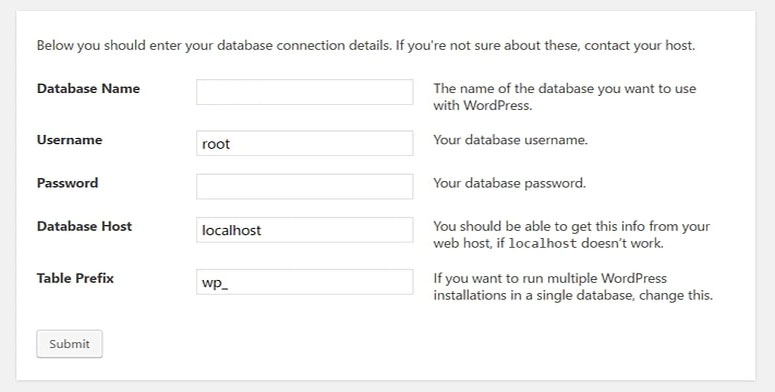
Po zakończeniu kliknij przycisk Prześlij . WordPress połączy się teraz z Twoją bazą danych i wyświetli komunikat o powodzeniu.
Następnie kliknij przycisk Uruchom instalację , aby kontynuować.
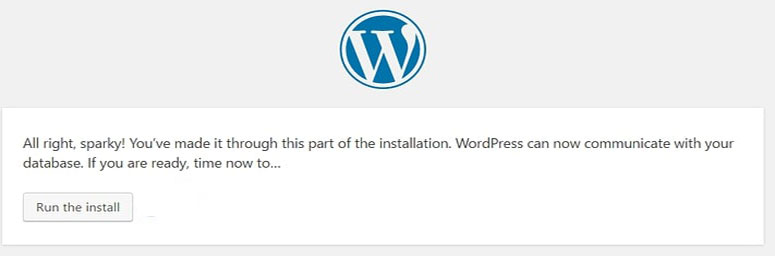
Teraz podaj kilka informacji dla WordPress, aby skonfigurować witrynę. Obejmuje to tytuł witryny, nazwę użytkownika, hasło, adres e-mail administratora, widoczność w wyszukiwarce itp. Po wypełnieniu wszystkich pól kliknij przycisk Zainstaluj WordPress .
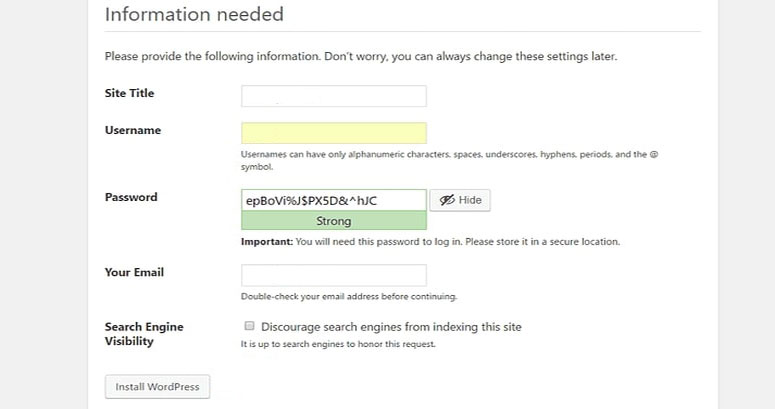
Teraz WordPress skonfiguruje i zakończy instalację za Ciebie.
Otrzymasz wiadomość o sukcesie ze swoją nazwą użytkownika. Po prostu kliknij przycisk Zaloguj się , aby zalogować się do swojej witryny WordPress.
Otóż to! Właśnie nauczyłeś się, jak ręcznie zainstalować WordPressa w mniej niż pięć minut.
Rzeczy do zrobienia po zainstalowaniu WordPressa
Teraz, gdy pomyślnie zainstalowałeś WordPress, oto kilka rzeczy, które pomogą Ci rozpocząć pracę z nową witryną WordPress.
Wybierz motyw WordPress
Motywy kontrolują wygląd witryny opartej na WordPressie. Do wyboru są tysiące darmowych i premium motywów WordPress. Przy tak wielu opcjach może to być nieco mylące dla początkujących. Dlatego przygotowaliśmy przewodnik po wyborze motywu WordPress.
Sprawdź niektóre z naszych popularnych prezentacji tematycznych.
- Darmowe motywy blogów WordPress
- Darmowe motywy e-commerce WordPress
- Najlepsze motywy WordPress na blogu podróżniczym
Zainstaluj niezbędne wtyczki WordPress
Wtyczki WordPress są podobne do aplikacji dla Twojej witryny WordPress. Pozwala rozszerzyć funkcjonalność i dodać nowe funkcje do Twojej witryny.
Sam katalog WordPress ma ponad 59000 darmowych wtyczek WordPress. Aby uzyskać więcej wtyczek, możesz pobrać je ze stron internetowych osób trzecich jako płatne wtyczki.
Jeśli zastanawiasz się, które wtyczki zainstalować, zapoznaj się z naszą starannie dobraną listą niezbędnych wtyczek WordPress dla wszystkich stron internetowych.
Zapoznaj się także z naszym przewodnikiem dla początkujących dotyczącym instalowania wtyczek WordPress.
Zainstaluj Google Analytics
Jako właściciel witryny musisz zrozumieć swoich odbiorców, czego szukają i jak możesz im pomóc w znalezieniu tego. Te spostrzeżenia pomogą Ci podejmować lepsze decyzje biznesowe.
Tutaj z pomocą przychodzi Google Analytics. Pokazuje liczbę odwiedzających Twoją witrynę, skąd przyszli i co tam robili.
Sprawdź nasz przewodnik dla początkujących, jak dodać Google Analytics do witryny WordPress.
Prześlij witrynę WordPress do Google Search Console
Google Search Console (GSC) to bezpłatne narzędzie SEO oferowane przez Google, które pomaga monitorować obecność Twojej witryny w wynikach wyszukiwania Google.
Pozwala śledzić ranking wyszukiwania, jednocześnie informując Cię o błędach witryny, obawach dotyczących bezpieczeństwa i problemach z indeksowaniem, które mogą mieć wpływ na wydajność wyszukiwania Twojej witryny.
Jeśli poważnie myślisz o WordPress SEO, powinieneś dodać go do Narzędzi Google dla webmasterów od pierwszego dnia.
Sprawdź, jak przesłać witrynę WordPress do Google Search Console.
Wniosek
Instalacja WordPressa to prosty i niezbędny proces dla każdego, kto chce stworzyć stronę internetową lub blog.
Od wyboru hosta WordPress z instalacją WordPress jednym kliknięciem do ręcznej instalacji WordPress, możesz wydajnie i skutecznie skonfigurować swoją witrynę WordPress.
Mamy nadzieję, że ten przewodnik pomoże Ci dowiedzieć się, jak zainstalować WordPress przy użyciu różnych metod.
Aby uzyskać więcej informacji, zapoznaj się z innymi pomocnymi zasobami:
- Jak założyć bloga WordPress
- Jak stworzyć stronę internetową WordPress
Na koniec, jeśli podoba Ci się ten artykuł, śledź nas na Facebooku i Twitterze.
