Jak zainstalować WordPress: kompletny przewodnik dla początkujących
Opublikowany: 2017-03-02Zastanawiasz się, jak zainstalować WordPress? Istnieje kilka różnych metod, których możesz użyć, a dla każdej z nich przedstawię szczegółowy przewodnik.
Pod koniec tego przewodnika instalacji WordPress powinieneś mieć działającą witrynę WordPress i być gotowym do rozpoczęcia dodawania treści.
Po pierwsze, dlaczego istnieją różne metody instalacji WordPressa? Odpowiedź jest prosta… Ze względu na popularność WordPressa istnieje szereg narzędzi pomocniczych, które ułatwiają instalację platformy na różnych serwerach i hostach. W rezultacie istnieje nie tylko jeden wybór sposobu instalacji WordPressa, ale wiele alternatywnych.
W tym poście przedstawię samouczek dotyczący każdej z popularnych metod instalacji WordPressa .
Aby dać Ci wskazówki, jaką metodę wybrać, uporządkowałem przewodniki od najłatwiejszego do najbardziej czasochłonnego.
Jeśli więc szukasz najszybszego i najłatwiejszego sposobu instalacji WordPressa, zacznij od metody 1!
- Metoda nr 1: Wybierz hosta z preinstalowanym WordPressem
- Metoda nr 2: Jak zainstalować WordPress za pomocą cPanel i autoinstalatorów
- Metoda nr 3: Jak zainstalować WordPress ręcznie przez FTP
- Metoda nr 4: Jak zainstalować WordPress na własnym komputerze
- Zakończenie spraw
Jeśli szukasz podsumowania dotyczącego ręcznej instalacji WordPressa, oto ono:
- Pobierz najnowszą wersję WordPressa ze strony wordpress.org
- Rozpakuj plik i prześlij go do katalogu
public_html(lub podobnego). - Utwórz bazę danych MySQL i użytkownika
- Skonfiguruj plik
wp-config.php. - Uruchom instalację WordPressa
Więcej szczegółów znajdziesz poniżej:
Jeśli wolisz śledzić ten samouczek w formacie wideo, sprawdź to.
Metoda nr 1: Wybierz hosta z preinstalowanym WordPressem
Najłatwiejszym sposobem zainstalowania WordPressa jest po prostu wybranie hosta, który zrobi to za Ciebie. Obecnie wiele hostów obsługujących WordPress umożliwia preinstalację WordPressa. Oznacza to, że po zarejestrowaniu się w hostingu możesz od razu przejść do swojej witryny WordPress. Całe pytanie „jak zainstalować WordPress” jest w tym przypadku nieistotne!
Oto kilka polecanych hostów, które wstępnie zainstalują dla Ciebie WordPress:
- Bluehost – niedrogi i wyposażony w preinstalowany WordPress. Zaczyna się od 2,75 USD miesięcznie za jedną witrynę korzystającą z tego linku.
- SiteGround – ma mnóstwo funkcji specyficznych dla WordPressa, które ułatwiają Ci życie. Zaczyna się od 2,99 USD miesięcznie za jedną witrynę.
Kiedy będziesz gotowy do założenia konta hostingowego, skorzystaj z jednego z linków Bluehost na tej stronie. Przeglądanie ich spowoduje dwie rzeczy: (1) będą to linki partnerskie, co oznacza, że otrzymamy niewielką prowizję, jeśli dokonasz zakupu za ich pośrednictwem, (2) odblokuje to dla Ciebie obniżoną cenę 2,75 USD w porównaniu do 3,95 USD. Nie otrzymasz tej zniżki, jeśli odwiedzisz witrynę Bluehost w jakikolwiek inny sposób.
Ponadto wielu zarządzanych hostów WordPress wstępnie zainstaluje dla Ciebie WordPress, ale ceny na nich mogą być wyższe.
Nie martw się jednak, jeśli wybrałeś już innego hosta. Większość innych hostów nadal sprawia, że instalacja WordPressa jest bardzo łatwa. Ale będziesz musiał kliknąć co najmniej kilka przycisków. Więcej na ten temat w następnej sekcji:
Metoda nr 2: Jak zainstalować WordPress na cPanel
cPanel to pulpit do zarządzania hostingiem, który większość dostawców usług hostingowych udostępnia swoim klientom. Kiedy rejestrujesz się na hosting, Twój host powinien udostępnić Ci dane do logowania do cPanel. W przypadku większości hostów interfejs cPanel wygląda mniej więcej tak, jak poniżej. Styl Twojego interfejsu może wyglądać nieco inaczej, ale podstawowy układ będzie taki sam:
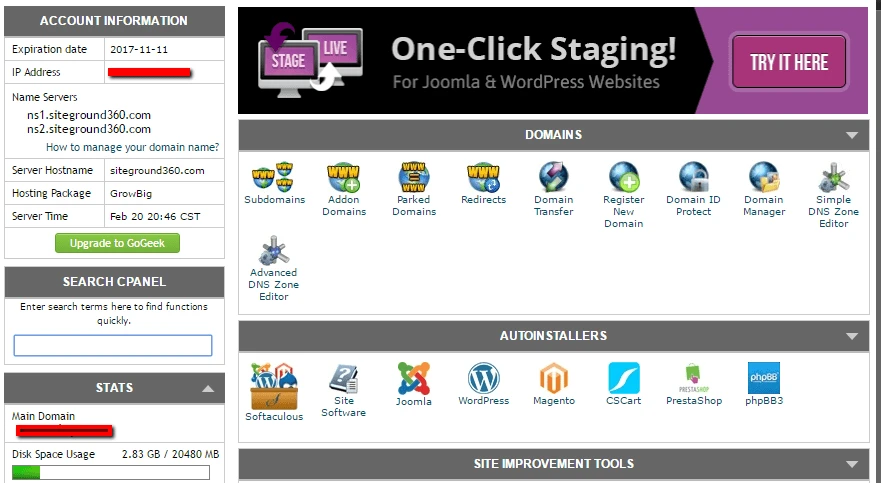
W interfejsie cPanel Twój host powinien zapewniać dostęp do jednego lub więcej autoinstalatorów . Dzięki zastosowaniu tych autoinstalatorów jesteśmy w stanie odpowiedzieć, jak zainstalować WordPress na cPanel – ponieważ, jak sugeruje „auto(matic)” w ich nazwie, czynią to stosunkowo łatwym.
Autoinstalatory zasadniczo automatyzują cały proces instalacji WordPressa, który opiszę w następnej sekcji. Zamiast więc robić wszystko ręcznie, po prostu wprowadzasz podstawowe informacje, klikasz przycisk, a autoinstalator instaluje WordPressa za Ciebie.
Istnieje kilka różnych autoinstalatorów, z którymi możesz się spotkać. Oto najpopularniejsze automatyczne instalatory WordPress:
- Miękkie
- Fantastycznie
- Szybka instalacja
- Rynek MOJO
W niektórych sytuacjach Twój host może również oferować zastrzeżone narzędzie instalacyjne WordPress, które jest innym sposobem instalacji WordPressa na cPanel.
Chociaż może istnieć kilka drobnych różnic w interfejsie, wszystkie autoinstalatory działają mniej więcej tak samo. Pokażę ci przykład, abyś mógł zobaczyć, jak zainstalować WordPress na cPanel przy użyciu Softaculous, ale dokładny interfejs Twojego konkretnego autoinstalatora może wyglądać nieco inaczej.
Aby rozpocząć, znajdź link do autoinstalatora WordPress w cPanel i kliknij go:
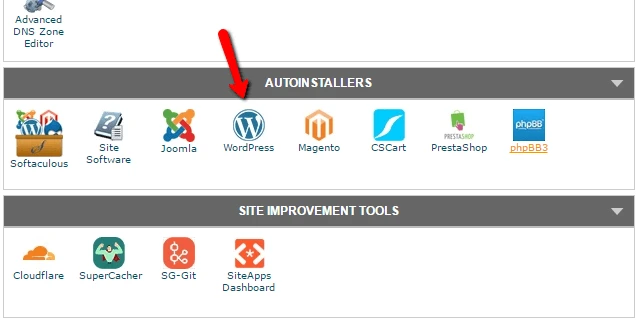
Na następnym ekranie powinieneś zobaczyć link Zainstaluj teraz (niezależnie od tego, jakiego autoinstalatora używasz). Po prostu kliknij jeszcze raz:
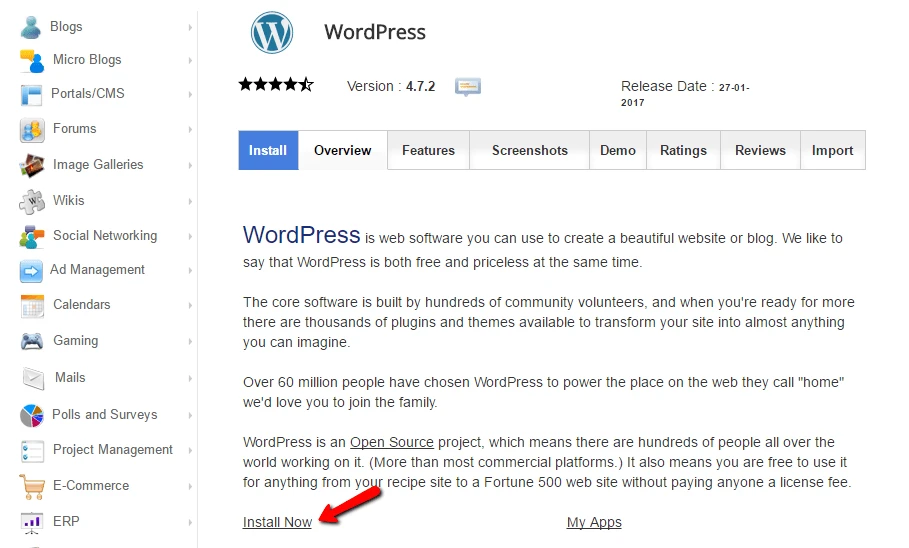
Następnie musisz wprowadzić szczegóły dotyczące instalacji WordPress. Ponownie, ten interfejs powinien ogólnie wyglądać tak samo, niezależnie od tego, jakiego autoinstalatora używasz.
Najpierw uzupełnij protokół i nazwę domeny, w której chcesz zainstalować WordPress:
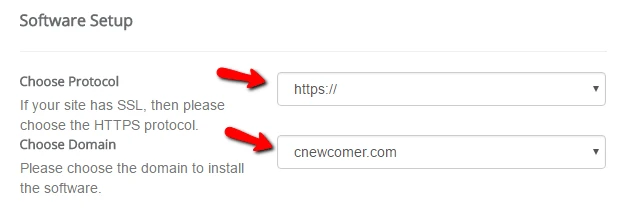
W polu Protokół , jeśli używasz certyfikatu SSL, powinieneś wybrać HTTPS. W przeciwnym razie powinieneś wybrać HTTP. Jeśli nie zainstalowałeś celowo certyfikatu SSL, domyślnym ustawieniem jest HTTP.
Następnie wybierz katalog, w którym chcesz zainstalować WordPress. W 99% sytuacji należy pozostawić to pole puste . Pozostawienie pustego oznacza, że WordPress zostanie zainstalowany w Twojej domenie głównej. Oznacza to, że jeśli Twoją domeną jest YOURDOMAIN.com , wówczas WordPress zostanie zainstalowany na YOURDOMAIN.com , a nie na czymś takim jak YOURDOMAIN.com/mywpsite .
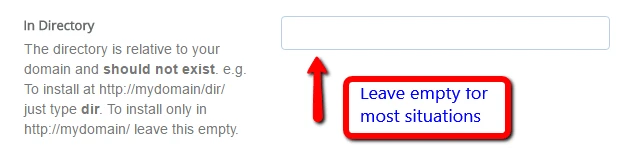
Nieco niżej musisz wejść w Ustawienia witryny . To są domyślne wartości nazwy i opisu Twojej witryny. Zawsze możesz je zmienić później z poziomu interfejsu WordPress:
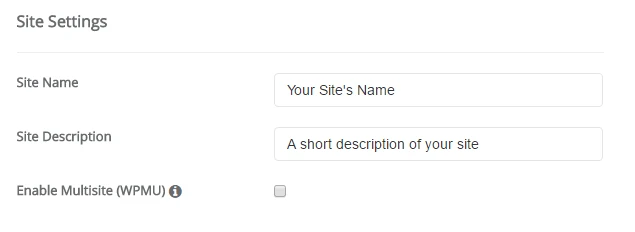
Nie włączaj wielu witryn WordPress, chyba że specjalnie próbujesz utworzyć sieć obejmującą wiele lokalizacji.
Będziesz także musiał utworzyć dane logowania do swojego konta WordPress. Będziesz używać tej kombinacji nazwy użytkownika i hasła do logowania się do panelu WordPress po instalacji, więc upewnij się, że ją pamiętasz:
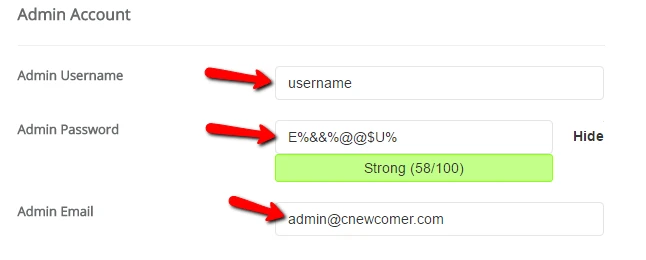
W zależności od używanego autoinstalatora może pojawić się także kilka innych opcji. Możesz je bezpiecznie zignorować. Oznacza to, że można pozostawić wszystko, czego nie omówiłem, jako wartości domyślne.
Po wypełnieniu wszystkich danych kliknij Zainstaluj u dołu ekranu. Uruchomienie może zająć około minuty. Następnie powinieneś dostać potwierdzenie i tyle. Zrobiłeś to. Oto jak zainstalować WordPress na cPanel za pomocą autoinstalatora. Możesz teraz zalogować się do swojej nowej witryny WordPress, przechodząc do YOURDOMAIN.com/wp-admin .
Jeśli nie możesz znaleźć strony logowania do WordPress, zapoznaj się z naszym przewodnikiem dotyczącym znajdowania adresu URL logowania do WordPress.
Metoda nr 3: Jak ręcznie zainstalować WordPress
Osobiście nie widzę już potrzeby korzystania z tego ręcznego procesu ze względu na prostotę i rozpowszechnienie powyższych autoinstalatorów. Praktycznie każdy host internetowy oferuje jakiś rodzaj narzędzia, które pozwala zainstalować WordPress z pulpitu nawigacyjnego hostingu.
Jeśli jednak chcesz dowiedzieć się, jak ręcznie zainstalować WordPress, czytaj dalej. Jeśli jesteś początkujący, po prostu skorzystaj z procesu automatycznej instalacji, który opisałem powyżej.
Aby uruchomić słynną 5-minutową instalację WordPressa, będziesz potrzebować programu FTP do przesyłania plików. Używam FileZilla, ale jest mnóstwo wysokiej jakości darmowych programów FTP. Jeśli nie masz pewności, czym jest FTP i jak go używać, prawdopodobnie oznacza to, że powinieneś skorzystać z automatycznego instalatora WordPress. Jeśli jednak chcesz kontynuować, skorzystaj z naszego samouczka dotyczącego protokołu FTP.
Zacznij od pobrania najnowszej wersji WordPressa z wordpress.org:

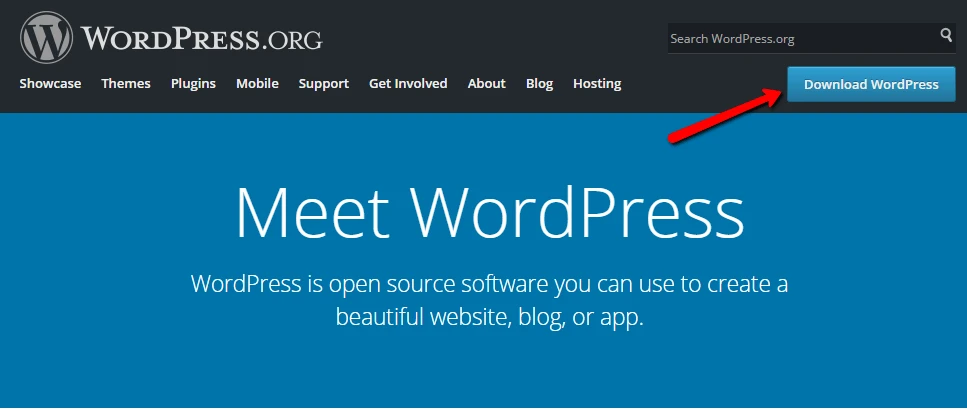
Następnie rozpakuj plik i prześlij go do katalogu public_html (lub podobnego) na swojej stronie internetowej. Jeśli nie masz pewności, jak zalogować się do FTP, poproś swojego hosta o informacje o koncie FTP:
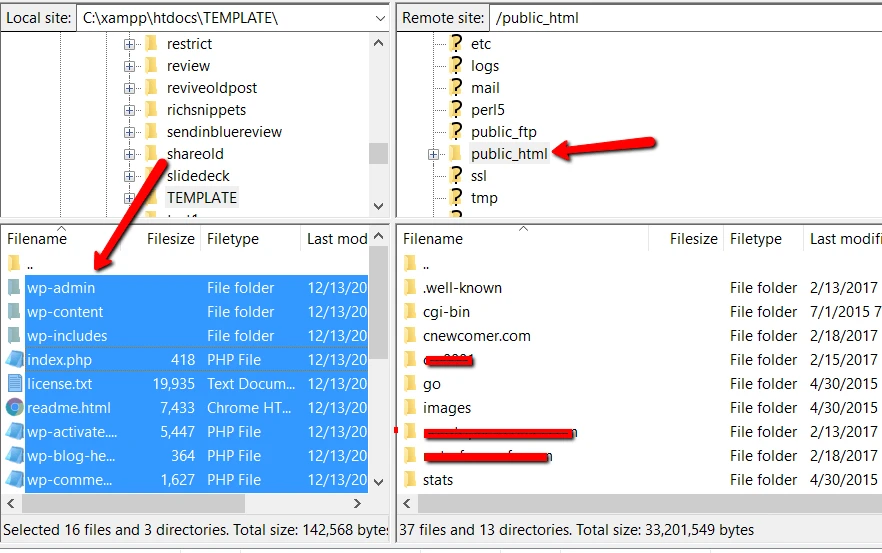
W tym czasie przejdź do swojego konta cPanel i znajdź opcję Bazy danych MySQL :
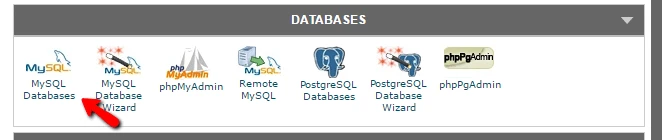
Powinieneś zobaczyć opcję Utwórz nową bazę danych . Wpisz nazwę swojej bazy danych i kliknij Utwórz bazę danych:
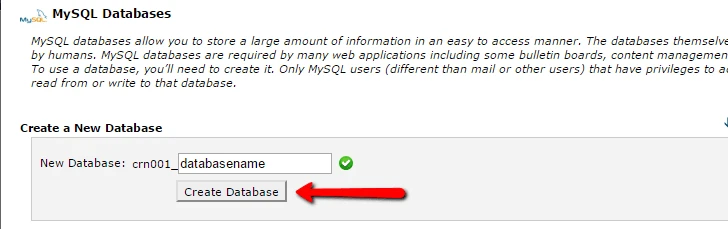
Nazwa może być dowolna – pamiętaj tylko, żeby ją zapamiętać. Będziesz go potrzebować później.
Następnie musisz utworzyć użytkownika dla swojej bazy danych. Na tej samej stronie przewiń w dół do Użytkownicy MySQL i utwórz nowego użytkownika:
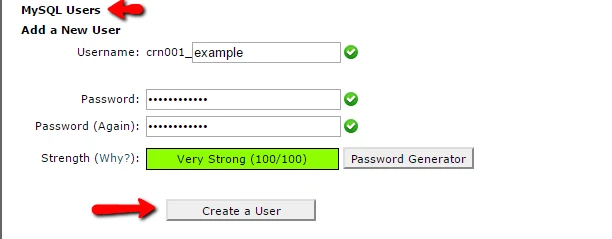
Po utworzeniu użytkownika pamiętaj o umożliwieniu mu dostępu do utworzonej bazy danych:
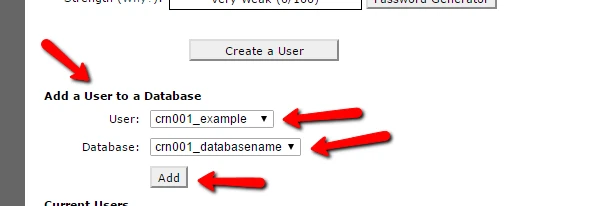
Na następnej stronie pamiętaj także o podaniu nazwy użytkownika Wszystkie uprawnienia:
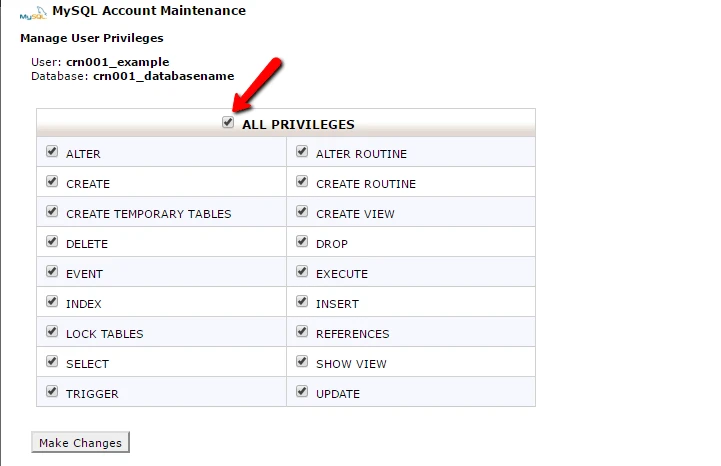
Teraz, zakładając, że transfer FTP został zakończony, możesz przejść do nazwy swojej domeny, aby dokończyć proces instalacji. Kiedy odwiedzisz swoją domenę, powinieneś zobaczyć kreator instalacji WordPress. Najpierw musisz wybrać język:
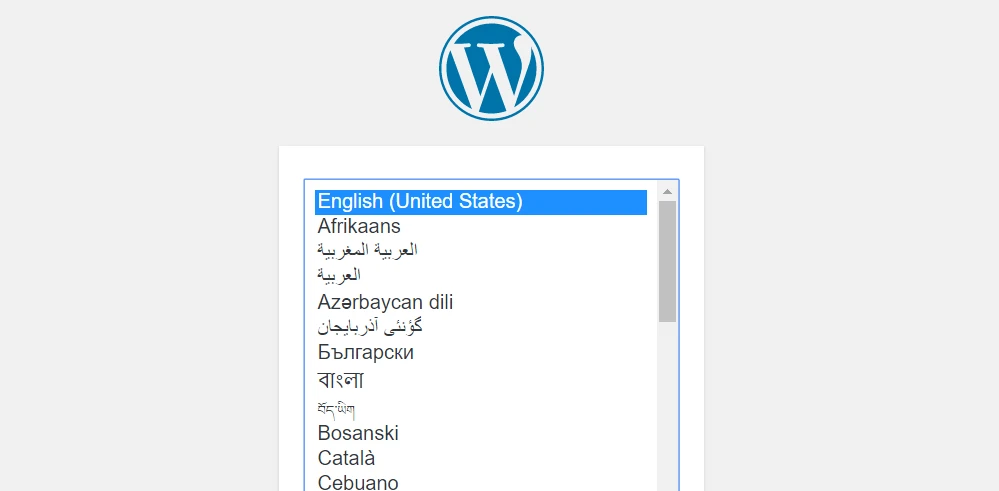
Następnie upewnij się, że masz pod ręką szczegółowe informacje dotyczące nazwy bazy danych, użytkownika i hasła. Wprowadź je po wyświetleniu monitu:
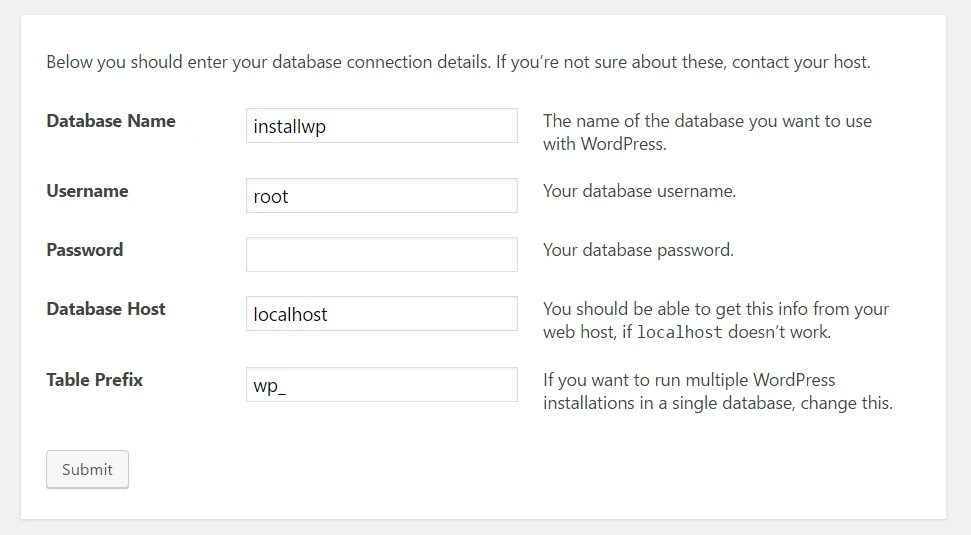
Jeśli wszystko pójdzie dobrze, powinieneś móc uruchomić instalację WordPressa:
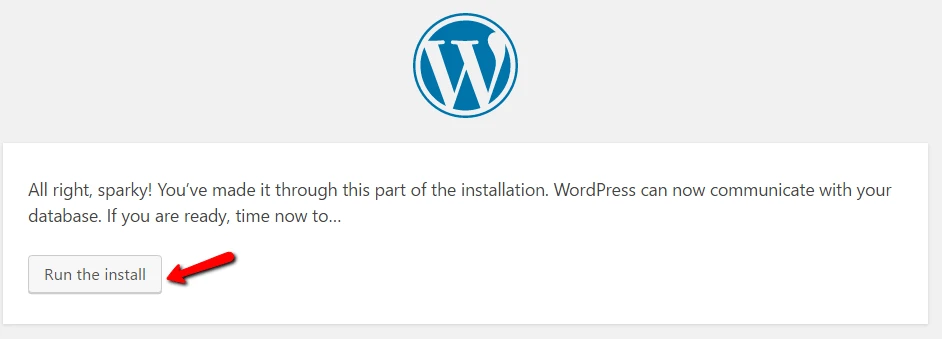
Nadaj swojej witrynie WordPress tytuł i wprowadź informacje niezbędne do utworzenia konta administratora:
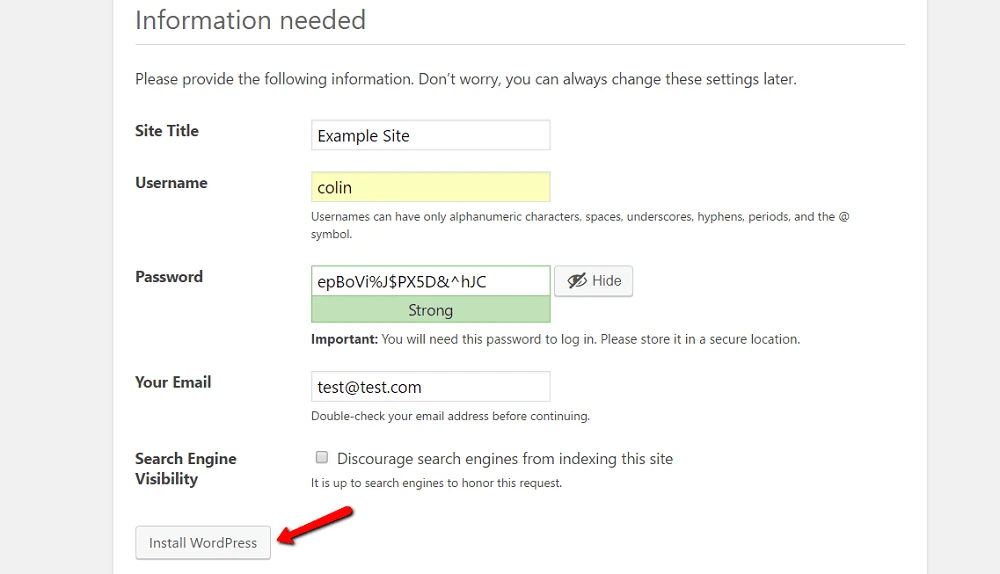
Następnie kliknij Zainstaluj WordPress.
I to wszystko! Właśnie nauczyłeś się, jak ręcznie zainstalować WordPress w ciągu zaledwie pięciu minut. Możesz teraz zalogować się przy użyciu danych konta wprowadzonych podczas procesu instalacji:
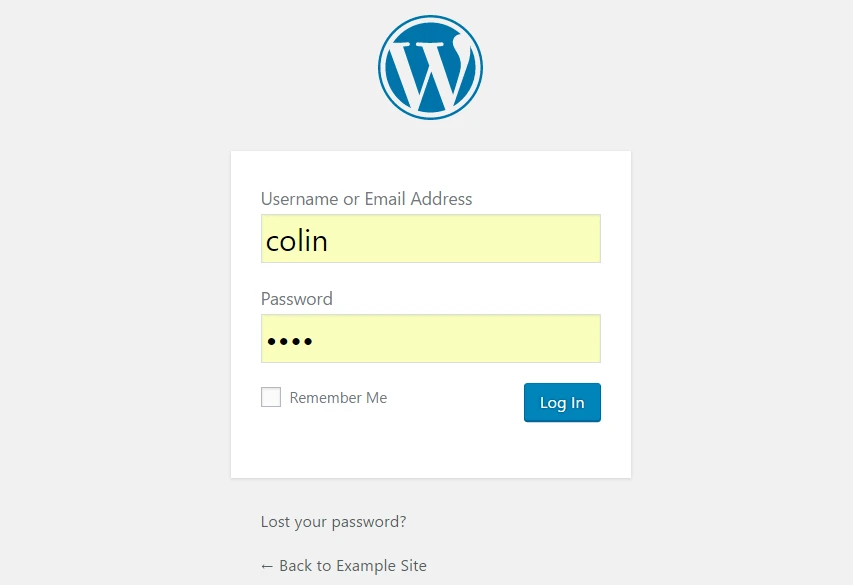
Metoda nr 4: Jak zainstalować WordPress na własnym komputerze
Jeśli chcesz stworzyć sandbox, w którym możesz dowiedzieć się więcej o WordPressie, możesz zainstalować WordPressa na swoim komputerze. Będziesz mieć w pełni funkcjonalną instalację WordPress, z którą możesz się bawić, ale po prostu nie będzie ona dostępna dla nikogo innego.
Oznacza to, że będzie on dostępny tylko na Twoim komputerze. Nazywa się to również „lokalnym hostem”.
Jeśli interesuje Cię taka konfiguracja, mamy kilka przewodników, które pokazują, jak zainstalować WordPress „lokalnie” przy użyciu różnych narzędzi:
- Instalowanie WordPressa lokalnie w systemie Windows za pomocą WAMP
- Instalowanie WordPressa lokalnie w systemie Windows za pomocą XAMPP
- Instalowanie WordPressa lokalnie na komputerze MAC
- Korzystanie z bezpłatnego narzędzia „Lokalnego” do lokalnej instalacji WordPressa
Zainstaluj WordPress już dziś i stwórz swoją witrynę
Ponownie, jeśli jesteś początkujący, po prostu użyj autoinstalatora dostarczonego przez twojego hosta (miejmy nadzieję). Jest to łatwe, szybkie i niczym nie różni się od samodzielnej instalacji WordPressa. Albo jeszcze lepiej, wybierz hosta z preinstalowanym WordPressem.
Jeśli chcesz dowiedzieć się, jak ręcznie zainstalować WordPressa, tylko dla własnej dumy, spróbuj. Ale obiecuję Ci, że gdy po raz setny ręcznie zainstalujesz WordPressa, staniesz się wielkim fanem autoinstalatorów!
Po zainstalowaniu WordPressa możesz postępować zgodnie z resztą naszego przewodnika na temat tworzenia witryny WordPress. Przeprowadzi Cię przez inne ważne kroki, w tym wybór motywu, instalację niezbędnych wtyczek, dodawanie treści i nie tylko.
…
Jak zawsze, nie wahaj się zapytać, czy masz problemy z instalacją WordPressa. Chętnie pomożemy.
Bezpłatny przewodnik
4 podstawowe kroki, aby przyspieszyć
Twoja witryna oparta na WordPressie
Wykonaj proste kroki z naszej 4-częściowej miniserii
i skróć czas ładowania o 50-80%.
Darmowy dostęp* Ten post zawiera linki partnerskie, co oznacza, że jeśli klikniesz na jeden z linków do produktów, a następnie kupisz produkt, otrzymamy niewielką opłatę. Nie martw się jednak, nadal będziesz płacić standardową kwotę, więc nie poniesiesz żadnych kosztów.
