Jak zainstalować WordPress: przewodnik dla początkujących
Opublikowany: 2023-11-03Witamy w świecie WordPress, najpopularniejszego systemu zarządzania treścią, który obsługuje miliony stron internetowych na całym świecie. Jeśli nie znasz się na technologii, ale chcesz stworzyć swoją stronę internetową, jesteś we właściwym miejscu. Ten przewodnik dla początkujących przeprowadzi Cię krok po kroku przez proces instalacji WordPressa.
Omówimy wszystko, co musisz wiedzieć, od tego, dlaczego WordPress jest doskonałym wyborem dla początkujących, po różne metody instalacji, opcje dostosowywania i kroki po instalacji. Jeśli chcesz zaistnieć w Internecie, ten szczegółowy przewodnik zapewni Ci wiedzę i narzędzia, dzięki którym możesz śmiało rozpocząć działalność.
Zaczynajmy!
Skocz do
- Etap przygotowawczy: co zrobić przed instalacją WordPressa na swojej stronie internetowej
- Etap instalacji: cztery metody instalacji WordPressa na stronie internetowej
- Jak zainstalować WordPress w swoim języku
- Jak zainstalować sieć wielostanowiskową WordPress
- Etap poinstalacyjny: co zrobić po skonfigurowaniu WordPressa
- Dlaczego WordPress to świetny wybór dla początkujących
Etap przygotowawczy: co zrobić przed instalacją WordPressa na swojej stronie internetowej
Zanim przystąpisz do instalacji WordPressa, koniecznie upewnij się, że Twoje środowisko hostingowe spełnia niezbędne wymagania oraz że masz dostęp do serwera i narzędzi niezbędnych do pomyślnej instalacji.
Nazwa domeny i hosting
Zanim zaczniesz, będziesz potrzebować nazwy domeny (adresu Twojej witryny) i hostingu. Zastanów się dokładnie nad nazwą domeny, ponieważ jest ona istotną częścią Twojej tożsamości online. Wybierz nazwę, która odzwierciedla Twoją treść i jest łatwa do zapamiętania. Możesz zarejestrować nazwę domeny za pośrednictwem różnych dostawców, takich jak GoDaddy, Namecheap, lub bezpośrednio u swojego dostawcy usług hostingowych.
Twój dostawca usług hostingowych to miejsce, w którym będą przechowywane pliki i dane Twojej witryny. Upewnij się, że wybierasz dostawcę hostingu cieszącego się dobrą reputacją pod względem niezawodności, wsparcia i łatwości obsługi. Typowe opcje hostingu obejmują Bluehost, HostGator, SiteGround, WP Engine lub Kinsta. Dostawcy ci często oferują instalację WordPress jednym kliknięciem, dzięki czemu proces instalacji jest prosty.
Wymagania po stronie serwera
Aby skutecznie obsługiwać WordPress, Twój dostawca usług hostingowych musi spełniać określone warunki dotyczące oprogramowania i serwera. Oto kluczowe wymagania:
- PHP 7.4 lub nowszy : WordPress jest zbudowany na PHP (Preprocesor hipertekstu), języku programowania. Aby zapewnić kompatybilność, Twój serwer powinien obsługiwać PHP 7.4 lub nowszą wersję.
- MySQL 5.7 lub MariaDB 10.4 lub nowsza wersja : MySQL lub MariaDB to systemy zarządzania bazami danych, których WordPress używa do przechowywania i pobierania danych. Aby Twój serwer działał poprawnie, powinien działać MySQL w wersji 5.7 lub MariaDB 10.4 lub nowszej.
- Obsługa protokołu HTTPS : Ze względów bezpieczeństwa i poprawy rankingu w wyszukiwarkach Twoja witryna powinna być dostępna za pośrednictwem protokołu HTTPS. Większość dostawców usług hostingowych oferuje certyfikaty SSL umożliwiające bezpieczne, szyfrowane połączenia. Bardzo ważne jest, aby upewnić się, że Twój serwer obsługuje protokół HTTPS.
Aby potwierdzić te wymagania i upewnić się, że są aktualne, możesz sprawdzić oficjalną stronę wymagań WordPress.
Wymagania lokalne
Jeśli planujesz skonfigurować lokalne środowisko testowe przed wdrożeniem witryny, musisz przygotować system lokalny, korzystając z następujących elementów:
- Zaloguj się do konta (identyfikator użytkownika i hasło) na serwerze przez FTP lub powłokę : aby przesyłać pliki i wprowadzać zmiany w swojej witrynie internetowej, będziesz potrzebować danych logowania, aby uzyskać dostęp do serwera za pośrednictwem FTP (protokół przesyłania plików) lub interfejsu powłoki z wiersza poleceń .
- Edytor tekstu : Edytor tekstu jest niezbędny do edycji głównego pliku konfiguracyjnego i dostosowywania kodu. Jeśli używasz systemu Windows, odpowiednim wyborem będzie Notatnik, natomiast użytkownicy systemu macOS mogą korzystać z TextEdit. Później możesz także chcieć edytować pliki szablonów, co jest znacznie wydajniejsze dzięki dedykowanemu edytorowi tekstu.
- FTP (protokół przesyłania plików) : jeśli zarządzasz zdalnym serwerem, program FTP jest niezbędny do przesyłania, pobierania i zarządzania plikami WordPress. FileZilla jest popularnym wyborem do zadań FTP.
- Twoja ulubiona przeglądarka internetowa : Wreszcie będziesz potrzebować przeglądarki internetowej, aby uzyskać dostęp do swojej witryny i pulpitu nawigacyjnego WordPress oraz dokonać aktualizacji. Możesz wybrać preferowaną przeglądarkę do tych zadań.
Teraz, gdy zebrałeś niezbędne narzędzia, sprawdziłeś wymagania po stronie serwera i pobrałeś najnowszą wersję WordPressa z oficjalnej strony internetowej, możesz przejść do procesu instalacji.
Etap instalacji: cztery metody instalacji WordPressa na stronie internetowej
Jeśli chodzi o instalację WordPressa, masz kilka opcji. Wybrana metoda będzie zależeć od Twojego dostawcy usług hostingowych i Twoich preferencji technicznych.
Istnieją 4 popularne metody konfiguracji WordPressa :
- Metoda 1: Wybierz dostawcę hostingu z preinstalowanym WordPressem
- Metoda 2: Zainstaluj WordPress za pomocą cPanel i automatycznych instalatorów
- Metoda 3: Zainstaluj WordPress ręcznie za pomocą FTP
- Metoda 4: Zainstaluj WordPress na komputerze lokalnym
Metoda 1: Wybierz dostawcę hostingu z preinstalowanym WordPressem
Jeśli chcesz bezproblemowego korzystania, rozważ dostawców hostingu oferujących preinstalowany WordPress. Dostarczymy instrukcje krok po kroku dotyczące niektórych popularnych opcji – HostGator , Kinsta , Bluehost , DreamHost i SiteGround .
Jak zainstalować WordPress na HostGator
HostGator to popularny dostawca hostingu współdzielonego WordPress, znany z przyjaznego dla użytkownika podejścia, dzięki któremu instalacja WordPressa jest niezwykle łatwa za pomocą zaledwie kilku kliknięć. Jeśli używasz HostGatora jako dostawcy usług hostingowych, wykonaj poniższe kroki, aby uruchomić WordPress w swojej witrynie.
Krok 1: Zacznij
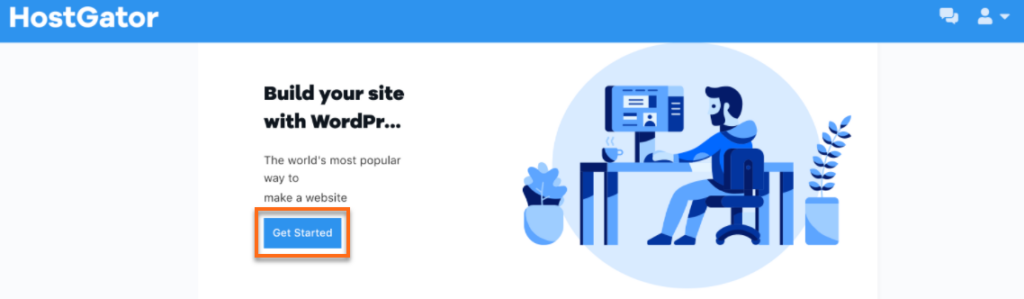
Źródło obrazu
- Otwórz Panel Klienta Portalu : Po dokonaniu płatności za pakiet hostingowy zostaniesz przekierowany do Panelu Klienta Portalu.
- Rozpocznij : na pulpicie nawigacyjnym Portalu Klienta znajdziesz przycisk „Rozpocznij”. Kliknij!
Krok 2: Twoje konto WordPress zostanie utworzone automatycznie
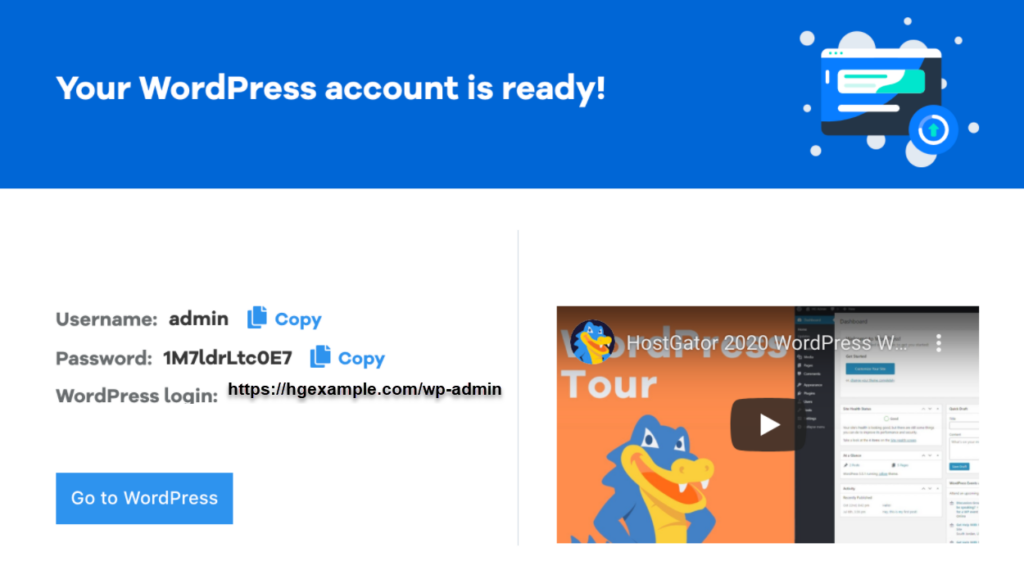
Źródło obrazu
- Konto utworzone: Voila! Twoje konto WordPress zostanie utworzone automatycznie.
- Skopiuj dane konta WordPress: Na następnym ekranie zostaną wyświetlone dane konta WordPress. Pamiętaj, aby je zanotować.
Krok 3: Uzyskaj dostęp do panelu WordPress
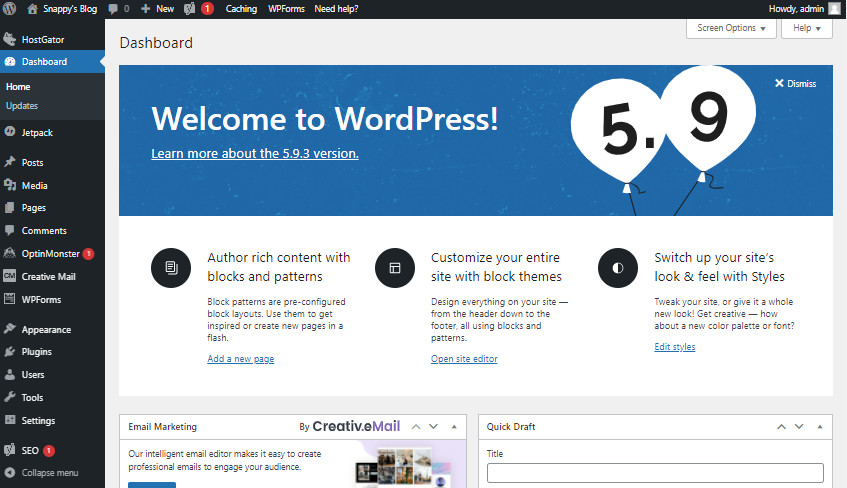
Źródło obrazu
- Odwiedź swoją witrynę WordPress: Kliknij przycisk „Przejdź do WordPress”.
- Dostęp do pulpitu nawigacyjnego: Teraz musisz wprowadzić nazwę użytkownika i hasło WordPress i tak po prostu znajdziesz się w panelu WordPress.
Otóż to! Pomyślnie zainstalowałeś WordPress na swoim koncie hostingowym HostGator. Możesz teraz rozpocząć dostosowywanie i budowanie swojej witryny internetowej, korzystając z mocy WordPress.
Jak zainstalować WordPress na Kinsta
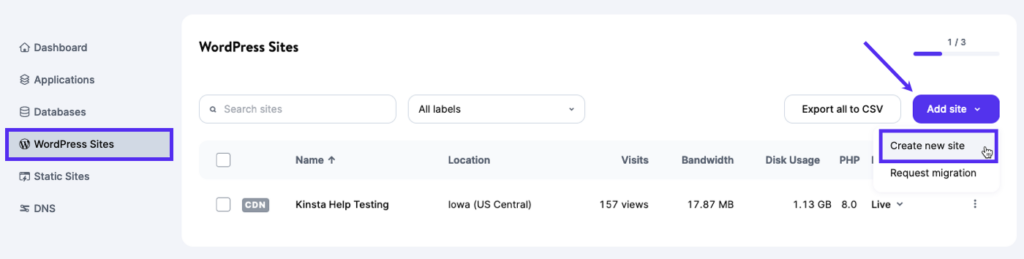
Źródło obrazu
Kinsta to najwyższej klasy dostawca usług hostingowych WordPress, znany z wyjątkowej szybkości i najwyższego poziomu bezpieczeństwa. Instalacja WordPressa z Kinsta to bezproblemowy proces, który zapewnia wydajne działanie Twojej witryny. Wykonaj poniższe kroki, aby skonfigurować WordPress na Kinsta:
Krok 1: Zarejestruj się w Kinsta
Aby rozpocząć, odwiedź stronę Kinsta i wybierz plan hostingowy odpowiadający Twoim potrzebom. Zarejestruj swoją domenę podczas procesu rejestracji.
Krok 2: Uzyskaj dostęp do pulpitu nawigacyjnego Kinsta
Po pomyślnej rejestracji w Kinsta zaloguj się do panelu Kinsta przy użyciu swoich danych uwierzytelniających.
Krok 3: Dodaj nową witrynę WordPress
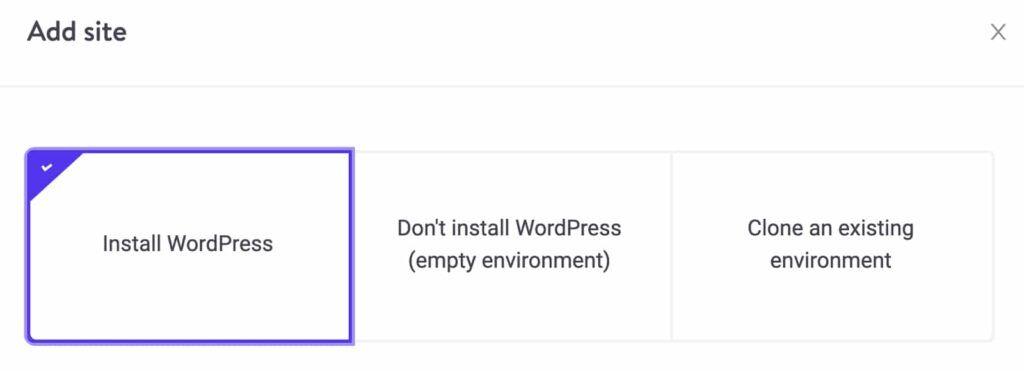
Źródło obrazu
- Przejdź do listy witryn WordPress : Po wejściu do panelu Kinsta przejdź do listy witryn WordPress.
- Dodaj witrynę : Kliknij opcję „Witryny”, a następnie wybierz „Dodaj witrynę”, aby rozpocząć konfigurowanie witryny WordPress.
Krok 4: Skonfiguruj instalację WordPressa
Teraz musisz przejść przez narzędzie instalacyjne WordPress i wypełnić je zgodnie ze swoimi preferencjami:
- Wybierz instalację WordPressa : Na pierwszym ekranie wybierz „Zainstaluj WordPress”.
- Wprowadź nazwę witryny wewnętrznej : podaj nazwę witryny wewnętrznej w celach informacyjnych.
- Wybierz swoje centrum danych : wybierz preferowaną lokalizację centrum danych do hostowania witryny WordPress.
- Wprowadź szczegóły witryny WordPress : W razie potrzeby wprowadź tytuł witryny WordPress i poświadczenia użytkownika.
Po wykonaniu tych kroków Kinsta przystąpi do konfiguracji Twojej witryny WordPress z wybranymi konfiguracjami.
Gratulacje! Pomyślnie zainstalowałeś WordPress na Kinsta, wysokowydajnej zarządzanej platformie hostingowej. Możesz rozpocząć tworzenie swojej witryny internetowej i cieszyć się korzyściami płynącymi z funkcji szybkości i bezpieczeństwa Kinsta.
Jak zainstalować WordPress na Bluehost
Bluehost to jedna z największych i najbardziej zaufanych firm hostingowych na świecie, znana ze swojej wiedzy na temat WordPressa i procesu instalacji bardzo przyjaznego dla początkujących. Sprawiają, że tworzenie nowej witryny WordPress jest dziecinnie proste, automatycznie instalując WordPress na nazwie domeny podczas rejestracji. W tej sekcji przeprowadzimy Cię przez kolejne etapy instalacji WordPressa na Bluehost.
Krok 1: Uzyskaj dostęp do pulpitu nawigacyjnego Bluehost
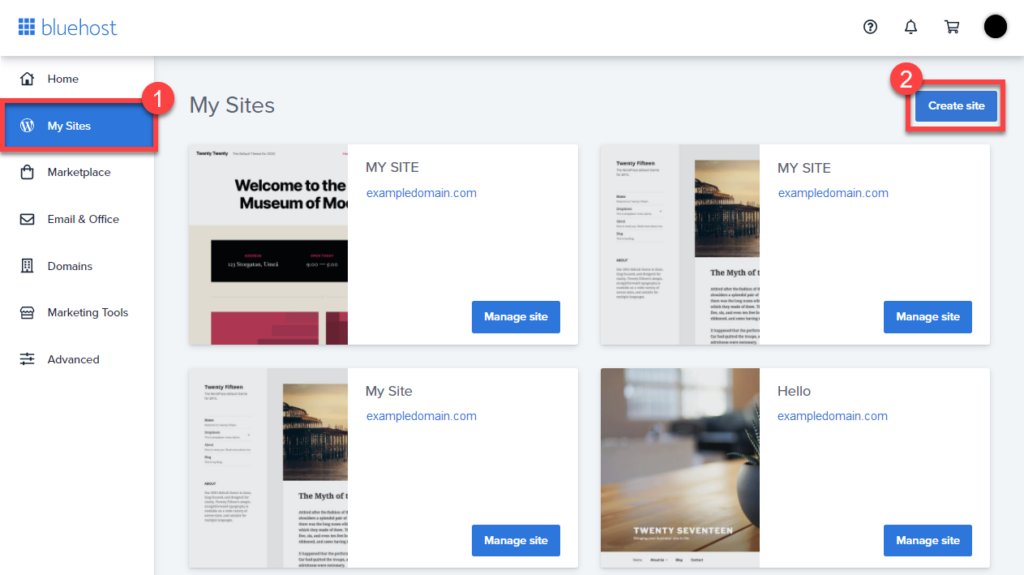
Źródło obrazu
Po zarejestrowaniu konta hostingowego Bluehost uzyskasz dostęp do pulpitu nawigacyjnego Bluehost. Aby utworzyć nową witrynę WordPress, wykonaj następujące proste kroki:
- Kliknij zakładkę „Moje witryny” : w panelu Bluehost znajdź zakładkę „Moje witryny” i kliknij ją, aby rozpocząć.
- Dodaj nową witrynę : na karcie „Moje witryny” znajdź opcję „Utwórz witrynę”, aby kontynuować.
Krok 2: Skorzystaj z kreatora instalacji Bluehost
Bluehost oferuje przyjazny dla użytkownika kreator instalacji WordPress, który upraszcza proces. Wykonaj następujące kroki:
- Rozpocznij instalację : Pojawią się nowe okna dwóch wysoce zalecanych kreatorów stron internetowych. Kliknij przycisk „Rozpocznij budowanie” pod opcją WordPress.
- Podaj tytuł witryny i slogan : Kreator poprosi Cię o wprowadzenie tytułu witryny i opcjonalnie sloganu dla Twojej nowej witryny WordPress. Ten tytuł i slogan będą reprezentować Twoją witrynę.
- Karta Zaawansowane : Po wprowadzeniu tytułu i sloganu witryny wprowadź dodatkowe informacje, takie jak nazwa użytkownika i hasło administratora WordPress, a także adres e-mail.
- Proces instalacji : Instalator skonfiguruje teraz Twoją witrynę WordPress, co może zająć kilka chwil. Bądź cierpliwy, ponieważ działa magia.
Krok 3: Uzyskaj dostęp do obszaru administracyjnego WordPress
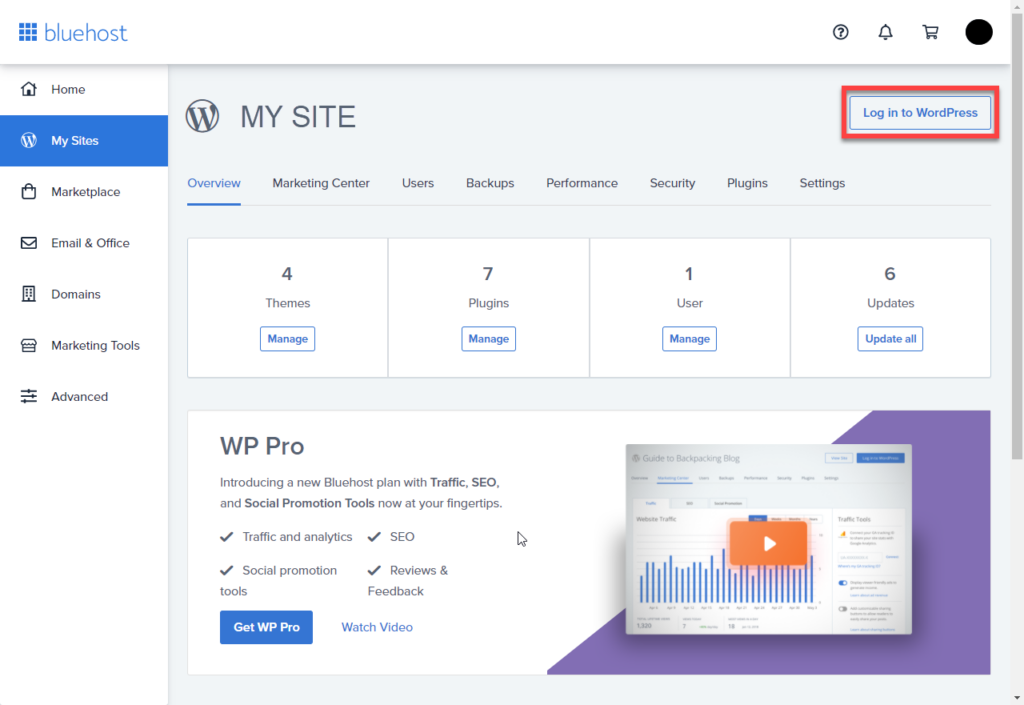
Źródło obrazu
Bluehost wyśle również szczegóły instalacji na Twój adres e-mail w celach informacyjnych. Aby zalogować się do obszaru administracyjnego nowej witryny WordPress, wykonaj następujące kroki:
- Wróć do zakładki „Moje witryny” : W panelu Bluehost wróć do zakładki „Moje witryny”.
- Zarządzaj swoją witryną : Znajdź na liście nowo utworzoną witrynę i kliknij jej przycisk „Zarządzaj witryną”.
- Zaloguj się do WordPressa : w opcjach zarządzania witryną znajdziesz przycisk „Zaloguj się do WordPressa”. Kliknij, aby uzyskać dostęp do obszaru administracyjnego WordPress.
Gratulacje! Pomyślnie zainstalowałeś WordPress na swoim koncie hostingowym Bluehost. Możesz teraz rozpocząć dostosowywanie i budowanie swojej witryny internetowej, korzystając z mocy WordPress.
Jak zainstalować WordPress na DreamHost
DreamHost zapewnia przyjazny dla użytkownika i prosty proces instalacji WordPressa na Twoim koncie hostingowym. Wykonaj poniższe kroki, aby uruchomić WordPress na DreamHost:
Krok 1: Przejdź do strony Zainstaluj WordPress
- Zaloguj się na swoje konto DreamHost : Zacznij od zalogowania się na swoje konto DreamHost.
- Uzyskaj dostęp do strony instalacji WordPress : Po zalogowaniu przejdź do strony „Zainstaluj WordPress”. Zazwyczaj tę opcję można znaleźć w panelu sterowania lub desce rozdzielczej DreamHost.
Krok 2: Zainstaluj WordPressa
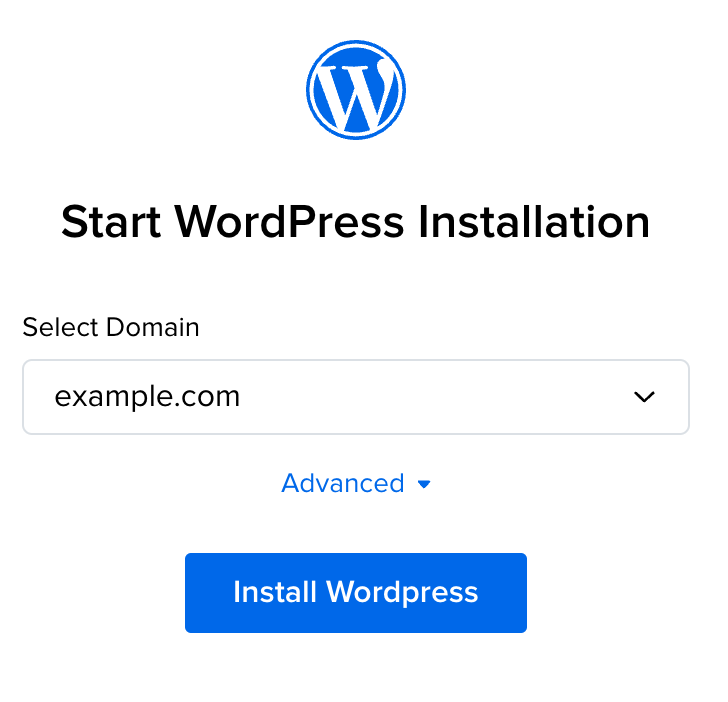
Źródło obrazu
- Wybierz swoją domenę : Z podanego menu wybierz domenę, w której chcesz zainstalować WordPress.
- Zainstaluj w podkatalogu (opcjonalnie) : Jeśli chcesz zainstalować WordPress w podkatalogu, takim jak „example.com/blog”, wykonaj następujące dodatkowe kroki:
- Kliknij „Zaawansowane”.
- W sekcji „Określ ścieżkę” wprowadź nazwę podkatalogu, w którym chcesz zainstalować WordPress.
- Zaleca się pozostawienie menu rozwijanego „Wybierz bazę danych” ustawionego na „Automatycznie utwórz bazę danych”. Spowoduje to utworzenie nowej bazy danych dla Twojej instalacji WordPress.
- Jeśli wolisz korzystać z istniejącej bazy danych, którą już utworzyłeś w panelu DreamHost, kliknij „Zaawansowane” i wybierz swoją bazę danych z menu rozwijanego „Wybierz bazę danych”.
- Kliknij „Zainstaluj WordPress” : Po dokonaniu wyboru kliknij przycisk „Zainstaluj WordPress”, aby rozpocząć proces instalacji.
Krok 3: Wybierz cel witryny i wtyczki (opcjonalnie)
- Wybierz cel witryny : Na następnej stronie możesz wybrać cel witryny dla instalacji WordPress z przewodnikiem. Wybierz opcję, która najlepiej odpowiada Twoim potrzebom lub wybierz opcję „Brak”, aby uzyskać bardziej ogólną instalację.
- Sugerowane wtyczki : W zależności od wybranego celu witryny, DreamHost może zasugerować określone wtyczki do Twojej instalacji. Możesz przejrzeć te sugestie i zdecydować, czy chcesz uwzględnić sugerowane wtyczki. Aby pominąć wtyczkę, po prostu odznacz pole obok niej.
- Kliknij „Zainstaluj” : Po dokonaniu wyboru kliknij przycisk „Zainstaluj”, aby kontynuować.
Krok 4: Zakończ instalację
W ciągu około 15 minut otrzymasz wiadomość e-mail na główny adres e-mail powiązany z Twoim kontem DreamHost. Ten e-mail zawiera dalsze instrukcje dotyczące ukończenia instalacji WordPress.
Krok 5: Zaloguj się do swojej witryny WordPress
Po zakończeniu instalacji WordPress wykonaj następujące kroki, aby zalogować się do witryny WordPress:
- Sprawdź swój e-mail : Na główny adres e-mail podany na Twoim koncie DreamHost otrzymasz e-mail z dalszymi instrukcjami.
- Uzyskaj dostęp do strony logowania WordPress : Po zakończeniu instalacji możesz zalogować się do swojej witryny WordPress, przechodząc pod następujący adres URL w przeglądarce internetowej:
example.com/wp-login.php(zamień „example.com” na swoją domenę).
Otóż to! Pomyślnie zainstalowałeś WordPress na swoim koncie hostingowym DreamHost. Możesz teraz zalogować się do swojej witryny i rozpocząć jej tworzenie.
Jak zainstalować WordPress na SiteGround
SiteGround to popularny wybór dla początkujących WordPress, znany z doskonałej obsługi WordPress i wysoce zoptymalizowanych planów hostingowych. Sprawili, że proces instalacji WordPressa jest niezwykle prosty. Oto jak uruchomić WordPress na SiteGround:
Krok 1: Uzyskaj dostęp do panelu hostingowego SiteGround
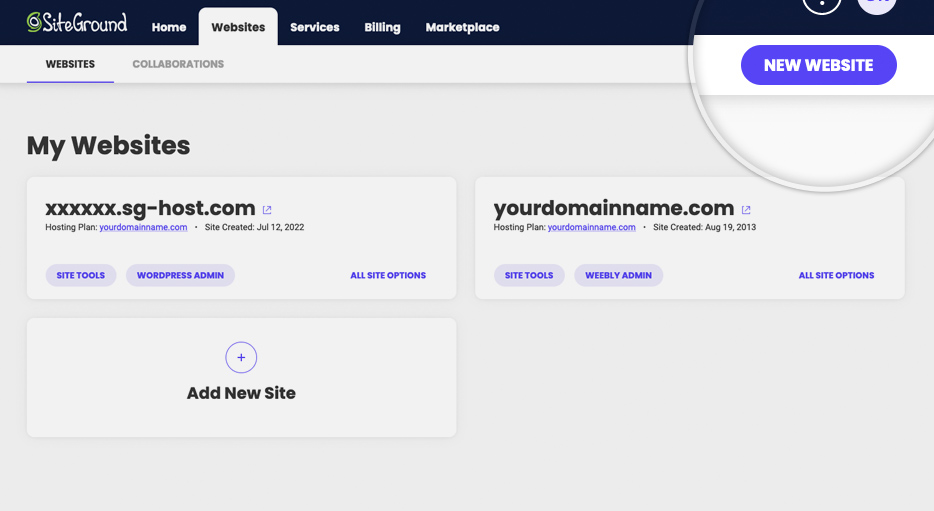
Źródło obrazu
- Zaloguj się : Zacznij od zalogowania się do panelu hostingowego SiteGround.
- Przejdź do zakładki „Strony internetowe” : Po zalogowaniu kliknij zakładkę „Strony internetowe”, aby rozpocząć proces instalacji WordPress.
- Kliknij „Nowa witryna” : Aby utworzyć nową witrynę WordPress, kliknij przycisk „Nowa witryna”.
Krok 2: Wybierz swoją domenę
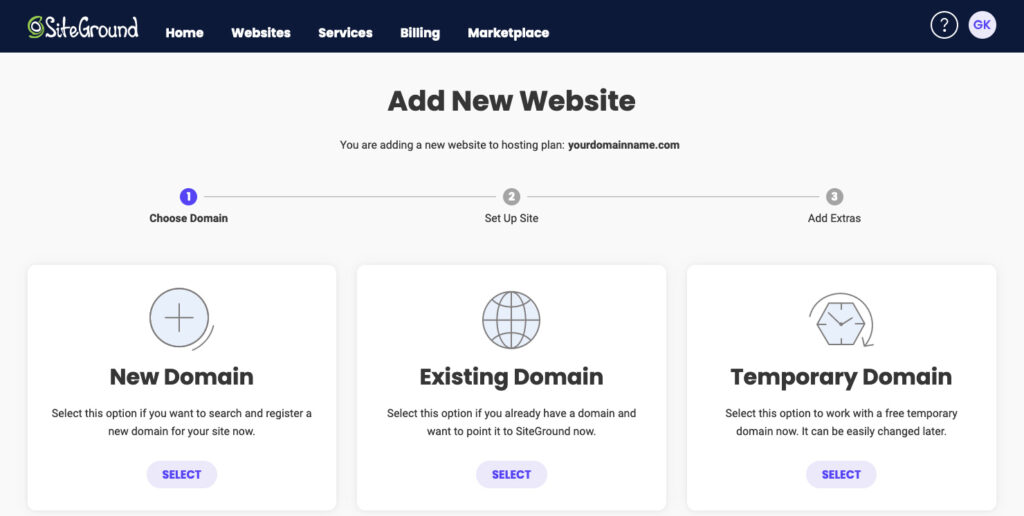
Źródło obrazu
- Wybierz „Nowa domena” lub „Istniejąca domena” . Jeśli masz już domenę, wybierz „Istniejąca domena”. Jeśli nie masz jeszcze domeny, możesz wybrać opcję „Nowa domena” i wyszukać nazwę domeny, której chcesz użyć.
- Wprowadź swoją domenę : wpisz domenę, której chcesz używać w swojej witrynie WordPress.
- Kliknij „Kontynuuj” : Po wejściu do domeny kliknij przycisk „Kontynuuj”.
Krok 3: Uruchom nową stronę internetową
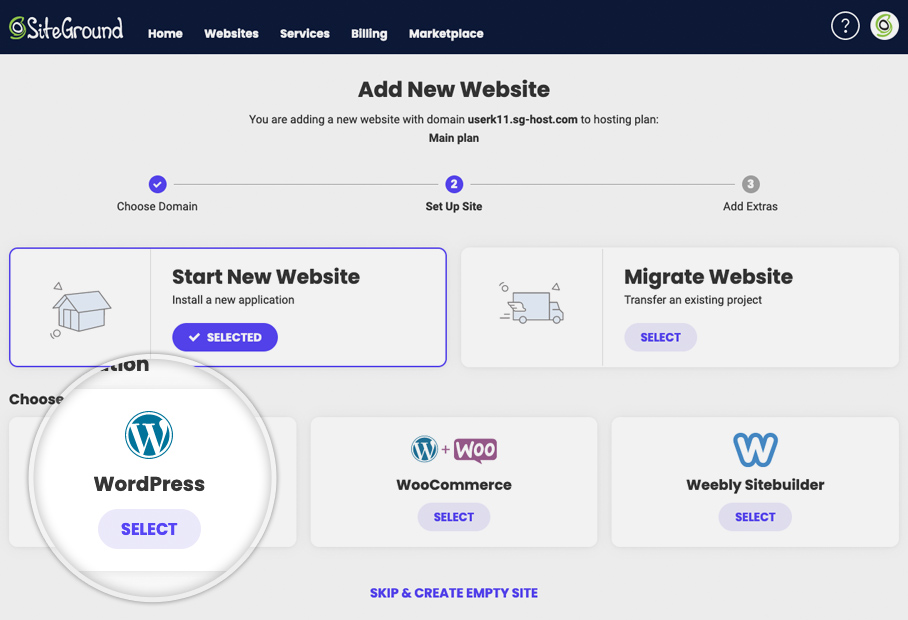
Źródło obrazu
- Wybierz oprogramowanie : Na następnym ekranie możesz wybrać oprogramowanie, które chcesz zainstalować. Ponieważ chcesz zainstalować WordPress, kliknij „WordPress”.
- Utwórz konto administratora WordPress : Po wybraniu WordPress zostaniesz poproszony o podanie adresu e-mail i hasła, którego chcesz używać dla swojego konta administratora WordPress.
- Kliknij „Kontynuuj” : Po uzupełnieniu wymaganych informacji kliknij przycisk „Kontynuuj”.
Krok 4: Dodaj dodatki (opcjonalnie)
- Wybierz dodatkowe funkcje : Masz możliwość dodania dodatków do swojego konta. Jeśli wolisz, możesz pominąć ten krok. Przewiń w dół ekranu i kliknij „Zakończ”.
Krok 5: Tworzenie witryny
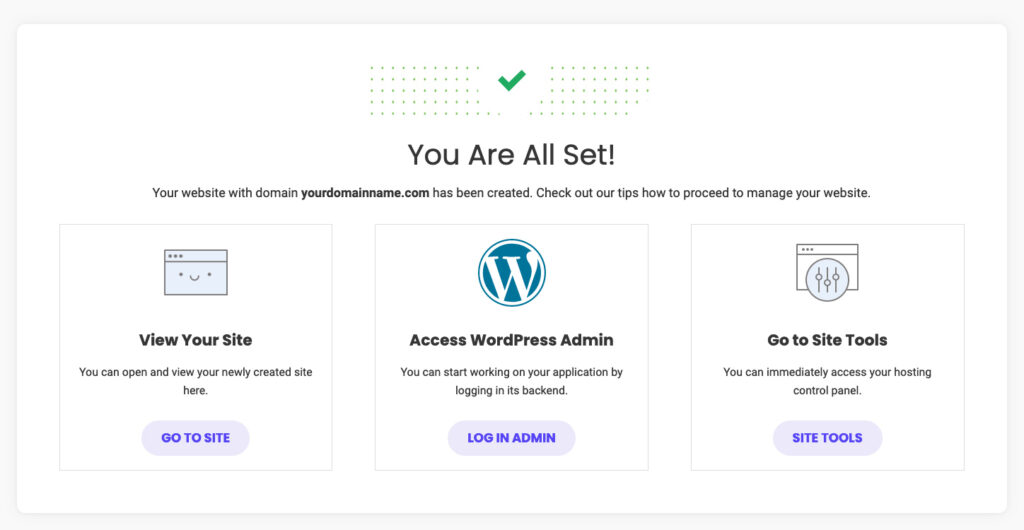
Źródło obrazu
- Utwórz swoją witrynę : SiteGround rozpocznie tworzenie witryny WordPress, co może zająć kilka minut.
- Zaloguj się do WordPress : Po utworzeniu witryny kliknij przycisk „Zaloguj się jako administrator”, aby uzyskać dostęp do obszaru administracyjnego WordPress.
Otóż to! Pomyślnie zainstalowałeś WordPress na swoim koncie hostingowym SiteGround i możesz teraz rozpocząć tworzenie swojej witryny internetowej.
Metoda 2: Zainstaluj WordPress za pomocą cPanel i automatycznych instalatorów
Jeśli szukasz bardziej praktycznego doświadczenia podczas konfigurowania witryny WordPress, zainstalowanie jej za pośrednictwem cPanel jest fantastycznym wyborem. Ta metoda jest szczególnie preferowana przez twórców stron internetowych i osoby z wykształceniem technicznym, które pragną możliwości dostrojenia każdego aspektu instalacji swojej witryny internetowej. Zasadniczo umożliwia dokładne dostosowanie procesu instalacji WordPressa do Twoich preferencji, zapewniając, że Twoja witryna internetowa będzie prawdziwym odzwierciedleniem Twojej wizji.

cPanel, skrót od „panel sterowania”, to przyjazny dla użytkownika pulpit nawigacyjny udostępniany przez wielu dostawców usług hostingowych po rejestracji. Ten intuicyjny interfejs służy jako centrum dowodzenia do zarządzania różnymi aspektami konta hostingowego. Upraszcza zadania związane z zarządzaniem stroną internetową, ustawieniami serwera i, co najważniejsze, instalacją systemów zarządzania treścią takich jak WordPress.
Dlaczego warto wybrać trasę cPanel
Wybór użycia cPanel do instalacji WordPressa oferuje kilka istotnych korzyści. Oto kilka powodów, dla których twórcy stron internetowych i osoby o uzdolnieniach technicznych często wybierają tę drogę:
Dostosowywanie : Dzięki cPanel masz swobodę dostosowania instalacji WordPress w większym stopniu. Oznacza to, że możesz skonfigurować ustawienia serwera, katalogi i inne aspekty techniczne swojej witryny, co czyni ją idealną dla tych, którzy chcą większej kontroli.
Wgląd techniczny: Osobom dobrze zorientowanym w tworzeniu stron internetowych cPanel zapewnia wgląd w techniczną stronę instalacji WordPress. Możesz zrozumieć i manipulować konfiguracjami serwerów, zapewniając głębsze zrozumienie środowiska hostingowego.
Wszechstronność : chociaż interfejsy cPanel mogą się nieznacznie różnić u różnych dostawców hostingu, podstawy instalacji WordPress pozostają niezmienne. Ta wszechstronność zapewnia możliwość przeniesienia Twoich umiejętności niezależnie od tego, czy zmieniasz dostawcę usług hostingowych, czy zarządzasz wieloma stronami internetowymi.
Debugowanie i rozwiązywanie problemów : Jeśli napotkasz problemy techniczne lub chcesz dostroić konfigurację WordPressa, cPanel umożliwia skuteczne rozwiązywanie problemów, poprawiając wydajność i bezpieczeństwo Twojej witryny.
Jak zainstalować WordPress z cPanel
Oto przewodnik krok po kroku, jak zainstalować WordPress przy użyciu cPanelu i automatycznych instalatorów:
Krok 1: Uzyskaj dostęp do panelu kontrolnego cPanel
- Zaloguj się do swojego cPanelu : Po zarejestrowaniu się u swojego dostawcy usług hostingowych zaloguj się do swojego cPanelu przy użyciu podanych danych uwierzytelniających.
- Znajdź sekcję „Autoinstalatory” : w swoim cPanelu poszukaj sekcji „Autoinstalatory”. Pamiętaj, że wygląd cPanelu może się różnić w zależności od dostawcy usług hostingowych, ale proces instalacji WordPressa pozostaje taki sam.
Krok 2: Rozpocznij proces instalacji WordPressa
- Kliknij ikonę WordPress : w sekcji „automatyczny instalator” znajdź i kliknij ikonę WordPress, aby rozpocząć instalację.
- Kliknij „Zainstaluj teraz” : zostaniesz przekierowany na stronę, na której możesz kliknąć przycisk „Zainstaluj teraz”, aby rozpocząć proces instalacji.
Krok 3: Wprowadź szczegóły instalacji
- Podaj nazwę domeny : Zostaniesz poproszony o podanie nazwy domeny, w której chcesz zainstalować WordPress. Ten krok jest powszechny w większości cPaneli i automatycznych instalatorów.
- Wybierz protokół : w sekcji „Protokół” domyślną opcją jest „http”. Zaleca się trzymać tego, chyba że masz zainstalowany certyfikat SSL – w takim przypadku powinieneś wybrać „https”.
- Opcja katalogu : Zostaniesz zapytany, czy chcesz określić „Katalog”. W większości przypadków powinieneś pozostawić to pole puste, aby mieć pewność, że WordPress jest zainstalowany w Twojej domenie głównej. Pozostawienie pustego spowoduje utworzenie adresu URL typu „www.mysite.com”. Jeśli wejdziesz do katalogu, Twój adres URL będzie wyglądał następująco „www.mysite.com/blog”, co oznacza, że WordPress zostanie zainstalowany tylko w części Twojej witryny.
- Ustawienia witryny : możesz także wprowadzić nazwę swojej witryny (nazwę firmy) i opis (cel witryny) w sekcji „Ustawienia witryny”. W razie potrzeby dane te można później zaktualizować.
Krok 4: Skonfiguruj dane administratora
- Uzupełnij informacje o stronie administratora : Wprowadź nazwę użytkownika administratora, hasło, adres e-mail i wszelkie dodatkowe wymagane informacje. Liczba pytań może się różnić w zależności od wybranego automatycznego instalatora.
- Kliknij „Zainstaluj” : Po podaniu niezbędnych szczegółów kliknij przycisk „Zainstaluj”, aby kontynuować.
Krok 5: Uzyskaj dostęp do obszaru administracyjnego WordPress
Powinieneś teraz mieć dostęp do obszaru administracyjnego WordPress, odwiedzając „www.mysite.com/wp-admin”, gdzie „mysite.com” reprezentuje Twoją domenę. Tutaj możesz zarządzać i dostosowywać swoją witrynę WordPress.
Otóż to! Pomyślnie zainstalowałeś WordPress za pomocą cPanel i automatycznych instalatorów, co daje Ci kontrolę nad procesem instalacji i dostęp do zaplecza Twojej witryny WordPress.
Metoda 3: Zainstaluj WordPress ręcznie za pomocą FTP
Dla tych, którzy wolą bardziej praktyczne podejście, możesz ręcznie zainstalować WordPress przy użyciu protokołu FTP (File Transfer Protocol). Ta metoda (znana również jako metoda instalacji w 5 minut ) zapewnia pełną kontrolę nad instalacją. Oto kroki:
- Pobierz WordPress: Odwiedź oficjalną stronę WordPress (wordpress.org) i pobierz najnowszą wersję WordPress.
- Wyodrębnij pliki: Rozpakuj pobrane pliki WordPress do folderu na swoim komputerze.
- Prześlij pliki: Użyj klienta FTP (np. FileZilla), aby połączyć się ze swoim kontem hostingowym. Prześlij cały folder WordPress na swój serwer internetowy.
- Utwórz bazę danych: Zaloguj się na swoje konto hostingowe i utwórz nową bazę danych MySQL oraz użytkownika z niezbędnymi uprawnieniami.
- Uruchom instalację: Otwórz przeglądarkę internetową i przejdź do swojej domeny (np. www.twojastrona.com). Otrzymasz instrukcje instalacji WordPressa, a pierwszą rzeczą, o którą WordPress poprosi, będzie nazwa Twojej bazy danych, hasło i informacje o hoście MySQL. Wypełnij informacje o bazie danych i kliknij „Uruchom instalację”, aby rozpocząć proces. Zostaniesz poproszony o podanie niezbędnych informacji do konfiguracji witryny, w tym tytułu witryny, nazwy użytkownika, hasła i adresu e-mail administratora. Gdy tylko uzupełnisz informacje, WordPress sfinalizuje konfigurację, a na ekranie pojawi się komunikat o powodzeniu.
Metoda 4: Zainstaluj WordPress na komputerze lokalnym
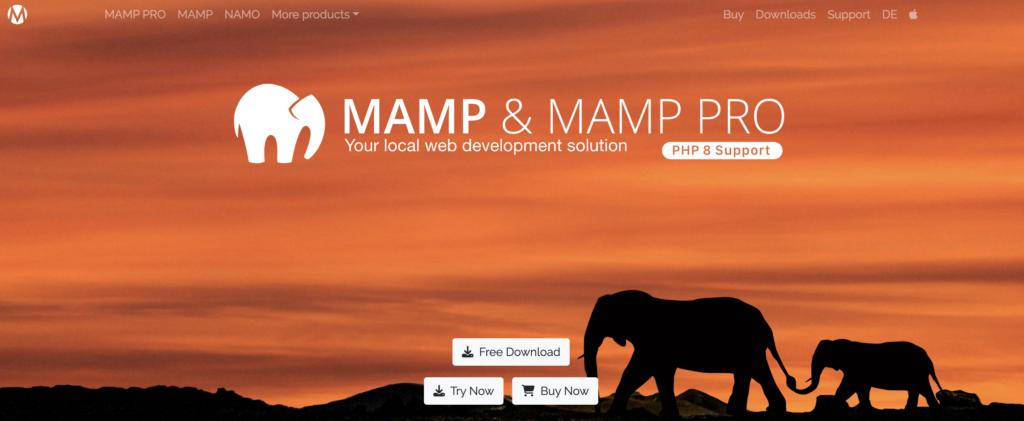
Jeśli chcesz poeksperymentować przed publikacją, możesz zainstalować WordPress na swoim komputerze lokalnym. Tworzy to bezpieczne środowisko testowe, w którym możesz uczyć się i eksperymentować bez wpływu na działającą witrynę. Oto jak to zrobić:
- Wybierz środowisko serwera lokalnego: Pobierz i zainstaluj na swoim komputerze środowisko lokalnego serwera, takie jak XAMPP, MAMP lub WampServer.
- Pobierz WordPress: Odwiedź wordpress.org i pobierz najnowszą wersję WordPress.
- Skonfiguruj bazę danych: Utwórz bazę danych w środowisku lokalnego serwera.
- Zainstaluj WordPress: Postępuj zgodnie z procesem instalacji ręcznej opisanym wcześniej, ale tym razem skonfigurujesz go dla swojego środowiska lokalnego. Możesz uzyskać dostęp do swojej witryny lokalnej, przechodząc pod adres http://localhost/yourwebsite.
Jak zainstalować WordPress w swoim języku
WordPress jest dostępny w wielu językach, dzięki czemu jest dostępny dla odbiorców na całym świecie. Pokażemy Ci, jak zainstalować i używać WordPressa w preferowanym przez Ciebie języku, dbając o to, aby interfejs Twojej witryny był dla Ciebie wygodny.
- Uzyskaj dostęp do pulpitu nawigacyjnego WordPress: Po zainstalowaniu WordPressa zaloguj się do panelu administracyjnego.
- Przejdź do Ustawień: W menu po lewej stronie kliknij „Ustawienia”, a następnie „Ogólne”.
- Wybierz swój język: przewiń w dół do opcji „Język witryny” i wybierz preferowany język z menu rozwijanego.
- Zapisz zmiany: Nie zapomnij zapisać zmian, a interfejs WordPress będzie teraz dostępny w wybranym języku.
Jak zainstalować sieć wielostanowiskową WordPress
Jeśli planujesz zarządzać wieloma witrynami WordPress pod jednym dachem, wyjaśnimy, jak skonfigurować sieć WordPress Multisite. Ta funkcja jest idealna dla firm, organizacji i osób prywatnych, które chcą usprawnić zarządzanie swoją witryną internetową.
- Utwórz kopię zapasową bieżącej witryny internetowej: Przed kontynuowaniem wykonaj kopię zapasową istniejącej witryny WordPress, ponieważ utworzenie sieci obejmującej wiele lokalizacji wiąże się z istotnymi zmianami.
- Uzyskaj dostęp do pliku wp-config.php: Korzystając z klienta FTP, uzyskaj dostęp do katalogu głównego swojej witryny i zlokalizuj plik wp-config.php.
- Edytuj plik wp-config.php: Otwórz plik wp-config.php i dodaj następujący wiersz kodu tuż przed wierszem „To wszystko, przestań edytować!”
define ( 'WP_ALLOW_MULTISITE' , true ); - Zapisz i prześlij: Zapisz plik wp-config.php i prześlij go z powrotem na serwer.
- Uzyskaj dostęp do swojego pulpitu nawigacyjnego: Zaloguj się do swojego pulpitu nawigacyjnego WordPress.
- Przejdź do Konfiguracja sieci: Na pasku bocznym administratora kliknij „Narzędzia” i wybierz „Konfiguracja sieci”.
- Wybierz subdomenę lub podkatalog: Zdecyduj, czy chcesz utworzyć subdomeny (np. witryna1.twojawitryna.com), czy podkatalogi (np. twojawitryna.com/witryna1) dla swojej sieci.
- Wypełnij szczegóły sieci: Podaj szczegóły sieci, w tym jej nazwę i adres e-mail.
- Zainstaluj sieć: Kliknij przycisk „Zainstaluj” i postępuj zgodnie z dostarczonymi instrukcjami, aby włączyć sieć obejmującą wiele lokalizacji.
- Dodaj nowe witryny: Po instalacji możesz dodać nowe witryny do swojej sieci z menu „Witryny” na pulpicie nawigacyjnym.
Amelia: najlepsze rozwiązanie do rezerwacji dla Twojej witryny WordPress
Jeśli chodzi o przekształcenie witryny WordPress w potęgę rezerwacji, jest jedna nazwa, która wyróżnia się spośród pozostałych: Amelia .
Amelia to nie tylko kolejne narzędzie do planowania; to rewolucja dla firm usługowych , szczególnie jeśli szukasz rozwiązania do rezerwacji spotkań, które płynnie integruje się z Twoją witryną WordPress .
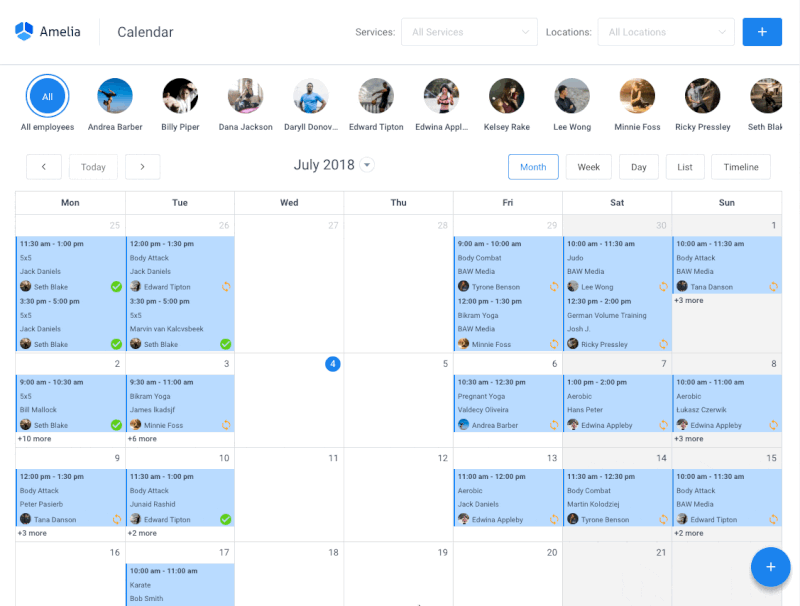
Dlaczego Amelia jest idealnym wyborem dla Twojej witryny opartej na WordPressie?
Łatwe zarządzanie spotkaniami: Dzięki Amelii możesz pożegnać się z kłopotami związanymi z ręcznym planowaniem spotkań. Klienci mogą sprawdzić dostępność i zarezerwować wizytę za pomocą kilku kliknięć.
️ Płatności online: Usprawnij proces płatności dzięki zintegrowanym bramkom płatniczym. Pozwól klientom bezpiecznie płacić online, zwiększając ich wygodę.
Automatyczne powiadomienia: ogranicz liczbę niepojawień i informuj wszystkich na bieżąco dzięki automatycznym powiadomieniom e-mail i SMS o nadchodzących spotkaniach.
Szczegółowe raportowanie: Uzyskaj cenny wgląd w wyniki swojej firmy dzięki kompleksowym narzędziom do raportowania i analiz.
Konfigurowalny projekt: bezproblemowo zintegruj Amelię z projektem swojej witryny, upewniając się, że jest zgodna z tożsamością Twojej marki.
Bezpieczeństwo danych: możesz spać spokojnie dzięki solidnym środkom bezpieczeństwa danych, które chronią poufne informacje Twoich klientów.
Jeśli więc Twoja witryna WordPress wymaga możliwości rezerwacji, Amelia jest wyborem nie do pobicia. To nie tylko oszczędza czas i wysiłek, ale także poprawia satysfakcję klientów. Odwiedź naszą stronę demonstracyjną i przekonaj się, do czego jest zdolna ta bogata w funkcje wtyczka.
Dzięki Amelii Twoja witryna WordPress stanie się miejscem, do którego można bezproblemowo dokonywać rezerwacji, dzięki czemu Twoja firma będzie prosperować. Pożegnaj problemy z ręcznym planowaniem i przywitaj się z wydajnym, nowoczesnym systemem rezerwacji.
Amelia to brakujący element, który uzupełnia Twoją witrynę WordPress, więc wybierz ją już dziś i zacznij szybować!
Etap poinstalacyjny: co zrobić po skonfigurowaniu WordPressa
Gratulacje! Pomyślnie zainstalowałeś WordPress. Co dalej? W tej sekcji omówimy najważniejsze kroki po instalacji:
Wybór tematu
Wybór motywu, który jest zgodny z celem i estetyką Twojej witryny, ma kluczowe znaczenie. WordPress oferuje szeroką gamę motywów bezpłatnych i premium do wyboru. Oto jak to zrobić:
- Uzyskaj dostęp do swojego pulpitu nawigacyjnego: Zaloguj się do panelu administracyjnego WordPress.
- Przejdź do Wyglądu: W menu po lewej stronie kliknij „Wygląd”, a następnie „Motywy”.
- Przeglądaj i instaluj: Przeglądaj dostępne motywy i kliknij „Zainstaluj”, aby dodać motyw do swojej kolekcji.
- Aktywuj swój motyw: Po instalacji kliknij „Aktywuj”, aby ustawić wybrany motyw jako aktywny projekt swojej witryny.
Dostosowywanie Twojej witryny internetowej
Spersonalizuj swoją stronę internetową, dostosowując wybrany motyw. Obejmuje to konfigurowanie kolorów, czcionek i ustawień układu, aby Twoja witryna była wyjątkowa. Oto jak:
- Uzyskaj dostęp do narzędzia dostosowywania: na pulpicie nawigacyjnym przejdź do „Wygląd” i wybierz „Dostosuj”.
- Przeglądaj opcje motywu: Wewnątrz modułu dostosowywania znajdziesz opcje specyficzne dla Twojego motywu. Mogą one obejmować ustawienia kolorów, typografii, układu nagłówka i stopki i inne.
- Dokonaj zmian: dostosuj ustawienia do swoich upodobań, przeglądając zmiany w czasie rzeczywistym.
- Zapisz swoje dostosowania: Po zaakceptowaniu zmian kliknij „Opublikuj”, aby zapisać dostosowania.
Dodanie niezbędnych wtyczek
Zwiększ funkcjonalność swojej witryny, instalując niezbędne wtyczki WordPress. Mogą to być wtyczki do planowania spotkań, wtyczki bezpieczeństwa, narzędzia SEO i formularze kontaktowe umożliwiające zaangażowanie odbiorców. Oto jak dodać wtyczkę:
- Uzyskaj dostęp do swojego pulpitu nawigacyjnego: Zaloguj się do panelu administracyjnego WordPress.
- Przejdź do wtyczek: W menu po lewej stronie kliknij „Wtyczki”, a następnie „Dodaj nowe”.
- Wyszukaj wtyczkę: użyj paska wyszukiwania, aby znaleźć konkretną wtyczkę lub przeglądaj polecane i popularne wtyczki.
- Zainstaluj i aktywuj: Kliknij „Zainstaluj”, aby dodać wtyczkę, a następnie kliknij „Aktywuj”, aby aktywować ją na swojej stronie.
- Skonfiguruj wtyczkę: W zależności od wtyczki może być konieczne skonfigurowanie ustawień dostosowanych do Twoich potrzeb. Ustawienia te można zwykle znaleźć w zakładce „Ustawienia” w panelu WordPress.
Dzięki odpowiedniemu doborowi wtyczek i odpowiedniej konfiguracji możesz znacznie rozszerzyć możliwości swojej witryny WordPress i zapewnić lepsze doświadczenia zarówno osobom odwiedzającym, jak i sobie. Niezależnie od tego, czy chodzi o optymalizację witryny pod kątem wyszukiwarek, poprawę bezpieczeństwa czy dodanie interaktywnych formularzy angażujących użytkowników, wtyczki odgrywają kluczową rolę w kształtowaniu wydajności i funkcjonalności Twojej witryny.
Dlaczego WordPress to świetny wybór dla początkujących?
Wybór przyjazny dla użytkownika
WordPress słynie z przyjaznego interfejsu, dzięki czemu jest dostępny zarówno dla początkujących, jak i doświadczonych użytkowników. Nie musisz być ekspertem technicznym, aby utworzyć witrynę internetową i zarządzać nią. Deska rozdzielcza jest intuicyjna i zaprojektowana z myślą o prostocie. Nawet jeśli dopiero zaczynasz tworzyć strony internetowe, szybko odnajdziesz się w nich.
Wysoce konfigurowalny
Jedną z kluczowych zalet WordPressa jest jego elastyczność. Możesz dostosować wygląd, funkcjonalność i funkcje swojej witryny, wybierając spośród tysięcy motywów i wtyczek. Niezależnie od tego, czy tworzysz osobisty blog, stronę z portfolio czy sklep internetowy, znajdziesz motyw, który będzie odpowiadał Twojemu stylowi.
Świat motywów i wtyczek
WordPress oferuje obszerną bibliotekę motywów i wtyczek. Motywy kontrolują wygląd i styl Twojej witryny, a wtyczki dodają określone funkcje. Dzięki tej różnorodności Twoja witryna internetowa będzie dostosowana do Twoich unikalnych potrzeb. Chcesz sprzedawać produkty? Istnieją wtyczki e-commerce. Chcesz stworzyć system rezerwacji online? Wtyczki rezerwacyjne pomogą Ci zdobyć więcej rezerwacji. Chcesz zoptymalizować swoją witrynę pod kątem wyszukiwarek? Wtyczki SEO Ci pomogą. Ogromna społeczność WordPressa oznacza, że zawsze znajdziesz odpowiednie narzędzie do swojego zadania.
Końcowe przemyślenia na temat konfiguracji WordPressa w Twojej witrynie
In this comprehensive guide, we've walked you through various methods for installing WordPress, the world's most popular content management system. Whether you're a beginner looking to create your first website or a seasoned developer seeking a flexible and feature-rich platform, WordPress offers the versatility and user-friendliness to meet your needs.
We discussed several installation methods, catering to different preferences and technical backgrounds. You can choose to install WordPress with one-click solutions offered by hosting providers, manually upload the files to your server, or even set up a local development environment for testing. The choice is yours, and we've covered each method in detail.
To unlock the full potential of WordPress, explore the vast world of themes, plugins, and content creation strategies. Regular updates and maintenance are your keys to a secure and high-performing site.
And remember- WordPress isn't just for today; it's shaping the future of web development.
FAQ on How to Install WordPress
1. How do I install WordPress on my computer?
To install WordPress on your computer for testing or development purposes, you can set up a local server environment using software like XAMPP, WAMP, or MAMP. After creating the server, download the latest version of WordPress from the official website, and follow the installation instructions. This allows you to work on your website locally before publishing it online.
2. How do I install WordPress for the first time?
Installing WordPress for the first time on a web hosting server is typically done through your hosting provider's control panel (eg, cPanel). You can use auto-installers or manually upload the WordPress files to your server. Follow the step-by-step instructions provided in this article to guide you through the process.
3. Can you install WordPress for free?
Yes, you can install WordPress for free. The WordPress software itself is open-source and free to download and use. However, you may need to pay for web hosting, a domain name, and premium themes or plugins, depending on your website's specific needs.
4. Do I have to download WordPress.org to use it?
No, you don't need to download WordPress from WordPress.org to use it. When you install WordPress on a web hosting server, your hosting provider often offers one-click installations or automated setup. You can install it directly from your hosting account without manually downloading the software.
5. Can I install WordPress manually?
Yes, you can install WordPress manually if you prefer more control over the installation process. Manual installation involves uploading WordPress files to your server, creating a database, and configuring settings. This method is commonly used by experienced users and developers.
6. Is it safe to download WordPress?
Yes, downloading WordPress from the official website, WordPress.org, is safe. The platform is open-source and maintained by a dedicated community of developers. However, to ensure security, always download WordPress and its themes and plugins from reputable sources, and keep your installations up to date to protect against vulnerabilities.
7. Is WordPress still relevant in 2023?
Yes, WordPress remains highly relevant in 2023. It continues to power a significant portion of websites on the internet, from personal blogs to large-scale business sites. Its flexibility, user-friendly interface, and extensive plugin ecosystem make it a top choice for website development.
8. Do all websites use WordPress?
No, not all websites use WordPress. While WordPress is popular, there are various other content management systems and website-building platforms available. The choice of platform depends on the specific needs and preferences of website owners. WordPress is favored for its versatility, but the selection of the right platform depends on individual requirements and goals.
