Przewodnik krok po kroku: Jak zainstalować WordPress lokalnie na systemach Windows i Mac
Opublikowany: 2023-09-22Praca z lokalną konfiguracją WordPress może być również bardziej wydajna w porównaniu do wprowadzania zmian bezpośrednio w działającej witrynie internetowej. Dodatkowo, jeśli jesteś w ruchu lub znajdujesz się w miejscu o ograniczonej łączności z Internetem, lokalne działanie WordPressa pozwala na pracę nad projektami nawet bez połączenia z Internetem.
W tym artykule dowiesz się, jak zainstalować WordPress lokalnie na systemach Windows i Mac. Ponadto omówię wymagania wstępne systemu i procedury instalacji oprogramowania niezbędne do skonfigurowania WordPressa i uzyskania dostępu do dashboardu.
Spis treści
Co to jest lokalny WordPress?
Lokalny WordPress oznacza samodzielne środowisko programistyczne offline dla witryn WordPress, które są hostowane i uruchamiane na Twoim komputerze osobistym, zazwyczaj przy użyciu oprogramowania takiego jak XAMPP, WAMP, MAMP lub inne lokalne środowiska serwerowe. Umożliwia tworzenie, testowanie i modyfikowanie witryn WordPress bez konieczności połączenia z Internetem lub usługi hostingowej.
Lokalne instalacje WordPress są cennym narzędziem dla programistów, projektantów i każdego, kto chce eksperymentować z witrynami WordPress lub pracować na nich w kontrolowanym i wydajnym środowisku przed wprowadzeniem zmian w działających witrynach.
Korzyści z korzystania z lokalnej konfiguracji WordPress
Oto kilka kluczowych cech i zalet korzystania z lokalnej konfiguracji WordPress:
Rozwój offline
Możesz pracować na swojej witrynie WordPress bez konieczności połączenia z Internetem. Jest to szczególnie przydatne dla programistów i projektantów, którzy chcą eksperymentować ze zmianami lub nowymi funkcjami w kontrolowanym środowisku.
Bezpieczne testowanie
Ponieważ zmiany wprowadzane są lokalnie, nie ma ryzyka wpływu na działającą witrynę internetową. Możesz eksperymentować z motywami, wtyczkami i kodem, nie martwiąc się o uszkodzenie witryny lub przestoje.
Szybkość i wydajność
Instalacje lokalne są zazwyczaj szybsze niż praca na działającej witrynie internetowej, ponieważ nie zależą od szybkości Internetu. Dzięki temu rozwój i testowanie są bardziej wydajne.
Prywatność
Twoja lokalna instalacja WordPressa nie jest dostępna publicznie, co zapewnia prywatność i bezpieczeństwo Twoich prac programistycznych.
Kopia zapasowa i przywracanie
Łatwiej jest tworzyć kopie zapasowe i punkty przywracania lokalnej witryny WordPress, pomagając powrócić do poprzedniego stanu, jeśli coś pójdzie nie tak podczas programowania.
Kontrola wersji
Możesz używać systemów kontroli wersji, takich jak Git, aby skuteczniej śledzić zmiany w projekcie WordPress.
Praca offline
Jak wspomniano w pierwotnym pytaniu, lokalny WordPress umożliwia pracę nad projektami nawet wtedy, gdy jesteś offline lub w lokalizacjach z ograniczonym dostępem do Internetu.
Szkolenia i nauka
To doskonałe środowisko dla początkujących do nauki i ćwiczenia programowania WordPress lub dla doświadczonych programistów do testowania nowych pomysłów.
Warunki wstępne
Oto wymagania wstępne, jakie musi spełnić Twój komputer, aby uruchomić WordPress na serwerze lokalnym, niezależnie od tego, czy używasz systemu Windows, czy Mac:
Specyfikacje sprzętu
- Minimum 4 GB pamięci RAM i co najmniej 1,5 GB wolnego miejsca na dysku.
Specyfikacje oprogramowania
- PHP w wersji 7.4 lub wyższej.
- MySQL w wersji 5.6 lub nowszej LUB MariaDB w wersji 10.1 lub nowszej.
- Obsługa protokołu HTTPS (SSL/TLS).
- Lokalne środowisko serwerowe, takie jak Apache lub Nginx.
Należy pamiętać, że te wymagania stanowią absolutne minimum. W przypadku większych witryn internetowych lub konfiguracji niestandardowych zaleca się udostępnienie większej ilości miejsca na dysku.
Konfiguracja WordPressa w systemie Windows
Aby zainstalować WordPress w systemie operacyjnym Windows, należy rozpocząć instalację i konfigurację wirtualnego hosta w systemie Windows 10 za pomocą XAMPP. Ważne jest, aby pamiętać, że masz możliwość wyboru XAMPP lub WAMP w zależności od osobistych preferencji. Jednak w tym przewodniku zostanie zademonstrowany proces instalacji przy użyciu XAMPP.
Krok 1: Instalacja XAMPP
Przed instalacją WordPressa konieczne jest utworzenie odpowiedniego środowiska na komputerze z systemem Windows. Wymaga to skonfigurowania kombinacji serwer-baza danych, obejmującej Apache jako serwer WWW i MySQL jako system baz danych. Po pomyślnej instalacji i konfiguracji XAMPP będziesz gotowy do kontynuowania instalacji WordPress.
Rozpocznij od odwiedzenia strony pobierania XAMPP i wybrania opcji zgodnej z najnowszą wersją PHP.
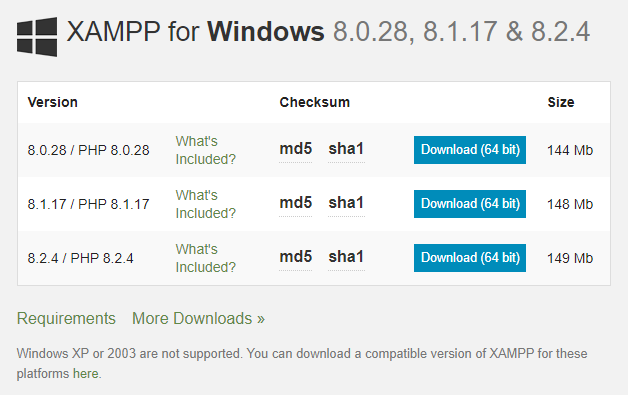
Po zakończeniu pobierania uruchom instalator, aby zainstalować XAMPP w systemie lokalnym.
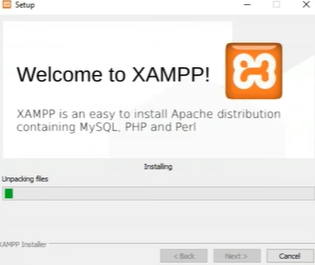
Instalacja zajmie trochę czasu.
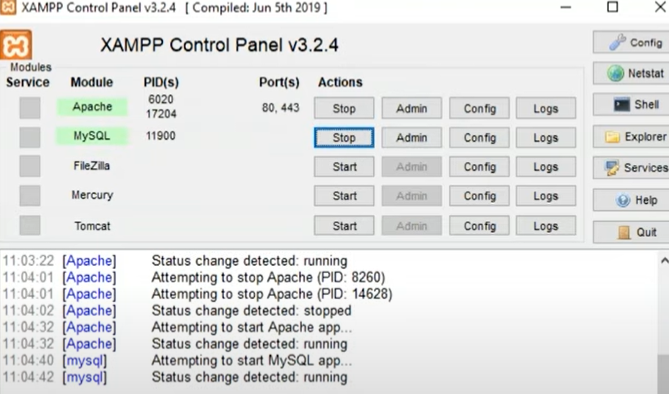
Po instalacji zainicjuj panel sterowania XAMPP, aby sprawdzić i skonfigurować status Apache i MySQL. W panelu sterowania XAMPP pamiętaj o włączeniu pól wyboru Apache i MySQL, ponieważ te komponenty są niezbędne do lokalnej instalacji WordPressa.
Krok 2: Lokalna instalacja i konfiguracja WordPressa
Zainstaluj konfigurację WordPress z oficjalnej strony internetowej. Tutaj jest link.

Aby rozpocząć proces, wyodrębnij WordPress z pobranego pliku ZIP, klikając prawym przyciskiem myszy i wybierając opcję Wyodrębnij wszystko. Po rozpakowaniu przenieś wyodrębniony folder WordPress do folderu /htdocs znajdującego się w katalogu XAMPP. Następnie przejdź do wynikowego katalogu projektu. Istotne jest, aby usługi Apache i MySQL w panelu kontrolnym XAMPP działały sprawnie.

Po uruchomieniu tych usług przejdź do portalu phpMyAdmin , klikając admin w panelu sterowania XAMPP, gdzie możesz utworzyć niezbędną bazę danych dla swojej zupełnie nowej witryny WordPress.
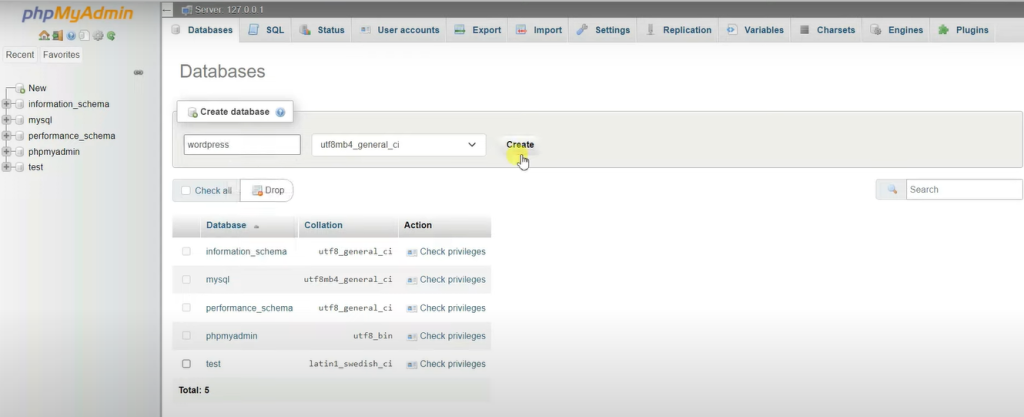
Po odwiedzeniu phpMyAdmin wybierz nowy z menu po lewej stronie, wprowadź nazwę bazy danych i kliknij Utwórz. Teraz otwórz nową kartę w przeglądarce i wpisz localhost/wordpress . Zastąp WordPress nazwą swojej bazy danych. Pojawi się poniższa strona. Kliknij Kontynuuj.
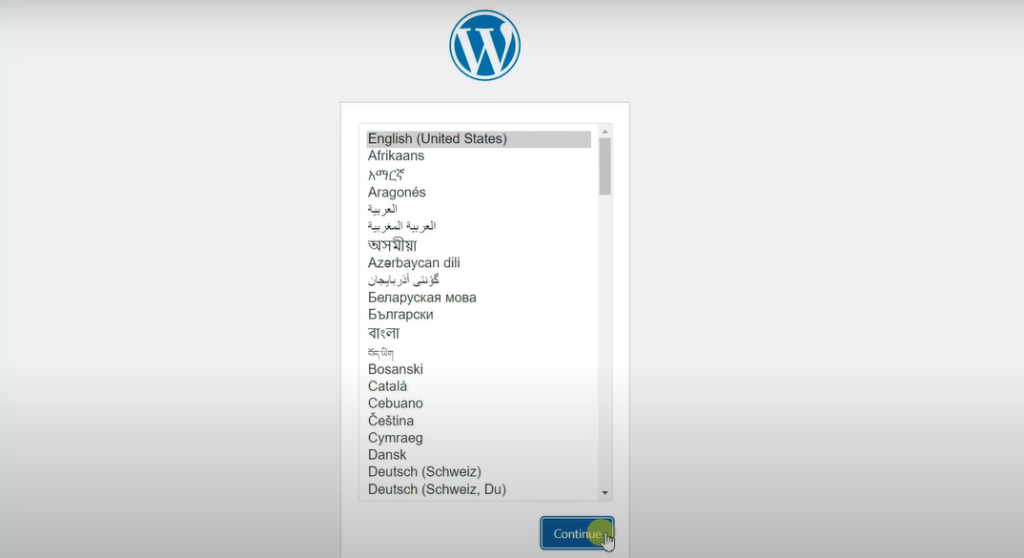
Uruchom wybrany edytor kodu i uzyskaj dostęp do pliku wp-config.php . W tym pliku wprowadź dane uwierzytelniające bazy danych (nazwę bazy danych, nazwę użytkownika i hasło), które odpowiadają tym, które skonfigurowałeś w panelu sterowania XAMPP.
Teraz wprowadź nazwę bazy danych utworzoną w panelu sterowania XAMPP, nazwę użytkownika, hasło (może pozostać puste), host bazy danych i prefiks tabeli, a następnie kliknij przycisk Wyślij.
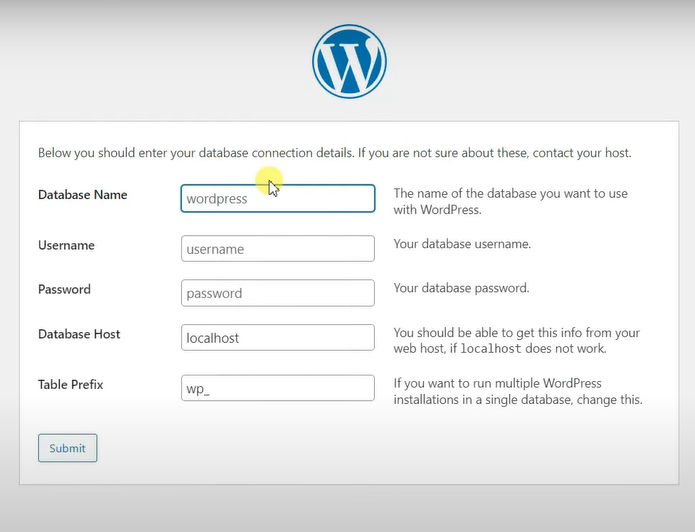
Kliknij Uruchom instalację, a rozpocznie się instalacja WordPress. Teraz wprowadź tytuł witryny, nazwę użytkownika, hasło i adres e-mail, a następnie kliknij Zainstaluj WordPress.
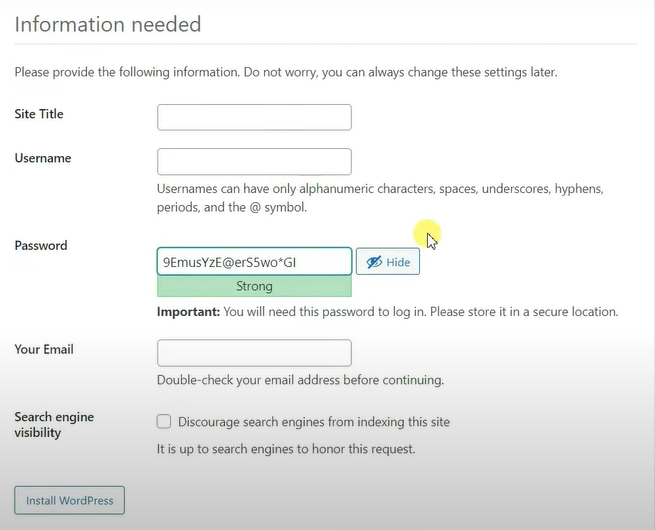
Teraz możesz po prostu wpisać swoją nazwę użytkownika i hasło i zalogować się na swoje konto WordPress. Są to kroki niezbędne do pomyślnej instalacji WordPressa na komputerze z systemem Windows w celu lokalnego rozwoju.
Konfigurowanie WordPressa na macOS
Dla użytkowników komputerów Mac dostępna jest również opcja korzystania z WordPressa lokalnie w systemie Mac. Podobnie jak w przypadku konfiguracji systemu Windows, musisz skonfigurować stos do lokalnego działania WordPress. Chociaż kroki mogą się nieznacznie różnić, podstawowy proces pracy z WordPressem na komputerze Mac opiera się na tych samych nadrzędnych zasadach.
Krok 1: Instalacja MAMP-a
Zamiast XAMP, MAMP zostanie zainstalowany z oficjalnej strony internetowej w celu ustanowienia serwera internetowego i bazy danych dla konfiguracji WordPress. Kontynuuj instalację MAMP, uruchamiając kreatora instalacji. Chociaż możesz spotkać się z opcją zainstalowania wersji Pro, należy pamiętać, że ten krok jest opcjonalny; możesz zacząć od wersji darmowej.
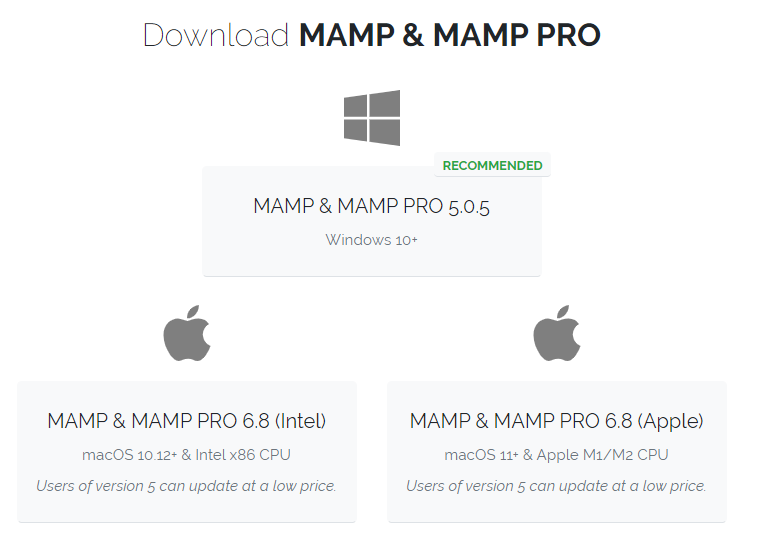
Po zakończeniu procesu instalacji przejdź do kontrolera MAMP i zainicjuj serwer. Kliknij przycisk Start .
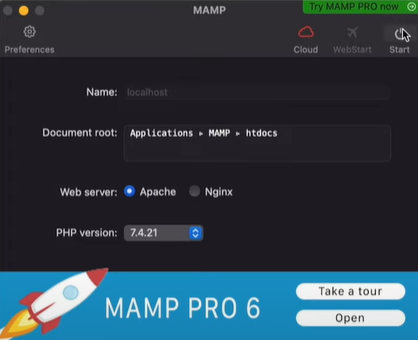
Po uruchomieniu serwera kliknij menu Narzędzia , aby uzyskać dostęp do phpMyAdmin .
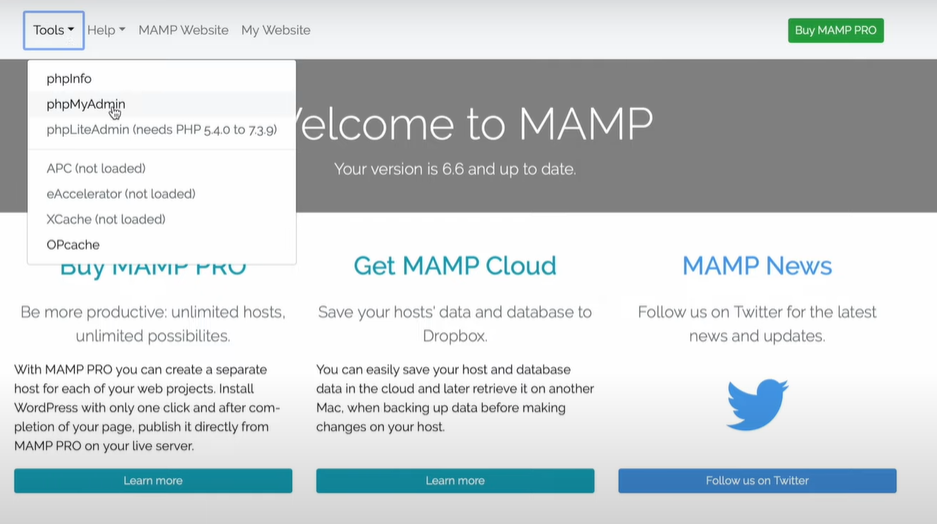
Krok 2: Lokalna instalacja WordPressa na Mac OS
Zainstaluj konfigurację WordPress z oficjalnej strony internetowej w systemie Mac OS.

Podobnie jak w przypadku procedury w systemie Windows, rozpoczęcie procesu na komputerze Mac polega na wyodrębnieniu WordPressa z pobranego pliku ZIP poprzez kliknięcie prawym przyciskiem myszy i wybranie „ Wyodrębnij wszystko ”. Po zakończeniu wyodrębniania przenieś wyodrębniony folder WordPress do folderu root znajdującego się w katalogu MAMP.
Po uruchomieniu tych usług możesz uzyskać dostęp do portalu phpMyAdmin, klikając menu Narzędzia u góry panelu sterowania MAMP. Tutaj możesz utworzyć niezbędną bazę danych dla swojej świeżo utworzonej witryny WordPress. Dołącz nazwę bazy danych i przejdź do pliku wp-config.php , aby wprowadzić poświadczenia bazy danych.
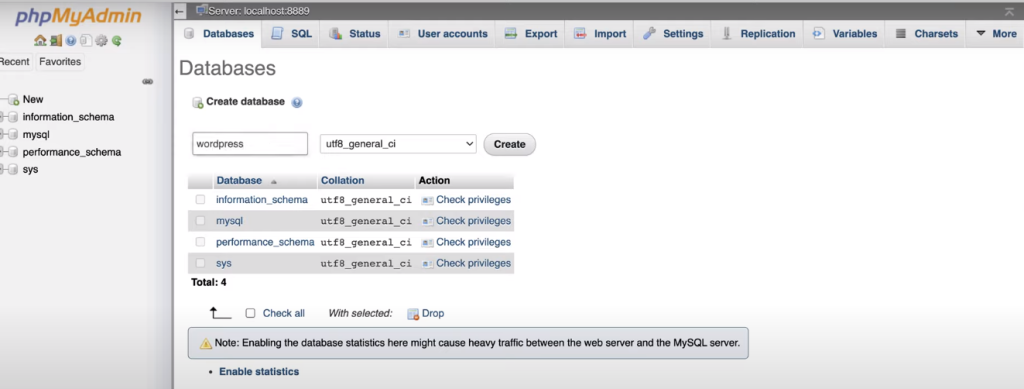
Wybierz nowy z lewej strony, wprowadź nazwę bazy danych i kliknij Utwórz.
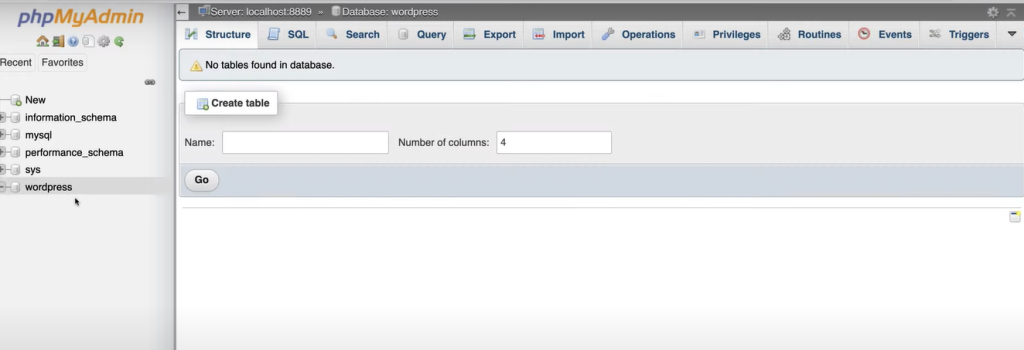
Spowoduje to utworzenie pustej bazy danych, w której faktycznie zainstalujemy WordPress.
Następnie otwórz nową kartę przeglądarki i wpisz localhost/WordPress , zastępując WordPress nazwą swojej bazy danych. Zostaniesz przekierowany na następującą stronę; po prostu kliknij Kontynuuj.
Teraz wprowadź nazwę bazy danych utworzoną w panelu sterowania MAMP, nazwę użytkownika i kliknij przycisk Wyślij. Teraz uruchom instalację.
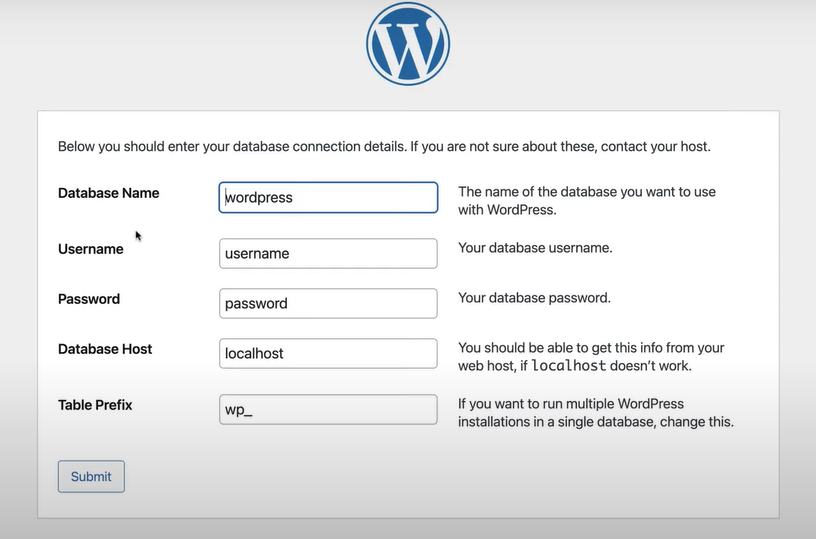
Teraz wprowadź wymagane dane. Obejmuje to tytuł witryny, nazwę użytkownika i hasło. Kliknij zainstaluj WordPressa.
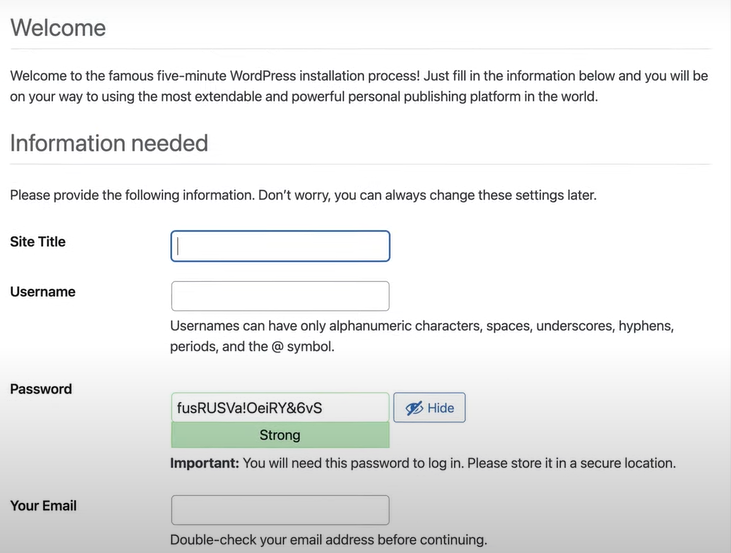
Możesz teraz przystąpić do wprowadzania nazwy użytkownika i hasła, aby zalogować się na swoje konto WordPress. Te kroki są niezbędne do pomyślnej instalacji WordPressa na komputerze z systemem Windows, umożliwiając rozwój lokalny.
Jak naprawić typowe błędy w lokalnej instalacji WordPress?
Lokalna instalacja WordPressa zapewnia doskonałe środowisko do programowania i testowania bez wpływu na działającą witrynę. Jednakże, jak w przypadku każdej instalacji oprogramowania, nierzadko pojawiają się po drodze pewne problemy. W tym przewodniku przyjrzymy się typowym błędom, które użytkownicy mogą napotkać podczas lokalnej konfiguracji WordPressa, i przedstawimy rozwiązania, które je rozwiążą.
Konflikty portowe
Czasami inne oprogramowanie na Twoim komputerze może używać tych samych portów co Twój serwer lokalny (np. Apache lub MySQL), co prowadzi do konfliktów. Aby rozwiązać ten problem, możesz zmienić numery portów w plikach konfiguracyjnych serwera ( httpd.conf dla Apache) na te, które nie są używane.
Problemy z połączeniem z bazą danych
Mogą wystąpić problemy z połączeniem WordPressa z lokalną bazą danych. Upewnij się, że poświadczenia bazy danych w pliku wp-config.php odpowiadają ustawieniom w lokalnym narzędziu do zarządzania bazami danych (np. phpMyAdmin). Upewnij się także, że serwer MySQL jest uruchomiony.
Brakujące lub uszkodzone pliki
Jeśli występują błędy związane z brakującymi plikami, sprawdź dokładnie, czy poprawnie umieściłeś pliki WordPress w wyznaczonym katalogu. Ponowne pobranie i ponowna instalacja WordPressa może również rozwiązać problemy z uszkodzonymi plikami.
Nieprawidłowe ustawienia adresu URL
Po przeniesieniu WordPressa z działającego serwera do środowiska lokalnego mogą wystąpić problemy z linkami i obrazami. Użyj narzędzia „ Wyszukaj i zamień ” w narzędziu do zarządzania bazą danych, aby zaktualizować adresy URL z działającej witryny do witryny lokalnej.
Wyczerpanie limitu pamięci
WordPress może napotkać problemy z limitem pamięci, szczególnie podczas pracy z motywami i wtyczkami. Możesz zwiększyć limit pamięci w pliku wp-config.php lub modyfikując konfigurację PHP.
Często zadawane pytania — Jak zainstalować WordPress lokalnie w systemie Windows
Czy lokalny WordPress nadaje się do rozwoju handlu elektronicznego?
Tak, lokalne instalacje WordPress nadają się do rozwoju i testowania handlu elektronicznego. Możesz skonfigurować i dostosować wtyczki i motywy e-commerce lokalnie, aby upewnić się, że działają poprawnie przed wdrożeniem ich w działającej witrynie internetowej. Należy jednak pamiętać, że witryny e-commerce mogą mieć specyficzne wymagania i integracje, dlatego niezbędne jest dokładne przetestowanie i rozważenie bramek płatniczych, bezpieczeństwa i skalowalności.
Czy mogę jednocześnie pracować na wielu lokalnych witrynach WordPress?
Tak, możesz pracować jednocześnie na wielu lokalnych witrynach WordPress. Większość lokalnych środowisk serwerowych, takich jak XAMPP, MAMP i WAMP, umożliwia tworzenie i zarządzanie wieloma wirtualnymi hostami lub katalogami, z których każdy obsługuje oddzielną instalację WordPress. Umożliwia to niezależną pracę nad różnymi projektami lub stronami internetowymi na komputerze lokalnym.
Czy lokalny WordPress jest bezpieczny?
Lokalne instalacje WordPress są ogólnie bezpieczne, ponieważ domyślnie nie są dostępne z Internetu. Jednak nadal konieczne jest przestrzeganie najlepszych praktyk w zakresie bezpieczeństwa, takich jak aktualizowanie oprogramowania i wtyczek, używanie silnych haseł i wdrażanie wtyczek zabezpieczających, zwłaszcza jeśli planujesz migrację swojej witryny lokalnej na działający serwer.
Czy mogę uzyskać dostęp do mojej lokalnej witryny WordPress z innego urządzenia?
Domyślnie lokalne instalacje WordPress są dostępne tylko na komputerze, na którym są zainstalowane. Jeśli chcesz uzyskać dostęp do witryny lokalnej z innego urządzenia, możesz skonfigurować środowisko lokalnego serwera, aby umożliwić zdalny dostęp. Może to jednak spowodować zagrożenie bezpieczeństwa, dlatego należy to robić ostrożnie w kontrolowanym środowisku.
Czy mogę przenieść moją lokalną witrynę WordPress na serwer aktywny?
Tak, możesz przenieść swoją lokalną witrynę WordPress na działający serwer. Proces ten polega na przeniesieniu plików Twojej witryny i bazy danych na działający serwer. Będziesz musiał zaktualizować ustawienia bazy danych i adresy URL WordPress, aby pasowały do konfiguracji Twojego serwera na żywo. Wielu dostawców usług hostingowych oferuje narzędzia i przewodniki ułatwiające ten proces. Aby uniknąć zakłóceń, konieczne jest utworzenie kopii zapasowej witryny lokalnej i przetestowanie jej na serwerze przejściowym przed migracją do środowiska działającego.
Wniosek
Podsumowując, wykorzystanie mocy lokalnej konfiguracji WordPress stwarza mnóstwo możliwości zarówno dla programistów, projektantów, jak i entuzjastów WordPressa. Korzyści są oczywiste – rozwój offline, eksperymentowanie bez ryzyka, zwiększona wydajność oraz możliwość zachowania prywatności i bezpieczeństwa.
Niezależnie od tego, czy jesteś użytkownikiem systemu Windows, czy macOS, ten przewodnik zawiera kompleksowy plan tworzenia lokalnego środowiska WordPress, wraz ze wskazówkami dotyczącymi rozwiązywania typowych problemów. Wykorzystując to narzędzie, możesz z pewnością udoskonalić swoje umiejętności WordPress, testować nowe pomysły i tworzyć innowacyjne strony internetowe - a wszystko to przy jednoczesnym zabezpieczeniu realizowanych projektów przed niezamierzonymi zakłóceniami.
Poznaj nasze powiązane treści na temat Jak zainstalować WordPress bez Softaculous w zaledwie 5 minut?
i zasady dmarc nie włączyły Cloudflare
