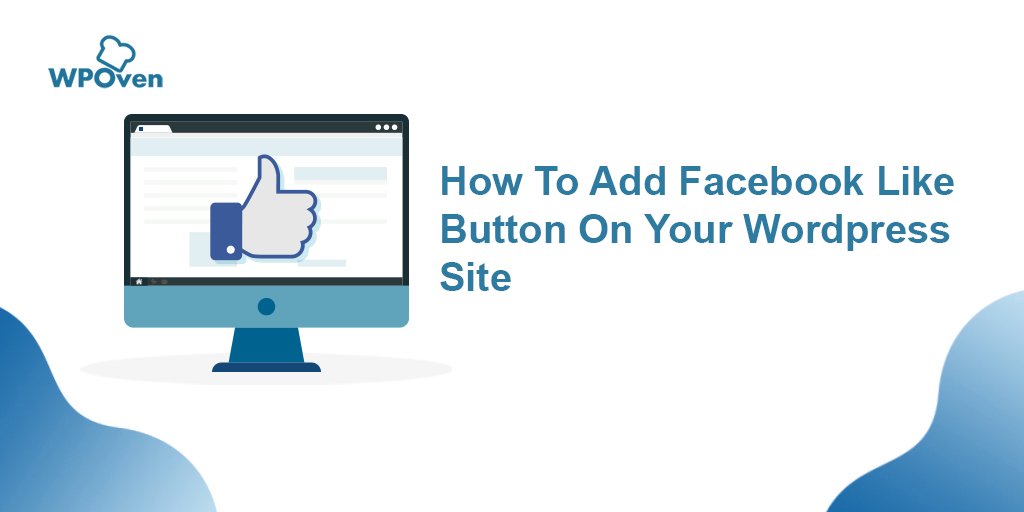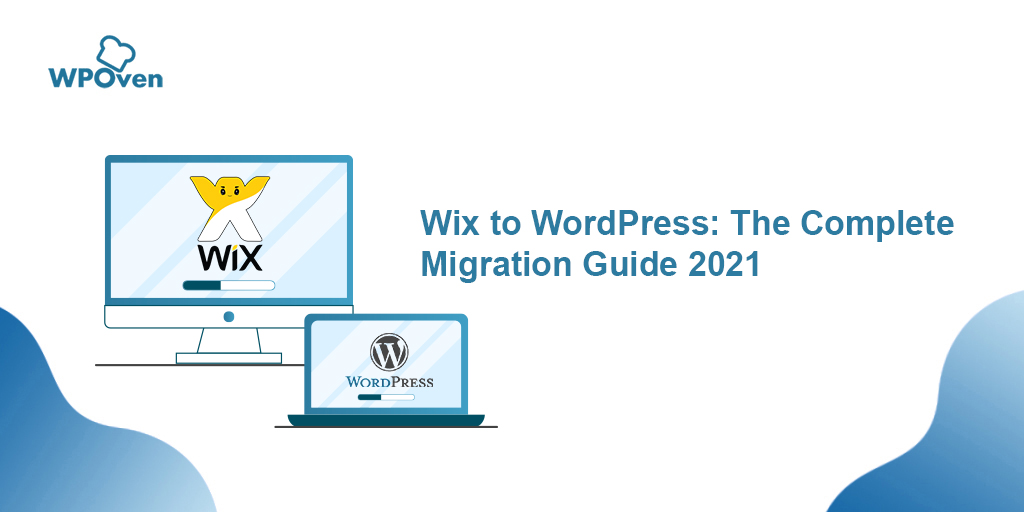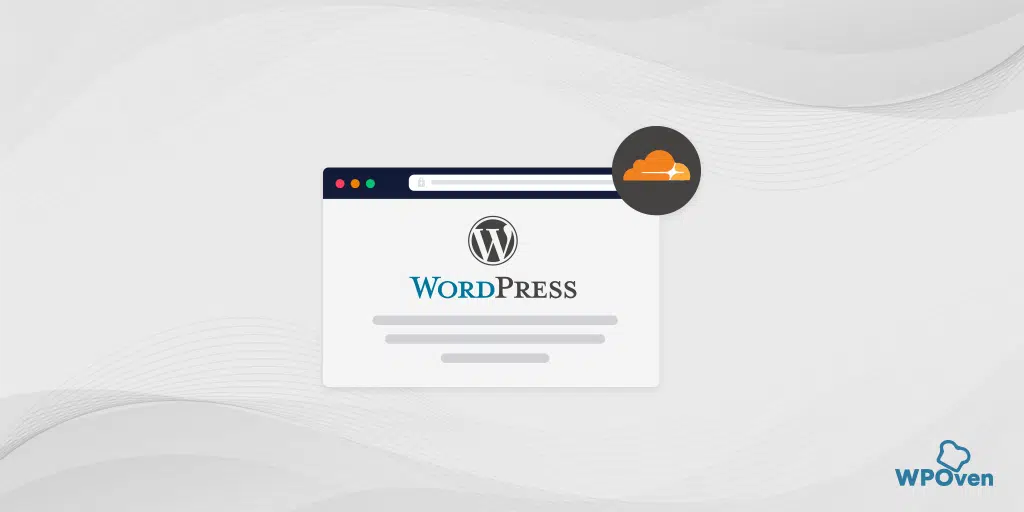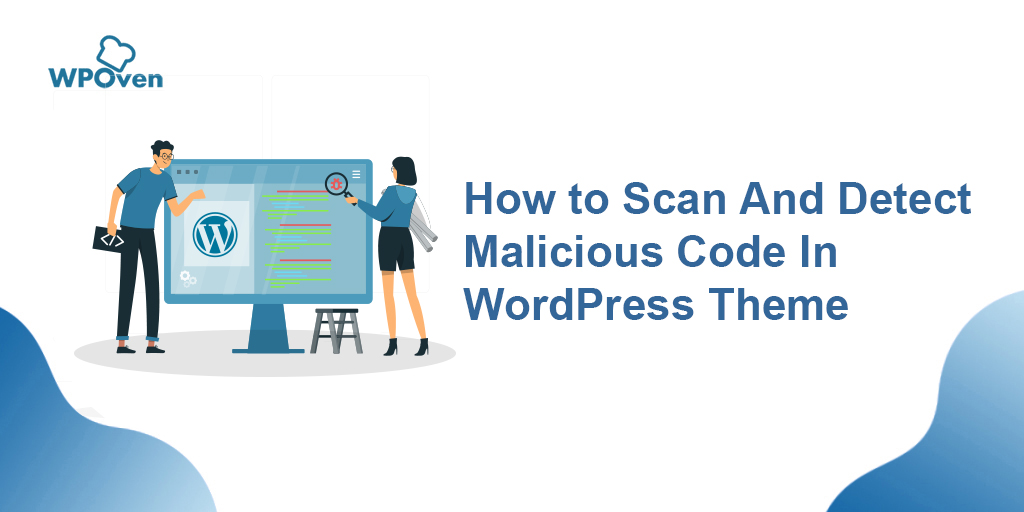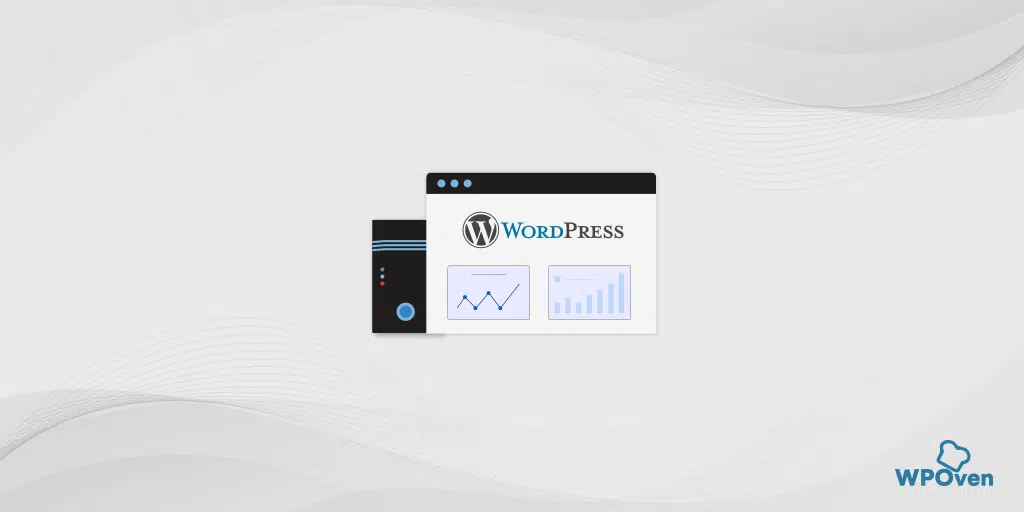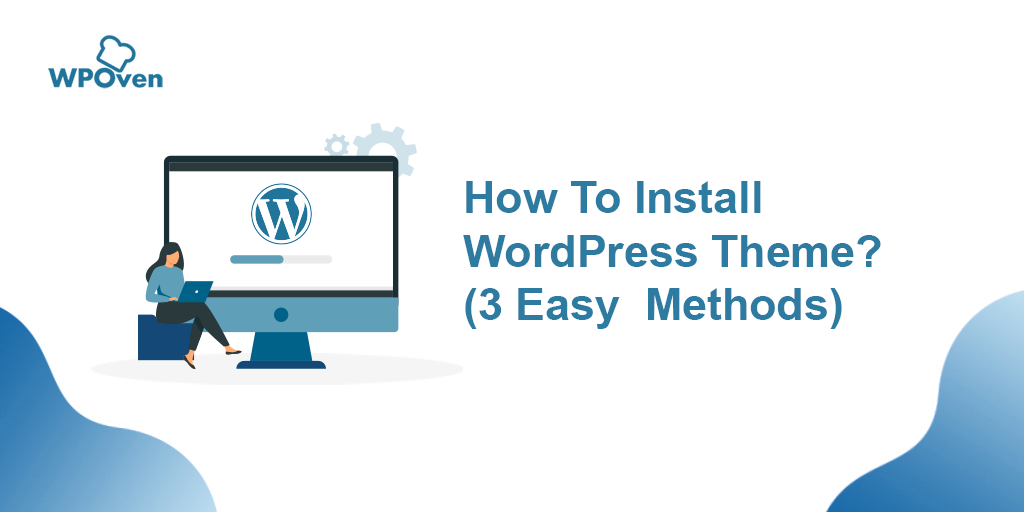Jak ręcznie zainstalować WordPressa? (Przewodnik 2024)
Opublikowany: 2024-06-20Chociaż firmy hostingowe zarządzane WordPress, takie jak WPOven, oferują automatyczną instalację WordPress podczas konfiguracji, a nawet prości dostawcy usług hostingowych pozwalają szybko zainstalować WordPress za pośrednictwem Softaculous.
Jeśli lubisz samodzielnie konfigurować lub chcesz zagłębić się w bardziej techniczne opcje, ten post przeprowadzi Cię przez kompleksowy, krok po kroku proces ręcznej instalacji WordPressa.
Zatem bez dalszej zwłoki zobaczmy, jak możesz to zrobić.
Szybka i łatwa metoda instalacji WordPress
1. Wybierz hosta internetowego, który zrobi to za Ciebie lub zapewnia preinstalowany WordPress
Jak już powiedzieliśmy we wstępie, aby szybko i łatwo zainstalować WordPress, musisz wybrać usługodawcę hostingowego, który automatycznie wykona wszystkie procesy za Ciebie. WPOven pozwala wybrać preinstalację WordPressa.
Oznacza to, że wystarczy założyć konto WPOven , kupić plan hostingowy i voila! Możesz teraz bezpośrednio rozpocząć konfigurowanie swojej witryny WordPress. Nie musisz wykonywać kroków instalacji WordPress ani robić tego ręcznie.
Uwaga: jeśli wybrałeś już innego usługodawcę hostingowego, nie musisz się martwić. Większość hostów internetowych zapewnia narzędzia instalacyjne, które są również bardzo łatwe. Jedyna różnica polega na tym, że musisz wykonać jeszcze dwa lub trzy kroki.
2. Możesz zainstalować WordPressa poprzez cPanel
Jeśli wybrałeś prostego hosta internetowego lub niezarządzanego hosta WordPress, zapewni on prosty, ale funkcjonalny domyślny pulpit do zarządzania hostingiem, popularnie znany jako cPanel.
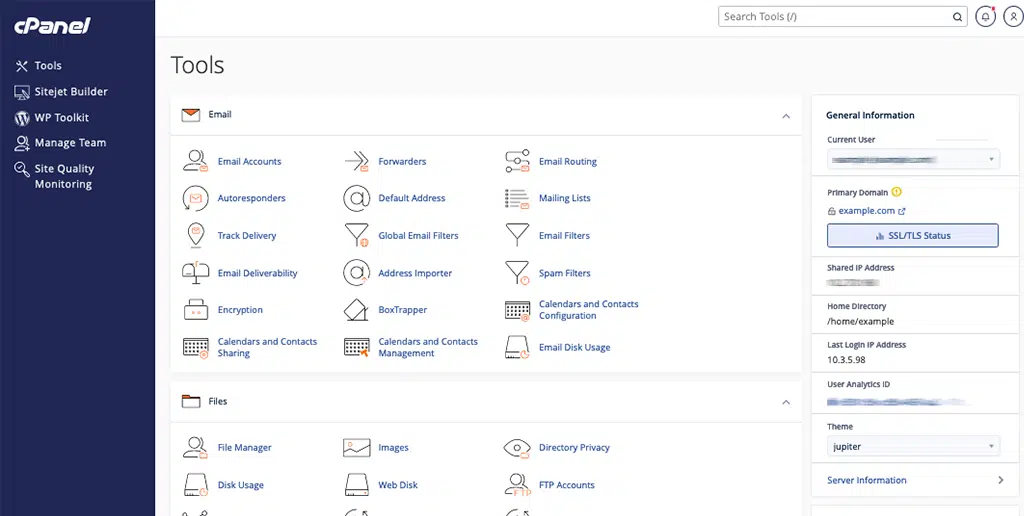
Wszystko, co musisz zrobić, to po prostu zalogować się do swojego cPanelu przy użyciu danych logowania podanych przez dostawcę usług hostingowych podczas rejestracji.
Kiedy patrzysz na cPanel, Twój usługodawca internetowy musiał udostępnić Ci jeden lub więcej automatycznych instalatorów, takich jak:
- Miękkie
- Szybka instalacja
Uwaga: w niektórych przypadkach usługodawca hostingowy może również udostępnić własny instalator WordPress, który również może działać świetnie.
Teraz musisz kliknąć ikonę WordPress, jak pokazano na obrazku, która jest automatycznym instalatorem WordPress.
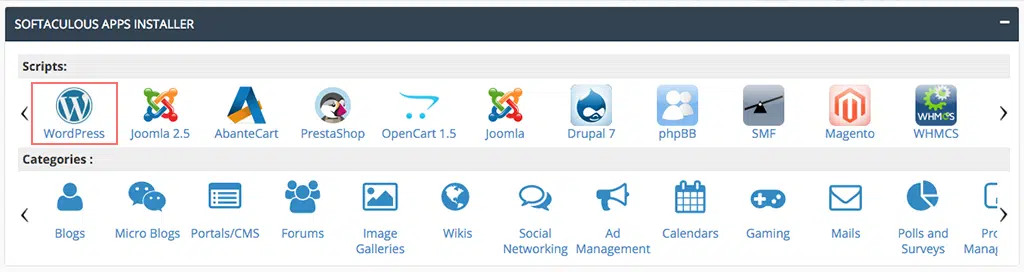
Na następnej stronie otworzy się strona Softaculous, na której znajdziesz przycisk „Zainstaluj teraz”. Kliknij na to.
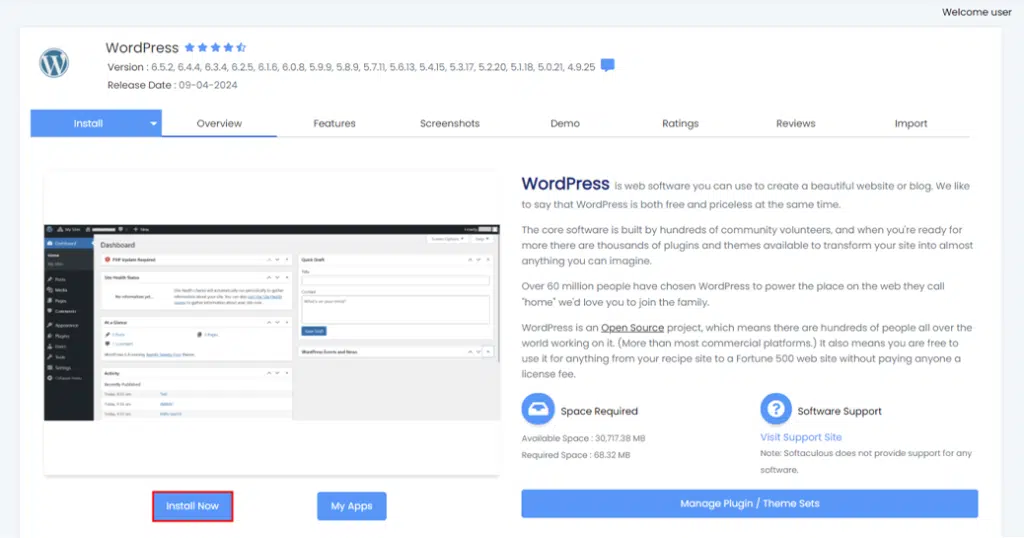
Następnie poprosi o podanie podstawowych szczegółów dotyczących instalacji WordPressa, takich jak nazwa domeny i protokół. Podaj szczegóły.
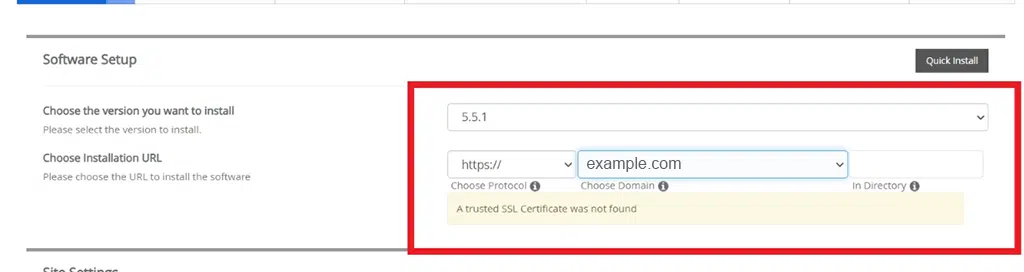
Uwaga: jeśli chodzi o protokół, jeśli posiadasz certyfikat SSL (który zabezpiecza Twoją witrynę), wybierz HTTPS. Jeśli go nie masz, użyj protokołu HTTP. W większości przypadków domyślnym ustawieniem jest protokół HTTP, chyba że celowo zainstalowałeś certyfikat SSL.
W przypadku części dotyczącej katalogu pozostaw ją pustą, a WordPress zostanie zainstalowany w Twojej domenie głównej. Na przykład, jeśli twoją domeną jest twojadomena.com, WordPress zostanie zainstalowany na twojadomena.com, a nie na twojadomena.com/moja-witryna.
Teraz w ustawieniach witryny pozostaw wszystko na wartościach domyślnych lub możesz podać szczegóły, jeśli chcesz.
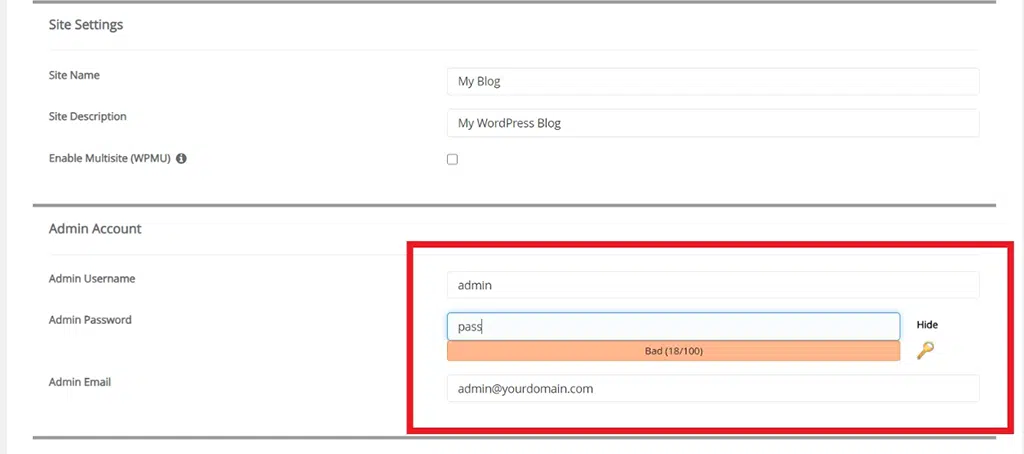
Pozostaw pole „ Włącz obsługę wielu witryn ” niezaznaczone, chyba że chcesz utworzyć sieć obejmującą wiele lokalizacji, a także pozostaw opcję „ Wyłącz cron WordPress ” niezaznaczoną. (Jeśli dotyczy)
Następnie zostaniesz poproszony o utworzenie danych logowania do konta WordPress. Te dane logowania umożliwią ci dostęp do pulpitu nawigacyjnego WordPress po instalacji, więc zapisz je w bezpiecznym miejscu.
W zależności od używanego automatycznego instalatora może pojawić się kilka innych opcji. Możesz je zignorować i pozostawić jako domyślne.
Kiedy już wszystko wypełnisz, kliknij „ Zainstaluj ” u dołu ekranu. Uruchomienie może zająć minutę. Po zakończeniu powinieneś otrzymać wiadomość z potwierdzeniem.
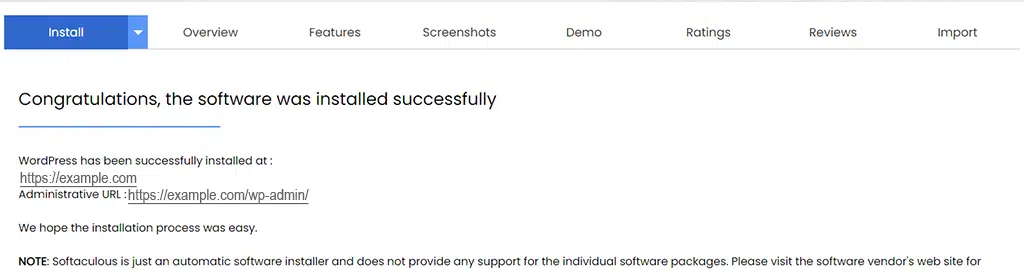
To wszystko, zainstalowałeś WordPress na cPanel za pomocą automatycznego instalatora! Możesz teraz zalogować się do swojej nowej witryny WordPress, przechodząc do youdomain.com/wp-admin.
Metoda krok po kroku ręcznej instalacji WordPressa
Z mojego doświadczenia nie polecam przede wszystkim stosowania tej metody ręcznej. W końcu dostępnych jest wiele szybkich i łatwych opcji.
Ponadto prawie każda firma hostingowa zapewnia łatwe i szybkie narzędzie do instalacji WordPress bezpośrednio za pośrednictwem swojego pulpitu nawigacyjnego.
Jeśli jednak chcesz dowiedzieć się, jak ręcznie zainstalować WordPress, postępuj zgodnie z instrukcjami podanymi poniżej. Jeśli jednak jesteś zupełnie początkujący i WordPress jest dla Ciebie nowy, postępuj zgodnie z metodami, które wymieniliśmy powyżej.
Przeczytaj: Jak ręcznie zainstalować motyw WordPress?
Zanim ręcznie rozpoczniemy proces instalacji WordPressa, zabierz ze sobą dane logowania do bazy danych i postępuj zgodnie z poniższymi krokami:
Krok 1: Pobierz najnowszą wersję WordPressa z WordPress.org
Pierwszą rzeczą, którą musisz zrobić, to pobrać na swój komputer najnowszy pakiet WordPress dostępny ze strony WordPress.org.
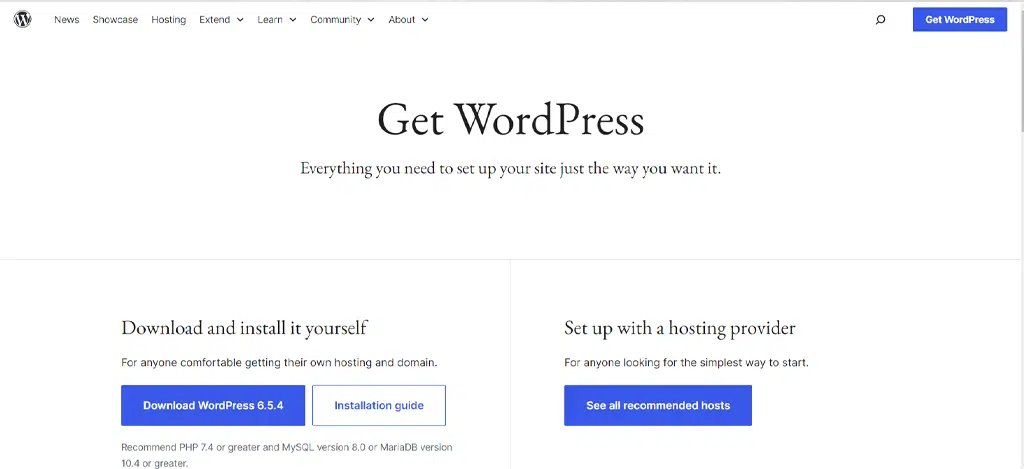
Następnie otwórz plik > rozpakuj lub wyodrębnij jego zawartość do określonego folderu na komputerze.
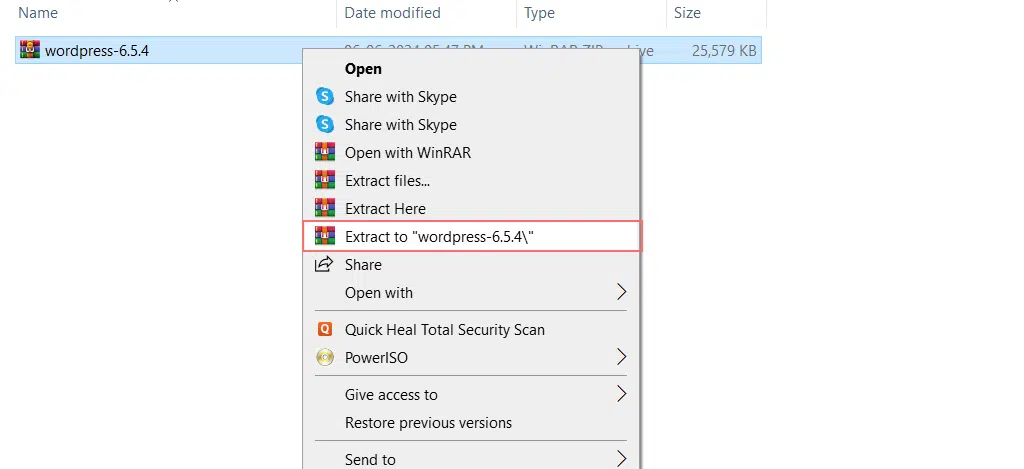
Krok 2: Teraz przesyłasz WordPress na swoje konto hostingowe/przestrzeń internetową
Aby przesłać pobrane pliki WordPress na swoje konto hostingowe, możesz skorzystać z jednej z następujących metod: (w zależności od tego, która jest dla Ciebie dobra)
- Prześlij za pomocą klienta FTP, takiego jak FileZilla
- poprzez Menedżera plików lub
- przez SSH (mniej popularne)

Opcja 1: Przesyłanie plików WordPress za pośrednictwem klienta FTP FileZilla
Dla Twojej wygody pokażemy zarówno metodę FTP, jak i metodę Menedżera plików, dla której musisz pobrać na swój komputer klienta FTP FileZilla > zainstalować go > Aktywuj.
Po aktywacji otwórz plik Zila i podaj dane logowania, jak pokazano:
- Wprowadź następujące dane, zastępując „example.com” nazwą swojej domeny.
Host = sftp.example.com
Nazwa użytkownika = przykład.com
Hasło = Hasło wybrane dla SFTP
Port = 22 - Kliknij opcję Szybkie połączenie , aby się zalogować.
Uwaga: Jeśli korzystasz z klienta FTP po raz pierwszy, może pojawić się wyskakujący komunikat z informacją „Klucz hosta serwera jest nieznany” i pytaniem, czy mu ufasz, czy nie. Wszystko, co musisz zrobić, to po prostu kliknąć przycisk „OK” i kontynuować.
Następnie musisz przesłać pliki instalacyjne WordPress na swoje konto hostingowe. Oto jak to zrobić:
- Otwórz swojego klienta FTP, np. FileZilla, i zlokalizuj pliki WordPress, które pobrałeś wcześniej w kroku 1. Pojawią się one w sekcji „Witryna lokalna”, która pokazuje wszystkie pliki na Twoim komputerze. Prawdopodobnie znajdziesz pliki WordPress w folderze Pobrane.
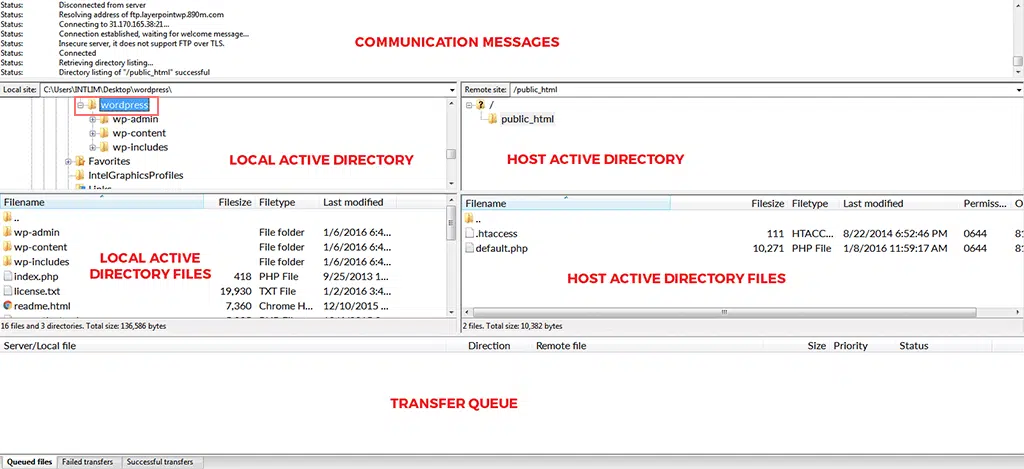
- Kliknij folder WordPress w oknie „Witryna lokalna”.
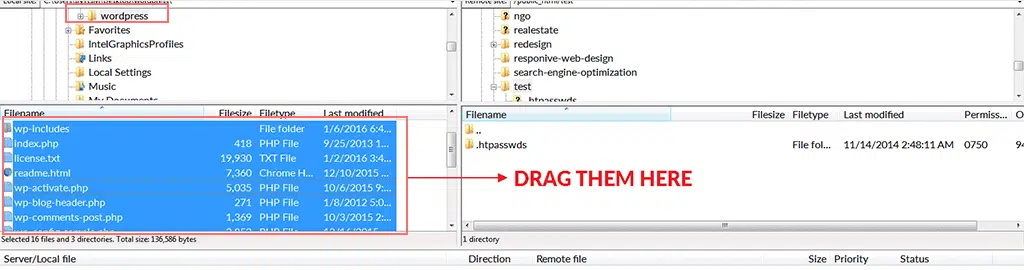
- Wybierz wszystkie pliki, naciskając Ctrl + A w systemie Windows lub Cmd + A na komputerze Mac.
- Przytrzymując klawisz Ctrl (lub Cmd na komputerze Mac), kliknij wybrane pliki prawym przyciskiem myszy i wybierz „Prześlij”. Rozpocznie się przesyłanie plików na Twoje konto hostingowe.
- Po zakończeniu przesyłania możesz zamknąć klienta FTP FileZilla.
Krok 3: Teraz rozpocznij instalację WordPressa w swojej przeglądarce
Pozostała część instalacji WordPressa odbędzie się w Twojej przeglądarce. Otwórz swoją ulubioną przeglądarkę internetową i odwiedź adres URL swojej witryny.
Jeśli przesłałeś WordPress do głównego katalogu, otwórz nazwę swojej domeny (example.com). Jeśli przesłałeś go do subdomeny, odwiedź adres URL subdomeny (np. www.mysite.example.com).
Otworzy się interfejs z prośbą o wybranie języka witryny WordPress. Wybierz preferowany język i kontynuuj.
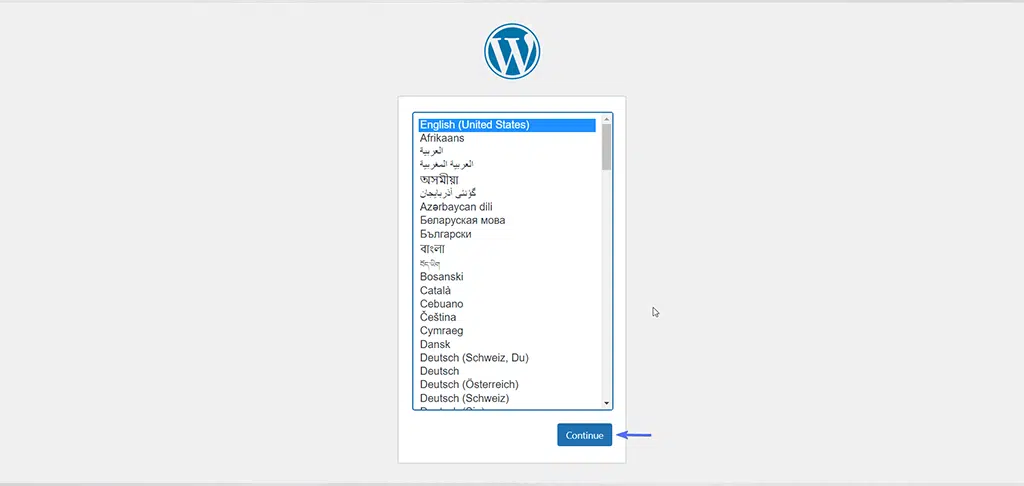
Na następnej stronie pojawi się przypomnienie o przygotowaniu danych uwierzytelniających do bazy danych. Aby kontynuować, kliknij przycisk „ Chodźmy ”.
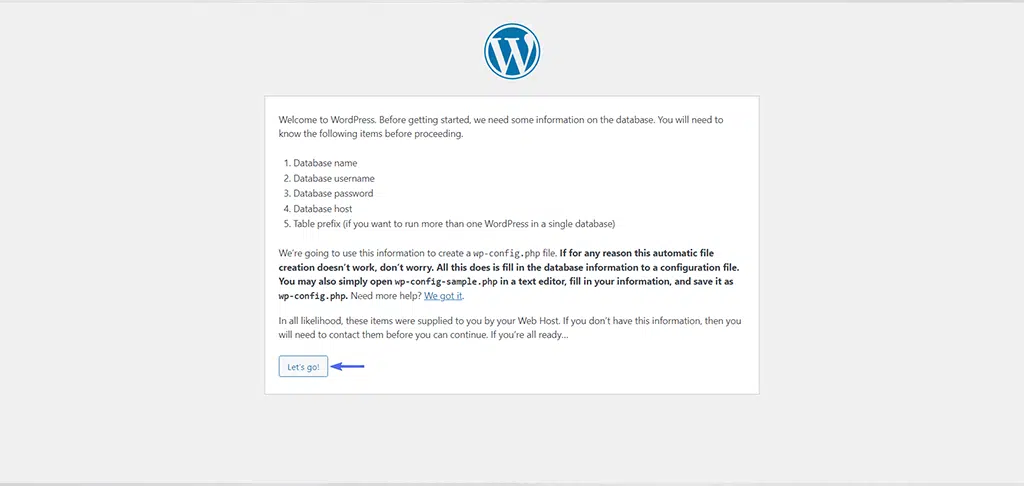
Krok 4: Podaj poświadczenia bazy danych
Wprowadź dane uwierzytelniające bazy danych, które już zapisałeś, i kliknij przycisk Prześlij.
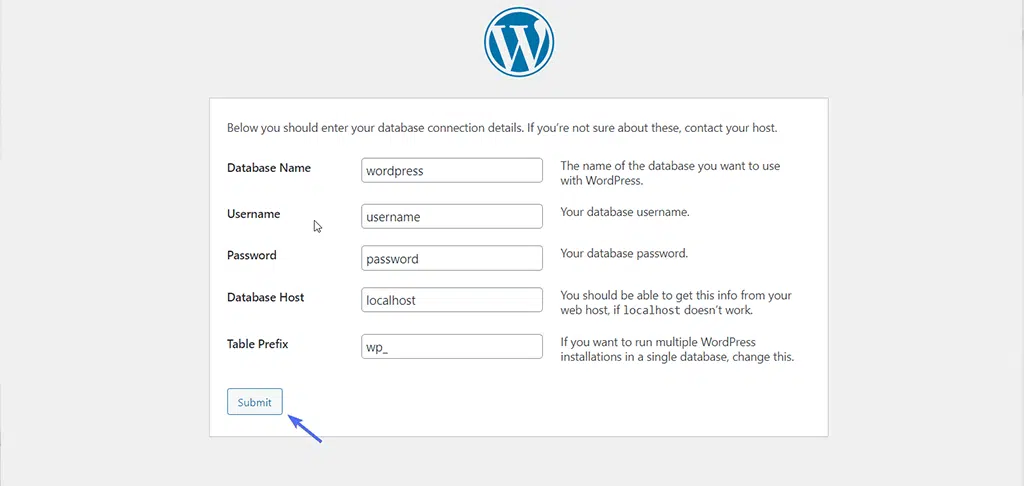
Następnie pojawi się nowa strona, na której należy kliknąć przycisk „ Uruchom instalację ” i kontynuować.
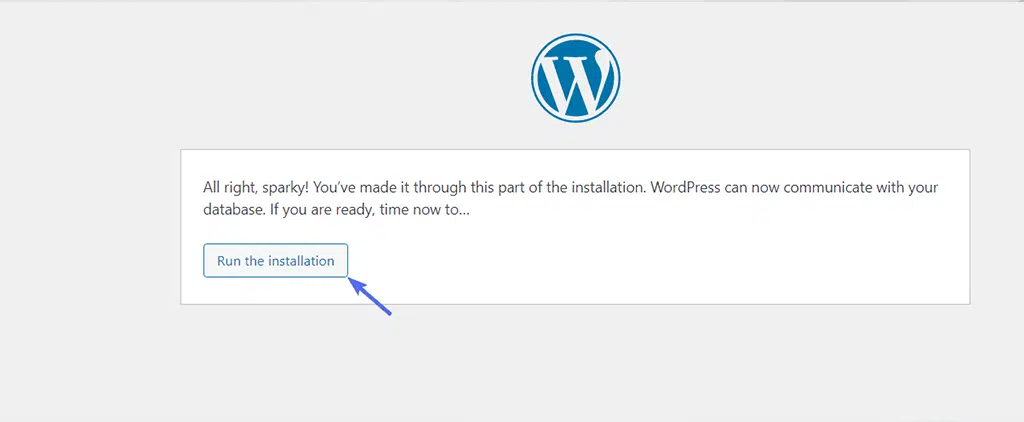
Krok 5: Skonfiguruj swoje konto WordPress
Teraz nadszedł czas, aby skonfigurować konto WordPress, musisz utworzyć dane logowania administratora i podać pewne informacje, jak pokazano:

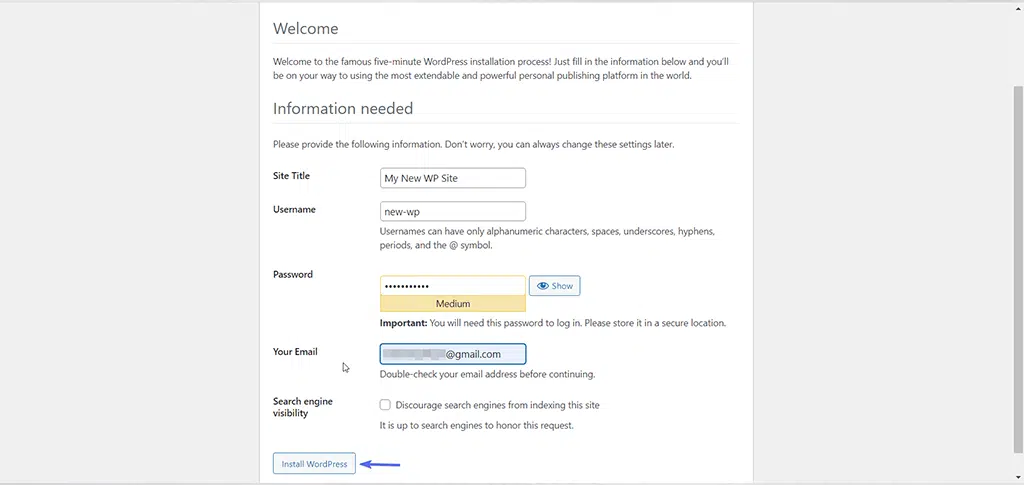
- Tytuł witryny: wybierz tytuł swojej witryny. W razie potrzeby możesz to zmienić później.
- Nazwa użytkownika: wybierz nazwę użytkownika, która będzie widoczna, gdy coś opublikujesz. Unikaj używania „Administratora”.
- Hasło: Utwórz silne hasło, za pomocą którego będziesz się logować.
- E-mail: Wpisz adres e-mail, do którego masz dostęp, ponieważ WordPress będzie tam wysyłał ważne wiadomości.
- Widoczność w wyszukiwarkach: jeśli nie chcesz, aby Twoja witryna pojawiała się w Google w trakcie jej tworzenia, zaznacz to pole. Możesz zmienić to ustawienie później.
Po wypełnieniu całych pól i wykonaniu wszystkich czynności kliknij przycisk „ Zainstaluj WordPress ”.
Krok 6: Instalacja WordPressa przebiegła pomyślnie
Jeśli wykonałeś wszystkie powyższe kroki, zobaczysz komunikat „Sukces!” komunikat informujący, że WordPress został zainstalowany.
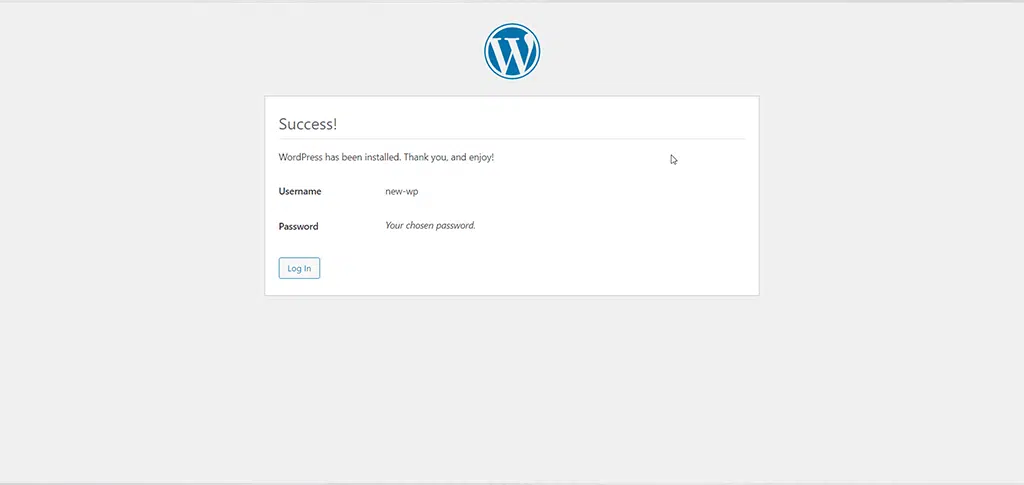
Teraz kliknij przycisk „ Zaloguj się ”, aby zostać przekierowanym do panelu WordPress, gdzie będziesz musiał podać swoje dane logowania, aby uzyskać do niego dostęp.

Opcja 2: Prześlij pliki WordPress za pomocą Menedżera plików cPanel
Przede wszystkim musisz stworzyć bazę danych, aby WordPress mógł tam przechowywać swoje informacje.
1. W tym celu otwórz swój cPanel i zlokalizuj ikonę Bazy danych MySQL/Kreator baz danych MySQL jak pokazano na obrazku.
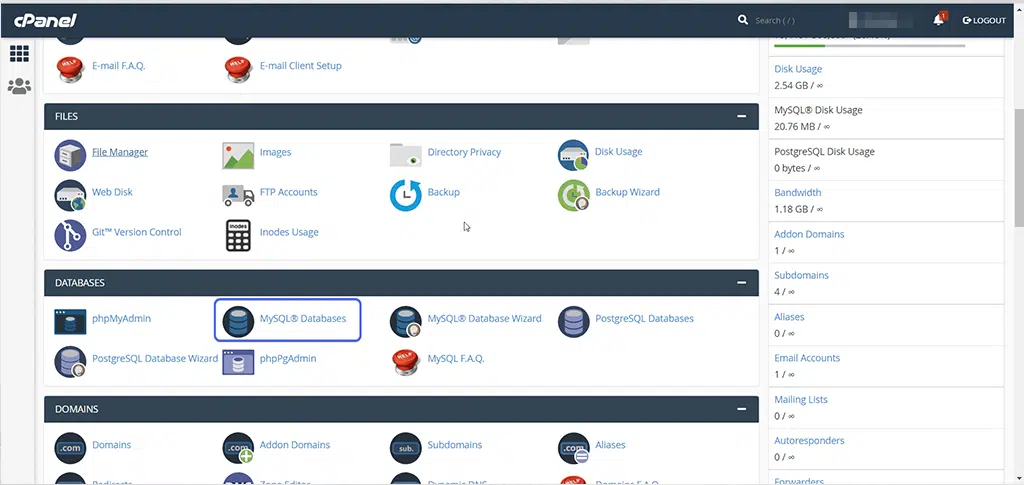
2. Zobaczysz opcję Utwórz nową bazę danych, teraz podaj wybraną nazwę bazy danych i kliknij przycisk „Następny krok”.
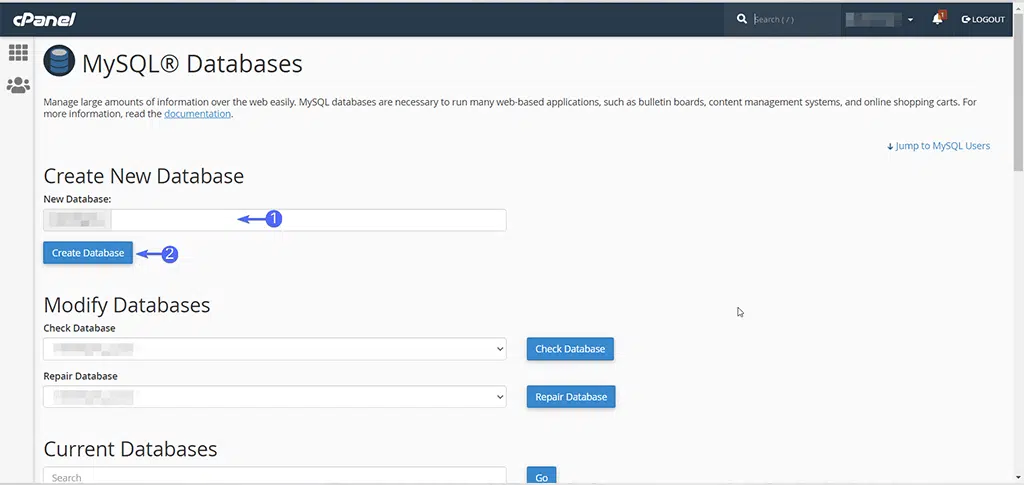
3. Teraz w następnym kroku musisz utworzyć użytkownika bazy danych, wprowadzić nazwę użytkownika i hasło bazy danych, a następnie kliknąć przycisk „ Utwórz użytkownika ”.
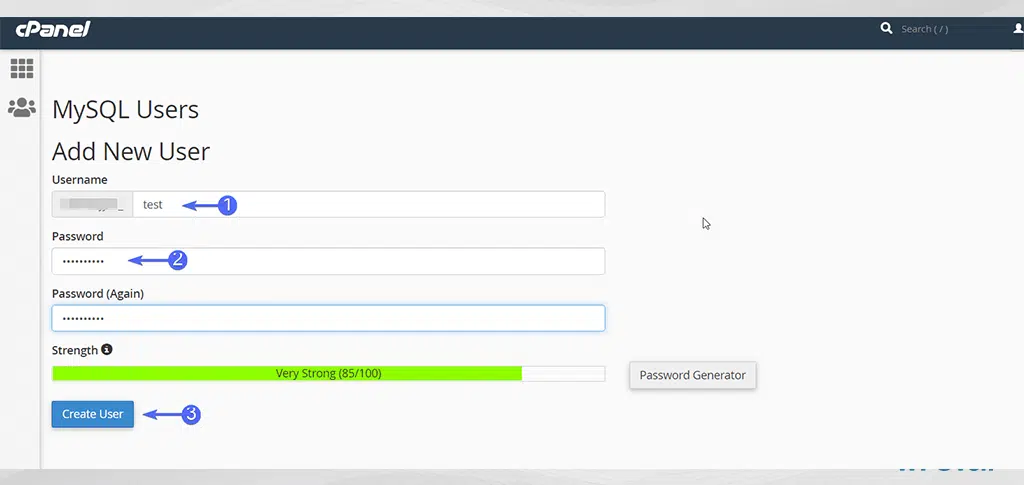
Po utworzeniu użytkownika nie zapomnij nadać mu dostępu do utworzonej przez Ciebie bazy danych:
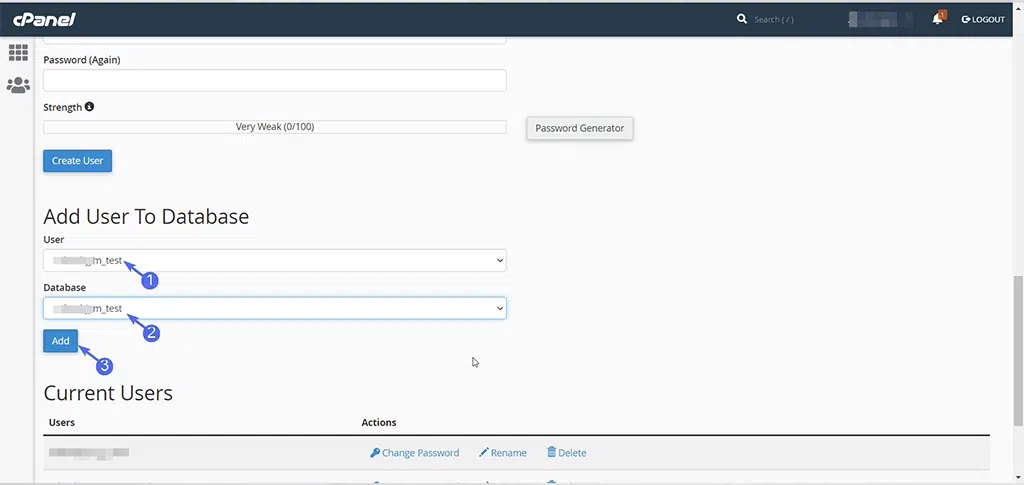
4. Po utworzeniu użytkownika upewnij się, że udzieliłeś mu również dostępu do utworzonej przez siebie bazy danych. W tym celu zaznacz pole „ Przypisz wszystkie uprawnienia ” i kliknij przycisk „ Dokonaj zmian ”.
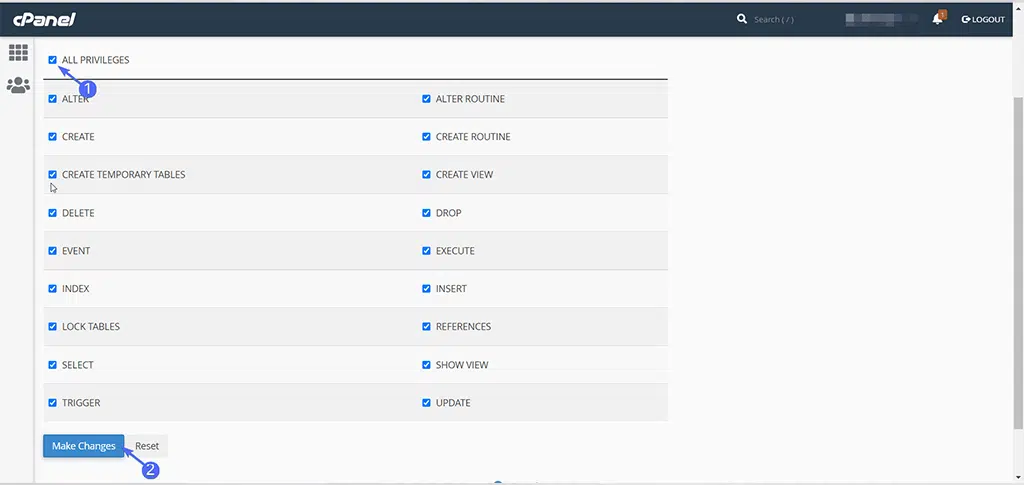
5. Teraz zadanie zostało zakończone, musisz zapisać nazwę bazy danych, nazwę użytkownika i hasło, które będą wymagane w kolejnych krokach.
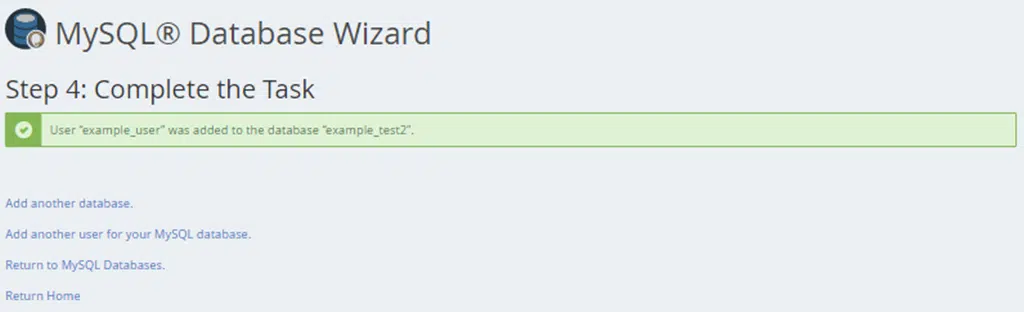
6. Wróć do swojego cPanelu i znajdź ikonę Menedżera plików w sekcji Pliki. Kliknij na niego, aby otworzyć.
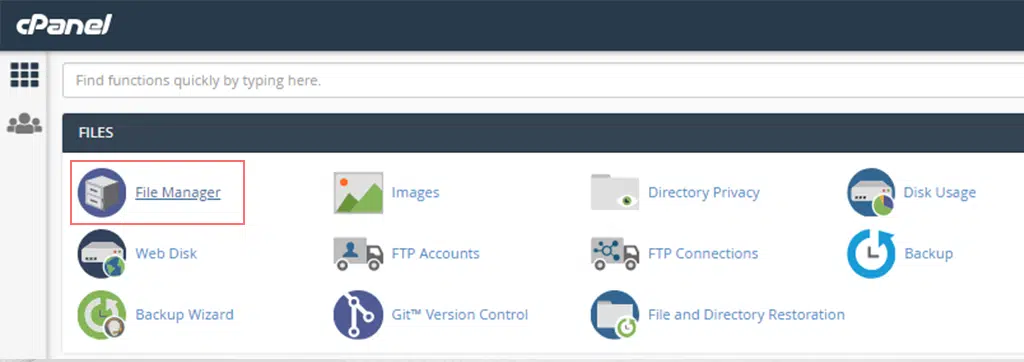
7. Po otwarciu poszukaj folderu public_html w menu nawigacyjnym po lewej stronie i kliknij go, aby otworzyć, jak pokazano poniżej:
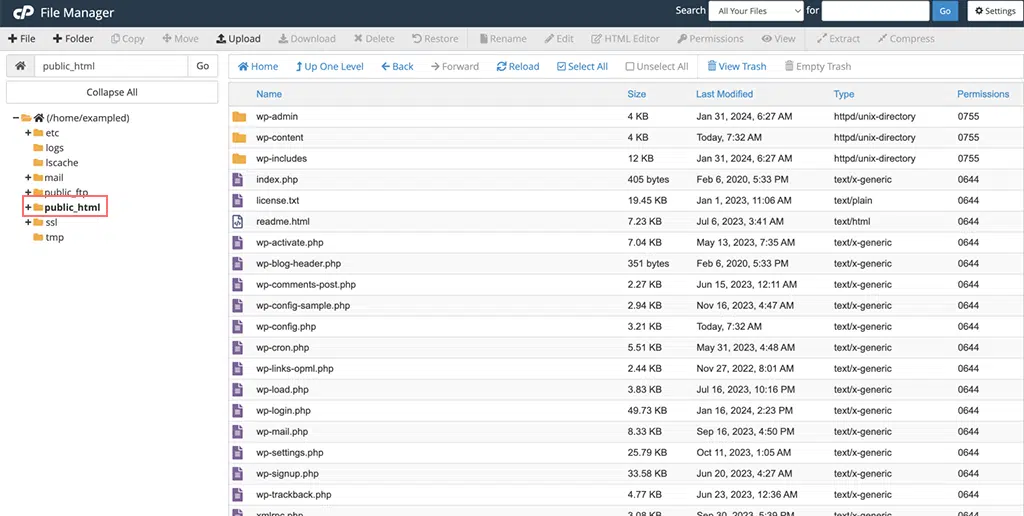
8. Teraz kliknij przycisk Ustawienia znajdujący się w prawym górnym rogu Menedżera plików.
9. Otworzy się wyskakujące okienko, w którym należy zaznaczyć pole Pokaż ukryte pliki (pliki dot) > kliknąć Zapisz .
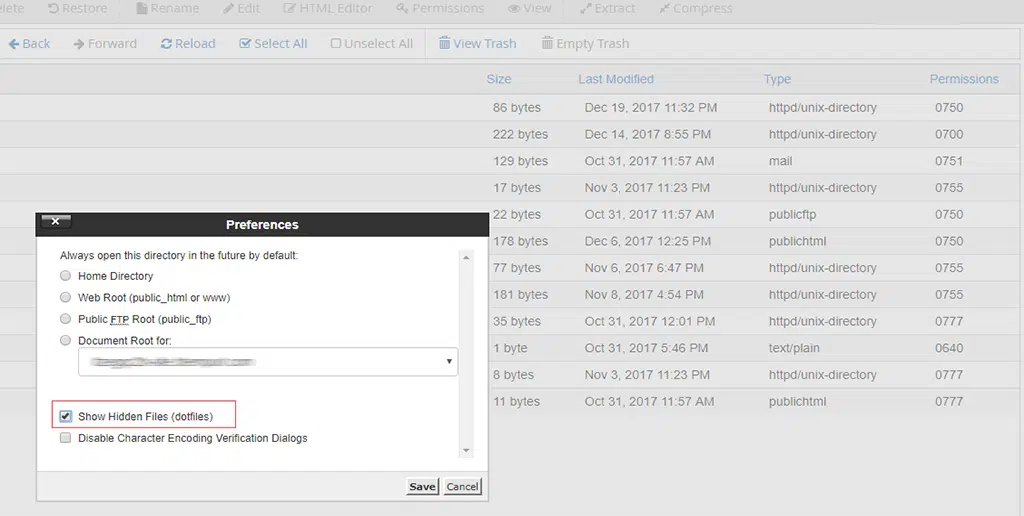
10. Teraz w prawym panelu Menedżera plików wyszukaj plik wp-config-sample.php .
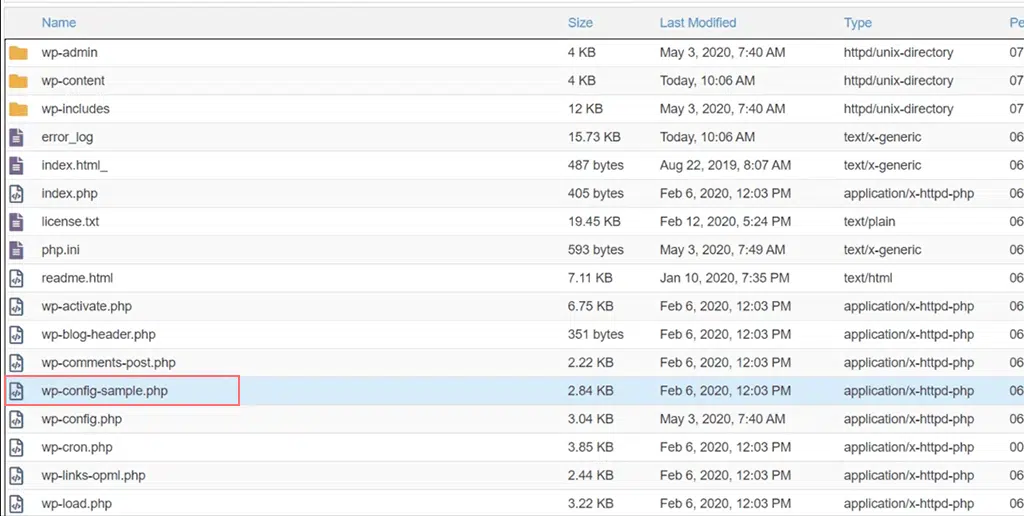
11. Kliknij prawym przyciskiem myszy plik wp-config-sample.php i wybierz „ Zmień nazwę ”. Zmień nazwę pliku na „ wp-config.php ” > Przycisk Zmień nazwę pliku i zapisz wprowadzone zmiany.
12. Ponownie kliknij prawym przyciskiem myszy plik o zmienionej nazwie „ wp-config.php ” i wybierz opcję „ Edytuj ”. Ponownie pojawi się wyskakujące okienko, w którym należy wybrać opcję Edytuj .
13. Otworzy się plik, w którym zobaczysz następujące informacje:
/** The name of the database for WordPress */
define( 'DB_NAME', 'database_name_here' );
/** MySQL database username */
define( 'DB_USER', 'username_here' );
/** MySQL database password */
define( 'DB_PASSWORD', 'password_here'' );
/** MySQL hostname */
define( 'DB_HOST', 'localhost' );
- Teraz wpisz nazwę bazy danych, którą utworzyłeś w miejsce nazwa_bazy_danych_tutaj .
- Wpisz nazwę użytkownika bazy danych, którą utworzyłeś w miejscu nazwa_użytkownika tutaj .
- W miejscu hasło_tutaj wpisz hasło do utworzonej przez siebie bazy danych.
Po zakończeniu wprowadzania informacji kliknij przycisk Zapisz zmiany znajdujący się w prawym górnym rogu, a następnie zamknij, aby wyjść i wrócić do Menedżera plików.
Teraz dokładnie wykonałeś powyższe kroki, instalacja WordPress jest teraz gotowa do uruchomienia. Aby to zrobić, otwórz nową kartę przeglądarki i spróbuj uzyskać dostęp do swojej domeny, aby rozpocząć instalację WordPress.
Jeśli przesłałeś WordPressa do głównego katalogu, otwórz nazwę swojej domeny (example.com), na którą zostanie przekierowany
https://example.com/wp-admin/install.php
i Jeśli przesłałeś go do subdomeny, odwiedź adres URL subdomeny (np. www.mojawitryna.example.com).
i przekieruje do
https://example.com/yoursubfolder/wp-admin/install.php
Otworzy się interfejs z prośbą o wybranie języka witryny WordPress. Wybierz preferowany język i postępuj dalej, jak wspomniano w kroku 5 opcji 1.
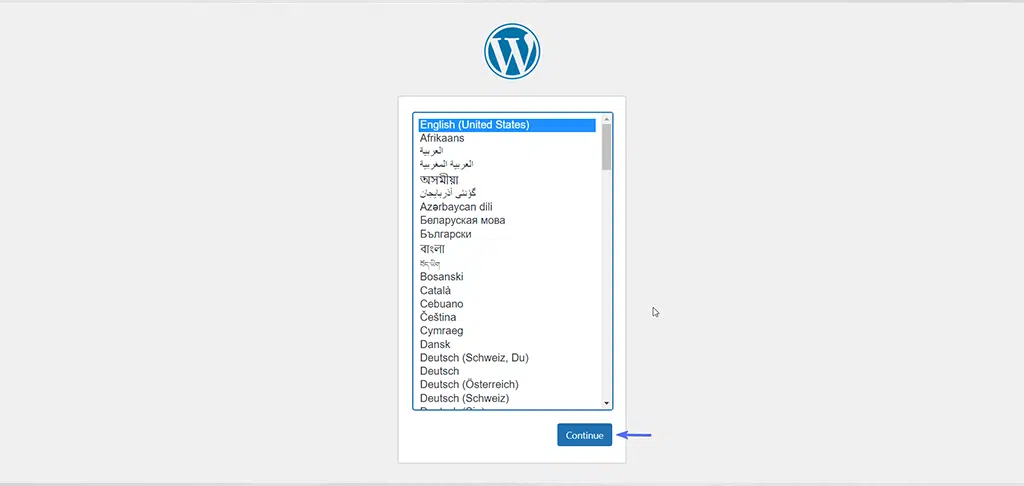
Przeczytaj: Jak ponownie zainstalować WordPress? 4 najlepsze metody do naśladowania
Wniosek
Wiemy, że powyższe kroki nie są przyjazne dla początkujących i mogą wydawać się bardzo trudnym zadaniem dla każdej osoby. Ale ten przewodnik krok po kroku pomoże Ci zrozumieć, jak przebiega instalacja WordPress bez żadnych skrótów.
Po pomyślnej instalacji WordPressa możesz chcieć dowiedzieć się, jak rozwijać swoją witrynę WordPress. Jeśli tak, sprawdź 10 najlepiej polecanych wtyczek do WordPress, które mogą pomóc w rozwoju Twojej witryny i zarządzaniu nią.

Rahul Kumar jest entuzjastą sieci i specjalistą ds. strategii treści, specjalizującym się w WordPressie i hostingu. Dzięki wieloletniemu doświadczeniu i zaangażowaniu w bycie na bieżąco z trendami branżowymi tworzy skuteczne strategie online, które generują ruch, zwiększają zaangażowanie i zwiększają konwersję. Dbałość Rahula o szczegóły i umiejętność tworzenia atrakcyjnych treści czyni go cennym nabytkiem dla każdej marki chcącej poprawić swoją obecność w Internecie.