Jak ręcznie zainstalować WordPress – przewodnik krok po kroku
Opublikowany: 2024-02-23WordPress jest powszechnie uznawany za prosty proces instalacji. Konfiguracja WordPressa jest szybka i prosta, często zajmuje mniej niż pięć minut. Obecnie wielu hostów internetowych udostępnia narzędzia do automatycznej instalacji WordPress. Dodatkowo możesz skorzystać z pomocy profesjonalnych usług tworzenia stron internetowych WordPress. Niemniej jednak, jeśli wolisz samodzielnie zająć się instalacją WordPressa, poniższy przewodnik poprowadzi Cię przez ten proces. Zobaczmy, jak krok po kroku ręcznie zainstalować WordPress.
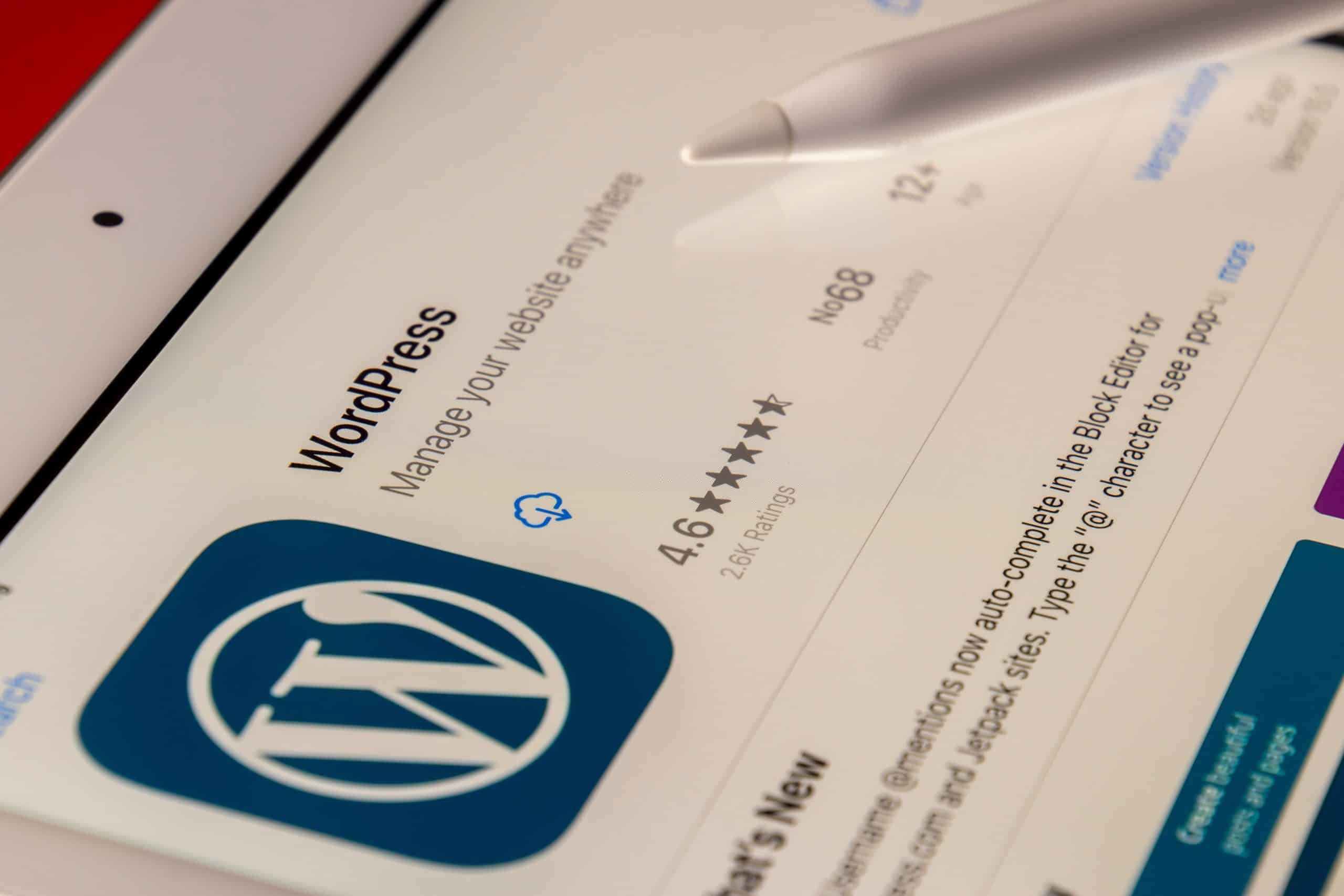
Zrozumienie ręcznej instalacji WordPress
Podczas ręcznej instalacji WordPressa możesz pobrać najnowszą wersję z oficjalnej strony internetowej i przesłać ją na swój serwer internetowy za pośrednictwem FTP. Ta metoda zapewnia pełną kontrolę nad procesem konfiguracji, umożliwiając bardziej zindywidualizowaną i spersonalizowaną instalację dostosowaną do Twoich konkretnych potrzeb. Jedną z kluczowych zalet instalacji ręcznej jest możliwość rozwiązania wszelkich problemów, które mogą pojawić się podczas instalacji, co zapewnia płynniejsze wdrożenie WordPressa. Dodatkowo zrozumienie procesu instalacji ręcznej zapewnia cenny wgląd w wewnętrzne działanie WordPressa, umożliwiając użytkownikom podejmowanie świadomych decyzji dotyczących konfiguracji ich witryny internetowej.
Przygotowanie do instalacji ręcznej
- Aby rozpocząć proces instalacji ręcznej, upewnij się, że na komputerze jest zainstalowany klient FTP, taki jak FileZilla, co ułatwi przesyłanie plików.
- Dodatkowo zbierz wszystkie niezbędne informacje, w tym nazwę bazy danych, nazwę użytkownika, hasło i hosta, aby zapewnić płynny i wydajny proces instalacji.
- Koniecznie pobierz najnowszą wersję WordPressa z oficjalnej strony internetowej, aby mieć pewność, że masz najbardziej aktualne pliki dostępne do instalacji.
- Na koniec przygotuj bezpieczne i niezapomniane hasło do konta administratora WordPress, aby nadać priorytet bezpieczeństwu swojej witryny i powiązanych z nią danych, zwiększając w ten sposób ogólną ochronę.
Wybór dostawcy hostingu
Wybierając dostawcę usług hostingowych dla swojej witryny WordPress, musisz wziąć pod uwagę niezawodność działania, obsługę klienta i szybkość serwera. Poszukaj firm hostingowych oferujących instalację WordPressa jednym kliknięciem, aby usprawnić proces instalacji i zaoszczędzić czas. Ponadto oceń opcje skalowalności oferowane przez różnych dostawców usług hostingowych, aby upewnić się, że Twoja witryna internetowa będzie w stanie dostosować się do potencjalnego rozwoju w przyszłości. Czytanie recenzji i szukanie rekomendacji od innych użytkowników WordPressa może również dostarczyć cennych informacji na temat reputacji i wydajności potencjalnych firm hostingowych.
Tworzenie bazy danych
Dostęp do panelu sterowania hostingu jest pierwszym krokiem w rozpoczęciu procesu tworzenia bazy danych dla instalacji WordPress. Tam znajdź ikonę „Baza danych MySQL”, aby rozpocząć proces. Wybór unikalnej i łatwej do zidentyfikowania nazwy bazy danych ma kluczowe znaczenie dla przyszłego zarządzania i konserwacji. Ponadto utworzenie dedykowanego użytkownika z bezpiecznymi danymi uwierzytelniającymi, specjalnie do uzyskiwania dostępu do bazy danych WordPress i zarządzania nią, zapewni dodatkową warstwę bezpieczeństwa. Na koniec w interfejsie zarządzania bazą danych przypisz użytkownikowi wszystkie uprawnienia, aby zagwarantować bezproblemową funkcjonalność witryny WordPress.
Jak zainstalować WordPressa krok po kroku
- Aby rozpocząć ręczną instalację WordPressa, pobierz najnowszy pakiet instalacyjny WordPressa ze strony wordpress.org i zapisz go na swoim komputerze.
- Następnie utwórz bazę danych dla WordPress na swoim serwerze WWW wraz z użytkownikiem MySQL (lub MariaDB) ze wszystkimi uprawnieniami dostępu i modyfikacji.
- Opcjonalnie zlokalizuj i zmień nazwę wp-config-sample.php na wp-config.php. Następnie przystąp do modyfikacji pliku, dodając informacje o bazie danych.
- Ważne jest, aby pamiętać, że jeśli nie czujesz się komfortowo zmieniając nazwy plików, krok 3 jest opcjonalny; możesz go pominąć, ponieważ program instalacyjny wygeneruje za Ciebie plik wp-config.php.
- Następnie prześlij pliki WordPress do preferowanej lokalizacji na serwerze internetowym:
- Jeśli integrujesz WordPress z katalogiem głównym swojej domeny (np. https://example.com/), przenieś lub prześlij całą zawartość rozpakowanego katalogu WordPress (z wyjątkiem samego katalogu) do jego katalogu głównego.
- Jeśli zdecydujesz się na instalację osobnego podkatalogu na swojej stronie internetowej (np. https://example.com/blog/), utwórz katalog „blog” na swoim serwerze i prześlij całą zawartość rozpakowanego pakietu WordPress przez FTP.
Pamiętaj, że jeśli używasz klienta FTP z opcją konwersji nazw plików na małe litery, upewnij się, że ta funkcja jest wyłączona.
Na koniec uruchom skrypt instalacyjny WordPress, uzyskując dostęp do jego adresu URL w przeglądarce internetowej – powinno to być miejsce, w którym przesłałeś pliki WordPress.


To było szybkie podsumowanie ręcznej instalacji WordPress. Omówmy teraz szczegółowo główne kroki.
Pobieranie pakietu instalacyjnego WordPress
Zapewnienie bezproblemowej instalacji WordPressa rozpoczyna się od odwiedzenia witryny wordpress.org i pobrania najnowszej wersji WordPressa na komputer lokalny. Ważne jest, aby podczas procesu pobierania mieć stabilne połączenie internetowe, aby uniknąć przerw i zapisać pobrany plik ZIP w lokalizacji łatwo dostępnej podczas rozpakowywania jego zawartości. Dodatkowo zaleca się sprawdzenie integralności pobranego pliku poprzez sprawdzenie jego podpisu cyfrowego, jeśli jest dostępny, aby zagwarantować autentyczność pakietu instalacyjnego.
Przesyłanie plików na serwer
Aby rozpocząć ręczną instalację WordPressa, połącz się z serwerem internetowym za pomocą klienta FTP, takiego jak FileZilla lub Cyberduck. Po nawiązaniu połączenia przejdź do katalogu, w którym będzie hostowana Twoja witryna internetowa, zwykle o nazwie „public_html” lub „www”, i upewnij się, że masz niezbędne uprawnienia do przesyłania plików. Następnie przenieś wszystkie wyodrębnione pliki WordPress ze swojego komputera do odpowiedniego katalogu na serwerze, upewniając się, że wszystkie pliki zostały pomyślnie przesłane bez zakłóceń. Ten krok jest kluczowy, aby proces instalacji WordPressa przebiegł sprawnie i bez problemów związanych z plikami.
Tworzenie pliku konfiguracyjnego
Dostęp do serwera internetowego za pośrednictwem klienta FTP jest pierwszym krokiem w konfiguracji instalacji WordPress. Po nawiązaniu połączenia przejdź do katalogu instalacyjnego WordPress i zlokalizuj plik „wp-config-sample.php”. Kontynuuj, zmieniając nazwę pliku na „wp-config.php” i otwórz go za pomocą edytora tekstu, takiego jak Notepad++ lub Sublime Text. W pliku wprowadź informacje o bazie danych, w tym nazwę bazy danych, nazwę użytkownika, hasło i hosta, zapewniając dokładność każdego szczegółu. Zabezpieczenie tego pliku jest niezwykle istotne, ponieważ zawiera poufne informacje niezbędne WordPressowi do nawiązania połączenia z Twoją bazą danych, zwiększając w ten sposób bezpieczeństwo Twojej witryny.
Uruchamianie skryptu instalacyjnego
Aby rozpocząć ostatnie kroki ręcznego procesu instalacji WordPressa, otwórz przeglądarkę internetową i wprowadź nazwę swojej domeny, do której przesłano pliki WordPress. Tam powinieneś zobaczyć komunikat z prośbą o utworzenie pliku konfiguracyjnego, po czym możesz kontynuować, klikając „Utwórz plik konfiguracyjny”. Następnie system poprosi o informacje z Twojej bazy danych, w której podasz niezbędne dane i przeprowadzisz instalację. Dodatkowo, gdy zostaniesz o to poproszony, skorzystaj z okazji i utwórz konto administratora, co pozwoli na bezproblemowe zarządzanie Twoją witryną WordPress. W razie potrzeby zaleca się zanotowanie wygenerowanych haseł lub wprowadzenie własnych, aby zwiększyć ogólne bezpieczeństwo Twojej witryny.
Konfiguracja i dostosowywanie po instalacji
Po zakończeniu ręcznej instalacji WordPressa kolejnym krokiem jest zalogowanie się do Panelu Administracyjnego przy użyciu nazwy użytkownika i hasła ustanowionych podczas instalacji. Po uzyskaniu dostępu możesz rozpocząć dostosowywanie witryny internetowej, wybierając motyw, który najlepiej odzwierciedla tożsamość Twojej marki i oferuje pożądany układ i funkcje. Aby jeszcze bardziej poprawić funkcjonalność swojej witryny, zaleca się zainstalowanie niezbędnych wtyczek, w tym narzędzi do optymalizacji SEO, wtyczek bezpieczeństwa i rozszerzeń formularzy kontaktowych. Dodatkowo optymalizacja wydajności witryny internetowej obejmuje konfigurowanie ustawień, dodawanie widżetów i organizowanie menu w panelu administracyjnym. Te kroki przyczynią się do powstania bezproblemowo funkcjonalnej i atrakcyjnej wizualnie witryny WordPress.
Optymalizacja bezpieczeństwa i wydajności
Aby zapewnić bezpieczeństwo i optymalną wydajność Twojej witryny WordPress, ważne jest wdrożenie różnych środków. Certyfikat SSL szyfruje dane przesyłane pomiędzy przeglądarkami użytkowników a Twoją witryną, chroniąc poufne informacje. Ponadto regularne aktualizacje WordPressa, motywów i wtyczek są niezbędne, aby załatać luki w zabezpieczeniach i poprawić ogólną wydajność. Wdrożenie zapory aplikacji internetowej (WAF) chroni przed złośliwym ruchem i próbami włamań, wzmacniając bezpieczeństwo Twojej witryny WordPress. Co więcej, wykorzystanie sieci dostarczania treści (CDN) może zwiększyć wydajność witryny internetowej poprzez buforowanie treści i zmniejszenie obciążenia serwera, ostatecznie optymalizując wygodę użytkownika.
Wniosek
Oto jak ręcznie zainstalować WordPress. Każdy etap ma kluczowe znaczenie w ożywieniu witryny WordPress, od wyboru dostawcy hostingu po utworzenie bazy danych i przeprowadzenie krok po kroku procesu instalacji. Dodatkowo zadania poinstalacyjne, takie jak logowanie do panelu administracyjnego, wybieranie motywu i instalowanie niezbędnych wtyczek, przyczyniają się do stworzenia wyjątkowej obecności w Internecie. Nadając priorytet środkom bezpieczeństwa, takim jak umożliwienie uwierzytelniania dwuskładnikowego, aktualizacja haseł i optymalizacja wydajności poprzez kompresję obrazu i buforowanie przeglądarki, możesz zapewnić płynne i wydajne korzystanie z witryny internetowej dla siebie i swoich gości.
Podejmij proces ręcznej instalacji bez obaw i uwolnij pełny potencjał swojej witryny WordPress!
