Jak zainstalować WordPress ręcznie za pomocą cPanel (kompletny przewodnik)
Opublikowany: 2023-08-25WordPress obsługuje ponad 43% wszystkich stron internetowych. Przyjazny dla użytkownika interfejs i solidne możliwości sprawiają, że jest to popularny wybór zarówno wśród blogerów, firm, jak i entuzjastów.
Chociaż wielu dostawców usług hostingowych oferuje instalację WordPressa jednym kliknięciem, ręczna instalacja za pomocą cPanel zapewnia większą kontrolę nad procesem.
W tym artykule poinformujemy Cię, jak ręcznie zainstalować WordPress za pomocą cPanelu.
Spis treści
Co to jest cPanel?
cPanel, skrót od panelu sterowania, to szeroko stosowany panel sterowania hostingiem, który upraszcza zarządzanie witryną i zadania administracyjne.
Dzięki cPanel możesz zarządzać plikami, bazami danych, domenami i innymi niezbędnymi komponentami swojej witryny z jednego, przyjaznego dla użytkownika interfejsu.
Warunki wstępne
Przed przystąpieniem do procesu instalacji upewnij się, że posiadasz następujące elementy:
- Domena i Hosting: Zarejestrowana nazwa domeny i konto hostingowe zapewniające dostęp do cPanel.
- Dostęp do cPanel: Powinieneś mieć dostęp do panelu cPanel swojego konta hostingowego.
Jeśli nie masz domeny ani hostingu, możesz uzyskać jedno i drugie od jednego z najlepszych dostawców usług hostingowych.
Jak ręcznie zainstalować WordPress (przewodnik krok po kroku)
Krok 1: Pobierz WordPressa
- Odwiedź oficjalną stronę WordPress i pobierz najnowszą wersję WordPressa.
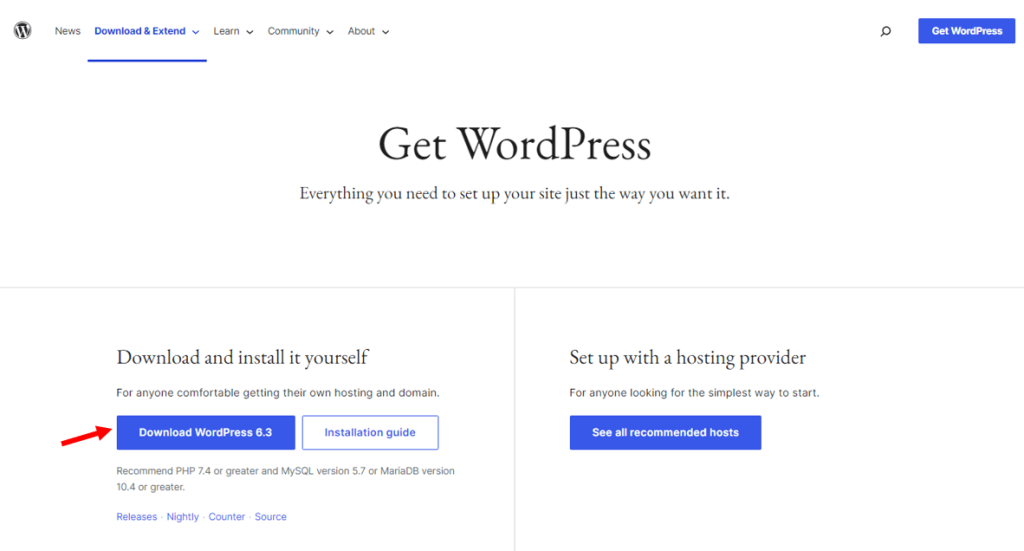
- Wyodrębnij pobrany plik WordPress.zip na swój komputer.
Krok 2: Przejdź do cPanelu
- Zaloguj się na swoje konto hostingowe.
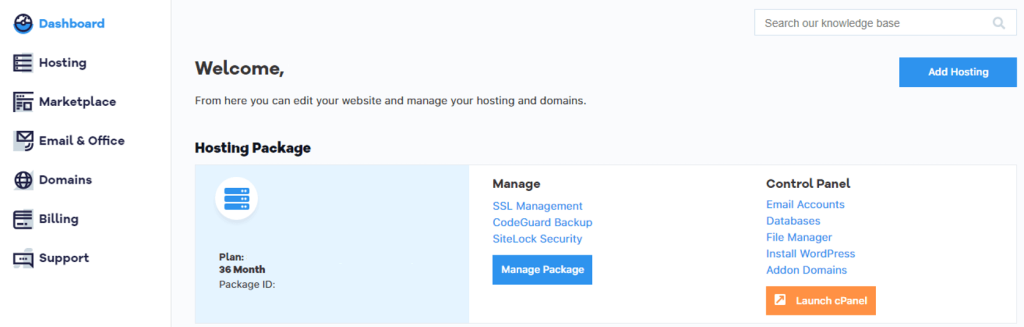
- Znajdź i kliknij przycisk „ Uruchom cPanel ”. Spowoduje to przejście do panelu kontrolnego cPanel.
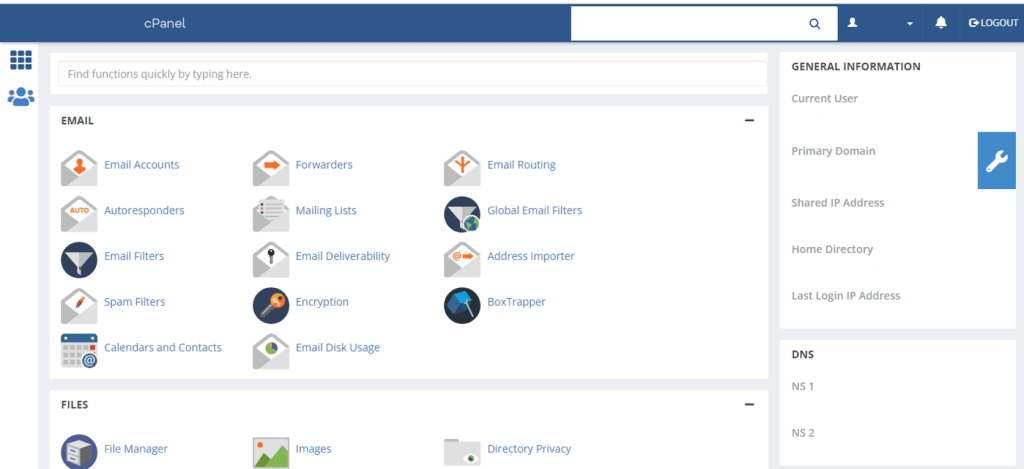
Krok 3: Utwórz bazę danych i użytkownika
- W cPanel znajdź sekcję „ Bazy danych ” i kliknij „ Bazy danych MySQL ”.
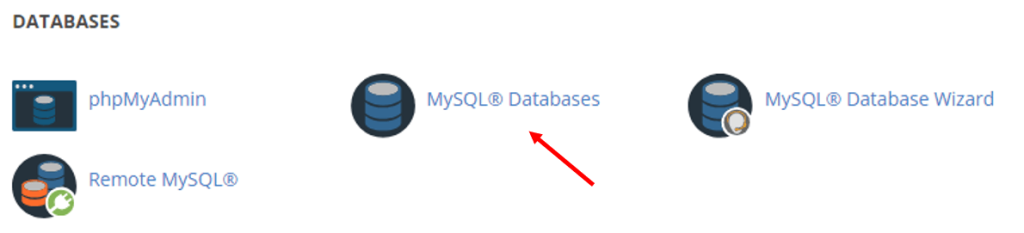
- Utwórz nową bazę danych, wpisując nazwę w czarnym polu, jak pokazano na poniższym obrazku, i klikając „ Utwórz bazę danych ”.
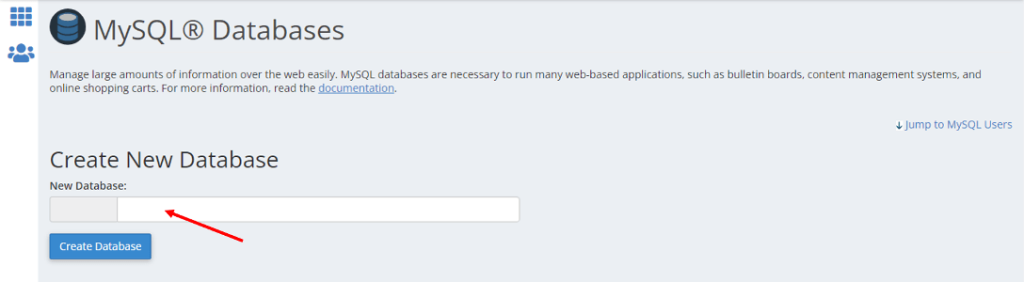
- Utwórz nowego użytkownika bazy danych. Wprowadź nazwę użytkownika, hasło i kliknij „ Utwórz użytkownika ”.
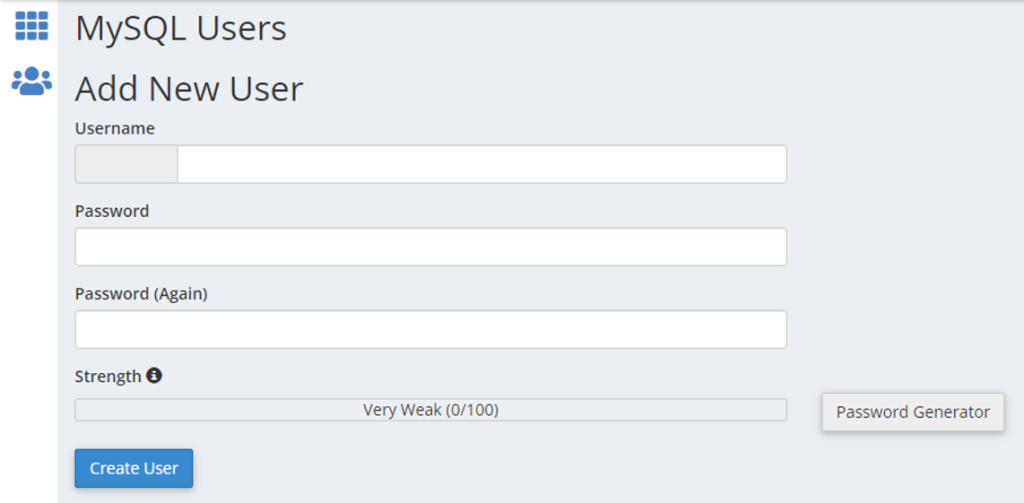
- Dodaj użytkownika do bazy danych poprzez wybranie właśnie utworzonego użytkownika i bazy danych, a następnie kliknij „ Dodaj ”. Nadaj wszystkie uprawnienia, klikając „ Wszystkie uprawnienia ”.
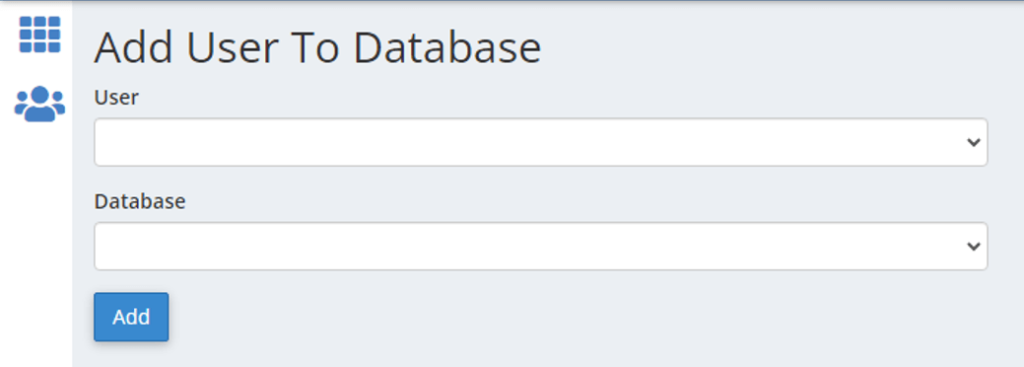
Krok 4: Prześlij WordPress na swój hosting
- W cPanel otwórz „ Menedżer plików ” w sekcji „Pliki”.
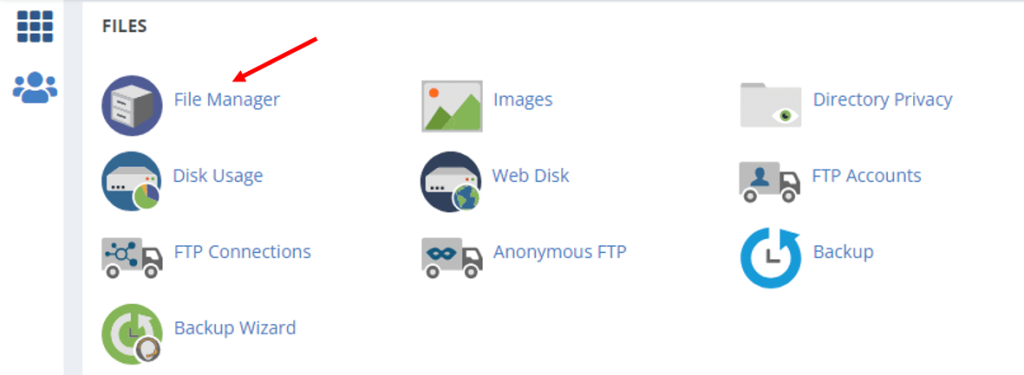
- Przejdź do katalogu public_html (lub katalogu, w którym chcesz zainstalować WordPress).
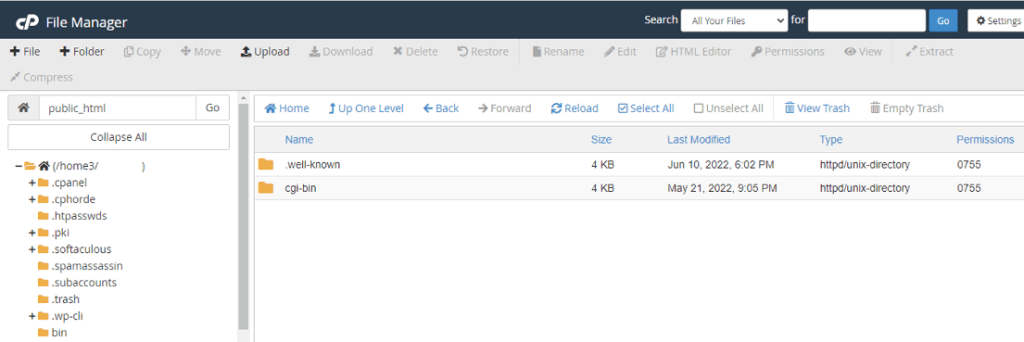
- Prześlij wyodrębnione pliki WordPress za pomocą przycisku „ Prześlij ”.
Krok 5: Skonfiguruj wp-config.php
- Teraz znajdź plik „ wp-config-sample.php ”. Kliknij go prawym przyciskiem myszy i wybierz „ Edytuj ”.
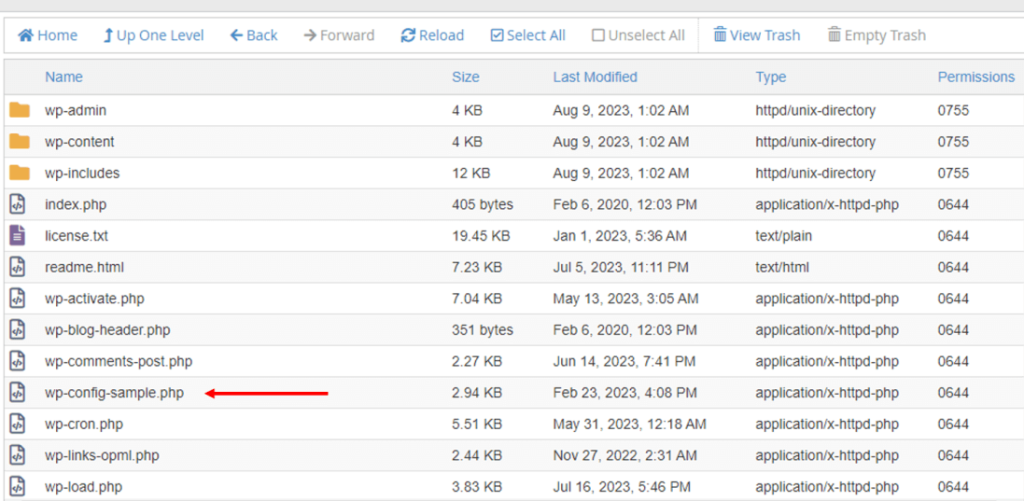
- Wprowadź szczegóły bazy danych: nazwę bazy danych , nazwę użytkownika , hasło i host (zwykle „localhost”, więc nie trzeba tego zmieniać).
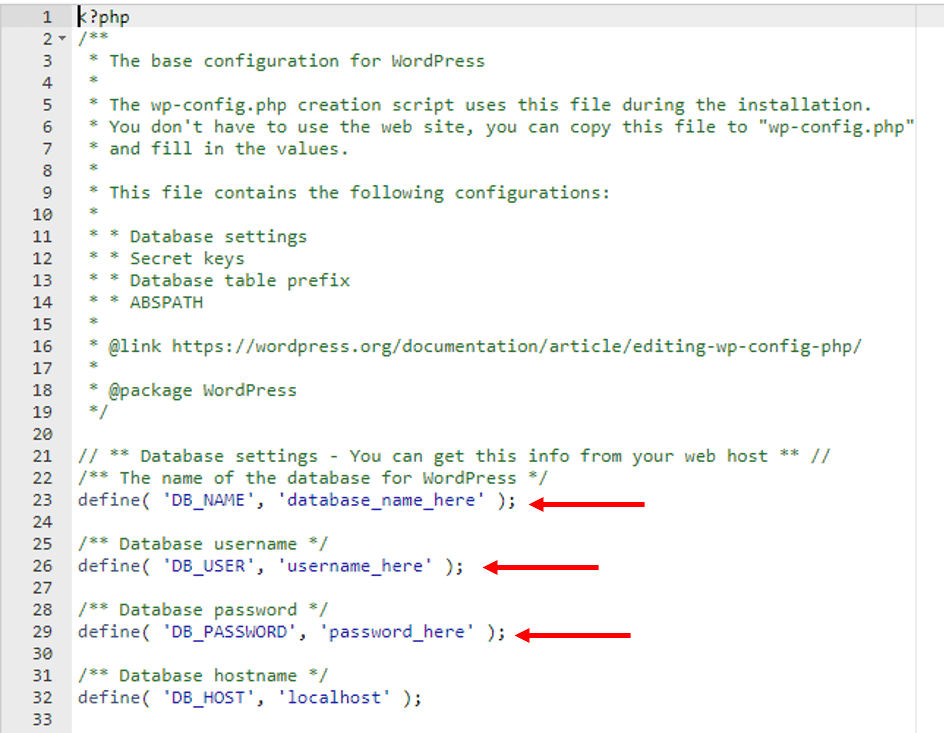
Upewnij się, że nie pozostawiłeś dodatkowej spacji przed lub po nazwie bazy danych, nazwie użytkownika lub haśle. Po prostu zamień tylko nazwa_bazy_danych_tutaj , nazwa_użytkownika tutaj i hasło_tutaj nazwą bazy danych, nazwą użytkownika i hasłem.

- Zapisz plik jako „ wp-config.php ”. {lub kliknij Zapisz plik, a następnie zmień nazwę tego pliku na wp-config.php (usuń „przykład”)}.
Krok 6: Uruchom instalację
- Otwórz przeglądarkę internetową i przejdź do swojej domeny (np. www.twojadomena.com).
- Zostaniesz poproszony o skonfigurowanie witryny. Wybierz swój język i kliknij „ Kontynuuj ”.
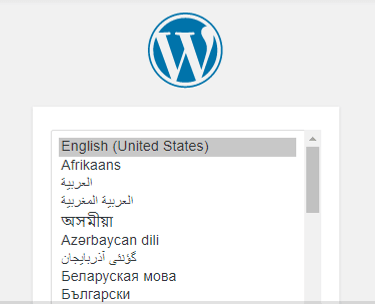
- Wpisz tytuł swojej witryny, nazwę użytkownika administratora, silne hasło i adres e-mail administratora.
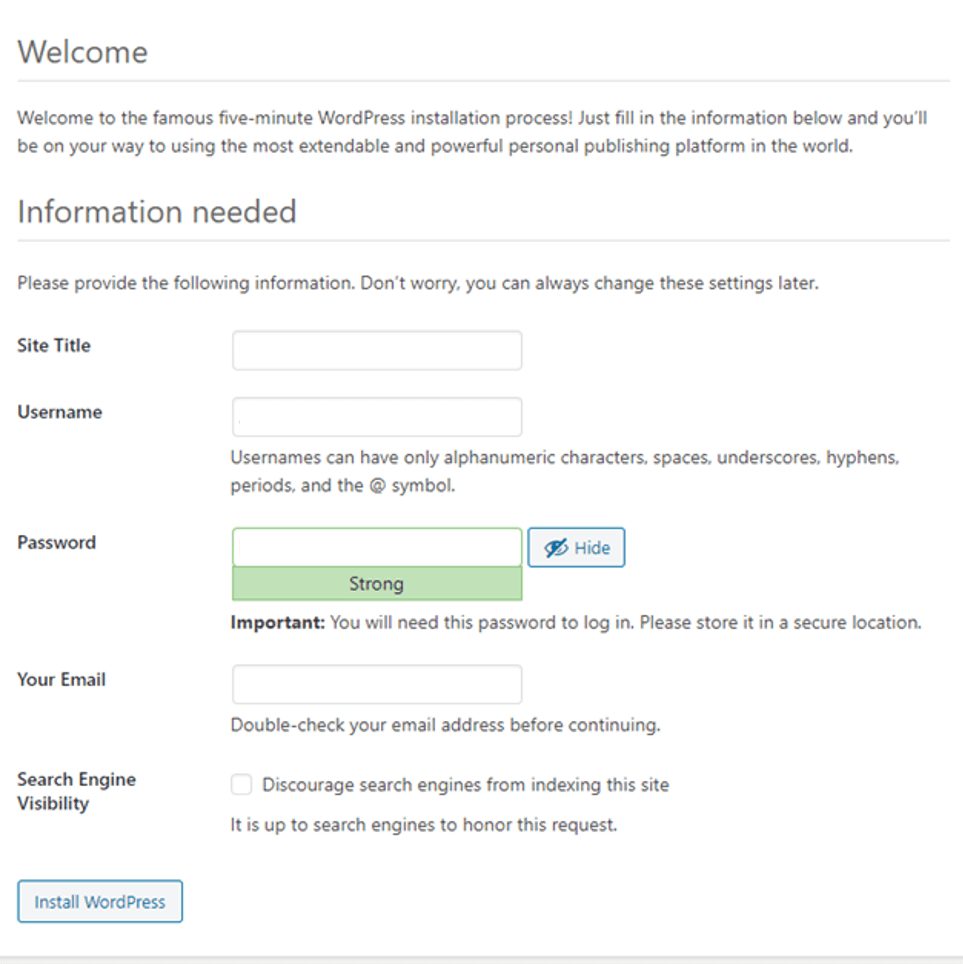
- Teraz kliknij „ Zainstaluj WordPress ”.
Krok 7: Zakończ instalację
- Po instalacji pojawi się komunikat o powodzeniu. Kliknij „ Zaloguj się ”, aby uzyskać dostęp do panelu administracyjnego WordPress.
- Wprowadź nazwę użytkownika i hasło administratora, których właśnie użyłeś w ostatnim kroku.
Jesteś teraz w panelu WordPress, gdzie możesz dostosować swoją witrynę i zarządzać nią.
Często zadawane pytania dotyczące ręcznej instalacji WordPressa przy użyciu cPanel
P1: Jaka jest korzyść z ręcznej instalacji WordPressa za pomocą cPanel?
Odpowiedź 1: Ręczna instalacja poprzez cPanel daje większą kontrolę nad procesem. Umożliwia dostosowanie ustawień bazy danych, wybór katalogów instalacyjnych i głębsze zrozumienie działania WordPressa w środowisku hostingowym.
P2: Czy potrzebuję doświadczenia w kodowaniu, aby ręcznie zainstalować WordPress za pomocą cPanel?
Odpowiedź 2: Nie, nie potrzebujesz dużego doświadczenia w kodowaniu. Kroki opisane w przewodniku są proste i nie wymagają wiedzy na temat kodowania. Pomocna jest podstawowa znajomość cPanelu i zarządzania plikami.
P3: Czy mogę ręcznie zainstalować WordPress na dowolnej platformie hostingowej?
Odpowiedź 3: Większość platform hostingowych oferujących cPanel powinna umożliwiać ręczną instalację WordPressa. Zaleca się jednak sprawdzenie u dostawcy usług hostingowych lub jego dokumentacji, aby zapewnić kompatybilność.
P4: Jaka jest różnica między ręczną instalacją a instalacją WordPress jednym kliknięciem?
O4: Instalacje jednym kliknięciem to zautomatyzowane procesy udostępniane przez niektóre platformy hostingowe w celu szybkiej konfiguracji WordPressa. Instalacja ręczna oferuje więcej opcji kontroli i dostosowywania, podczas gdy instalacje jednym kliknięciem są często prostsze i szybsze dla początkujących.
P5: Czy konieczne jest utworzenie osobnej bazy danych dla WordPressa podczas ręcznej instalacji?
Odpowiedź 5: Tak, utworzenie bazy danych dla WordPressa jest niezbędne. WordPress przechowuje swoje dane w bazie danych, a podczas procesu instalacji skonfigurujesz WordPress tak, aby łączył się z tą bazą danych.
P6: Czy mogę zainstalować WordPress w podkatalogu przy użyciu tej metody?
Odpowiedź 6: Tak, możesz zainstalować WordPress w podkatalogu (np. example.com/blog), przesyłając pliki WordPress do tego konkretnego katalogu podczas procesu instalacji.
P7: Czy można cofnąć lub odwrócić proces instalacji ręcznej?
Odpowiedź7: Tak, jeśli chcesz cofnąć instalację, możesz usunąć pliki WordPress z katalogu hostingowego i usunąć utworzoną bazę danych. Pamiętaj, że spowoduje to usunięcie wszystkich danych związanych z instalacją WordPress.
P8: Czy instalacja ręczna będzie miała wpływ na moją istniejącą witrynę internetową lub dane w tej samej domenie?
O8: Instalacja ręczna nie powinna mieć wpływu na istniejącą zawartość w Twojej domenie, chyba że instalujesz WordPress w tym samym katalogu, co istniejąca witryna internetowa. W takim przypadku możesz zastąpić istniejące pliki.
P9: Czy podczas instalacji ręcznej mogę użyć innego prefiksu bazy danych ze względów bezpieczeństwa?
O9: Tak, możesz zmodyfikować prefiks bazy danych w pliku „wp-config.php”, aby zwiększyć bezpieczeństwo. Zmiana domyślnego prefiksu „wp_” dodaje dodatkową warstwę ochrony przed potencjalnymi lukami.
P10: Czy dla początkujących zaleca się instalację ręczną, czy też powinienem skorzystać z instalatora uruchamianego jednym kliknięciem?
Odpowiedź 10: Instalacja ręczna może być cenną nauką dla początkujących, którzy chcą zrozumieć zawiłości konfiguracji WordPressa. Jeśli jednak szukasz szybszej i prostszej opcji, bardziej odpowiednie mogą być instalatory jednym kliknięciem.
Ostatnie słowa
Ręczna instalacja WordPressa za pomocą cPanel może na początku wydawać się zniechęcająca, ale zapewnia głębsze zrozumienie zawiłego działania Twojej witryny.
Proces opisany powyżej dzieli kroki na łatwe do zarządzania części, dzięki czemu jest dostępny nawet dla początkujących w tworzeniu stron internetowych.
Pamiętaj, praktyka czyni mistrza. Gdy lepiej zaznajomisz się z procesem instalacji, zyskasz pewność w wykorzystaniu potencjału WordPressa do tworzenia, zarządzania i rozwijania swojej obecności w Internecie.
Ważne artykuły dla Ciebie,
- 7 błędów, których powinieneś unikać podczas konfigurowania witryny WordPress
- Ponad 30 rzeczy, które musisz zrobić po zainstalowaniu WordPressa
- Ponad 12 sprawdzonych sposobów zarabiania pieniędzy w Internecie dzięki blogowi WordPress
- 15 najlepszych narzędzi do blogowania, z których warto korzystać w 2023 r
- Jak wykonać kopię zapasową witryny WordPress
- 14 ważnych zadań konserwacyjnych WordPress, które należy wykonywać regularnie
- Ponad 14 sposobów na zwiększenie bezpieczeństwa Twojej witryny WordPress
- 15 skutecznych sposobów na przyspieszenie witryny WordPress
