Jak zainstalować WordPress na Localhost (5 łatwych kroków)
Opublikowany: 2022-11-17Jako najpopularniejsza platforma internetowa WordPress obsługuje już ponad jedną trzecią całej witryny.
Codziennie do społeczności dołączają setki osób. Jeśli ty też jesteś jednym z nich, witamy Cię tym łatwym i przyjaznym dla początkujących samouczkiem „Jak zainstalować WordPress na Localhost” w pięciu prostych krokach.
Nauka WordPressa to po prostu zabawa. W dzisiejszych czasach każdy może zbudować stronę internetową dla swojego bloga, biznesu lub do innych celów w ciągu kilku minut. Tak, CMS (system zarządzania treścią) bardzo nam to ułatwił. A WordPress jest liderem w branży CMS z zaskakującym udziałem w rynku wynoszącym ponad 64,2%!
W tym poście pokazaliśmy, jak zainstalować WordPress na localhost w 5 prostych krokach.
- Pobierz XAMPP
- Zainstaluj i uruchom XAMPP na swoim komputerze
- Pobierz najnowszą wersję WordPressa
- Utwórz bazę danych
- Zainstaluj WordPressa na Localhost
Na końcu dodaliśmy również samouczek wideo az, aby ułatwić Ci podróż! Więc nie ma się czym martwić.
Teraz zacznijmy od tego podstawowego pytania.
Dlaczego warto zainstalować WordPress na Localhost?
Witryna w środowisku hosta lokalnego jest zasadniczo przeznaczona do celów osobistych, a nie dla użytkowników lub odbiorców. Jedyną osobą, która może zobaczyć tę stronę, jesteś Ty! Dlaczego więc ktoś musi tworzyć witrynę na localhost?
Odpowiedź została już udzielona w powyższym akapicie. Zanim uruchomimy naszą witrynę lub zaprezentujemy ją wizualnie, powinniśmy poznać podstawy i przetestować działanie naszego opracowanego rozwiązania. Witryna hosta lokalnego pozwala nam sprawdzać i testować aktualizacje, zmiany, ustawienia itp., Aby mieć pewność co do ostatecznych wyników.
Zasadniczo programiści używają tych witryn do sprawdzania swoich prac pod kątem jakości i występujących w nich problemów. Ale jako użytkownik Ty również powinieneś utworzyć i używać jednej lub więcej witryn hosta lokalnego przed dokonaniem jakiejkolwiek aktualizacji lub dodaniem nowej funkcji.
Tak więc witryna hosta lokalnego faktycznie wspiera Cię w przygotowaniu się do następnego ostatecznego ruchu. Technologia idzie do przodu
Jak zainstalować WordPress na Localhost (5 łatwych kroków)
Wolisz otrzymać samouczek wideo? Oto krok po kroku proces instalacji hosta lokalnego WordPress dla Ciebie-
WordPress ułatwił instalację rozwiązania zarówno na panelu c, jak i na hoście lokalnym. Większość znanych dostawców usług hostingowych oferuje instalację WordPressa jednym kliknięciem. Musisz jednak polegać na rozwiązaniu serwera sieciowego hosta lokalnego, aby utworzyć bazę danych i zapisać pliki podczas tworzenia witryny lokalnej.
Istnieje wiele popularnych rozwiązań do konfiguracji WordPressa na Localhost. Aby ułatwić Ci pracę, wymieniamy czterech najpopularniejszych dostawców usług localhost.
- WAMP
- MAMP
- LAMPA
- XAMPP
W tym poście pokażemy, jak zainstalować WordPress na localhost przy użyciu XAMPP . Ten lokalny serwer słynie z ogólnego wsparcia i szybkiej reakcji. Możesz zainstalować WordPressa za pomocą WAMP, LAMP lub MAMP, postępując w ten sam sposób.
Są to programy, które tworzą localhost na twoim komputerze, wykorzystując oprogramowanie serwera WWW Apache , PHP i MySQL . Możesz wiedzieć-
PHP to język programowania, a MySQL to oprogramowanie do zarządzania bazami danych. Oba są wymagane do prowadzenia witryny WordPress.
Instalowanie każdego z tych programów osobno jest trudne i czasochłonne dla początkujących. Dlatego musisz polegać na rozwiązaniach takich jak XAMPP/WAMP/LAMP/MAMP.
XAMPP vs WAMP vs MAMP vs LAMP: Który z nich jest idealny dla Twojego urządzenia
Wśród tych rozwiązań XMAPP i WAMP są open-source i zapewniają bezpłatne rozwiązanie.
XAMPP jest lepszy niż WAMP, ponieważ jest kompatybilny ze wszystkimi dostępnymi systemami operacyjnymi, takimi jak Windows, OS-X i Linux. Z drugiej strony WAMP jest ograniczony tylko do systemu operacyjnego Windows.
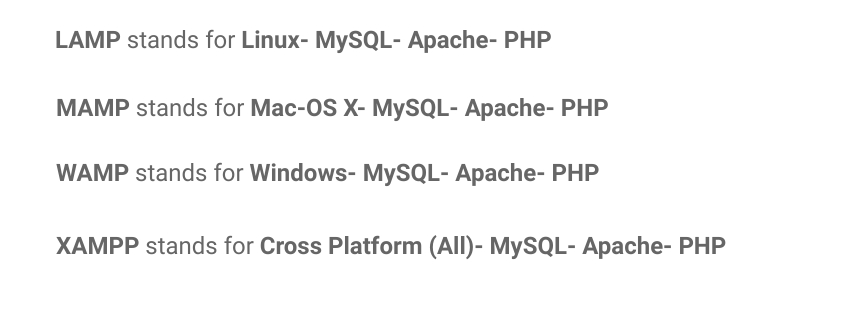
LAMP i MAMP są również darmowymi rozwiązaniami hosta lokalnego opartymi na otwartym kodzie źródłowym i zapewniają dobre wsparcie. Ale problem polega na tym, że LAMP oznacza zasadniczo system operacyjny Linux, a MAMP ogranicza się tylko do systemu operacyjnego Mac.
I jest więcej platform localhost, takich jak AMPPS.
Więc, który z nich jest lepszy w porównaniu do innych? Możesz znaleźć XAMPP jako najlepszy pakiet dla każdej operacji
Teraz zacznijmy od pierwszego kroku.
Krok 1- Pobierz XAMPP
- Po prostu przejdź do oficjalnej strony internetowej XAMPP. Wybierz swój system operacyjny i kliknij przycisk pobierania.
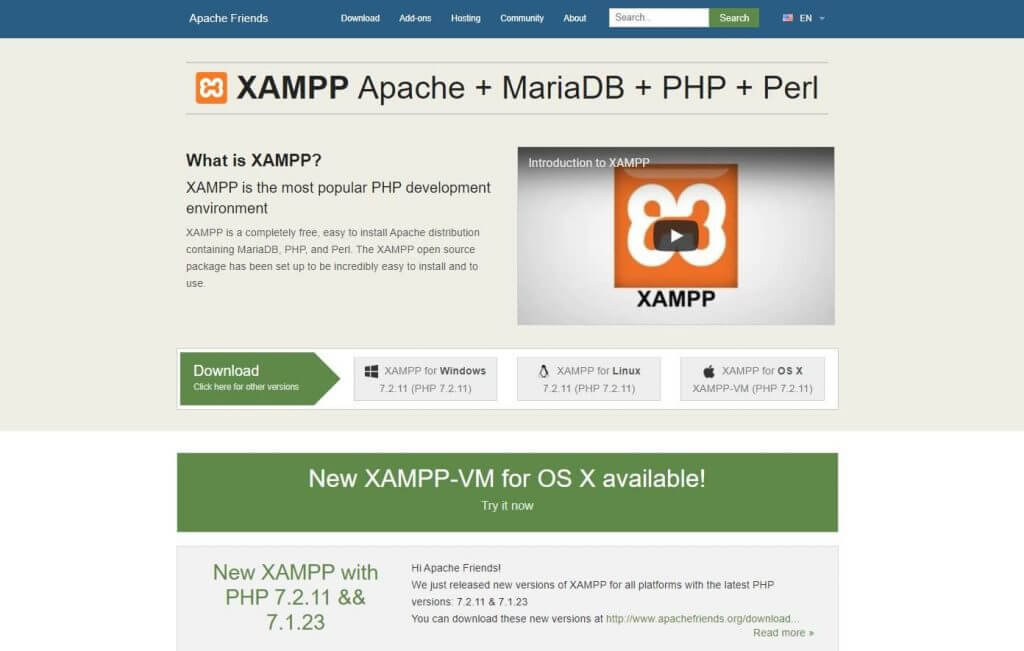
- Tam są
różny wersje dla różnych systemów operacyjnych. Wybierz idealną dla swojego urządzenia.
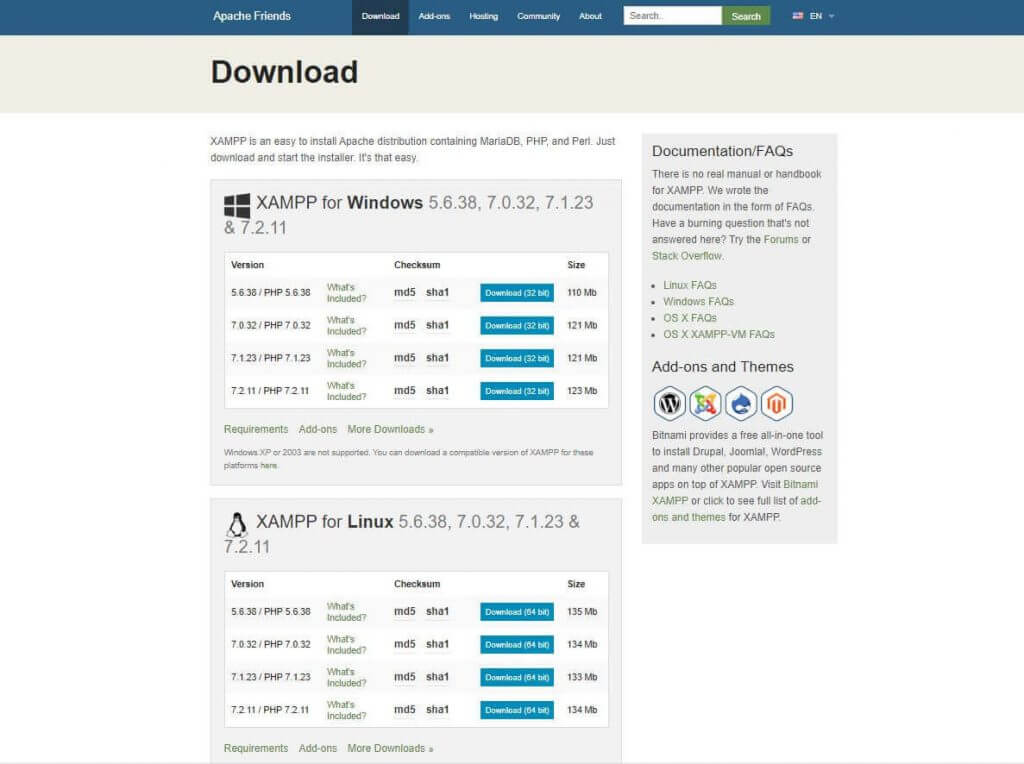
Po kliknięciu przycisku pobierania odczekaj kilka chwil. To około 150 MB pliku, więc powinieneś dać trochę czasu na jego pobranie.
Krok 2 - Zainstaluj i uruchom XAMPP na swoim komputerze
To jest drugi krok. Po pobraniu oprogramowania należy je rozpakować. Gdy plik jest gotowy, po prostu wybierz przycisk Instaluj lub kliknij go dwukrotnie. Wkrótce odkryjesz, że proces instalacji się rozpoczął.
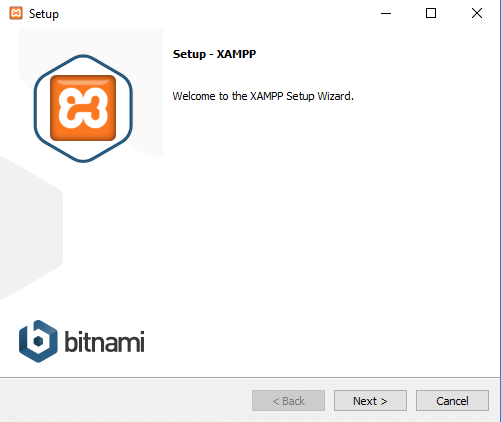
- W następnym kroku zobaczysz kilka pól wyboru, które są już zaznaczone. Potrzebujesz tylko MySQL i phpMyAdmin, więc odznacz wszystkie pozostałe.
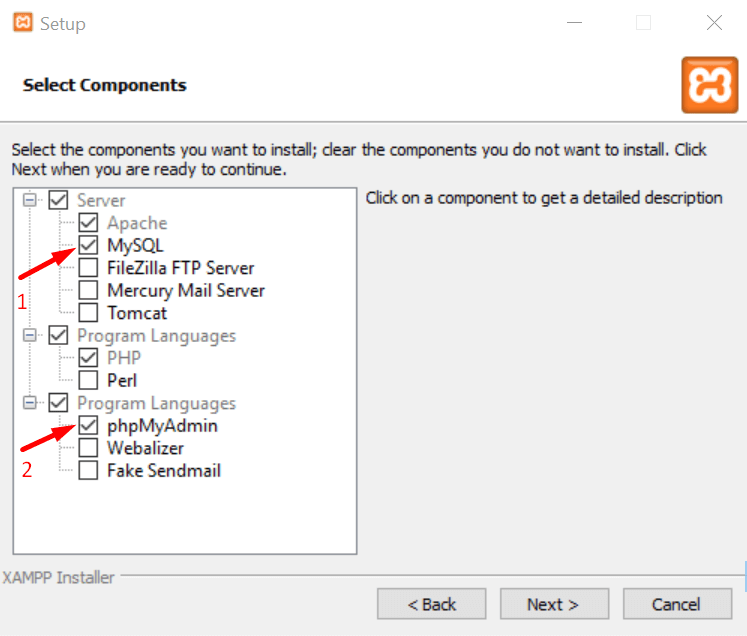
- Po kilku chwilach zobaczysz komunikat powitalny. Oznacza to, że proces instalacji przebiega idealnie.
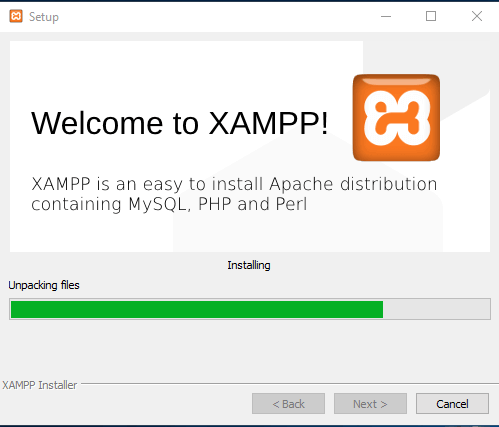
- Jeśli masz zainstalowane oprogramowanie antywirusowe na swoim komputerze, możesz zobaczyć alert bezpieczeństwa podobny do tego. Nie martw się, sprawdź dowolną z podanych sieci i śmiało, klikając przycisk Zezwól na dostęp .
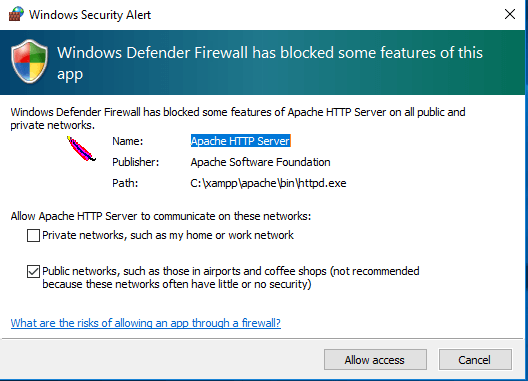
- Zobaczysz opcję wyboru języka, zaznacz żądany i kliknij przycisk Zapisz.
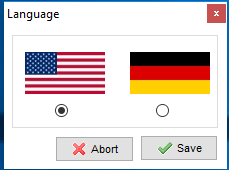
- Jesteś prawie na końcu procesu instalacji. Po prostu zaznacz to pole pytania i kliknij przycisk Zakończ . Panel sterowania XAMPP automatycznie uruchomi się na Twoim urządzeniu.
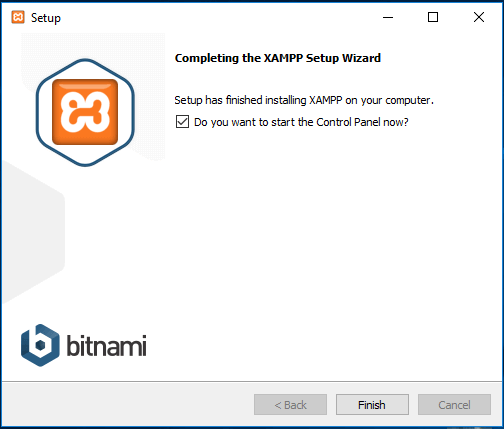
Gratulacje! Zakończyłeś proces instalacji XAMPP!
Krok 3- Pobierz najnowszą wersję WordPress
Nadszedł czas, aby utworzyć bazę danych i rozpocząć instalację WordPressa na localhost. Aby to zrobić, musisz pobrać najnowszą wersję WordPress.

- Przejdź do oficjalnej strony WordPress i kliknij przycisk Pobierz WordPress w prawym górnym rogu. Zostaniesz przekierowany na nową stronę.
- Teraz naciśnij przycisk Pobierz WordPress.
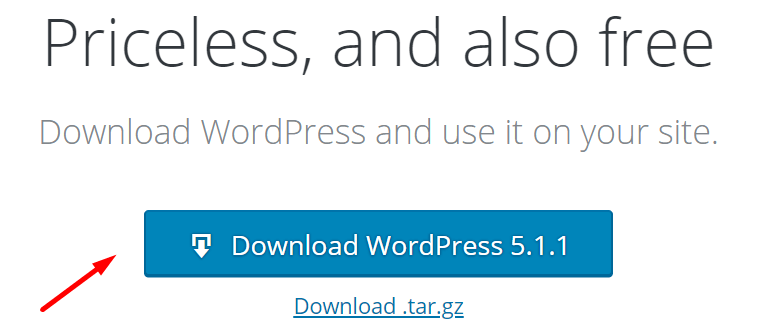
Rozpoczęcie procesu pobierania może chwilę potrwać. Otrzymasz plik zip. Rozpakuj plik i skopiuj go do następnego użycia.
Krok 4 — Utwórz bazę danych
Aby utworzyć bazę danych, najpierw musisz się przygotować
- Przejdź na dysk lokalny, na którym zapisałeś pobrany plik XAMPP.
- Wybierz folder htdocs i wklej najnowszą wersję WordPress, którą wcześniej skopiowałeś.
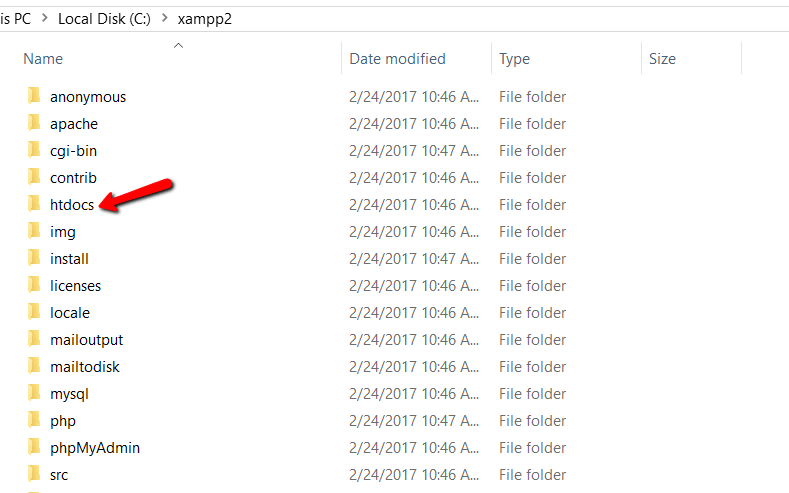
Teraz zmień nazwę folderu WordPress. Możesz uniknąć tej opcji, jeśli chcesz zbudować swoją witrynę z samą nazwą „WordPress”.
Nazwaliśmy ten folder tutaj „mytest”. Sprawdź poniższy zrzut ekranu. Powinieneś zapamiętać nazwę, którą wybrałeś dla swojej bazy danych.
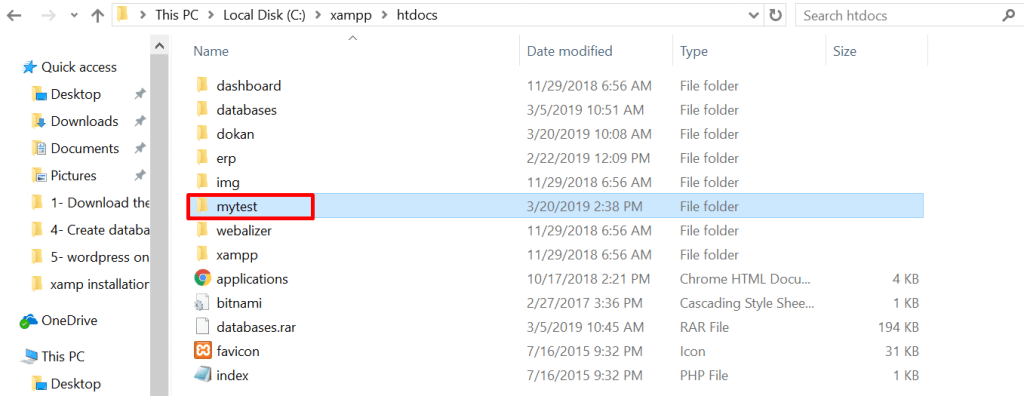
- Teraz otwórz nową kartę w przeglądarce i przejdź do localhost/
phpmyadmin
- Wybierz bazę danych
- Wpisz tę samą nazwę, którą zapisałeś na dysku lokalnym. Na koniec kliknij przycisk Utwórz . Twoja baza danych zostanie utworzona w ciągu kilku sekund.
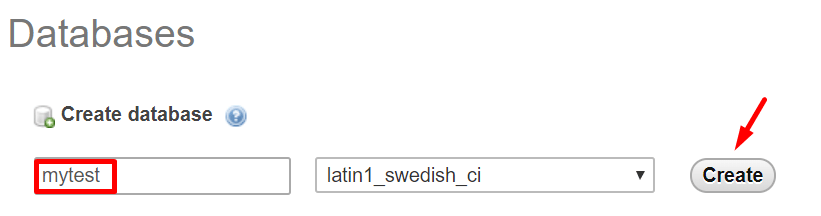
Pomyślnie utworzyłeś bazę danych localhost. Teraz kolej na instalację WordPressa na localhost.
Uwaga: Przed przejściem do ostatniego kroku musisz uruchomić serwer WWW Apache i bazę danych MySQL z poziomu panelu kontrolnego Xampp zainstalowanego na komputerze PC lub Mac. Bez uruchomienia obu z nich nie możesz uzyskać dostępu do PHPMyAdmin.
Po prostu przejdź do folderu aplikacji. Wybierz panel sterowania Xampp i kliknij przyciski MySQL i Apache. Spójrz na poniższy zrzut ekranu.
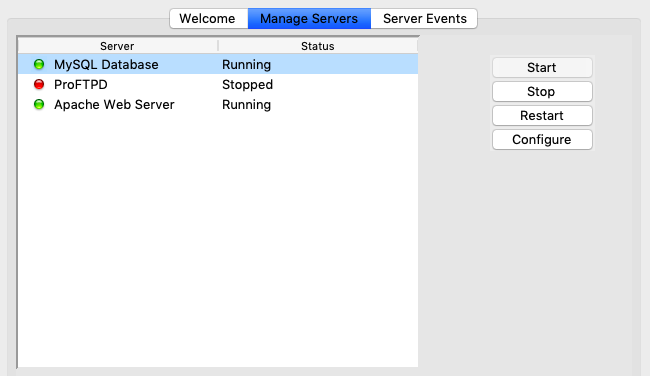
Krok 5- Zainstaluj WordPress na Localhost
Otwórz nową kartę w przeglądarce i wpisz localhost/twoje imię ('
- Wybierz swój język i kliknij Kontynuuj
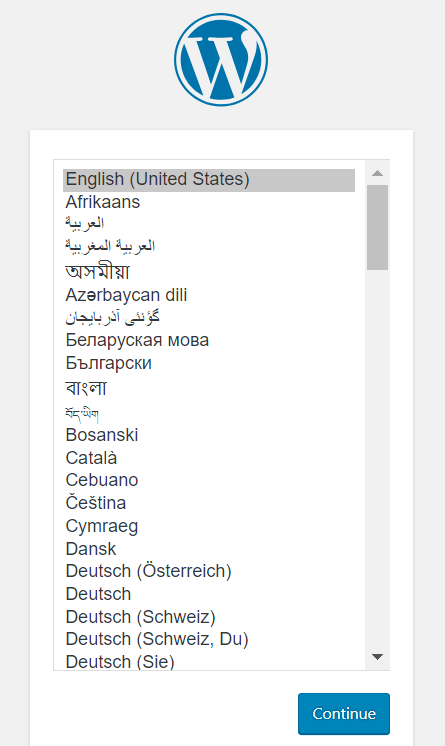
- Zobaczysz powiadomienie powitalne w imieniu WordPress. W następnym kroku WordPress będzie wymagał
- Nazwa bazy danych
- Nazwa użytkownika
- Hasło
- I hosta bazy danych
- Po prostu kliknij przycisk Chodźmy
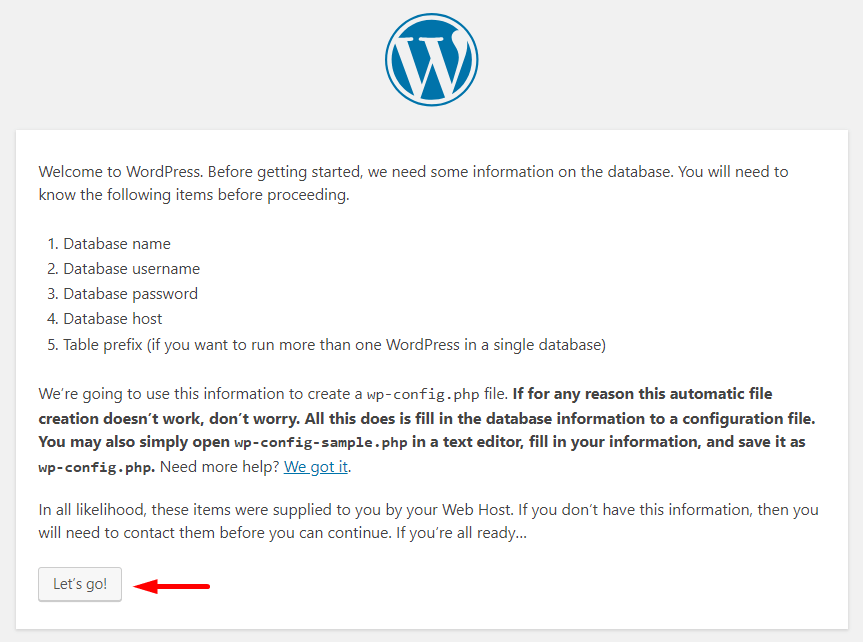
- Są to pola, które możesz zobaczyć na poniższym zrzucie ekranu.
- Podaj nazwę swojej bazy danych, możesz wpisać „root” jako nazwę użytkownika i pozostawić pustą opcję hasła - tak jest lepiej, a inne pola byłyby wypełnione wcześniej.
- Kliknij przycisk Prześlij
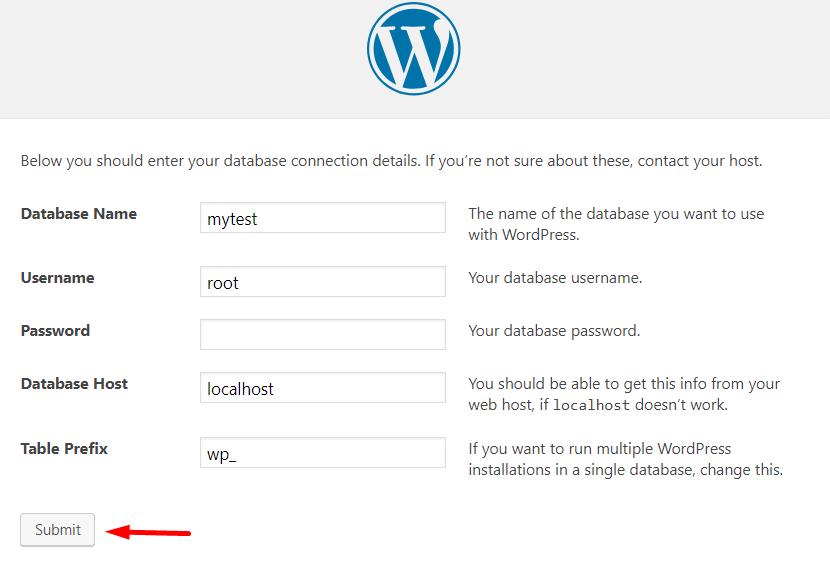
- To jest twój ostatni krok instalacji.
- Nadaj nazwę swojej witrynie. nazwaliśmy naszą witrynę WordPress ERP tutaj. Możesz także zachować nazwę swojej bazy danych jako nazwę swojej witryny.
- Wpisz swoją nazwę użytkownika
- Podaj silne hasło
- Wpisz swój osobisty adres e-mail
- Ostrożnie
sprawdzać przycisk widoczności w wyszukiwarce. W przeciwnym razie Google zacząłby indeksować również Twoją lokalną witrynę!
- I na koniec kliknij przycisk Zainstaluj WordPress!
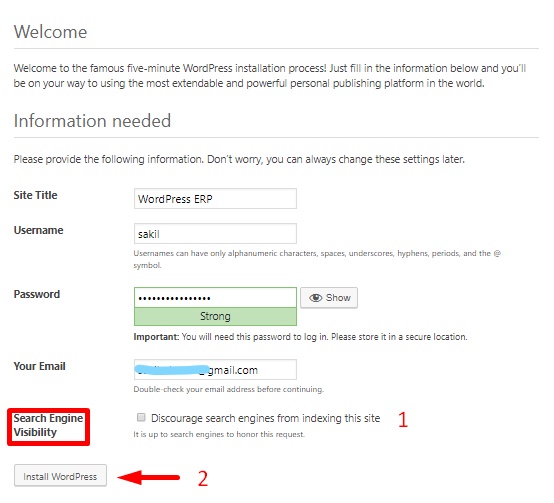
Tak, zakończyłeś instalację. Powinieneś zobaczyć powiadomienie jak poniżej.
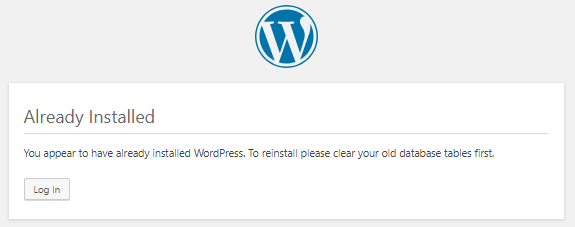
Sprawdź witrynę, którą zbudowałeś
Nadszedł czas, aby sprawdzić lokalną witrynę. Jak by to wyglądało lub jak by to działało? Daj czek.
- To jest twój pulpit nawigacyjny zaplecza lub panel administracyjny, z którego kontrolujesz wszystko.
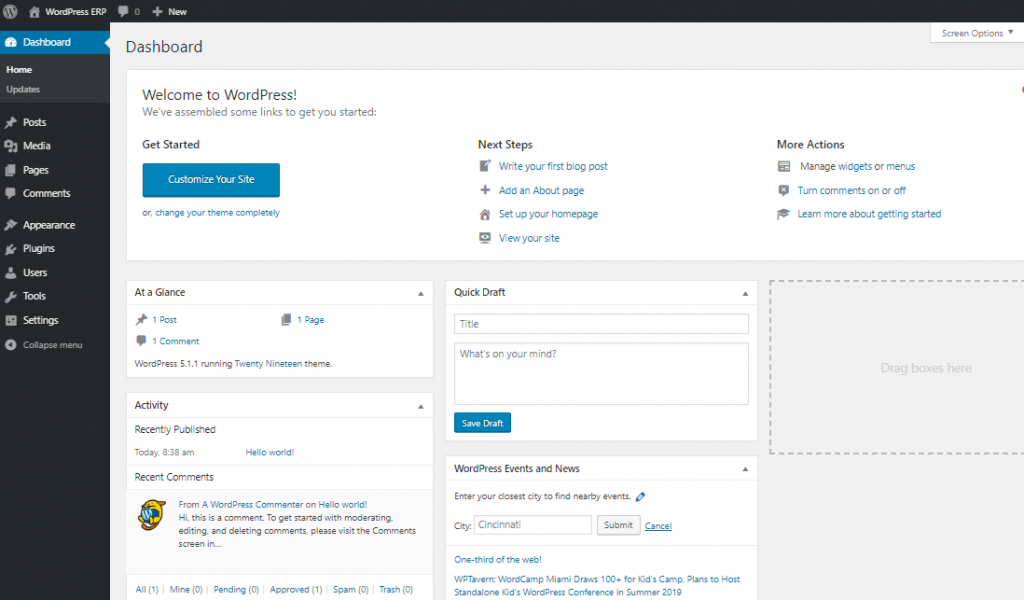
- A to jest twój przedni pulpit nawigacyjny.
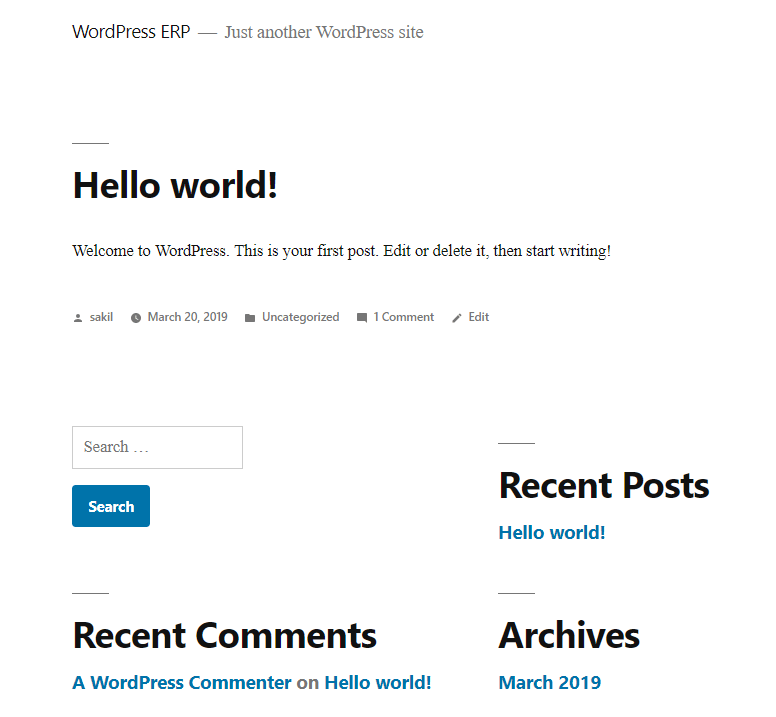
- Możesz to sprawdzić, dodając nowy post na blogu lub instalując i aktywując wtyczkę/motyw itp. Opublikowaliśmy post na blogu, wygląda jak strona na żywo - prawda?
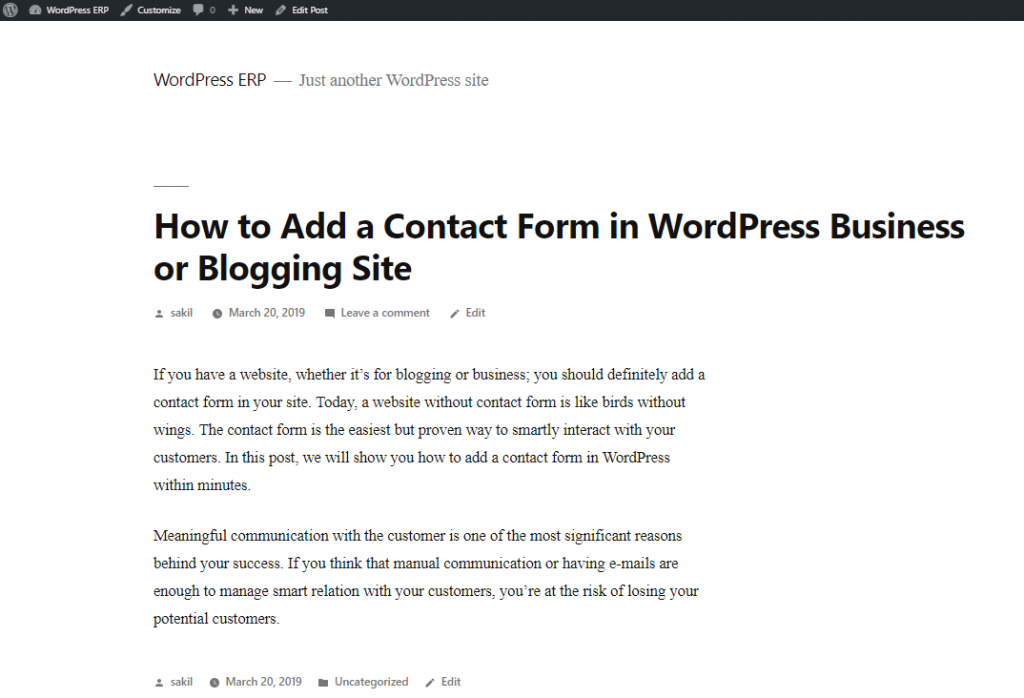
Tak więc był to całkowity proces budowania osobistej witryny testowej w środowisku localhost. Proces wymaga 5-10 minut w zależności od twoich możliwości.
Podsumowanie Jak zainstalować WordPress na Localhost
Ponieważ CMS ułatwił zbudowanie strony internetowej dla osób z dowolnego środowiska, możesz uznać to za zabawę. Tak, zbudowanie strony internetowej za pomocą WordPress jest obecnie takie łatwe. Wiesz już, jak zainstalować WordPressa na hoście lokalnym, więc twoja kolej na zbudowanie strony do nauki WordPressa lub sprawdzania/testowania dowolnej wtyczki/motywu/aktualizacji itp.
WordPress rozpoczął swoją podróż jako platforma blogowa, ale z czasem stał się najpotężniejszą platformą internetową dla wszelkiego rodzaju stron internetowych. Możesz łatwo zbudować sklep internetowy, a nawet rynek wielu dostawców całkowicie za darmo!
Więc spróbuj i daj nam znać w sekcji komentarzy poniżej, jeśli są jakieś zamieszanie. Zawsze jesteśmy tutaj, aby pomóc!
