Jak zainstalować WordPress na Localhost: krok po kroku od podstaw
Opublikowany: 2023-05-03Zespół programistów WordPress sprawia, że tworzenie witryny na żywo jest proste i proste. Nie jest to jednak najlepszy sposób wprowadzania zmian i może spowodować, że Twoja witryna przejdzie w tryb offline, pokaże użytkownikom końcowym zmiany, których się nie spodziewasz, i nie tylko. Bezpieczniejszym sposobem wprowadzania zmian jest użycie lokalnego środowiska programistycznego – inaczej zwanego „localhost”. Możesz dowiedzieć się, jak zainstalować WordPress na hoście lokalnym, korzystając z kilku różnych sposobów, w zależności od preferencji, poziomu umiejętności i pożądanego przepływu pracy.
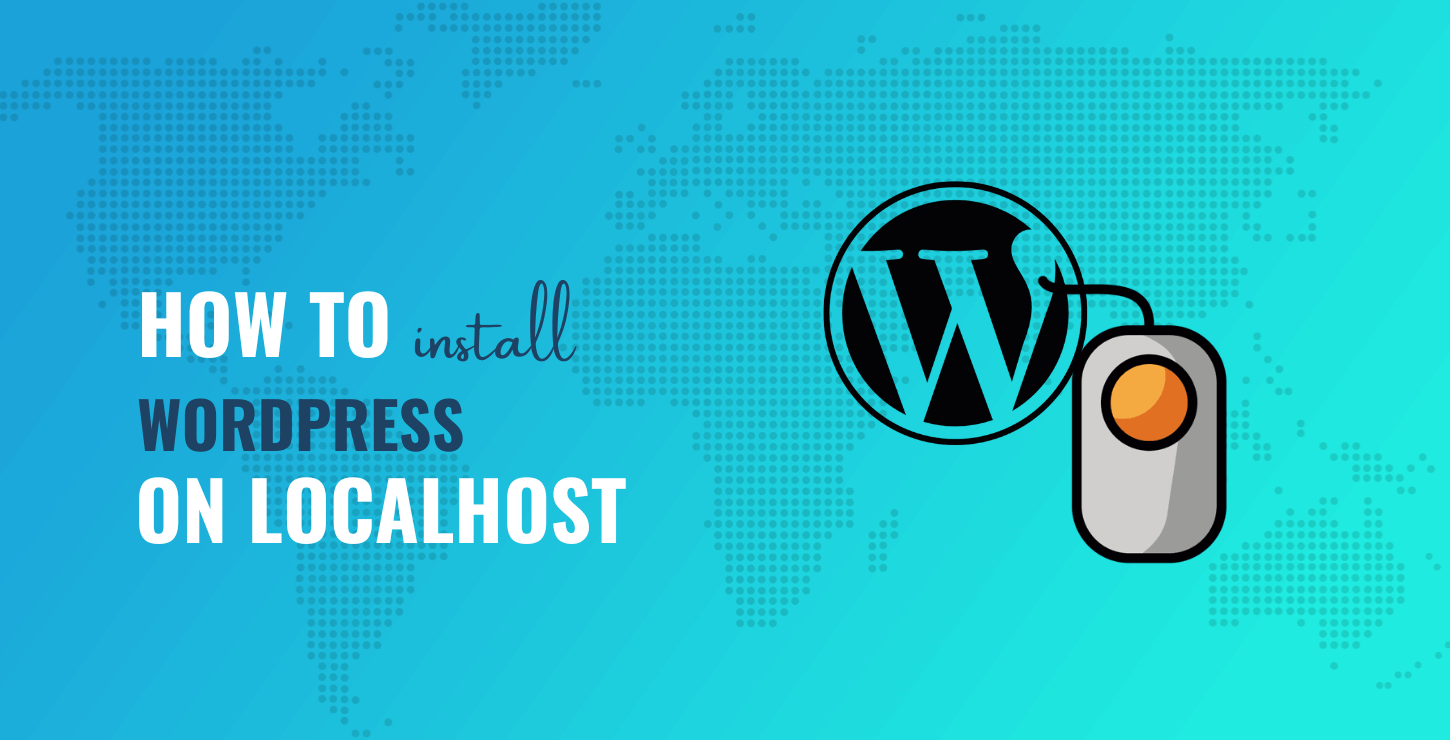
W tym poście pokażemy, jak zainstalować WordPress na localhost . Instrukcje obejmą systemy Windows, macOS, a nawet Linux. Oznacza to, że niezależnie od systemu operacyjnego (OS) będziesz mógł śledzić postępy.
Dlaczego chcesz zainstalować WordPress na localhost
Większość programistów będzie miała ścisły i powtarzalny przepływ pracy, który pomoże im przenieść stronę internetową z instalacyjnego pliku ZIP WordPress do pełnej instancji na żywo. Chociaż może to być skomplikowane, należy pamiętać o trzech punktach kontaktowych:
- Na żywo . To jest witryna, którą przeglądasz w internecie i nie powinieneś tu wprowadzać żadnych zmian. Dzieje się tak, ponieważ nie chcesz, aby użytkownicy końcowi widzieli te zmiany, zwłaszcza jeśli się nie powiodą. W najgorszym przypadku Twoja witryna może zostać wyłączona na czas naprawy, co może wpłynąć na liczbę odwiedzin i przyszłe potencjalne dochody.
- Inscenizacja . To jest aktywny serwer, który zawiera Twoją witrynę, ale ukryjesz ją przed publicznością. Dzięki temu możesz przetestować wprowadzane zmiany bez negatywnego wpływu na działającą witrynę. Możesz także spróbować wychwycić wszelkie błędy i błędy, które występują z powodu architektury serwera docelowego.
- Lokalny . W tym artykule zobaczysz, że „localhost” jest często używany, ale krótko mówiąc, jest to twój komputer. To nie jest serwer na żywo i tylko Ty możesz zobaczyć tę witrynę. Aby to osiągnąć, musisz jednak utworzyć lokalne środowisko programistyczne na swoim komputerze.
Ważne jest, aby wykorzystać wszystkie trzy „stany” do rozwoju witryny, a środowisko lokalne może być najważniejsze. Daje to tyle czasu, ile potrzebujesz na stworzenie witryny, bez zużywania zasobów serwera i poczucia bycia „na czasie”.
Metody, których możesz użyć do zainstalowania WordPressa na localhost
Istnieje kilka różnych podejść do tworzenia lokalnego środowiska programistycznego. Dostępnych jest wiele rodzajów narzędzi, a każde z nich zainstaluje wszystkie wymagane elementy wstępne. Na przykład XAMPP (który omówimy za chwilę) obejmuje:
- X : obsługa wielu platform.
- O : Typ serwera Apache.
- M : Obsługa baz danych MySQL lub MariaDB.
- P : Obsługa PHP.
- P : Obsługa skryptów Perla.
Istnieją jednak inne narzędzia, które usuwają to pod maską, a także zapewniają lepszą obsługę testowania wiadomości e-mail i nie tylko. W pozostałej części artykułu pokażemy ogólne kroki dla każdej metody. Pod koniec będziesz wiedział, jak zainstalować WordPressa na localhost na wiele różnych sposobów.
Jak zainstalować WordPressa na localhost (4 narzędzia, 4 samouczki)
Przedstawimy tutaj cztery różne samouczki. Nie będą w dowolnej kolejności, ponieważ każdy z nich może być odpowiedni dla Ciebie. Oto lista narzędzi, których użyjemy, aby pokazać, jak zainstalować WordPress na hoście lokalnym:
- XAMPP .
- Lokalne środowisko programistyczne dla komputerów stacjonarnych , takie jak Local lub DevKinsta.
- Lokaj Laravela .
- VVV .
Po pierwsze, przyjrzymy się staremu filarowi rozwoju lokalnego.
1. XAMPP
XAMPP reprezentuje jeden z najwcześniejszych dostępnych sposobów konfigurowania lokalnego środowiska programistycznego. Chociaż ta wersja jest wieloplatformowa - i jako taka można jej używać z dowolnym systemem operacyjnym (OS) - istnieją inne wersje przeznaczone dla określonych systemów operacyjnych: na przykład MAMP i WampServer.
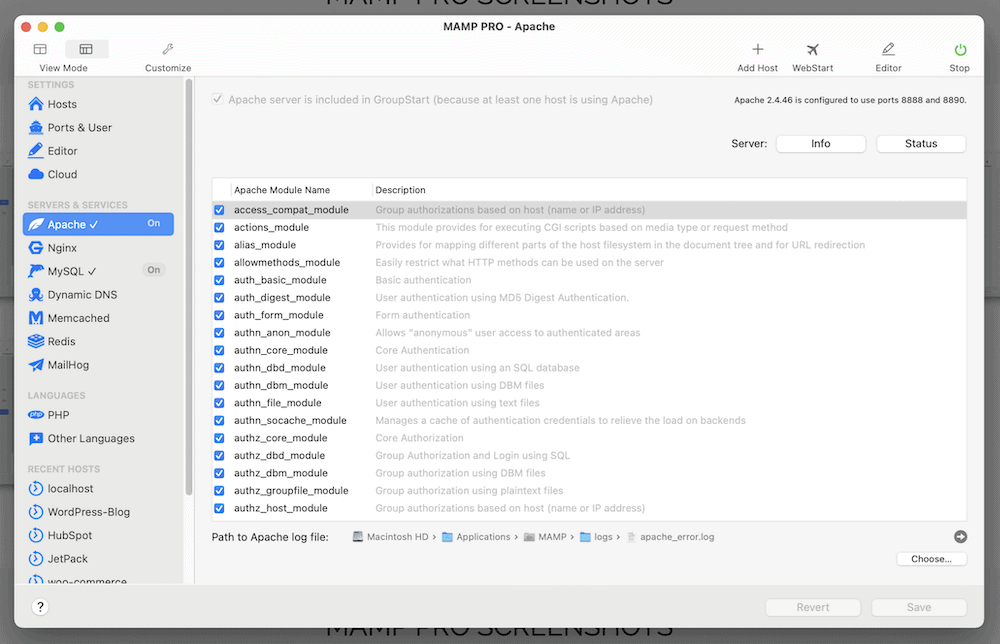
Pamiętaj jednak, że wszystkie te wersje nie pochodzą od jednego programisty, co może cię zmylić. W wielu przypadkach programiści lubią tworzyć własne „stosy” z części składowych. Te aplikacje starają się połączyć potrzebne komponenty w jednym pakiecie instalatora.
Mimo to, doświadczenie użytkownika (UX) XAMPP jest „ostre” w porównaniu z innymi opcjami z tej listy. Jednak dla osób z dogłębną znajomością XAMPP będzie to aplikacja numer jeden. Jedną z jego zalet jest możliwość dostosowywania. Oznacza to, że możesz wymieniać typy baz danych, klientów poczty e-mail i wiele więcej. Chociaż proces instalacji jest tak prosty, jak użycie instalatora pobierania dla twojego systemu operacyjnego:

Po zakończeniu upewnij się, że uruchomiłeś wszystko na karcie Zarządzaj serwerami w panelu XAMPP - zielony jest dobry!
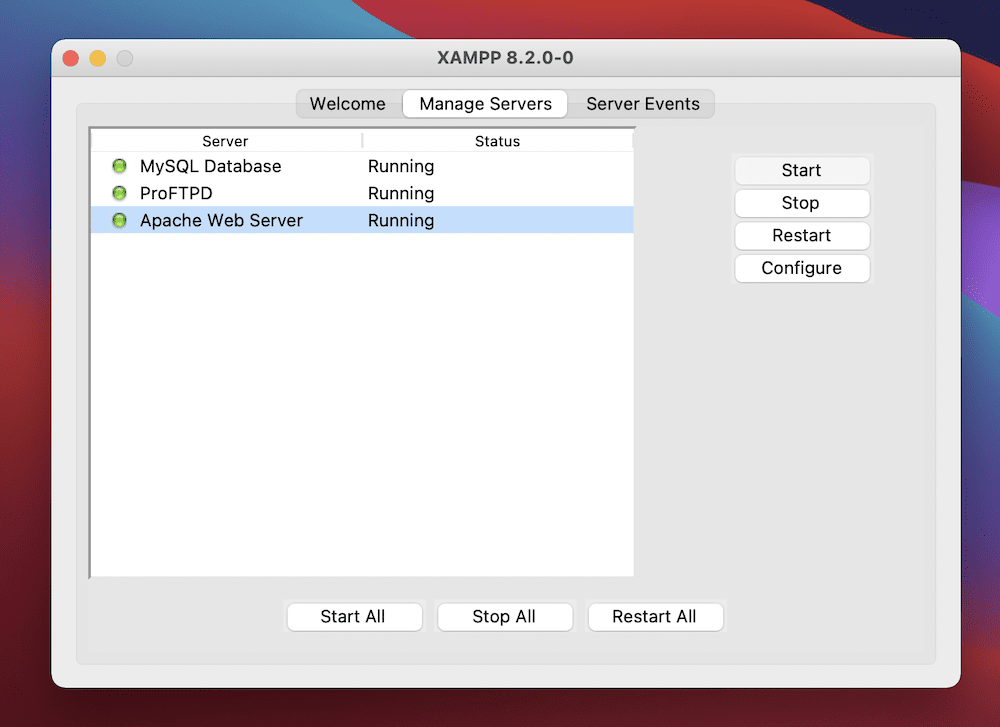
Stamtąd przetestuj połączenie za pomocą http://localhost w przeglądarce, co powinno wyświetlić pulpit nawigacyjny:
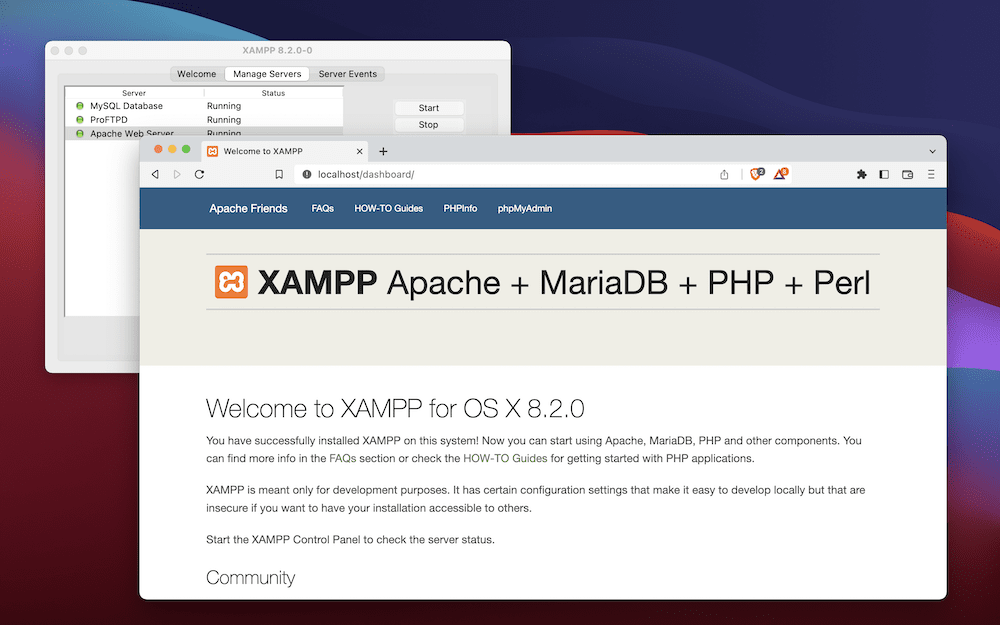
Będziesz także chciał zainstalować bazę danych, ponieważ XAMPP nie zrobi tego za Ciebie. Omawiamy to w naszym poście na temat przenoszenia witryny do nowego dostawcy usług hostingowych.
️ Instalowanie WordPressa
Aby zainstalować WordPress, możesz pobrać plik ZIP ze strony WordPress.org.
Wróć do XAMPP, przejdź do zakładki Witamy i wybierz Otwórz folder aplikacji . Spowoduje to otwarcie twojego katalogu domowego, htdocs :
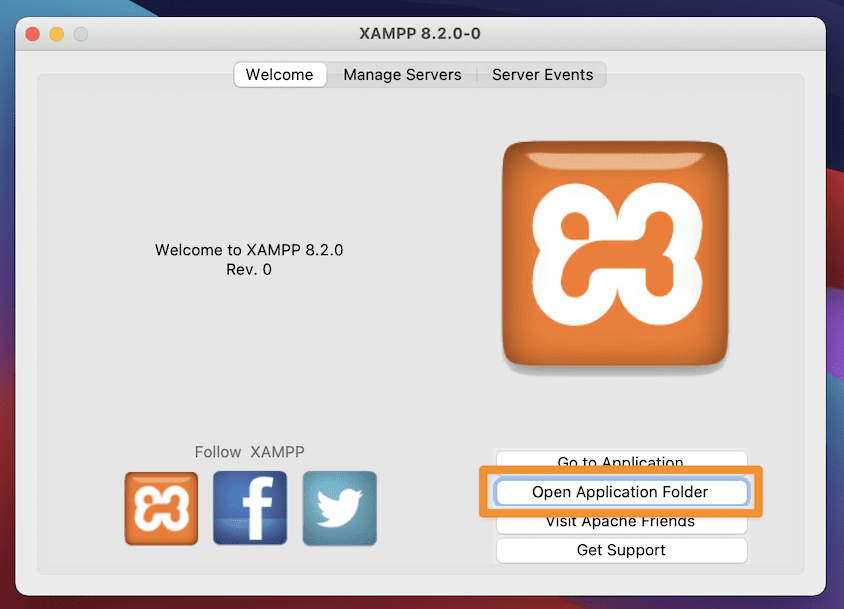
W środku nadaj nowemu katalogowi opisową nazwę swojej witryny, a następnie wyodrębnij plik ZIP WordPress. Będziesz chciał się upewnić, że najwyższy poziom katalogu zawiera twoje pliki, ponieważ czasami proces wyodrębniania może utworzyć własny katalog domowy:
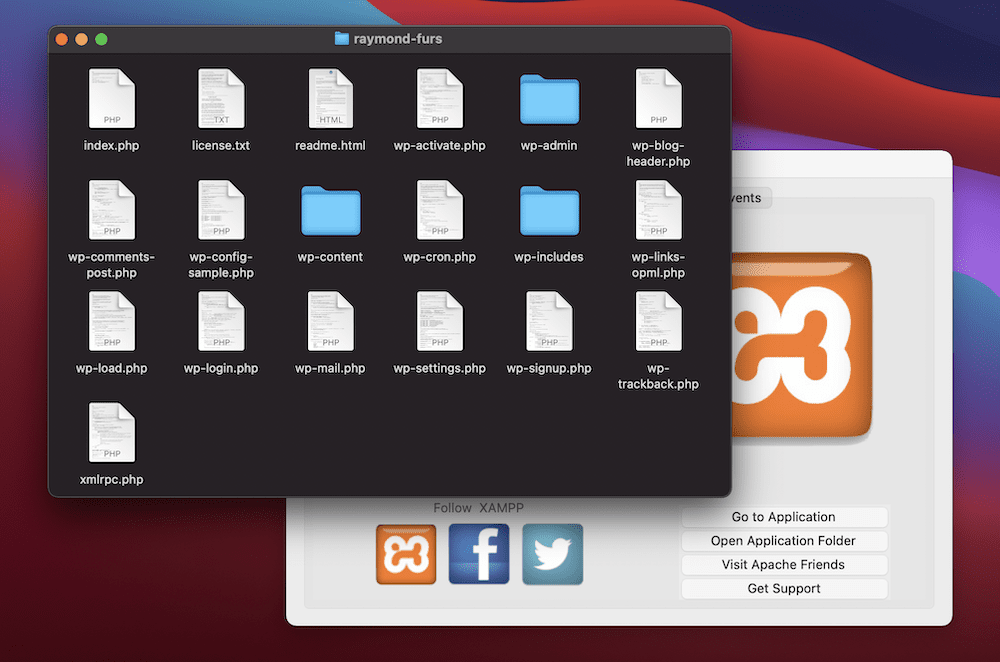
Następnie przejdź do localhost/<twoja-witryna>/wp-admin/setup-config.php w przeglądarce (i zastąp symbol zastępczy własną nazwą katalogu witryny). Rozpocznie się proces instalacji WordPress:
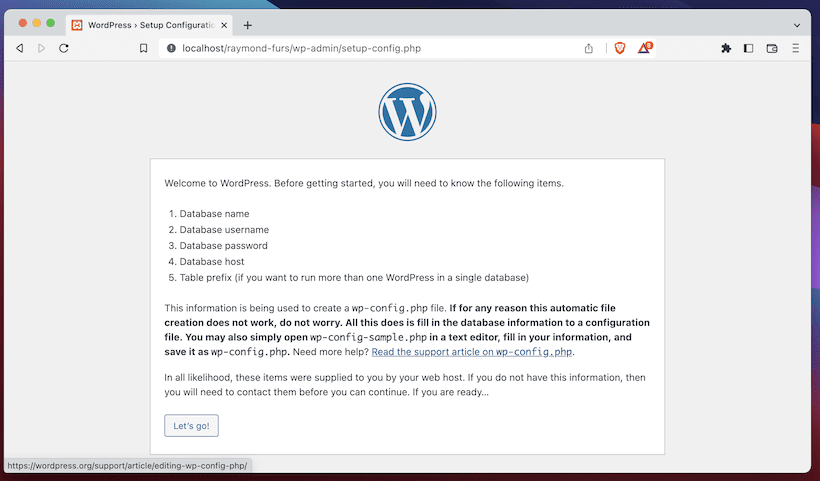
Stąd będziesz mieć kilka pól do wypełnienia. Pierwszy wymaga poświadczeń bazy danych:
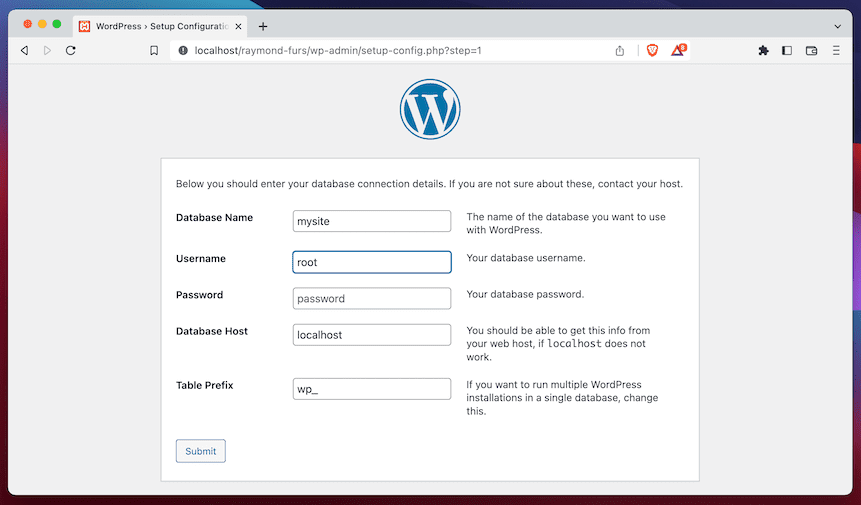
Następnie otwórz nowy plik tekstowy za pomocą dowolnego edytora i skopiuj do niego tekst na ekranie:
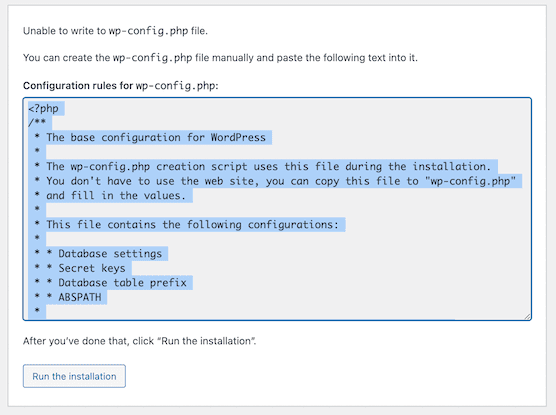
Zapisz ten plik jako zwykły tekst, zmień jego nazwę wp-config.php i przenieś do folderu htdocs swojej witryny. Stąd kliknij przycisk, aby zainstalować WordPress. Ostatnim krokiem jest wypełnienie dodatkowych pól dotyczących Twojej witryny, a następnie kliknięcie, aby zainstalować WordPress:
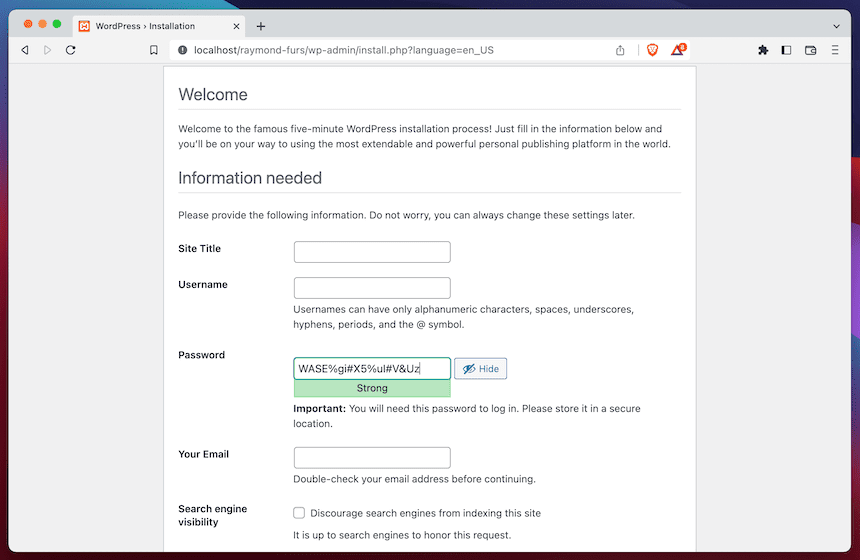
Jest tu wiele do zrobienia, a czas konfiguracji może cię skrzywdzić, zwłaszcza jeśli napotkasz błąd. W tym miejscu pojawia się nasza kolejna metoda instalacji WordPressa na localhost.
2. Dedykowana aplikacja
Jednym z najnowszych osiągnięć w lokalnym rozwoju WordPress jest aplikacja. Dają one ładny graficzny interfejs użytkownika (GUI), na który można patrzeć, a jednocześnie zawierają prawie wszystko, czego potrzebujesz pod maską.
Pierwsza aplikacja tego typu - DesktopServer - niestety nie jest już aktywna. Tak naprawdę są tylko dwie alternatywy: Local Flywheel i DevKinsta Kinsta. Oba oferują podobny zestaw funkcji i funkcjonalności, ponieważ minimalną ilością kliknięć można skonfigurować pełną instalację WordPressa. Oznacza to, że nie musisz się martwić zależnościami, zarządzaniem bazami danych, pocztą e-mail ani żadnymi innymi powiązanymi aspektami.
Kolejną korzyścią jest to, że możesz przenieść swoją witrynę z lokalnego do aktywnego, o ile twój serwer korzysta z koła zamachowego lub WPEngine (dla lokalnego) lub Kinsta (dla DevKinsta). Może to dać ci jeszcze więcej czasu iz tego powodu dedykowana aplikacja będzie pasować większości użytkowników.
️ Instalowanie WordPressa
Użyjemy Local jako naszej wybranej aplikacji tutaj, aby pokazać, jak zainstalować WordPress na localhost. Na początku interfejs będzie pusty i często będzie widoczny przycisk, który należy kliknąć, aby rozpocząć proces instalacji. W przypadku opcji Lokalne w lewym dolnym rogu znajduje się ikona plusa :
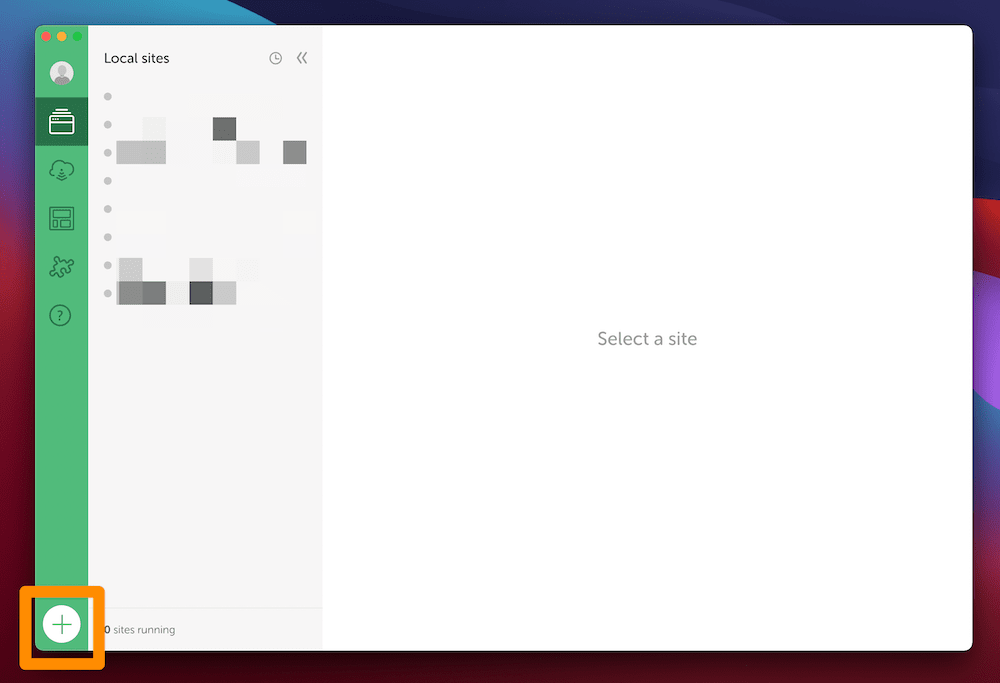
Spowoduje to uruchomienie kreatora, który najpierw poprosi o utworzenie nowej witryny lub użycie „Planu”. Rozważ te szablony witryn, które będziesz regularnie tworzyć:

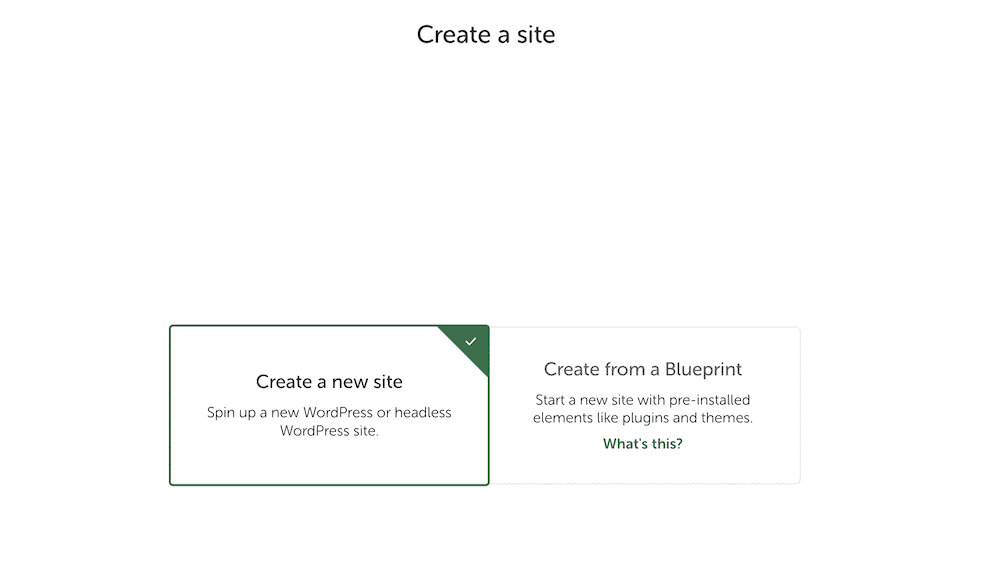
Następnie nadaj swojej witrynie nazwę…
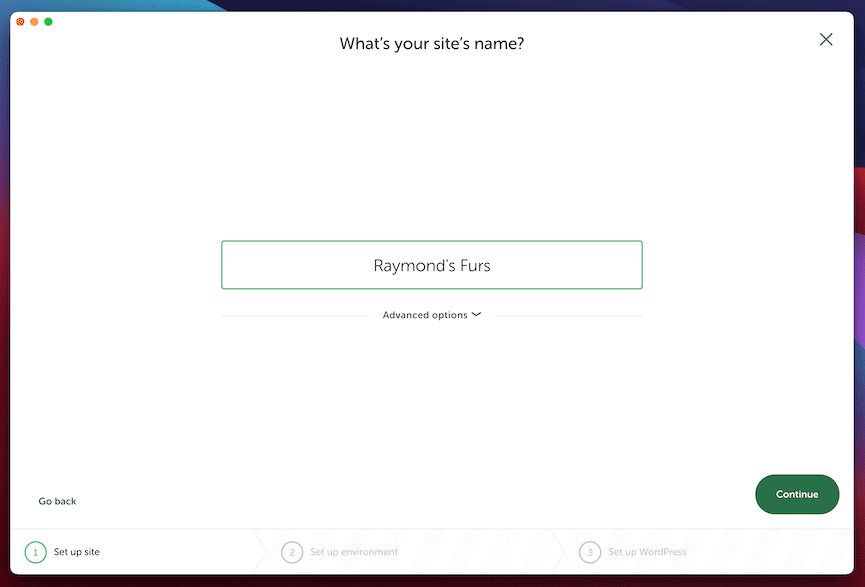
…następnie wybierz środowisko dla swojej witryny:
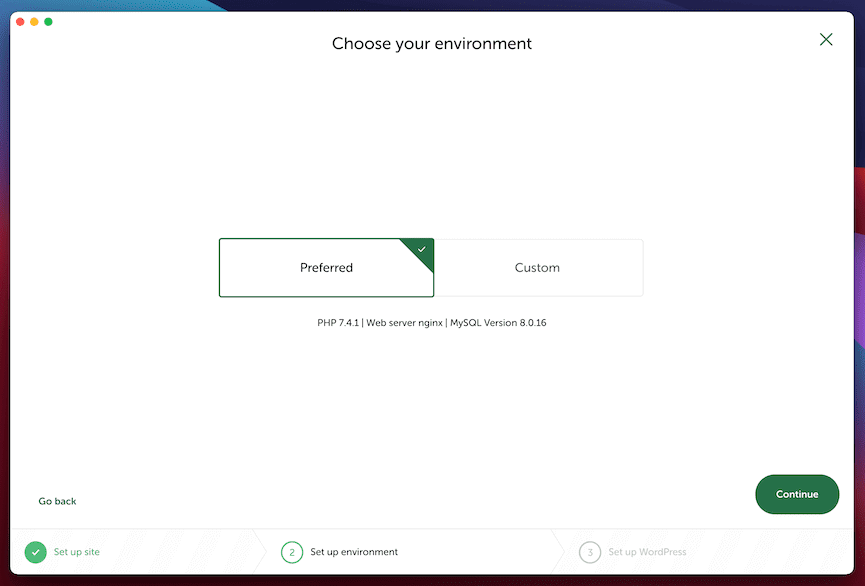
W większości przypadków najlepsza jest opcja Preferowana . Zakładka Niestandardowe umożliwia wybranie dokładnego numeru wersji PHP, typu serwera WWW i typu bazy danych dla Twojej instalacji. Pomaga wybrać opcje podobne do Twojej własnej witryny.
Kliknij tutaj, aby potwierdzić, a Local zainstaluje dla Ciebie WordPress.
3. Lokaj Laravela
W pozostałej części tego wpisu przyjrzymy się narzędziom wiersza poleceń, do których uzyskasz dostęp za pomocą aplikacji Terminal. Laravel Valet to fantastyczna opcja, którą polecamy, jeśli nie masz problemów z uruchamianiem poleceń. Pomyśl o tym jako o dobrej równowadze między XAMPP a Local/DevKinsta, aczkolwiek bez GUI.
Usługa Valet ma dwie duże zalety. Po pierwsze, jest mały i wydajny. Po drugie, możesz używać dedykowanych nazw domen zamiast ciągu adresów IP, takich jak XAMPP. Jednak jedną dużą wadą jest to, że Valet jest kompatybilny tylko z systemem macOS.
Będziesz także chciał użyć menedżera pakietów Homebrew dla tego systemu operacyjnego, aby zainstalować zależności dla Valet (takie jak PHP i Composer). Oficjalna dokumentacja Valet zawiera pełne instrukcje na ten temat. Będziesz także musiał skonfigurować bazę danych. MariaDB jest prosta i można jej używać z Homebrew. Po wejściu możesz użyć polecenia create database <name> , aby dodać nową bazę danych.
️ Instalowanie WordPressa
Większość procesu instalacji WordPressa za pomocą usługi Valet polega na poruszaniu się po katalogach. Chociaż nie musisz używać wiersza poleceń dla tych części, jest to prostsze. Niezależnie od tego, najpierw należy użyć trzech poleceń:
mkdir websites cd websites valet park
Spowoduje to ustawienie katalogu stron internetowych jako folderu głównego Valet. Następnie utwórz inny katalog w folderze głównym Valet i przejdź do niego za pomocą wiersza poleceń. Stąd użyj następujących czterech poleceń, aby zainstalować WordPress na localhost:
git clone https://github.com/WordPress/WordPress.git < folder-name > cd < folder-name > valet link < folder-name > valet secure < folder-name > Język kodu: HTML, XML ( xml ) To z kolei klonuje oficjalną najnowszą wersję WordPressa z repozytorium GitHub do nowego katalogu, a następnie wchodzi do tego katalogu. Polecenie valet link udostępnia witrynę „serwerowi”, a polecenie valet secure dodaje szyfrowanie do połączenia.
W tym momencie możesz przejść do domeny <nazwa-folderu>.test i rozpocząć instalację WordPressa zgodnie z instrukcjami dla XAMPP.
4. Różni włóczędzy włóczędzy
Wreszcie, VVV to sposób instalacji WordPressa na localhost dla Windows. W rzeczywistości jest to aplikacja wiersza poleceń przeznaczona specjalnie do lokalnych instalacji WordPress, która technicznie działa również w systemie macOS, ale używa narzędzia maszyny wirtualnej VirtualBox do tworzenia instalacji. Niestety, to nie działa w aktualnych wersjach systemu macOS, więc musisz albo wybrać usługę Valet, albo inną alternatywę dla maszyny wirtualnej, taką jak Parallels.
Wraz z XAMPP i jego wariantami, VVV jest również zalecanym lokalnym środowiskiem programistycznym na stronie internetowej Make WordPress. Witryna zawiera pełne instrukcje dotyczące konfiguracji.
Będziesz zarządzać witrynami z pliku konfiguracyjnego, więc dobrym pomysłem jest skopiowanie go po pierwszym uruchomieniu VVV. Aby to zrobić, wprowadź następujące polecenie w wierszu polecenia:
cd vagrant-local vagrant status
Spowoduje to przejście do folderu głównego VVV i skopiowanie odpowiedniego pliku.
️ Instalowanie WordPressa
W tym momencie otwórz plik config.yml w edytorze tekstu i dodaj następujący kod do sekcji witryn :
mysite: repo: https: //github.com/Varying-Vagrant-Vagrants/custom-site-template.git hosts: - mysite.test Język kodu: JavaScript ( javascript ) Po zapisaniu zmian pozostań w folderze vagrant-local , uruchom polecenie vagrant up i postępuj zgodnie z instrukcjami. To „zapewnia” Twoją witrynę i nie wymaga przechodzenia przez proces instalacji WordPress, jak inne narzędzia. Po zakończeniu możesz przejść do nowej witryny i zabrać się do pracy!
Wniosek
Aby rozwinąć swoją witrynę WordPress, możesz zainstalować platformę na swoim serwerze na żywo i zhakować. Może to jednak przynieść wiele negatywnych skutków, które mogą wpłynąć na przyszłość Twojej witryny, zanim się rozpocznie. Zamiast tego lepiej jest nauczyć się instalować WordPressa na localhost. Dobrą wiadomością jest to, że istnieje wiele możliwości osiągnięcia tego celu, które nie odnoszą się do poziomu umiejętności ani budżetu.
W tym poście przyjrzeliśmy się, jak zainstalować WordPress na localhost. W zależności od celów masz do dyspozycji kilka różnych sposobów. Aplikacja taka jak DevKinsta lub Local jest idealna do większości przypadków użycia. Jeśli masz konta hostingowe w Kinsta, WPEngine lub Flywheel, będziesz mógł stamtąd również przesyłać swoją witrynę na żywo. Jednak starsze narzędzia, takie jak XAMPP (i inne warianty), są równie solidne - nie byłyby używane, gdyby nie były. Możliwe, że aplikacje wiersza poleceń, takie jak Laravel Valet i VVV, również będą działać najlepiej, jeśli masz wiedzę na temat poruszania się po systemie za pomocą wiersza poleceń.
Czy masz jakieś pytania dotyczące instalacji WordPressa na localhost? Jeśli tak, odpal w sekcji komentarzy poniżej!
…
Nie zapomnij dołączyć do naszego szybkiego kursu na temat przyspieszania witryny WordPress. Dowiedz się więcej poniżej:
