Jak pozwolić użytkownikom przesyłać wydarzenia z kalendarza w WordPress
Opublikowany: 2024-06-27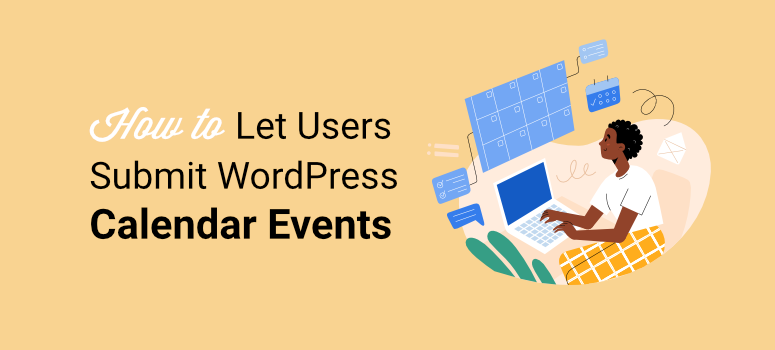
Wydarzenia w kalendarzu przesłane przez użytkowników to jeden z najlepszych sposobów budowania i rozwijania społeczności.
Tworzą poczucie własności i uczestnictwa wśród użytkowników. Dzięki temu poczują się włączeni w Twoją misję. Z drugiej strony użytkownicy, którzy przesyłają wydarzenia z kalendarza do Twojej witryny WordPress, mogą pomóc Ci promować lokalne wydarzenia, z którymi nie jesteś powiązany.
W rezultacie poczucie wspólnoty działa w obie strony, ponieważ pomaga użytkownikom poczuć się częścią społeczności. Co więcej, dzięki temu, że wydarzenia zapisywane są w kalendarzu, łatwiej jest nim zarządzać i wszyscy o nim pamiętają.
W tym artykule pokażemy, jak umożliwić użytkownikom przesyłanie wydarzeń z kalendarza w WordPress. Przeprowadzimy Cię krok po kroku, dzięki czemu nie będziesz potrzebować pomocy eksperta przy konfigurowaniu tej funkcji WordPress.
Znaczenie umożliwienia użytkownikom przesyłania wydarzeń z kalendarza
Teraz umożliwienie użytkownikom tworzenia własnych wydarzeń może pomóc w budowaniu społeczności różnego typu.
Możesz rozwijać swoją społeczność poprzez wydarzenia społeczne, takie jak spotkania, festiwale, targi i możliwości wolontariatu. Możesz pozwolić użytkownikom organizować wydarzenia edukacyjne i informacyjne, takie jak warsztaty, seminaria, wykłady i nie tylko. Użytkownicy mogą konfigurować wydarzenia sieciowe, takie jak konferencje, spotkania sieciowe i nie tylko.
Co więcej, Twoi użytkownicy mogą prezentować w Twojej witrynie swoje wydarzenia charytatywne, które mogą pomóc Ci znaleźć rozwiązanie lokalnych problemów społeczności.
Najlepsze jest to, że dosłownie nie musisz wiele robić, ponieważ Twoi użytkownicy sami skonfigurują wydarzenia. Twoją rolą jest zapewnienie platform!
Oto inne powody, dla których warto umożliwić użytkownikom przesyłanie wydarzeń z kalendarza.
- Różnorodność: zapewnia różnorodną gamę wydarzeń odpowiadających różnym zainteresowaniom i potrzebom Twojej społeczności.
- Wiedza lokalna: użytkownicy często mają lepszy wgląd w wydarzenia lokalne lub niszowe, których możesz nie zauważać.
- Aktualne informacje: Użytkownicy mogą dostarczać aktualizacje i poprawki w czasie rzeczywistym, zapewniając aktualność i dokładność kalendarza.
- Delegowanie: Rozdziela obciążenie związane z utrzymaniem kalendarza na większą grupę, zmniejszając obciążenie Ciebie lub Twojego zespołu.
- Skalowalność: ułatwia zarządzanie dużą liczbą wydarzeń, szczególnie w dynamicznych lub szybko rozwijających się społecznościach.
- Możliwości nawiązywania kontaktów: Ty i Twoi użytkownicy możecie odkrywać nowe rzeczy i łączyć się poprzez wydarzenia.
- Widoczność: zapewnia platformę do promowania wydarzeń osobistych lub społecznościowych, zwiększając zasięg i frekwencję.
- Opinia: Użytkownicy mogą przekazywać Ci opinie na temat wydarzeń, co prowadzi do ulepszeń i lepszego planowania na przyszłość.
- Statystyki: gromadzenie danych na temat wydarzeń przesłanych przez użytkowników może zapewnić cenny wgląd w zainteresowania i trendy społeczności.
- Kreatywny wkład: użytkownicy mogą wprowadzać innowacyjne pomysły i nowe rodzaje wydarzeń, których być może nie brałeś pod uwagę.
Teraz, gdy lepiej rozumiesz znaczenie organizowania wydarzeń prowadzonych przez społeczność, zobaczmy, jak możesz dodać je do swojej witryny WordPress.
Oto krótki przegląd kroków, jakie należy podjąć. Możesz wybrać poniższe łącza, aby przejść do sekcji, którą chcesz przeczytać.
- Krok 1: Zainstaluj wtyczkę Kalendarza wydarzeń
- Krok 2: Zainstaluj WPForms i jego dodatek
- Krok 3: Tworzenie formularza zdarzeń przesłanych przez użytkownika
- Krok 4: Połącz formularz wydarzenia z kalendarzem wydarzeń
- Krok 5: Skonfiguruj wiadomości z potwierdzeniami i powiadomieniami
- Krok 6: Publikowanie formularza zdarzeń przesłanych przez użytkownika
Krok 1: Zainstaluj wtyczkę Kalendarza wydarzeń
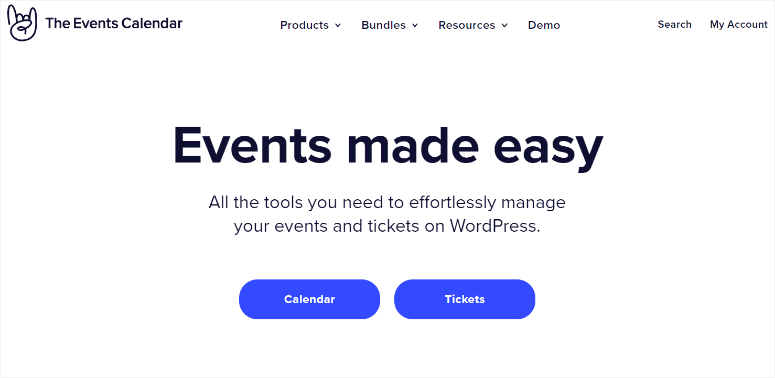
Kalendarz wydarzeń to jedna z najlepszych wtyczek kalendarza wydarzeń WordPress. Umożliwia użytkownikom tworzenie wydarzeń z poziomu interfejsu, co oznacza, że nie musisz udzielać im dostępu administratora ani redaktora do pulpitu nawigacyjnego WordPress.
Kalendarz wydarzeń umożliwia także natychmiastową publikację wydarzeń użytkownika lub wcześniejsze poddanie ich procesowi zatwierdzenia. Co więcej, masz większą kontrolę nad wydarzeniami wyświetlanymi na Twojej stronie WordPress.
Najlepsze jest to, że nie potrzebujesz żadnego doświadczenia w kodowaniu, aby korzystać z tej wtyczki zdarzeń.
Sprawdź najnowszą recenzję Kalendarza wydarzeń tutaj.
Jak więc skonfigurować Kalendarz wydarzeń?
Dostęp do wersji Pro Kalendarza wydarzeń można uzyskać, odwiedzając oficjalną stronę i kupując plan. Ta wtyczka premium pomoże Ci zarządzać wydarzeniami, wydarzeniami cyklicznymi i nie tylko bezpośrednio w panelu WordPress.
Ale w tym samouczku użyjemy darmowej wersji wtyczki. Pozwala nam konfigurować wydarzenia w kalendarzu przesłane przez użytkownika bez ponoszenia dodatkowych kosztów.
Najpierw przejdź do Wtyczki »Dodaj nową wtyczkę w WordPress, aby uzyskać dostęp do repozytorium wtyczek. Na tej stronie użyj paska wyszukiwania, aby znaleźć Kalendarz wydarzeń. Następnie zainstaluj i aktywuj ją tak, jak każdą inną wtyczkę.
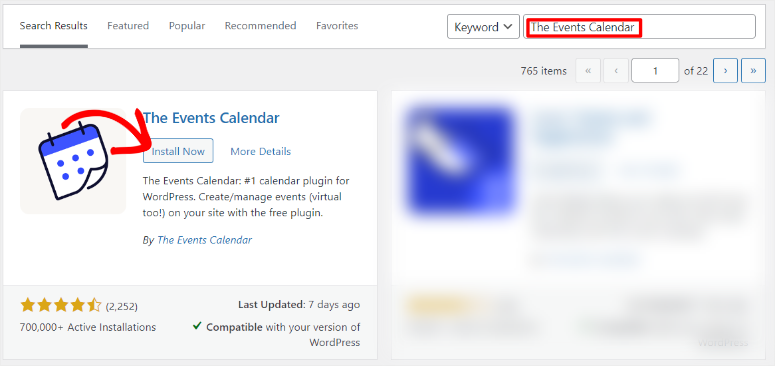
Jeśli wystąpią jakiekolwiek problemy, tutaj znajduje się artykuł o tym, jak zainstalować wtyczkę.
Po aktywacji wtyczki zostaniesz przekierowany do Wydarzenia » Ustawienia . Tutaj możesz zaakceptować przynależność do społeczności wtyczki, wybierając opcję „Zezwalaj i kontynuuj”. Możesz też po prostu wybrać „Pomiń”, jeśli nie chcesz otrzymywać aktualizacji społeczności.
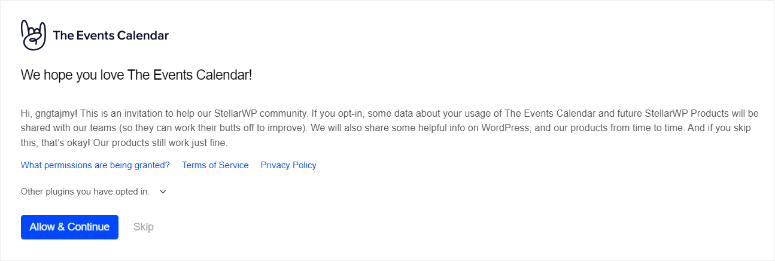
Na następnej stronie wybierz opcję Konfiguruj ustawienia , aby przejść do „Ustawień wydarzeń”, gdzie możesz spersonalizować ustawienia zdarzeń użytkownika.
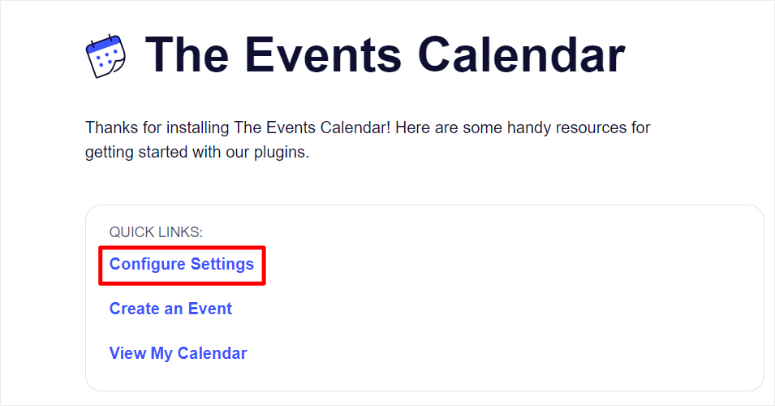
Na następnej stronie przejdź do zakładki „Ogólne”.
Następnie w sekcji Wyświetlanie strony możesz dostosować informacje o adresie URL zdarzenia i adresie URL pojedynczego zdarzenia według własnych upodobań. Sugerujemy jednak pozostawienie ich jako „Wydarzenia” i „Wydarzenie”, aby uniknąć nieporozumień.
Następnie przejdź do sekcji Edycja strony i użyj pola wyboru, aby włączyć opcję „Aktywuj edytor bloków dla wydarzeń”, aby móc dostosowywać formularze zdarzeń użytkownika za pomocą bloków Gutenberga.
W tej sekcji upewnij się, że włączona jest także opcja „Pokaż metaboksę pól niestandardowych”, aby mieć pewność, że możesz mapować pola z szablonów formularzy z kreatorów formularzy.
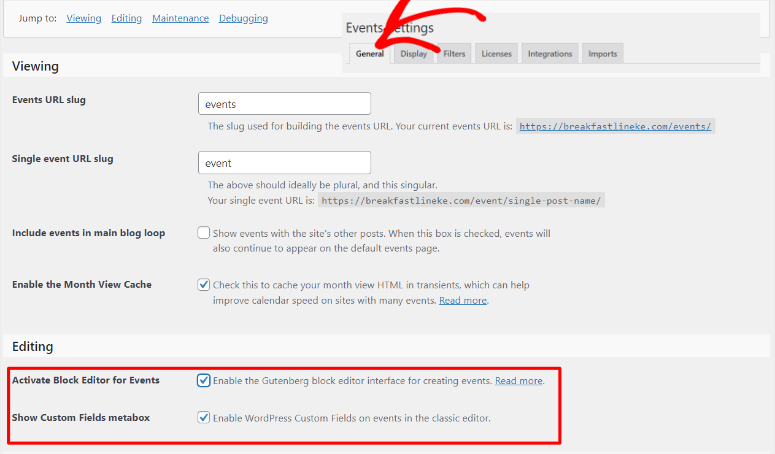
Przejdźmy do zakładki „Display”, aby zobaczyć jak skonfigurować wygląd strony zdarzeń użytkownika w Twojej witrynie.
Domyślnie „Widok miesiąca wydarzeń dziennie” jest ustawiony na 3, aby zapewnić czystość i czytelność kalendarza. Możesz zmienić ten numer, aby dopasować go do swojej witryny i potrzeb.
Jeśli jednak chcesz wyświetlać wszystkie zdarzenia bez ograniczeń, możesz ustawić wartość na -1. Oznacza to, że zostaną pokazane wszystkie wydarzenia zaplanowane na dany dzień, niezależnie od ich liczby.
Następnie wpisz liczbę wydarzeń, które chcesz wyświetlić na stronie wydarzeń w polu „Liczba wydarzeń do wyświetlenia na stronie”.
Następnie aktywuj opcję „Pokaż komentarze”, aby mieć pewność, że otrzymujesz treści generowane przez użytkowników, które potwierdzają legalność wydarzenia oraz poprawiają zaangażowanie i SEO.
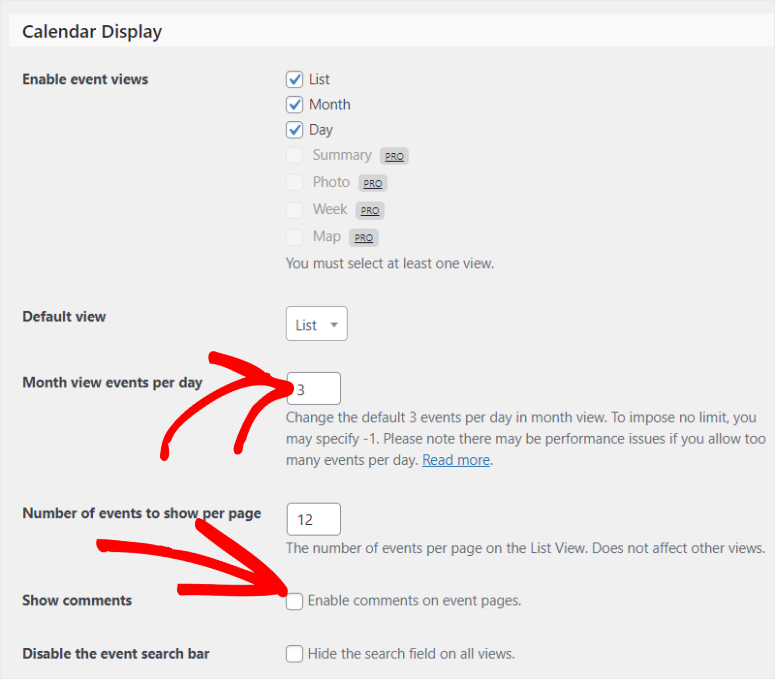
Następnie przejdź do sekcji Data i godzina , aby skonfigurować format daty i godziny. Na koniec użyj sekcji Waluta, aby ustawić domyślny symbol waluty i domyślny kod waluty.
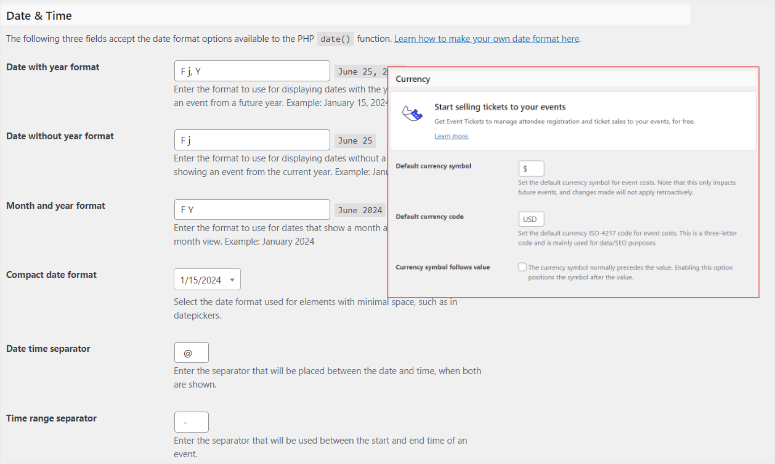
Otóż to! Możesz już użyć wtyczki Wydarzenia kalendarza, aby dodać wydarzenia użytkownika do swojej witryny.
Krok 2: Zainstaluj WPForms i jego dodatek
Teraz, aby umożliwić użytkownikom przesyłanie wydarzeń z kalendarza, musisz zbudować formularz. Nie ma lepszego narzędzia do tworzenia formularzy niż WPForms.
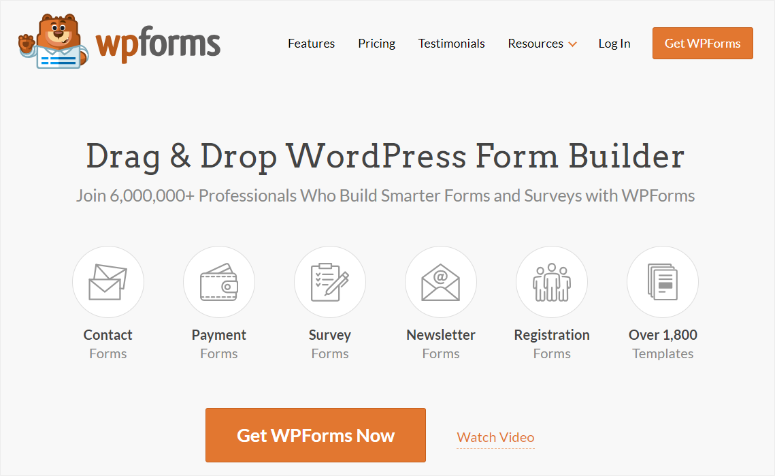
WPForms to najlepsza wtyczka do formularzy, ponieważ może pomóc w utworzeniu dowolnego formularza za pomocą łatwego w użyciu kreatora przeciągnij i upuść. Zawiera ponad 1800 szablonów, które możesz dostosować do swoich potrzeb. Następnie możesz dalej edytować dowolny szablon, korzystając z kreatora przeciągnij i upuść, co czyni go doskonałym dla początkujących.
Jednym z powodów, dla których WPForms jest tak potężny, są liczne funkcje integracyjne.
Możesz dodać bramki płatnicze, takie jak Stripe i PayPal, aby otrzymywać płatności bezpośrednio w swoich formularzach. Możesz także zintegrować go z wieloma popularnymi narzędziami marketingowymi i subskrypcyjnymi, aby usprawnić generowanie i konwersję leadów.
Co najważniejsze, możesz połączyć go z innymi wtyczkami, takimi jak Kalendarz wydarzeń, aby wyświetlić kalendarz wydarzeń użytkownika.
Sprawdź najnowszą recenzję WPForms tutaj.
Jak więc skonfigurować WPForms?
Najpierw przejdź do oficjalnej strony WPForms, aby zarejestrować się w planie premium. Jasne, ta wtyczka do tworzenia formularzy jest dostępna w bezpłatnej wersji. Aby jednak akceptować treści generowane przez użytkowników z interfejsu, potrzebujesz planu WPForms Pro lub nowszego.
Po zakupie planu przejdź do zakładki Pobierz na pulpicie nawigacyjnym WPForms i pobierz plik Zip wtyczki. Będąc na tej stronie, skopiuj także klucz licencyjny ; będziesz go potrzebować później, aby aktywować plan pro.
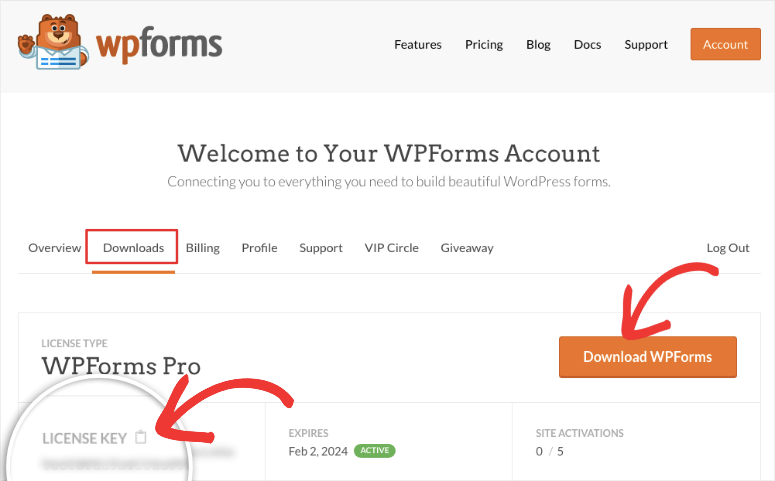
Następnie przejdź do panelu WordPress i przejdź do Wtyczki »Dodaj nową wtyczkę . Tutaj prześlij plik ZIP WPForms i aktywuj go. Następnie opcja menu WPForms powinna pojawić się na pulpicie nawigacyjnym WordPress.
Teraz przejdź do WPForms »Ustawienia i wybierz zakładkę „Ogólne”. Na pasku klucza licencyjnego wklej skopiowany wcześniej klucz aktywacyjny i naciśnij „Zweryfikuj klucz”.
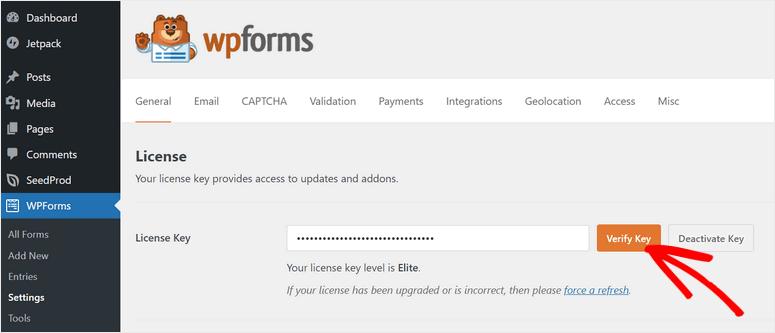
Otóż to! Możesz teraz skonfigurować WPForms w swojej witrynie.
Aby jednak akceptować zdarzenia użytkownika, będziesz potrzebować dodatku „Przesłane posty”.
Ten dodatek do wtyczki umożliwia użytkownikom wysyłanie z interfejsu użytkownika zgłoszeń, takich jak wydarzenia, wpisy gości i nie tylko.
Nie muszą logować się do Twojego backendu, aby utworzyć treść, co może powodować problemy z bezpieczeństwem. Wszystko, czego potrzebują do utworzenia wydarzenia w kalendarzu, jest wygodnie umieszczone w interfejsie Twojej witryny.
Aby rozpocząć, przejdź do WPForms »Dodatki.
Na tej stronie użyj paska wyszukiwania, aby znaleźć dodatek Przesyłanie postów. Zainstaluj i aktywuj go tak, jak każdy inny dodatek do wtyczki i gotowe!
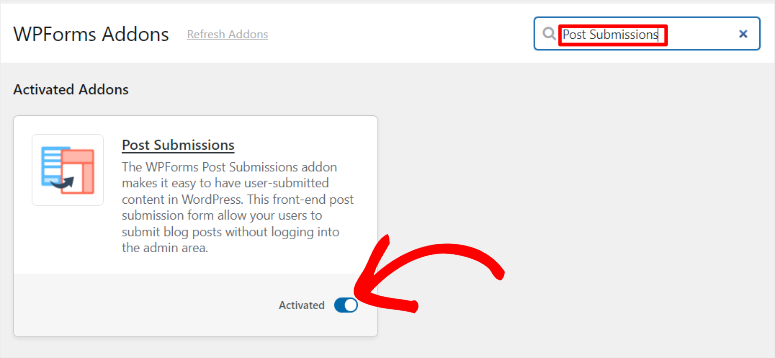
Możesz teraz używać dodatku Post Submissions z WPForms, aby akceptować zdarzenia przesłane przez użytkowników.
Krok 3: Tworzenie formularza zdarzeń przesłanych przez użytkownika
Po skonfigurowaniu WPforms, dodatku WPForm Post Submissions i wtyczki Kalendarz wydarzeń nadszedł czas na utworzenie formularza wydarzeń przesłanych przez użytkownika.
Aby rozpocząć, przejdź do WPForms »Dodaj nowy w panelu WordPress, aby otworzyć narzędzie do tworzenia formularzy WPForms. Tutaj zobaczysz wszystkie szablony formularzy +1800.
Aby pomóc Ci szybko znaleźć żądany formularz, WPForms uporządkował szablony w kategorie po lewej stronie. Możesz także użyć paska wyszukiwania, aby znaleźć żądany szablon.
W tym samouczku użyjemy paska wyszukiwania, aby znaleźć szablon „Formularz przesyłania posta na blogu”. Pamiętaj, że ten konkretny szablon jest powiązany z dodatkiem Post Submission. Dlatego dostęp do tego szablonu można uzyskać dopiero po skonfigurowaniu dodatku Post Submission.
Następnie wybierz „Użyj szablonu”, aby przejść do narzędzia do tworzenia formularzy metodą „przeciągnij i upuść”.
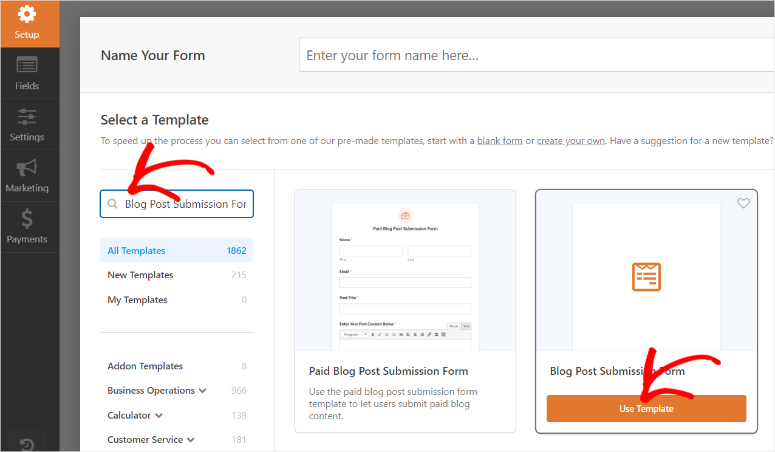
Na tej stronie wszystkie opcje pól znajdują się po lewej stronie, natomiast okno podglądu po prawej stronie. Pola są pogrupowane w Pola standardowe, Pola fantazyjne i Pola płatności, aby jeszcze bardziej uprościć proces tworzenia formularzy.
Pamiętaj, że wybrany przez nas szablon, Formularz przesyłania postów na blogu, jest przeznaczony do przesyłania postów na blogu.
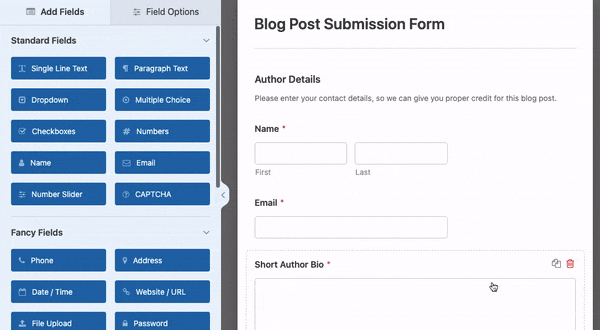
Dlatego naszą pierwszą misją jest dostosowanie go tak, aby pasował do zgłoszeń dotyczących wydarzeń.
Pierwsza sekcja tego szablonu to Dane autora . W tej sekcji autor wydarzenia podaje informacje o użytkowniku, takie jak imię i nazwisko oraz adres e-mail. Dzięki temu masz pewność, że w swojej bazie danych masz wszystkie dane autora wydarzenia.
Poniżej znajduje się pole Krótki życiorys autora . W tym miejscu użytkownik może podać szczegółowe informacje o sobie i swoim powiązaniu z wydarzeniem lub organizacją.
Ponieważ sekcja Bio Autora jest istotna dla wiarygodności wydarzenia, pozostawimy ją bez zmian.
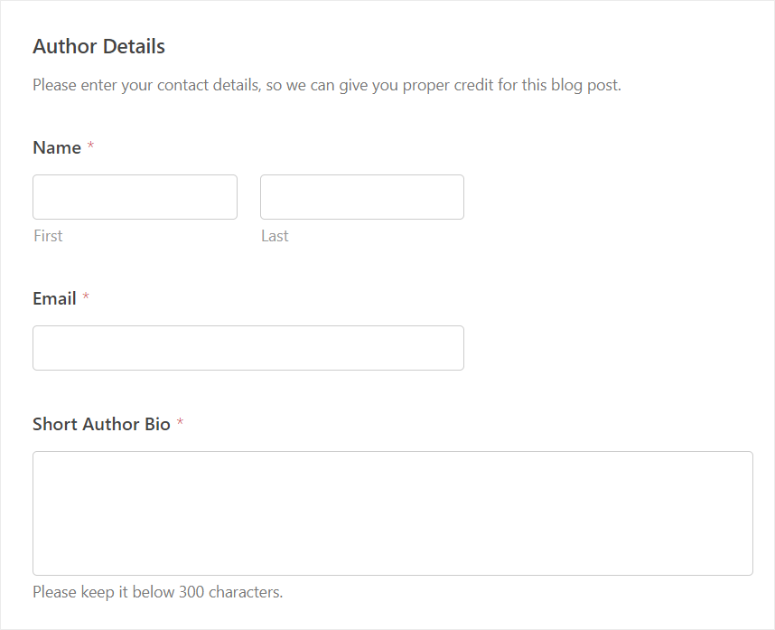
Przejdźmy teraz do sekcji treści wydarzenia.
Pamiętaj, że nie musisz dokładnie wprowadzać zmian z tego samouczka, aby zaprojektować niestandardowy typ postu; możesz spersonalizować ten formularz, aby dopasować go do swoich konkretnych potrzeb.
Najpierw przejdź do pola „Utwórz post na blogu” i wybierz je, aby otworzyć Opcje pola .
W tym miejscu zmień etykietę na np. „Utwórz wydarzenie”, aby pasowała do celu formularza. Poniżej edytuj treść zastępczą w polu Opis na przykład „Prześlij swoje wydarzenia, korzystając z poniższych pól”.
Następnie przejdź do pola tekstowego jednowierszowego o nazwie Tytuł postu i edytuj je na przykład „Tytuł wydarzenia”. Następnie przejdź do fragmentu wpisu i zmień go na „Krótki opis wydarzenia”.
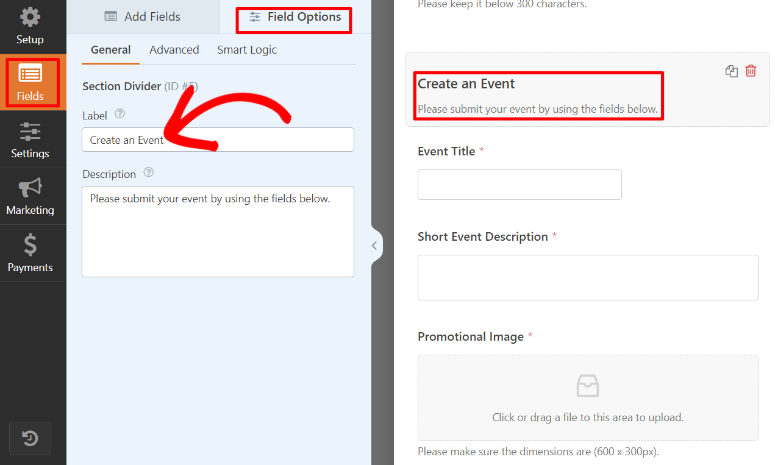
Gdy już skończysz, zmień także „Wyróżniony obraz” na „Obraz promocyjny”, upewniając się, że wydarzenie ma wyróżniony obraz.
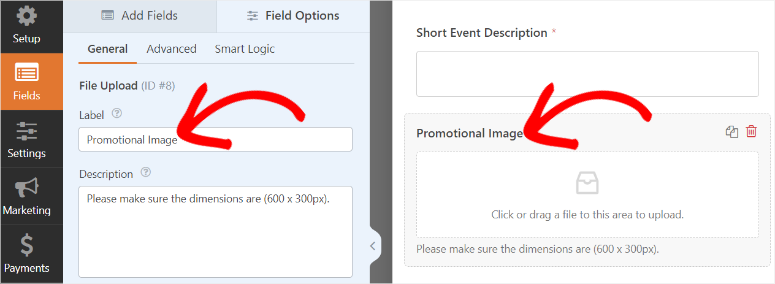
Teraz, jak wspomnieliśmy, chcemy dać użytkownikom możliwość stworzenia pięknego wydarzenia bez konieczności uzyskiwania dostępu do backendu.
W tym celu dodamy pole Rich Text .
Aby to zrobić, najpierw usuń pole „Opublikuj treść” w formularzu za pomocą ikony kosza.
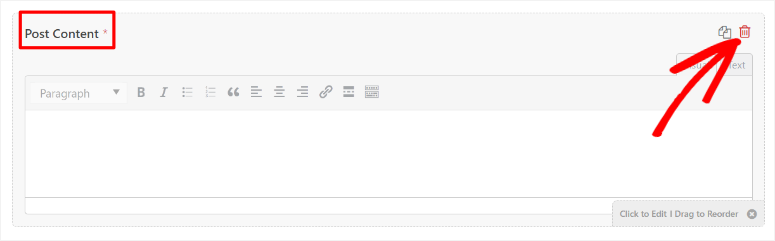
Następnie w sekcji Pola fantazyjne po lewej stronie znajdź pole „Tekst sformatowany” i przenieś je tam, gdzie wcześniej znajdowała się „Treść wpisu”.
Gdy już to zrobisz, zmień etykietę pola z „Tekst sformatowany” na „Opis wydarzenia”.
Teraz Rich Texts może pomóc użytkownikom dodawać pogrubienie, kursywę, znaczniki H, linki, cytaty, listy, linki, pliki multimedialne i nie tylko. Może to pomóc użytkownikom w stylizowaniu treści tak, aby były bardziej atrakcyjne dla odbiorców i poprawić SEO bezpośrednio w interfejsie Twojej witryny.
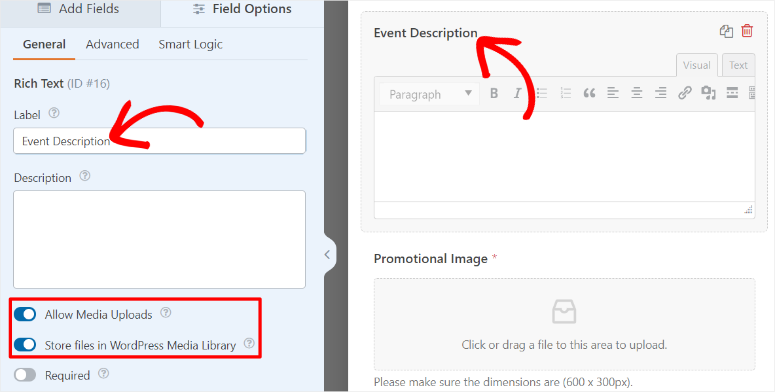
Następnie dodaj datę rozpoczęcia i zakończenia wydarzenia.
Aby to zrobić, udaj się ponownie do Fancy Fields i znajdź pole „Data/godzina”. Przeciągnij i upuść 2 z tych pól daty/godziny do formularza. Następnie edytuj jedno z tych pól, aby było „Datą początkową”, a drugie „Datą końcową”.
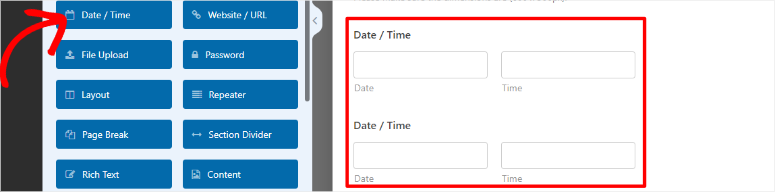
Teraz wybierz jedno z pól Data/godzina w oknie podglądu, aby otworzyć „Opcje pól”.

Następnie przejdź do karty Zaawansowane i użyj przycisku przełączania, aby włączyć opcję „Wyłącz daty przeszłe”, aby mieć pewność, że użytkownicy będą tworzyć wydarzenia tylko dla przyszłych dat. Po zakończeniu wybierz inne pole Data/godzina i wykonaj to samo.
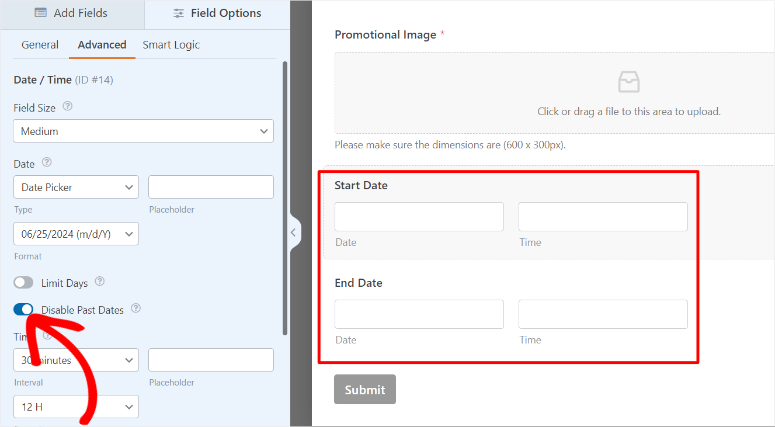
Pamiętaj, że każdy formularz wymaga wypełnienia pewnych sekcji przed przesłaniem, aby mieć pewność, że Ty lub inni użytkownicy macie wszystkie informacje. Formularz kalendarza z listą wydarzeń nie różni się od tego.
Dzięki WPForms możesz ustawić dowolne pole w formularzu jako obowiązkowe.
Wszystko, co musisz zrobić, to włączyć przycisk przełączania „Wymagane” w dowolnym polu „Opcje pola”. Na przykład możesz ustawić nazwę, adres e-mail, tytuł wydarzenia i opis wydarzenia zgodnie z wymaganiami tego formularza kalendarza wydarzeń.
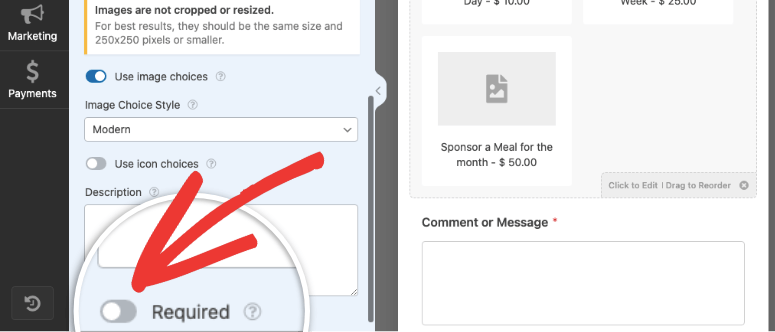
Twoi użytkownicy zobaczą małą czerwoną gwiazdkę obok obowiązkowych pól, informującą ich, że muszą ją wypełnić przed przesłaniem.
Jako bonus możesz dodać dodatkowe pola, takie jak Telefon, Strona internetowa / URL i Adres, aby uzyskać więcej informacji o użytkowniku zgłaszającym wydarzenie. Możesz także dodać pole CAPTCHA lub niestandardowe pole Captcha, aby zwiększyć bezpieczeństwo formularzy i mieć pewność, że otrzymujesz tylko oryginalne zdarzenia.
Należy jednak pamiętać, aby nie dodawać zbyt wielu i niepotrzebnych pól, dbając o to, aby formularz był krótki i precyzyjny, co zapobiegnie porzuceniu formularza.
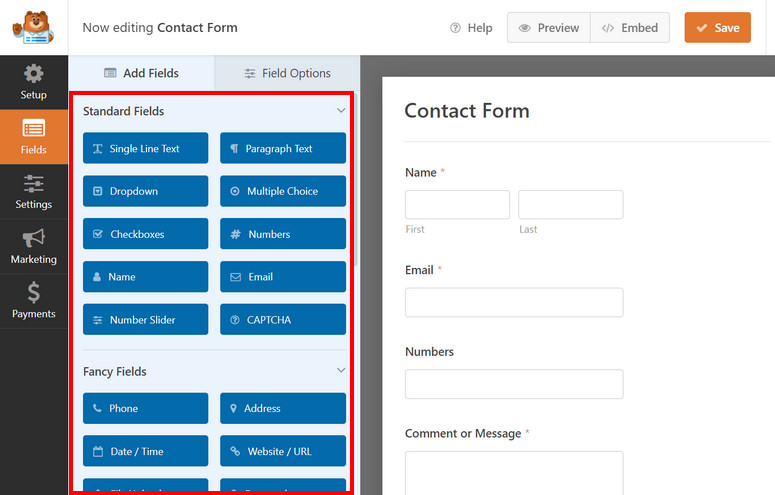
Krok 4: Połącz formularz wydarzenia z kalendarzem wydarzeń
Jak wspomniano, WPForms bezproblemowo współpracuje z innymi narzędziami, takimi jak wtyczka Kalendarz wydarzeń. Aby połączyć te dwie wtyczki, przeprowadzimy prosty proces zwany Mapowaniem.
Mapowanie odnosi się do procesu łączenia danych pomiędzy różnymi częściami formularza i innymi aplikacjami lub usługami.
W tym przypadku połączymy pola WPForms z Kalendarzem Wydarzeń. Dzięki temu dane zebrane za pośrednictwem formularzy zostaną dokładnie i sprawnie przeniesione do odpowiednich pól w Kalendarzu Wydarzeń.
Aby rozpocząć, przejdź do Ustawienia »Opublikuj zgłoszenia w kreatorze przeciągania i upuszczania WPForms. Następnie włącz opcję „Włącz przesyłanie postów” za pomocą przycisku przełączania, aby rozwinąć opcje.
Teraz dzięki WPForms mapowanie formularzy jest bardzo proste, ponieważ będziesz korzystać z opcji rozwijanych.
Najpierw przejdź do każdej opcji rozwijanej na liście i wybierz następujące.
- Tytuł posta zmapowany na „Nazwę wydarzenia”
- Treść posta przypisana do „Opisu wydarzenia”
- Fragment postu zmapowany do „Krótkiego opisu wydarzenia”
- Opublikuj wyróżniony obraz zmapowany na „Obraz promocyjny”
- Typ postu zmapowany na „Wydarzenia”
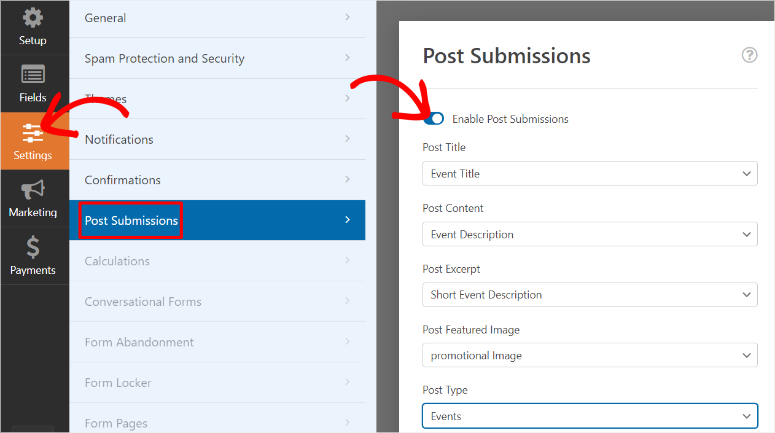
Następnie skorzystaj z menu rozwijanego w sekcji Status publikacji , aby wybrać „Oczekujące na sprawdzenie”. W ten sposób masz możliwość przejrzenia dowolnego wydarzenia przed jego publikacją.
Następnie w tym miejscu ustaw Autora postu na „Bieżący użytkownik”. Dzięki temu wydarzenie zostanie opublikowane pod nazwiskiem twórcy.
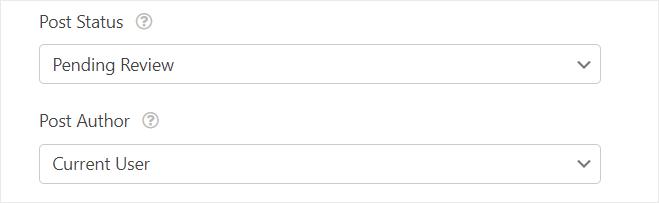
Teraz zmapujmy godzinę i datę za pomocą „Niestandardowej meta postu”.
W tej sekcji dodamy bardzo prosty kod informujący wtyczkę The Events Calendar WordPress o czasie trwania wydarzenia.
W pierwszym wierszu paska tekstowego wpisz „_EventStartDate”, a następnie w menu obok wybierz opcję Data rozpoczęcia. Następnie naciśnij znak Plus (+), a poniżej pojawi się kolejna linia paska tekstowego. Tutaj wpisz „_EventEndDate”, a następnie w menu obok wybierz opcję Data zakończenia.

Ale co, jeśli chcesz, aby wydarzenie odbyło się bez Twojej zgody?
Aby to zrobić, najpierw zmień status publikacji z „Oczekiwanie na recenzję” na „Opublikowane”. Następnie wróć do obszaru Meta postu niestandardowego i dodaj dwie kolejne linie paska tekstowego.
W następnym pasku tekstowym wpisz „_EventStartDateUTC” i wybierz opcję Data rozpoczęcia z menu rozwijanego. Następnie przejdź do ostatniej linii paska tekstowego i wpisz „_EventEndDateUTC”
Podsumowując, mapowanie wygląda tak:
- _EventStartDate odwzorowane na godzinę rozpoczęcia
- _EventEndDate odwzorowane na godzinę zakończenia
- _EventStartDateUTC odwzorowane na godzinę rozpoczęcia
- _EventEndDateUTC odwzorowane na godzinę zakończenia
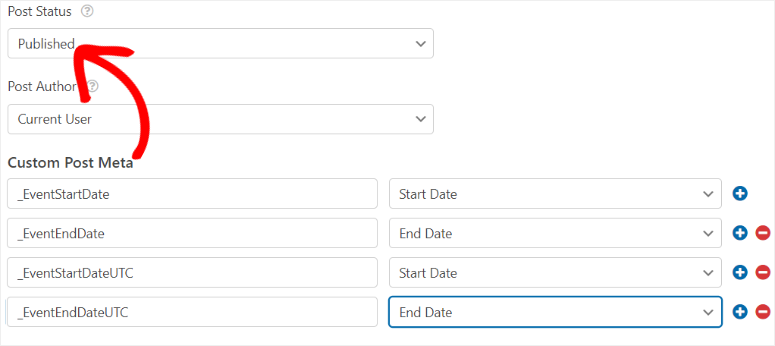
Otóż to! Możesz teraz mapować swoje WPForms za pomocą Kalendarza wydarzeń.
Krok 5: Skonfiguruj wiadomości z potwierdzeniami i powiadomieniami
Po przygotowaniu formularza i połączenia z narzędziem kalendarza wydarzeń nadszedł czas, aby dostosować komunikaty z potwierdzeniami i powiadomieniami. Dzięki tym wiadomościom zarówno Ty, jak i twórcy wydarzenia poznacie status wydarzenia.
Na przykład potwierdzają użytkownikowi, że jego zgłoszenie zostało pomyślnie odebrane. Eliminuje to wszelkie wątpliwości i nieporozumienia dotyczące tego, czy formularz został przesłany prawidłowo, co zapobiega wielokrotnemu przesyłaniu.
Z drugiej strony powiadomienia e-mailowe zapewniają, że administrator witryny jest szybko informowany o nowych zgłoszeniach, dzięki czemu w razie potrzeby może podjąć natychmiastowe działania.
W rezultacie możesz łatwo zautomatyzować zadania, takie jak przypisywanie zgłoszeń członkom zespołu lub uruchamianie przepływów pracy. Może to zaoszczędzić czas i zmniejszyć wysiłek ręczny.
Najpierw przejdź do zakładki „Powiadomienia” w edytorze formularzy WPForms.
Tutaj Włącz powiadomienia za pomocą przycisku przełączania, aby otworzyć więcej opcji. Następnie w pasku tekstowym „Wyślij na adres e-mail” znajdziesz tag inteligentny {admin_email} , który umożliwia WPForms wysyłanie alertów e-mail na Twój adres e-mail WordPress.
Jeśli chcesz wysłać powiadomienie na jeden ze swoich pozostałych adresów e-mail, po prostu usuń tag inteligentny i wpisz żądany.
Jeśli chcesz, aby użytkownik otrzymał kopię wiadomości e-mail, wybierz przycisk Pokaż tagi inteligentne . Z listy rozwijanej Dostępne pola wybierz opcję „E-mail”. W ten sposób kopia wiadomości e-mail zostanie wysłana na adres e-mail użyty przez użytkownika do utworzenia formularza wydarzenia.
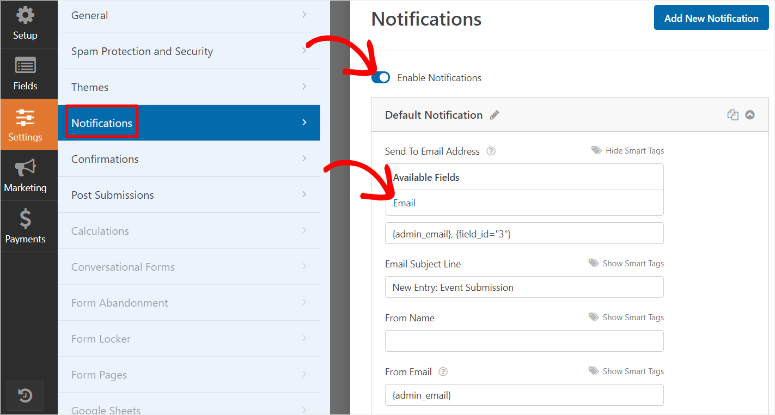
Następnie przejdź do pola tekstowego Temat wiadomości e-mail i dostosuj je tak, aby odzwierciedlało przesłane wydarzenia. Możesz użyć czegoś takiego jak „Nowy wpis: zgłoszenie wydarzenia”.
W polu Od wpisz nazwę swojej firmy, swoje imię i nazwisko lub nazwisko członka zespołu odpowiedzialnego za proces.
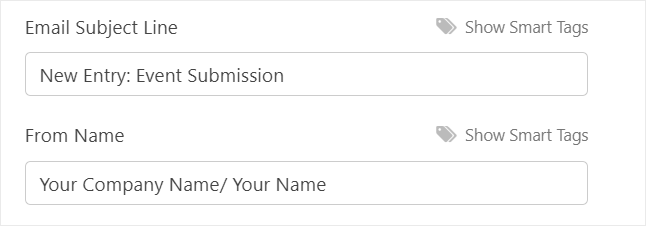
Następnie w pasku tekstowym „Z e-maila” pozostaw tag inteligentny {admin_email} bez zmian, aby uniknąć przerwania konfiguracji poczty e-mail.
Teraz przejdź do sekcji Odpowiedz, aby dostosować wiadomość, którą chcesz wysłać w ramach automatycznego powiadomienia. Może to być wiadomość z podziękowaniami dla użytkownika za przesłanie wydarzenia, szybka wiadomość marketingowa lub dalsze kroki, które należy podjąć po przesłaniu formularza.
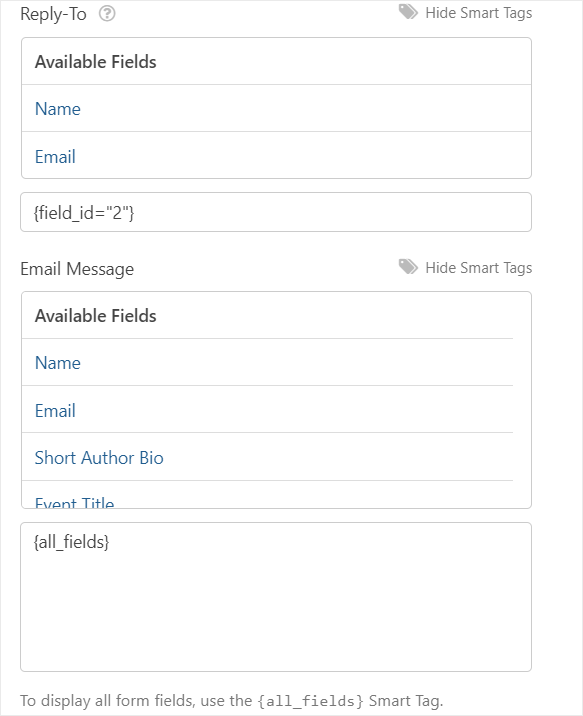
Teraz przejdź do zakładki „Potwierdzenie”.
W sekcji Domyślne potwierdzenie użyj menu rozwijanego, aby wybrać „Typ potwierdzenia”, którego chcesz użyć. Wybierz opcję „Pokaż stronę”, która umożliwia przekierowanie użytkownika na inną stronę w Twojej witrynie. Możesz także wybrać opcję „Przejdź do adresu URL (przekierowanie)”, aby przekierować użytkownika na zewnętrzny adres URL znajdujący się poza Twoją witryną.
Jednak w tym samouczku wybierzemy Wiadomość z listy rozwijanej „Typ potwierdzenia”, aby wyświetlić prosty komunikat potwierdzający. Następnie wpisz niestandardową wiadomość dla użytkowników w polu „Potwierdź wiadomość”.
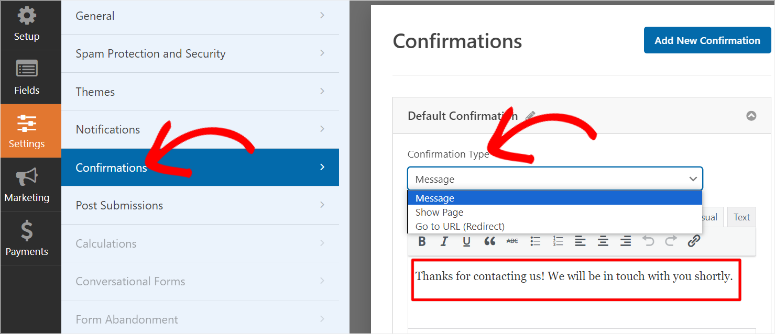
Następnie poniżej wybierz „Pokaż inteligentne tagi” i naciśnij „Nazwa”, aby wiadomość zawierała nazwę użytkownika.
Następnie zezwól na „Automatyczne przewijanie do wiadomości potwierdzającej” za pomocą przycisku przełączania. Dzięki temu Twoi użytkownicy nie będą musieli ponownie ładować strony wydarzenia ani przechodzić na inną stronę WordPress, aby zobaczyć komunikat z potwierdzeniem.
Gdy to zrobisz, możesz także użyć przycisku przełączania, aby włączyć opcję „Pokaż podgląd wpisu po komunikacie potwierdzającym”. Spowoduje to wyświetlenie użytkownikowi wypełnionego formularza wydarzenia, dzięki czemu będzie mógł sprawdzić, czy podczas przesyłania nie popełnił żadnego błędu.
Na koniec przejdź do stylu podglądu i użyj menu rozwijanego, aby wybrać pomiędzy podstawowym, kompaktowym, stołowym i kompaktowym.
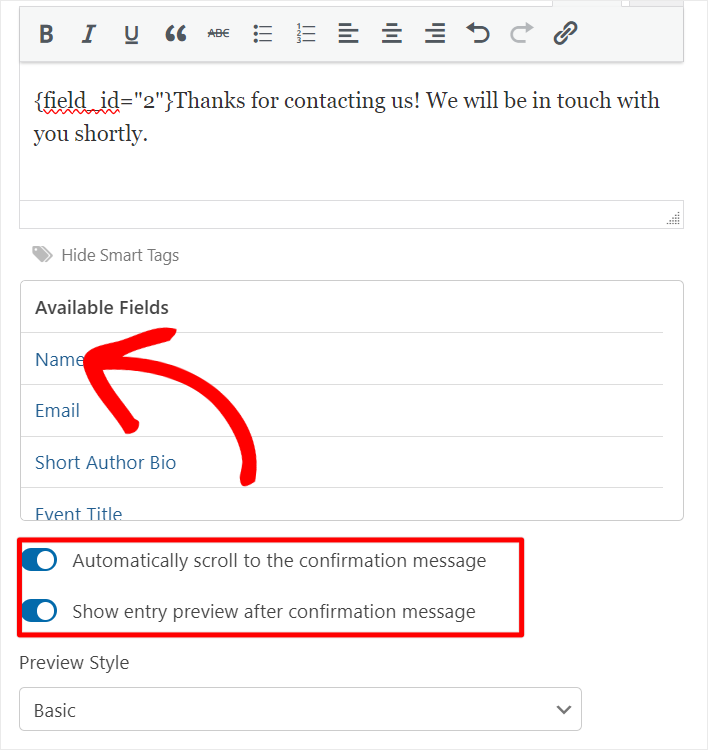
Świetnie! Formularz wydarzenia przesłany przez użytkownika jest gotowy do opublikowania.
Krok 6: Publikowanie formularza zdarzeń przesłanych przez użytkownika
Gdy formularz jest już gotowy, czas opublikować go na swojej stronie.
Aby to zrobić, najpierw „Zapisz” formularz. Następnie wybierz przycisk Osadź w prawym górnym rogu strony narzędzia do tworzenia formularzy przeciągnij i upuść WPForms.
Następnie w wyskakującym oknie wybierz „Utwórz nową stronę”.
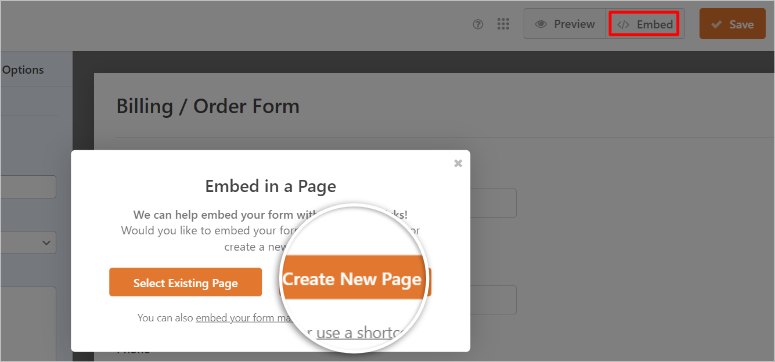
W następnym wyskakującym okienku wpisz nazwę strony, którą chcesz umieścić na stronie kalendarza wydarzeń. Pamiętaj, że ta nazwa służy jako tytuł strony i adres URL strony.
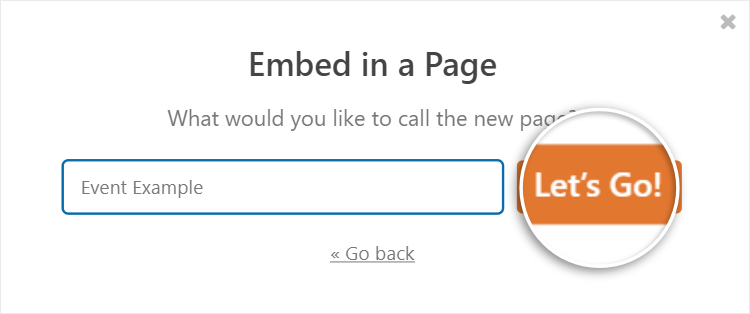
Następnie WPForms przekieruje Cię do wersji roboczej właśnie utworzonej strony. Możesz sprawdzić, czy czegoś brakuje lub czy popełniłeś jakieś błędy. Gdy będziesz zadowolony ze swojego formularza, kliknij „Publikuj”, a strona kalendarza wydarzeń powinna zostać opublikowana.
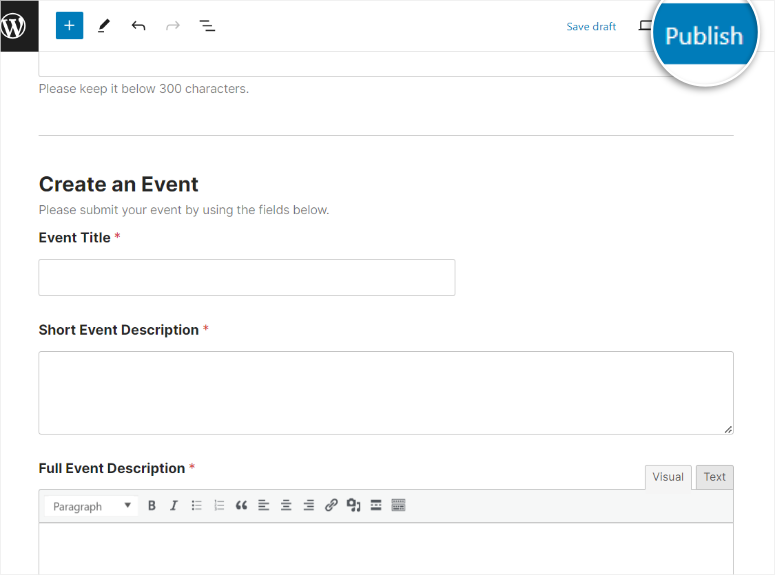
Możesz także dodać formularz do istniejącej strony. Dobra wiadomość jest taka, że WPForms umożliwia dodawanie formularzy przy użyciu bloku Gutenberga przy użyciu domyślnego edytora bloków WordPress.
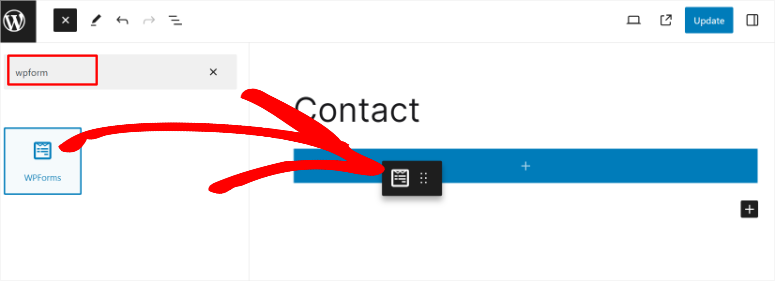
Możesz także użyć krótkiego kodu, aby umieścić formularz praktycznie w dowolnym miejscu witryny, na przykład na widżecie, pasku bocznym i nie tylko.
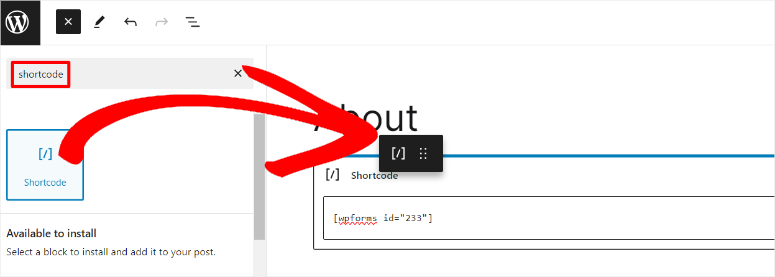
Możesz także użyć Kreatora osadzania, modułów formularzy Elementor, Divi Embed i modułu SeedProd.
Teraz, gdy strona kalendarza wydarzeń zostanie opublikowana, możesz przeglądać zgłoszenia, zanim zostaną opublikowane.
Aby to zrobić, przejdź do opcji menu Wydarzenia w panelu WordPress.
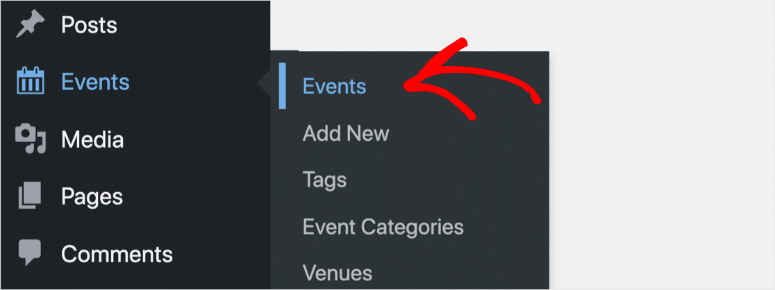
Pamiętaj, że wszelkie wydarzenia przesłane za pośrednictwem formularza kalendarza będą wyświetlane jako Oczekujące , co oznacza, że przed wyświetleniem wymagają Twojej zgody.
Wybierz więc przycisk „Edytuj” pod tytułem wydarzenia. Umożliwi to podgląd szczegółów przesłania, w tym obrazów, przy użyciu pola tekstu sformatowanego z WPForms.
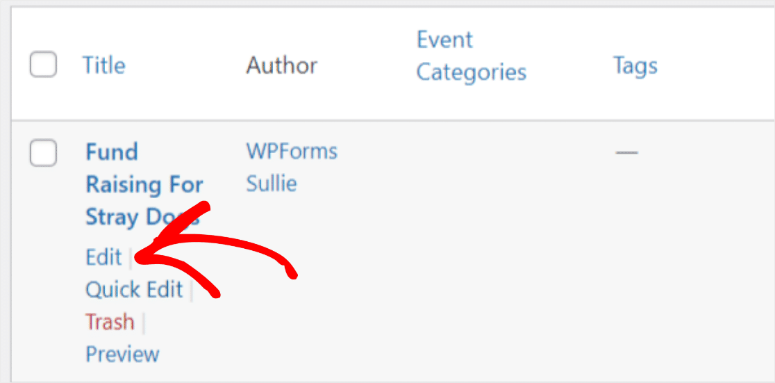
Zwróć szczególną uwagę na sekcję Godzina i data, aby upewnić się, że wydarzenie jest poprawnie odwzorowane na strefę czasową Twojej witryny. Teraz, po przejrzeniu wszystkich szczegółów wydarzenia i wprowadzeniu niezbędnych zmian, kliknij „Opublikuj”.
Strona wydarzeń zostanie wówczas opublikowana w Twojej witrynie i będzie można ją wyświetlić, odwiedzając adres URL utworzony przez Kalendarz wydarzeń, np. https://www.twojawitryna/events .
Poniżej znajduje się przykładowy wygląd strony.
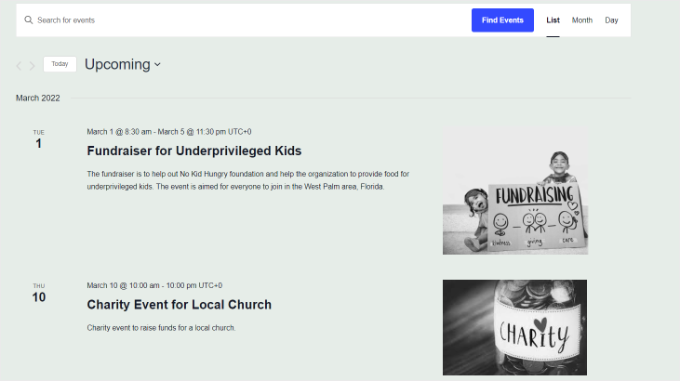
Jeśli chcesz wyświetlić wydarzenie na jego stronie, adres URL będzie wyglądał mniej więcej tak: https://www.yoursite/event/single-post-name .
Poniżej znajduje się przykładowy wygląd nowego formularza kalendarza wydarzeń.
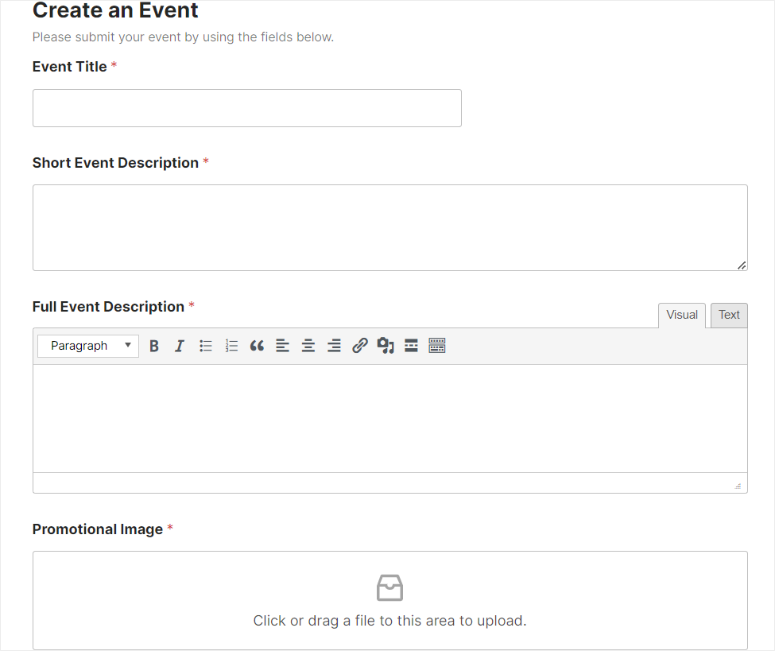
Gratulacje! Możesz teraz pozwolić użytkownikom na przesyłanie wydarzeń z kalendarza w WordPress. Jeśli masz więcej pytań, zapoznaj się z poniższymi często zadawanymi pytaniami.
Często zadawane pytania: Jak pozwolić użytkownikom przesyłać wydarzenia z kalendarza w WordPress
Czy mogę połączyć Kalendarz Google z moim kalendarzem WordPress?
Tak, możesz połączyć Kalendarz Google z kalendarzem WordPress za pomocą Kalendarza wydarzeń Pro. Oferuje dodatki umożliwiające synchronizację z Kalendarzem Google, Eventbrite, iCalendar, Meetup i innymi. Ta integracja umożliwia zarządzanie wydarzeniami z Kalendarza Google i wyświetlanie ich bezpośrednio w witrynie WordPress, dzięki czemu wszystkie wydarzenia są aktualizowane i dostępne z jednego miejsca.
Jak mogę wysłać wydarzenie z kalendarza?
Aby wysłać wydarzenie z kalendarza, możesz użyć wtyczki Kalendarz wydarzeń z WPForms. Najpierw utwórz formularz zgłoszenia wydarzenia za pomocą WPForms. Po skonfigurowaniu formularza i zmapowaniu go do Kalendarza wydarzeń użytkownicy mogą przesyłać wydarzenia za jego pośrednictwem. Kalendarz wydarzeń pomoże Ci wówczas w zarządzaniu wydarzeniami i wyświetlaniu tych wydarzeń w Twojej witrynie WordPress.
Czy muszę się rejestrować, aby przesłać wydarzenie w kalendarzu?
Nie. Dzięki Kalendarzowi wydarzeń Twoi użytkownicy nie muszą się rejestrować, aby przesłać wydarzenie w kalendarzu. Wtyczka WordPress pozwala im tworzyć wydarzenia bezpośrednio z interfejsu użytkownika i nie musi być zalogowanym użytkownikiem w panelu WordPress. Możesz jednak ustawić sprawdzanie zgłoszeń przed publikacją, aby zachować kontrolę nad treścią.
Która darmowa wtyczka do wydarzeń przesłanych przez użytkowników jest najlepsza?
Kalendarz wydarzeń to najlepsza darmowa wtyczka do wydarzeń przesyłanych przez użytkowników. Umożliwia użytkownikom przesyłanie wydarzeń bezpośrednio z interfejsu Twojej witryny. Aby uzyskać lepszą funkcjonalność, możesz używać go z WPForms do tworzenia dostosowywalnych formularzy przesyłania wydarzeń. Kreator przeciągania i upuszczania WPForms oraz dodatek do przesyłania postów ułatwiają tworzenie formularzy wydarzeń przesłanych przez użytkowników i zarządzanie nimi. Zapewnia to przyjazną obsługę zarówno użytkownikom, jak i Tobie.
Otóż to! Mamy nadzieję, że podobała Ci się lektura o tym, jak umożliwić użytkownikom tworzenie wydarzeń w Twojej witrynie. Jeśli szukasz alternatyw dla wtyczek zdarzeń, zapoznaj się z tym artykułem na temat 9 najlepszych porównanych wtyczek zdarzeń WordPress.
Oprócz tego tutaj znajdziesz inne artykuły, które mogą Cię zainteresować.
- Ponad 21 najlepszych motywów WordPress na wydarzenia i konferencje
- Jak używać kalendarza Sugar do zarządzania wydarzeniami i harmonogramami
- Jak utworzyć formularz rezerwacji
Pierwszy artykuł zawiera listę ponad 21 najlepszych motywów wydarzeń i konferencji dla WordPress. Następny post opisuje, jak używać Sugar Calendar, jednej z najlepszych wtyczek do wydarzeń, do zarządzania wydarzeniami i planowania ich. Z kolei w ostatnim artykule dowiesz się, jak utworzyć formularz rezerwacji.
