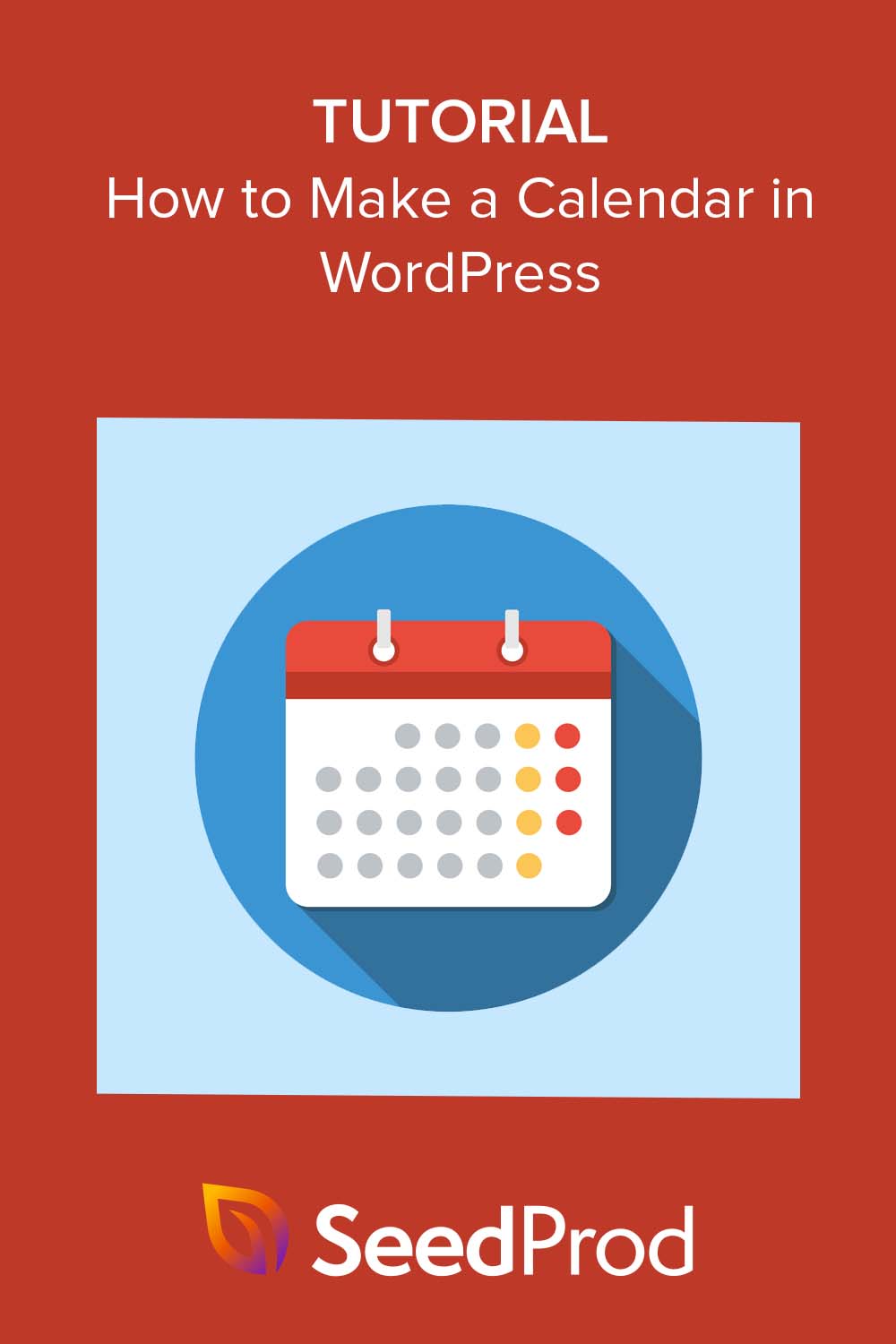Jak zrobić kalendarz w WordPress, aby wyświetlać wydarzenia
Opublikowany: 2022-12-29Chcesz wiedzieć, jak zrobić kalendarz w WordPress?
Dodanie kalendarza do witryny WordPress to fantastyczny sposób na wyświetlanie odwiedzającym osobistych i wirtualnych wydarzeń. W ten sposób możesz promować nadchodzące wydarzenia, aby zwiększyć świadomość marki i zachęcić więcej osób do udziału.
W tym artykule wyjaśnimy krok po kroku, jak zrobić kalendarz do wyświetlania wydarzeń w WordPress.
Dlaczego warto dodać kalendarz wydarzeń do swojej witryny WordPress?
Dodając kalendarz do swojej witryny WordPress, możesz informować odwiedzających o jednorazowych i powtarzających się wydarzeniach, takich jak seminaria internetowe, konferencje, rozmowy coachingowe, wirtualne rekolekcje i nie tylko. Za pomocą kalendarza wydarzeń możesz wypromować szczegóły wydarzenia i przekonać więcej osób do rejestracji i uczestnictwa.
Co więcej, jeśli prowadzisz witrynę członkowską, możesz pozwolić użytkownikom na przesyłanie własnych wydarzeń. W ten sposób możesz zbudować aktywną społeczność, przyciągnąć więcej osób i aktualizować swój kalendarz o najnowsze wydarzenia. Oszczędza to również ręcznego wyszukiwania i dodawania nowych wydarzeń osobiście.
Jak stworzyć kalendarz wydarzeń w WordPress za pomocą Sugar Calendar
Istnieje kilka sposobów dodania kalendarza wydarzeń do witryny WordPress. W tym samouczku użyjemy wtyczki WordPress o nazwie Sugar Calendar.
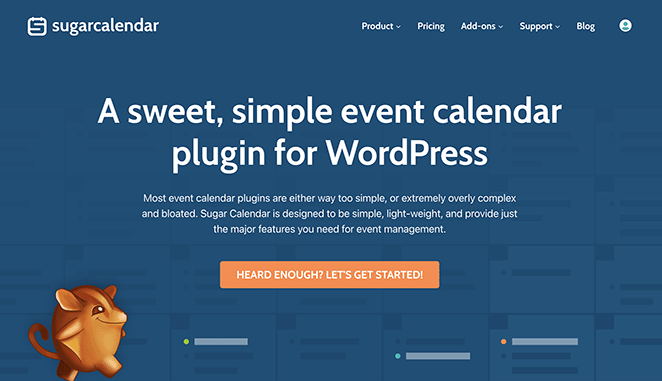
Sugar Calendar to najlepsza wtyczka kalendarza wydarzeń WordPress. To najłatwiejszy sposób dodawania nowych kalendarzy do Twojej witryny i zawiera wszystko, czego potrzebujesz do dostosowywania kalendarzy, ustawiania niestandardowych godzin rozpoczęcia i zakończenia wydarzeń, synchronizacji z Kalendarzem Google i nie tylko.
Ta wtyczka kalendarza WordPress ma prosty, minimalny interfejs, jest lekka, szybka i nie wpłynie na wydajność Twojej witryny. Możesz dowiedzieć się więcej o funkcjach na stronie Sugar Calendar.
Może przejdziemy do samouczka? Aby rozpocząć, wykonaj poniższe czynności.
- Krok 1. Zainstaluj wtyczkę Sugar Calendar
- Krok 2. Utwórz nowy kalendarz
- Krok 3. Dodaj wydarzenia do swojego kalendarza
- Krok 4. Wyświetl kalendarz na swojej stronie internetowej
Krok 1. Zainstaluj wtyczkę Sugar Calendar
Pierwszym krokiem jest zainstalowanie wtyczki Sugar Calendar na swojej stronie WordPress.
W tym przewodniku użyjemy wersji Pro Sugar Calendar, ponieważ zapewnia ona dostęp do wszystkich dodatków Pro. Jednak zawsze możesz wypróbować darmową wersję, aby zrozumieć, jak to działa.
Po zarejestrowaniu się w celu uzyskania wtyczki pobierz ją na swój komputer, a następnie prześlij na swoją stronę WordPress. Jeśli nigdy wcześniej tego nie robiłeś, możesz skorzystać z tego przewodnika po instalacji i aktywacji wtyczki WordPress.
Gdy wtyczka jest aktywna w Twojej witrynie, przejdź do strony Kalendarz »Ustawienia z pulpitu nawigacyjnego WordPress i wklej klucz licencyjny wtyczki.
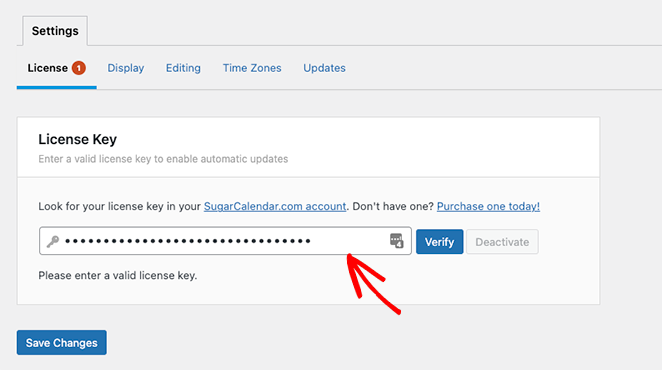
Teraz kliknij przycisk Zweryfikuj klucz i wybierz Zapisz zmiany . Kalendarz cukru jest teraz aktywny na Twojej stronie internetowej.
Krok 2. Utwórz nowy kalendarz
Aby utworzyć swój pierwszy kalendarz wydarzeń, przejdź do Kalendarz »Kalendarz od administratora WordPress. Upewnij się, że wybrałeś kartę Kalendarz, a następnie kliknij przycisk Dodaj kalendarz .
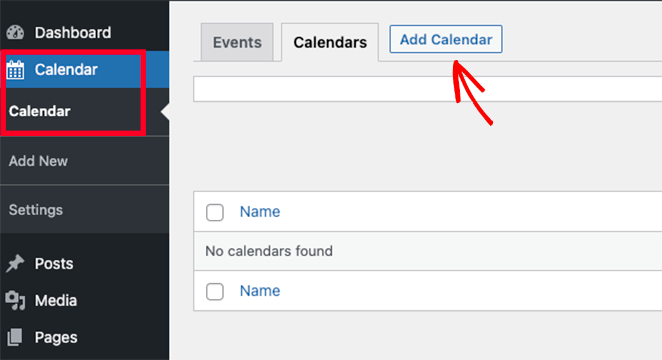
Po kliknięciu przycisku Dodaj kalendarz powinieneś zobaczyć wyskakujące okienko z kilkoma polami do uzupełnienia.
Sugar Calendar pozwala na posiadanie wielu kalendarzy w Twojej witrynie, ale odwiedzającym możesz wyświetlać tylko jeden widok kalendarza na raz. Zamiast tego użytkownicy mogą przełączać się między kalendarzami w interfejsie Twojej witryny, wybierając jeden z rozwijanych menu.
Mając to na uwadze, nadaj swojemu kalendarzowi nazwę, która pomoże użytkownikom go rozpoznać.
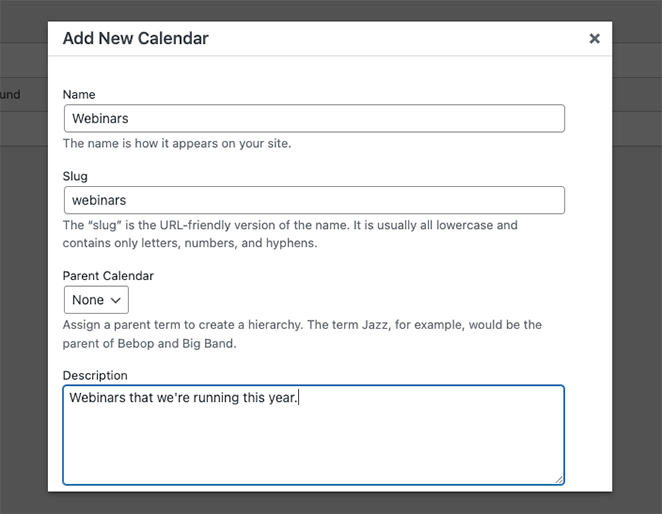
Stamtąd wprowadź adres URL swojego kalendarza, a jeśli zajdzie taka potrzeba, możesz wybrać kalendarz nadrzędny.
Działa to jak strony w WordPress, gdzie dziecko pojawia się pod rodzicem na pulpicie nawigacyjnym WordPress. To świetny sposób na uporządkowanie kalendarzy, zwłaszcza jeśli masz ich wiele.
Następnie możesz nadać swojemu kalendarzowi opis. Opis może być wyświetlany obok kalendarza w Twojej witrynie, ale zależy to od motywu WordPress.
Na koniec możesz wybrać kolor, który będzie reprezentował Twój kalendarz na pulpicie nawigacyjnym WordPress. To kolejny dobry sposób na odróżnienie kalendarzy.
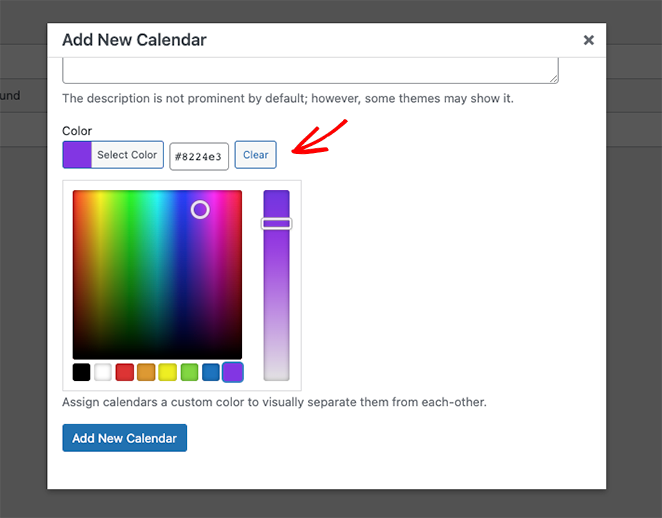
Gdy jesteś zadowolony ze szczegółów swojego kalendarza, kliknij przycisk Dodaj nowy kalendarz .
Możesz powtórzyć ten krok, aby dodać dowolną liczbę kalendarzy do swojej witryny. Po ich skonfigurowaniu możesz zacząć dodawać wydarzenia.
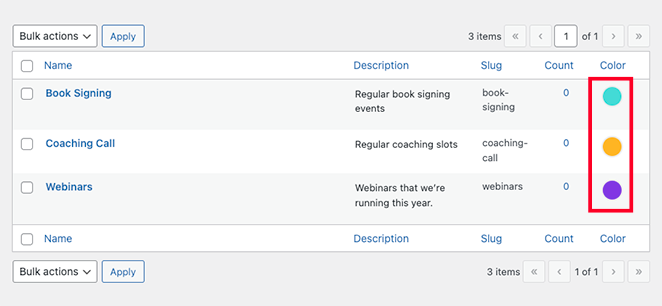
Krok 3. Dodaj wydarzenia do swojego kalendarza
Aby dodać wydarzenie do kalendarza, przejdź do karty Wydarzenia , a następnie kliknij przycisk Dodaj wydarzenie .
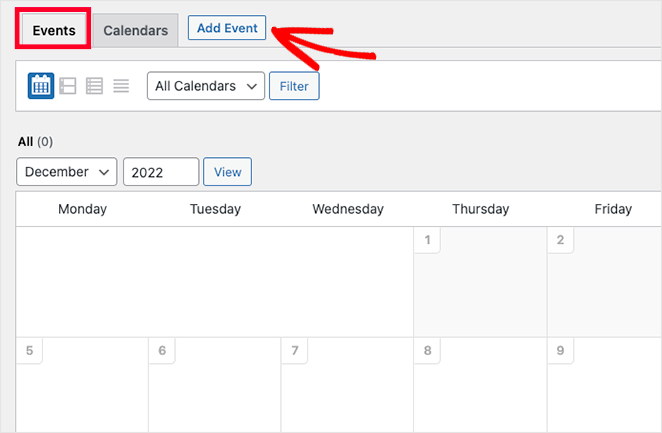
Na następnym ekranie możesz wprowadzić informacje o swoim wydarzeniu, w tym czas jego trwania i szczegóły. Po pierwsze, śmiało nadaj wydarzeniu nazwę.
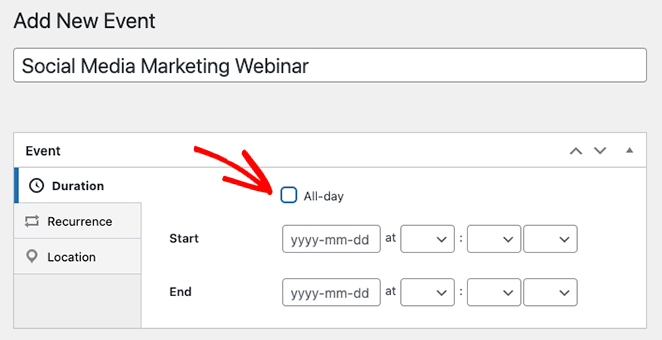
Po wprowadź godzinę rozpoczęcia i zakończenia oraz datę. Jeśli organizujesz wydarzenie całodniowe, możesz zaznaczyć pole wyboru Cały dzień .
Domyślne ustawienia Sugar Calendar domyślnie tworzą wszystkie wydarzenia jako wydarzenia jednorazowe. Jeśli jednak masz wydarzenie cykliczne, takie jak comiesięczne seminarium internetowe, możesz zmienić ustawienia w zakładce Powtarzalność .
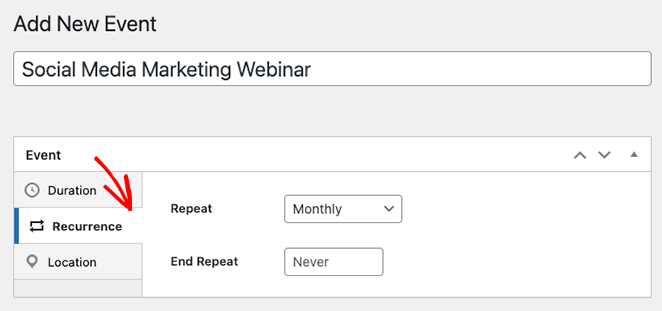
W tym samym panelu możesz wybrać, kiedy chcesz zakończyć powtarzające się wydarzenie. Jest to przydatne na przykład, jeśli planujesz prowadzić webinary tylko do końca roku.
Sugar Calendar zawiera również funkcje dotyczące wydarzeń osobistych, umożliwiając ustawienie lokalizacji wydarzenia. Możesz to zrobić, klikając zakładkę Lokalizacje i wprowadzając szczegóły lokalizacji wydarzenia.
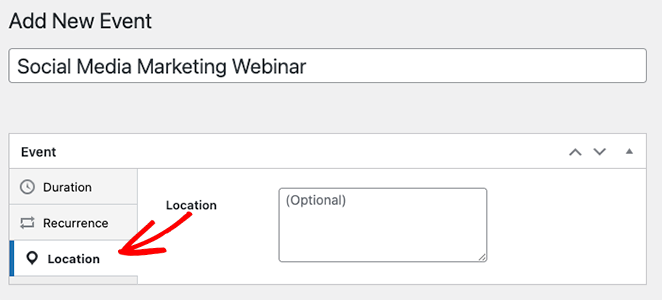
Następnie przewiń w dół do sekcji Szczegóły i wprowadź informacje o zdarzeniu. Edytor wygląda tak samo jak klasyczny edytor WordPress, więc dodawanie obrazów, filmów, tekstu i innych treści jest łatwe.
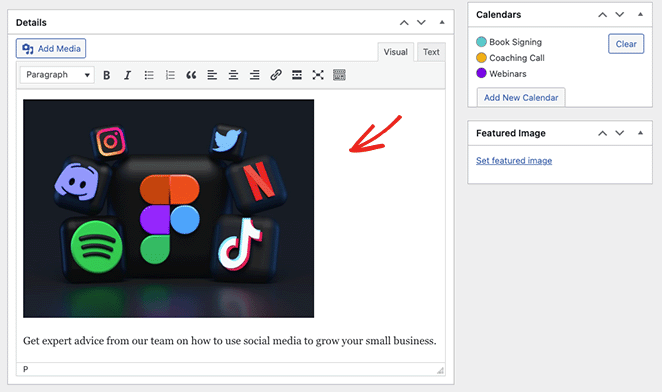
Dodatkowo możesz dołączyć wyróżniony obraz do wydarzenia, klikając opcję Ustaw wyróżniony obraz i przesyłając lub wybierając obraz z biblioteki multimediów.

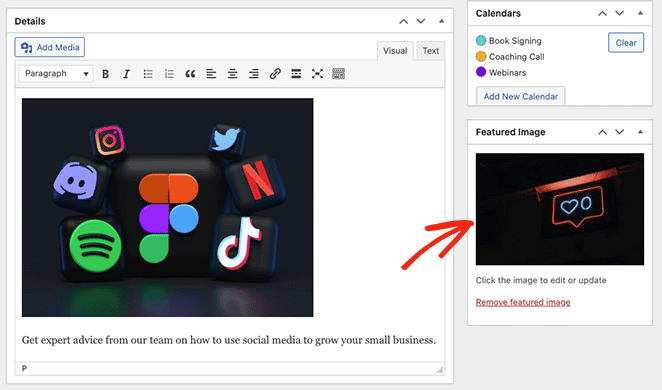
W sekcji Kalendarze możesz zobaczyć listę utworzonych przez siebie poszczególnych kalendarzy. Kliknięcie przycisku radiowego obok nazwy kalendarza zapewni, że Twoje wydarzenie pojawi się w tym konkretnym kalendarzu.
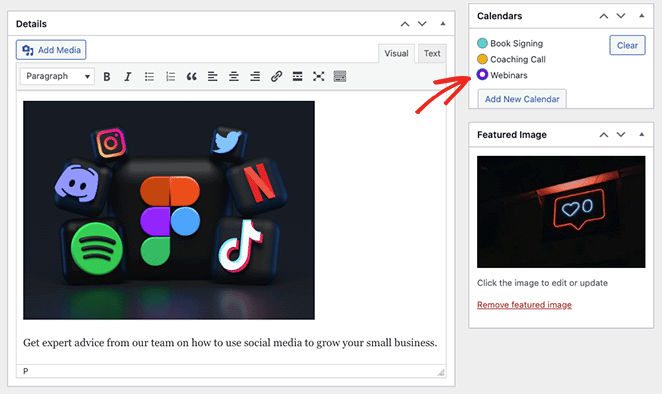
Możesz nawet dodać więcej kalendarzy z tego panelu, klikając przycisk Dodaj nowy kalendarz .
Po zakończeniu dodawania szczegółów wydarzenia kliknij przycisk Publikuj . Możesz teraz powtórzyć ten krok, aby dodać więcej wydarzeń.
Krok 4. Wyświetl kalendarz na swojej stronie internetowej
Możesz wyświetlić swój kalendarz w WordPress, dodając jego krótki kod do posta lub strony. Pokażemy Ci, jak dodać kalendarz wydarzeń do strony, ale proces jest podobny w przypadku każdego innego obszaru.
Najpierw przejdź do Strony »Dodaj nowy z panelu administracyjnego WordPress. Jeśli chcesz dodać swój kalendarz do istniejącej strony, kliknij „Edytuj” pod nazwą strony w Pages » All Pages .
Następnie nadaj swojej stronie tytuł i wybierz kategorie i tagi, których chcesz użyć.
Stamtąd kliknij ikonę „+”, aby utworzyć nowy blok i wpisz „Shortcode”. Kiedy pojawi się blok krótkiego kodu, kliknij go, aby dodać go do swojej strony.
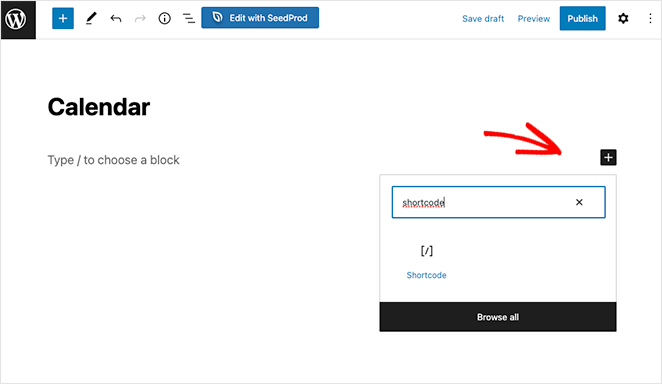
Teraz skopiuj krótki kod [sc_events_calendar] do bloku shortcode i kliknij przycisk Publikuj , aby opublikować swoją stronę.
Gdy odwiedzisz swoją stronę w witrynie, zobaczysz swój kalendarz w akcji.
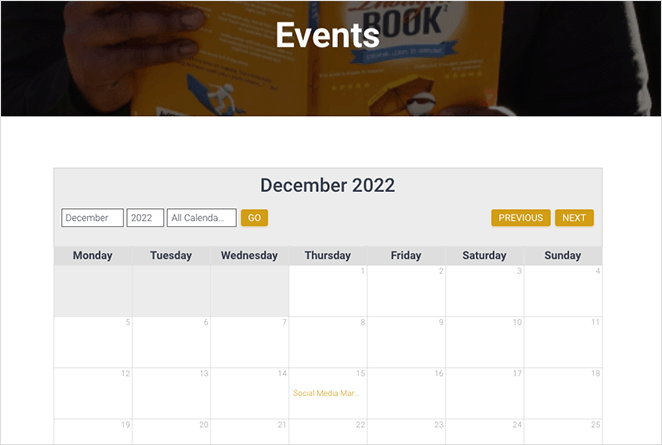
Jeśli chcesz zobaczyć więcej informacji o wydarzeniu, kliknij je, a otworzy się strona szczegółów wydarzenia. Będzie to zawierało informacje wprowadzone wcześniej, w tym datę, godzinę, lokalizację i inne.
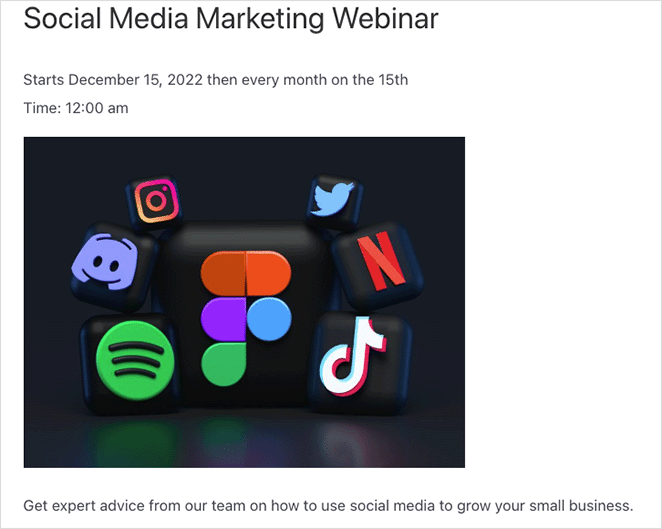
Oprócz dodawania kalendarzy do postów i stron, możesz użyć widżetu Sugar Calendar do wyświetlania kalendarzy w obszarach gotowych do widżetów w motywie WordPress.
Widżet umożliwia ustawienie domyślnego kalendarza, który użytkownicy mogą wybrać z rozwijanego menu. Dzięki temu masz większą kontrolę nad tym, które wydarzenia widzą odwiedzający.
Aby dodać widżet do paska bocznego, przejdź do Wygląd » Widżety . Stamtąd kliknij przycisk „+” i wpisz Sugar Calendar.
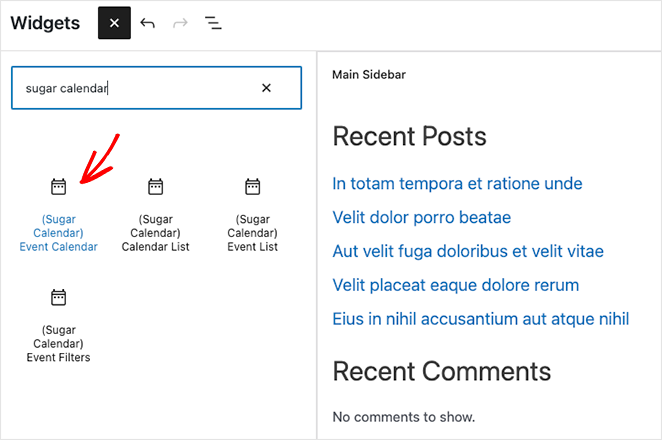
Na tym ekranie wybierz widżet Kalendarz wydarzeń, a następnie przeciągnij go i upuść na pasku bocznym.
Gdy widżet znajdzie się na pasku bocznym, możesz skonfigurować ustawienia wyświetlania. Możesz na przykład wprowadzić niestandardowy tytuł widżetu, zmienić rozmiar kalendarza i wybrać, który kalendarz ma być wyświetlany z menu rozwijanego.
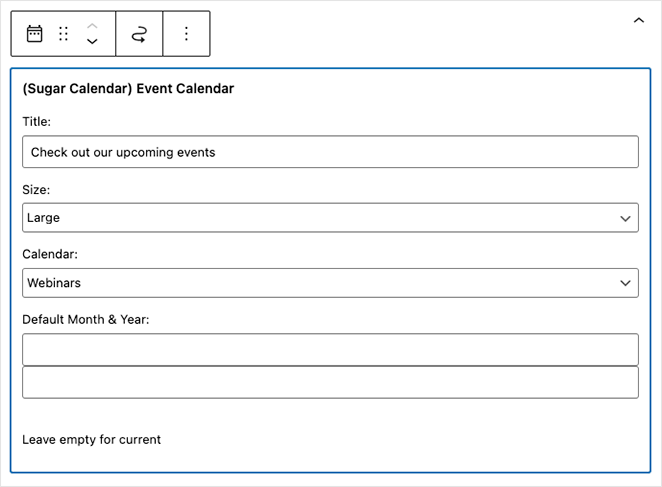
Sugar Calendar domyślnie pokaże bieżący miesiąc po załadowaniu strony, ale możesz wyświetlić inny miesiąc, wpisując nową datę w polu Domyślny miesiąc i rok .
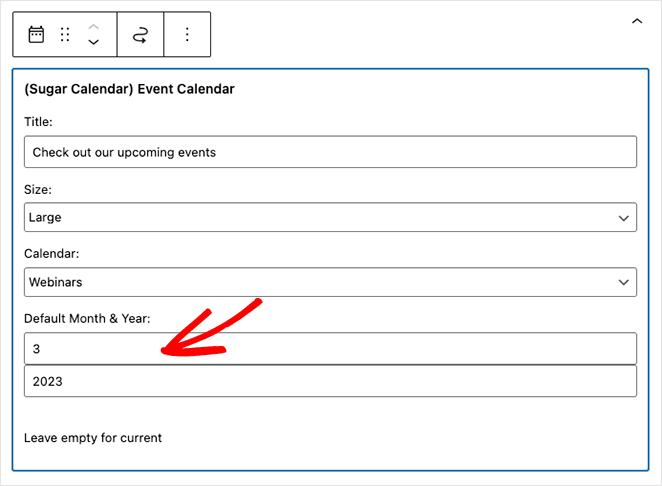
Gdy będziesz zadowolony ze swoich ustawień, kliknij przycisk Aktualizuj , a kalendarz pojawi się na Twojej stronie internetowej.
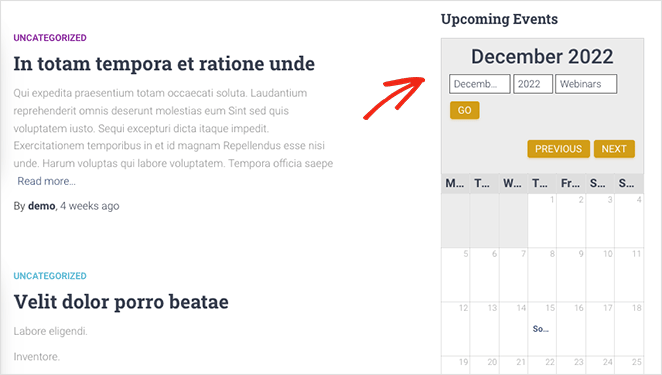
Bonus: Wyświetl kalendarz wydarzeń w WordPress z SeedProd
Do tej pory wiesz, jak zrobić kalendarz w WordPress. Ale co, jeśli chcesz pobierać wydarzenia z platformy mediów społecznościowych, takiej jak Facebook?
W takim przypadku możesz użyć wtyczki do tworzenia stron, aby utworzyć stronę wydarzenia. Popularne narzędzia do tworzenia stron WordPress umożliwiają wizualne dostosowanie witryny WordPress za pomocą bloków i modułów, takich jak formularze kontaktowe, interaktywne Mapy Google i nie tylko. Ponadto najlepsze z nich obejmują określone funkcje do zarządzania kalendarzem i wydarzeniami.
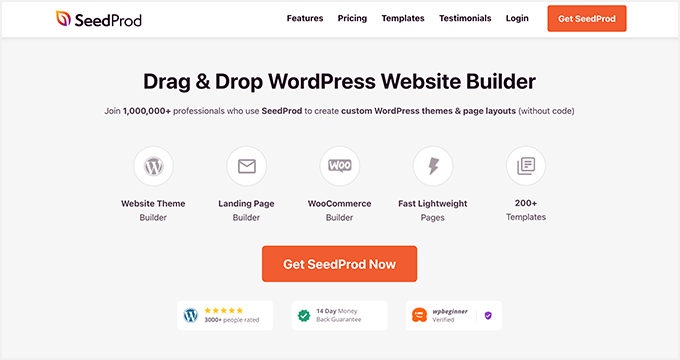
Na przykład SeedProd, najlepsza wtyczka do strony internetowej i strony docelowej, oferuje potężne bloki osadzania na Facebooku, które pozwalają pobierać dane o wydarzeniach na Facebooku ze strony Twojej firmy i wyświetlać je w witrynie WordPress.
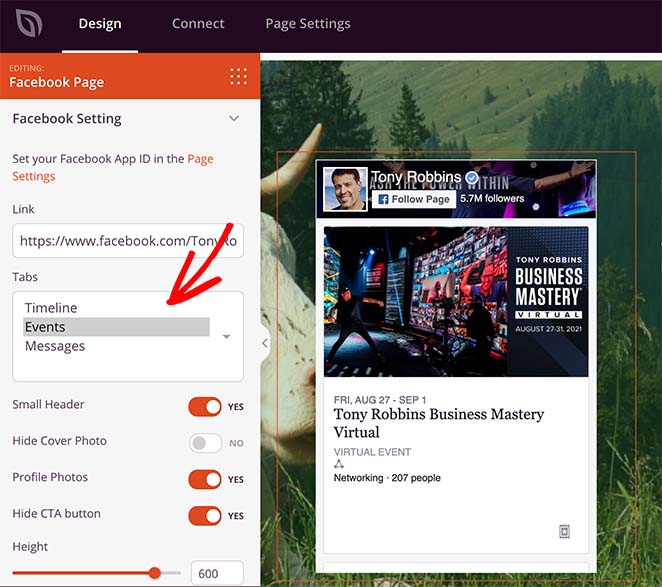
Możesz także użyć bloku shortcode SeedProd, aby dodać kalendarze utworzone za pomocą Sugar Calendar do niestandardowych stron. W ten sposób możesz stworzyć w pełni konfigurowalną stronę wydarzeń z kalendarzami z wielu źródeł.
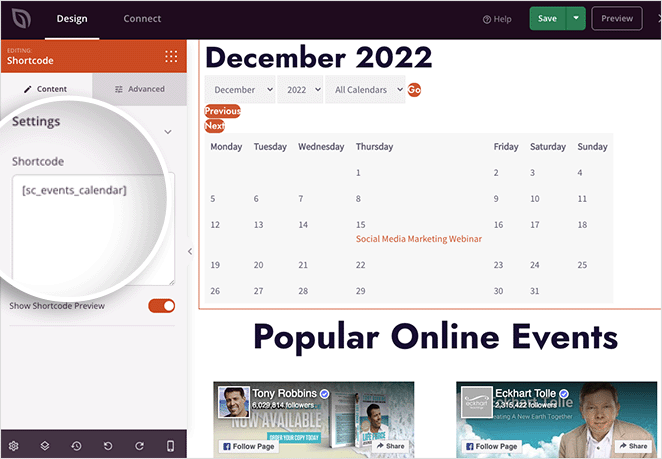
Aby uzyskać pomoc w wyświetlaniu wydarzeń na Facebooku, możesz skorzystać z tego przewodnika na temat osadzania wydarzeń z Facebooka w WordPress.
A jeśli jesteś ciekawy, co jeszcze może zrobić SeedProd, oto krótki przegląd:
- Wybieraj spośród setek gotowych szablonów
- Twórz niestandardowe motywy WordPress od podstaw bez znajomości HTML lub CSS
- Twórz strony docelowe o wysokiej konwersji dla swojej małej firmy, aby promować swoje wydarzenie
- Twórz kompletne witryny eCommerce za pomocą WooCommerce, aby sprzedawać bilety na wydarzenia
- Dodaj niestandardowe ikony dla platform innych firm, takich jak Eventbrite
- Powiększ swoją listę e-mailową za pomocą formularzy zgody i integracji marketingu e-mailowego
- Utwórz stronę przed opublikowaniem wkrótce
- Przełącz swoją witrynę w tryb konserwacji
- I wiele więcej.
SeedProd jest super lekki, więc nie spowolni Twojej witryny. Działa również bezproblemowo z popularnymi wtyczkami WordPress, takimi jak All in One SEO, MonsterInsights i wtyczka formularza kontaktowego WPForms.
Możesz wziąć SeedProd na przejażdżkę, korzystając z darmowej wtyczki z WordPress.org. Następnie, gdy już wiesz, jak to działa, możesz dokonać aktualizacji do wtyczki premium, w której możesz korzystać z bloków, sekcji i szablonów SeedProd Pro.
Masz to!
Po przeczytaniu tego przewodnika powinieneś wiedzieć, jak zrobić kalendarz w WordPress. Może Ci się również spodobać to zestawienie najlepszych programów do powiadomień push, które przypominają subskrybentom o Twoich wydarzeniach.
Dziękuje za przeczytanie. Śledź nas na YouTube, Twitterze i Facebooku, aby uzyskać więcej przydatnych treści, które pomogą rozwinąć Twoją firmę.