Jak utworzyć formularz rejestracji grupy za pomocą WPForms
Opublikowany: 2024-06-19Organizacja wydarzeń, warsztatów czy zajęć często wiąże się z koniecznością jednoczesnej rejestracji wielu uczestników. Przydatny może być w tym celu formularz rejestracji grupowej.
Niezależnie od tego, czy zarządzasz zapisami do ligi sportowej, czy koordynujesz uczestników korporacyjnej sesji szkoleniowej, formularz rejestracji grupowej oszczędza czas i wysiłek.
Utwórz teraz formularz rejestracji grupy!
W tym przewodniku przeprowadzę Cię przez każdy etap tworzenia formularza rejestracji grupowej w WordPress. Na koniec będziesz mieć funkcjonalny formularz gotowy do użycia!
Jak utworzyć formularz rejestracji grupy w WordPress
Tworzenie formularza rejestracji grupowej jest niezwykle łatwe przy użyciu WPForms. Aby rozpocząć, wykonaj kroki, które udostępniłem poniżej.
W tym artykule
- Krok 1: Zainstaluj i aktywuj wtyczkę WPForms
- Krok 2: Utwórz formularz rejestracji grupy
- Krok 3: Dostosuj pole wzmacniaka
- Krok 4: Skonfiguruj wiadomość z powiadomieniem i potwierdzeniem
- Krok 5: Opublikuj formularz rejestracji grupy
Krok 1: Zainstaluj i aktywuj wtyczkę WPForms
Jako najlepszy kreator formularzy dla WordPressa, wtyczka WPForms oferuje przydatne pole Repeater, które sprawia, że tworzenie formularzy rejestracji grupowej jest bardzo proste. Na początek będziesz potrzebować podstawowej licencji WPForms.
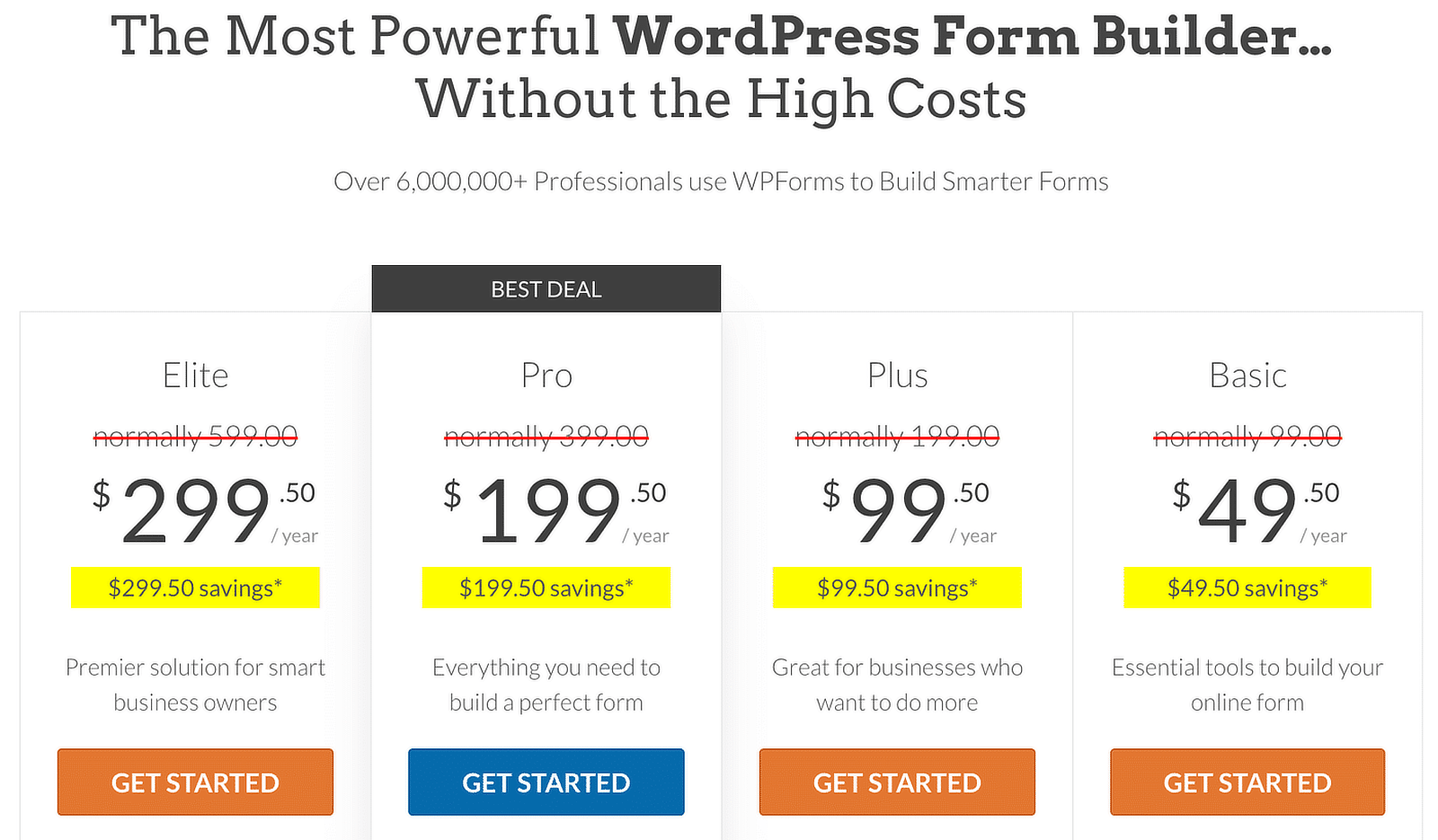
Gdy już posiadasz licencję podstawową WPForms, czas zainstalować wtyczkę na swojej stronie WordPress. Jeśli instalujesz wtyczkę po raz pierwszy, zapoznaj się z tym przewodnikiem, aby uzyskać instrukcje krok po kroku dotyczące instalowania WPForms.
Uaktualnij do WPForms Basic już teraz!
Krok 2: Utwórz formularz rejestracji grupy
Po zainstalowaniu wtyczki możesz teraz łatwo utworzyć formularz rejestracji grupy. Z pulpitu nawigacyjnego WordPress po prostu przejdź do WPForms i kliknij przycisk Dodaj nowy .
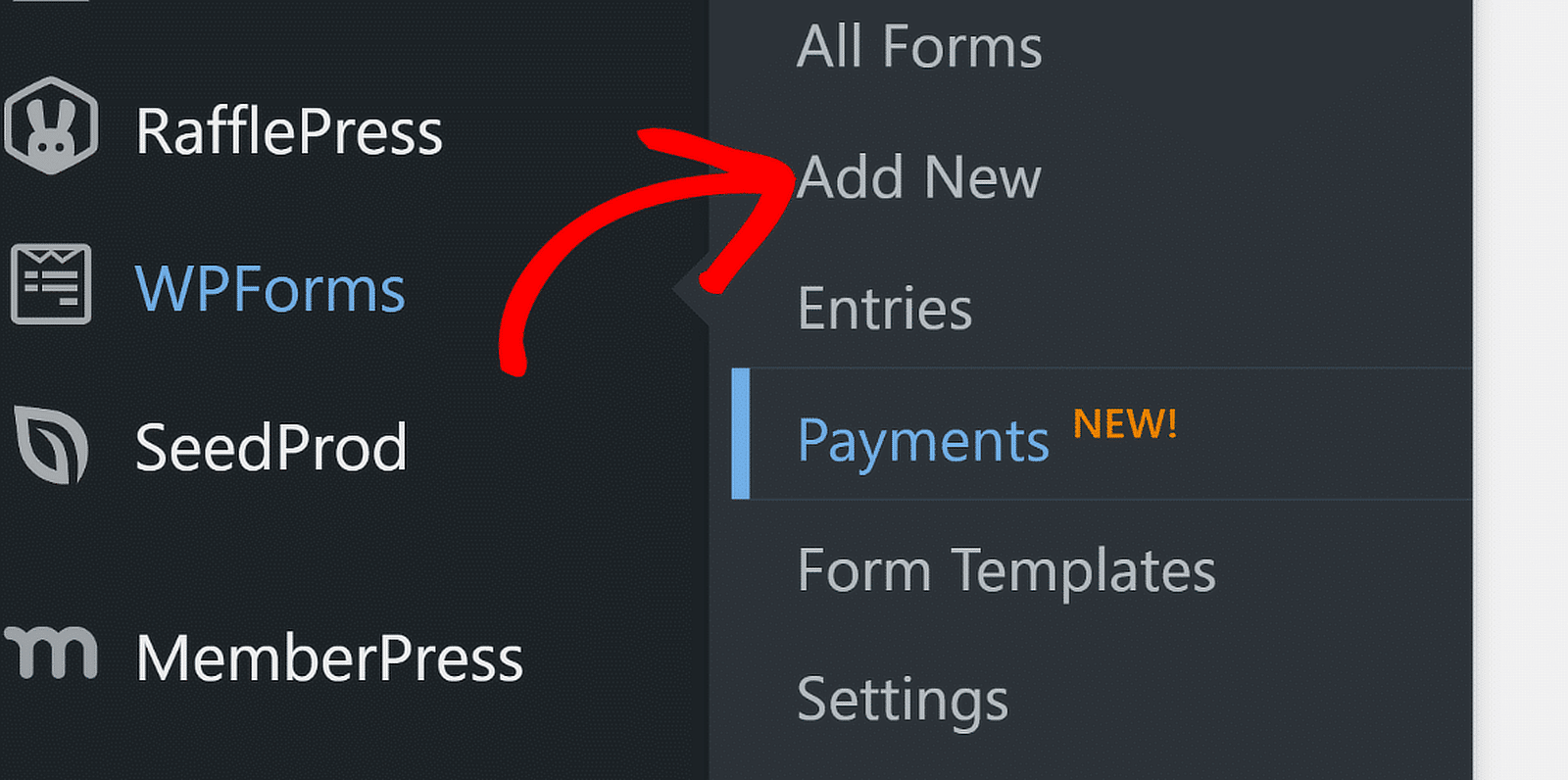
Następnie nadaj formularzowi nazwę. Na przykład nazwę swój po prostu „Formularz rejestracji grupy”. Następnie możesz zbudować formularz od podstaw lub skorzystać z szablonu. WPForms zawiera ponad 1800 szablonów formularzy WordPress.
Ponieważ chcę pokazać wszystkie kroki związane z tworzeniem formularza rejestracji grupowej przy użyciu pola Repeater, zacznę od pustego formularza, a następnie zbuduję go od zera (zajmie to zaledwie kilka sekund!).
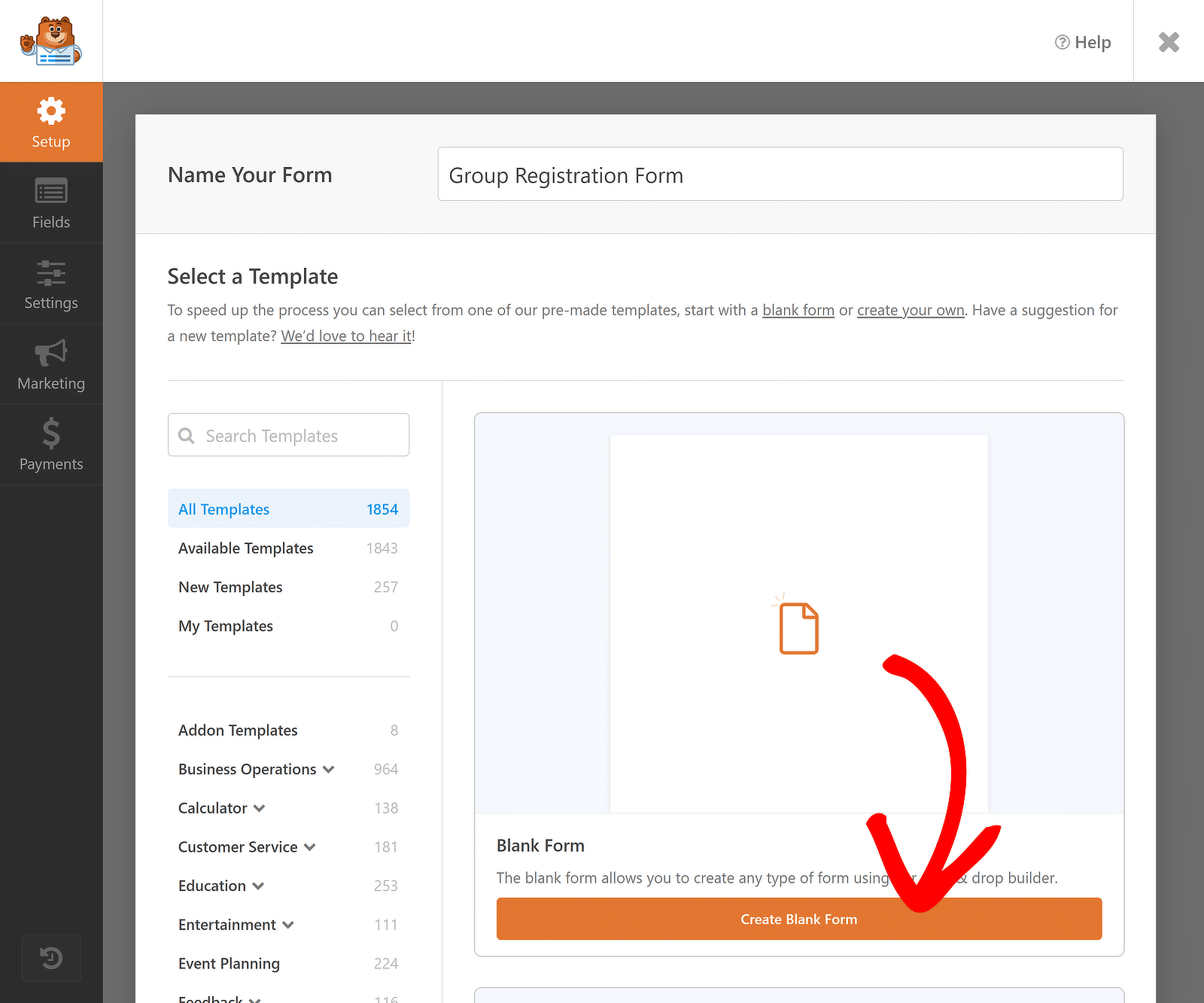
Po kliknięciu przycisku Utwórz pusty formularz zostaniesz przekierowany do kreatora formularzy, w którym możesz zbudować formularz za pomocą funkcji „przeciągnij i upuść”. Aby wszystko było proste, dodam trzy pola: Imię, E-mail i Dział.
Ponieważ jednak chcę, aby te pola były „Powtarzalne” w celu gromadzenia danych od wielu rejestrujących, najpierw wstawię pole Powtarzacz , przeciągając je i upuszczając z lewej strony ekranu w prawą stronę.
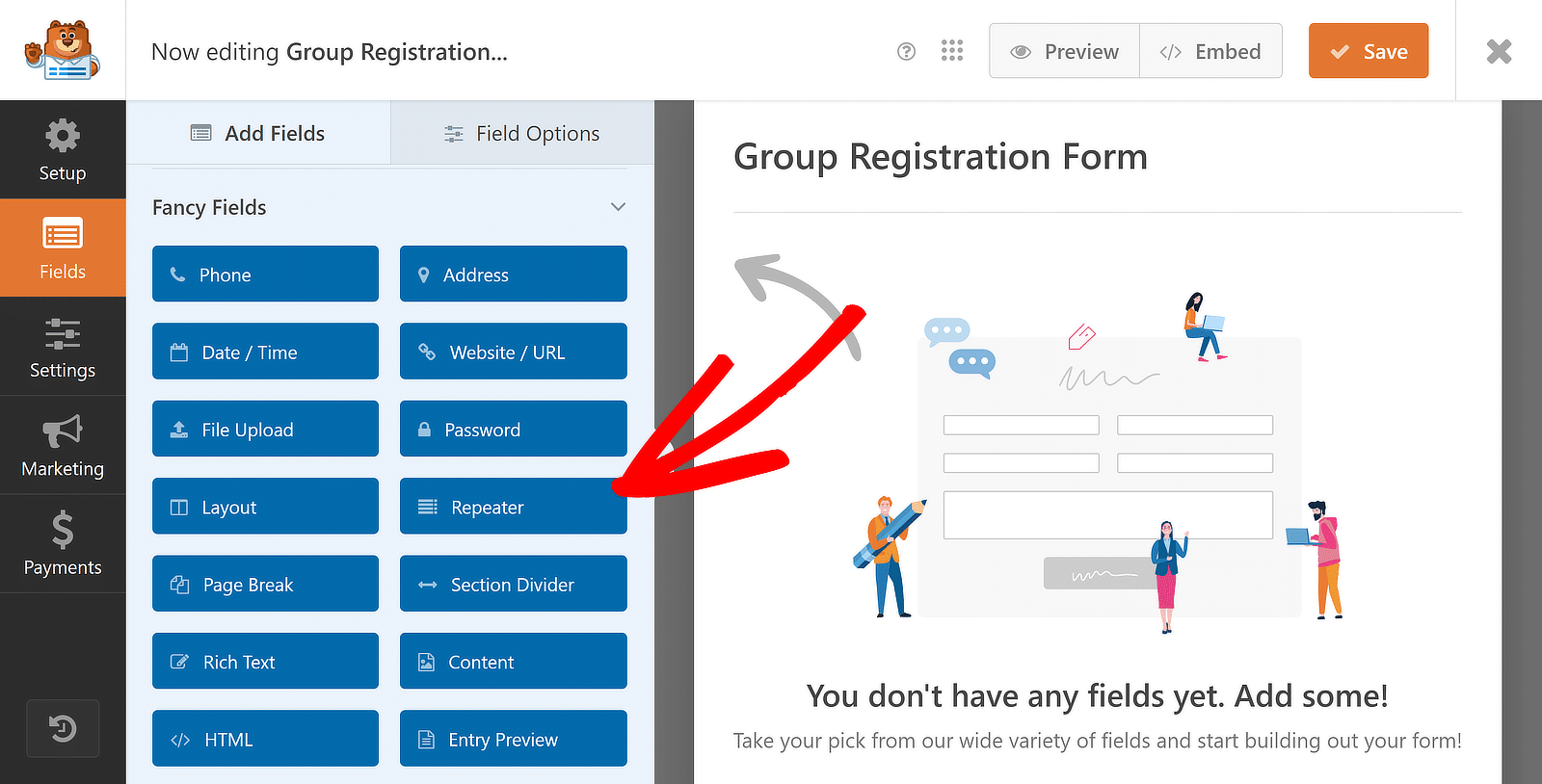
Jak dotąd wykonujesz świetną robotę! Teraz, po dodaniu pola Repeater, pokażę Ci, jak je dostosować, konfigurując Style wyświetlania , układu i przycisków , a także inne przydatne opcje.
Krok 3: Dostosuj pole wzmacniaka
Po wstawieniu pola wzmacniaka kliknij je, aby wyświetlić powiązane opcje pola po lewej stronie. Pozostawię ustawienie domyślne wyświetlacza , ponieważ działa ono idealnie w moim przypadku.
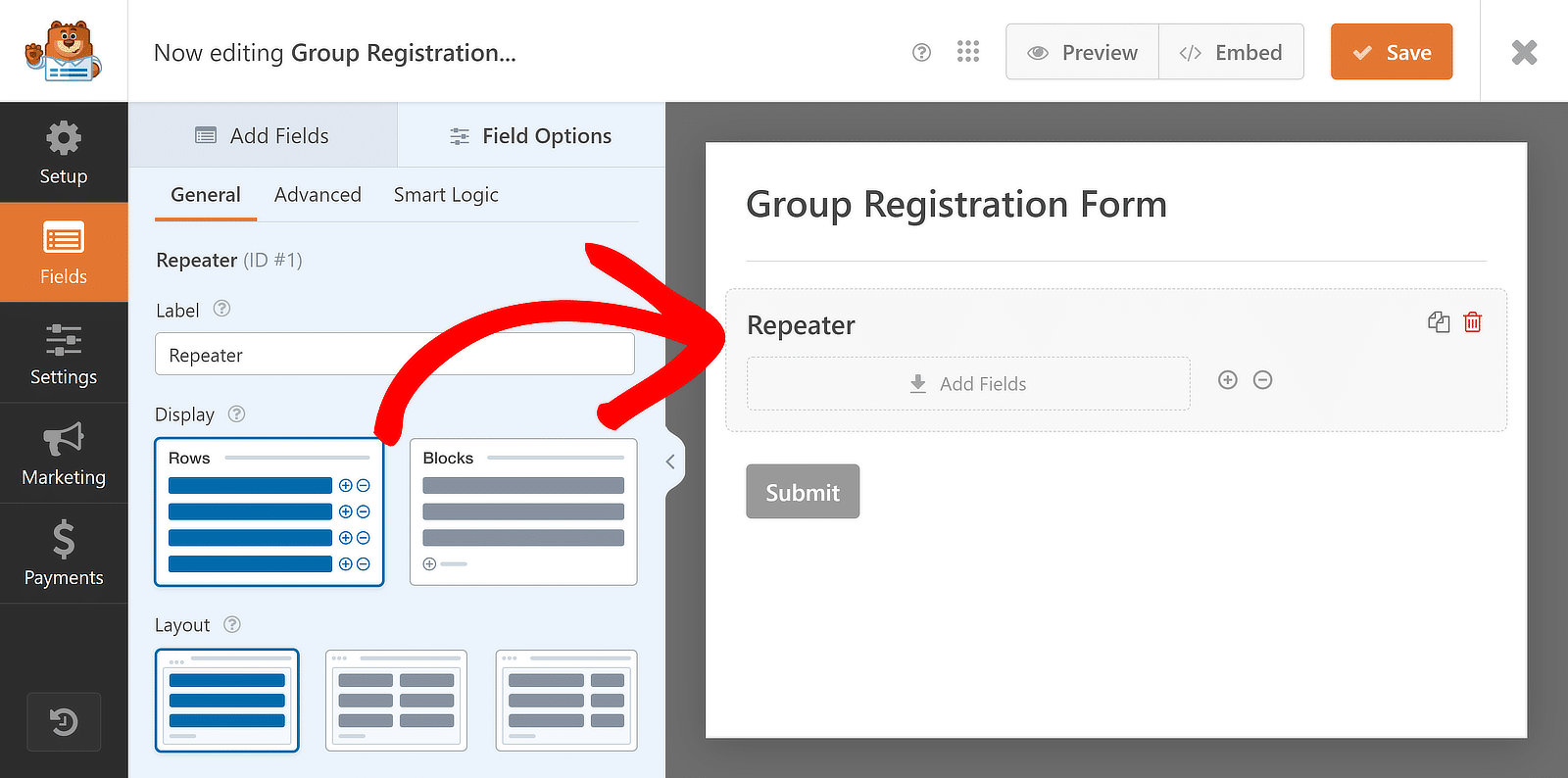
Jeśli chodzi o układ , wybiorę układ z trzema kolumnami , ale możesz wybrać taki, który będzie dla ciebie najlepszy. Dla pola wzmacniaka dostępnych jest około dziewięciu różnych ustawień wstępnych układu.
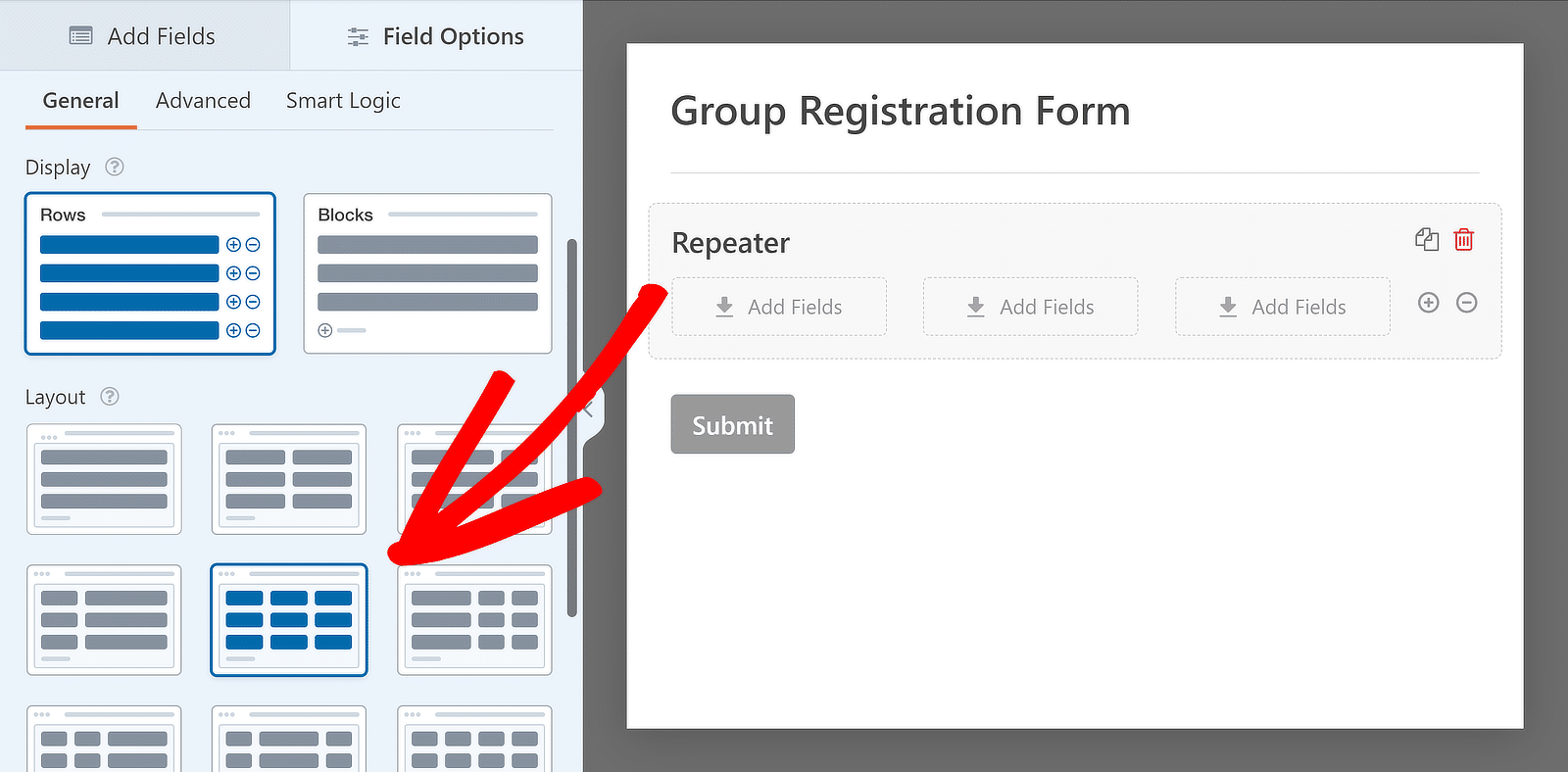
Po wybraniu układu podgląd po prawej stronie zostanie natychmiast zaktualizowany, a strefy zrzutu pojawią się w kolumnach. W tych sekcjach możesz dodać dowolne pola, które chcesz, aby były powtarzalne. Zacznijmy od kilku podstawowych dostosowań:
Edytuj etykietę pola wzmacniaka
Oznaczenie pól, aby inni wiedzieli dokładnie, w jakim celu zbierasz informacje, jest zawsze dobrym pomysłem. Aby to zrobić, po prostu kliknij pole wzmacniaka i przejdź do opcji pola , tak jak to zrobiliśmy wcześniej.
Następnie wprowadź tekst w polu Wzmacniacz Etykieta. Etykiety te przypominają bardziej nagłówki; w razie potrzeby możesz je wyłączyć/ukryć w menu Zaawansowane . Skorzystam jednak z dostępnej funkcjonalności i zmienię tekst na etykiecie.
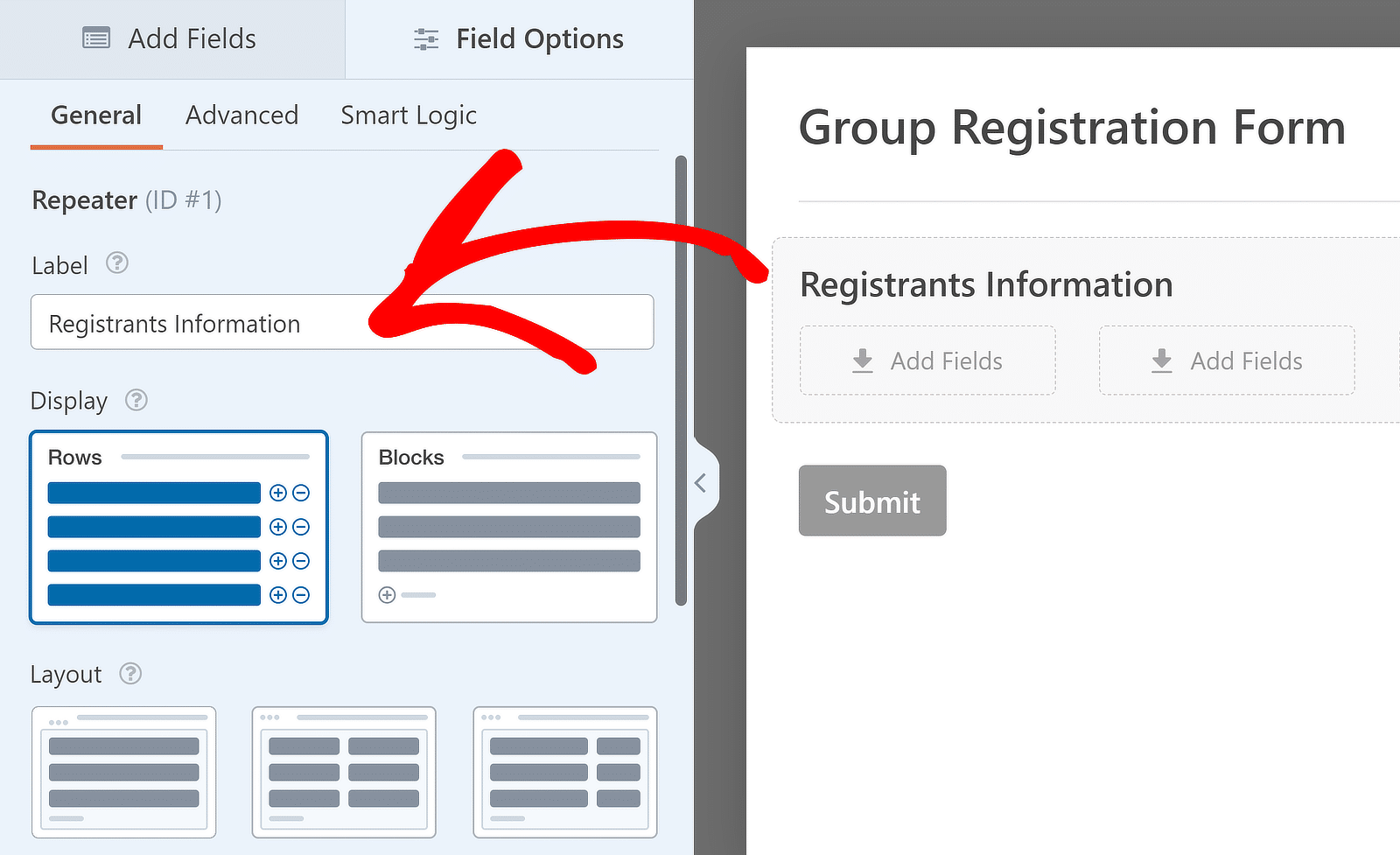
Dodaj pola do pola wzmacniającego
Po wybraniu opcji Wyświetlanie i Układ oraz edycji Etykiety możesz dodać pola do kolumn w polu Wzmacniacz. Aby dodać pole do dowolnej kolumny pola wzmacniaka, kliknij i przeciągnij je z paska bocznego do żądanej kolumny.
W przypadku użycia, na którym się skupiam, przeciągnę kolejno pola Nazwa, Adres e-mail i Lista rozwijana do stref upuszczania pola Wzmacniacz i dodam kilka opcji z listy rozwijanej, aby wypełnić formularz. Oto jak to wygląda:
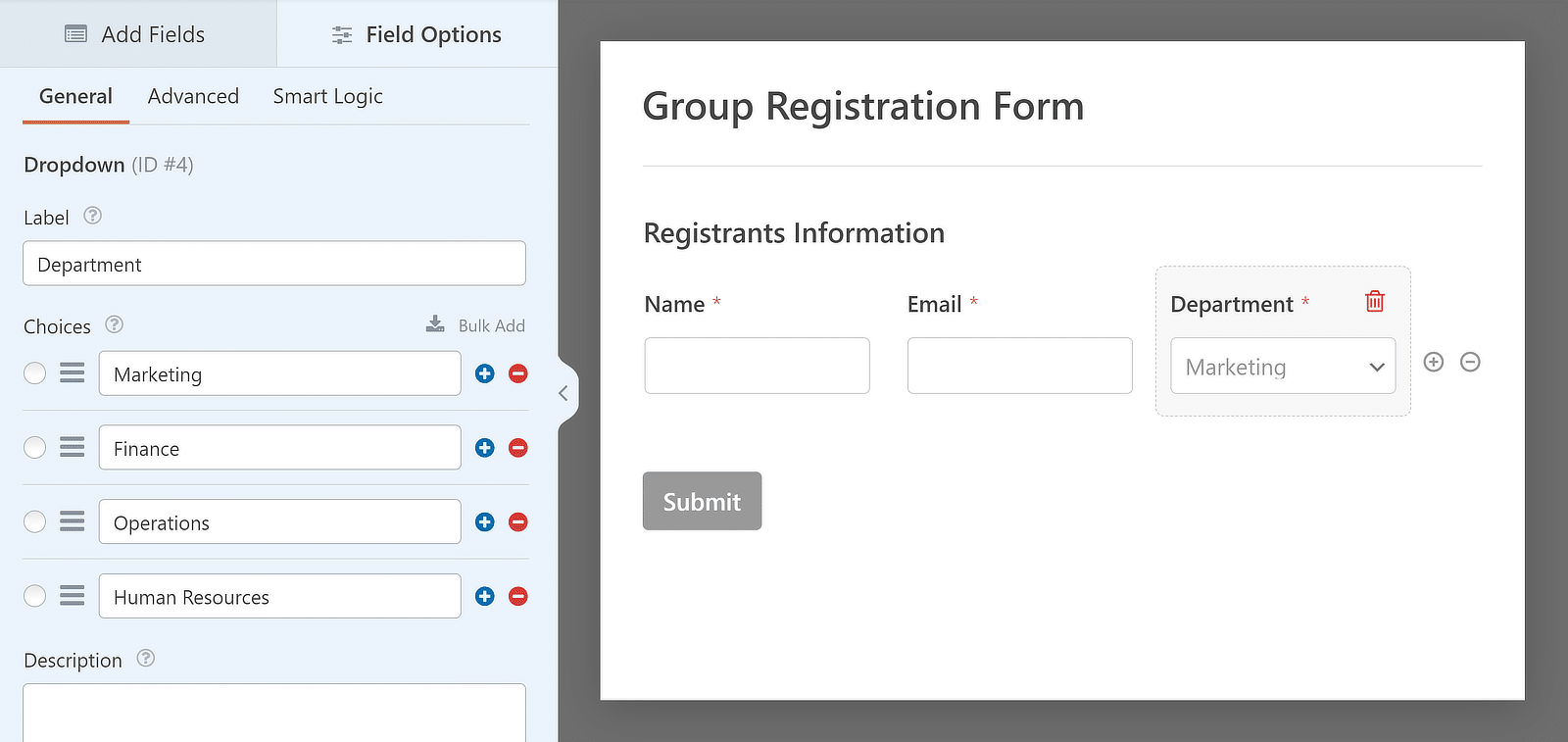
Ustaw limity dla wpisów wzmacniających
Możesz także kontrolować, ile razy użytkownik może powtórzyć pole podczas przesyłania formularza. Domyślne minimum to 1 wpis, a maksimum to 10, ale możesz zmienić te liczby w zależności od potrzeb.
Aby dostosować limity, przejdź do panelu Opcje pola dla pola Wzmacniacz i znajdź sekcję zatytułowaną Limit . Tutaj możesz ustawić minimalną i maksymalną liczbę powtórzeń pola.
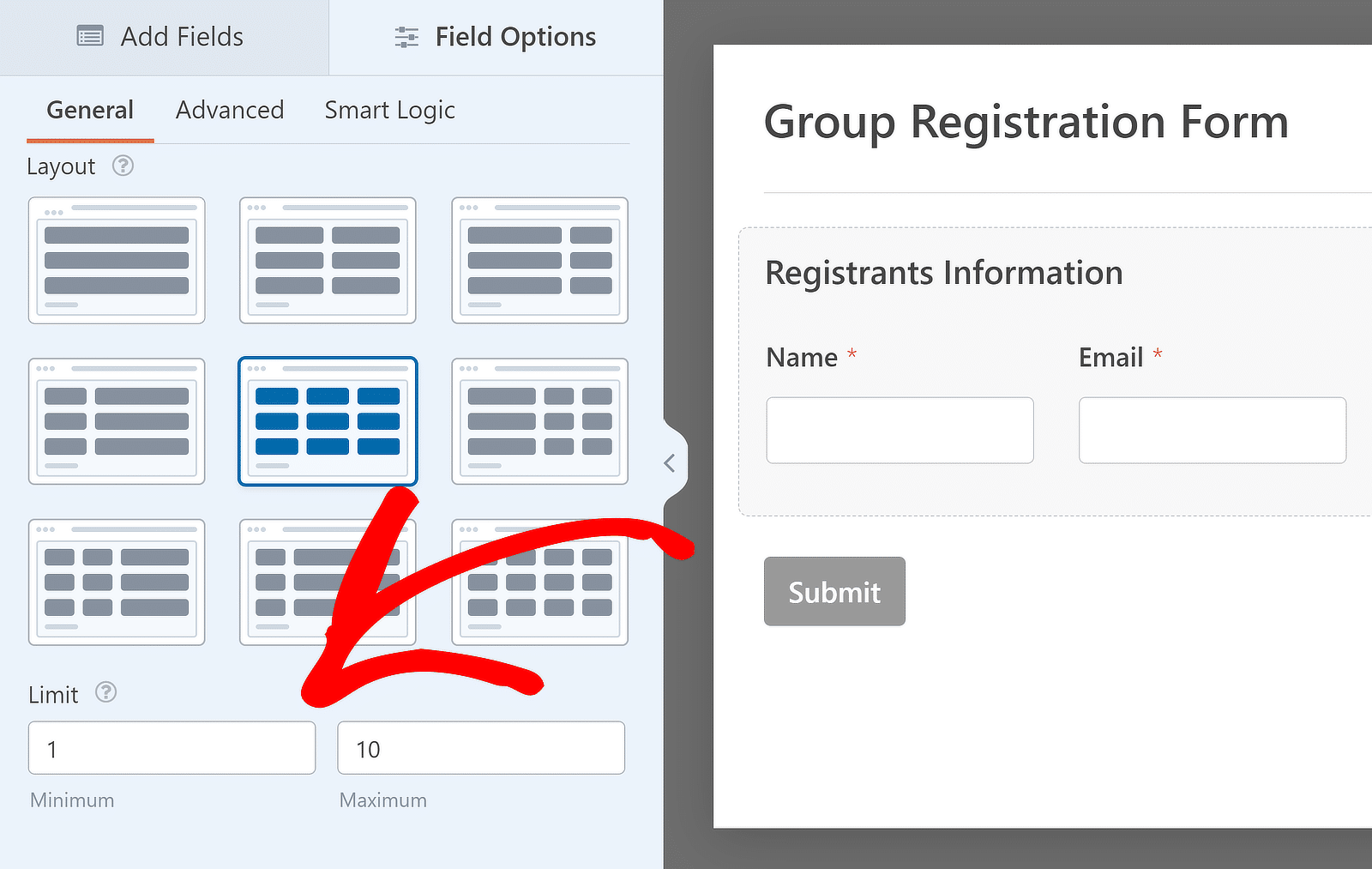
Dostosuj przyciski Dodaj i Usuń (opcjonalnie)
W tym samouczku użyłem opcji Wiersze dla ustawienia Wyświetlanie pola Wzmacniacz. Jeśli jednak użyjesz opcji Wyświetlanie bloków , możesz zmienić wygląd przycisków i ich treść podczas dodawania i usuwania zestawów pól.

W panelu Opcje pola znajduje się lista rozwijana Typ przycisku , w której możesz wybrać różne projekty przycisków Dodaj i Usuń. Dostępne opcje obejmują Przyciski z ikonami , Przyciski , Ikony z tekstem , Ikony i Zwykły tekst .
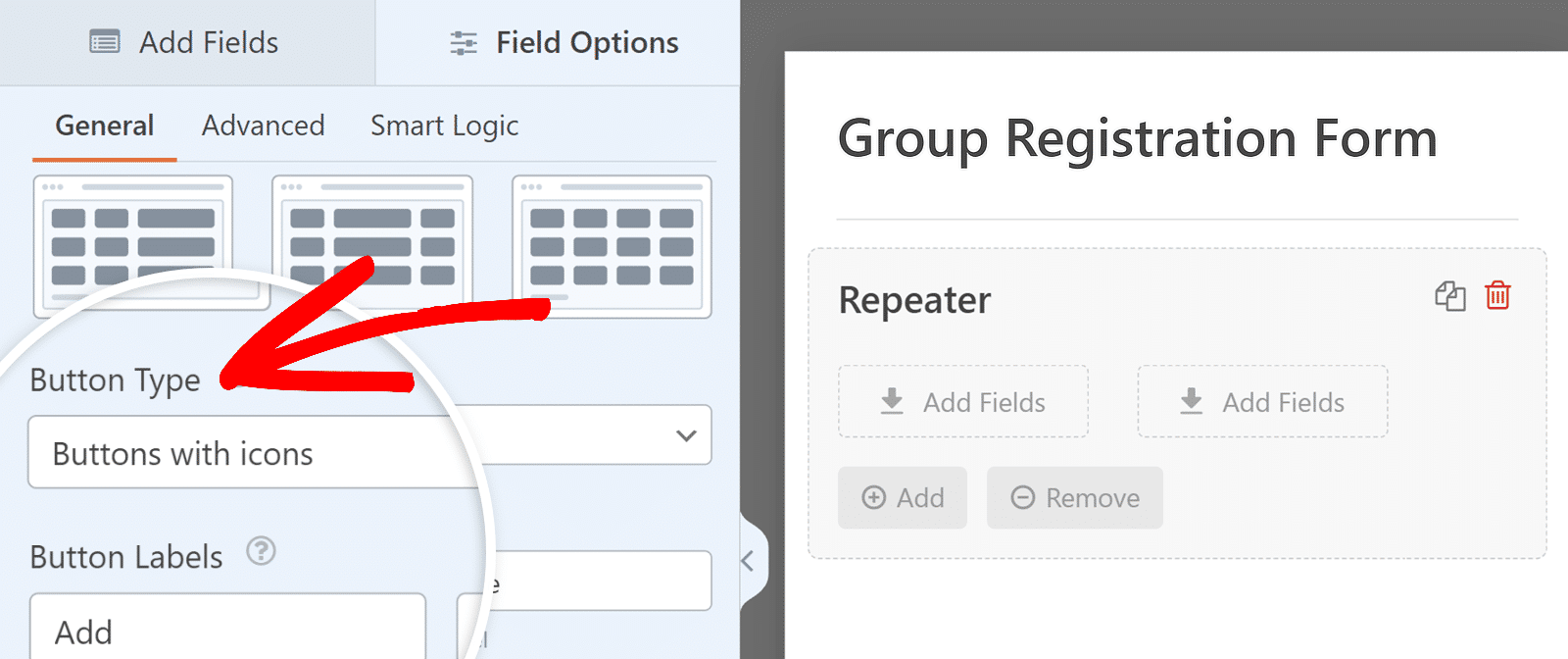
Możesz także edytować etykiety tych przycisków. W sekcji Etykiety przycisków wpisz żądany tekst przycisków Dodaj i Usuń.
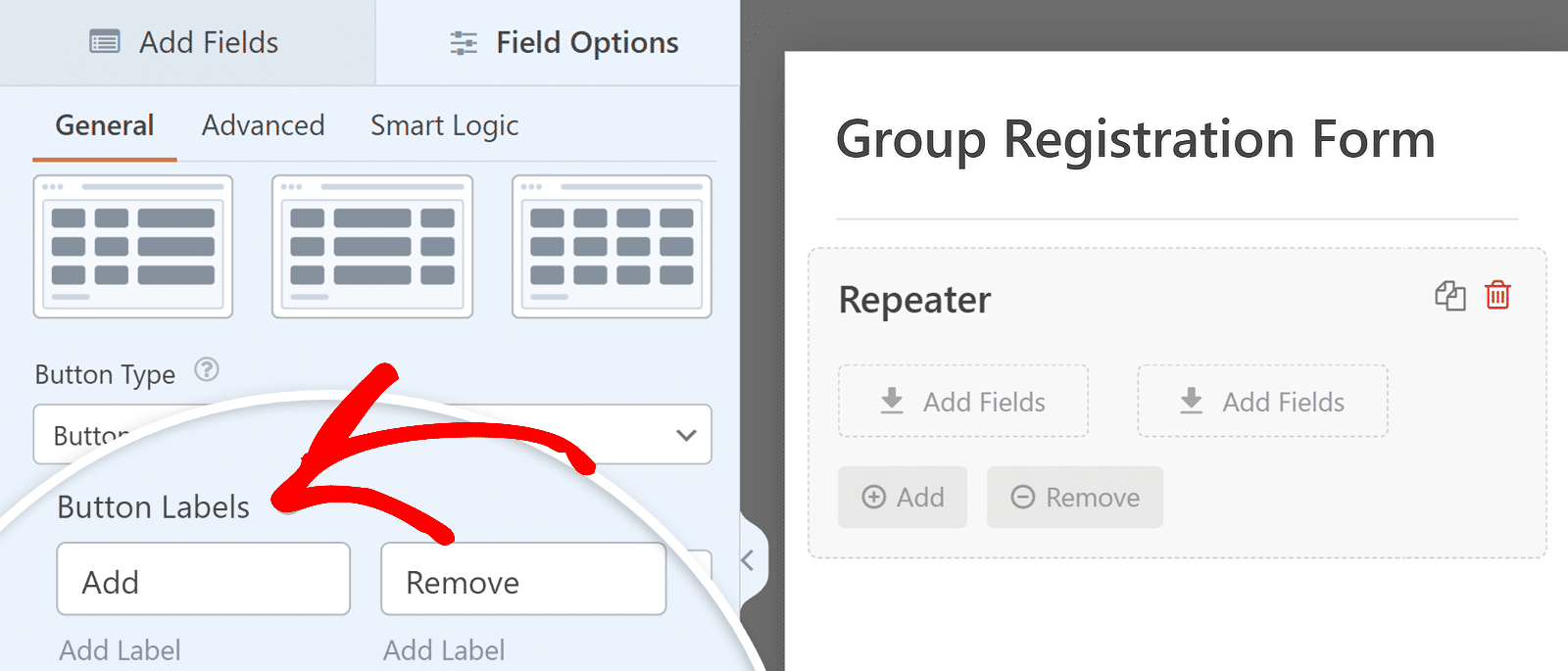
Krok 4: Skonfiguruj wiadomość z powiadomieniem i potwierdzeniem
Po dostosowaniu formularza ważne jest, aby być na bieżąco z nowymi wpisami. Aby to zrobić, musisz skonfigurować powiadomienia. Po prostu kliknij Ustawienia , a następnie Powiadomienia w kreatorze formularzy.
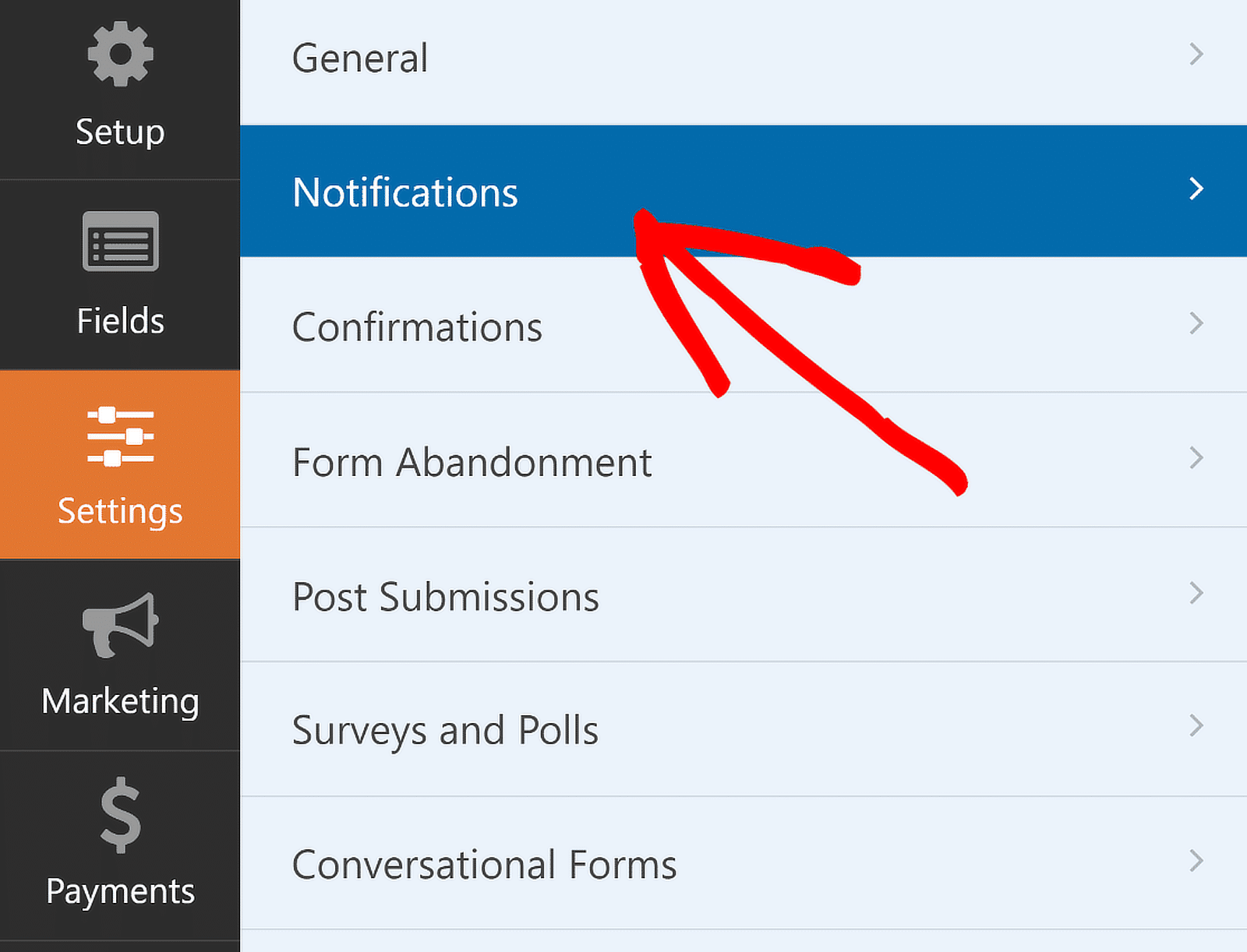
Tutaj mogę modyfikować domyślne ustawienia powiadomień, takie jak adres e-mail odbiorcy czy temat wiadomości. Aby uzyskać dodatkowe informacje, zobacz nasz przewodnik dotyczący konfigurowania powiadomień z formularzy w WordPress.
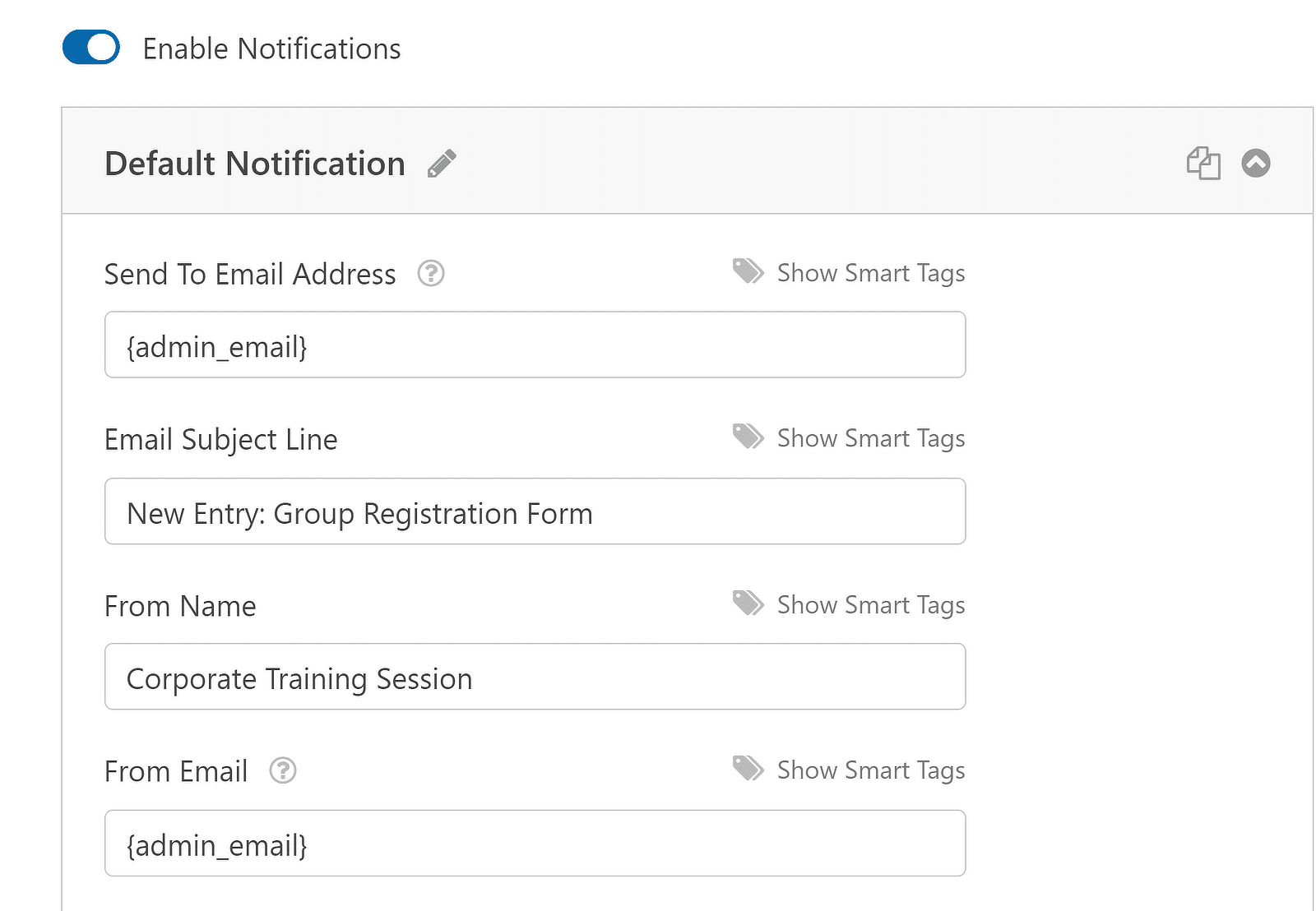
Następnie konfiguruję potwierdzenia, wybierając opcję Potwierdzenia w menu Ustawienia . Wybrałem sposób, w jaki chcę odpowiedzieć na pomyślne przesłanie formularza, czy będzie to wyświetlenie wiadomości, pokazanie strony czy przekierowanie na inny adres URL.
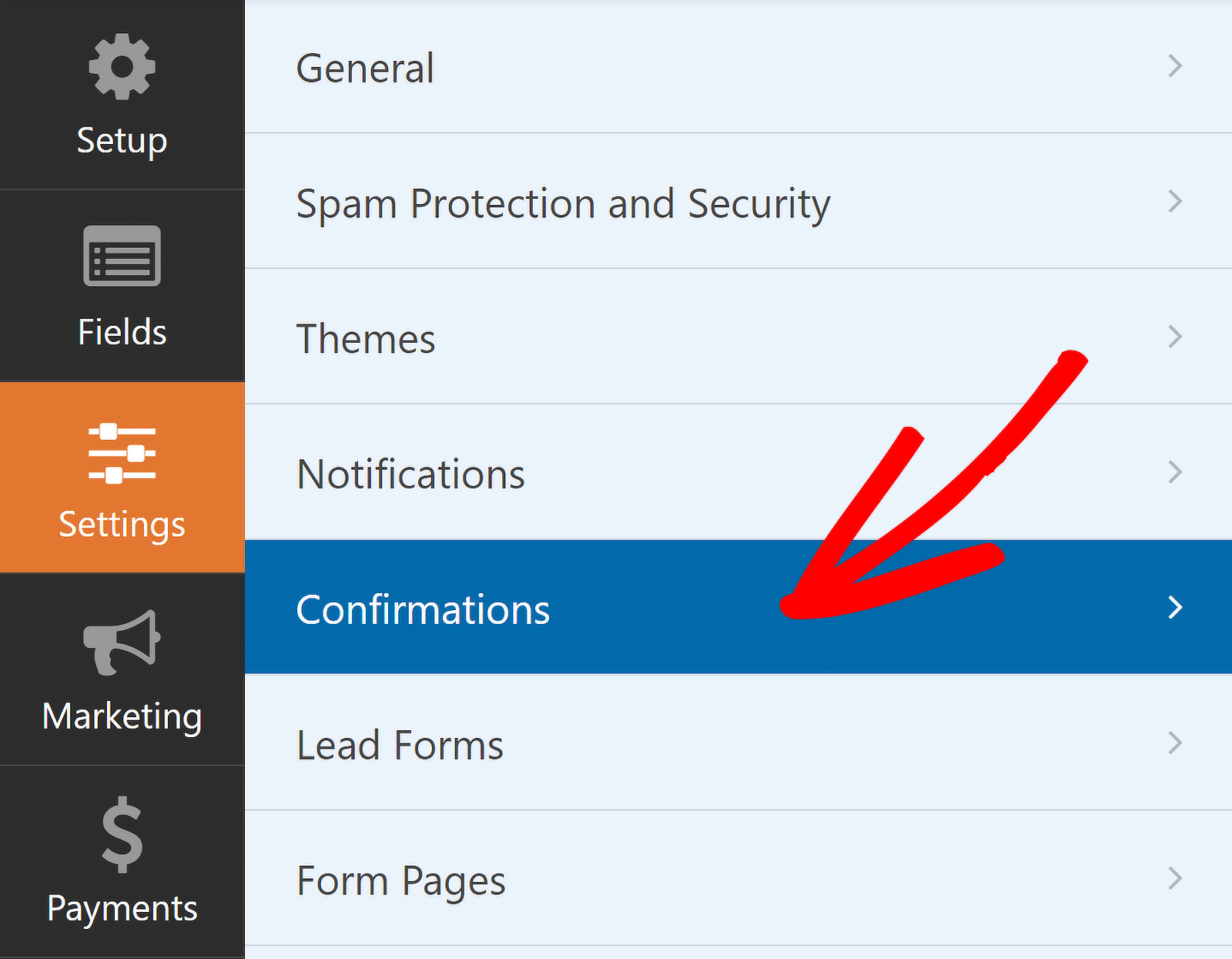
Na przykład, jeśli używasz formularza rejestracji grupowej do rejestrowania uczestników wydarzenia firmowego w Twojej organizacji, możesz przekierować użytkowników na stronę z podziękowaniami za rejestrację.
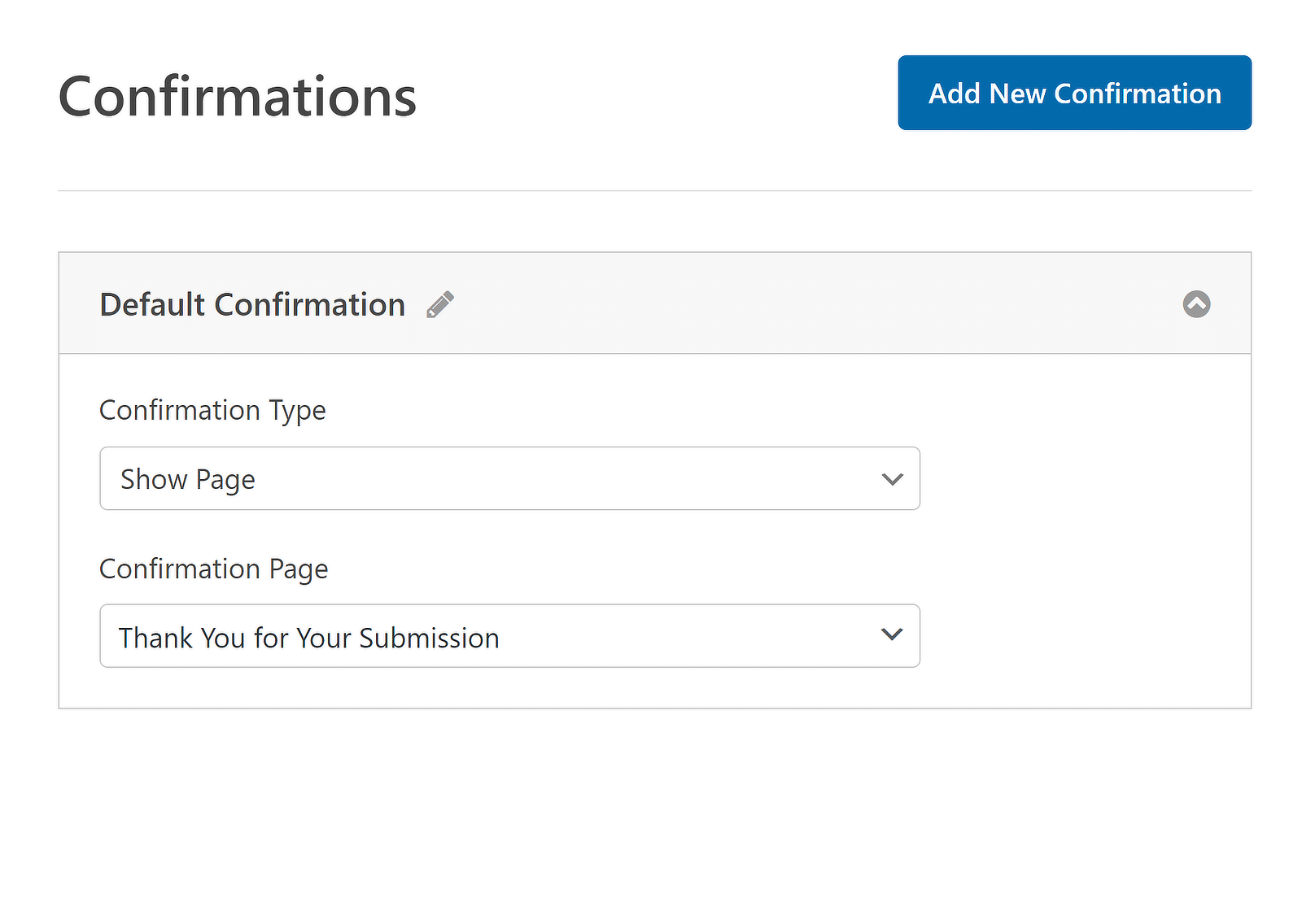
Dzięki temu możesz zakończyć dostosowywanie formularza rejestracji grupy. Nie zapominaj jednak, że musisz zapisywać wszystkie swoje postępy. Dlatego po dokonaniu zmian kliknij przycisk Zapisz , aby zapisać wszystkie zmiany w formularzu.
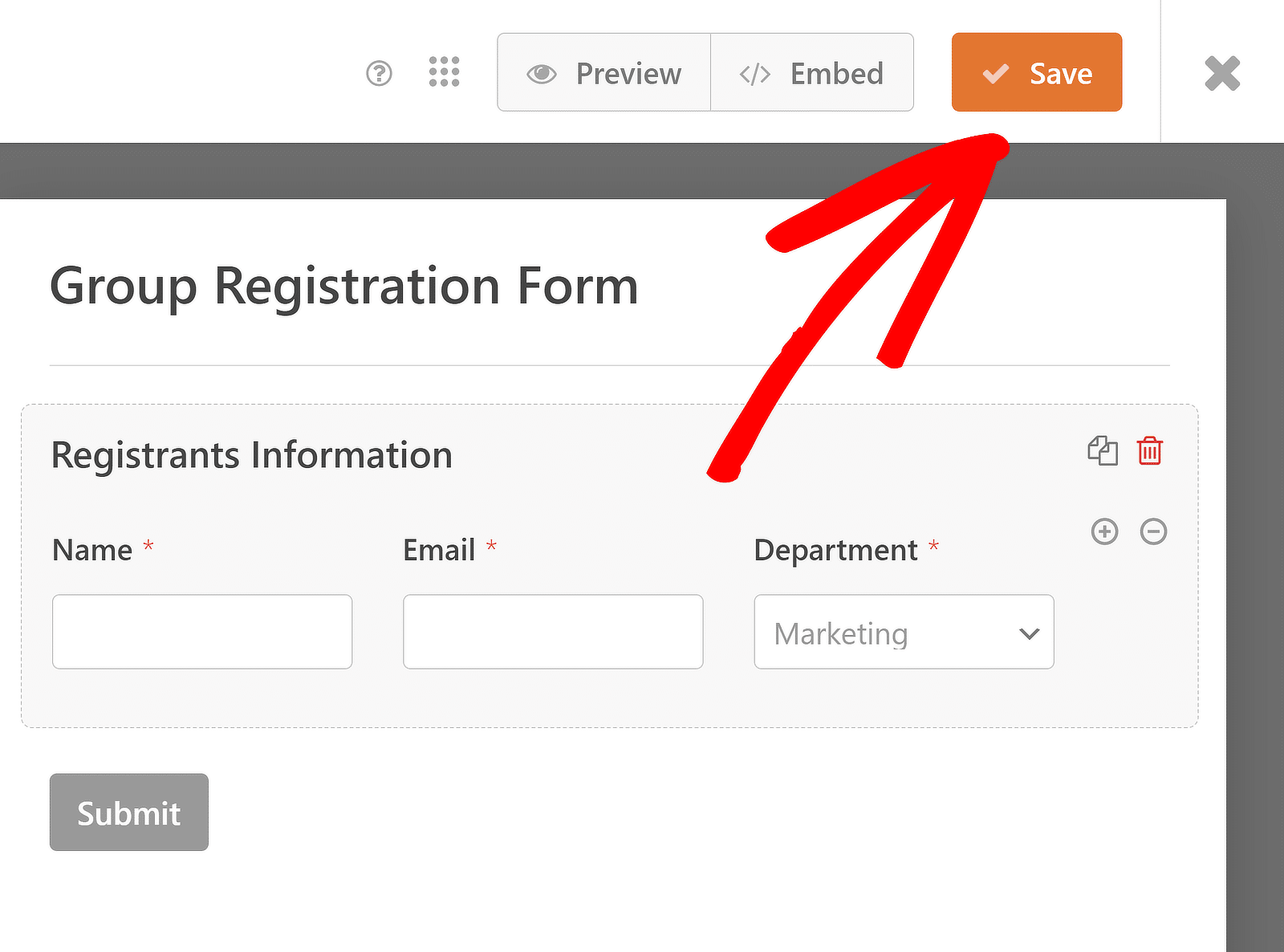
Krok 5: Opublikuj formularz rejestracji grupy
Teraz wystarczy, że opublikujesz formularz rejestracji grupy. Możesz to zrobić, osadzając go na istniejącej stronie w swojej witrynie lub tworząc nową stronę. Kliknij opcję Osadź w prawym górnym rogu kreatora formularzy.
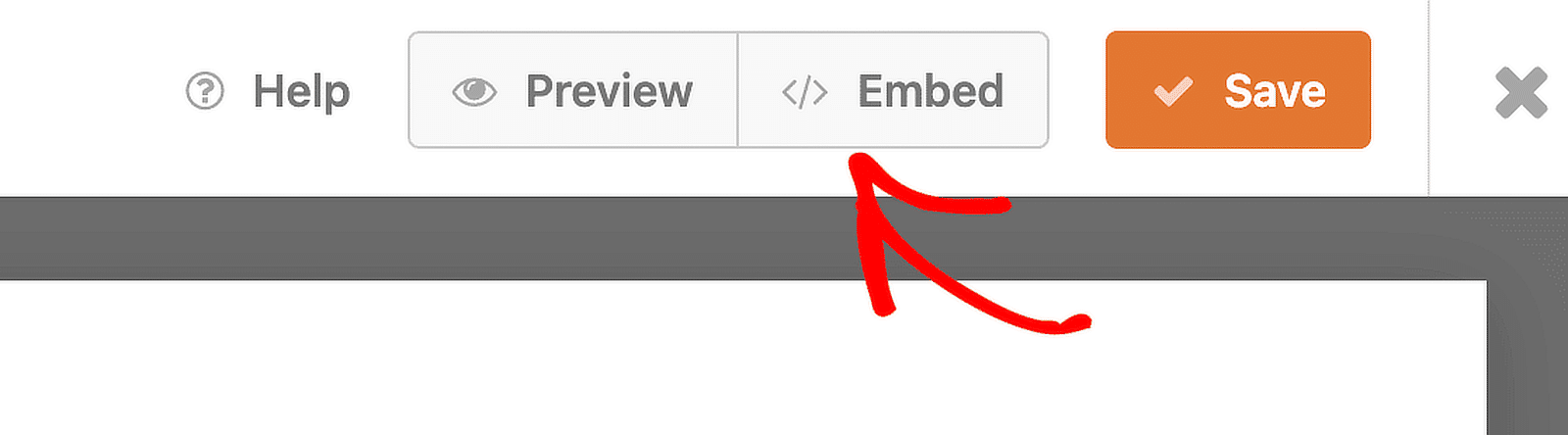
Jeśli zamierzasz dodać formularz do istniejącej strony, kliknij przycisk Wybierz istniejącą stronę . Jeśli chcesz utworzyć nową stronę dla swojego formularza, kliknij przycisk Utwórz nową stronę i nadaj jej nazwę.
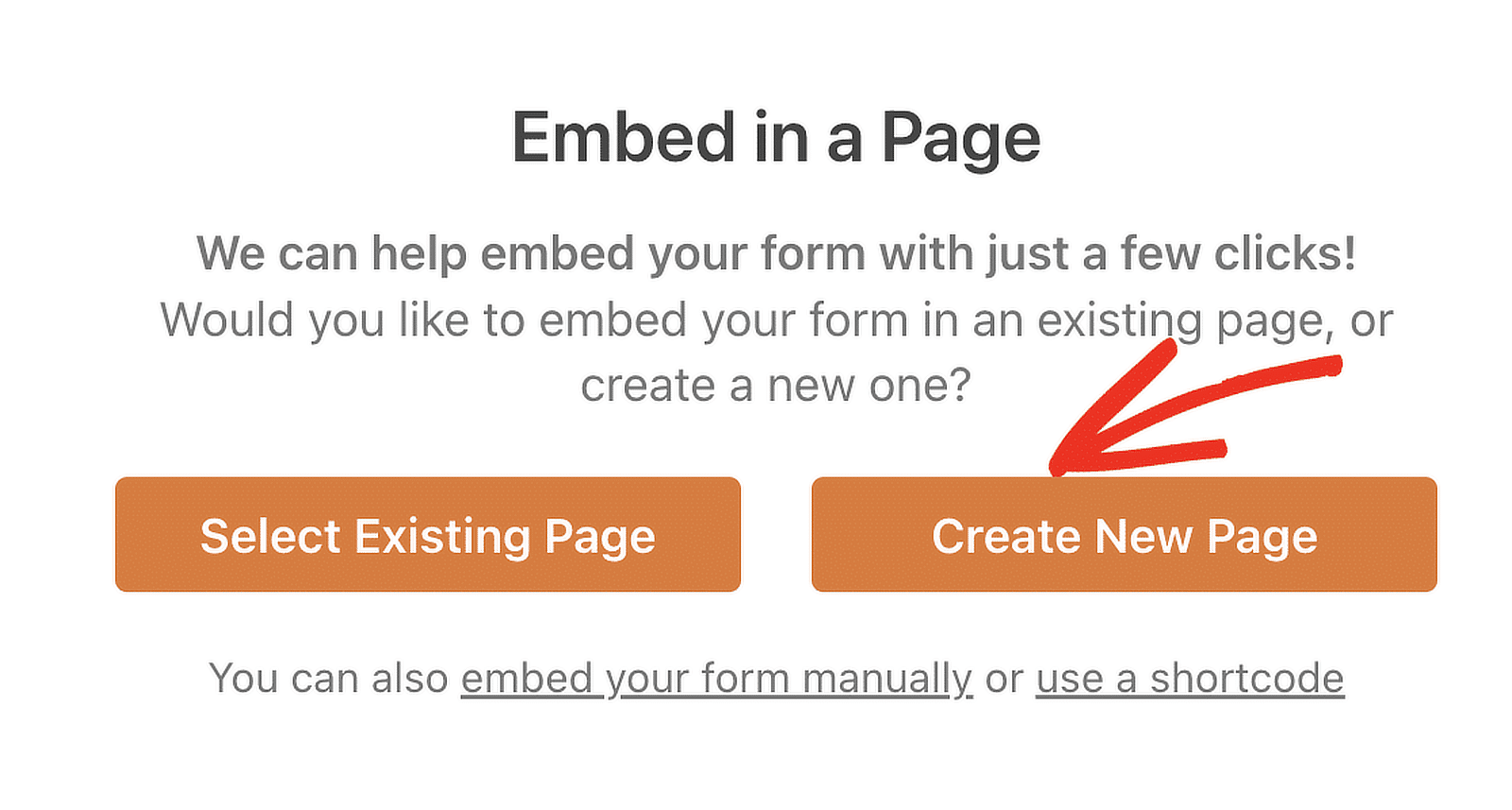
Następnie otworzy się edytor bloków WordPress. Formularz rejestracji grupy, który przygotowałeś z polem wzmacniaka, powinien już być tutaj osadzony. Po prostu naciśnij przycisk Publikuj u góry, aby transmitować na żywo!
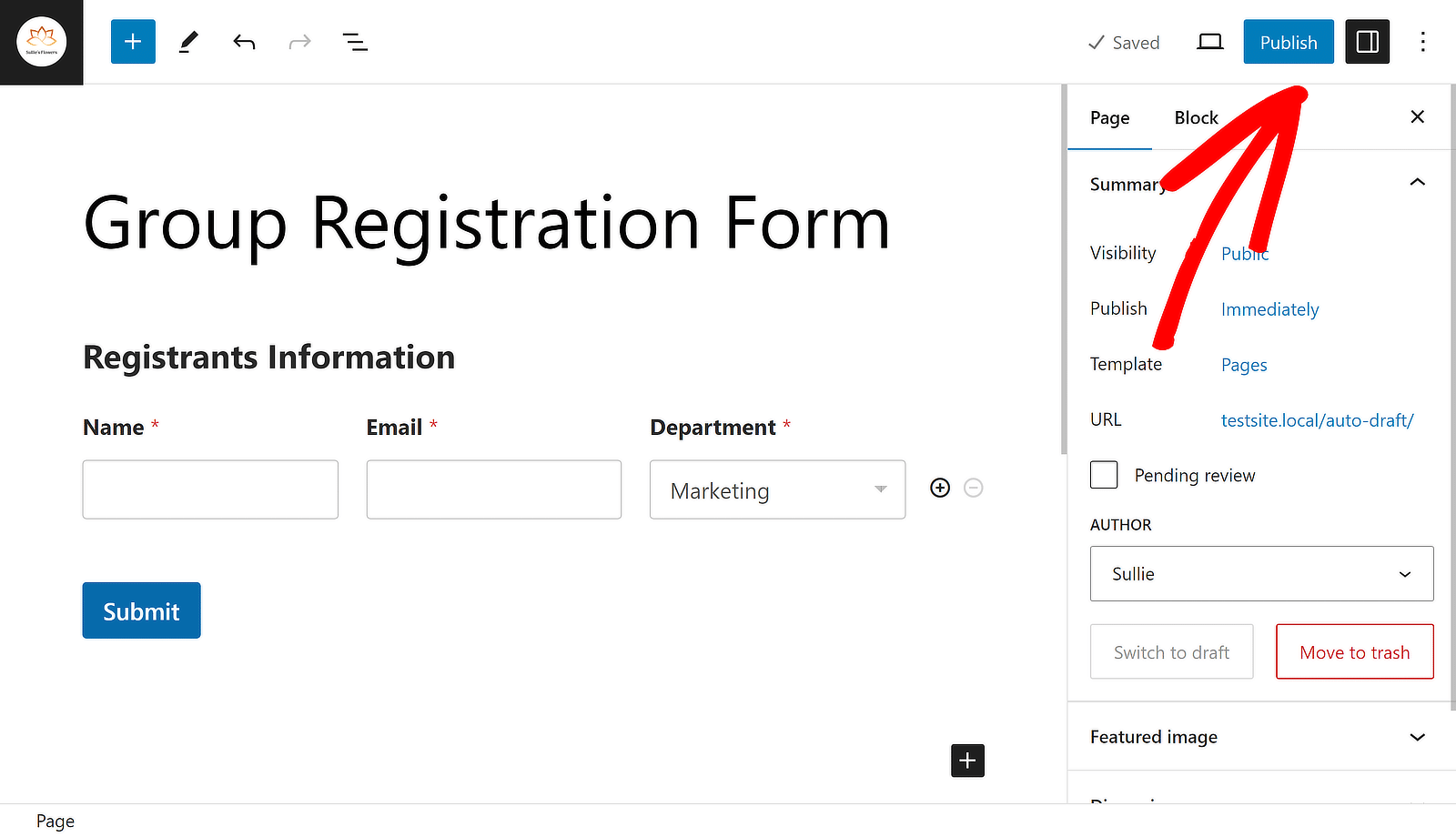
I to wszystko! Teraz rozumiesz, jak opracować formularz rejestracji grupowej w WordPress. Korzystając z narzędzia do tworzenia formularzy WPForms, zawsze możesz wrócić i edytować formularz, aby poprawić wygodę użytkownika.
Utwórz teraz formularz rejestracji grupy!
Więcej pytań dotyczących formularzy rejestracji grupowej
Formularze rejestracji grupowych są popularnym tematem wśród naszych czytelników. Oto kilka krótkich odpowiedzi na kilka najczęściej zadawanych pytań:
Co to jest formularz rejestracji grupowej?
Formularz rejestracji grupowej umożliwia jednoczesne zarejestrowanie wielu osób na wydarzenie lub działanie. Gromadzi wszystkie niezbędne informacje o każdym uczestniku w jednym formularzu, co ułatwia zarządzanie zapisami grupowymi.
Jak mogę zarejestrować grupę online?
Aby zarejestrować grupę online, możesz skorzystać z formularza rejestracji grupy utworzonego za pomocą licencji podstawowej WPForms. Pole Repeater umożliwia dodanie informacji o wielu uczestnikach w ramach jednego przesłania formularza.
Jak stworzyć prosty formularz rejestracyjny?
Tworzenie prostego formularza rejestracyjnego jest łatwe dzięki WPForms. Po zainstalowaniu wtyczki WPForms użyj Licencji Podstawowej, aby utworzyć nowy formularz. Dodaj niezbędne pola, takie jak imię i nazwisko, adres e-mail i wszelkie inne wymagane informacje. Zapisz i opublikuj formularz na swojej stronie.
Czy mogę utworzyć formularz rejestracyjny w Google?
Tak, możesz utworzyć formularz rejestracyjny za pomocą Formularzy Google, ale jeśli używasz WordPressa, zaleca się użycie wtyczki takiej jak WPForms do utworzenia formularza rejestracyjnego, ponieważ możesz wykorzystać jeszcze bardziej zaawansowane funkcje.
Następnie dowiedz się, jak zaprojektować formularz akordeonu za pomocą WPForms
Dodanie formularza akordeonowego do witryny WordPress może zwiększyć użyteczność i wygodę użytkownika. Zapoznaj się z naszym przewodnikiem na temat najprostszego sposobu utworzenia formularza harmonijkowego za pomocą WPForms, aby Twoja witryna była bardziej przyjazna dla użytkownika.
Utwórz teraz formularz WordPress
Gotowy do zbudowania formularza? Zacznij już dziś od najłatwiejszej wtyczki do tworzenia formularzy WordPress. WPForms Pro zawiera wiele bezpłatnych szablonów i oferuje 14-dniową gwarancję zwrotu pieniędzy.
Jeśli ten artykuł Ci pomógł, śledź nas na Facebooku i Twitterze, aby uzyskać więcej bezpłatnych samouczków i przewodników WordPress.
