Jak zrobić formularz rejestracyjny WordPress z szablonu?
Opublikowany: 2022-01-17Chcesz zrobić formularz rejestracyjny WordPress?
Formularz rejestracyjny umożliwia odwiedzającym szybką rejestrację i utworzenie konta w Twojej witrynie.
W tym poście pokażemy, jak utworzyć formularz rejestracyjny za pomocą naszego nowego i ulepszonego dodatku do rejestracji użytkownika, aby uprościć cały proces rejestracji dla odwiedzających.
Utwórz teraz swój formularz rejestracyjny użytkownika
Dlaczego warto utworzyć formularz rejestracyjny WordPress z szablonu?
WPForms daje możliwość stworzenia własnego formularza rejestracyjnego od podstaw lub skorzystania z naszego gotowego szablonu. Posiadamy obszerną bibliotekę ponad 300 gotowych szablonów, dzięki czemu tworzenie formularzy do różnych celów jest bardzo łatwe.
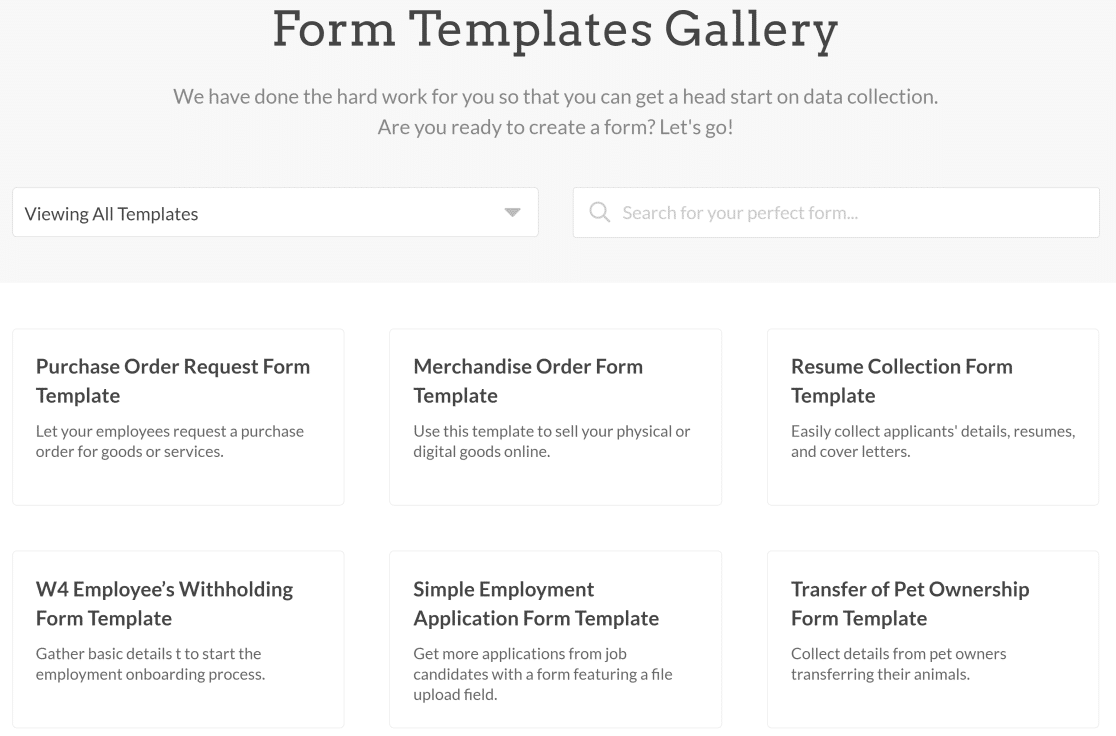
Zaprojektowaliśmy nasz szablon formularza rejestracyjnego, dzięki czemu możesz utworzyć nowy formularz bez konieczności samodzielnego wprowadzania jakichkolwiek zmian (choć możesz dostosować pola, układy i projekt, jeśli chcesz).
Tak więc, jeśli szukasz gotowego, przyjaznego dla początkujących rozwiązania do tworzenia formularzy rejestracyjnych na swojej stronie WordPress, WPForms Cię obejmuje!
Jak zrobić formularz za pomocą szablonu formularza rejestracyjnego WPForm
Poniżej znajdują się kroki tworzenia formularza rejestracyjnego za pomocą WPForms:
- Zainstaluj WPForms i dodatek do rejestracji użytkownika
- Utwórz formularz za pomocą szablonu formularza rejestracyjnego
- Dostosuj ustawienia rejestracji użytkownika
- Skonfiguruj ustawienia aktywacji użytkownika i logowania
- Skonfiguruj ustawienia powiadomień o rejestracji
- Skonfiguruj niestandardową meta użytkownika (opcjonalnie)
- Utwórz formularz logowania
- Utwórz formularz resetowania hasła
- Zapisz i osadź swoje formularze
Przejdźmy od razu do tego.
1. Zainstaluj WPForms i dodatek do rejestracji użytkownika
Po pierwsze, musisz kupić licencję WPForms Pro, aby uzyskać dodatek do rejestracji użytkownika. Po zakupie zainstaluj i aktywuj wtyczkę w swojej witrynie WordPress.
Teraz będziesz musiał zainstalować dodatek Rejestracja użytkownika, aby odblokować szablony formularzy rejestracyjnych i ustawienia rejestracji.
Aby to zrobić, otwórz pulpit nawigacyjny swojej witryny WordPress i przejdź do WPForms »Dodatki.
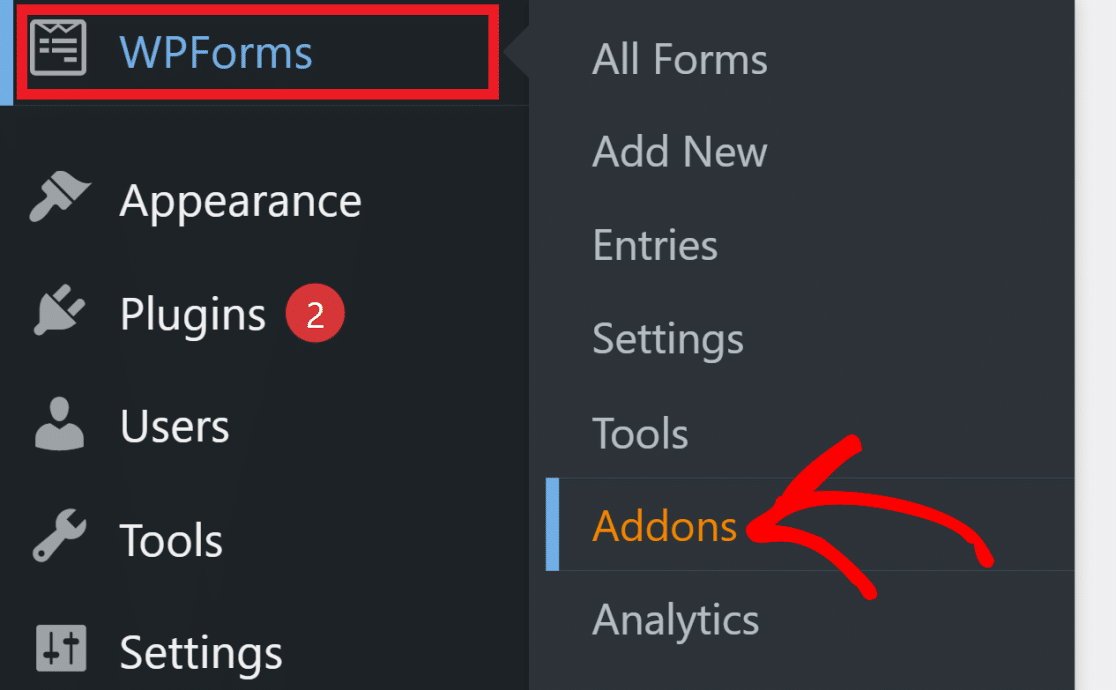
Następnie wpisz „rejestracja użytkownika” w polu wyszukiwania. Spowoduje to, że dodatek do rejestracji użytkownika pojawi się na ekranie. Kliknij przycisk Zainstaluj dodatek , aby dodać ten dodatek do instalacji WPForms.
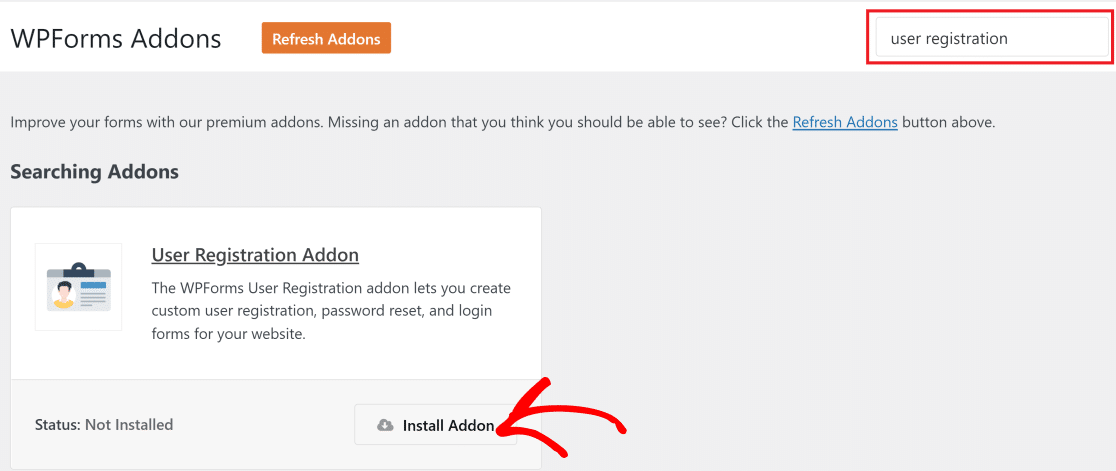
2. Utwórz formularz za pomocą szablonu formularza rejestracyjnego
Po aktywowaniu dodatku Rejestracja użytkownika, możemy użyć szablonu formularza rejestracyjnego, aby utworzyć nowy formularz.
W menu po lewej stronie pulpitu WordPress znajdź i kliknij WPForms »Dodaj nowy. Nadaj nazwę nowemu formularzowi, wpisując tytuł w polu Nazwij formularz .
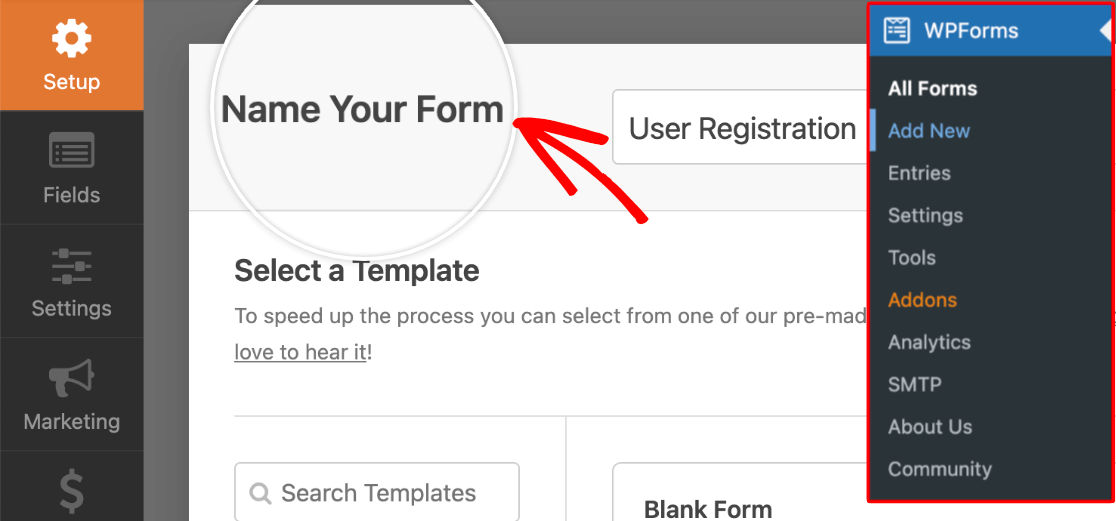
Teraz przewiń w dół do sekcji Wybierz szablon i kliknij kategorię Szablony dodatków .
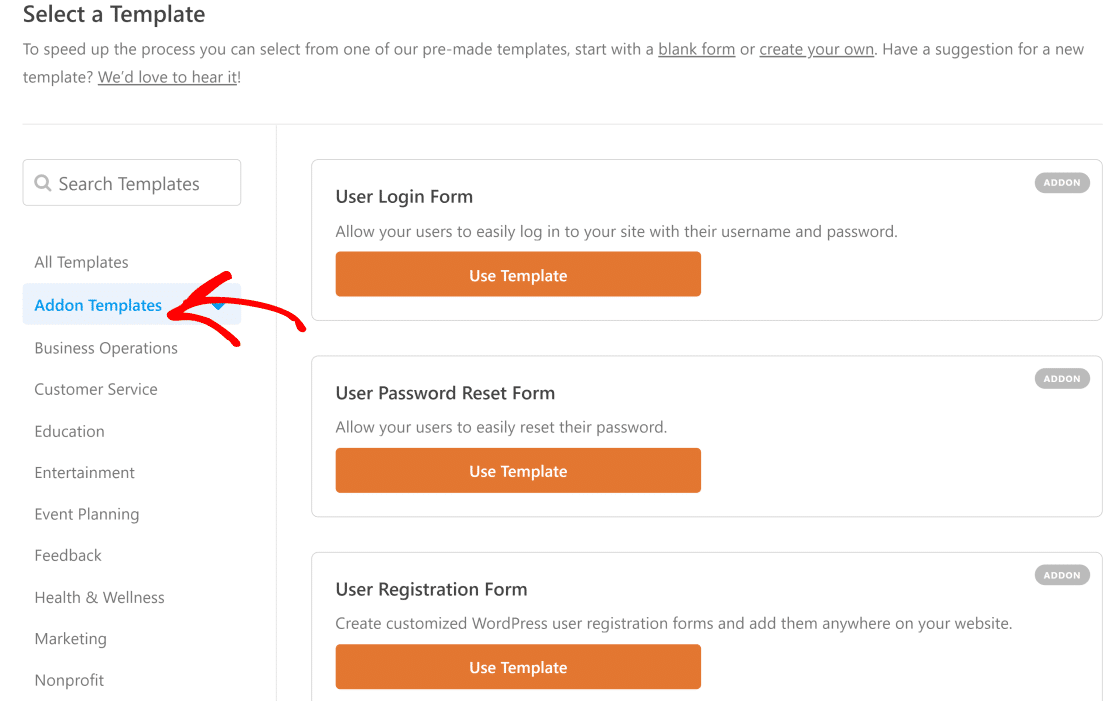
Tutaj znajdziesz nowe szablony, które są dostarczane z rejestracją użytkownika i innymi dodatkami . Najedź kursorem na Formularz rejestracji użytkownika i kliknij Użyj szablonu .

Doprowadzi to do kreatora formularzy. W tym szablonie znajdziesz wszystkie niezbędne pola formularza rejestracyjnego. Możesz jednak edytować te pola, dodawać nowe lub usuwać istniejące, aby dostosować formularz tak, jak chcesz.
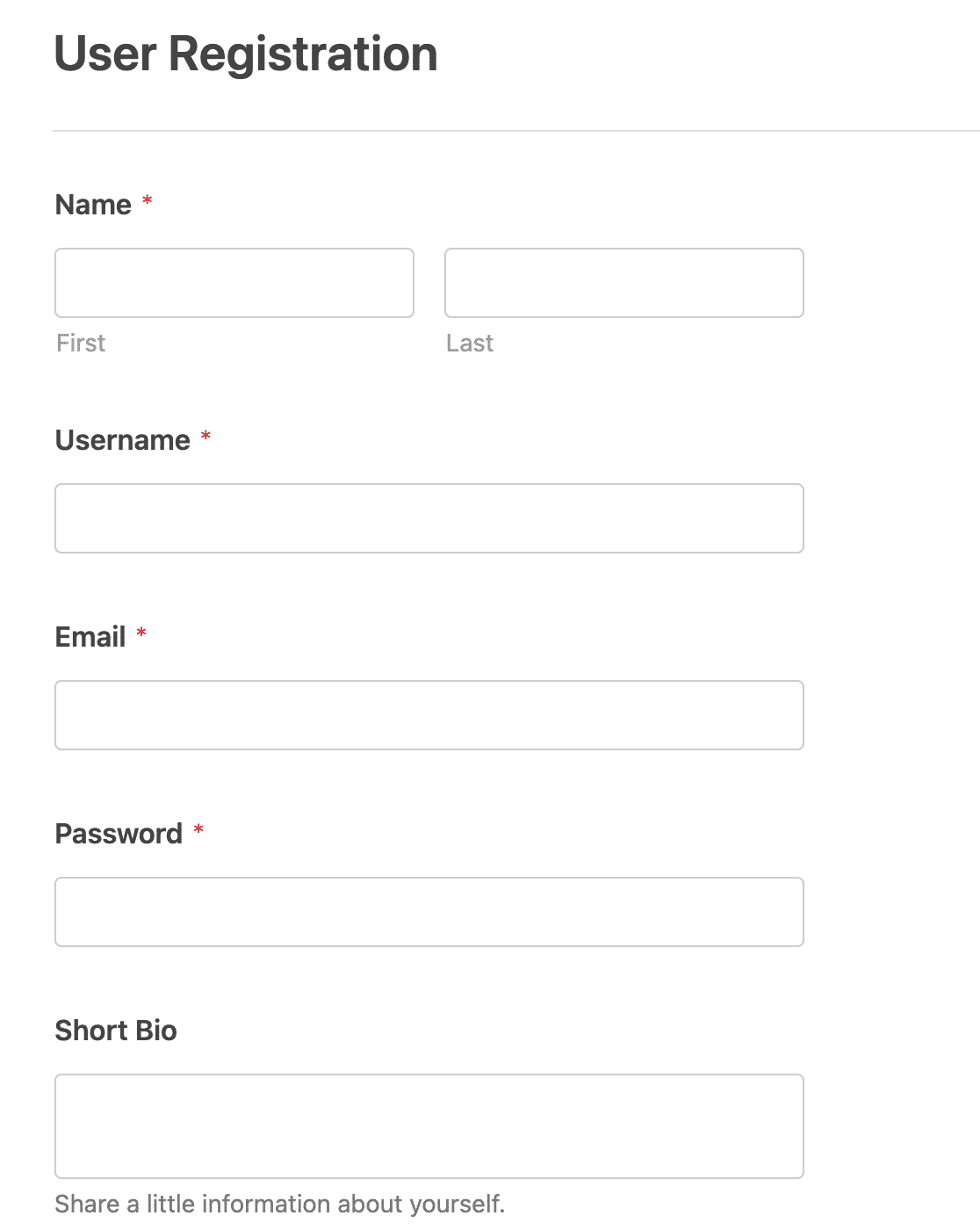
Pamiętaj jednak, że pole e-mail jest konieczne, ponieważ nie możesz utworzyć konta WordPress bez podania prawidłowego adresu e-mail.
Po skonfigurowaniu wszystkich żądanych pól nadszedł czas na skonfigurowanie ustawień rejestracji użytkownika w następnym kroku.
3. Dostosuj ustawienia rejestracji użytkownika
Ustawienia rejestracji użytkownika są już skonfigurowane dla Ciebie, gdy używasz szablonu rejestracji użytkownika WPForm . Ale nadal są tutaj dodatkowe ustawienia, które pozwalają dostosować proces rejestracji odwiedzających.
Aby skonfigurować te ustawienia, przejdź do Ustawienia » Rejestracja użytkownika.
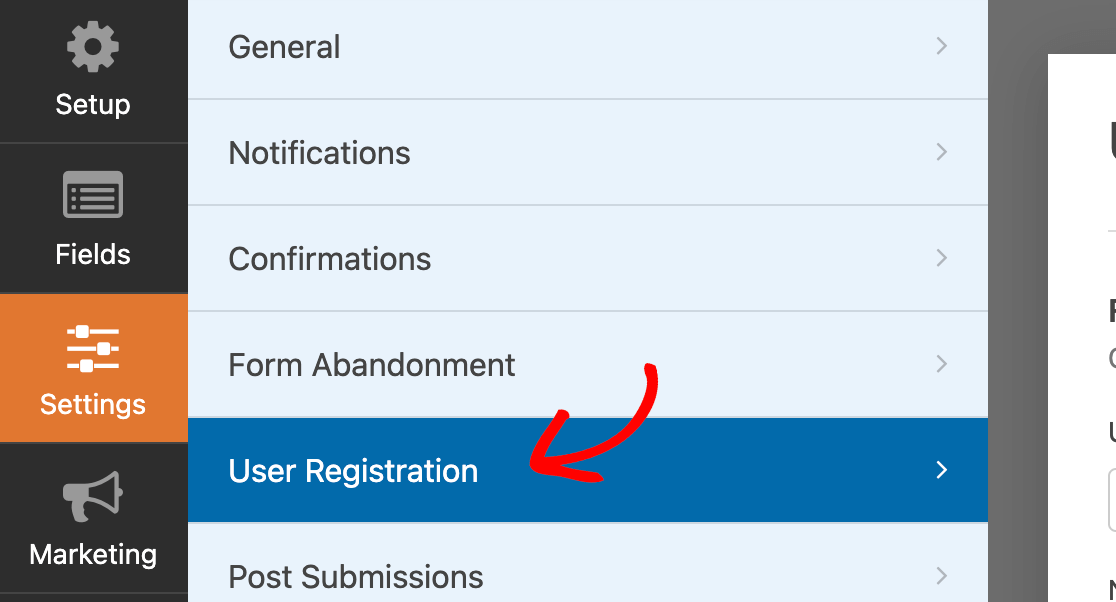
Jednym z ustawień jest tutaj Mapowanie pól , które umożliwia połączenie danych wprowadzanych przez odwiedzających w polach formularza z odpowiednimi polami na ich koncie użytkownika WordPress.
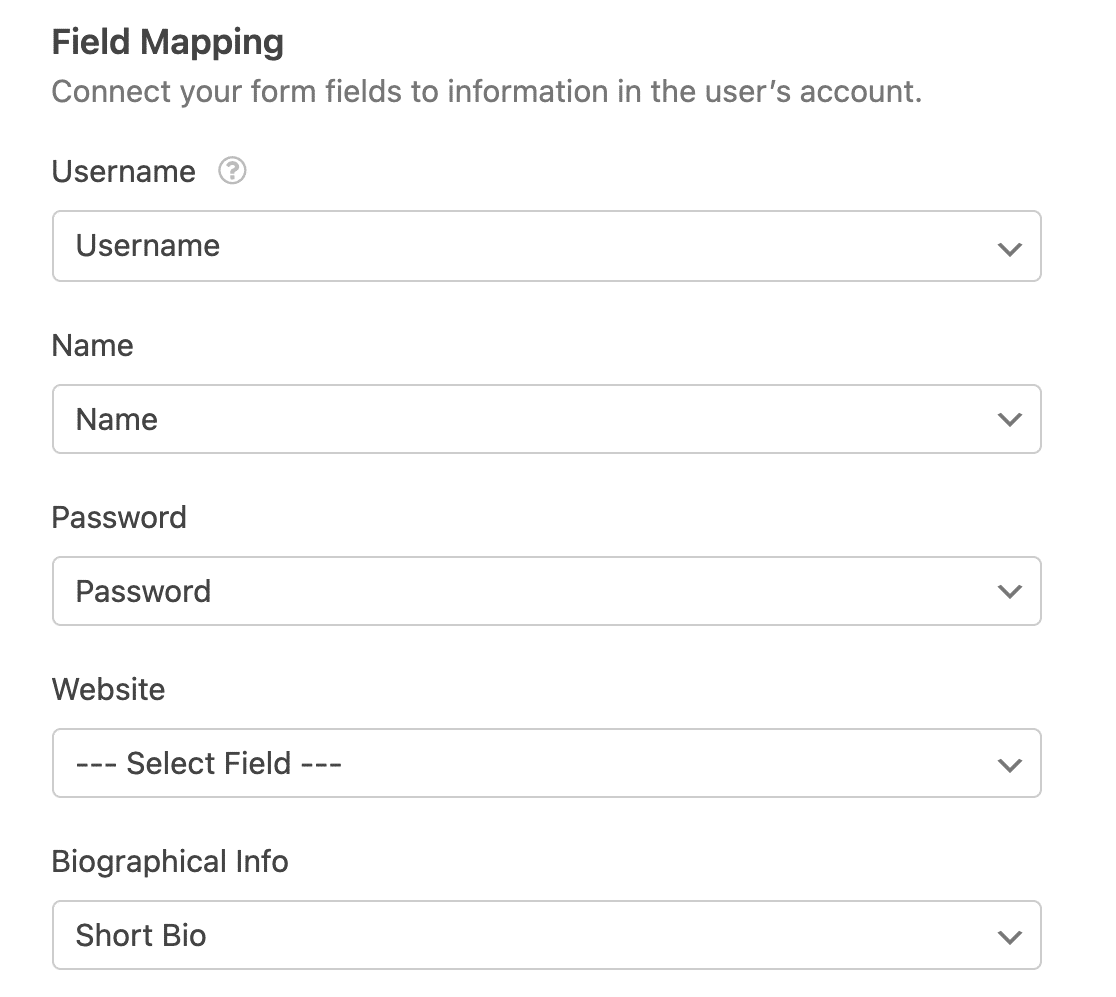
Możesz również wybrać automatyczne generowanie silnego hasła podczas rejestracji dla swoich użytkowników tutaj. Po prostu kliknij menu rozwijane Hasło i wybierz Automatyczne generowanie .
Innym bardzo przydatnym ustawieniem są tutaj role użytkowników. Możesz wybierać spośród różnych opcji ról użytkownika, w tym:
- Autor
- Abonent
- Administrator.
Jeśli więc tworzysz formularz rejestracyjny dla swoich subskrybentów, po prostu kliknij listę rozwijaną Role użytkownika i wybierz Subskrybent .
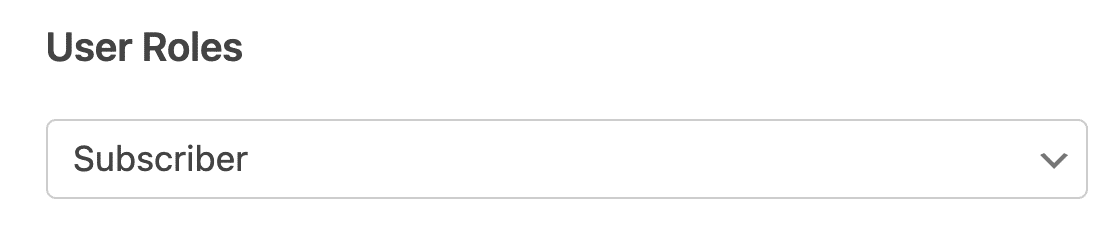
4. Skonfiguruj aktywację użytkownika i ustawienia logowania
Dodatek Rejestracja użytkownika daje Ci swobodę wyboru sposobu, w jaki nowy użytkownik powinien aktywować swoje konto. Aby uzyskać dostęp do tych ustawień, kliknij przycisk Włącz aktywację użytkownika .
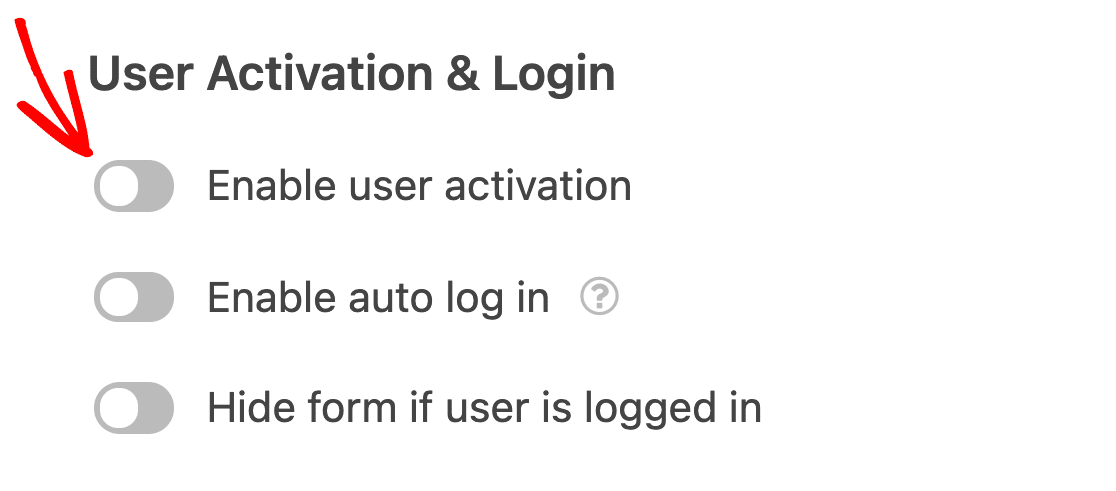
Tutaj możesz wybrać E-mail użytkownika jako metodę aktywacji konta. Jest to skuteczny sposób na upewnienie się, że użytkownik jest prawdziwą osobą z autentycznymi danymi uwierzytelniającymi, i zmniejsza ryzyko kont spamowych.
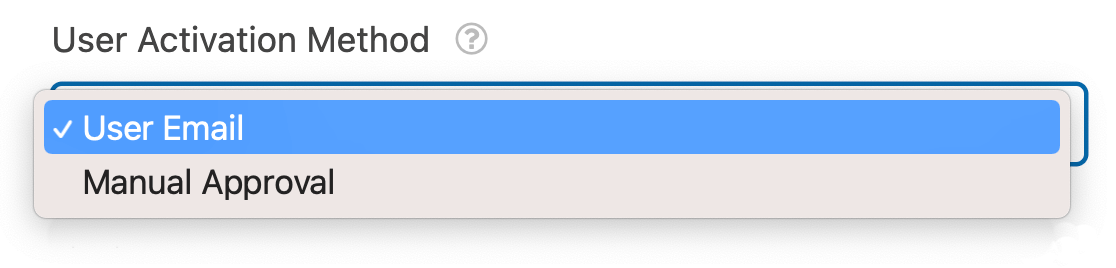
Możesz również wybrać Ręczne zatwierdzanie jako metodę aktywacji konta, jeśli chcesz ręcznie sprawdzić i przejrzeć każde konto użytkownika przed zatwierdzeniem. Chociaż może to stać się dość trudne do zarządzania, jeśli każdego dnia rejestruje się wielu nowych subskrybentów.
Jeśli jako metodę aktywacji wybrałeś E-mail użytkownika , możesz także dostosować temat wiadomości e-mail i wiadomość, która zostanie wysłana do użytkownika podczas rejestracji.
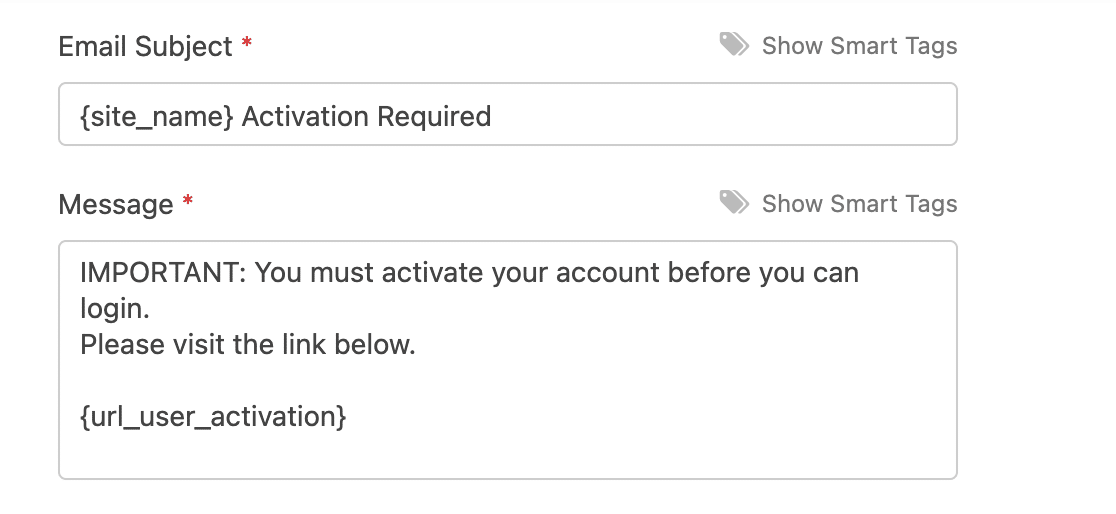
Jedną z najlepszych rzeczy w naszym nowym i ulepszonym dodatku Rejestracja użytkownika jest to, że pozwala teraz używać tagów inteligentnych do personalizowania powiadomień o rejestracji dla użytkowników.
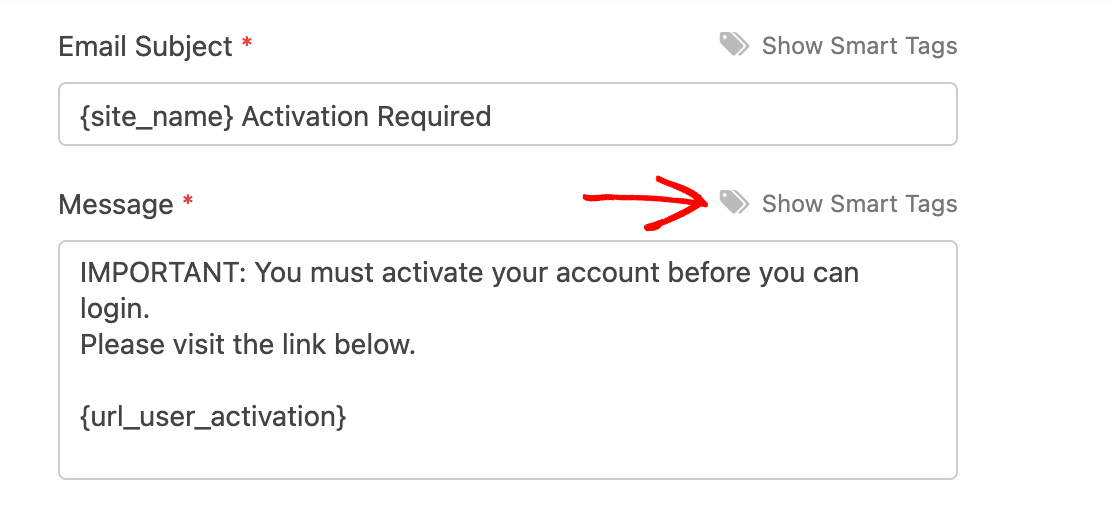
Możesz więc wstawić imię i nazwisko użytkownika, nazwę użytkownika i inne szczegóły w wiadomości, aby ją dostosować. W poniższym przykładzie użyliśmy tagu inteligentnego {user_first_name} , który automatycznie wstawi imię tego użytkownika do wiadomości:
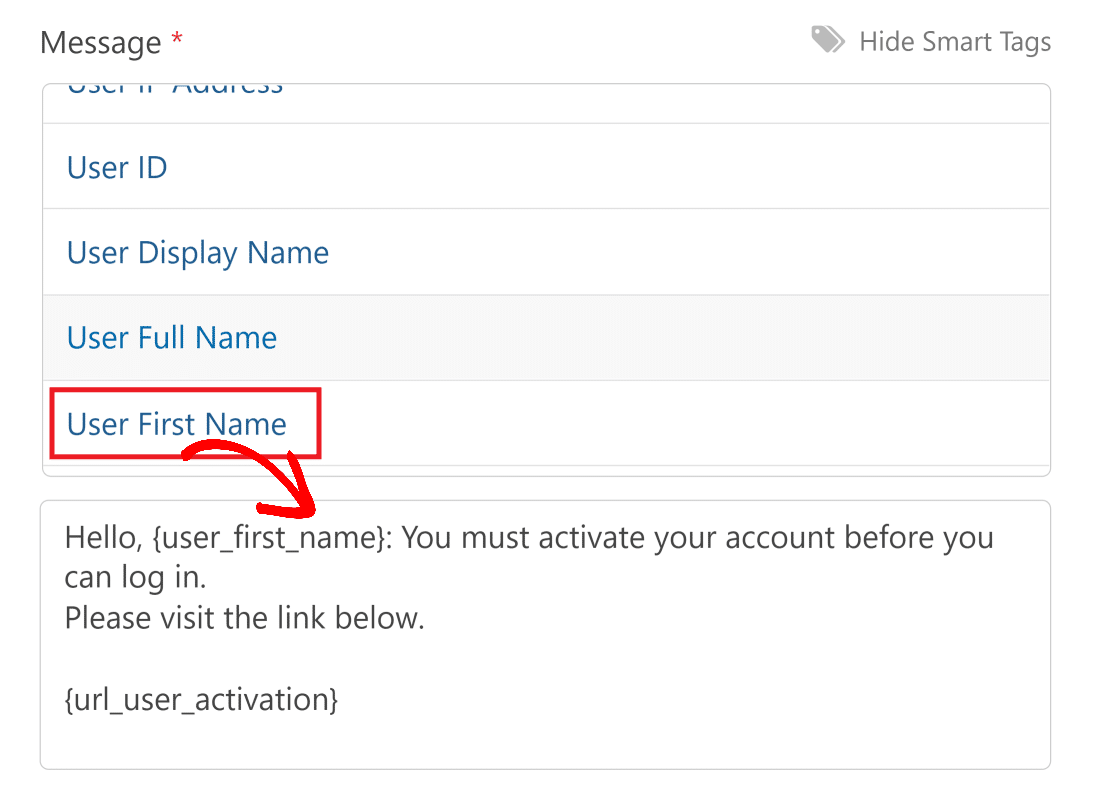
Uwaga: upewnij się, że Twoja wiadomość zawiera tag inteligentny {url_user_activation} , ponieważ wstawia on link, który użytkownicy będą musieli kliknąć w celu aktywacji konta.
Teraz musisz wybrać stronę potwierdzenia, na którą użytkownicy będą automatycznie przekierowywani po aktywacji konta. Kliknij menu rozwijane Strona potwierdzenia aktywacji użytkownika i wybierz odpowiednią stronę z menu rozwijanego.

Nasz zaktualizowany dodatek do rejestracji użytkownika umożliwia również ręczne ponowne wysłanie linku aktywacyjnego do użytkownika, jeśli nie otrzymał go za pierwszym razem. W tym celu otwórz pulpit WordPress i kliknij menu Użytkownicy w panelu po lewej stronie.
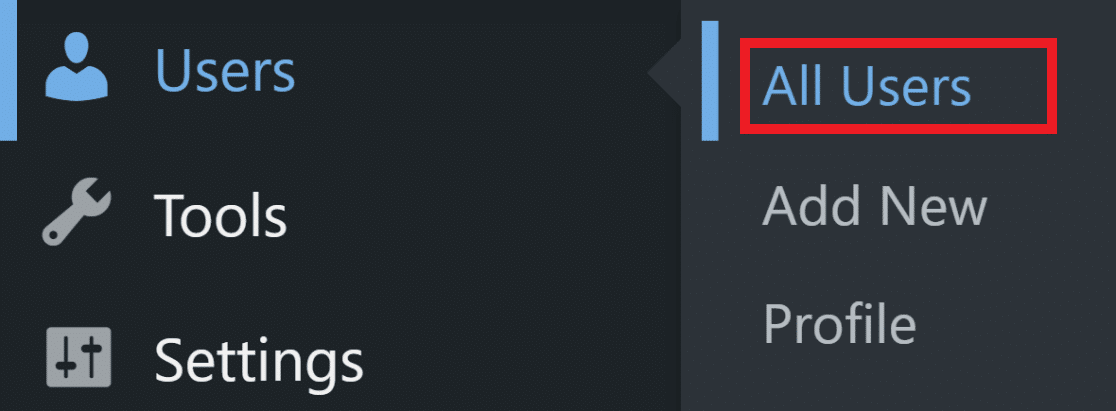

Teraz naciśnij przycisk Wyślij ponownie e-mail aktywacyjny pod danym użytkownikiem.

Jeśli nie chcesz konfigurować aktywacji użytkownika, możesz włączyć funkcję automatycznego logowania, która automatycznie loguje użytkownika po utworzeniu konta. Po prostu kliknij przycisk Włącz automatyczne logowanie , aby aktywować tę funkcję.
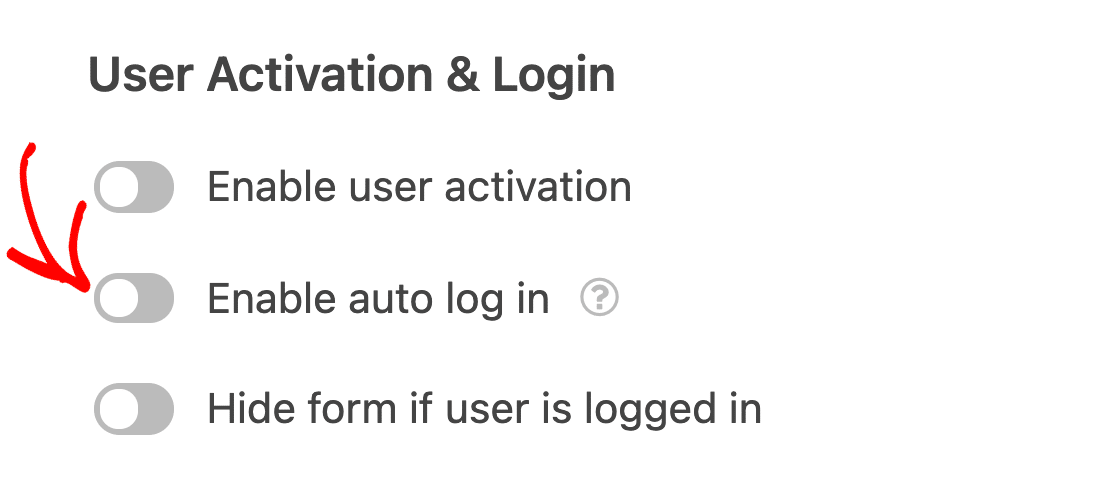
Jeśli chcesz ukryć formularz rejestracyjny WordPress przed użytkownikami, którzy są już zalogowani, możesz włączyć opcję Ukryj formularz, jeśli użytkownik jest zalogowany .
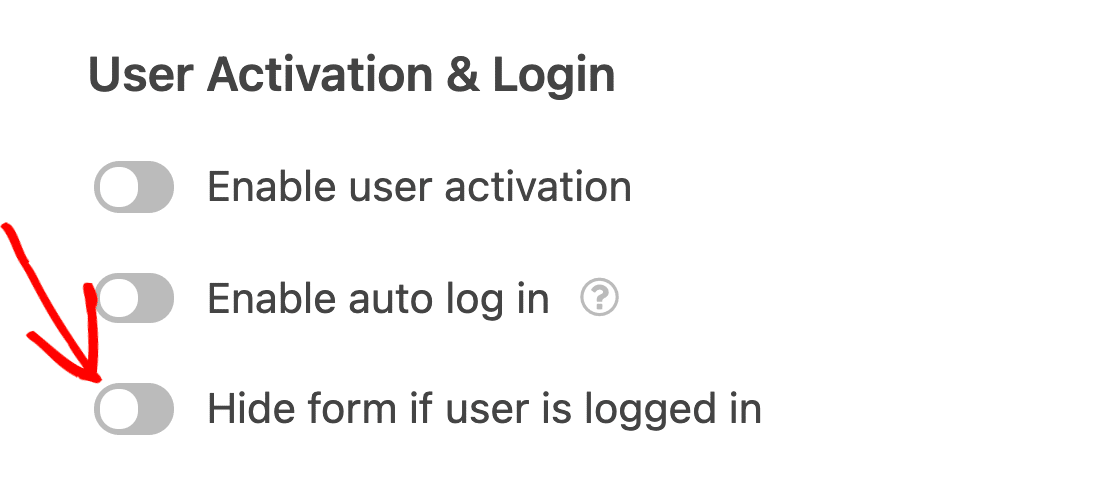
Następnie możesz również dostosować komunikat, który pojawi się, gdy zalogowany użytkownik spróbuje uzyskać dostęp do formularza rejestracyjnego.

5. Skonfiguruj ustawienia powiadomień o rejestracji
Dodatek Rejestracja użytkownika zapewnia pełną kontrolę nad wiadomościami e-mail, które Twoja witryna powinna wysyłać po utworzeniu nowego użytkownika. Możesz wybrać, czy:
- administrator powinien otrzymać wiadomość e-mail po utworzeniu nowego użytkownika
- użytkownik powinien otrzymać wiadomość e-mail z danymi swojego konta
- użytkownik powinien otrzymać wiadomość e-mail, gdy jego konto zostanie aktywowane
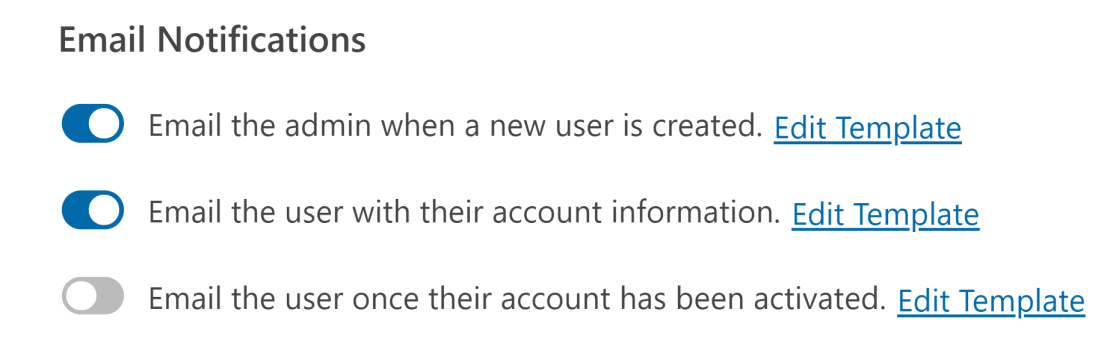
Tak jak poprzednio, możesz edytować i dostosowywać wiadomości do wysłania, klikając przycisk Edytuj szablon . Korzystaj z tagów inteligentnych, aby zawierać tyle informacji, ile chcesz, aby zawierały Twoje wiadomości.
6. Skonfiguruj niestandardową meta użytkownika (opcjonalnie)
Jeśli Twoja witryna zawiera niestandardowe metadane użytkownika, możesz zmapować dane pola formularza rejestracyjnego na niestandardowe meta pola witryny WordPress.
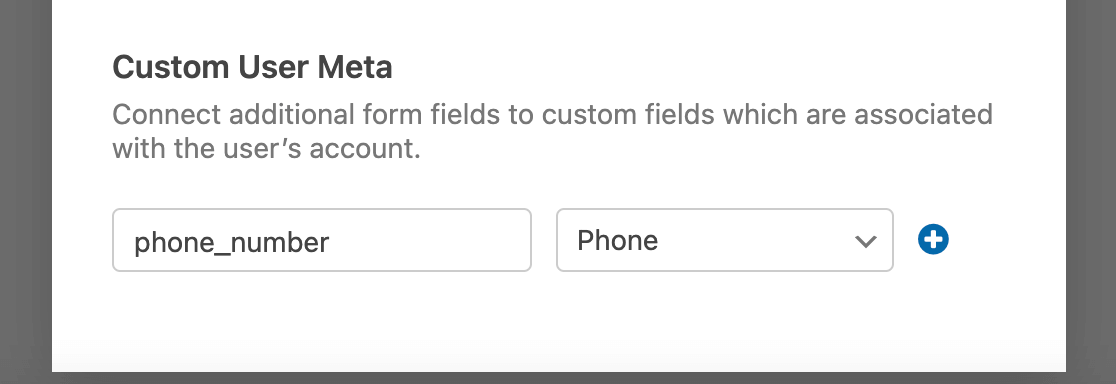
Aby to zrobić, po prostu wprowadź metaklucz dla żądanego pola niestandardowego i wybierz odpowiednie pole formularza z menu rozwijanego.
Pamiętaj, aby po wprowadzeniu wszystkich zmian zapisać formularz.
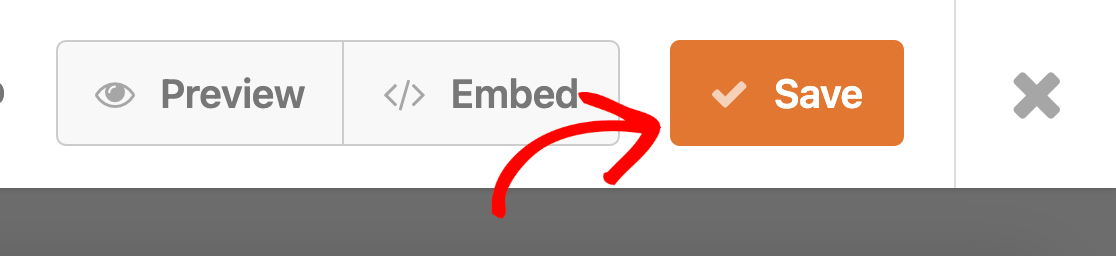
7. Utwórz formularz logowania
Po utworzeniu formularza rejestracyjnego dla witryny WordPress, Twoi użytkownicy będą potrzebować formularza logowania, w którym będą mogli zalogować się za pomocą zarejestrowanego konta. Dodatek do rejestracji użytkownika WPForm udostępnia również szablon logowania użytkownika, który pomaga w tworzeniu formularza logowania.
Wybierz szablon User Login Form z kategorii Addon Template .

Zalecamy, aby ten formularz był jak najprostszy i zawierał tylko niezbędne pola Nazwa użytkownika lub Adres e-mail i Hasło .
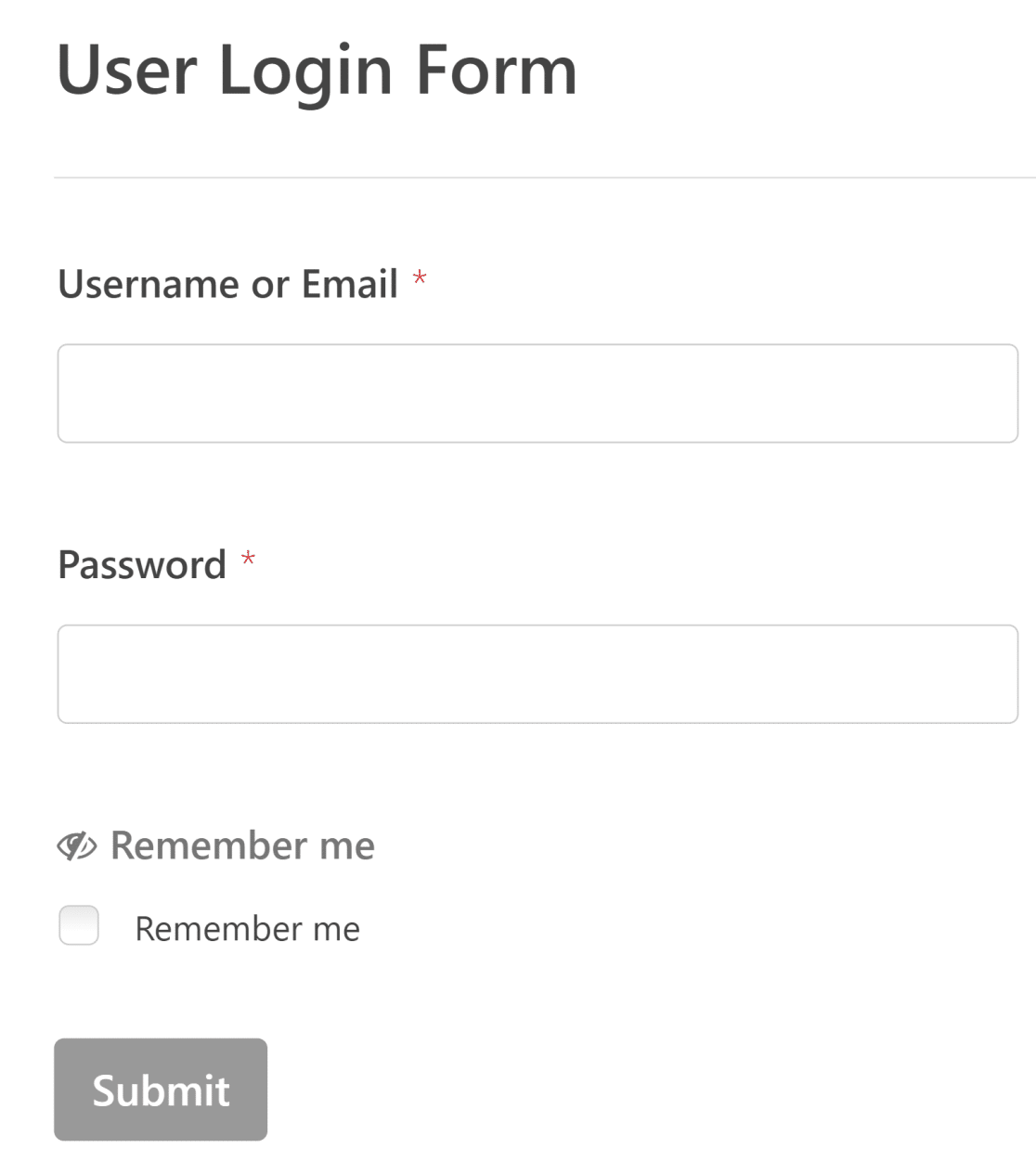
Nasz zaktualizowany dodatek 2.0 do rejestracji użytkownika pozwala również użytkownikom zmusić ich przeglądarki do zapamiętania ich danych logowania w celu szybszego logowania się w przyszłości. Ta funkcja jest dodawana domyślnie, jeśli używasz szablonu formularza logowania użytkownika !
Możesz również wybrać, czy chcesz ukryć ten formularz przed zalogowanymi użytkownikami, przechodząc do ustawień rejestracji użytkownika i włączając lub wyłączając przycisk Ukryj formularz, jeśli użytkownicy są zalogowani . Wiadomość, która ma być wyświetlana zalogowanym użytkownikom, jest również konfigurowalna jak poprzednio.

Nie zapomnij zapisać formularza, gdy skończysz.
8. Utwórz formularz resetowania hasła
Bardzo ważne jest, aby dać użytkownikom możliwość zresetowania hasła, jeśli je zapomnieli. Dlatego w naszej najnowszej aktualizacji dodatku do rejestracji użytkownika dodaliśmy również szablon formularza resetowania hasła !

Ten szablon znajdziesz w kategorii Szablony dodatków . Ten formularz nie powinien wymagać od użytkownika niczego więcej niż zarejestrowany adres e-mail i nowe hasło.
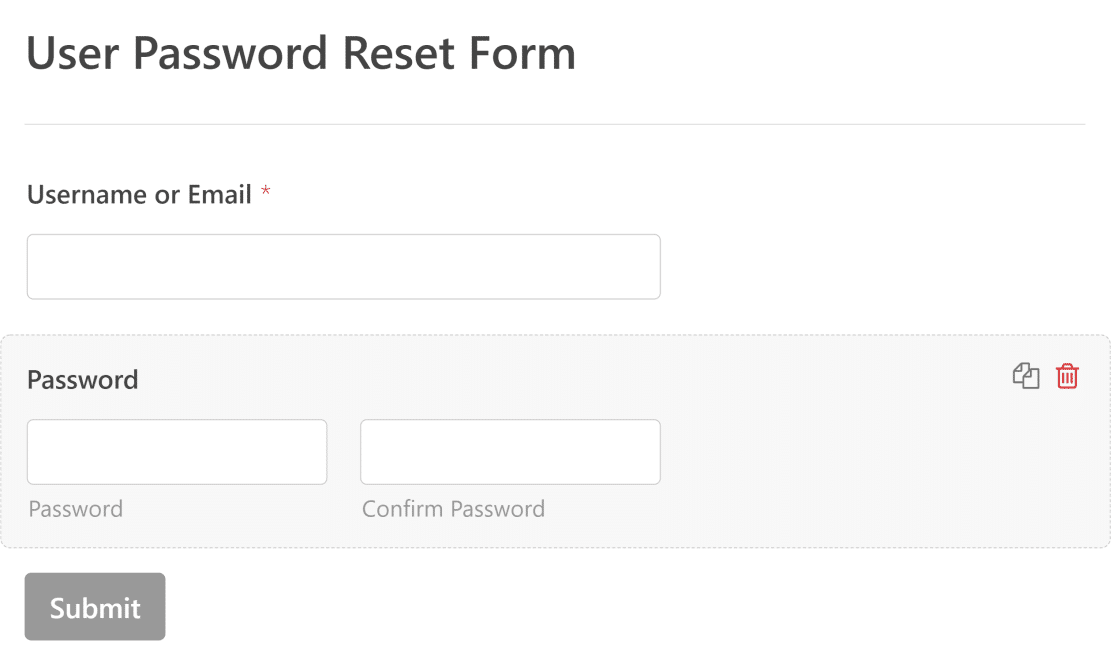
Ustawienie Rejestracja użytkownika dla tego formularza umożliwia dostosowanie wiadomości e-mail dotyczącej resetowania hasła, która używa tagu inteligentnego do dołączenia łącza resetowania.
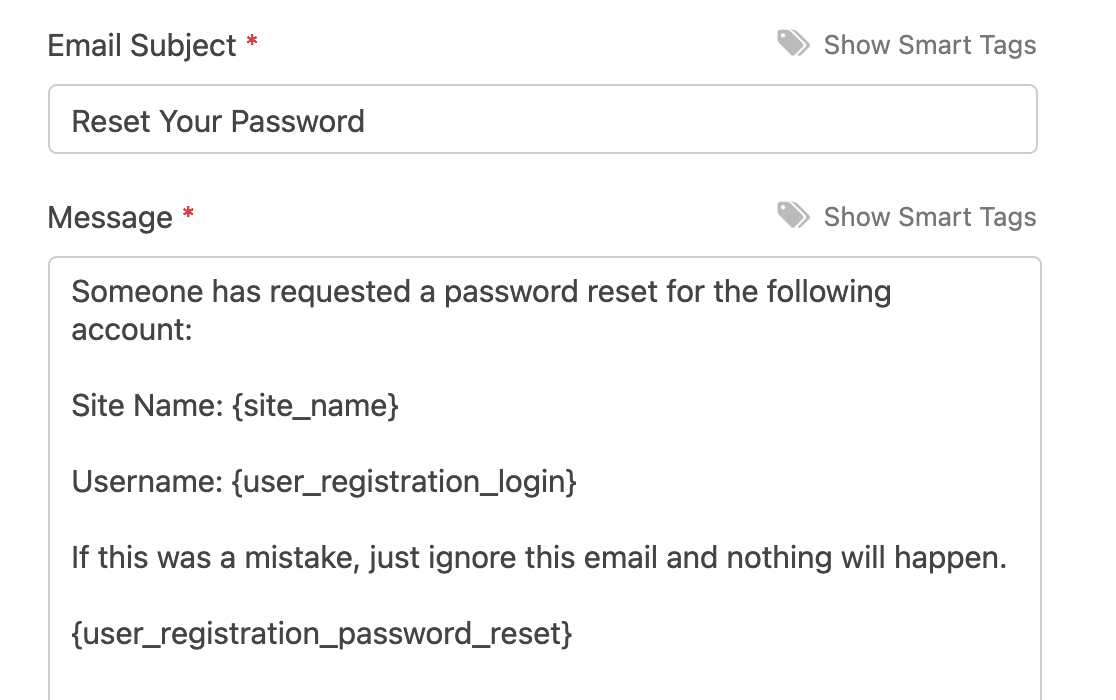
Podobnie jak inne formularze, możesz ukryć ten formularz przed zalogowanymi użytkownikami i dostosować wiadomość potwierdzającą to samo.

Pamiętaj, aby zapisać formularz, gdy będziesz gotowy.
9. Zapisz i osadź swoje formularze
Jesteśmy prawie na miejscu! Szybko przejrzyj wszystkie ustawienia i pola we wszystkich trzech utworzonych formularzach. Możesz znaleźć wszystkie zapisane formularze, odwiedzając pulpit nawigacyjny WordPress i klikając WPForms »Wszystkie formularze . Następnie kliknij formularz, który chcesz dodać.
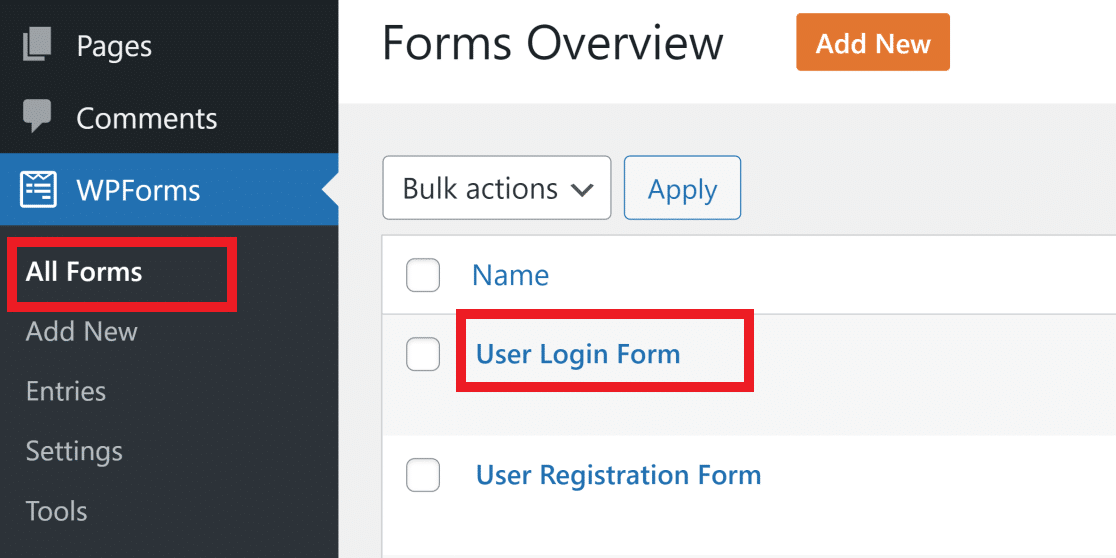
Następnie kliknij Osadź i wybierz z istniejącej strony, aby dodać formularz lub utworzyć nową stronę.
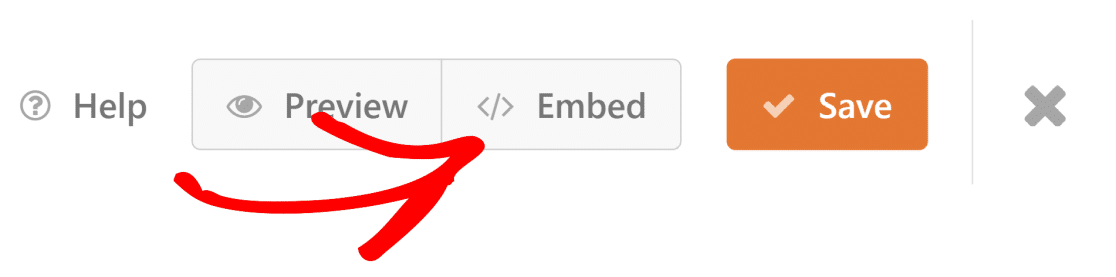
Kliknij Utwórz nową stronę , aby osadzić formularz na nowej stronie WordPress.
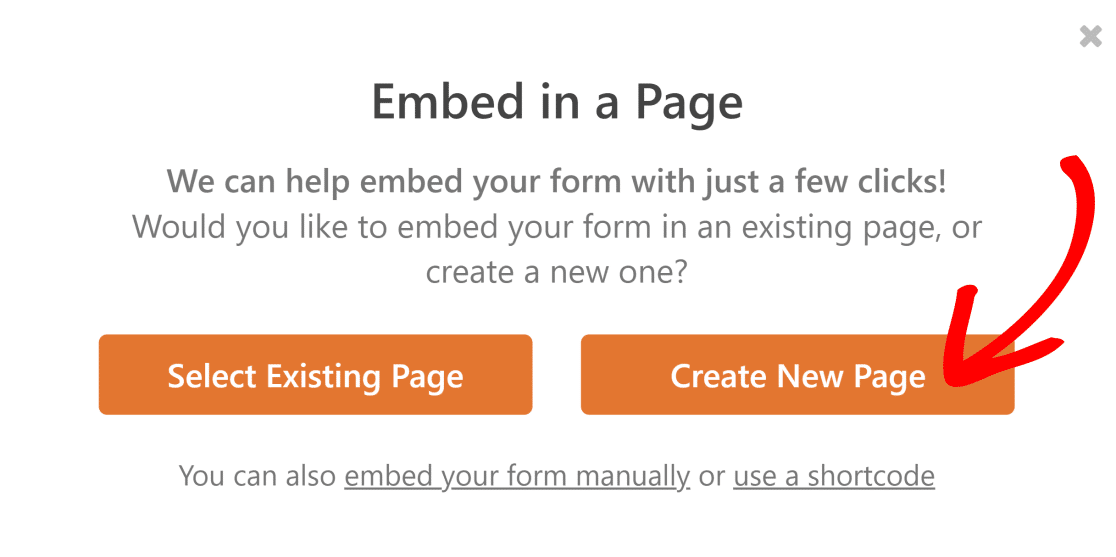
Zostaniesz przekierowany na stronę edytora WordPress z już osadzonym formularzem, jeśli zdecydujesz się dodać nową stronę.
Jeśli chcesz dodać formularz do istniejącej strony, kliknij przycisk + w edytorze bloków WordPress i wpisz WPForms w polu wyszukiwania. Następnie kliknij widżet WPForms, aby umieścić go na swojej stronie.
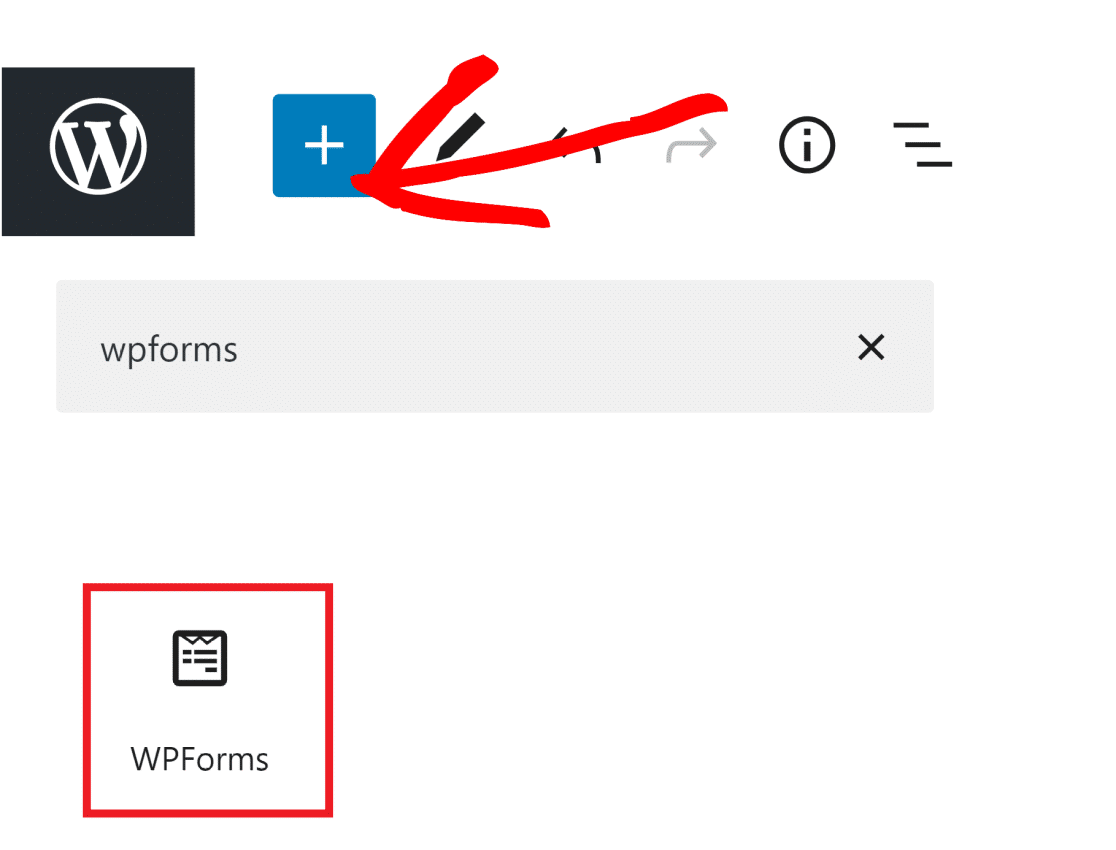
Kliknij widżet WPForms i wybierz jeden z utworzonych właśnie formularzy.
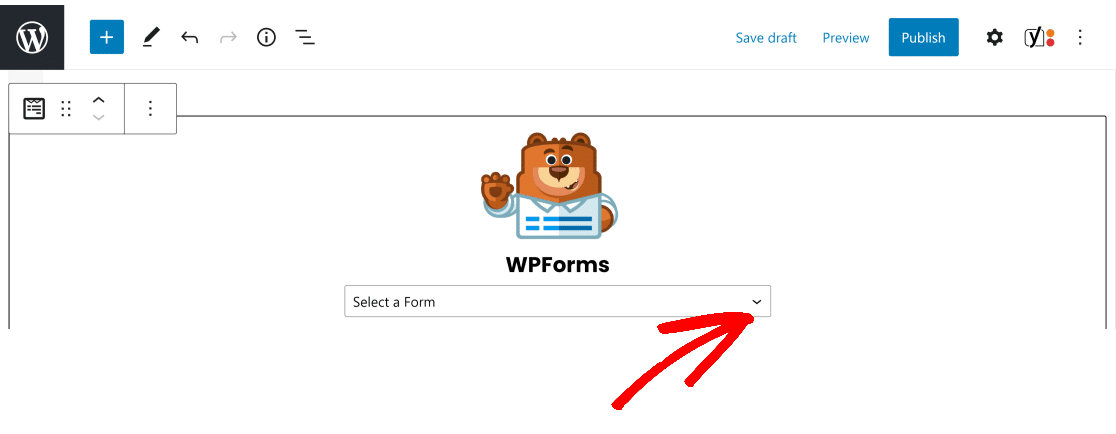
Na koniec kliknij Opublikuj , aby utworzyć nową stronę z osadzonym formularzem.
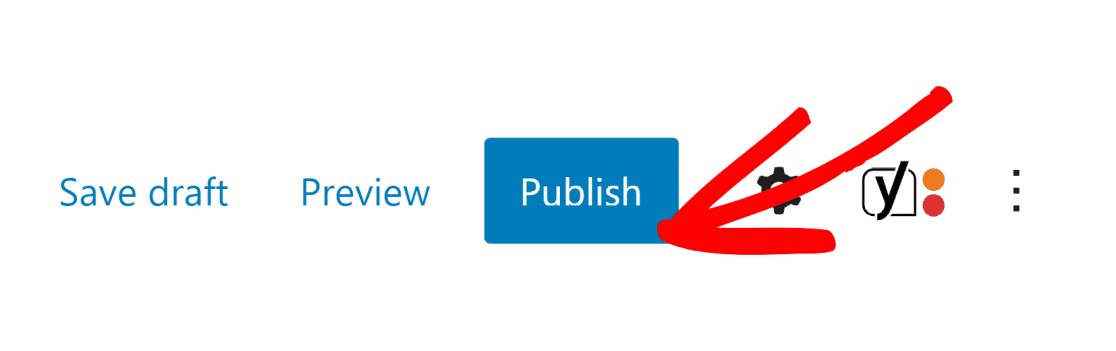
Powtórz ten proces również dla pozostałych dwóch form.
WPForms zbiera dane WordPress, dzięki czemu wszystkie przesłane formularze są automatycznie przechowywane w bazie danych Twojej witryny, jeśli chcesz je później wyświetlić.
I to wszystko! Pomyślnie utworzyłeś formularz rejestracyjny WordPress za pomocą naszych szablonów dodatków do rejestracji użytkownika.
Następnie ogranicz formularze do zalogowanych użytkowników
Czy chcesz ograniczyć swoje formularze tylko do zalogowanych użytkowników? Jest to bardzo łatwe do zrobienia z WPForms, ponieważ wyjaśniliśmy w tym samouczku, jak ograniczyć formularze WordPress do zalogowanych użytkowników.
Jeśli prowadzisz sklep internetowy, prawdopodobnie będziesz potrzebować wtyczek eCommerce, aby szybciej rozwijać swoją witrynę. Oto lista najlepszych wtyczek WordPress eCommere, które mogą zwiększyć sprzedaż i konwersje.
Utwórz teraz swój formularz rejestracyjny użytkownika
Gotowy do zbudowania swojej formy? Zacznij już dziś od najłatwiejszej wtyczki do tworzenia formularzy WordPress. WPForms Pro zawiera wiele darmowych szablonów i oferuje 14-dniową gwarancję zwrotu pieniędzy.
Jeśli ten artykuł Ci pomógł, śledź nas na Facebooku i Twitterze, aby uzyskać więcej bezpłatnych samouczków i przewodników WordPress.
