Jak zrobić formularz zgłoszeniowy online w WordPress? (Łatwy przewodnik 2022)
Opublikowany: 2022-11-22Zastanawiasz się, jak utworzyć internetowy formularz zgłoszeniowy WordPress? Cóż, zostań z nami do końca, aby dowiedzieć się, jak to zrobić.
Podania o pracę w dzisiejszych czasach nie opierają się wyłącznie na dokumentach kandydatów. Kwalifikacje mogą się różnić w zależności od charakteru pracy. Czasami CV kandydata nie uwzględnia interesów pracodawcy.
Dlatego pracodawcy dodają formularz aplikacyjny WordPress do swoich stron internetowych, aby uniknąć kryzysów. W tym artykule przedstawimy szczegółowy przewodnik na temat tworzenia formularza podania o pracę w WordPress.
Najlepsze narzędzie do tworzenia aplikacji WordPress Formularz
Formularz zgłoszeniowy WordPress jest nie tylko korzystny dla pracodawców, ale także pomaga zainteresowanym kandydatom. Mogą dodać określone kryteria, które odpowiadają potrzebom pracodawców.
Oszczędza to czas zarówno pracodawcy, jak i osoby poszukującej pracy.
Czy wiesz, że utworzenie formularza zgłoszeniowego WordPress to bułka z masłem? Wszystko, co musisz zrobić, to zainstalować najlepszą wtyczkę formularza podania o pracę WordPress Everest Forms. Następnie wykonaj kilka prostych kroków i gotowe.
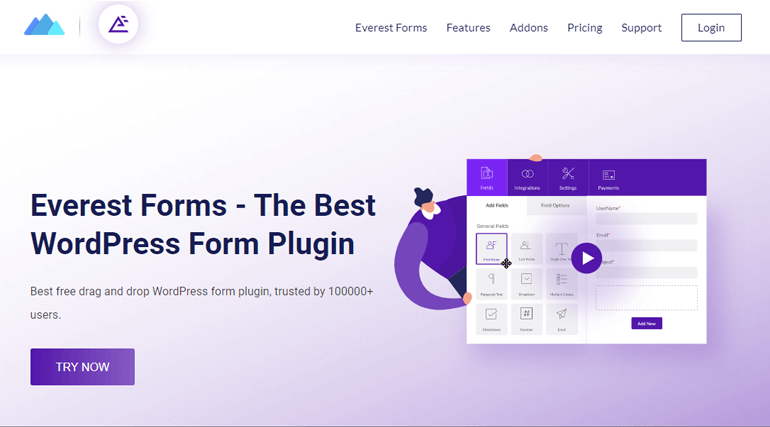
Everest Forms to najlepsza wszechstronna wtyczka do tworzenia formularzy typu „przeciągnij i upuść”, która pozwala tworzyć dowolne formularze online. Formularze takie jak formularze kontaktowe, ankiety, quizy, darowizny, a przede wszystkim formularze podań o pracę. Dlatego Everest Forms pozwala dowiedzieć się o statusie kandydata zgodnie z Twoimi wymaganiami.
Teraz w tym artykule pokażemy, jak utworzyć formularz podania o pracę, korzystając z dwóch metod:
- Tworzenie formularza podania o pracę od podstaw.
- Tworzenie formularza podania o pracę z gotowego szablonu.
Więc nie marnując więcej czasu, dowiedzmy się, jak dokładnie działa ta wtyczka formularza podania o pracę WordPress.
Jak utworzyć formularz wniosku za pomocą formularzy Everest
Poniżej przedstawiono kroki, które należy wykonać, aby dodać formularz zgłoszeniowy WordPress do swojej witryny:
Krok 1: Zainstaluj i aktywuj Everest Forms i Everest Forms Pro
Pierwszą rzeczą, którą musisz zrobić, to zainstalować i aktywować formularze Everest na pulpicie nawigacyjnym WordPress. Aby uzyskać szczegółowy przewodnik, zapoznaj się z naszym artykułem na temat instalowania wtyczki.
Możesz także obejrzeć nasz film na YouTube, aby uzyskać bardziej szczegółowe informacje.
To prawda, możesz stworzyć prostą aplikację o pracę dla swojej witryny WordPress, korzystając z bezpłatnej wersji Everest Forms.
Jeśli jednak chcesz zaoszczędzić czas, sugerujemy skorzystanie z gotowego szablonu. Gotowy szablon jest dostarczany z wersją premium Everest Forms. Dlatego musisz zainstalować Everest Forms Pro. W tym celu odwiedź najpierw oficjalną stronę internetową Everest Form.
Następnie postępuj zgodnie z tym przewodnikiem krok po kroku, aby zainstalować wersję Everest Forms Pro.
Teraz możesz łatwo odblokować szablon formularza zgłoszeniowego online i automatycznie zainstalować dodatek Style Customizer .
Krok 2: Utwórz nowy formularz aplikacji WordPress o pracę
Po zakończeniu wszystkich procedur nadszedł czas, aby dowiedzieć się, jak utworzyć nowy formularz podania o pracę. Jak wspomniano powyżej, pokażemy Ci, jak utworzyć formularz przy użyciu dwóch różnych metod:
Tworzenie formularza podania o pracę od podstaw
Tworzenie formularza podania o pracę od podstaw może być trochę czasochłonne i wymaga dodatkowego wysiłku. Ponieważ będziesz dodawać wszystkie wymagane pola samodzielnie. Jeśli jednak masz czas, nie powinno to być takie trudne.
Wszystko, co musisz zrobić, to przejść do Everest Forms >> Dodaj nowy z pulpitu nawigacyjnego WordPress. Następnie kliknij przycisk Zacznij od zera z opcji szablonu.
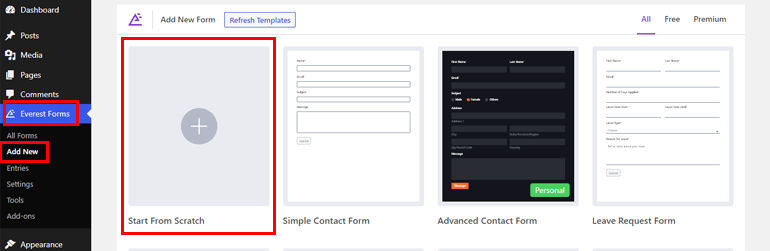
Następnie zacznij dodawać niezbędne pola metodą „przeciągnij i upuść”. Możesz dodatkowo dostosować formularz aplikacji WordPress zgodnie ze swoimi wymaganiami. Jeśli potrzebujesz szczegółowych instrukcji, aby dostosować formularz, zobacz jak dostosować formularz w WordPress
Tworzenie podania o pracę za pomocą gotowego szablonu
Gotowe szablony pozwolą zaoszczędzić czas i energię. Wszystkie wymagane pola już tam są, więc nie będziesz wkładać więcej wysiłku w proces tworzenia formularza.
Ponieważ masz już wersję pro Everest Forms, przejdź do Everest Forms >> Add New . Zobaczysz tam różne szablony formularzy, po prostu przewiń w dół, aby znaleźć formularz podania o pracę .
Gdy go znajdziesz, po prostu kliknij przycisk Rozpocznij , tutaj musisz nazwać formularz bez tytułu. Zobaczysz również, że potrzebujesz dodatku Style Customizer .
Ale nie martw się o to, aktywuje się automatycznie po zakupie Everest Forms pro. Ten dodatek umożliwia dalsze dostosowywanie wszystkich komponentów formularza. Teraz kliknij Kontynuuj , aby dostosować formularz podania o pracę.
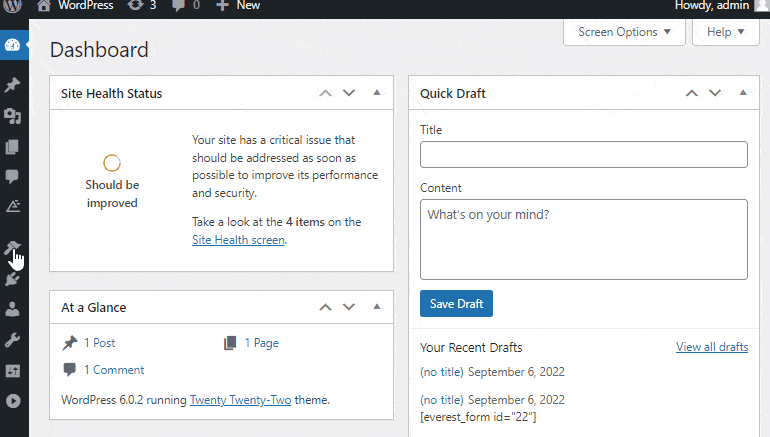
Krok 3: Dostosuj formularz aplikacji WordPress
Ponieważ masz szablon, możesz potrzebować więcej pól. W takim przypadku po prostu przeciągnij i upuść żądane pole w formularzu aplikacji WordPress.
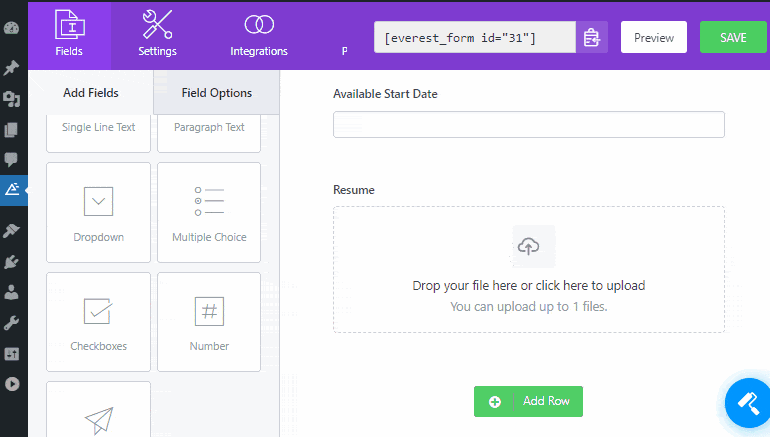
Aby jednak usunąć dodatkowe pole, możesz przejść do pola, które chcesz usunąć, i kliknąć ikonę usuwania.
Możesz dodać różne pola, aby utworzyć formularz podania o pracę. Istnieją dwa główne pola formularzy w Everest Forms:
- pole generała
- Pole zaawansowane
pole generała
Oprócz typowych pól istnieje wiele innych ogólnych pól, które można zastosować w formularzu podania o pracę, takich jak:
- Jednowierszowe pole tekstowe: Do uzyskiwania jednowierszowych informacji tekstowych od wnioskodawców.
- Pole tekstowe akapitu: Aby uzyskać informacje o swoim kandydacie w formie akapitu. Możesz użyć tego pola, jeśli chcesz uzyskać obszerne informacje o swoich kandydatach.
- Lista rozwijana: umożliwia dodanie wielu opcji, w ten sposób kandydat może wybrać jedną z podanych przez Ciebie opcji.
- Wybór wielokrotny: Dodawanie wielu możliwości wyboru, aby kandydaci mogli wybrać dowolną opcję.
- Pola wyboru: podobnie jak w przypadku wielokrotnego wyboru, możesz użyć pól wyboru, aby wyświetlić wiele opcji, ale w formie pola wyboru. Jednak w przeciwieństwie do wielokrotnego wyboru użytkownicy mogą wybrać więcej niż jedną opcję w tym polu.
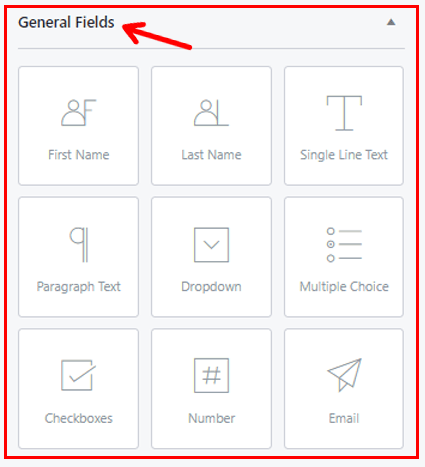
Pole zaawansowane
Zaawansowane pola Formularzy Everest obejmują następujące pola:
- Witryna internetowa/adres URL: umożliwia kandydatom dodanie adresu URL witryny osobistej lub firmowej.
- Data/godzina: umożliwia kandydatom dodanie żądanej daty i godziny w formularzu podania o pracę.
Oprócz tych dwóch uzyskasz dostęp do następujących dodatkowych pól:
- Pole przesyłania obrazu: dzięki temu kandydaci mogą przesyłać obrazy w wielu formatach, takich jak jpg, gif, Png, BMP itp. Ponadto pozwala skonfigurować dodatkowe ustawienia, takie jak maksymalny rozmiar obrazu, maksymalny limit przesyłanych plików i tak dalej.
- Pole przesyłania plików: umożliwia wnioskodawcom przesyłanie plików. Pozwala to również na zmianę etykiety.
Możesz także ustawić kryteria zgodnie z własnymi preferencjami za pomocą pola przesyłania plików. Na przykład skonfiguruj ustawienia dozwolonych rozszerzeń plików (docs/pdf), maksymalnego rozmiaru pliku i ograniczeń przesyłania obrazów.
Ponadto Everest Forms Pro umożliwia zapisywanie przesłanych plików na Dysku Google i Dropbox. Oprócz tego dostępne są ukryte pola, telefon, hasło i niestandardowy kod HTML można wykorzystać w formularzu zgłoszeniowym.
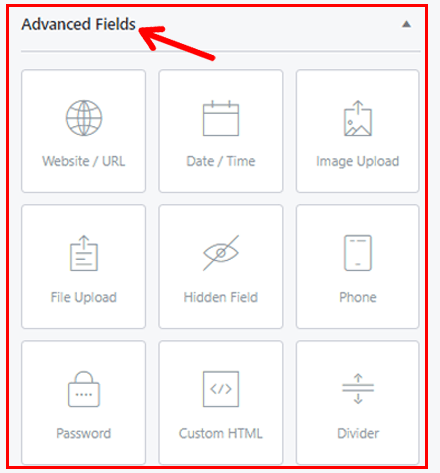
Uwaga : Inne pola będą wyświetlane, jeśli będziesz dalej dodawać dodatki Everest Forms.
Włącz logikę warunkową
Everest Forms oferuje logikę warunkową , która pozwala uniknąć długich i skomplikowanych formularzy. Możesz skonfigurować wyświetlanie lub ukrywanie pól na podstawie odpowiedzi kandydata na dane pole. Zatem włączenie logiki warunkowej sprawia, że proces wypełniania formularzy jest łatwy dla kandydatów.

Teraz, aby włączyć logikę warunkową, dodaj pole wielokrotnego wyboru do żądanego obszaru formularza. Kliknij go, aby edytować i oznaczyć go według Ciebie. Na przykład: możesz dodać („Czy pracowałeś wcześniej?”) i po prostu dodać opcje (Tak i Nie).
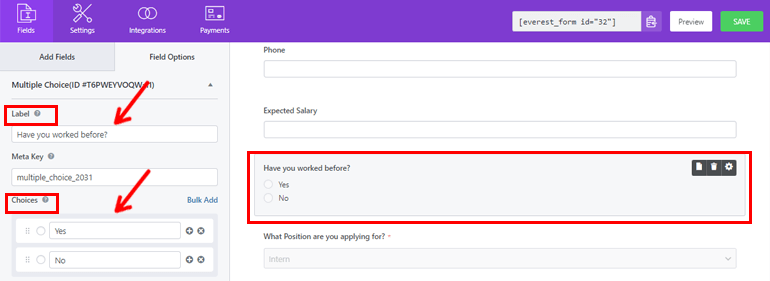
Gdy skończysz, możesz dodać jednowierszowe pole tekstowe bezpośrednio pod nim. Następnie, aby edytować pole, kliknij je i oznacz etykietą (Powód odejścia z poprzedniej pracy). Na koniec możesz przewinąć w dół i włączyć logikę warunkową.
Na koniec kliknij Pokaż.
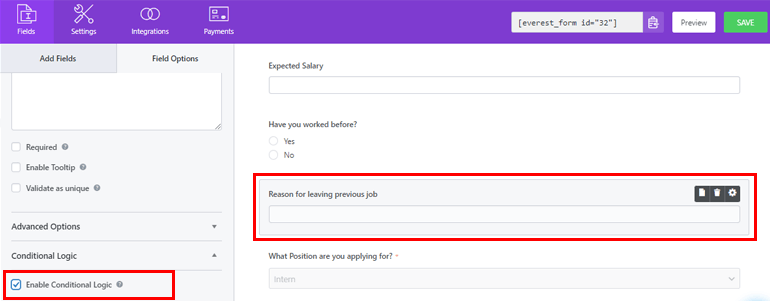
Krok 4: Skonfiguruj ustawienia formularza
W tym kroku skonfigurujemy ustawienia formularza. Możesz znaleźć tę kartę tuż obok karty Fileds. Istnieją trzy opcje, które możesz skonfigurować:
- Ogólny
- WebHook
Ogólny
W Ustawieniach ogólnych możesz wprowadzić zmiany, jak opisano poniżej:
- Nazwa formularza: Podaje/edytuje nazwę formularza.
- Opis formularza: umożliwia dodanie krótkiego opisu motywu formularza.
- Komunikat o wyłączeniu formularza: Wyświetla komunikat po wyłączeniu formularza.
- Komunikat o pomyślnym przesłaniu formularza: Wyświetla tekst wnioskodawcom po pomyślnym przesłaniu formularza.
- Przekieruj do: Umożliwia przekierowanie wnioskodawcy do wstępnie ustawionego adresu URL po przesłaniu formularza. Dostępne są trzy opcje przekierowania do
- Ta sama strona : Ta opcja jest zaznaczona domyślnie. Wnioskodawcy pozostaną na tej samej stronie po przesłaniu formularza.
- Strona niestandardowa: możesz wybierać spośród różnych stron z listy rozwijanej, a kandydaci przejdą na wybraną przez Ciebie stronę.
- Zewnętrzny adres URL: Możesz wstawić zewnętrzny adres URL. Następnie kandydaci zostaną przekierowani na adres URL po przesłaniu formularza.
- Projekt układu: Umożliwia wybór gotowych układów. Możesz wybrać jeden z dwóch układów: Układ domyślny lub Układ klasyczny.
- Klasa formularza: Dodaje klasę dla twojego formularza
- Tekst przycisku Prześlij: Umożliwia nazwanie przycisku Prześlij zgodnie z własnymi preferencjami. Na przykład zamiast nazywać Prześlij, możesz użyć Wyślij, Zastosuj itp.
- Przycisk Prześlij Przetwarzanie tekstu: Umożliwia ustawienie tekstu na przycisku podczas przetwarzania formularza.
- Prześlij klasę przycisku: Dzięki temu możesz dodać nazwy klas CSS dla przycisku przesyłania.
Wersja pro Everest Forms ma wiele zalet. Tak jak możesz włączyć logikę warunkową dla przycisku przesyłania. Co więcej, możesz także włączyć antyspamowy garnek z miodem, aby zapobiec spamowaniu w formularzu.
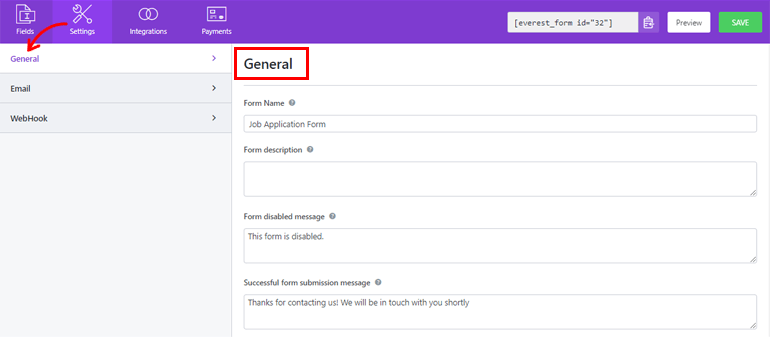
Ponadto, aby wyłączyć zapisywanie wpisów w bazie danych, włącz opcję Wyłącz przechowywanie informacji o wpisach. Po skonfigurowaniu wszystkich ustawień zgodnie z własnymi wymaganiami kliknij przycisk Zapisz .
Ta opcja umożliwia skonfigurowanie powiadomień formularza. W ten sposób będziesz otrzymywać powiadomienia za każdym razem, gdy kandydaci prześlą formularze. Poza tym możesz nawet powiadomić swoich kandydatów, czy ich formularze zostały odebrane przez dany dział.
Teraz, aby przejść dalej, przejdź do Ustawienia >> Poczta e-mail i włącz Ustawienia poczty e-mail. Dzięki Everest Forms możesz skonfigurować nieograniczoną liczbę powiadomień e-mail. Jak na przykład:
- Powiadomienie e-mail administratora
- Powiadomienie e-mail użytkownika
- WebHook
Powiadomienie e-mail administratora
Aby go skonfigurować, przejdź do Ustawienia >> E-mail >> Powiadomienia i wprowadź zmiany w podanych polach.
- Do adresu: Tutaj dodaj adres e-mail, na który chcesz otrzymywać powiadomienia e-mail. Możesz po prostu dodać adres e-mail administratora.
- Od nazwy: Tutaj administratorzy mogą dodać żądaną nazwę, która ma być wyświetlana podczas wysyłania formularza.
Upewnij się, że pole nazwy jest oznaczone jako wymagane, w przeciwnym razie może to spowodować problem podczas dostarczania poczty.
- Adres nadawcy: Dodaj adres e-mail, z którego wysyłane są formularze. Tutaj możesz po prostu dodać adres e-mail administratora.
- Odpowiedz do: Umożliwia dodanie adresu e-mail, na który ma zostać wysłana odpowiedź. Może to być adres e-mail wnioskodawcy. Możesz także użyć tagów inteligentnych, aby automatycznie uzyskać adres e-mail kandydata.
- Temat wiadomości e-mail: To pole służy do dodawania tematu wiadomości e-mail.
- Wiadomość e-mail: To pole służy do dodawania wiadomości e-mail, którą chcesz wysłać wraz z formularzem.
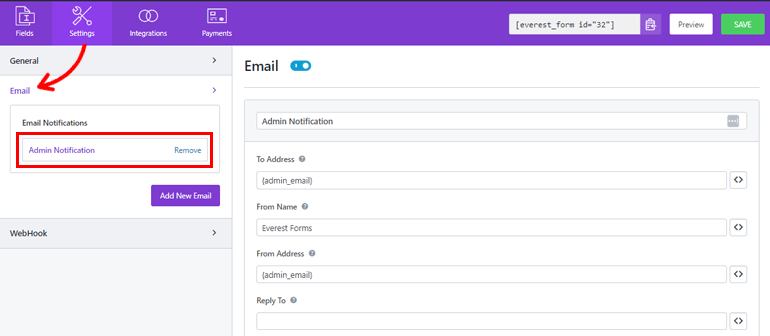
Powiadomienie e-mail użytkownika
Powiadomienie e-mail użytkownika ustawia powiadomienie dla wnioskodawców. Wysłanie wiadomości e-mail z potwierdzeniem po otrzymaniu formularza może dać im znać, że pomyślnie otrzymałeś ich formularz.
W tym celu przejdź do Ustawienia >> E-mail i kliknij przycisk Dodaj nowy e-mail i nazwij go, aby rozpocząć. Możesz nazwać to, co chcesz, tutaj nazwiemy to „Powiadomienie użytkownika”. Teraz przejdź do przodu, aby skonfigurować następujące ustawienia:
- Do adresu: W tym celu możesz użyć tagu inteligentnego, aby uzyskać adres e-mail wnioskodawcy, który przesłał formularz.
- Od nazwy: po prostu dodaj swoją firmę lub nazwę witryny firmy.
- Od adresu: Tutaj dodaj adres e-mail administratora.
- Odpowiedz do: Dodaj tutaj również adres e-mail administratora.
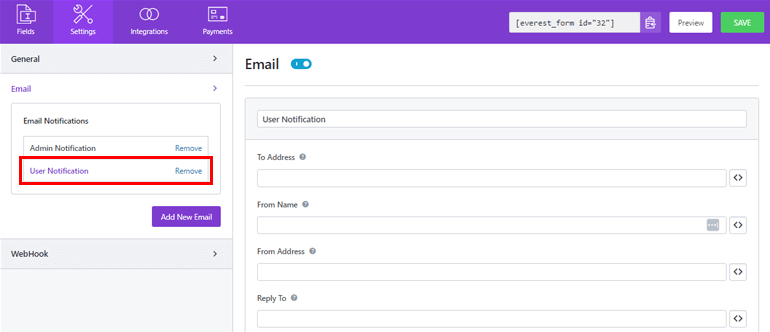
Temat wiadomości e- mail i wiadomość e-mail można również dodać tutaj, tak jak poprzednio.
WebHook
Za pomocą webhooka możesz wysłać dane z formularza na dowolny zewnętrzny adres URL.
Aby skonfigurować ustawienia webhooka, przejdź do Ustawienia >> Webhook i kliknij Włącz webhook . Możesz teraz przejść dalej, aby dodać następujące pola:
Żądaj adresu URL: tutaj dodaj żądany adres URL, na który chcesz otrzymywać dane. Możesz po prostu dodać tutaj adres administratora.
Metoda żądania: Istnieje kilka metod wysyłania danych. Są to GET, POST, PUT, PATCH i DELETE.
Format żądania: Tutaj możesz wybrać format żądań webhook. Wybierz FORM lub JSON z menu rozwijanego.
Żądaj nagłówka: Możesz wybrać dowolny nagłówek z rozwijanego menu, jeśli ma być wysłany z żądaniem webhooka.
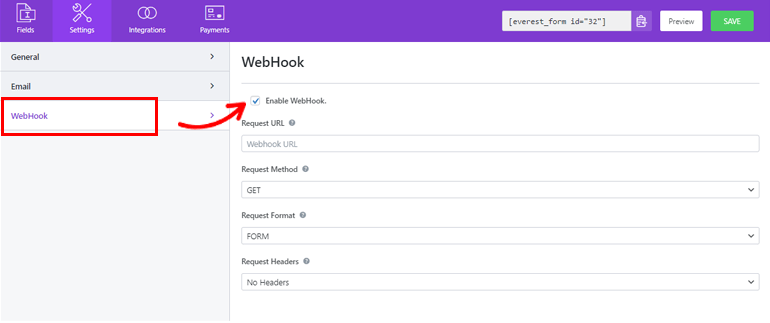
Krok 5: Dodaj formularz podania o pracę do swojej witryny
Pomyślnie utworzyłeś formularz aplikacyjny WordPress za pomocą Everest Forms. Ale nie będzie widoczny dla użytkowników, chyba że wyświetlisz go na swojej stronie WordPress.
Dlatego, aby dodać formularz pracy do swojej witryny, możesz użyć dwóch metod, jedną z nich jest użycie Shortcode .
Aby użyć krótkiego kodu, przejdź do Everest Forms >> All Forms . Zobaczysz utworzony formularz aplikacji WordPress wraz z jego krótkim kodem. Teraz skopiuj krótki kod swojego formularza online, aby wyświetlić go na swojej stronie
Następną rzeczą, którą musisz zrobić, to utworzyć nową stronę lub post, przejdziesz do edytora Gutenberga. Tutaj naciśnij ikonę dodawania bloku i wyszukaj blok shortcode i kliknij go, aby dodać blok.
Tutaj wklej właśnie skopiowany krótki kod i kliknij przycisk Publikuj . To wszystko, formularz podania o pracę zostanie wyświetlony na Twojej stronie.
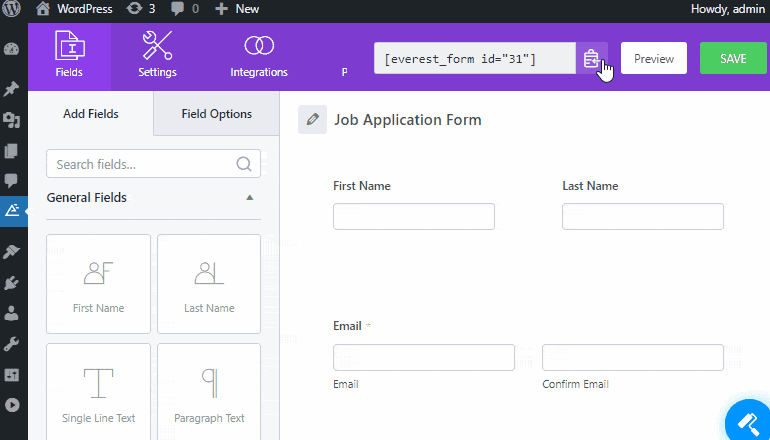
Następną opcją jest użycie bloku Everest Forms . W tym celu przejdź do Posty/Strony >> Dodaj nowy .
Następnie kliknij przycisk „ Dodaj blok (+) ”, wyszukaj blok Everest Forms i kliknij go. Gdy skończysz, wybierz formularz podania o pracę WordPress z rozwijanych menu.
Na koniec możesz nacisnąć przycisk „ Opublikuj ” w prawym górnym rogu. I oto, pomyślnie utworzyłeś i opublikowałeś formularz zgłoszeniowy dla swoich kandydatów.
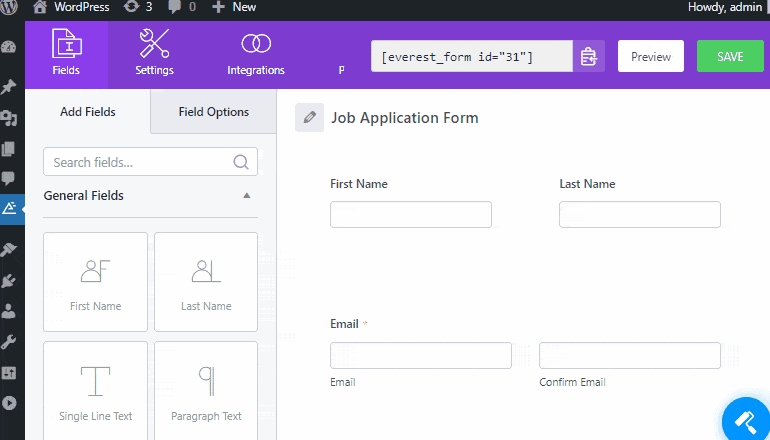
Podsumowanie!
I to jest podsumowanie naszego przewodnika na temat tworzenia formularza zgłoszeniowego online w WordPress. Mamy nadzieję, że nauczyłeś się już łatwo tworzyć aplikacje online w WordPress.
Nie zadowalaj się niedopracowanymi wtyczkami, jeśli chodzi o tworzenie internetowego formularza podania o pracę. Na szczęście mamy bogate w funkcje wtyczki do tworzenia formularzy, takie jak Everest Forms, które zapewniają przejrzysty i zorganizowany formularz.
Korzystając z Everest Forms, możesz znaleźć najlepszych ludzi, ponieważ bardzo ułatwia to zainteresowanym kandydatom ubieganie się o pracę. Aby dowiedzieć się, dlaczego ponad 100 000 użytkowników ufa tej wtyczce, odwiedź recenzję Everest Forms.
Ponadto, jeśli jesteś zainteresowany, możesz zapoznać się z naszym artykułem na temat tworzenia wielokolumnowego formularza w WordPress.
Wreszcie, jeśli podoba Ci się ten blog, możesz udostępnić go na swoich portalach społecznościowych. Nie zapomnij też śledzić nas na Facebooku i Twitterze w celu uzyskania przyszłych aktualizacji.
