Jak utworzyć formularz rejestracyjny na wydarzenie online (z łatwością)
Opublikowany: 2018-09-03Chcesz zrobić formularz rejestracji na wydarzenie WordPress? Stworzenie formularza może pomóc w sprzedaży biletów na wydarzenie oraz wzroście sprzedaży i frekwencji.
W tym samouczku przeprowadzimy Cię przez proces tworzenia formularza rejestracji na wydarzenie online w WordPressie, abyś mógł wykorzystać moc planowania wydarzeń online.
Utwórz teraz formularz rejestracyjny na wydarzenie WordPress
Jak utworzyć formularz wydarzenia w WordPressie?
Najłatwiejszym sposobem utworzenia formularza zdarzenia jest użycie wtyczki WPForms.
Jasne, masz kalendarz wydarzeń w swoim biurze, ale potrzebujesz miejsca w swojej witrynie WordPress, aby umieścić formularz wydarzenia, aby ludzie mogli uzyskać do niego dostęp online. Ta kompleksowa strona będzie zawierać dodatkowe informacje o Twoim wydarzeniu. Mamy nadzieję, że pomoże to w sprzedaży większej liczby biletów i udostępnieniu polecanego wydarzenia w mediach społecznościowych.
Pamiętaj, aby udostępnić te przydatne informacje, aby uzyskać najlepsze wyniki:
- Co w tym jest dla nich? Daj swoim gościom dobry powód, aby wziąć udział w Twoim wydarzeniu.
- Czas i lokalizacja. Umieść te informacje w widocznym miejscu, które Twoi goście mogą łatwo znaleźć.
- Jak kupować bilety. Poleć ludziom skorzystanie z internetowego formularza rejestracyjnego.
- Uzyskaj pozwolenie na dodanie ich do swojej listy e-mailowej. Poproszenie uczestników wydarzenia, aby dołączyli do biuletynu podczas wypełniania formularza, to świetny sposób na ulepszenie Twojej gry e-mail marketingowej.
Masz kalendarz wydarzeń w swojej witrynie i chcesz dodać nowe wydarzenia? Możesz również dowiedzieć się, jak używać Kalendarza wydarzeń do akceptowania wydarzeń przesłanych przez użytkowników.
Więc teraz, jeśli nadal zadajesz sobie pytanie, jak zarejestrować wydarzenie w WordPressie, czytaj dalej. Ponieważ po dodaniu tych informacji do stron wydarzeń nadszedł czas, aby utworzyć formularz.
Jak zrobić formularz rejestracyjny na wydarzenie WordPress
Gotowy do startu? Nagraliśmy film, aby pokazać wszystkie kroki w tym przewodniku.
Jeśli wolisz przeczytać samouczek, nie ma problemu. Zapoznaj się z poniższymi instrukcjami krok po kroku, aby utworzyć formularz rejestracji na wydarzenie online:
- Utwórz formularz rejestracyjny na wydarzenie WordPress
- Dostosuj swój formularz rejestracyjny na wydarzenie WordPress
- Skonfiguruj ustawienia formularza
- Skonfiguruj powiadomienia formularza
- Skonfiguruj potwierdzenia formularza
- Skonfiguruj ustawienia płatności formularza
- Dodaj formularz rejestracyjny wydarzenia WordPress do swojej witryny
Zacznijmy od zainstalowania wtyczki.
Krok 1: Utwórz formularz rejestracyjny na wydarzenie WordPress
Pierwszą rzeczą, którą musisz zrobić przed zorganizowaniem wydarzenia i rozpoczęciem sprzedaży biletów online, jest zainstalowanie i aktywacja wtyczki WPForms.
WPForms to najlepszy kreator formularzy dla WordPressa. Ułatwia również rejestrację wydarzeń WordPress, ponieważ nie musisz instalować pełnej wtyczki eCommerce, takiej jak WooCommerce.
A WPForms ma mnóstwo funkcji, więc możesz go używać jako wtyczki formularza rejestracji wydarzenia WordPress do tworzenia wszystkich formularzy witryny, a także strony rejestracji wydarzenia (w dowolnym motywie WordPress).
Aby uzyskać więcej informacji na temat konfigurowania wtyczki, zapoznaj się z tym przewodnikiem krok po kroku, jak zainstalować wtyczkę WordPress. Jeśli chcesz pobierać płatności, musisz wybrać wersję premium Pro lub Elite.
Następnie musisz zainstalować i aktywować dodatek do pakietu szablonów formularzy.
W obszarze administracyjnym WordPress kliknij WPForms »Dodatki.
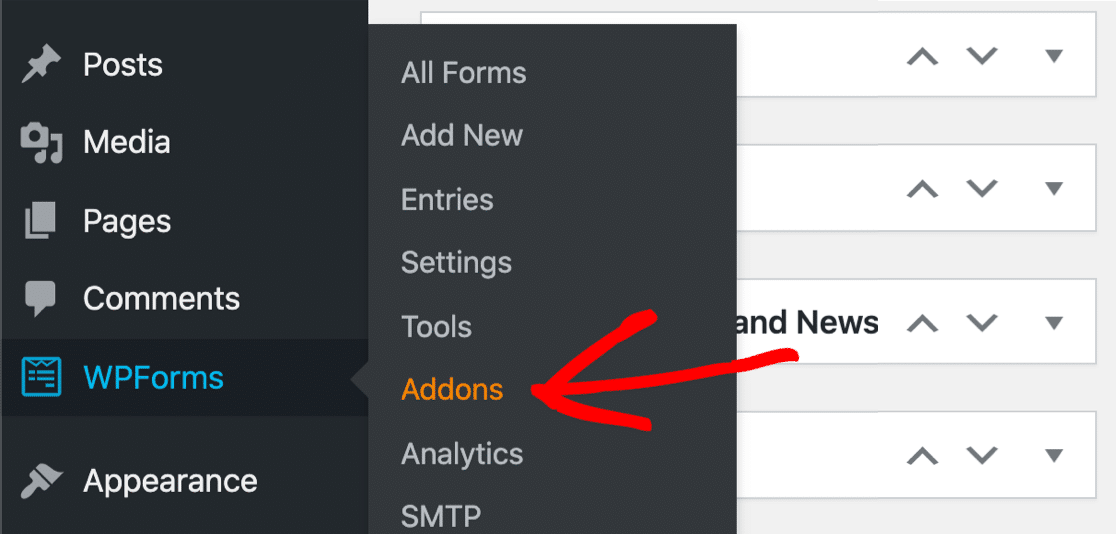
Przewiń w dół, aż znajdziesz pakiet szablonów formularzy. Następnie kliknij Zainstaluj dodatek i aktywuj .
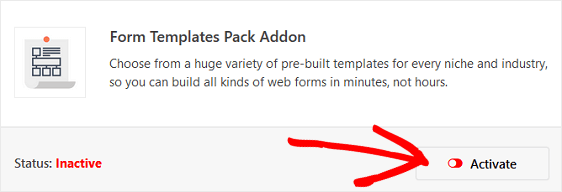
Dzięki temu dodatkowi będziesz mieć dostęp do gotowego szablonu formularza rejestracji na wydarzenie online, a także do mnóstwa innych szablonów branżowych i niszowych do tworzenia niestandardowych formularzy dla Twojej witryny. Oszczędza to czas potrzebny na ręczne dodanie pól formularza rejestracji na wydarzenie do prostego formularza kontaktowego.
Następnie przejdź do WPForms »Dodaj nowy, aby utworzyć nowy formularz.
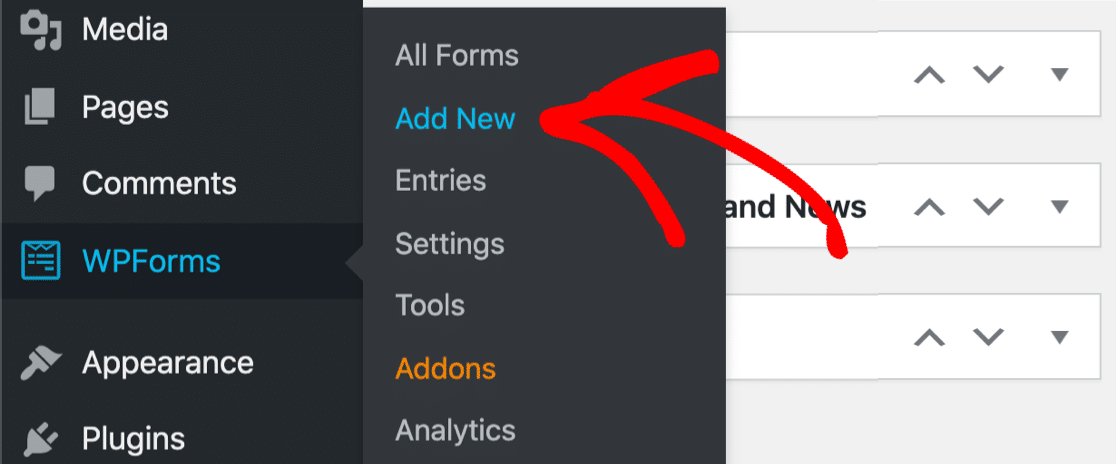
Na ekranie konfiguracji nazwij formularz i przewiń w dół do dolnej części ekranu szablonów, gdzie znajduje się napis Dodatkowe szablony . Wpisz „Rejestracja na wydarzenie” w pasku wyszukiwania, a pojawi się szablon formularza rejestracji na wydarzenie online.
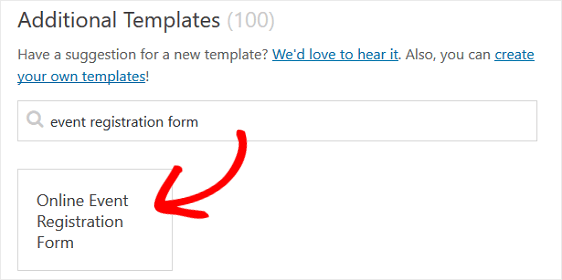
Kliknij szablon, a WPForms utworzy dla Ciebie formularz rejestracji na wydarzenie.
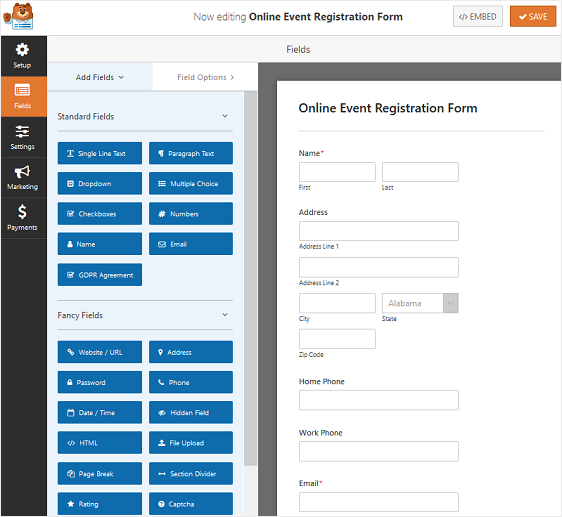
Teraz dostosujmy formularz, który nasi goście zobaczą na interfejsie.
Krok 2: Dostosuj swój formularz rejestracyjny na wydarzenie WordPress
WPForms ułatwia dostosowywanie formularzy.
W formularzu rejestracji na wydarzenie online zobaczysz następujące pola:
- Nazwa
- Adres
- Telefon domowy
- Telefon służbowy
- Wielokrotny wybór
- Tekst jednowierszowy
- Upuścić
Możesz dodać dodatkowe pola formularza do formularza rejestracji na wydarzenie, przeciągając je z panelu po lewej stronie do panelu po prawej stronie. Możesz także dostosować pola, klikając je.
Na przykład WPForms ułatwia zbieranie płatności od odwiedzających witrynę na formularzach. W rzeczywistości WPForms jest tak elastyczny, że możesz zbierać płatności od użytkowników bezpośrednio z formularzy lub poczekać na odebranie płatności w późniejszym czasie. Nie musisz używać wtyczki eCommerce ani zmuszać ludzi do przechodzenia przez kasę.
Jeśli chcesz pobrać płatność za wydarzenie od odwiedzających witrynę w formularzu rejestracji wydarzenia, musisz dostosować pole formularza menu rozwijanego.
Aby to zrobić, usuń rozwijane menu z formularza w prawym panelu edytora formularzy. Następnie przewiń w dół do pól płatności i dodaj do formularza pole Wiele pozycji .
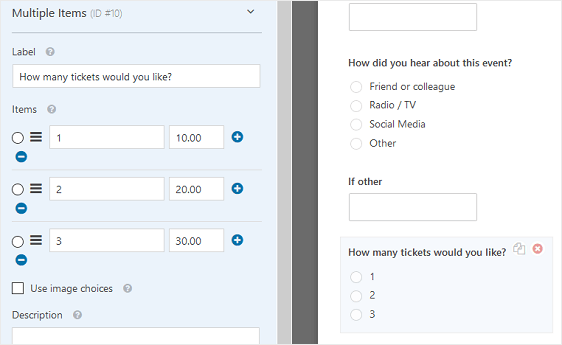
Dostosuj pole formularza, pamiętając o dodaniu ilości biletów na wydarzenie. Jeśli chcesz zwiększyć sprzedaż biletów, dodaj opcję kupowania więcej niż 3 biletów, po prostu kliknij plus (+), aby dodać kolejną opcję.
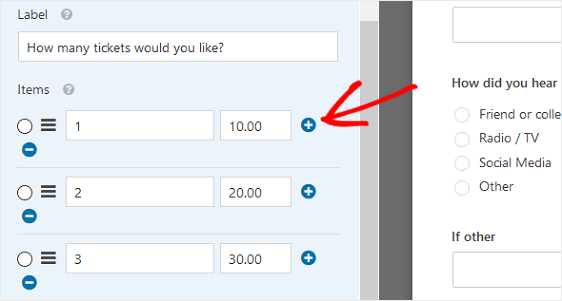
Teraz za każdym razem, gdy odwiedzający witrynę zarejestruje się na Twoje wydarzenie i wybierze liczbę biletów, które chce kupić, zobaczy ich sumę.
Jeśli chcesz rozliczyć uczestników w późniejszym terminie, po prostu zachowaj menu rozwijane, pozwól ludziom wybrać liczbę biletów, które chcą kupić, i wyślij im fakturę po zarejestrowaniu się na wydarzenie.
Aby uzyskać pomoc w wystawianiu faktur swoim klientom, zapoznaj się z naszym zestawieniem najtańszych dostępnych opcji oprogramowania do fakturowania.
Po zakończeniu dostosowywania formularzy rejestracji na wydarzenie kliknij Zapisz .
Krok 3: Skonfiguruj ustawienia formularza rejestracji na wydarzenie
Aby rozpocząć, przejdź do Ustawienia » Ogólne .
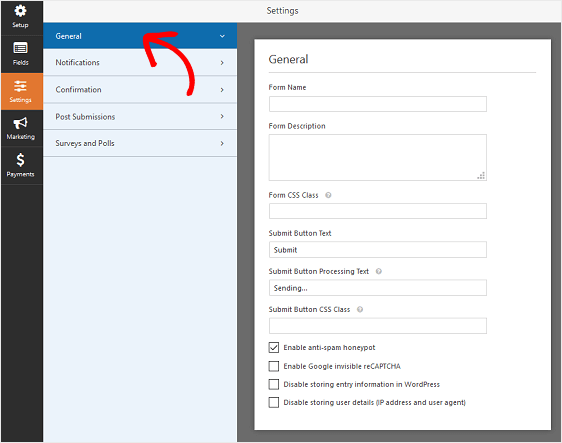
Tutaj możesz skonfigurować:
- Nazwa formularza — Zmień nazwę formularza tutaj, jeśli chcesz.
- Opis formularza — nadaj formularzowi opis.
- Prześlij tekst przycisku — dostosuj kopię przycisku przesyłania.
- Zapobieganie spamowi — Zatrzymaj spam z formularza kontaktowego za pomocą funkcji antyspamowej, hCaptcha lub Google reCAPTCHA. Pole wyboru antyspamu jest automatycznie włączane we wszystkich nowych formularzach.
- AJAX Forms — Włącz ustawienia AJAX bez ponownego ładowania strony.
- Ulepszenia RODO — możesz wyłączyć przechowywanie informacji o wpisach i danych użytkownika, takich jak adresy IP i klienty użytkownika, starając się spełnić wymagania RODO. Zapoznaj się z naszymi instrukcjami krok po kroku, jak dodać pole umowy RODO do formularza rejestracji na wydarzenie.
Gdy skończysz, kliknij Zapisz .

Krok 4: Skonfiguruj powiadomienia formularza rejestracji na wydarzenie
Powiadomienia to świetny sposób na wysyłanie wiadomości e-mail za każdym razem, gdy aplikacja zostanie przesłana do Twojej witryny.
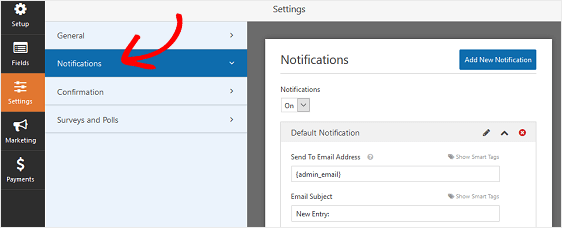
W rzeczywistości, o ile nie wyłączysz tej funkcji, za każdym razem, gdy ktoś prześle formularz rejestracji na wydarzenie w Twojej witrynie, otrzymasz o tym powiadomienie.
Oto kilka wskazówek, jak skonfigurować najlepszy formularz wydarzenia WordPress:
- Jeśli używasz tagów inteligentnych, możesz również wysłać powiadomienie do odwiedzającego witrynę, gdy zarejestruje się na Twoje wydarzenie, informując go, że otrzymałeś jego rejestrację i zakup biletu i wkrótce się z nim skontaktujemy. Zapewnia to, że ich rejestracja na wydarzenie przebiegła prawidłowo. Aby uzyskać pomoc w tym kroku, zapoznaj się z naszą dokumentacją dotyczącą konfigurowania powiadomień formularzy w WordPress.
- Jeśli potrzebujesz wysłać dodatkowe e-maile potwierdzające, na przykład do siebie, koordynatora wydarzenia i uczestnika, zapoznaj się z naszym samouczkiem krok po kroku, jak wysyłać powiadomienia z wielu formularzy w WordPress.
- Andi, jeśli chcesz zachować spójność marki w swoich e-mailach, możesz zapoznać się z tym przewodnikiem dotyczącym dodawania niestandardowego nagłówka do szablonu wiadomości e-mail.
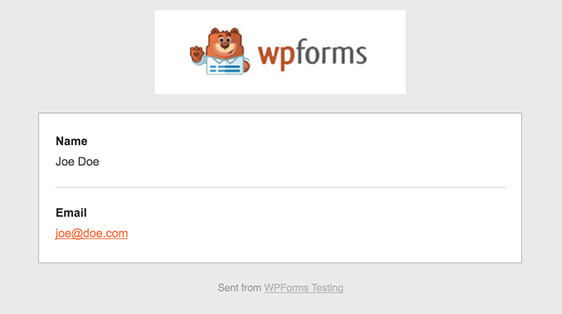
Krok 5: Skonfiguruj potwierdzenia formularza
Potwierdzenia formularzy to wiadomości wyświetlane odwiedzającym witrynę po przesłaniu formularza rejestracji na wydarzenie w Twojej witrynie. Informują ludzi, że ich formularz został przetworzony i oferują możliwość poinformowania ich o dalszych krokach.
WPForms ma trzy typy potwierdzeń:
- Wiadomość. Jest to domyślny typ potwierdzenia w WPForms. Gdy odwiedzający witrynę prześle formularz rejestracji na wydarzenie, pojawi się prosta wiadomość z potwierdzeniem, informująca o przetworzeniu rejestracji. Zajrzyj tutaj, aby uzyskać wspaniałe wiadomości o sukcesie, które pomogą zwiększyć zadowolenie klientów.
- Pokaż stronę. Ten typ potwierdzenia przeniesie odwiedzających witrynę na określoną stronę internetową w Twojej witrynie, dziękując im za rejestrację. Aby uzyskać pomoc w tym zakresie, zapoznaj się z naszym samouczkiem na temat przekierowywania klientów na stronę z podziękowaniami. Ponadto koniecznie zapoznaj się z naszym artykułem na temat tworzenia skutecznych stron z podziękowaniami, aby zwiększyć lojalność klientów.
- Przejdź do adresu URL (przekierowanie). Ta opcja jest używana, gdy chcesz skierować odwiedzających witrynę do innej witryny.
Zobaczmy, jak skonfigurować proste potwierdzenie formularza w WPForms, aby dostosować wiadomości, które odwiedzający witrynę będą widzieć, gdy zarejestrują się na wydarzenie w Twojej witrynie.
Aby rozpocząć, kliknij kartę Potwierdzenie w Edytorze formularzy w obszarze Ustawienia .
Następnie wybierz typ potwierdzenia, który chcesz utworzyć. W tym przykładzie wybierzemy Wiadomość .
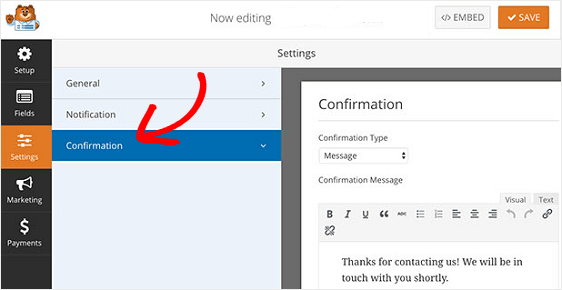
Zobaczysz przyjazny dla użytkownika edytor HTML, w którym możesz wpisać własną wiadomość. Możesz użyć tego, aby dodać link do miejsca na Google Maps.
Po dostosowaniu wiadomości potwierdzającej do własnych upodobań kliknij przycisk Zapisz w górnej części kreatora formularzy.
Jeśli chcesz wyświetlać różne potwierdzenia rejestrującym w zależności od ich zachowania, przeczytaj, jak tworzyć warunkowe potwierdzenia formularzy.
Byłoby to przydatne, gdybyś chciał wysłać odwiedzających witrynę, którzy zapłacili za bilety z góry, na stronę z podziękowaniami i wyświetlić wiadomość z potwierdzeniem tym, którzy jeszcze nie zapłacili, informując ich, że będziesz w kontakcie z kolejnymi krokami.
Krok 6: Skonfiguruj ustawienia płatności formularza
Jeśli pobierasz płatności od odwiedzających witrynę w formularzu rejestracji na wydarzenie, musisz skonfigurować ustawienia płatności formularza, aby płatności online były przetwarzane we właściwy sposób.
Możesz pominąć tę część, jeśli odbierasz RSVP bez płatności.
WPForms integruje się z PayPal, Authorize.Net i Stripe do przyjmowania płatności kartą kredytową.
Aby skonfigurować ustawienia płatności w formularzu rejestracji na wydarzenie, musisz najpierw zainstalować i aktywować odpowiedni dodatek do płatności.
Aby uzyskać proste instrukcje krok po kroku, zapoznaj się z naszym samouczkiem dotyczącym instalacji i korzystania z dodatku PayPal. Jeśli chcesz używać Stripe, podobne instrukcje dotyczące instalacji i używania dodatku Stripe znajdziesz tutaj.
Gdy to zrobisz, kliknij kartę Płatności w Edytorze formularzy.
W naszym przykładzie skonfigurujemy PayPal do przetwarzania zamówień.
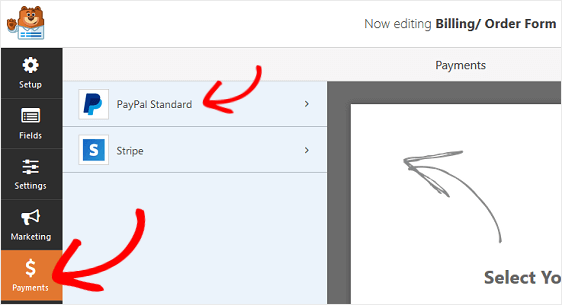
W tym miejscu musisz podać swój adres e-mail PayPal, wybrać tryb produkcyjny , wybrać Produkty i usługi oraz odpowiednio dostosować inne ustawienia.
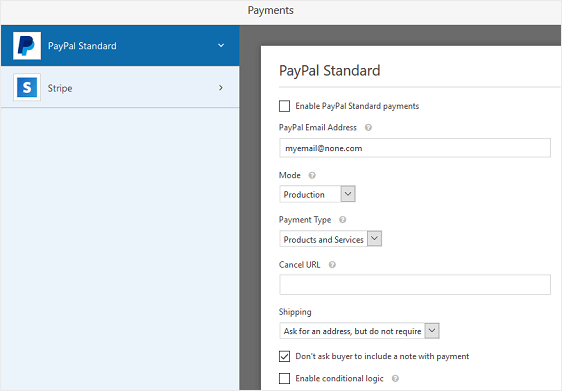
Po zakończeniu konfigurowania ustawień płatności kliknij Zapisz, aby zapisać zmiany.
Koniecznie zapoznaj się z naszym samouczkiem dotyczącym umożliwiania klientom wyboru metody płatności, jeśli chcesz oferować różne opcje płatności.
Teraz możesz dodać formularz rejestracji na wydarzenie online do swojej witryny.
Krok 7: Dodaj swój formularz do swojej witryny
Po skonfigurowaniu formularza rejestracji na wydarzenie musisz go dodać do swojej witryny WordPress.
W przeciwieństwie do wielu wtyczek do zarządzania zdarzeniami, WPForms umożliwia dodawanie formularzy do wielu lokalizacji w witrynie, w tym do postów na blogu, stron, a nawet widżetów paska bocznego. W edytorze bloków nie jest wymagany krótki kod!
Przyjrzyjmy się najpopularniejszej opcji umieszczania: umieszczanie strony/postu.
Aby rozpocząć, utwórz nową stronę lub post w WordPress lub przejdź do ustawień aktualizacji istniejącej.
Następnie kliknij wewnątrz pierwszego bloku (pusty obszar pod tytułem strony) i kliknij ikonę Dodaj WPForms.
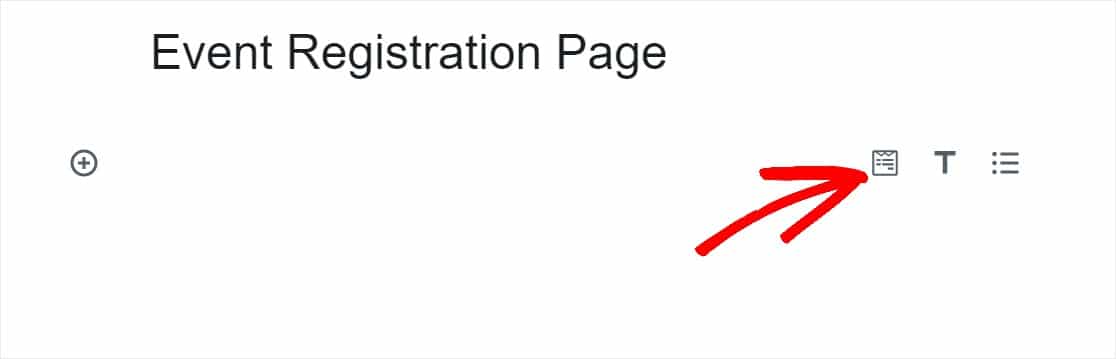
Poręczny widżet WPForms pojawi się wewnątrz twojego bloku. Kliknij menu rozwijane WPForms i wybierz, który z utworzonych formularzy chcesz wstawić na swoją stronę. Wybierz formularz rejestracji na wydarzenie.
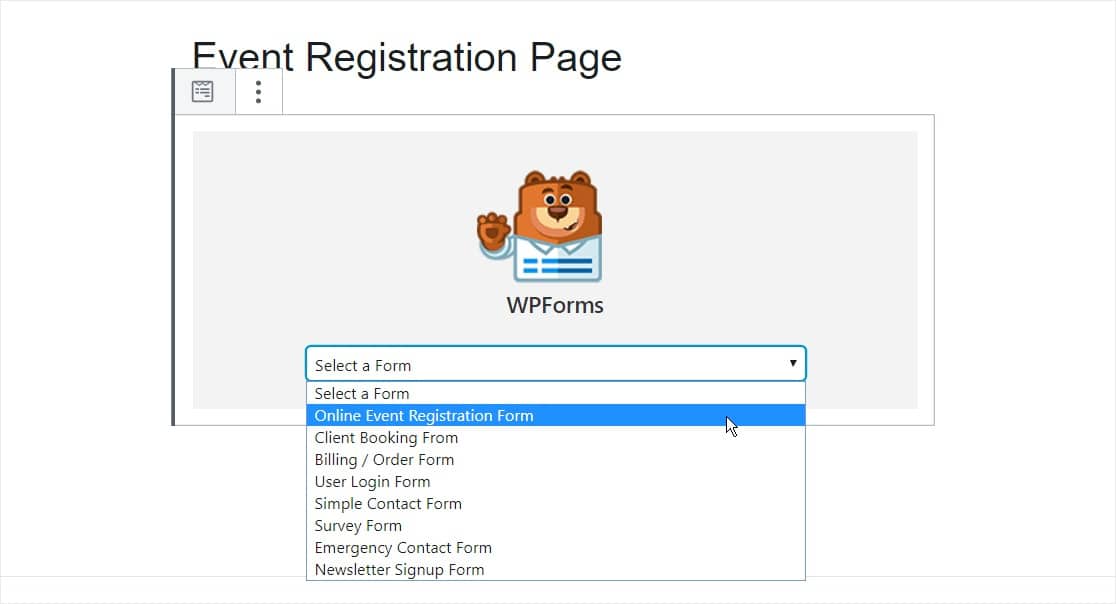
Będziesz chciał dodać informacje o wydarzeniu do tej strony. Możesz również zoptymalizować stronę wydarzenia pod kątem SEO, aby uzyskać maksymalny ruch.
Następnie opublikuj swój post lub stronę, aby Twoja rejestracja online i formularz sprzedaży biletów pojawiły się w Twojej witrynie.
Chcesz zaoszczędzić czas dzięki konfigurowalnym zarządzaniu wydarzeniami online? WPForms to świetne narzędzie do wykorzystania jako menedżer zdarzeń, jeśli masz zdarzenia cykliczne, ponieważ formularze są tak proste i łatwe w konfiguracji.
Możesz także dodać wiele opcji cenowych, które zmieniają łączną cenę wydarzenia, jeśli pobierasz opłatę rejestracyjną wydarzenia.
Utwórz teraz formularz rejestracyjny na wydarzenie WordPress
Więcej wskazówek dotyczących formularzy rejestracji na wydarzenie
I masz to! Wiesz już, jak utworzyć formularz rejestracji na wydarzenie online, a teraz możesz zacząć sprzedawać bilety i promować swoje wydarzenia online. Łatwo to zrobić z WPForms jako wtyczką do rejestracji zdarzeń WordPress.
Jeśli chcesz automatycznie otwierać i zamykać rejestracje w określonym dniu, zapoznaj się z tym przewodnikiem dotyczącym ustawiania daty wygaśnięcia formularza.
I koniecznie zapoznaj się z naszym samouczkiem, jak automatycznie wysłać potwierdzenie e-mail z formularzem zamówienia WordPress, aby dać uczestnikom, którzy zapłacili z góry za wydarzenie, dowód, że zapłacili.
Więc na co czekasz? Zacznij już dziś od najpotężniejszej wtyczki formularzy WordPress. Wersja WPForms Pro zawiera bezpłatny szablon formularza rejestracji na wydarzenie i oferuje 14-dniową gwarancję zwrotu pieniędzy.
I nie zapomnij, jeśli podoba Ci się ten artykuł, śledź nas na Facebooku i Twitterze.
