Jak zrobić formularz kontaktowy WordPress z płatnościami PayPal?
Opublikowany: 2022-09-08Czy chcesz zintegrować formularz kontaktowy WordPress z PayPal?
PayPal jest ulubioną usługą płatności online dla ogromnej większości ludzi dzięki szybkim i niezawodnym transakcjom. Dodanie opcji płatności PayPal do formularzy WordPress umożliwi odwiedzającym łatwe dokonywanie płatności za zamówienia, darowizny lub w jakimkolwiek innym celu w Twojej witrynie.
Najlepsze jest to, że naprawdę łatwo to zrobić, używając potężnej wtyczki do tworzenia formularzy, takiej jak WPForms.
W tym poście pokażemy Ci krok po kroku, jak utworzyć formularz kontaktowy WordPress, który akceptuje płatności PayPal.
Wskoczmy od razu!
Twórz formularze z PayPal Checkout teraz
Czy PayPal integruje się z WordPress?
PayPal integruje się z WordPress na kilka sposobów. Tradycyjnym sposobem jest zainstalowanie wtyczki eCommerce z natywną integracją PayPal — na przykład WooCommerce.
Ale to nie jedyny sposób. Możesz również dodać płatności PayPal do swojej witryny za pomocą wtyczek formularza kontaktowego. Niektóre popularne wtyczki, takie jak Contact Form 7 i WPForms, obsługują natywną integrację z PayPal.
Korzystanie z formularzy z płatnościami PayPal jest idealne, jeśli chcesz umożliwić użytkownikom płacenie za zamówienia zakupu, przesyłanie darowizn lub wykonywanie transakcji w dowolnym innym celu.
Jak zrobić formularz kontaktowy za pomocą PayPal w WordPress
W tym artykule
- 1. Zainstaluj i aktywuj WPForms
- 2. Zainstaluj i połącz WPForms PayPal Commerce Addon
- 3. Utwórz prosty formularz kontaktowy
- 4. Skonfiguruj pola płatności
- 5. Dodaj i dostosuj pole handlowe PayPal
- 6. Dodawanie warunkowej logiki do PayPal Commerce (opcjonalnie)
- 7. Opublikuj swój formularz
1. Zainstaluj i aktywuj WPForms
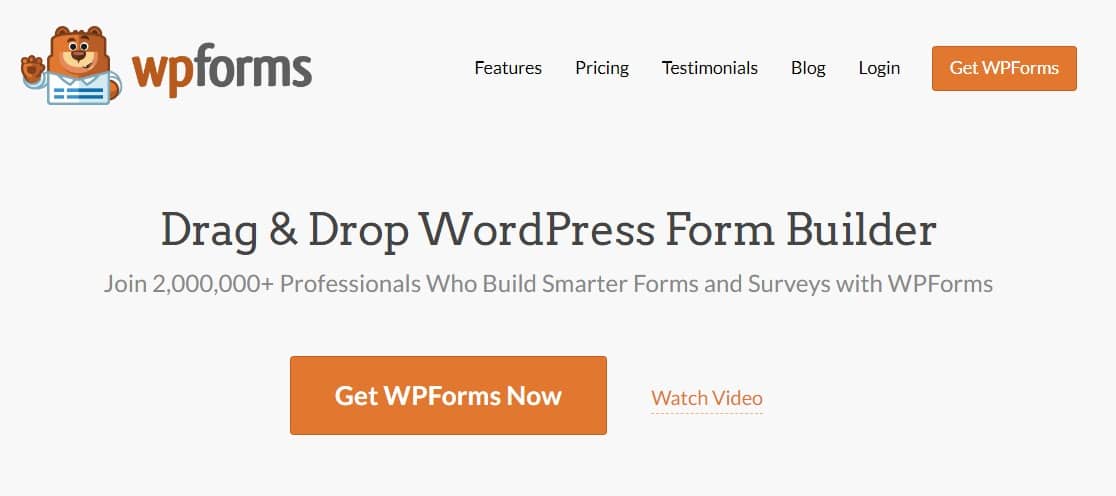
WPForms to nasza polecana wtyczka do tworzenia formularzy kontaktowych z płatnościami PayPal. Jest to przyjazna dla początkujących wtyczka, która nie wymaga kodu do pracy i zawiera mnóstwo przydatnych dodatkowych funkcji.
Chociaż niektóre inne opcje, takie jak Contact Form 7, również obsługują płatności PayPal, WPForms jest bardziej zaawansowanym rozwiązaniem i jest znacznie łatwiejszy w użyciu. Możesz spojrzeć na nasze porównanie WPForms vs. Contact Form 7, aby uzyskać więcej informacji.
Będziesz potrzebować WPForms Pro lub wyższego planu, aby odblokować płatności PayPal dla swoich formularzy.
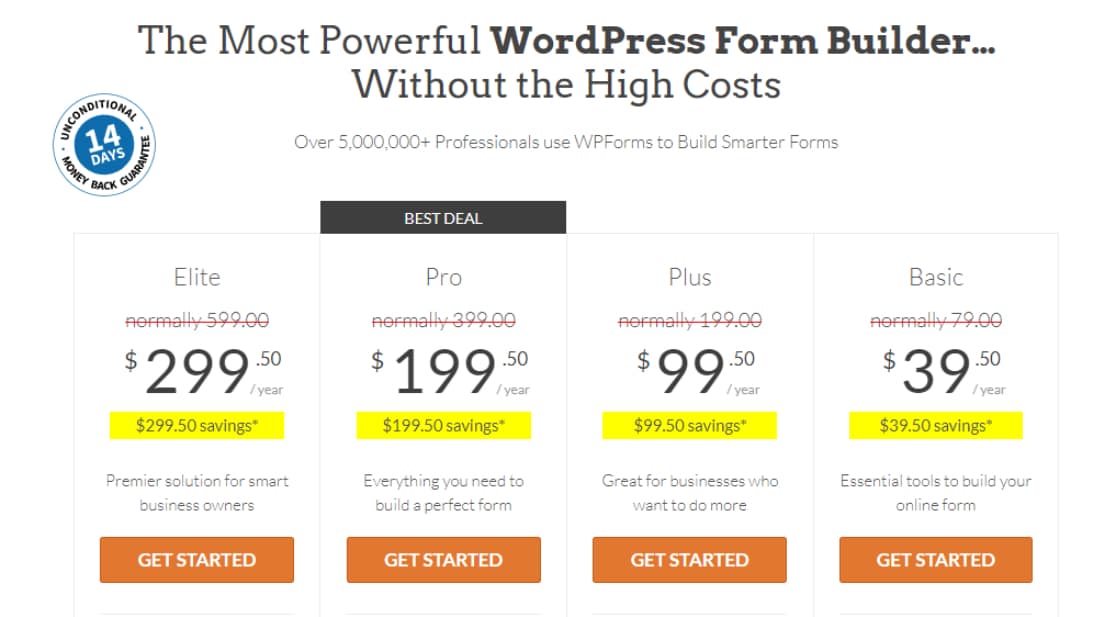
Po zakupie WPForms Pro zaloguj się do pulpitu nawigacyjnego WPForms i przejdź do zakładki Pobieranie , aby znaleźć plik do pobrania WPForms Pro.
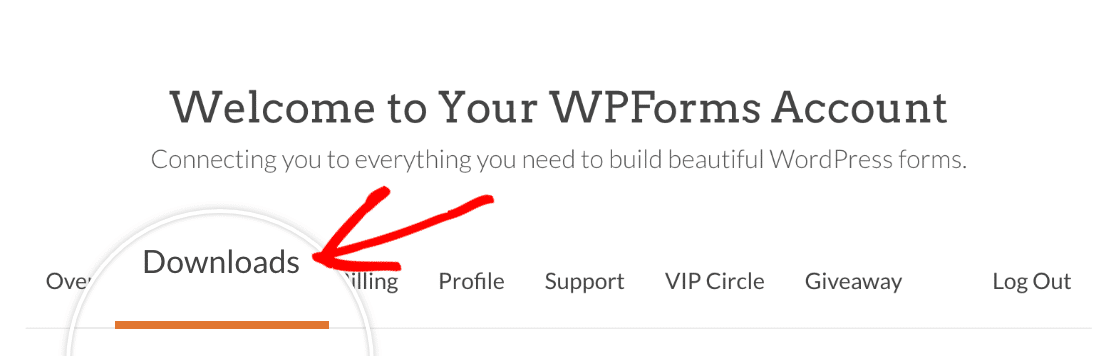
Po pobraniu pliku możesz zainstalować WPForms w swojej witrynie. Jeśli potrzebujesz pomocy, zapoznaj się z naszym przewodnikiem dotyczącym instalacji WPForms, aby uzyskać szczegółowe instrukcje.
2. Zainstaluj i połącz WPForms PayPal Commerce Addon
Gdy WPForms Pro jest aktywny w Twojej witrynie, musisz zainstalować dodatek PayPal Commerce. Ten dodatek umożliwia dodanie pola kasy PayPal do formularzy, dzięki czemu możesz łatwo przyjmować płatności od swoich klientów.
Aby zainstalować dodatek, przejdź do WPForms na pulpicie WordPress, a następnie kliknij Dodatki .
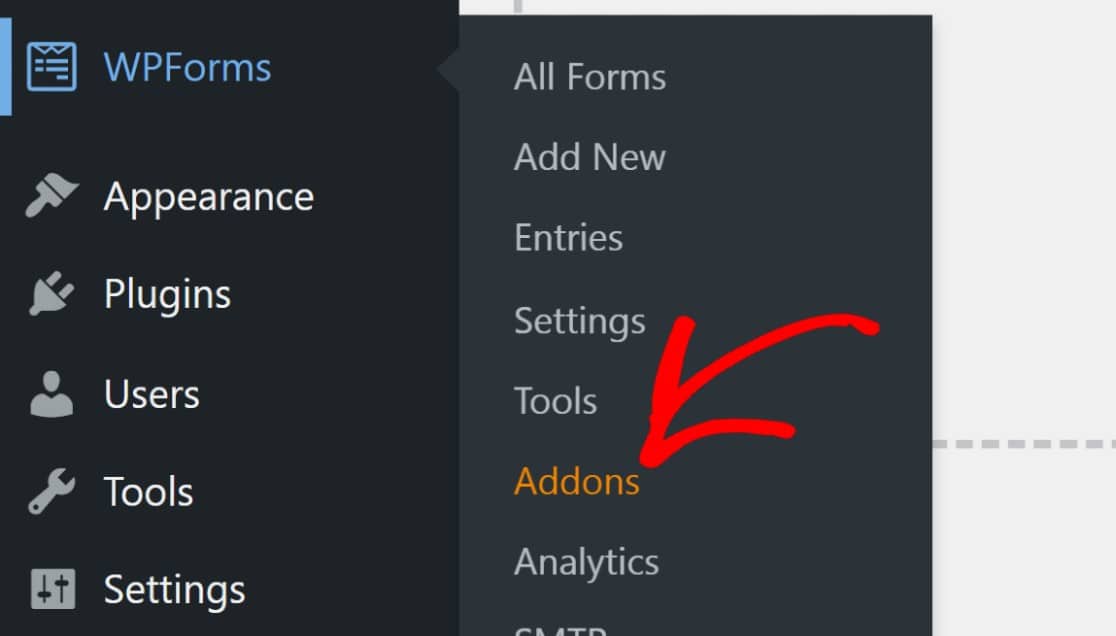
Przewiń w dół, aby znaleźć dodatek PayPal Commerce lub wyszukaj go za pomocą paska wyszukiwania. Następnie kliknij Zainstaluj dodatek pod PayPal Commerce Addon.
Uwaga: PayPal Commerce nie należy mylić z PayPal Standard . Chociaż oba dodatki umożliwiają dodanie płatności PayPal do formularzy, PayPal Commerce oferuje kilka bardziej zaawansowanych funkcji. W tym samouczku będziemy korzystać z systemu PayPal Commerce .
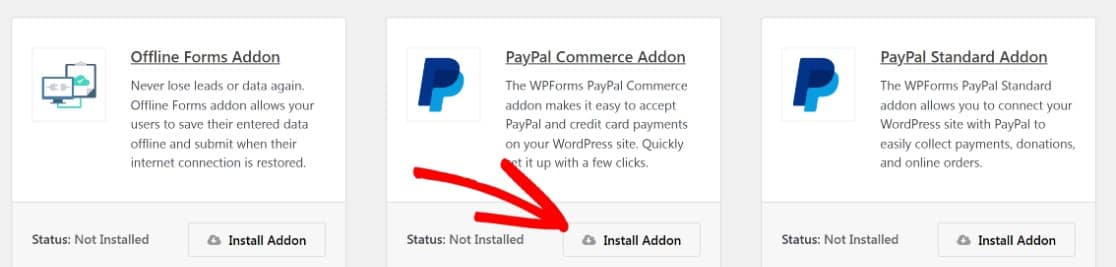
Po zainstalowaniu dodatku następną rzeczą do zrobienia jest połączenie swojej witryny z PayPal. Z pulpitu WordPress przejdź do WPForms » Ustawienia .
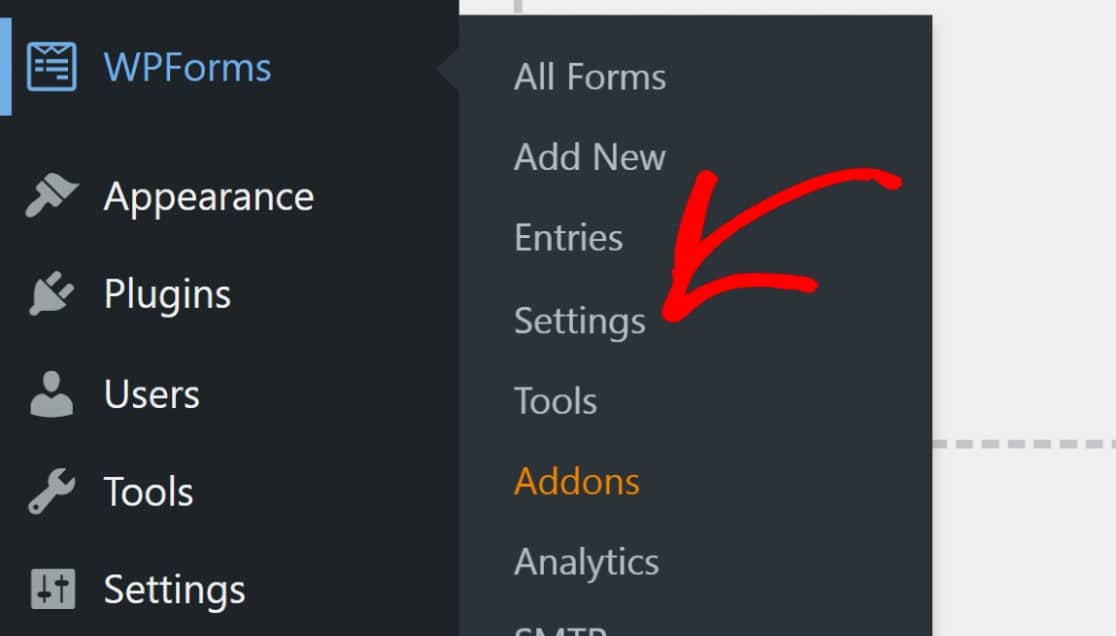
Po wejściu kliknij Płatności .
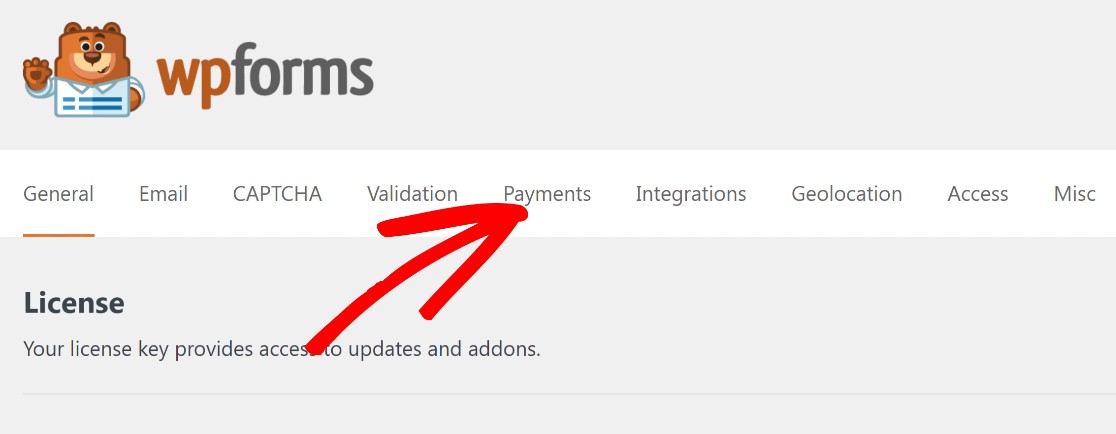
Przewiń w dół do sekcji oznaczonej PayPal Commerce i kliknij Połącz z PayPal Commerce.
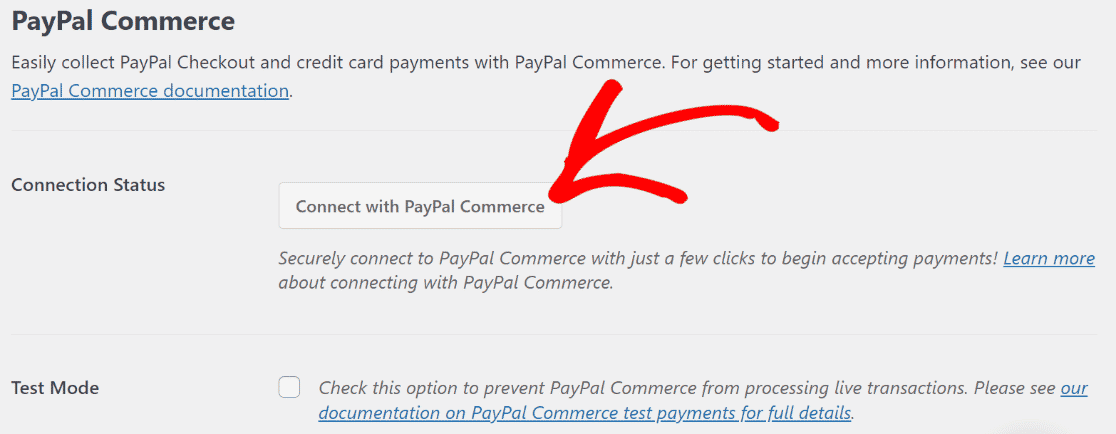
Spowoduje to przekierowanie do witryny PayPal, gdzie zostaniesz poproszony o podanie adresu e-mail powiązanego z PayPal Business i wybranie swojego kraju z listy rozwijanej. Następnie naciśnij Dalej .
Uwaga: Aby połączyć się z PayPal Commerce, potrzebujesz konta PayPal Business .
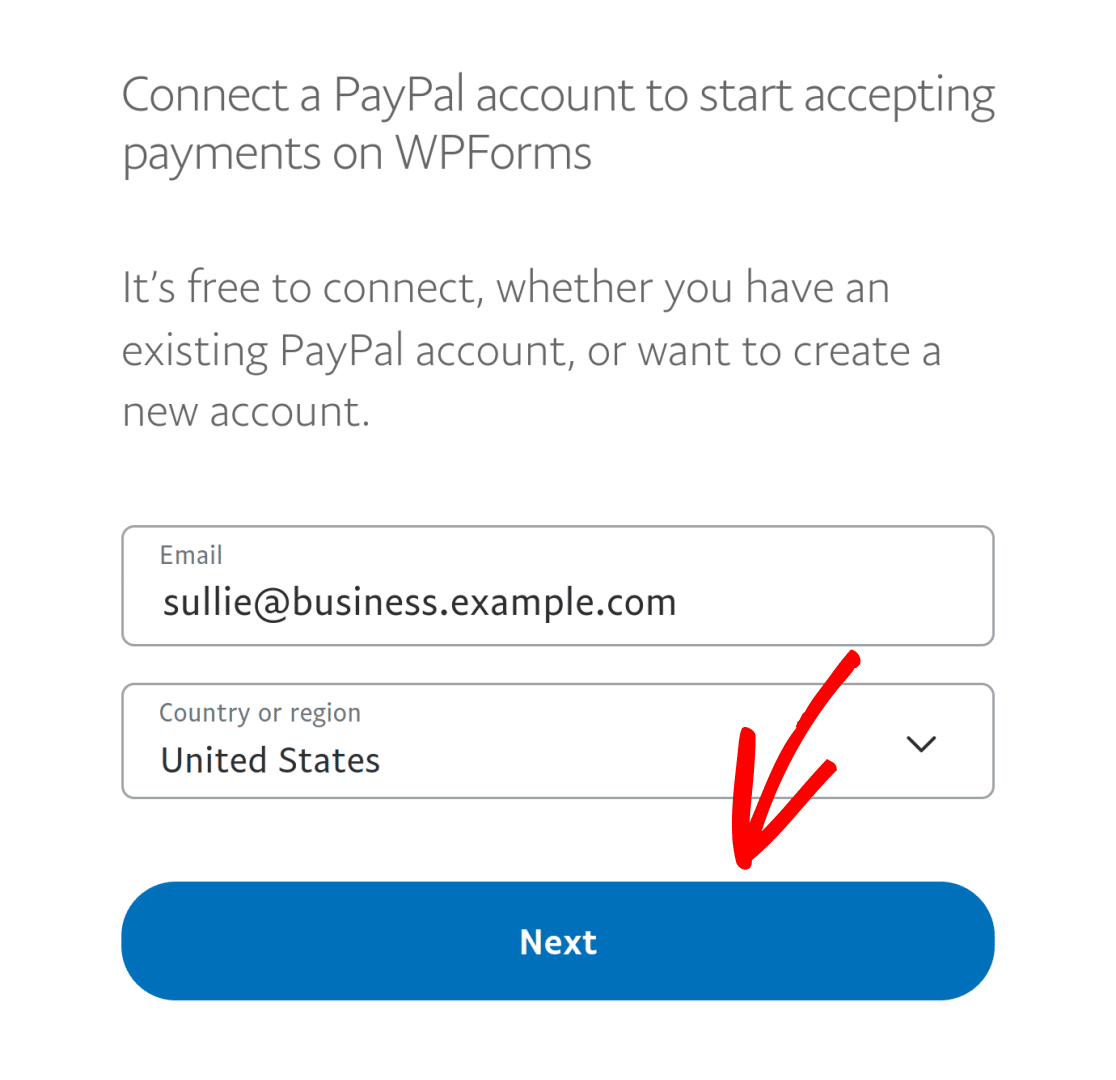
Jeśli integracja się powiodła, stan połączenia pokaże, że masz połączenie z PayPal w trybie produkcyjnym .
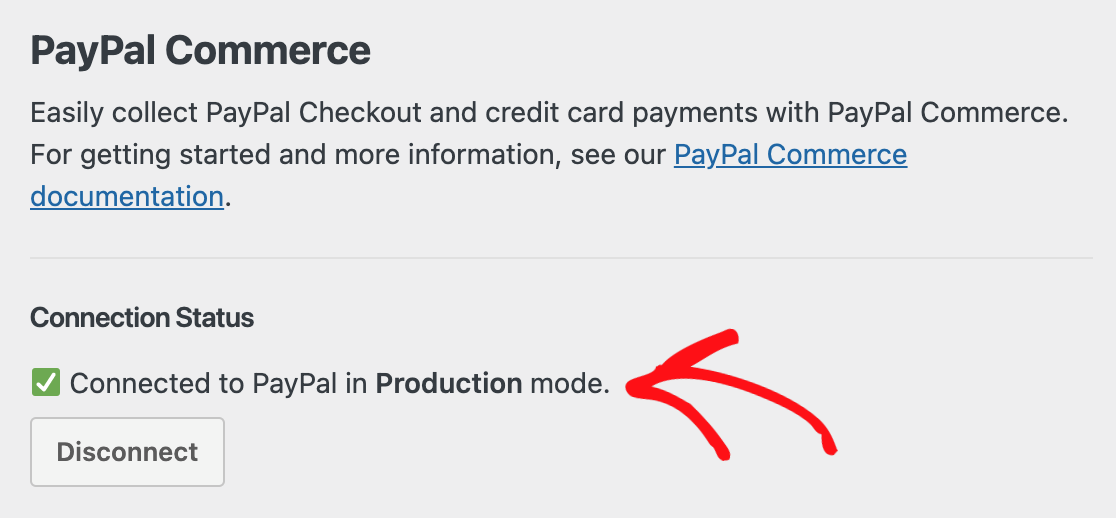
Jeśli chcesz najpierw przetestować usługę PayPal Commerce, zapoznaj się z naszym dokumentem dotyczącym korzystania z usługi PayPal Commerce w trybie piaskownicy.
Przewiń w dół i kliknij Zapisz ustawienia i to wszystko na tym etapie.
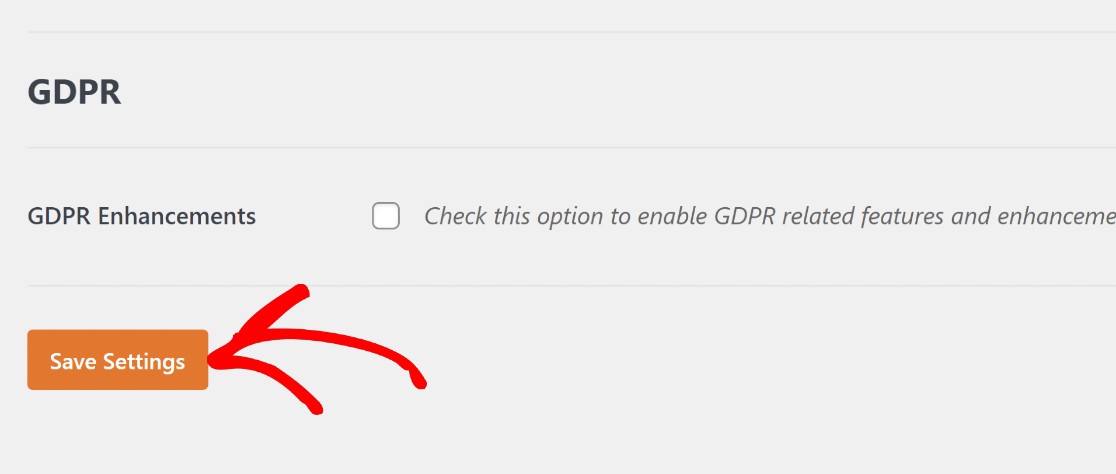
Następnym krokiem będzie utworzenie nowego formularza w kreatorze formularzy WPForms, w którym zintegrujesz pole PayPal Commerce.
3. Utwórz prosty formularz kontaktowy
Utworzenie prostego formularza kontaktowego za pomocą WPForms jest naprawdę łatwe. Możesz tworzyć formularze od podstaw za pomocą narzędzia do tworzenia formularzy typu „przeciągnij i upuść” lub po prostu użyj jednego z ponad 400 gotowych szablonów formularzy, aby rozpocząć.
Aby uzyskać dostęp do kreatora formularzy WPForms, otwórz pulpit nawigacyjny WordPress i przejdź do WPForms » Dodaj nowy .
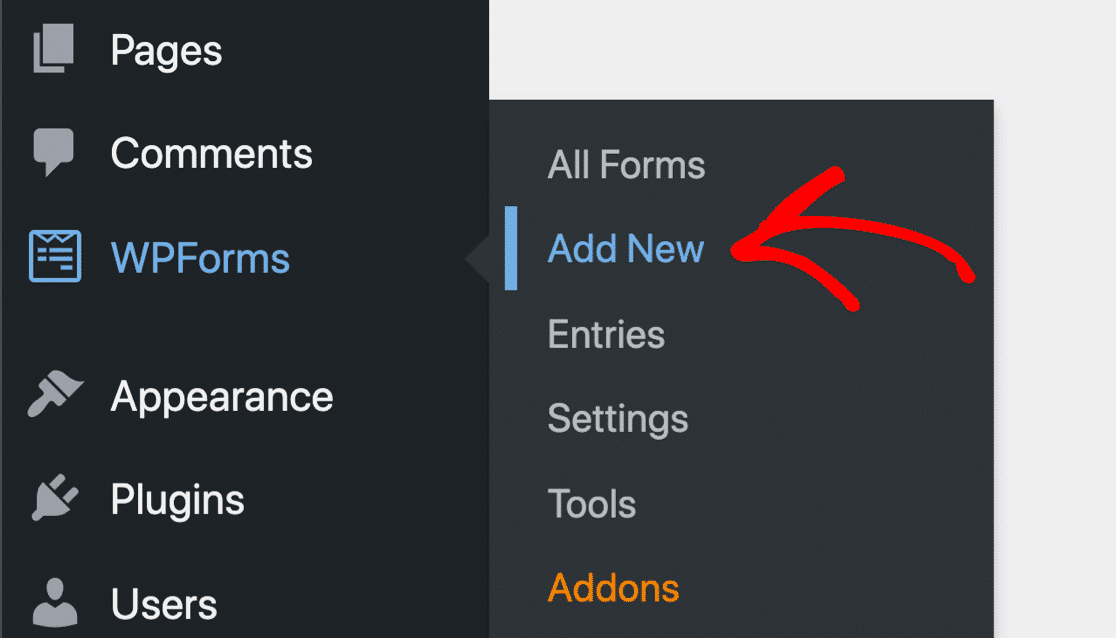
To otworzy bibliotekę szablonów. Najedź na Prosty formularz kontaktowy i kliknij Użyj szablonu , aby otworzyć go w kreatorze formularzy.
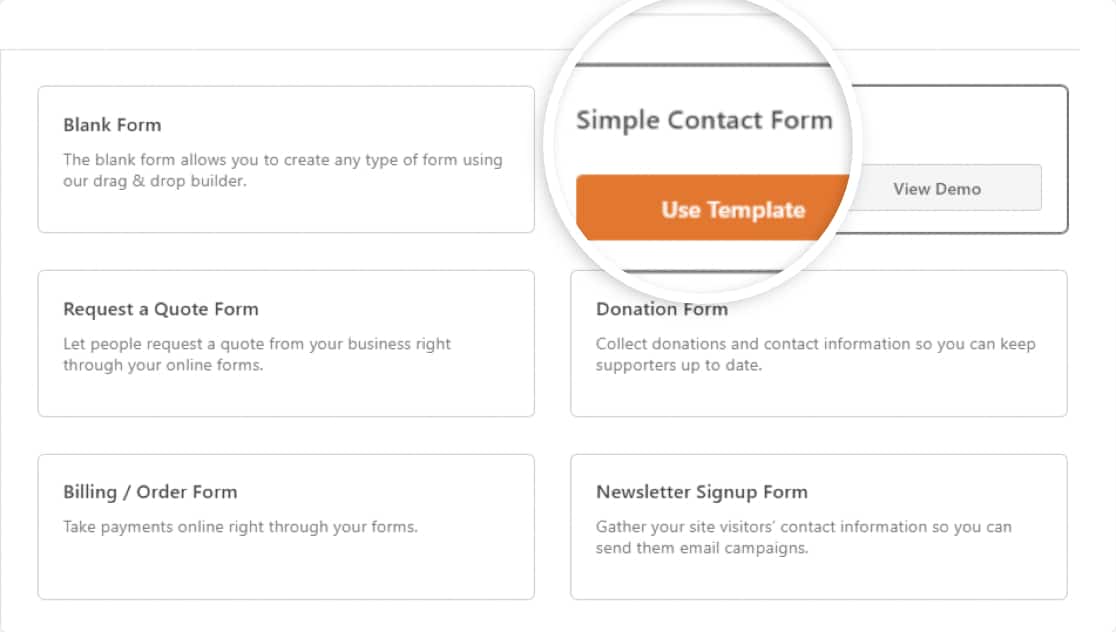
Jak widać poniżej, będziesz mieć podstawowy formularz kontaktowy z polami takimi jak imię i nazwisko, e-mail i komentarz/wiadomość.
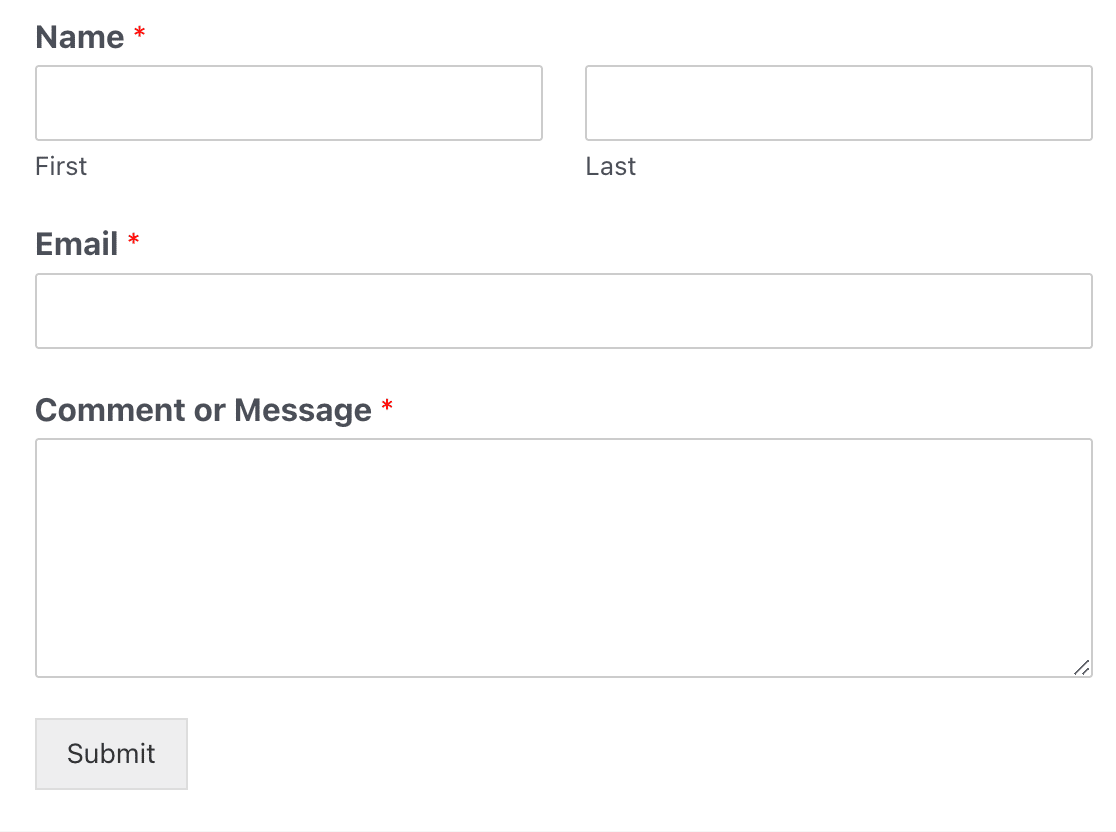
Możesz dostosować ten szablon, dodając lub usuwając dowolne pola. Domyślnie szablon prostego formularza kontaktowego nie zawiera żadnych pól płatności.
W następnym kroku dodamy pola płatności.
4. Skonfiguruj pola płatności
Będziesz potrzebować co najmniej jednego pola płatności dla produktów lub usług, które będziesz sprzedawać. Do wyboru są 4 opcje, którymi są:
- Pojedynczy przedmiot — gdy sprzedajesz tylko jeden przedmiot.
- Wiele elementów — gdy masz tylko wiele elementów, ale tylko jeden z nich można wybrać (np. różne plany subskrypcji).
- Przedmioty z polem wyboru — gdy masz wiele przedmiotów z możliwością wybrania jednego lub więcej z nich (np. różne towary).
- Pozycje rozwijane — gdy chcesz, aby użytkownicy mogli wybrać tylko jeden z dostępnych elementów z menu rozwijanego.
Na przykład, jeśli sprzedajesz ubrania, możesz dodać pole Pozycje z polem wyboru, które umożliwia użytkownikom zamawianie wielu elementów odzieży z tego samego formularza.
Oto jak to zrobić:
Najpierw dodaj do formularza pole Elementy pola wyboru, klikając je lub przeciągając na miejsce w szablonie formularza.
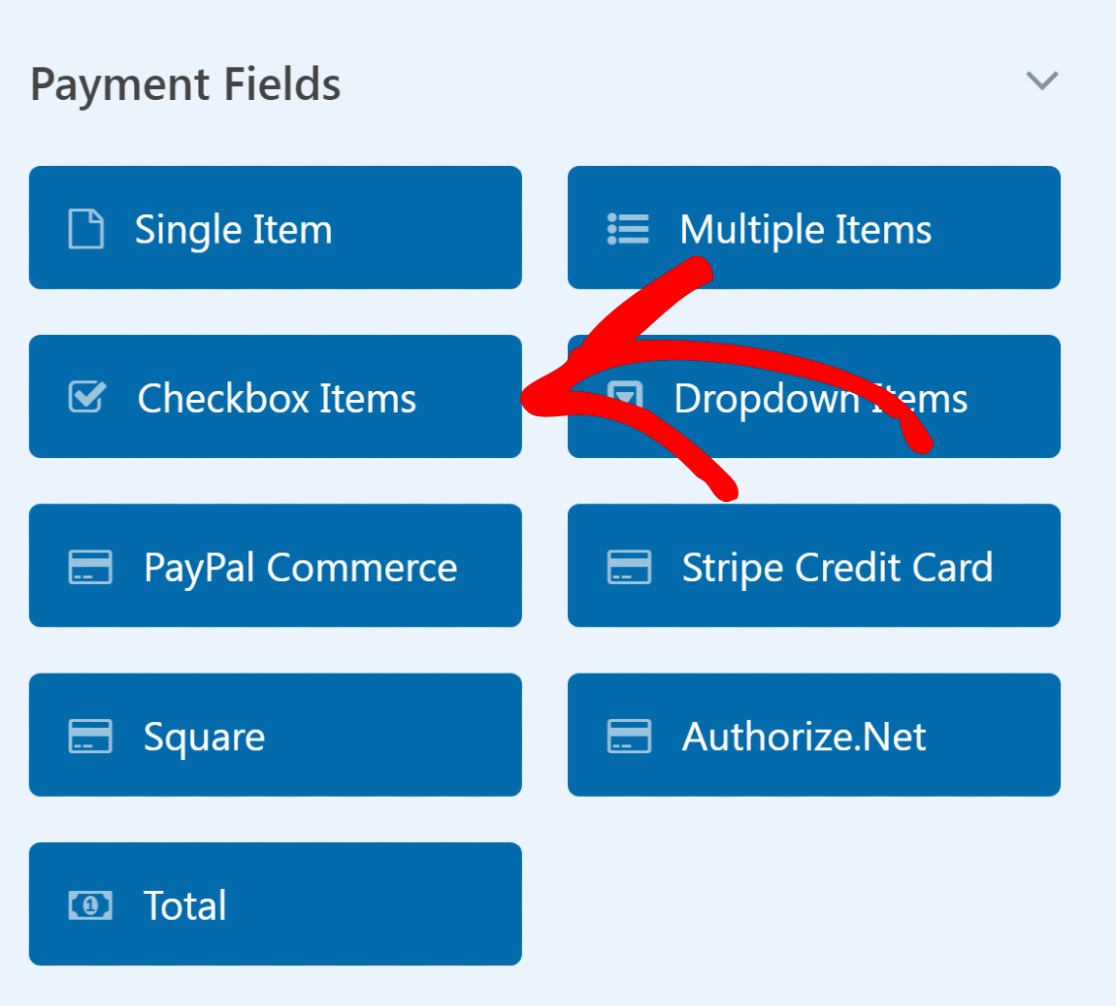
Kliknij pole Elementy pola wyboru w formularzu, aby otworzyć Opcje pola w lewym okienku.
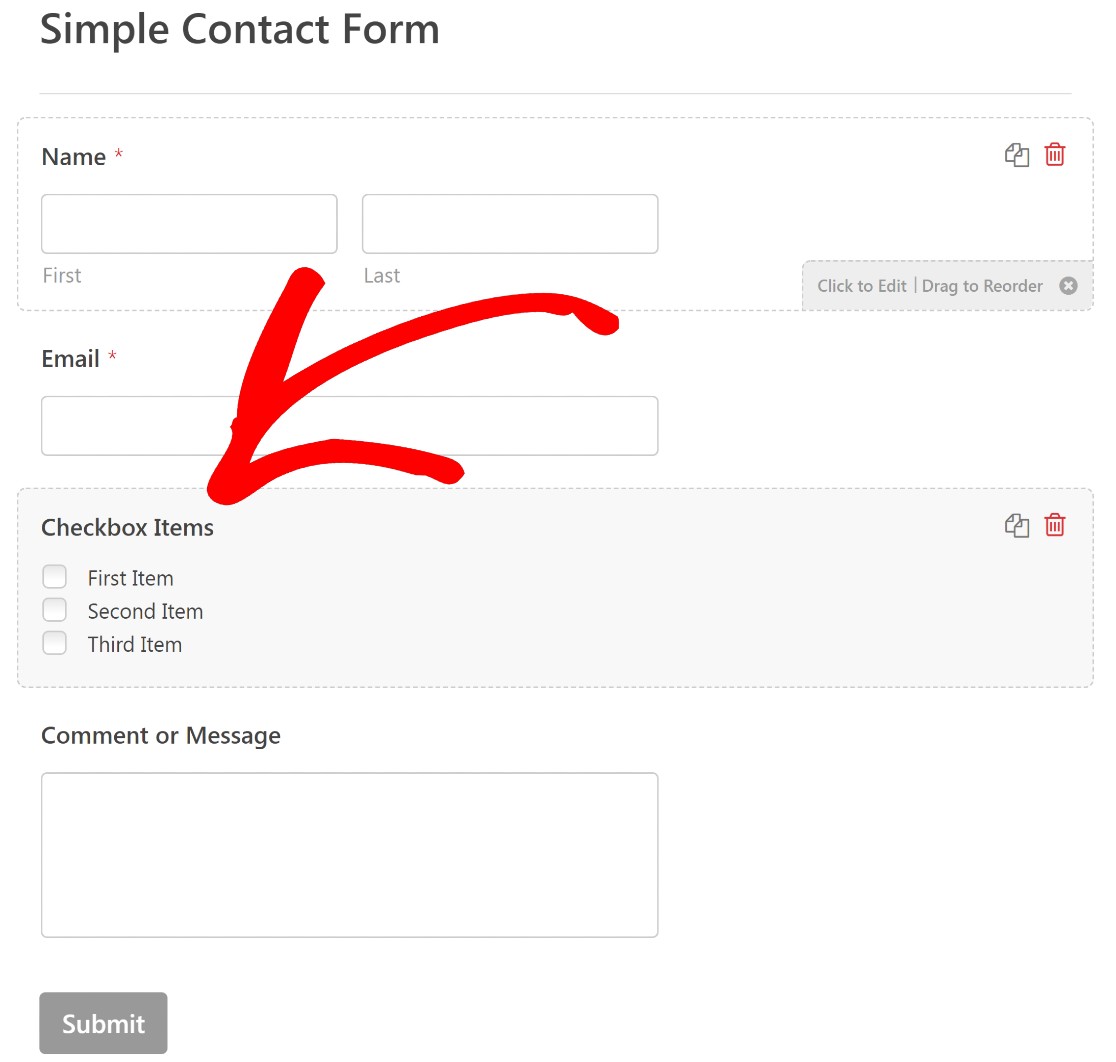
Opcje pól umożliwiają edycję etykiet pól oraz dodawanie nazwy i wartości sprzedawanych przedmiotów.
Możesz zmienić etykietę „Przedmioty z polem wyboru” na taką, która lepiej odzwierciedla sprzedawane przedmioty. W tym przykładzie oznaczymy nasze pole wyboru „Sullie Merch”.
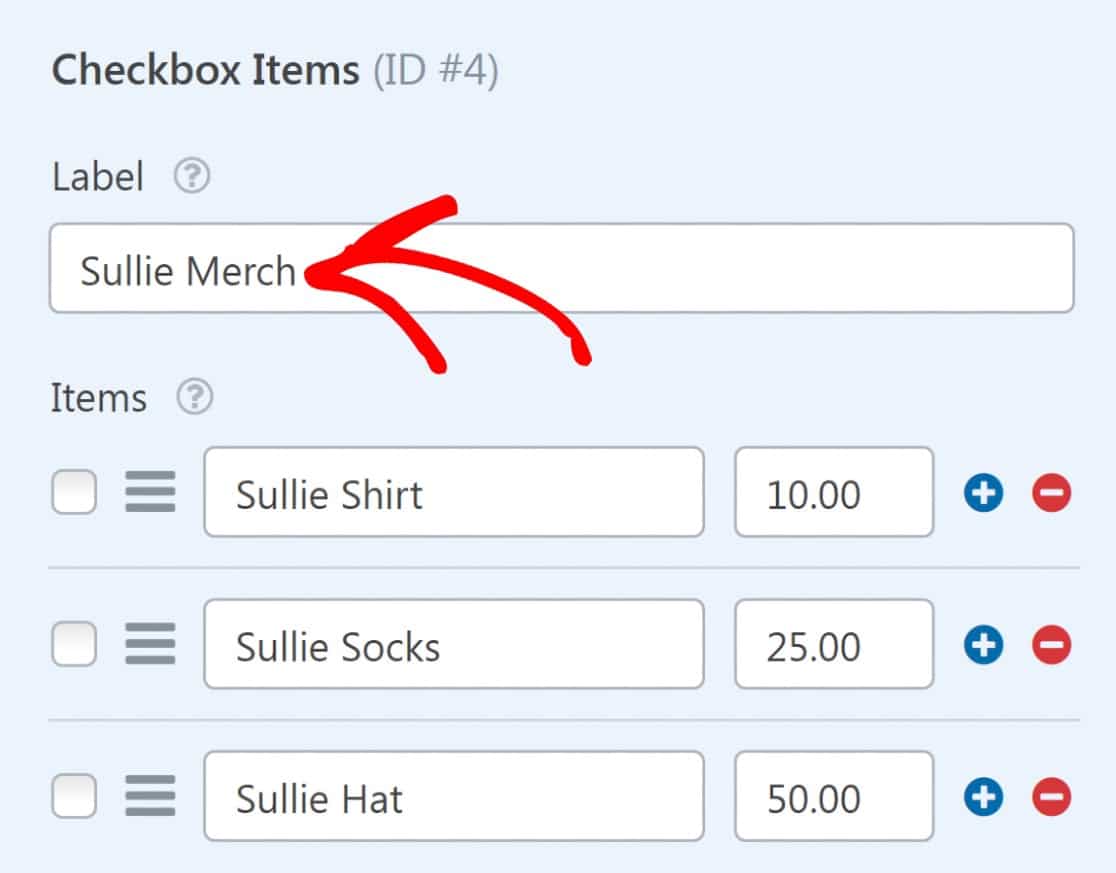
Możesz także edytować domyślne etykiety dla każdego elementu na liście kontrolnej. Zamienimy „Pierwszy przedmiot” na „Koszula Sullie”, „Drugi przedmiot” na „Skarpetki Sullie”, a „Trzeci przedmiot” na „Kapelusz Sullie”.
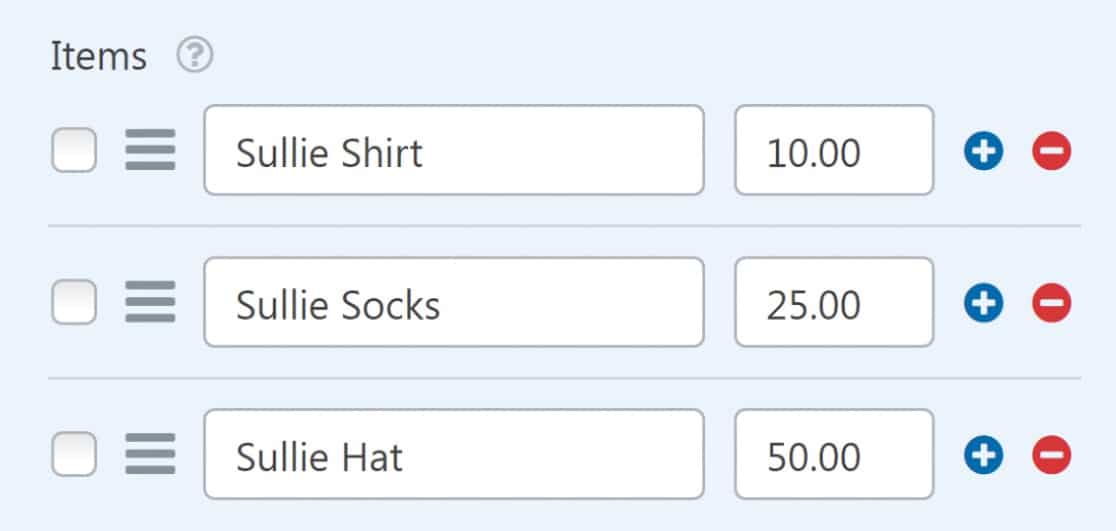
Nie zapomnij ustawić ceny swoich produktów w polu ceny tuż obok etykiety produktu.
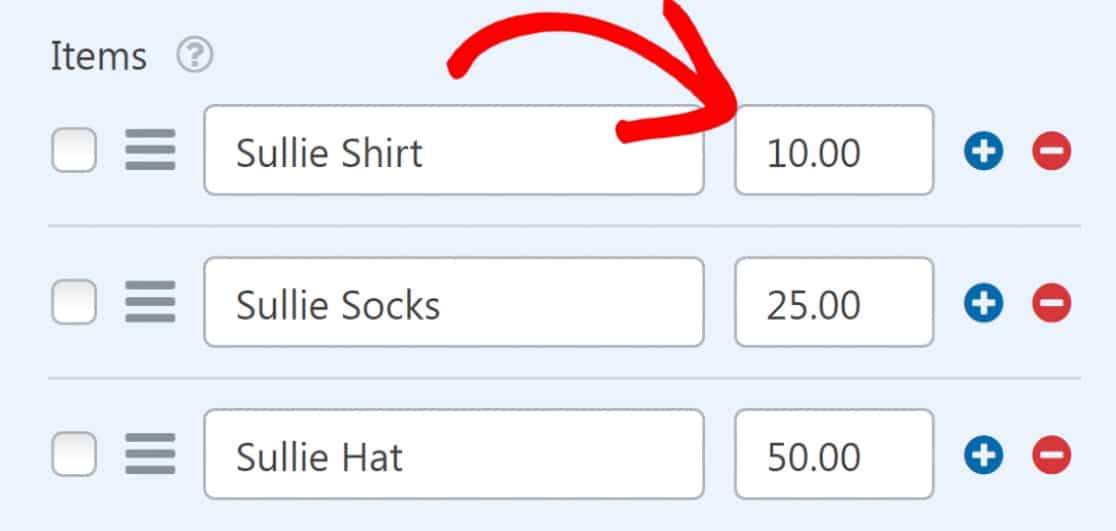
Jeśli chcesz, aby cena była wyświetlana po etykiecie każdego elementu w interfejsie użytkownika, włącz opcję Pokaż cenę po etykietach elementu .

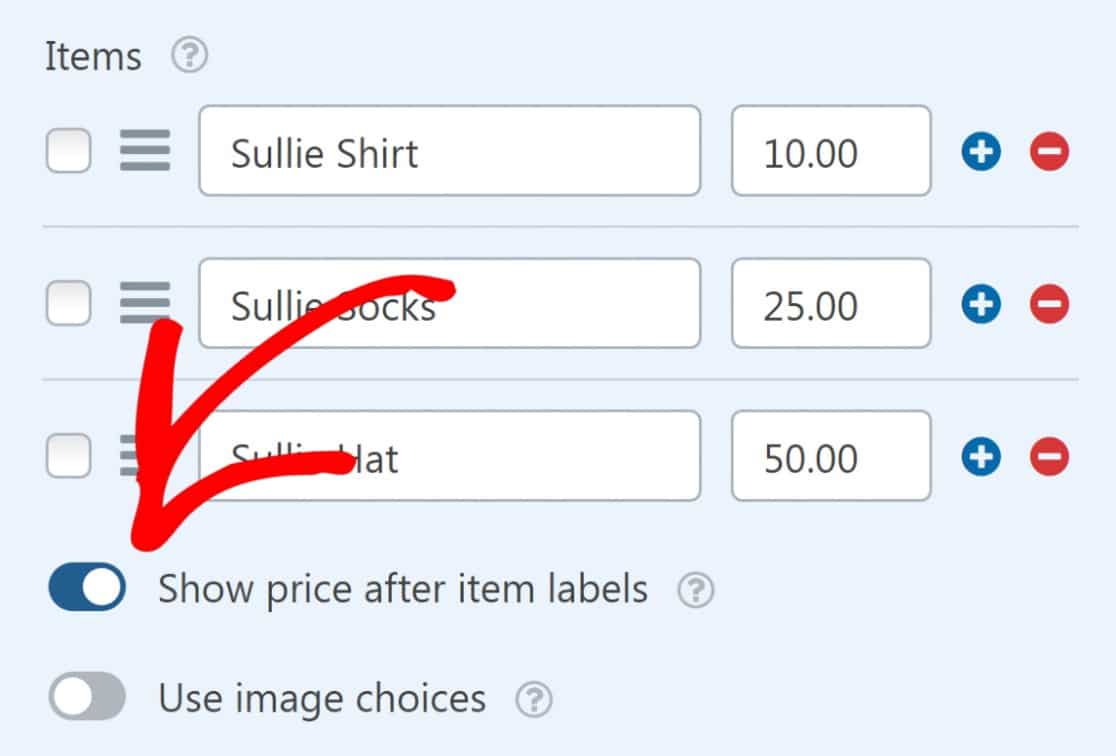
Na koniec możesz dodać opis swoich przedmiotów, jeśli chcesz.
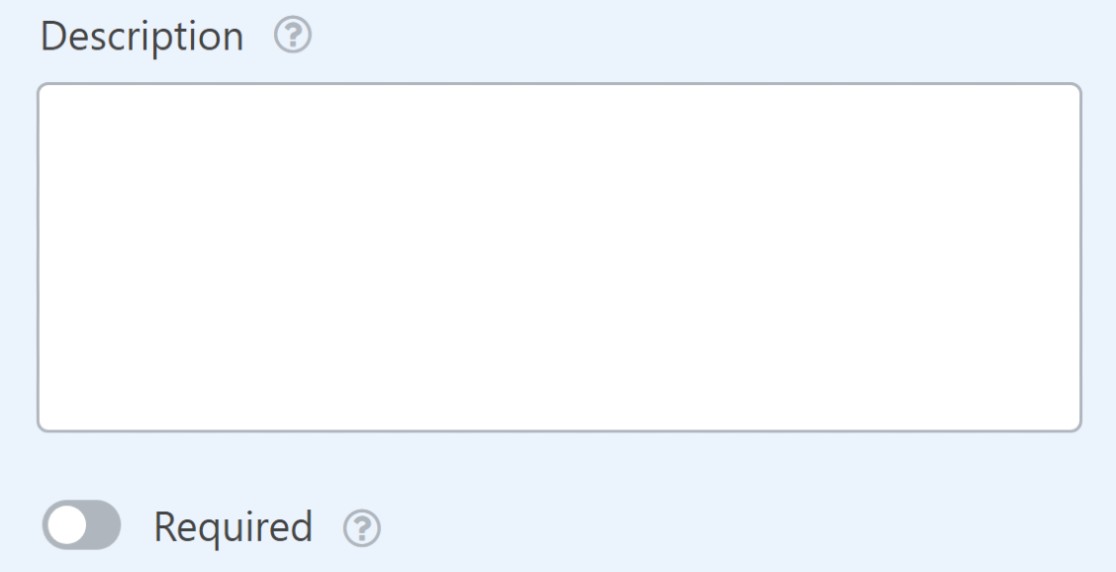
Oto jak teraz wygląda nasz formularz:
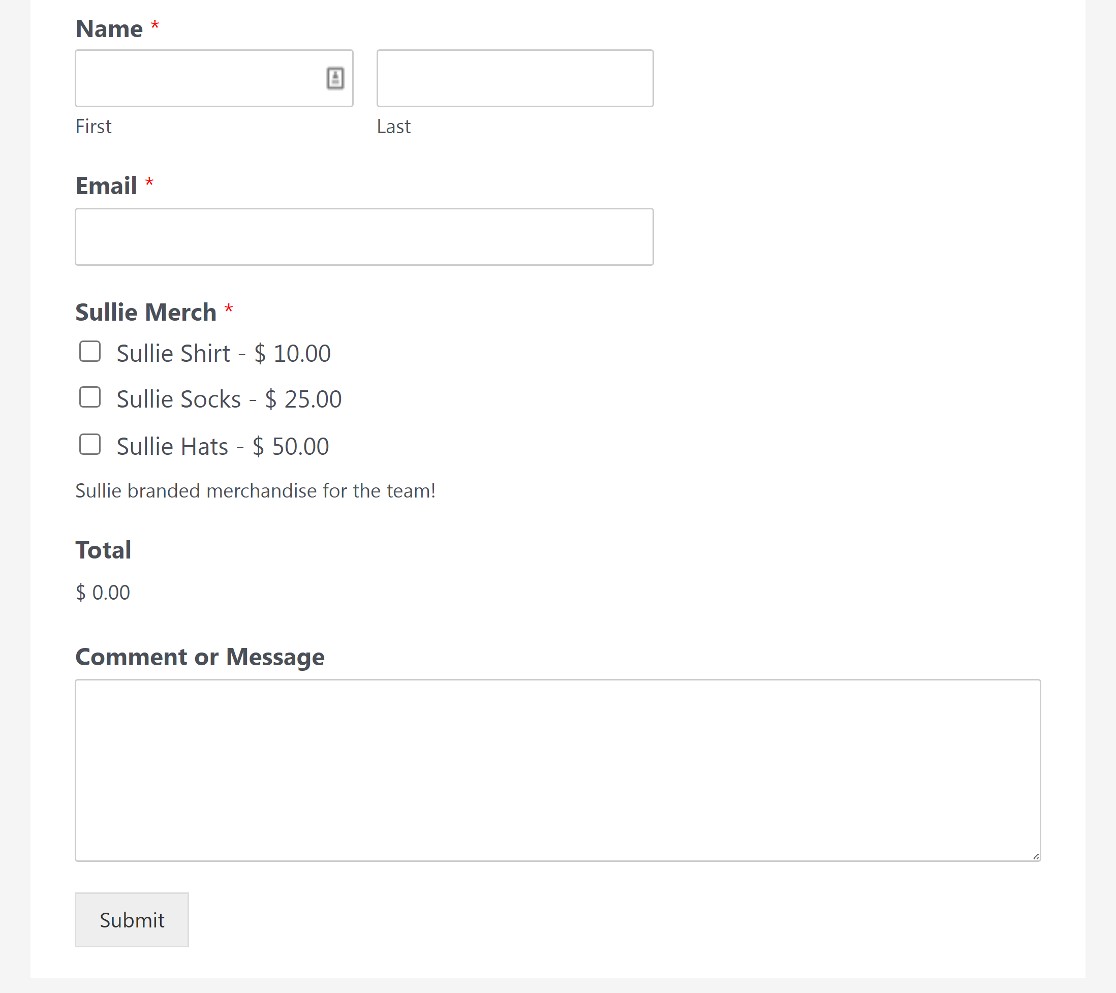
Użytkownicy mogą zamówić dowolny produkt z tego formularza, po prostu zaznaczając pola obok każdego elementu.
Jest jednak jeszcze jeden ważny krok, który musimy jeszcze omówić: dodanie pola kasy PayPal do tego formularza, aby umożliwić transakcje.
5. Dodaj i dostosuj pole handlowe PayPal
Pole realizacji transakcji PayPal Commerce znajduje się w sekcji Pola płatności w lewym okienku kreatora formularzy. Po prostu przeciągnij i upuść go na formularzu, aby dodać pole.
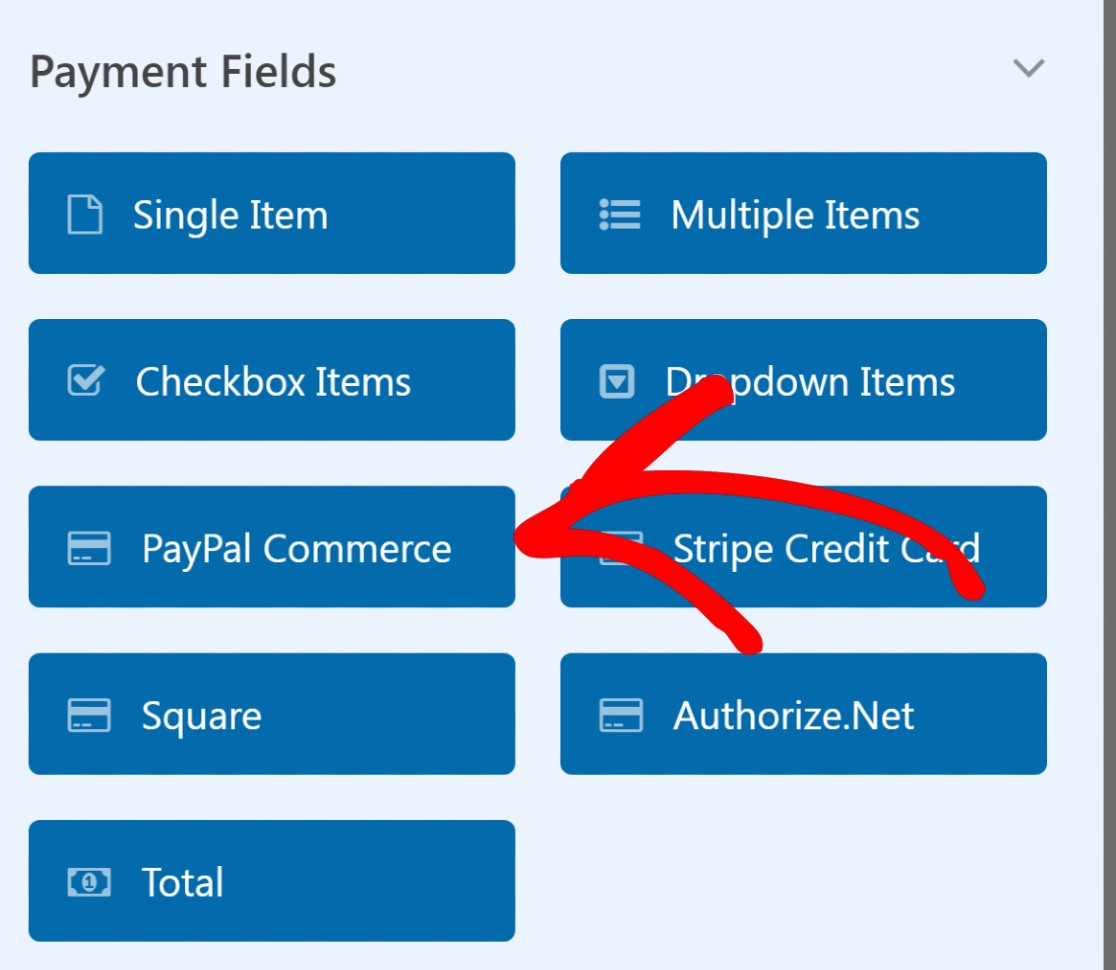
Po umieszczeniu w formularzu pola PayPal Commerce zobaczysz modalne monitowanie o włączenie płatności PayPal Commerce. Naciśnij OK .
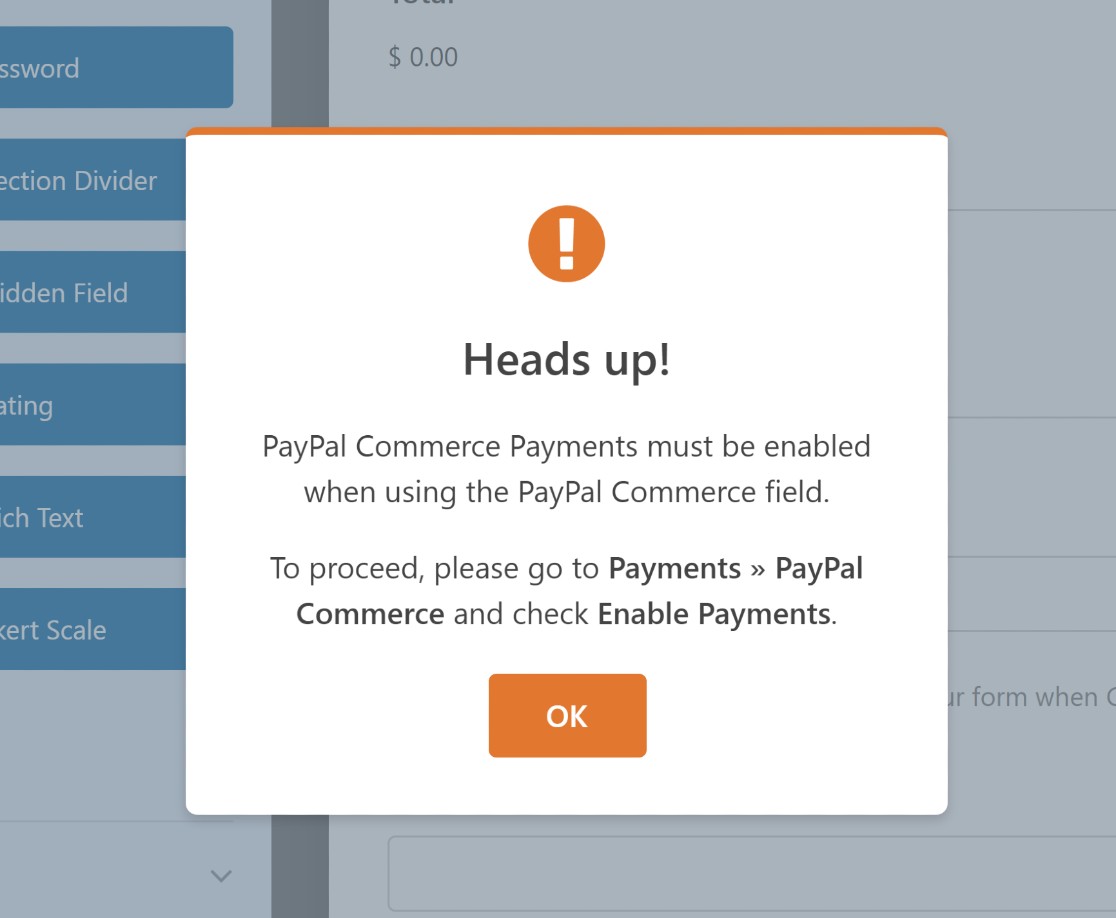
Przed włączeniem płatności dostosujmy najpierw pole PayPal Commerce.
Jak zobaczysz, PayPal Commerce obsługuje zarówno płatności PayPal, jak i płatności kartą kredytową.
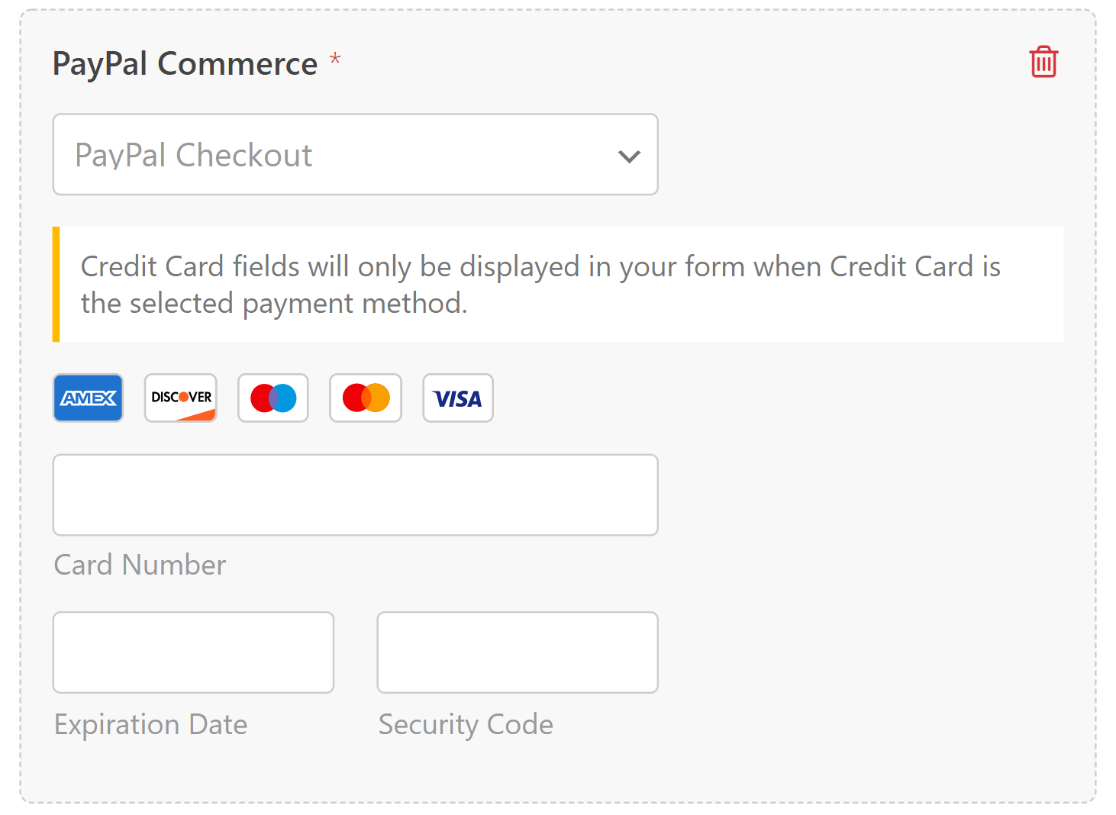
Jest wiele fajnych rzeczy, które możesz zrobić z polem PayPal Commerce. Aby uzyskać dostęp do opcji pola, kliknij dowolne miejsce w polu PayPal Commerce.
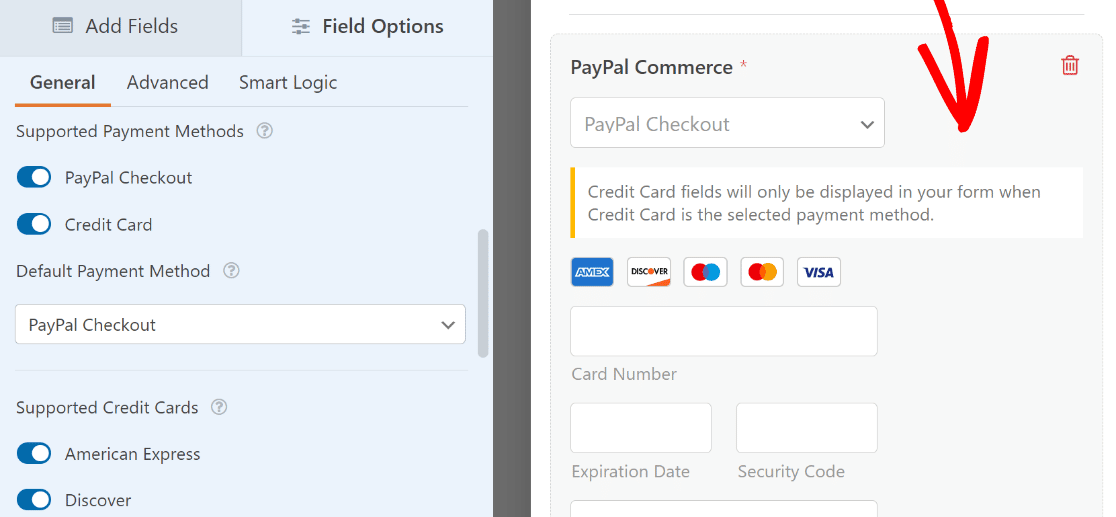
Następnie możesz wybrać, które opcje płatności między płatnością PayPal a kartą kredytową powinny być dostępne dla odwiedzających (możesz uwzględnić jedną lub obie opcje). Ponadto możesz również wybrać karty kredytowe, z których akceptujesz płatności, po prostu za pomocą przycisków przełączania w sekcji Obsługiwane karty kredytowe.
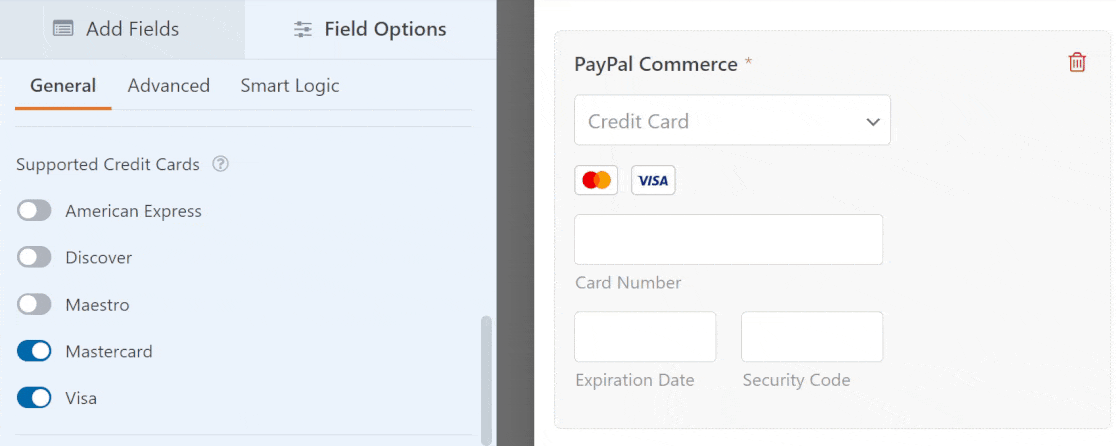
Jeśli chcesz zmienić wygląd pola PayPal Commerce, możesz znaleźć więcej opcji na karcie Zaawansowane w obszarze Opcje pola.
Tutaj możesz zmienić rozmiar pola i dostosować rozmiar, kształt i kolor przycisku realizacji transakcji PayPal.
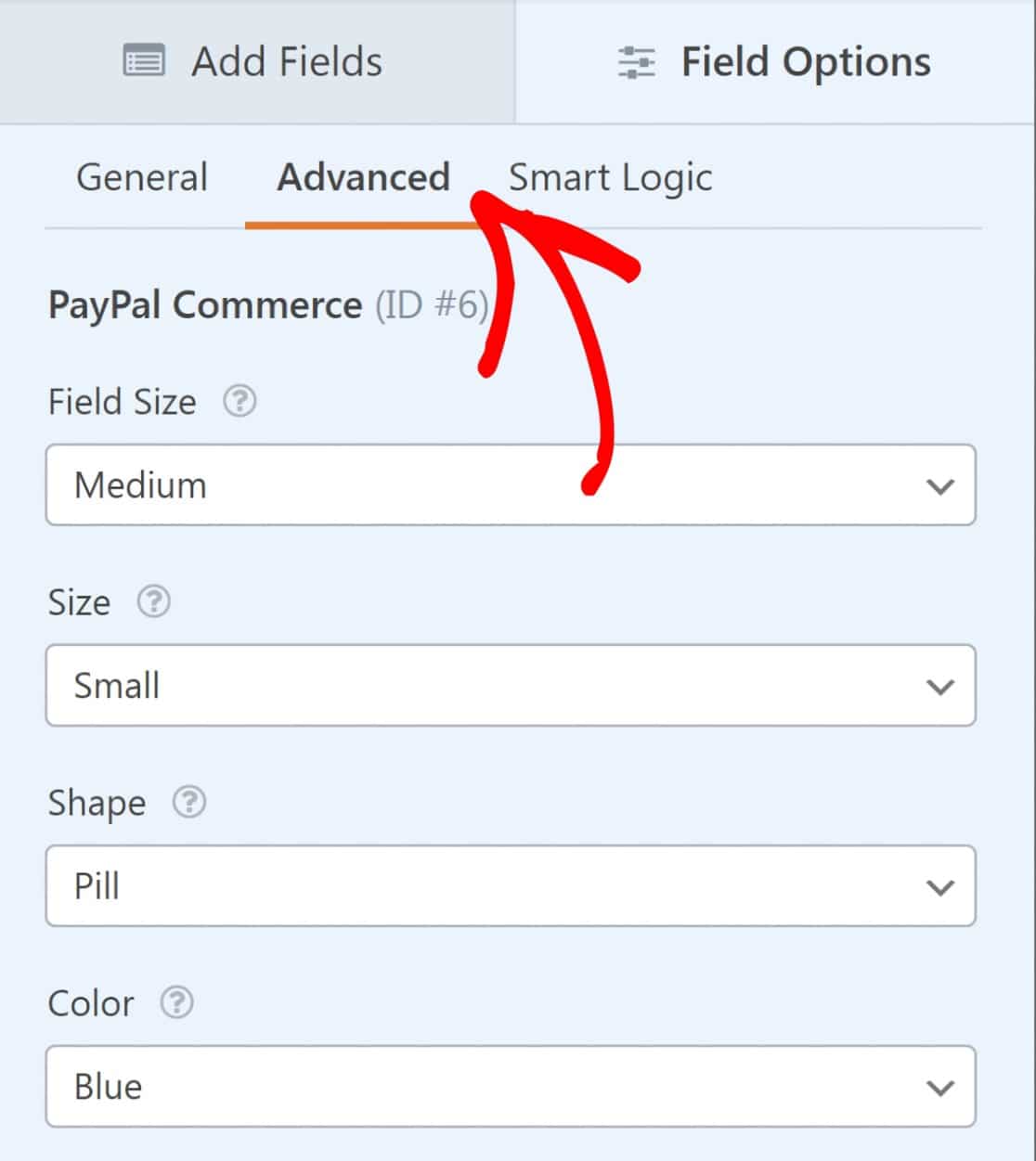
Po zakończeniu dostosowywania pola nadszedł czas, aby włączyć PayPal Commerce i skonfigurować ustawienia przetwarzania płatności.
Na pasku bocznym kliknij Płatności » PayPal Commerce.
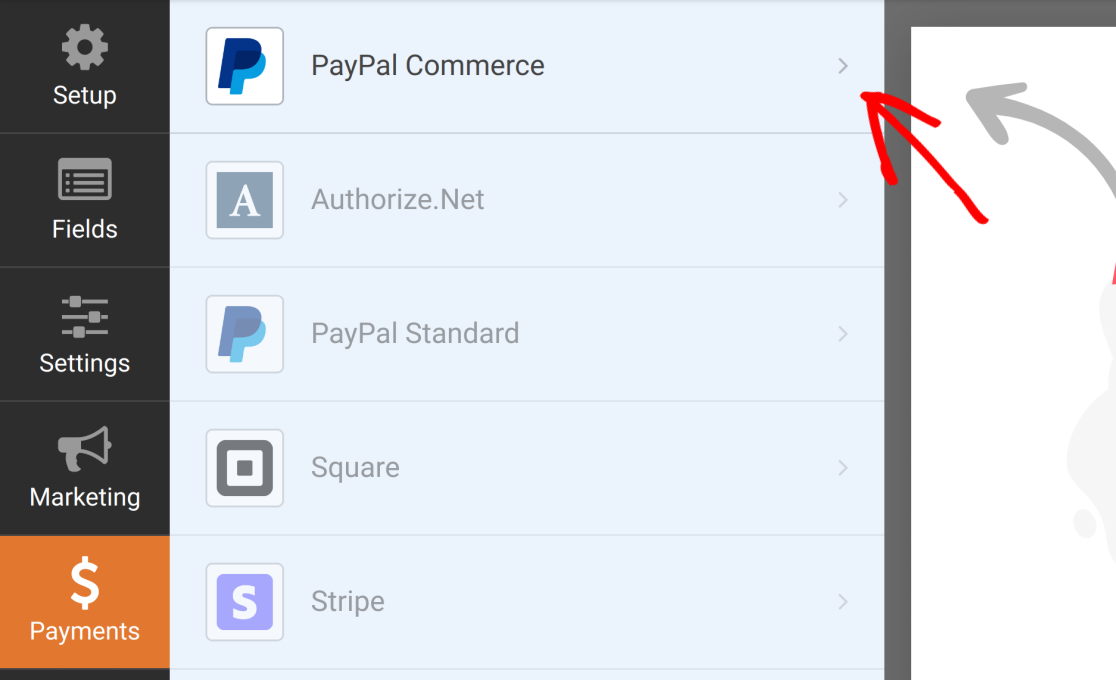
Masz do wyboru dwie opcje: włącz płatności jednorazowe lub płatności cykliczne.
Płatności jednorazowe
Wybranie płatności jednorazowych spowoduje rozwinięcie menu, w którym możesz zmapować niektóre pola (imię i nazwisko, adres e-mail i adres) z formularza do rozliczeń PayPal.
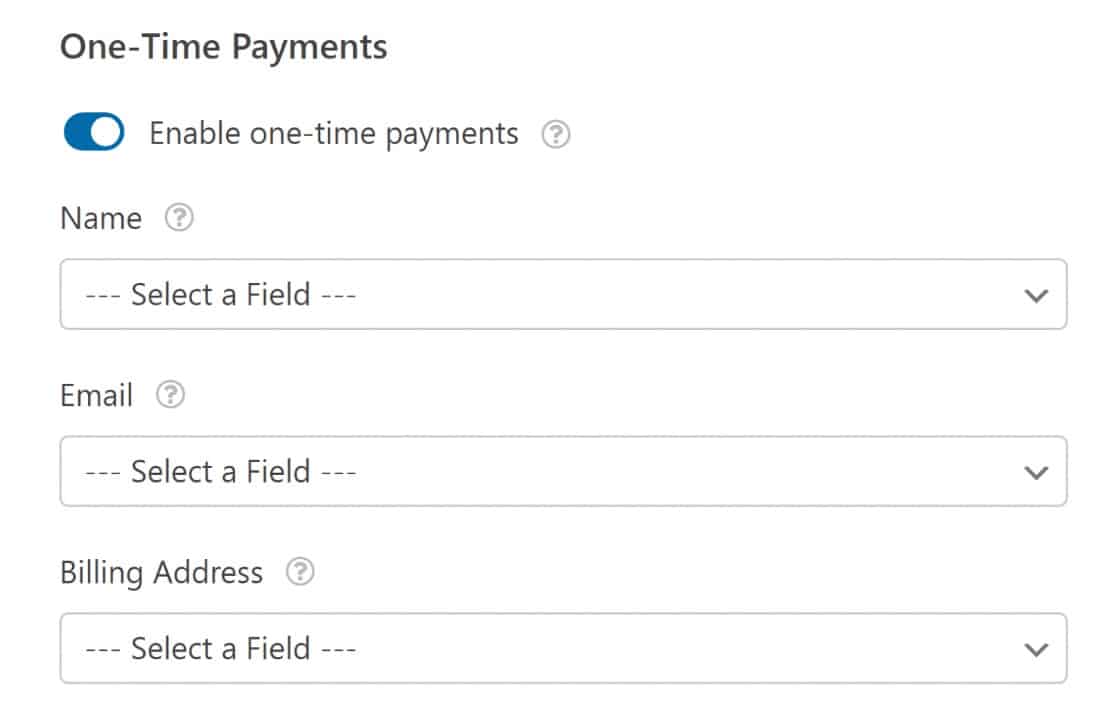
Jeśli zamiast tego chcesz uwzględnić płatności cykliczne, PayPal Commerce bardzo ułatwia konfigurację.
Płatności cykliczne
Płatności cykliczne są idealne dla firm oferujących abonamenty lub płatności w ratach. Nie ma ograniczeń co do liczby planów, które można utworzyć, ale jednocześnie można przetwarzać tylko jeden plan.
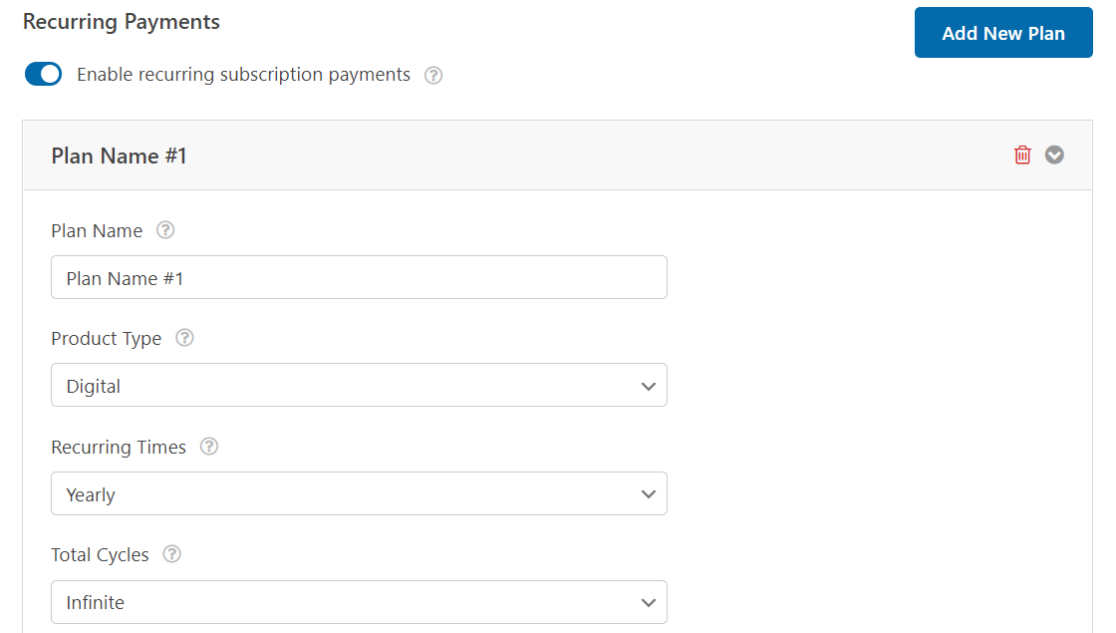
Dodatek PayPal Commerce pozwala swobodnie wybierać powtarzające się terminy i łączne cykle dla Twojego planu subskrypcji. Użyj tych ustawień, aby skonfigurować częstotliwość płatności odpowiednią dla Ciebie i Twoich użytkowników.
Uwaga: karty kredytowe nie są obsługiwane w przypadku płatności cyklicznych.
Istnieje możliwość dodania wielu typów opcji cenowych w tym samym formularzu przy użyciu logiki warunkowej. Przyjrzyjmy się, jak możesz to osiągnąć w następnej kolejności.
6. Dodawanie warunkowej logiki do PayPal Commerce (opcjonalnie)
Logika warunkowa daje dużą swobodę zmiany zachowania pola PayPal Commerce w zależności od odpowiedzi użytkowników.
Jednym z możliwych scenariuszy jest zdefiniowanie logiki tak, aby pole kasy pojawiało się tylko wtedy, gdy użytkownik spełnia określone kryteria. Możesz też dodać wiele planów cenowych z różnymi okresami cyklicznymi i innymi szczegółami płatności.
W tych scenariuszach logika warunkowa WPForms może być niezwykle przydatna.
Załóżmy, że chcesz, aby klienci mogli wybrać okres cykliczny między płatnościami miesięcznymi i rocznymi.
Najpierw dodamy pole płatności za wiele pozycji i oznaczymy je etykietą „ Wybierz swój plan ” z dwiema opcjami.
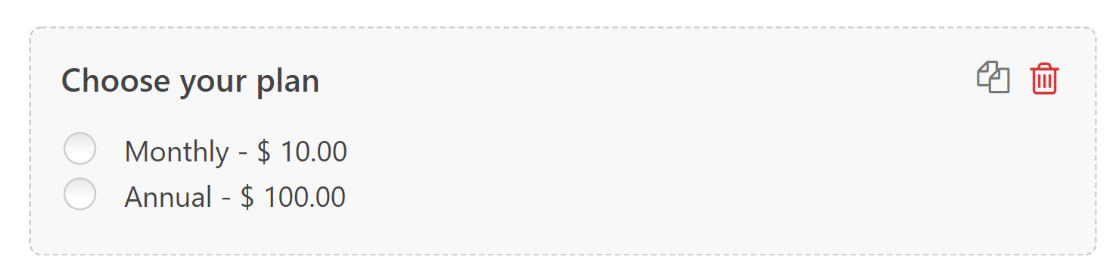
Teraz chcielibyśmy, aby PayPal przetworzył opłatę w zależności od wyboru przez klienta między tymi dwiema opcjami.
W tym celu wróć do Płatności » PayPal Commerce i kliknij Włącz logikę warunkową pod płatnościami jednorazowymi lub cyklicznymi (w zależności od tego, który scenariusz ma zastosowanie w Twoim przypadku).
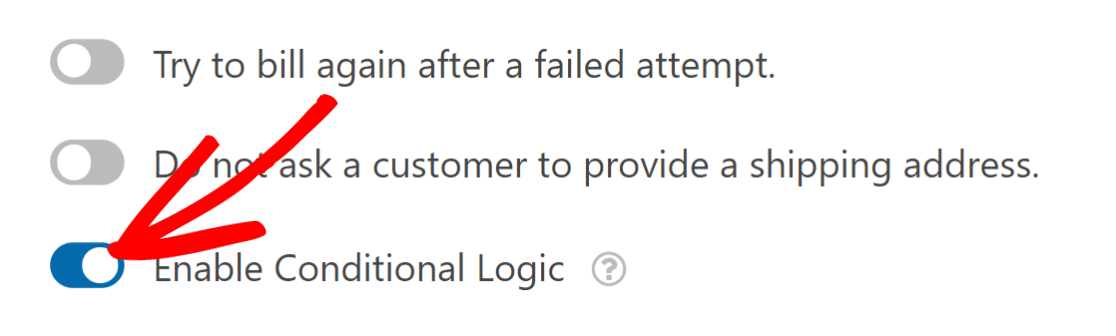
W naszym scenariuszu użyjemy logiki warunkowej dla płatności cyklicznych. Po włączeniu logiki warunkowej powinieneś zobaczyć nowy zestaw opcji konfigurowania reguł.
Skonfigurujemy dwie osobne reguły: jedną dotyczącą naliczania płatności miesięcznych, a drugą do naliczania płatności rocznych.
W przypadku opcji miesięcznych wybraliśmy ustawienie Czasy powtarzające się na Miesięcznie . Następnie zdefiniowaliśmy logikę, która mówi: Przetwórz tę opłatę, jeśli pole Wybierz swój plan ma wartość Miesięcznie .
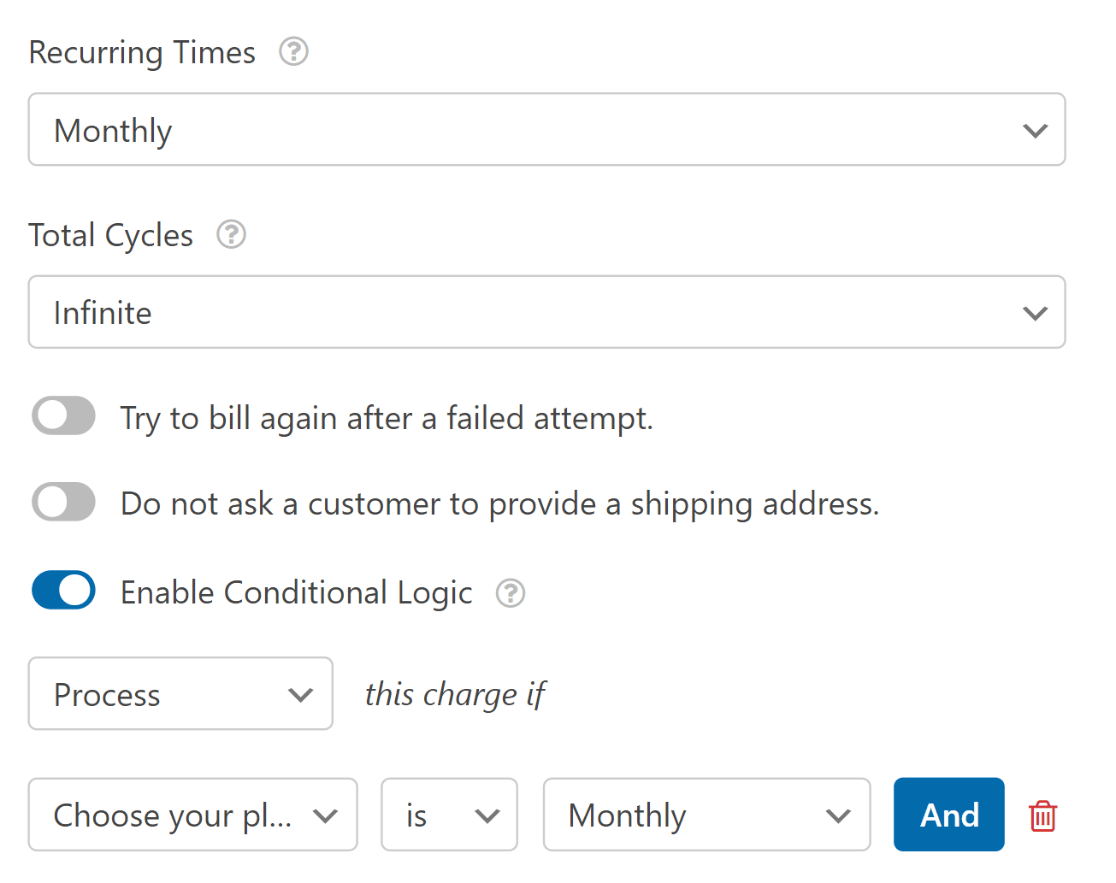
Następnie utworzymy kolejny plan dla użytkowników preferujących subskrypcję roczną. Kliknij przycisk Dodaj nowy plan , aby rozpocząć.
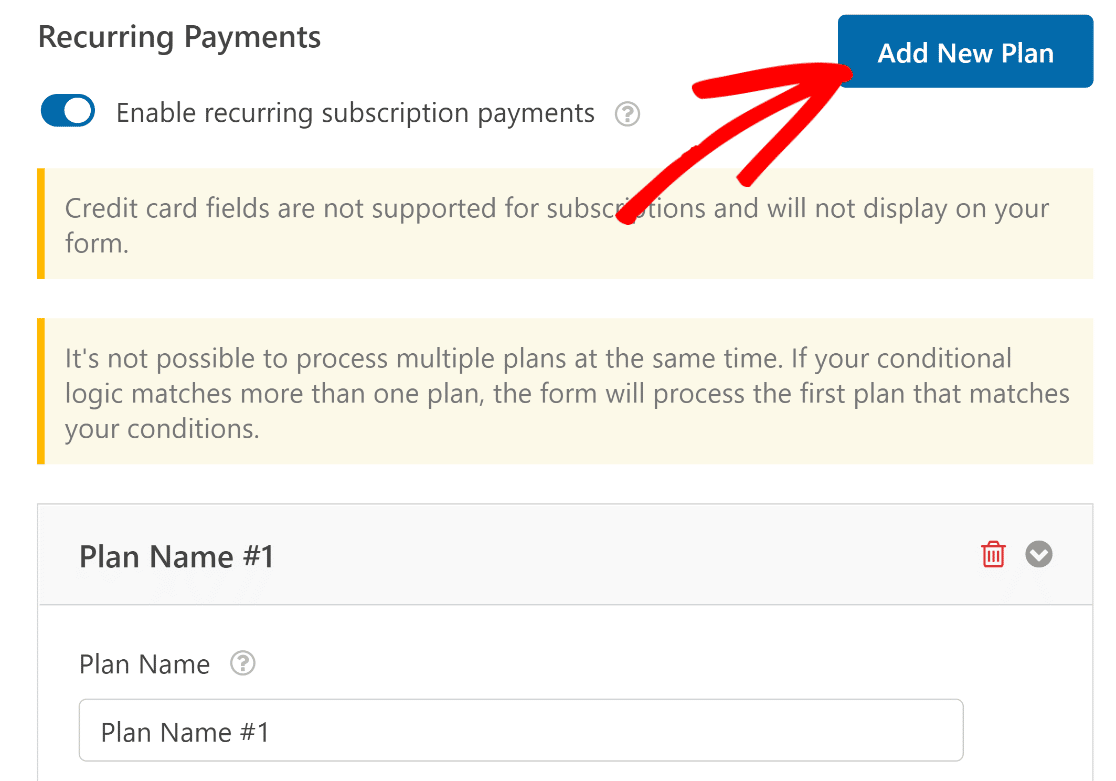
Wprowadź nazwę planu i naciśnij OK .
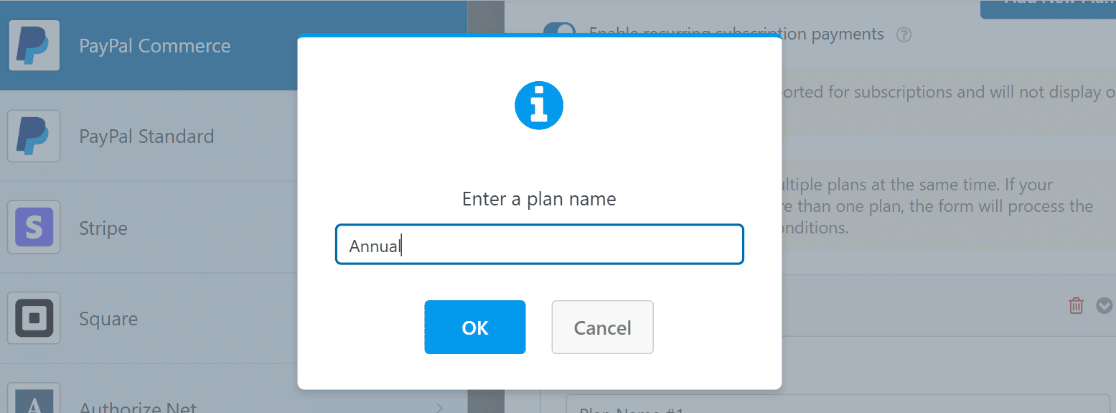
Tym razem wybierzemy Rocznie z listy rozwijanej Czasy powtarzające się. Logika warunkowa jest tutaj zdefiniowana jako: Przetwórz tę opłatę, jeśli pole Wybierz plan ma wartość Roczna .
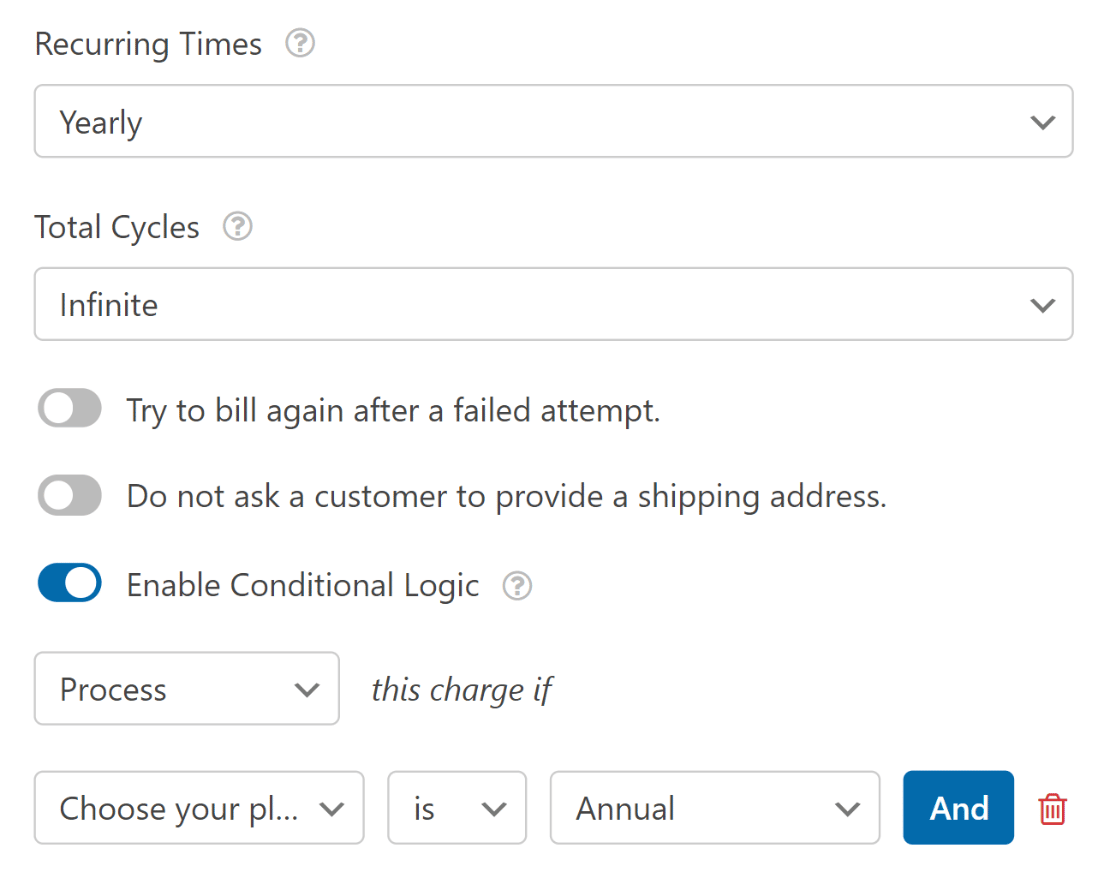
Pamiętaj, aby po skonfigurowaniu tych ustawień nacisnąć przycisk Zapisz .
Podsumowując, właśnie dodaliśmy opcję, aby klienci mogli wybierać między miesięcznym a rocznym okresem subskrypcji przy użyciu logiki warunkowej.
Teraz, gdy użytkownik wybierze preferowany okres subskrypcji, zostanie obciążony ustawioną dla niego ceną i tylko w zdefiniowanym, powtarzającym się czasie.
7. Opublikuj swój formularz
Możesz dodać formularz do strony bezpośrednio z kreatora formularzy. W prawym górnym rogu ekranu zobaczysz opcje osadzenia lub zapisania formularza.
Ponieważ próbujemy od razu dodać nasz formularz do strony, śmiało kliknij Osadź .
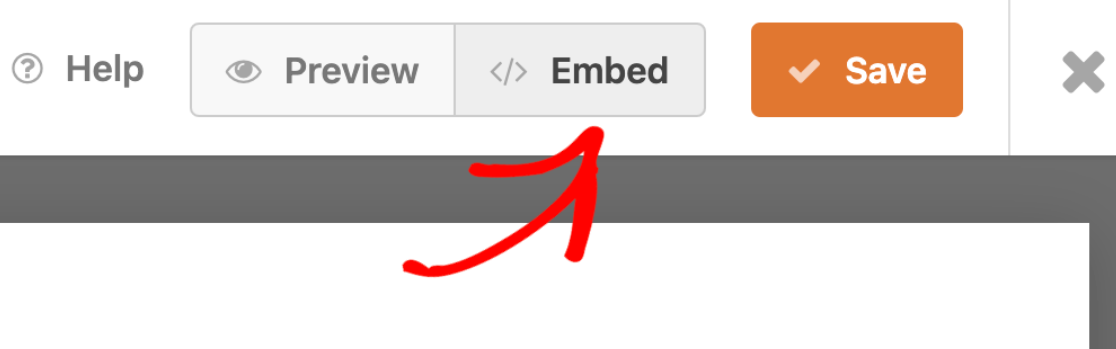
Spowoduje to przekierowanie do modu z opcjami osadzenia formularza na istniejącej stronie lub utworzenia nowej strony, a następnie osadzenia go.
Założymy, że chcesz utworzyć nową stronę, ale proces jest podobny w obu krokach. W tym przewodniku klikniemy Utwórz nową stronę .
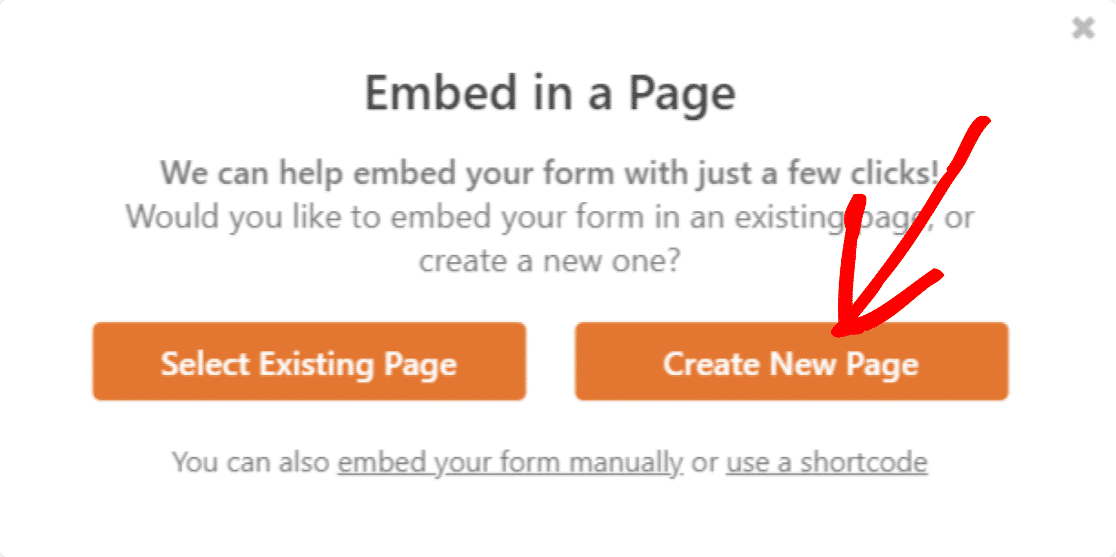
Nadaj nazwę swojej nowej stronie i kliknij Let's Go !
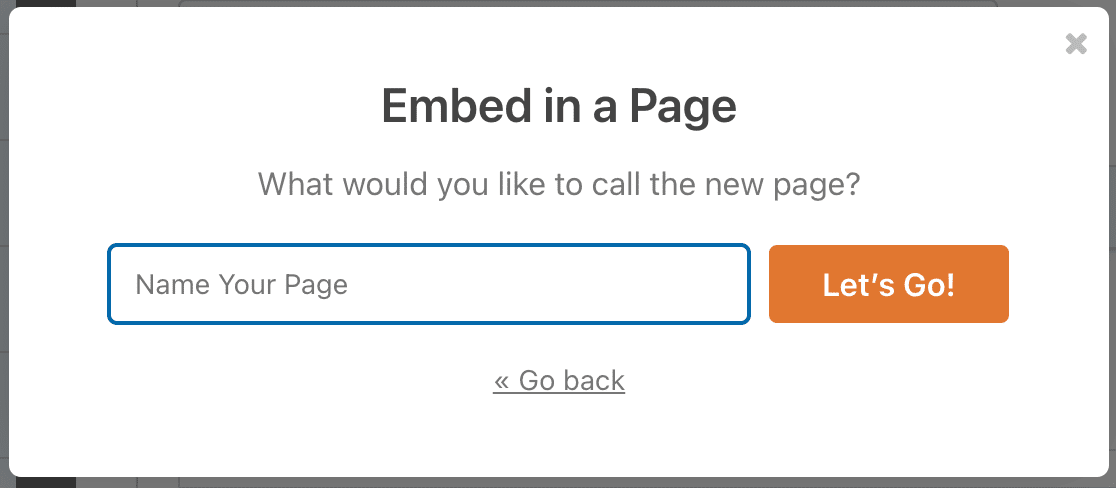
Twój nowy formularz z obsługą PayPal Commerce będzie teraz widoczny na nowej stronie. Opublikuj stronę i sprawdź ją na interfejsie.
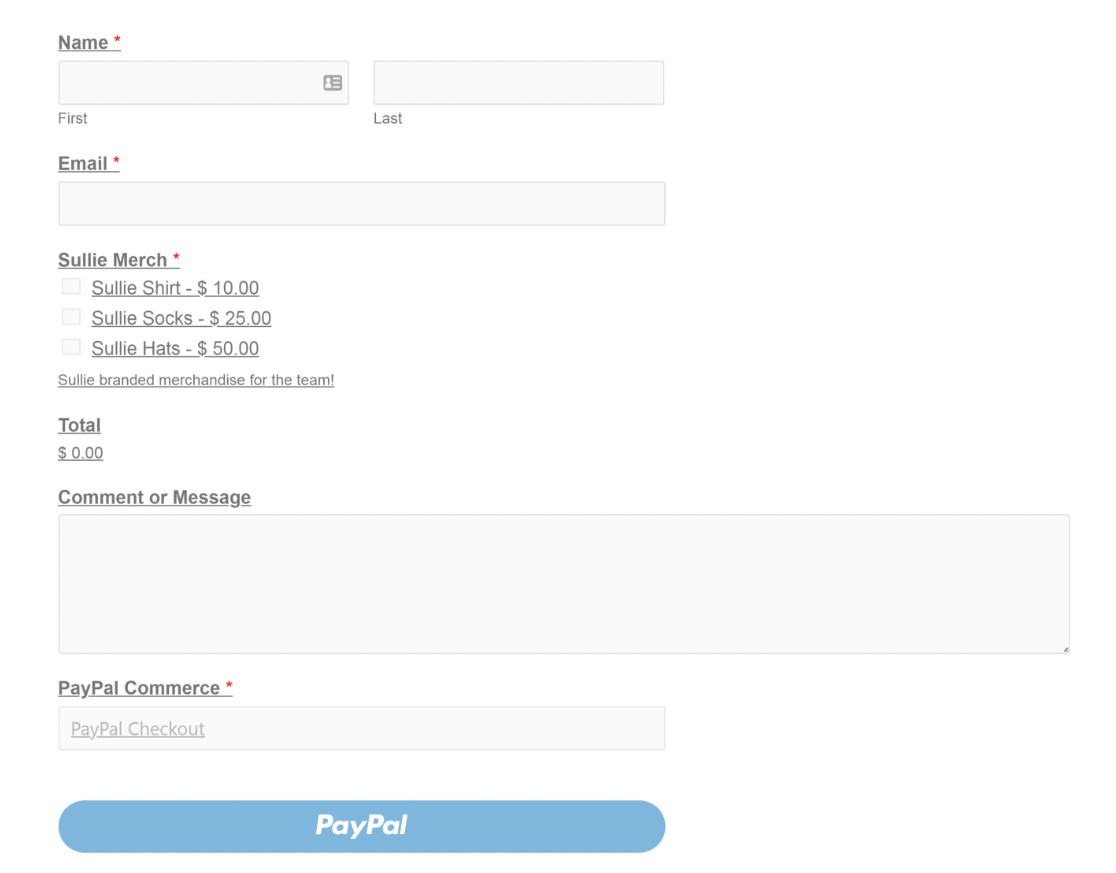
I to by było na tyle, by zintegrować formularz kontaktowy z PayPalem w WordPressie. Teraz możesz zacząć zbierać płatności za pomocą formularzy na swojej stronie!
Następnie utwórz formularz zamówienia online w WordPress
Właśnie pokazaliśmy, jak dodać płatności PayPal do formularzy kontaktowych w WordPress. Chociaż może to działać z prawie każdym formularzem, najlepiej jest użyć formularza zamówienia online, aby jeszcze bardziej uprościć ten proces.
Sprawdź nasz przewodnik po tworzeniu formularza zamówienia online w WordPress.
Nie czekaj, aby rozpocząć tworzenie formularza zamówienia online. Zacznij od najpotężniejszej wtyczki formularzy WordPress już dziś. Szukasz darmowego formularza zamówienia? WPForms Pro zawiera bezpłatny szablon formularza zamówienia online i 14-dniową gwarancję zwrotu pieniędzy.
Twórz formularze za pomocą PayPal Checkout teraz
I nie zapomnij, jeśli podoba Ci się ten artykuł, śledź nas w mediach społecznościowych na Facebooku i Twitterze.
