Jak łatwo utworzyć quiz WordPress? (Przewodnik dla początkujących 2022)
Opublikowany: 2022-09-12Zastanawiasz się, jak stworzyć formularz quizu WordPress dla swojej witryny WordPress? W takim razie ten artykuł jest właśnie dla Ciebie.
W tym artykule pokażemy Ci, jak możesz łatwo stworzyć swój własny quiz online przy użyciu Everest Forms bez dotykania linii kodu.
Ale wcześniej powiemy Ci, dlaczego musisz utworzyć formularz quizu WordPress dla swojej witryny WordPress. Więc bez zbędnych ceregieli zacznijmy.
Po co tworzyć formularz quizu WordPress?
Formularze quizów zawierają pytania, które można wykorzystać do poznania klientów lub zebrania informacji. Poza tym zawsze są zabawne i wciągające. Twoi użytkownicy cieszą się nimi i uważają je za bardziej satysfakcjonujące niż inne formy.
Ponadto quizy są częścią strategii content marketingu. Na przykład, jeśli chcesz tworzyć angażujące treści dla swoich odbiorców? Po prostu zapytaj swoich odbiorców za pomocą quizu WordPress.
Poza tym istnieje wiele innych zalet formularza quizu WordPress, które są:
- Quizy to zabawny i wciągający sposób prezentowania treści użytkownikom. Pomagają ocenić potrzeby klientów i spełnić ich wymagania.
- Quizy pomagają zwiększyć ruch i obniżyć współczynniki odrzuceń w Twojej witrynie.
- Możesz nawet połączyć swój quiz z biuletynem, aby zbudować listę e-mail marketingową i zdobyć więcej subskrybentów.
Niezależnie od tego, czy tworzysz quizy do celów rozrywkowych, czy biznesowych, mogą one być potężną bronią dla Twojej witryny WordPress.
Wybierz najlepszą wtyczkę do stworzenia formularza quizu WordPress
Na rynku dostępnych jest wiele wtyczek do quizów WordPress. Będziemy jednak używać Everest Forms, czystej i przyjaznej dla początkujących wtyczki do tworzenia formularzy WordPress.
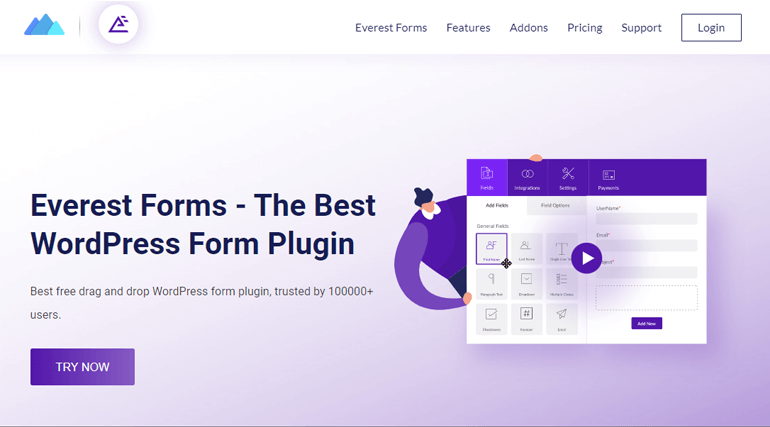
Oprócz przyjaznego dla użytkownika interfejsu, formularze Everest mają również wiele innych najwyższej klasy funkcji. Niektóre z nich są wymienione poniżej:
- Możliwość tworzenia nieograniczonej liczby form
- Opcje układu wielu kolumn
- Opcje dostosowywania pól formularza
- Ochrona przed spamem
- Inteligentna logika warunkowa
- Import i eksport formularzy i nie tylko
Biorąc to pod uwagę, teraz nauczmy się tworzyć formularze quizów przy użyciu Everest Forms.
Tworzenie formularza quizu WordPress przy użyciu formularzy Everest
Teraz, aby dowiedzieć się, jak tworzyć formularze quizów na swojej stronie, wykonaj poniższe proste czynności.
Krok 1: Zainstaluj i aktywuj Everest Forms
Pierwszym krokiem byłaby instalacja i aktywacja Everest Forms z Twojej witryny WordPress. Tak więc zaloguj się do pulpitu WordPress.
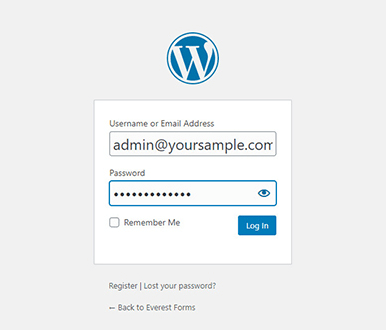
Następnie przejdź do Wtyczki >> Dodaj nowy z pulpitu nawigacyjnego.
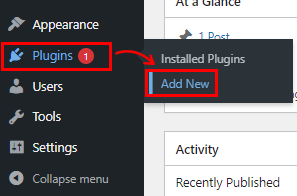
Teraz wpisz Everest Forms w pasku wyszukiwania. Po zobaczeniu Everest Forms w wynikach wyszukiwania, kliknij przycisk Zainstaluj teraz i aktywuj go.
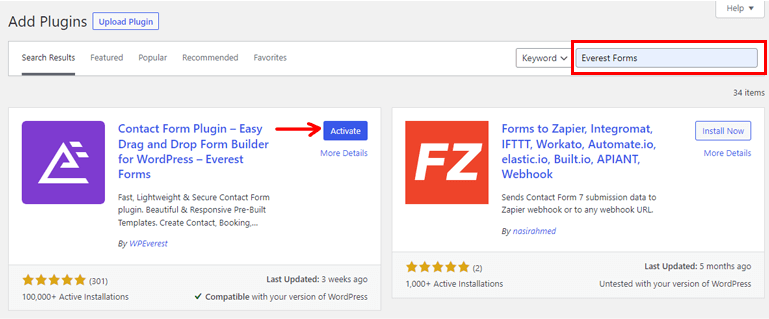
Darmowa wersja Everest Forms została pomyślnie zainstalowana.
Formularze Everest umożliwiają tworzenie formularzy quizu nawet w wersji darmowej. Jednak z wersją premium Everest Forms, uzyskasz dostęp do dodatku Ankieta, ankiety i quiz, który oferuje wiele innych funkcji dla formularza quizu. Tak więc pokażemy Ci również, jak zainstalować Everest Forms pro.
1.1 Zainstaluj i aktywuj Everest Forms Pro
Aby zainstalować i aktywować wersję pro Everest Forms, musisz najpierw odwiedzić oficjalną stronę Everest Form.
Everest Forms oferuje cztery różne plany premium. Wybierz więc plan, który najbardziej Ci odpowiada.
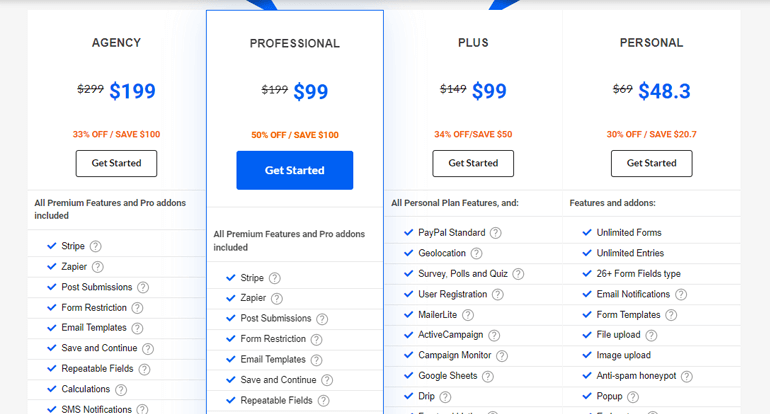
Po zakupie Everest Forms pro, otrzymasz link na swój e-mail. Kliknij link i uzyskaj dostęp do pulpitu klienta WPEverest.
Teraz znajdź plik zip Everest Forms pro w zakładce Pobierz i pobierz go na swój komputer.
Następnie przejdź do Wtyczki >> Dodaj nowy . Kliknij przycisk Prześlij wtyczkę . Teraz wybierz pobrany wcześniej plik zip Everest Forms pro i kliknij Zainstaluj teraz . Następnie kliknij przycisk Aktywuj , aby aktywować wtyczkę w swojej witrynie.
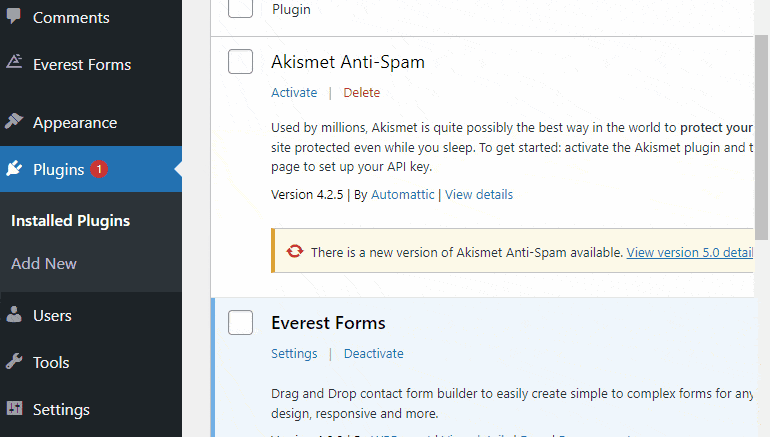
Po aktywacji wtyczki premium zostaniesz poproszony o klucz licencyjny dla Everest Forms Pro. Możesz znaleźć ten klucz na pulpicie nawigacyjnym WPEverest na karcie Klucze licencyjne . Więc po prostu skopiuj i wklej go do pola pod Everest Forms Pro, a następnie naciśnij enter.
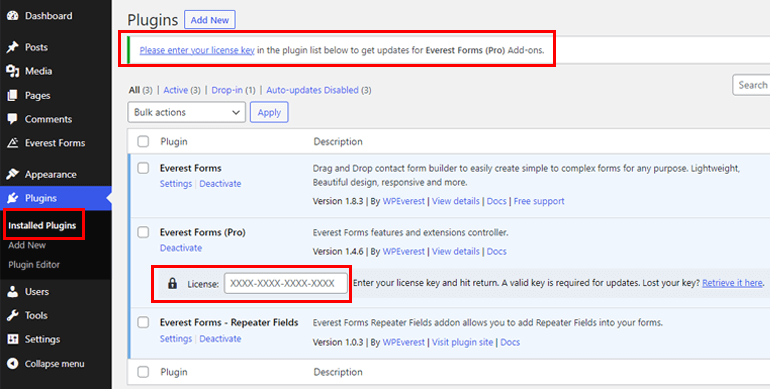
1.2 Zainstaluj i aktywuj dodatek Ankiety i quiz
Ponieważ masz wersję pro, możesz teraz łatwo zainstalować dowolny z dodatków Everest Forms. W tym celu przejdź do Everest Forms >> Add-on .
Następnie wyszukaj Ankiety ankietowe i dodatek do quizu. Następnie wystarczy kliknąć przycisk Zainstaluj dodatek i wciśnij Aktywuj , jak poprzednio.

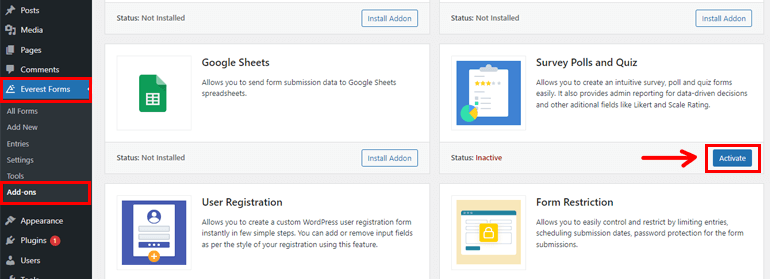
Będziesz wiedział, że wtyczka jest aktywna, gdy status mówi Aktywowana .
Krok 2: Utwórz nowy formularz quizu
Po zainstalowaniu i aktywowaniu ankiet i dodatku do quizu, przejdź do Everest Forms >> Dodaj nowy . Na stronie Dodaj nowy formularz znajdziesz zbiór gotowych szablonów formularzy. Możesz jednak zacząć od zera.
W tym samouczku pokażemy, jak stworzyć formularz od podstaw. Więc kliknij Start z Zadrapanie .
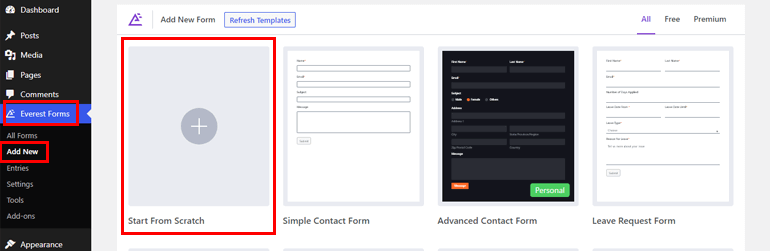
Teraz otworzy się okno kreatora formularzy. Po lewej stronie ekranu zobaczysz pola formularza, które możesz dodać do formularza. Możesz po prostu przeciągnąć i upuścić pola po prawej stronie do żądanego obszaru, aby utworzyć quiz.
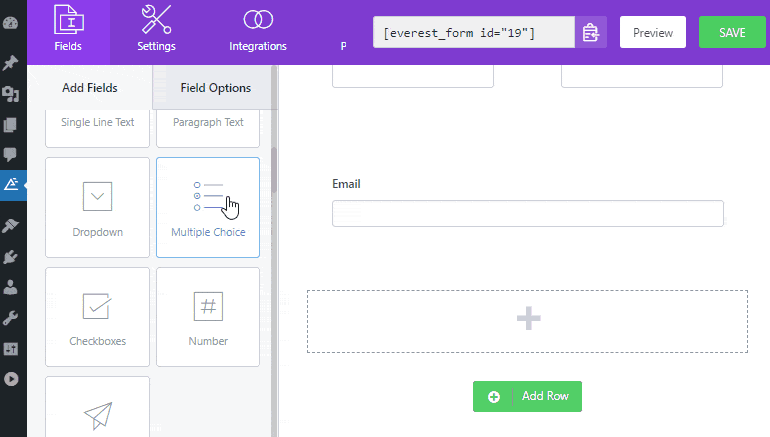
Krok 3: Włącz ustawienia quizu dla formularza
Pierwszą rzeczą, którą musisz zrobić, to włączyć ustawienie quizu, w tym celu przejdź do zakładki Ustawienia i kliknij Ankieta, ankiety i quiz po lewej stronie.
Następnie zaznacz opcję Włącz quiz . Teraz możesz używać pól formularza do swoich pytań quizowych. Tutaj możesz zobaczyć dwie opcje:
- Pomieszaj pytania: Tasuj swoje quizy i wyświetlaj je losowo.
- Włącz raportowanie quizu: Aby przesłać raporty do quizu.
Jeśli zaznaczysz opcję Włącz raportowanie quizów , zobaczysz jeszcze trzy opcje:
- Informacja zwrotna po przesłaniu formularza: Aby wysłać informację zwrotną do użytkownika po przesłaniu formularza quizu.
- Natychmiastowa informacja zwrotna: Aby natychmiast wyświetlić informację zwrotną z przodu, gdy użytkownik wybiera odpowiedź.
- Ogólna opinia: Aby dodać opinię po zakończeniu quizu na podstawie wyników.
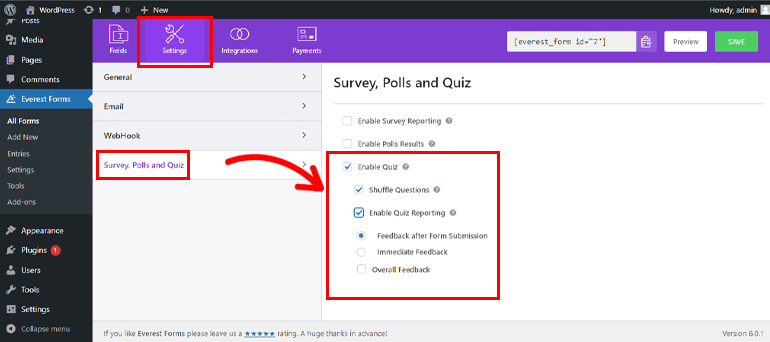
Krok 4: Dostosuj quiz
To jest główna część, w której tworzysz właściwy quiz zgodnie z własnymi preferencjami.
4.1 Dodawanie pytań do quizu
Jeszcze raz wróć do zakładki Pola , aby dodać niezbędne pola do formularza. Tutaj znajdziesz pola do tworzenia quizu, takie jak tekst jednowierszowy, wielokrotny wybór, pola wyboru itp.
Po prostu przeciągnij i upuść odpowiednie pole po prawej stronie kreatora formularzy.
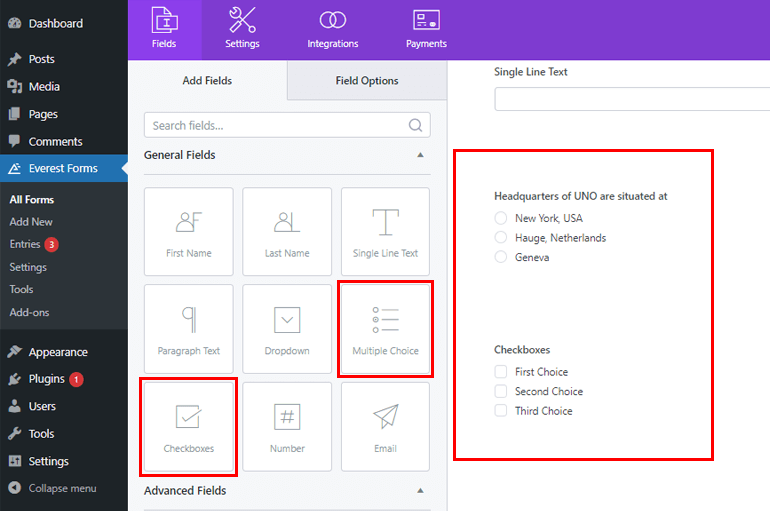
Co więcej, możesz także dostosować pola formularza z zakładki Opcje pola . Na przykład możesz zmienić etykietę swoich pytań i dodać opcje z opcji Wybory , klikając pola pytań wielokrotnego wyboru.
Możesz nawet dodać gotowe opcje lub dodać własny wybór zbiorczy z opcji Dodaj zbiorczo i dodać obrazy z opcji Wybory obrazu .
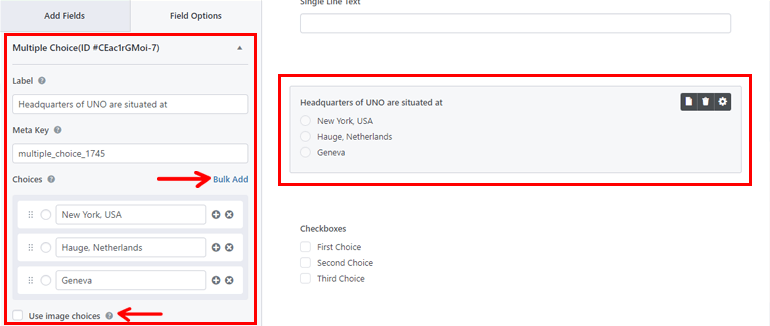
W ten sam sposób możesz dodać więcej pytań.
4.2 Opcje pól quizu
Następnym krokiem jest dodanie opcji quizu dla pola. W tym celu naciśnij Opcje ankiety i quizu w zakładce Opcje pola .
Tutaj dodaj poprawne odpowiedzi, a także dodaj informację zwrotną zarówno dla poprawnych, jak i niepoprawnych odpowiedzi. Możesz także przypisać punkty do pytań.
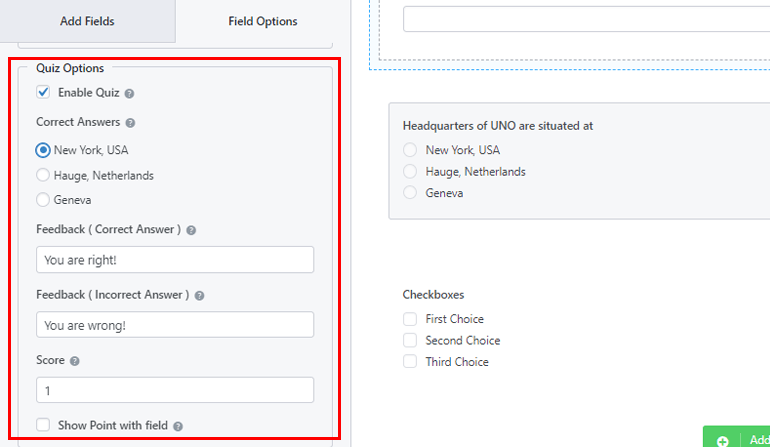
Krok 5: Dodaj quiz do swojej witryny WordPress
Udało Ci się stworzyć formularz quizu przy użyciu Everest Forms. Ale nie będzie widoczny dla użytkowników, chyba że wyświetlisz formularz quizu w swojej witrynie WordPress.
Dlatego, aby dodać quizy do swojej witryny, możesz użyć dwóch metod, jedną jest użycie shortcode .
W tym celu przejdź do Everest Forms >> All Forms . Tam zobaczysz utworzony formularz wraz z jego skrótem. Teraz skopiuj krótki kod formularza quizu, aby wyświetlić go w swojej witrynie
Następną rzeczą, którą musisz zrobić, to utworzyć nową stronę lub post, przejdziesz do edytora Gutenberg. Tutaj naciśnij ikonę Dodaj blok i wyszukaj blok Shortcode i kliknij go, aby dodać blok. Teraz wklej właśnie skopiowany kod i kliknij przycisk Opublikuj .
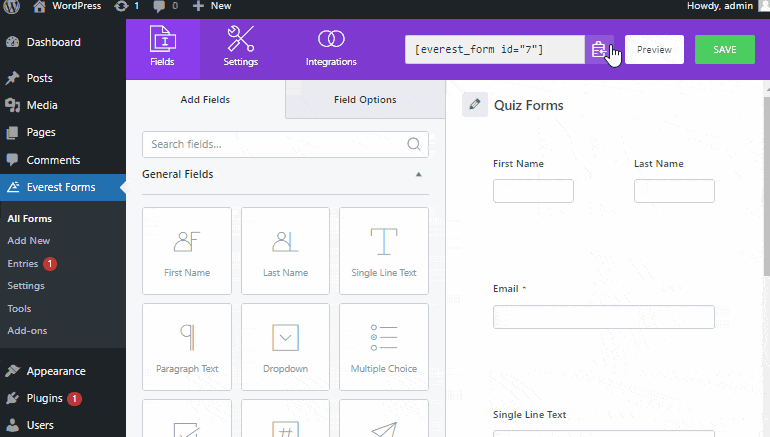
Następną opcją jest użycie do tego bloku Everest Forms . Możesz też przejść do Wpisy/Strony >> Dodaj nowy .
Następnie kliknij przycisk Dodaj blok (+) i wyszukaj blok Everest Forms i kliknij go. Następnie wybierz formularz quizu WordPress z menu rozwijanych. Na koniec możesz nacisnąć przycisk Opublikuj u góry.
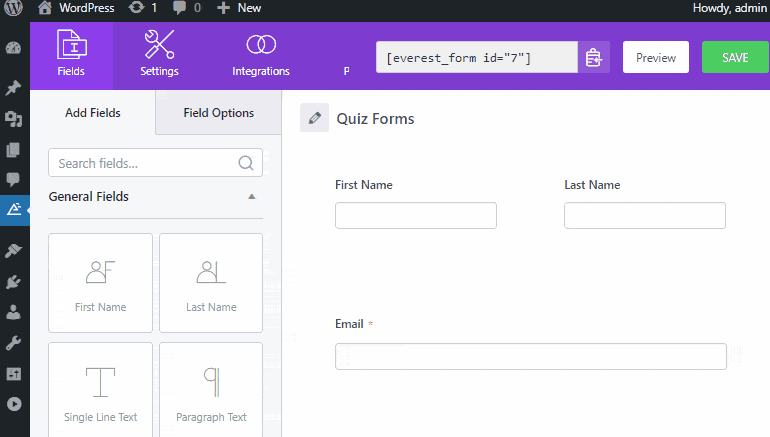
Krok 6: Wyświetl wyniki testu
Dzięki Everest Forms możesz również przeglądać wyniki swoich quizów bezpośrednio z pulpitu WordPress. Wtyczka zapewnia nawet graficzną reprezentację wyników quizu.
W tym celu przejdź do Everest Forms >> Wpisy i wybierz swój quiz, aby wyświetlić wyniki.
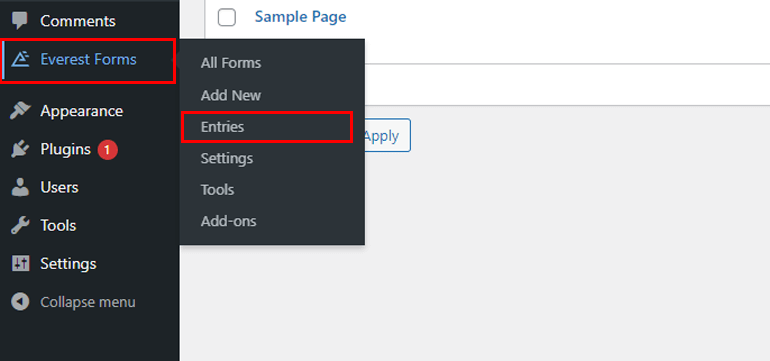
Tutaj znajdziesz raporty o całkowitym przesłaniu, kompletnym przesłaniu, niepełnym przesłaniu itp.
Zawijanie!
Doszliśmy do końca artykułu. Wierzymy, że nauczyłeś się już łatwo tworzyć quizy w WordPressie.
Everest Forms to bogata w funkcje wtyczka, która pomaga dodawać formularze quizów do Twojej witryny bez żadnych problemów. Aby dowiedzieć się więcej o tej bogatej w funkcje wtyczce, odwiedź przegląd Everest Forms.
Jeśli jesteś zainteresowany, zapoznaj się również z naszym artykułem na temat tworzenia wielokolumnowego formularza w WordPressie. Wreszcie, jeśli podoba Ci się ten blog, podziel się nim, śledź nas również na Facebooku i Twitterze, aby otrzymywać aktualizacje.
