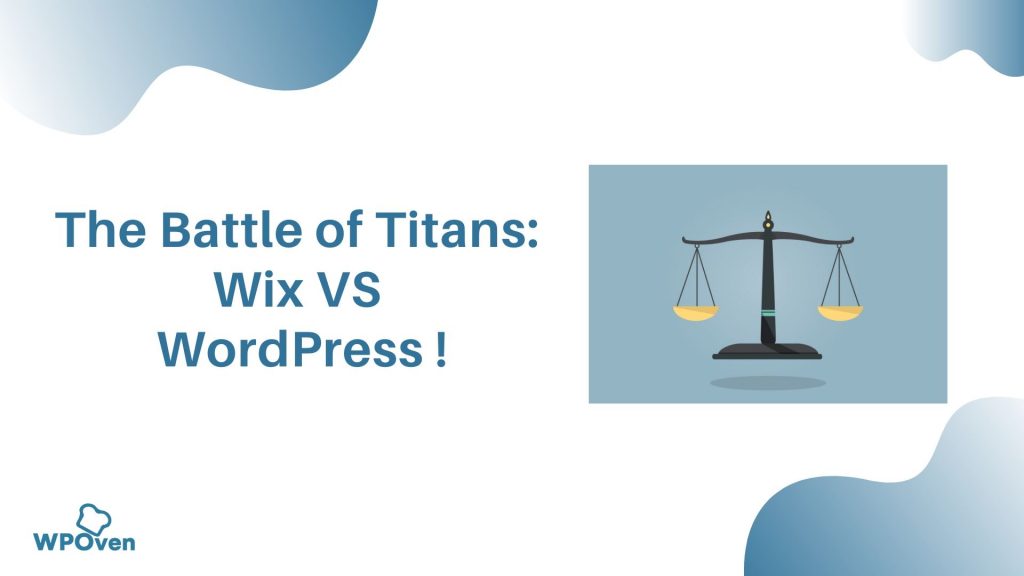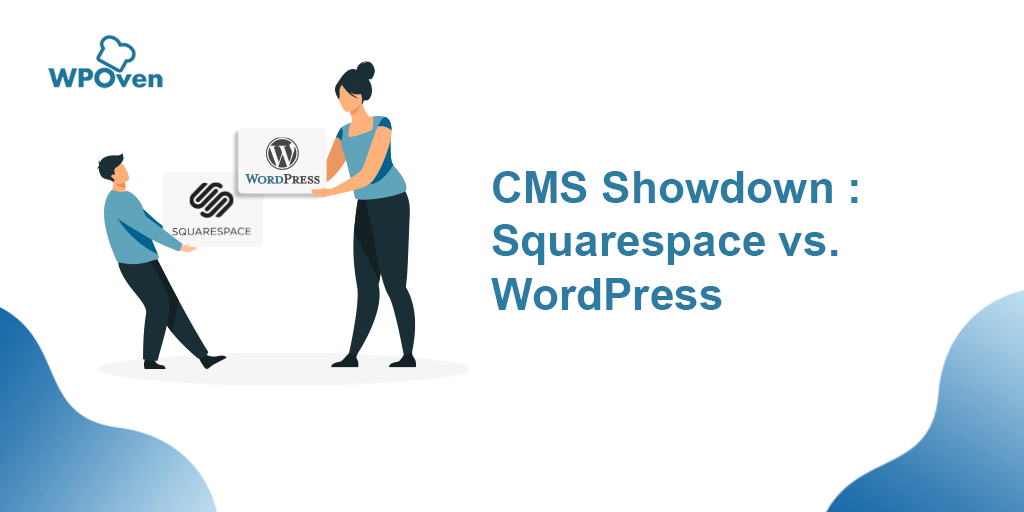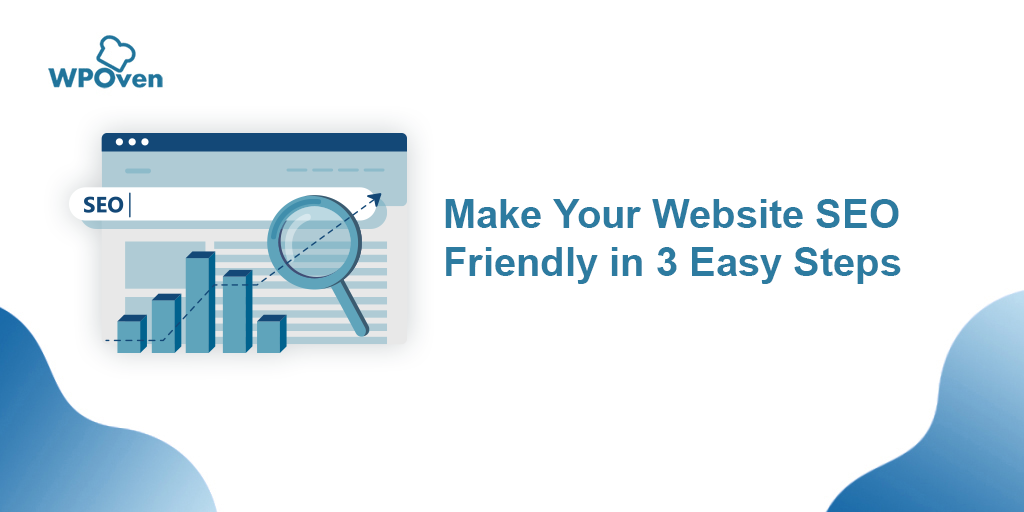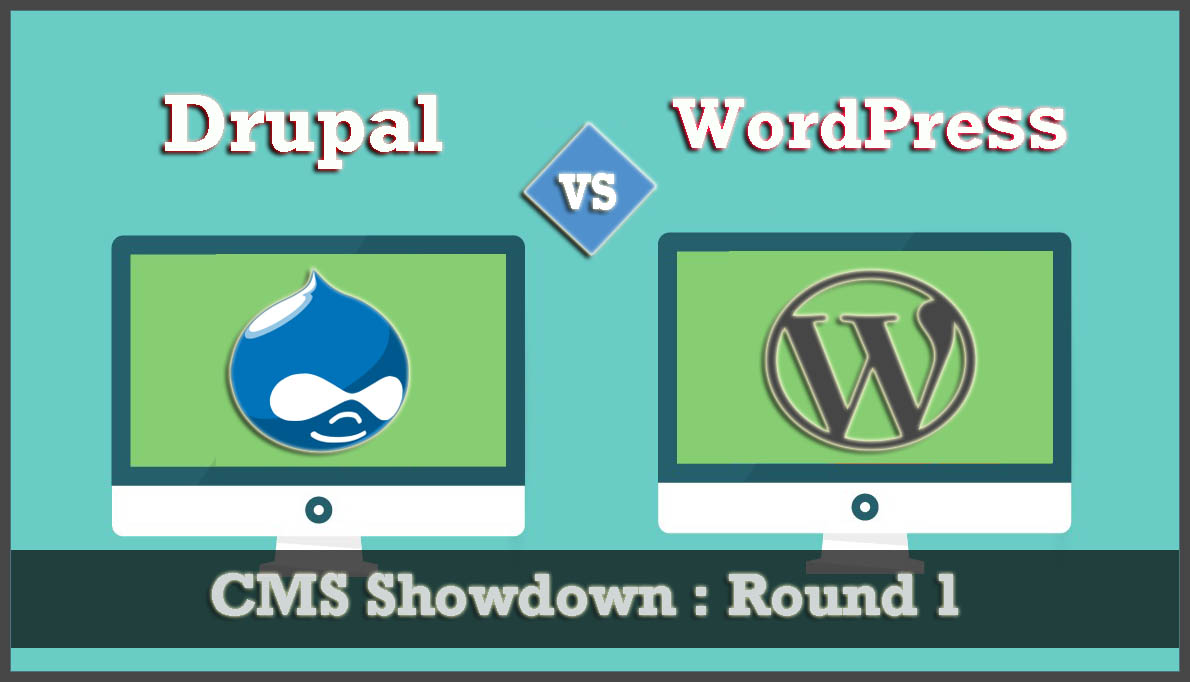Jak ożywić witrynę WordPress? (Przewodnik krok po kroku)
Opublikowany: 2023-07-03Uruchomienie lub uruchomienie strony internetowej może być dość zastraszające, szczególnie dla początkujących, którzy nie mają pojęcia o ABC stron internetowych. Na szczęście istnieją usługi hostingowe, które zapewniają platformy pomostowe, pozwalające ćwiczyć, jak sprawić, by witryna działała na WordPress. Platformy te oferują bezpieczne środowisko do eksperymentowania i nauki.
Z punktu widzenia biznesu internetowego uruchomienie strony internetowej i zapewnienie jej publicznej dostępności jest kluczowe. Jeśli chodzi o wybór systemu zarządzania treścią (CMS), nie ma lepszej opcji niż WordPress. Jest to bardzo popularna i przyjazna dla użytkownika platforma do tworzenia stron internetowych.
Z tego obszernego przewodnika dowiesz się, jak od podstaw stworzyć stronę internetową na WordPressie.
Przeczytaj: Jak bezpłatnie utworzyć witrynę WordPress dla początkujących.
1. Przygotowanie do uruchomienia strony internetowej
Pierwszym i najważniejszym krokiem jest przygotowanie się do uruchomienia strony internetowej. Początkowe kroki obejmowałyby głównie:
1.1 Wybór niezawodnego dostawcy usług hostingowych:
Wybór niezawodnego dostawcy usług hostingowych jest niezbędny do optymalnego funkcjonowania Twojej witryny, zwłaszcza jeśli korzystasz z WordPress. Usługodawca hostingowy to firma, która zapewnia infrastrukturę i zasoby wymagane do udostępnienia witryny internetowej w Internecie. Każda strona internetowa potrzebuje hosta do pracy nad rozważeniem czynników przy wyborze dostawcy usług hostingowych i zbadaniem zalecanych opcji dla witryn WordPress.
Hosting jest niezbędny do przechowywania i udostępniania plików, baz danych i treści Twojej witryny na serwerze podłączonym do Internetu. Bez dostawcy usług hostingowych Twoja witryna nie będzie dostępna dla użytkowników.
Przeczytaj: Jak hostować stronę internetową jak profesjonalista w 2023 roku?
1.2 Rejestracja nazwy domeny
Rejestracja nazwy domeny to ważny krok w budowaniu swojej obecności w Internecie. Nadaje Twojej witrynie unikalną tożsamość i sprawia, że jest ona łatwo dostępna dla użytkowników. Oto krótka notatka na temat rejestracji nazwy domeny i wybierania niezapomnianej i odpowiedniej nazwy:
Aby zarejestrować nazwę domeny, wykonaj następujące kroki:
- Wybierz renomowanego rejestratora domen, takiego jak GoDaddy lub Namecheap.
- Wyszukaj dostępność domeny i wybierz odpowiednie rozszerzenie.
- Podaj dokładne dane kontaktowe podczas rejestracji.
- Zakończ proces, dokonując niezbędnej płatności.
- Rozważ wieloletnią rejestrację dla długoterminowego bezpieczeństwa.
Oto wskazówki, jak wybrać zapadającą w pamięć i odpowiednią nazwę domeny:
- Niech będzie prosty i łatwy do zapamiętania.
- Dostosuj go do celu lub branży witryny.
- Rozważ użycie słów kluczowych lub terminów związanych z lokalizacją.
- Unikaj naruszenia znaku towarowego, przeprowadzając wyszukiwanie.
- Wybierz markową nazwę, aby w przyszłości rozpoznawać i rozwijać.
Nie spiesz się, aby wybrać nazwę domeny, która skutecznie reprezentuje Twoją markę i jest zgodna z Twoimi długoterminowymi celami.
1.3 Instalacja WordPressa na Twoim serwerze hostingowym
Jeśli podążasz za najbardziej konwencjonalnym sposobem tworzenia strony internetowej, który obejmuje projektowanie strony internetowej bezpośrednio za pomocą WordPress CMS na instalacji hostingu, pierwszym i najważniejszym krokiem, który musisz wykonać, jest instalacja WordPress CMS na swoim serwerze hostingowym.
Możesz to łatwo zrobić, instalując jednym kliknięciem lub postępując zgodnie z instrukcją instalacji ręcznej. Po zainstalowaniu WordPress uzyskasz dostęp do pulpitu nawigacyjnego WordPress, w którym zarządzasz swoją witryną.
Uwaga: niektórzy dostawcy usług hostingowych, tacy jak WPOven , dostarczają preinstalowanego WordPressa wraz z konfiguracją hostingu.
Pulpit nawigacyjny WordPress ma kilka kluczowych funkcji:
- Posty i strony: możesz tworzyć zawartość swojej witryny i zarządzać nią.
- Motywy : wybierz projekt swojej witryny spośród wielu opcji.
- Wtyczki: Dodaj dodatkowe funkcje, takie jak formularze kontaktowe lub integracja z mediami społecznościowymi.
- Personalizacja: Dostosuj wygląd i układ swojej witryny.
- Ustawienia: Skonfiguruj różne aspekty, takie jak tytuł witryny i ustawienia komentarzy.
Zrozumienie pulpitu nawigacyjnego WordPress jest ważne, aby skutecznie zarządzać i dostosowywać swoją witrynę. Niezależnie od tego, czy wybierzesz instalację jednym kliknięciem, czy konfigurację ręczną, instalacja WordPress i przeglądanie pulpitu nawigacyjnego pomoże Ci łatwo stworzyć i utrzymywać witrynę.
Ale przed zaprojektowaniem strony sugerowałbym zainstalowanie wtyczki „W trakcie konserwacji”, która przełączy Twoją witrynę w tryb konserwacji dla odwiedzających, a także zniechęci wyszukiwarki do indeksowania Twojej witryny.
Aby zniechęcić wyszukiwarki do indeksowania Twojej witryny, możesz wykonać następujące czynności:
- Dostosuj ustawienia czytania : w panelu WordPress przejdź do „Ustawień”, a następnie „Czytanie”. Zaznacz pole „Zniechęcaj wyszukiwarki do indeksowania tej witryny”. Spowoduje to dodanie tagu „noindex” do Twojej witryny, wskazując wyszukiwarkom, że wolisz nie być indeksowana.
- Użyj pliku robots.txt : utwórz plik robots.txt i umieść go w katalogu głównym swojej witryny. Plik robots.txt instruuje roboty wyszukiwarek, które strony mają indeksować, a które wykluczać z indeksowania. Dołącz następującą dyrektywę, aby uniemożliwić indeksowanie: „User-agent: * Disallow: /”.
- Zainstaluj wtyczkę SEO : Zainstaluj wtyczkę SEO, taką jak Yoast SEO lub All in One SEO Pack. Wtyczki te zapewniają dodatkowe opcje kontrolowania indeksowania w wyszukiwarkach. W ustawieniach wtyczki poszukaj opcji związanych z indeksowaniem i upewnij się, że ustawisz je tak, aby zniechęcić do indeksowania lub dodać tagi noindex do niektórych stron.
- Zarządzaj indywidualnymi ustawieniami strony : w przypadku określonych stron lub postów, których wyszukiwarki nie mają indeksować, możesz edytować ustawienia strony. W edytorze WordPress poszukaj opcji takich jak „Widoczność” lub „Indeksowanie” i wybierz „noindex” dla tych konkretnych stron.
Przeczytaj: Jak zbudować stronę internetową za pomocą WordPress w 11 łatwych krokach?
2. Projektowanie Twojej witryny
Zanim przystąpisz do projektowania swojej witryny, jeśli chcesz zaprojektować swoją witrynę na platformie pomostowej, sprawdź poniższe linki:
- Jak utworzyć witrynę testową/testową?
- Zsynchronizuj zmiany witryny testowej WordPress z witryną na żywo
Teraz, jeśli możesz utworzyć witrynę testową lub testową, wykonaj podane czynności.
Jeśli zastosujesz tę metodę, bardzo łatwo będzie Ci uruchomić witrynę bezpośrednio z pulpitu nawigacyjnego. Jeśli jednak już stworzyłeś lub zaprojektowałeś stronę internetową na swoim komputerze na lokalnym serwerze, musisz zastosować kilka metod.
Dlaczego musisz przeprowadzić migrację swojej witryny z serwera lokalnego do działającej witryny?
Podobnie jak środowisko pomostowe, tworzenie witryny WordPress lub bloga WordPress na lokalnym serwerze oferuje te same korzyści. Możesz przeprowadzać nieograniczoną liczbę eksperymentów lub testów bez wpływu na odwiedzających.
Powszechną praktyką jest również prywatna praca nad witryną.
Ale po zakończeniu musisz w końcu udostępnić go na serwerze wątroby dla odwiedzających. Zobaczmy, jak przenieść WordPress z lokalnego serwera na działającą stronę internetową.
- Ręcznie przenieś swoją witrynę
- Korzystanie z wtyczki Duplikator WordPress
- Korzystanie z funkcji eksportu/importu WordPress
Jak przenieść WordPress z serwera lokalnego do witryny na żywo: metoda ręczna
Załóżmy, że zakończyłeś wszystkie przygotowania do uruchomienia witryny, jak omówiono w poprzedniej sekcji. Dodatkowe czynności związane z ręcznym przeniesieniem witryny z lokalnego hosta na serwer na żywo są następujące:
- Zainstaluj klienta FTP na swoim komputerze. To narzędzie pozwoli Ci uzyskać dostęp do plików witryny i przesłać lokalną witrynę serwera na serwer na żywo.
- Upewnij się, że masz pełny dostęp do lokalnego serwera.
Teraz zacznijmy proces migracji.
Krok 1: Pobierz lub wyeksportuj swoją lokalną bazę danych
1. Wyeksportuj lokalną bazę danych WordPress. W tym celu użyjemy narzędzia o nazwie phpMyAdmin. Jeśli go nie znasz, możesz zapoznać się z naszym przewodnikiem dotyczącym zarządzania bazami danych WordPress za pomocą phpMyAdmin.
2. Otwórz przeglądarkę internetową i przejdź do http://localhost/phpmyadmin/. Spowoduje to przejście do interfejsu phpMyAdmin.
3. Gdy jesteś w phpMyAdmin, zlokalizuj i kliknij swoją bazę danych WordPress na liście.
4. Na górnym pasku menu kliknij przycisk „Eksportuj”.
5. Na stronie eksportu zobaczysz opcję o nazwie „Metoda eksportu:”. Możesz wybrać opcję „Szybka” lub „Niestandardowa”. Dla uproszczenia zalecamy wybranie opcji „Szybki”.
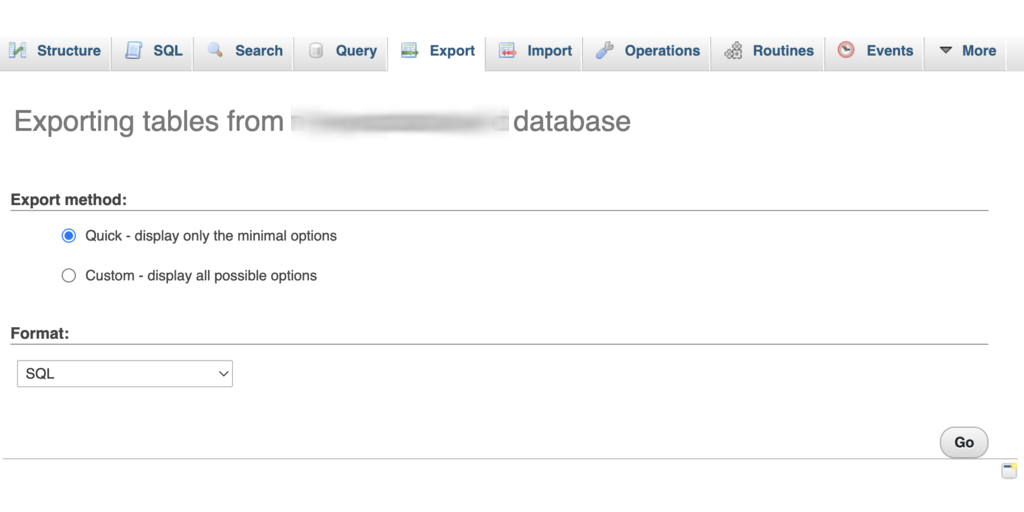
6. Po wybraniu opcji „Szybko” kliknij przycisk „Przejdź”. Spowoduje to rozpoczęcie procesu eksportu, a baza danych zostanie pobrana na komputer.
Krok 2: Prześlij pliki WordPress na serwer na żywo
1. Aby przenieść pliki witryny WordPress do działającej witryny, potrzebujesz klienta FTP, takiego jak FileZilla. Otwórz swojego klienta FTP na swoim komputerze.
2. Połącz się z kontem hostingowym za pomocą klienta FTP. Będziesz musiał wprowadzić swoje dane uwierzytelniające FTP, które zwykle są dostarczane przez dostawcę usług hostingowych.
3. Po nawiązaniu połączenia z działającą witryną za pośrednictwem klienta FTP upewnij się, że przesyłasz pliki do właściwego katalogu. Na przykład, jeśli chcesz, aby Twoja witryna była hostowana w witrynie „twojadomena.com”, należy przesłać pliki do katalogu „public_html”.
4. W swoim kliencie FTP wybierz pliki WordPress, które masz na komputerze lokalnym.
5. Prześlij wybrane pliki na serwer na żywo, klikając odpowiedni przycisk w kliencie FTP. Spowoduje to zainicjowanie transferu plików na serwer na żywo.
Krok 3: Utwórz bazę danych MySQL na serwerze Live
Gdy twój klient FTP przesyła pliki WordPress, możesz rozpocząć importowanie bazy danych na serwer na żywo.
Teraz przejdź do pulpitu nawigacyjnego cPanel swojego konta hostingowego i poszukaj sekcji „Baza danych”.
Gdy będziesz w stanie zlokalizować sekcję Baza danych, kliknij ikonę „Kreator bazy danych MySQL”.
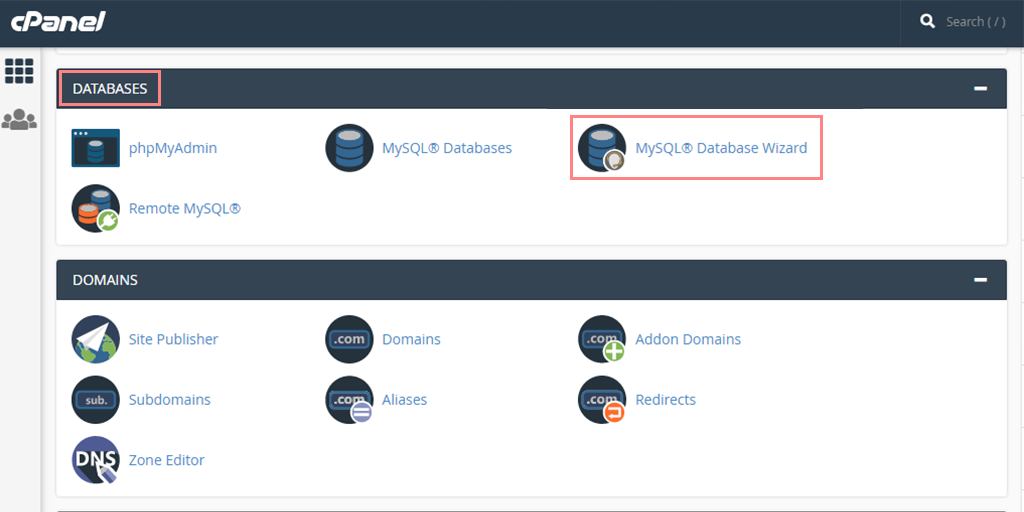
Wybierz opcję tworzenia nowej bazy danych > Podaj nazwę swojej bazy danych i kliknij przycisk „Następny krok”.
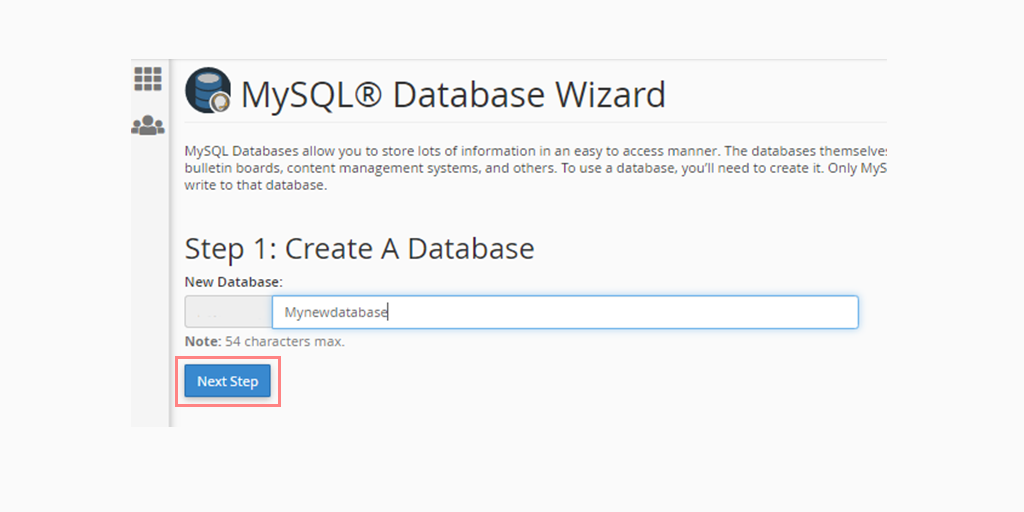
Poczekaj, aż cPanel automatycznie utworzy nową bazę danych.
Teraz wprowadź nazwę użytkownika i hasło dla nowego użytkownika i kliknij „Utwórz użytkownika”.
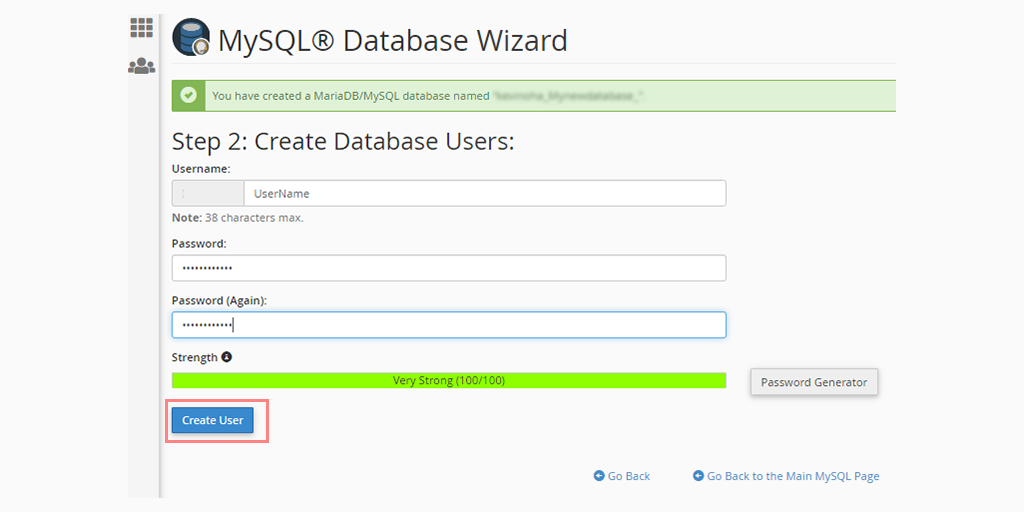
Dodaj nowo utworzonego użytkownika do bazy danych, zaznaczając pole wyboru „Wszystkie uprawnienia”.
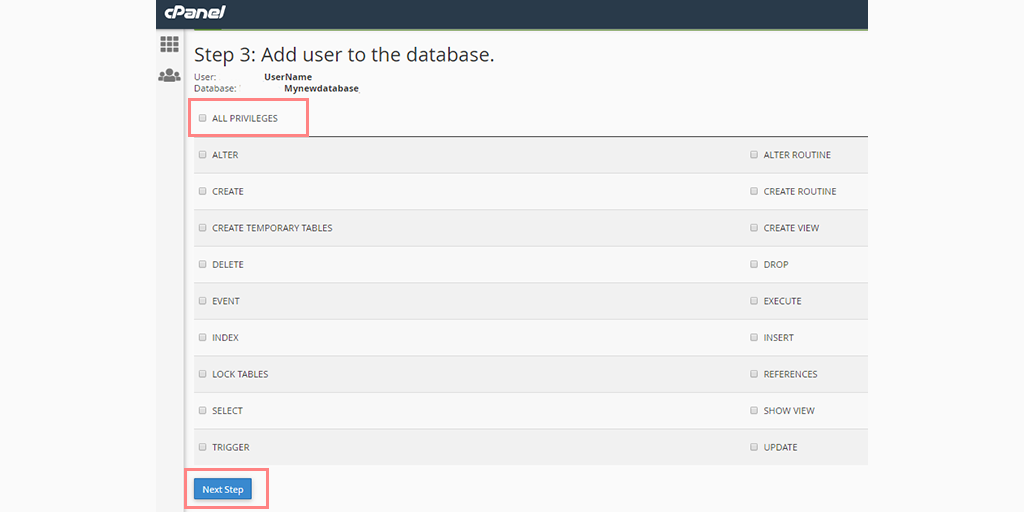
Przewiń w dół i zapisz zmiany, klikając „Wprowadź zmiany” i gotowe.
Krok 4: Zaimportuj pobraną wcześniej bazę danych na działający serwer
Uzyskaj dostęp do pulpitu nawigacyjnego cPanel i przewiń w dół do sekcji „Bazy danych”. Kliknij „ phpMyAdmin ”.
Zostaniesz przekierowany do phpMyAdmin. Wybierz utworzoną wcześniej bazę danych. Nowo utworzona baza danych zostanie wyświetlona bez żadnych tabel.
Kliknij zakładkę „Importuj” znajdującą się w górnym menu. Na stronie importu kliknij przycisk „Wybierz plik” iw pierwszym kroku wybierz plik bazy danych zapisany z witryny lokalnej.
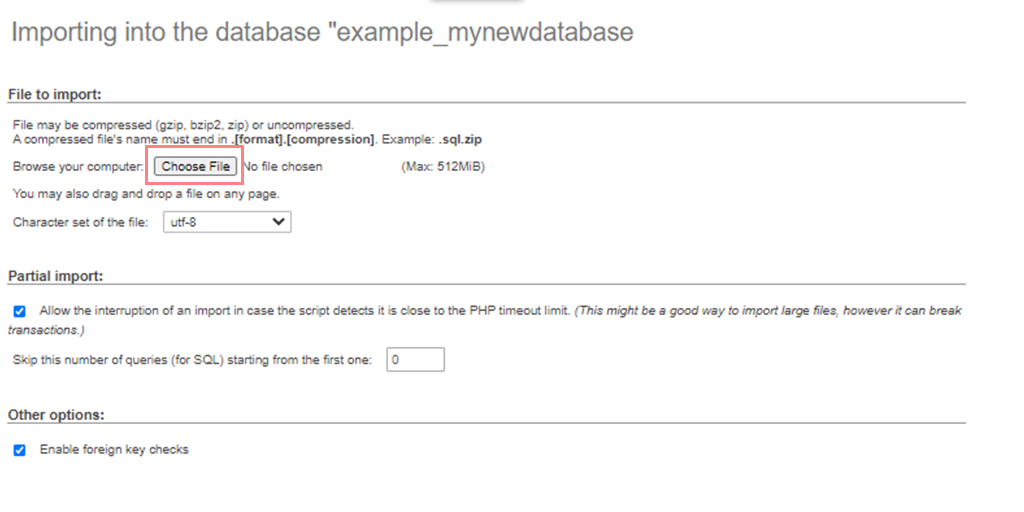
Po wybraniu pliku kliknij przycisk „Idź” u dołu strony. Twoja baza danych zostanie automatycznie zaimportowana do phpMyAdmin.
Krok 5: Zmień adres URL swojej witryny
Teraz nadszedł czas, aby zmienić adres URL witryny w bazie danych, aby połączyć się z działającą witryną WordPress.
W phpMyAdmin znajdź tabelę wp_options w zaimportowanej bazie danych.
Uwaga: Jeśli zmodyfikowałeś prefiks bazy danych, nazwa tabeli może mieć postać {new_prefix}_options zamiast wp_options.
Kliknij przycisk „Przeglądaj” obok wp_options lub użyj łącza na pasku bocznym, aby uzyskać dostęp do strony z listą pól w tabeli wp_options.
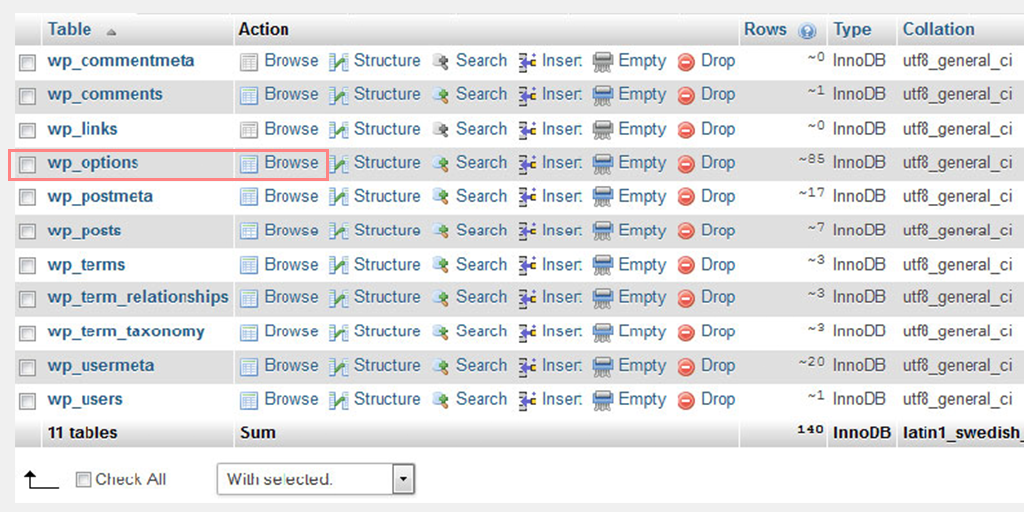
Poszukaj opcji o nazwie „siteurl” w kolumnie nazwa_opcji i kliknij ikonę „Edytuj” obok niej.
Pojawi się okno, w którym możesz edytować pole. W polu wprowadzania parametru wartość_opcji zobaczysz adres URL lokalnej instalacji, zazwyczaj coś w stylu http://localhost/test.
Zastąp istniejący adres URL nowym adresem URL witryny, takim jak https://www.newurl.com.
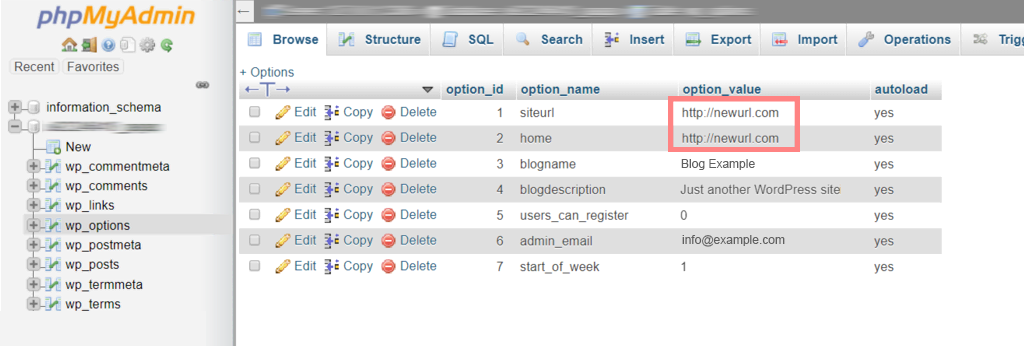
Zapisz pole, klikając przycisk „Idź”.
Powtórz te same kroki, co powyżej, dla nazwy opcji „home”. Ponieważ tabela wp_options może mieć wiele stron, może być konieczne przejście do drugiej strony, aby znaleźć opcję „home”.
Zaktualizuj adres URL strony głównej, aby odpowiadał adresowi URL Twojej aktywnej witryny.
Wykonując te kroki, możesz pomyślnie zaimportować bazę danych WordPress i zmodyfikować adres URL witryny, aby połączyć się z aktywną witryną.
Należy pamiętać, że ta przeredagowana wersja przekazuje te same informacje, co oryginalny tekst, w prostszy sposób i jest wolna od jakichkolwiek treści będących plagiatami.
Krok 6: Zaktualizuj szczegóły bazy danych w pliku Wp-config.php
Po zaimportowaniu bazy danych i przesłaniu treści w witrynie może pojawić się komunikat „Błąd podczas nawiązywania połączenia z bazą danych”.
Aby rozwiązać ten problem, połącz się ze swoją witryną za pomocą klienta FTP i otwórz plik wp-config.php.
Poszukaj następujących wierszy kodu w pliku wp-config.php:
// ** MySQL settings - You can get this info from your web host ** //
/** The name of the database for WordPress * /
define( 'DB_NAME', 'database_name_here' );
/ * MySQL database username * /
define( 'DB_USER', 'username_here' );
/ * MySQL database password * /
define( 'DB_PASSWORD', 'password_here' );
/ * MySQL hostname */
define( 'DB_HOST', 'localhost' );// ** MySQL settings - You can get this info from your web host ** //
/** The name of the database for WordPress * /
define( 'DB_NAME', 'database_name_here' );
/ * MySQL database username * /
define( 'DB_USER', 'username_here' );
/ * MySQL database password * /
define( 'DB_PASSWORD', 'password_here' );
/ * MySQL hostname */
define( 'DB_HOST', 'localhost' );// ** MySQL settings - You can get this info from your web host ** //
/** The name of the database for WordPress * /
define( 'DB_NAME', 'database_name_here' );
/ * MySQL database username * /
define( 'DB_USER', 'username_here' );
/ * MySQL database password * /
define( 'DB_PASSWORD', 'password_here' );
/ * MySQL hostname */
define( 'DB_HOST', 'localhost' );// ** MySQL settings - You can get this info from your web host ** //
/** The name of the database for WordPress * /
define( 'DB_NAME', 'database_name_here' );
/ * MySQL database username * /
define( 'DB_USER', 'username_here' );
/ * MySQL database password * /
define( 'DB_PASSWORD', 'password_here' );
/ * MySQL hostname */
define( 'DB_HOST', 'localhost' );// ** MySQL settings - You can get this info from your web host ** //
/** The name of the database for WordPress * /
define( 'DB_NAME', 'database_name_here' );
/ * MySQL database username * /
define( 'DB_USER', 'username_here' );
/ * MySQL database password * /
define( 'DB_PASSWORD', 'password_here' );
/ * MySQL hostname */
define( 'DB_HOST', 'localhost' );// ** MySQL settings - You can get this info from your web host ** //
/** The name of the database for WordPress * /
define( 'DB_NAME', 'database_name_here' );
/ * MySQL database username * /
define( 'DB_USER', 'username_here' );
/ * MySQL database password * /
define( 'DB_PASSWORD', 'password_here' );
/ * MySQL hostname */
define( 'DB_HOST', 'localhost' );// ** MySQL settings - You can get this info from your web host ** //
/** The name of the database for WordPress * /
define( 'DB_NAME', 'database_name_here' );
/ * MySQL database username * /
define( 'DB_USER', 'username_here' );
/ * MySQL database password * /
define( 'DB_PASSWORD', 'password_here' );
/ * MySQL hostname */
define( 'DB_HOST', 'localhost' );// ** MySQL settings - You can get this info from your web host ** //
/** The name of the database for WordPress * /
define( 'DB_NAME', 'database_name_here' );
/ * MySQL database username * /
define( 'DB_USER', 'username_here' );
/ * MySQL database password * /
define( 'DB_PASSWORD', 'password_here' );
/ * MySQL hostname */
define( 'DB_HOST', 'localhost' );// ** MySQL settings - You can get this info from your web host ** //
/** The name of the database for WordPress * /
define( 'DB_NAME', 'database_name_here' );
/ * MySQL database username * /
define( 'DB_USER', 'username_here' );
/ * MySQL database password * /
define( 'DB_PASSWORD', 'password_here' );
/ * MySQL hostname */
define( 'DB_HOST', 'localhost' );// ** MySQL settings - You can get this info from your web host ** //
/** The name of the database for WordPress * /
define( 'DB_NAME', 'database_name_here' );
/ * MySQL database username * /
define( 'DB_USER', 'username_here' );
/ * MySQL database password * /
define( 'DB_PASSWORD', 'password_here' );
/ * MySQL hostname */
define( 'DB_HOST', 'localhost' );

Zastąp „database_name_here” nazwą swojej bazy danych, „username_here” nazwą użytkownika bazy danych MySQL, którą utworzyłeś wcześniej, a „password_here” odpowiednim hasłem.
Zapisz plik wp-config.php i prześlij go z powrotem na serwer hostingowy WordPress.
Po przesłaniu odwiedź swoją witrynę. Powinien teraz działać bez błędu „Błąd podczas nawiązywania połączenia z bazą danych”.
Zaloguj się do panelu administracyjnego WordPress i przejdź do Ustawienia » Ogólne.
Nie wprowadzając żadnych zmian, przewiń w dół strony i kliknij przycisk „Zapisz zmiany”.
To działanie gwarantuje, że adres URL Twojej witryny zostanie poprawiony we wszystkich niezbędnych miejscach.
Następnie przejdź do Ustawienia » Bezpośrednie linki. Przewiń stronę w dół i kliknij przycisk „Zapisz zmiany”, aby upewnić się, że wszystkie linki do postów działają poprawnie.
Krok 7: Upewnij się, że zepsute linki zostały naprawione
Podczas próby migracji witryny WordPress z jednej domeny do drugiej lub przeniesienia się z serwera lokalnego do działającej witryny istnieje większe prawdopodobieństwo napotkania niedziałających linków.
Może to spowodować błąd 404, dlatego musisz upewnić się, że wszystkie uszkodzone linki są naprawione i zaktualizowane.
Aby to zrobić, przejdź do pulpitu WordPress > Ustawienia > Ogólne.
Sprawdź i zweryfikuj, czy zarówno Twój adres WordPress, jak i adres strony internetowej wskazują bezpośrednio na nazwę Twojej domeny. Następnie kliknij przycisk „Zapisz zmiany”.
Teraz przejdź do Ustawienia> łącza bezpośrednie> Kliknij przycisk „Zapisz zmiany”.
Krok 8: Napraw obrazy i linki, aktualizując ich ścieżki
W tym momencie Twoja witryna WordPress będzie działać, ale proces nie został jeszcze zakończony. Twoje posty i linki do obrazów mogą być uszkodzone (jak już wspomniano w powyższej sekcji) i również nie będą działać.
Istnieje jednak proste rozwiązanie tego problemu, wystarczy dodać zapytanie SQL do bazy danych.
Aby to zrobić, przejdź do phpMyAdmin, wybierz i kliknij nową bazę danych>, a następnie kliknij SQL u góry paska menu. I dodaj następujące zapytanie SQL:
UPDATE wp_posts SET post_content = REPLACE (post_content, 'localhost/test/', 'www.yourdomain.com/'); UPDATE wp_posts SET post_content = REPLACE (post_content, 'localhost/test/', 'www.yourdomain.com/'); UPDATE wp_posts SET post_content = REPLACE (post_content, 'localhost/test/', 'www.yourdomain.com/'); UPDATE wp_posts SET post_content = REPLACE (post_content, 'localhost/test/', 'www.yourdomain.com/'); UPDATE wp_posts SET post_content = REPLACE (post_content, 'localhost/test/', 'www.yourdomain.com/'); UPDATE wp_posts SET post_content = REPLACE (post_content, 'localhost/test/', 'www.yourdomain.com/');
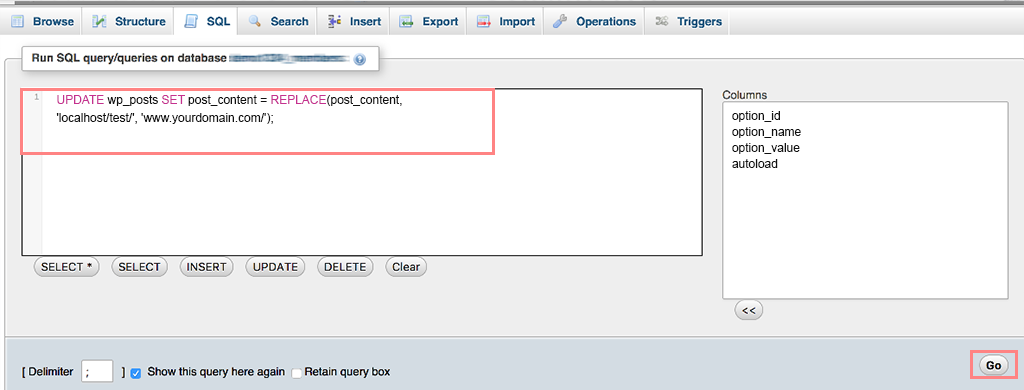
Uwaga: nie zapomnij zastąpić „localhost/test/” i „www.twojadomena.com/” danymi własnej witryny.
Przeniesienie witryny za pomocą wtyczki WordPress Duplicator
Ta metoda jest jedną z najłatwiejszych i przyjaznych dla początkujących. Nie ma lepszej metody na skróty niż utworzenie kompletnego klonu witryny i udostępnienie jej zamiast przenoszenia z lokalnego serwera do działającej witryny.
Aby to zrobić, wystarczy zainstalować prostą wtyczkę WordPress o nazwie „Wtyczka duplikatora”. Jest to jedna z najpopularniejszych i najczęściej używanych wtyczek, która pomaga stworzyć kompletny klon Twojej witryny i łatwo zaimportować ją na swój hosting.
1. Pierwszą rzeczą, którą musisz zrobić, to zainstalować i aktywować wtyczkę Duplicator bezpośrednio z katalogu WordPress.
2. Po aktywacji przejdź do Powielacz > Pakiety i kliknij przycisk „ Utwórz nowy ”.
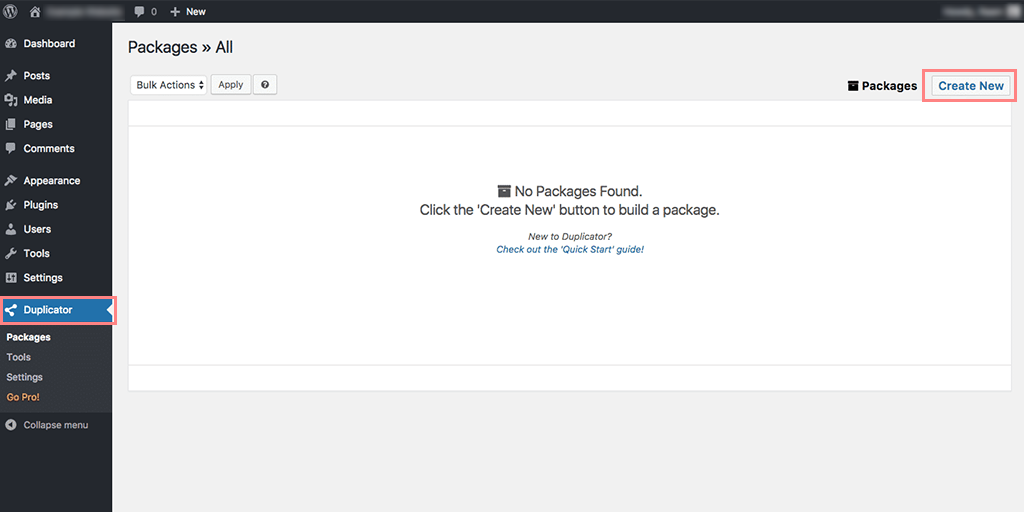
3. Pojawi się nowa strona, na której musisz podać nazwę kopii zapasowej, na przykład „ Live Site Backup ”, a następnie kliknąć przycisk „ Dalej ”.
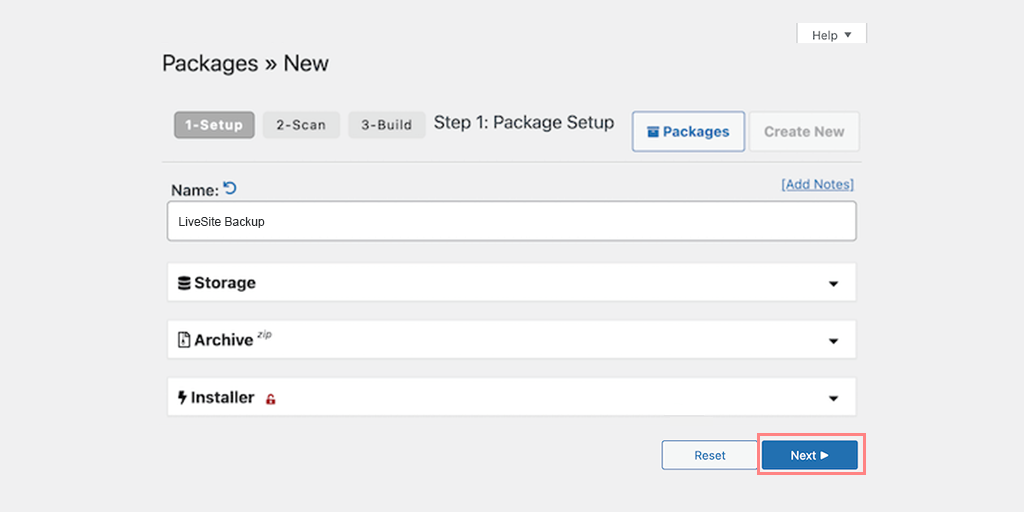
4. Teraz wtyczka Duplicator uruchomi skanowanie, aby sprawdzić, czy wszystko jest w porządku, czy nie.
5. Jeśli wyniki Skanowania okazały się prawidłowe i wszystkie elementy są oznaczone jako Dobre, przejdź dalej, klikając przycisk „Buduj”.
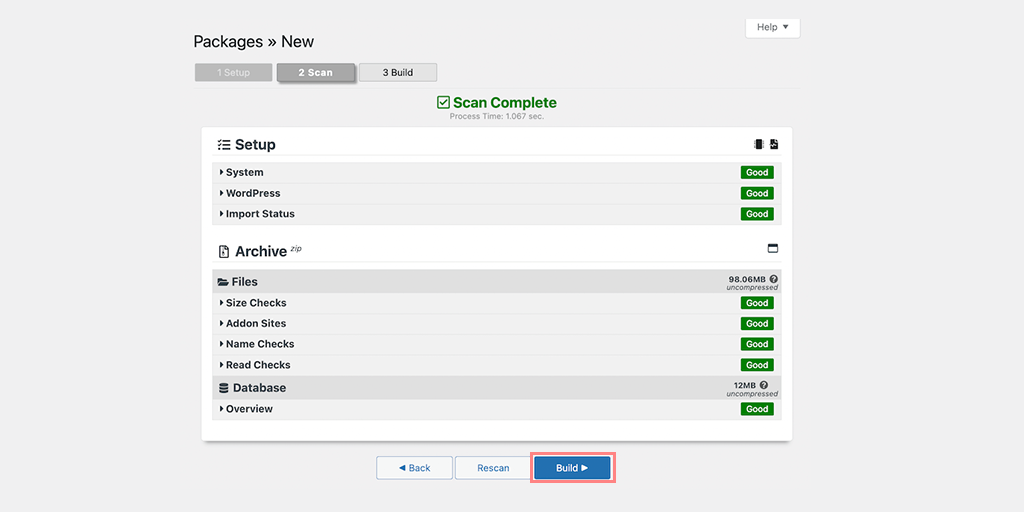
6. Przetwarzanie może trochę potrwać, w zależności od rozmiaru Twojej witryny. Lepiej pozostawić kartę otwartą do zakończenia procesu.
7. Po zakończeniu procesu należy pobrać instalator oraz plik archiwum . Kliknij przycisk „ Pobierz jednym kliknięciem ”, a oba pliki zostaną automatycznie pobrane na komputer.
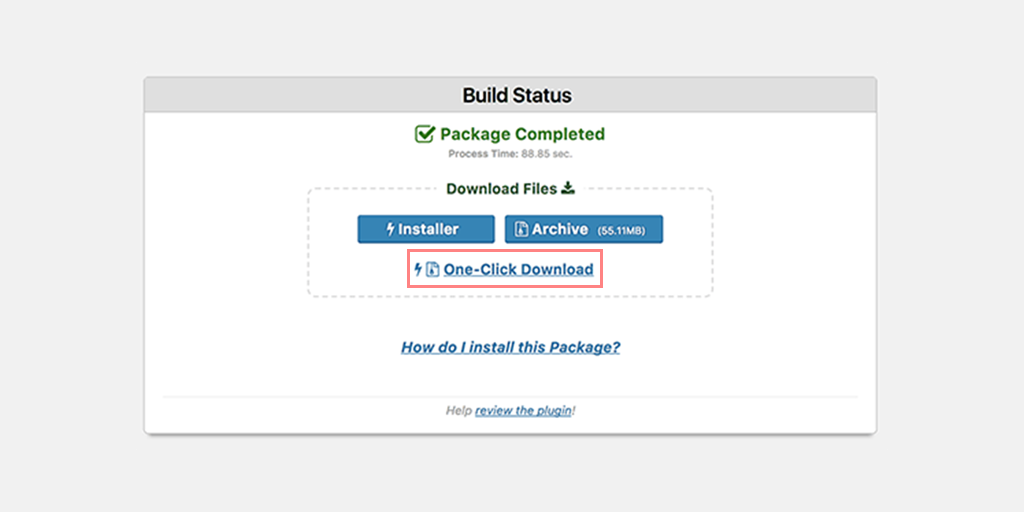
8. Przed uruchomieniem instalatora musisz utworzyć bazę danych MySQL dla swojej Live WWW.
Uwaga: Cały proces tworzenia nowej bazy danych MySQL będzie podobny do tego, o czym już wspomnieliśmy w powyższej sekcji.
9. Prześlij pobrany pakiet i pliki instalatora na konto hostingowe.
Aby to zrobić,
- Zacznij od połączenia się z działającą witryną za pomocą klienta FTP.
- Po połączeniu upewnij się, że katalog główny Twojej witryny jest całkowicie pusty.
- Katalog główny zazwyczaj znajduje się w folderze /home/public_html/ .
- Jeśli Twoja firma hostingowa WordPress automatycznie instalowała WordPress podczas rejestracji, możesz znaleźć pliki WordPress w katalogu głównym. W takim przypadku musisz usunąć te pliki.
- Następnie prześlij pliki archive.zip i installer.php z Duplicatora do pustego katalogu głównego.
- Uzyskaj dostęp do skryptu instalatora, odwiedzając stronę twojadomena.com/installer.php.
- Sprawdź, czy wszystkie wskaźniki są zielone, a następnie kliknij Dalej, aby kontynuować.
- Zainstaluj bazę danych, podając szczegóły bazy danych (host, nazwę bazy danych, nazwę użytkownika i hasło). Możesz znaleźć te szczegóły w menu bazy danych MySQL. Użyj „localhost” jako hosta. Przetestuj bazę danych, aby upewnić się, że poświadczenia są poprawne, a następnie kliknij przycisk Dalej.
- Zaktualizuj swoje dane, wprowadzając nazwę domeny i ścieżkę do folderu instalacyjnego WordPress. Jeśli oba są poprawne, kliknij Dalej.
- Przetestuj swoją witrynę WordPress i kliknij Logowanie administratora, aby uzyskać dostęp do pulpitu nawigacyjnego.
Ostateczne rozliczenia
Jeśli zacząłeś tworzyć nową stronę internetową od zera bezpośrednio na serwerze na żywo, przed naciśnięciem przycisku „Opublikuj” musisz sprawdzić kilka końcowych spraw.
1. Aktualizowanie ustawień DNS : Dowiedz się więcej o DNS i jego roli w kierowaniu odwiedzających do Twojej witryny. Uzyskaj informacje DNS od swojego dostawcy usług hostingowych. Uzyskaj dostęp do ustawień rejestratora domen, aby zaktualizować rekordy DNS.
2. Wskazywanie Twojej domeny na Twój serwer hostingowy : Skonfiguruj ustawienia domeny, aby połączyć swoją domenę z serwerem hostingowym. Zaktualizuj serwery nazw lub dodaj rekordy DNS, aby poprawnie rozpoznać domenę. Zweryfikuj proces propagacji domeny i zapewnij dostępność serwisu.
3. Końcowe kontrole witryny: Przeprowadź ostateczną weryfikację zawartości, projektu i funkcjonalności witryny. Testuj dostępność strony z różnych urządzeń i przeglądarek. Rozwiąż wszelkie problemy lub błędy pojawiające się w ostatniej chwili przed rozpoczęciem transmisji.
4. Ogłoszenie uruchomienia witryny: przygotuj atrakcyjne ogłoszenie lub post na blogu o swojej nowej witrynie. Udostępniaj wiadomości na platformach społecznościowych i odpowiednich społecznościach internetowych. Zachęć odwiedzających do przeglądania i wyrażania opinii na temat Twojej aktywnej witryny.
Przeprowadź test w swojej aktywnej witrynie pod kątem błędów
Bez względu na to, jaką metodę wybierzesz, aby witryna działała na WordPressie, musisz przeprowadzić test, aby upewnić się, że nie ma żadnych błędów i że działa płynnie bez żadnych problemów.
W tym miejscu udostępniliśmy Ci listę kontrolną po przeniesieniu witryny z serwera lokalnego do działającej witryny.
Sprawdź pulpit nawigacyjny WordPress
- Sprawdź, czy wszystkie strony administracyjne ładują się bez żadnych problemów.
- Przetestuj możliwość dodawania, edytowania i zarządzania postami, stronami i dowolnymi niestandardowymi typami postów.
- Upewnij się, że Twoja witryna może być indeksowana przez wyszukiwarki, przechodząc do Ustawienia → Czytanie i upewniając się, że opcja „Zniechęcaj wyszukiwarek do indeksowania tej witryny” jest odznaczona.
- Potwierdź, że strony wtyczek i motywów są dostępne i działają poprawnie.
- Sprawdź, czy możesz zainstalować nowe wtyczki bez żadnych komplikacji.
Sprawdź Front End swojej witryny
- Sprawdź, czy interfejs Twojej witryny wygląda zgodnie z oczekiwaniami.
- Przetestuj wszystkie łącza, aby potwierdzić, że działają prawidłowo.
- Upewnij się, że elementy interaktywne, takie jak slidery, akordeony i wyskakujące okienka, działają płynnie.
- Prześlij formularze i potwierdź, że zostały pomyślnie odebrane.
Stwórz regularne kopie zapasowe
Po uruchomieniu witryny najważniejszą rzeczą, o której nigdy nie należy zapominać, jest tworzenie regularnych kopii zapasowych w celu ochrony witryny przed wszelkimi potencjalnymi problemami, które mogą wystąpić w wyniku ataków hakerów, ostatnich aktualizacji lub pewnych zmian.
Zarządzany hosting WordPress firmy WPOven oferuje automatyczne tworzenie kopii zapasowych w oparciu o Amazon S3, zapewniając całkowity spokój ducha.
Sprawdź szybkość swojej witryny
Ponieważ szybkość witryny jest kolejnym czynnikiem rankingowym dla wyszukiwarek, nigdy nie należy jej brać za pewnik. Chociaż możesz nie zintegrować CDN lub buforowania na lokalnym hoście, ważne jest, aby rozważyć ich wdrożenie, gdy Twoja witryna będzie już dostępna.
Narzędzia te mogą znacznie przyspieszyć ładowanie Twojej witryny.
Wniosek
Teraz omówiliśmy wszystkie scenariusze, jak sprawić, by witryna działała na WordPress. Bez względu na to, którą ścieżkę wybierzesz, pamiętaj, aby systematycznie wykonywać kroki, aby uniknąć wpadek lub uszkodzeń witryny.
Postępując zgodnie z wymienionymi krokami, Twoja witryna powinna działać płynnie. Jeśli napotkasz błędy, skorzystaj z naszego ostatecznego przewodnika na temat „Częstych błędów WordPress”, aby uzyskać pomoc. Priorytetowo traktuj także bieżącą konserwację witryny, aktualizacje i optymalizację treści.
Świętuj pomyślne uruchomienie swojej witryny i korzystaj z możliwości, jakie niesie ze sobą. Pamiętaj, uruchomienie witryny to dopiero początek. Stale monitoruj jego wydajność, angażuj odbiorców i dokonuj regularnych aktualizacji, aby zapewnić sukces online.
Jeśli masz jakieś pytania lub nadal nie masz pewności, czy Twoja witryna będzie działać na WordPressie, możesz skomentować poniżej.
Często Zadawane Pytania
Skąd mam wiedzieć, czy moja witryna WordPress jest aktywna?
Aby sprawdzić, czy Twoja witryna WordPress działa, po prostu odwiedź link „www.yourdomain.com/wp-admin”. Jeśli zobaczysz stronę z monitem o podanie danych logowania do WordPress, oznacza to, że Twoja witryna WordPress jest aktywna.
Jak długo trwa aktywacja witryny WordPress?
Po pomyślnej migracji witryny z serwera lokalnego do działającej witryny zostanie ona natychmiast opublikowana. Jednak aktualizacja serwerów nazw może zająć do 48 godzin.
Czy witryny WordPress wygasają?
Witryny WordPress domyślnie nie mają daty wygaśnięcia. Po skonfigurowaniu witryny WordPress pozostanie ona aktywna i dostępna, chyba że zdecydujesz się ją usunąć lub dezaktywować. Należy jednak pamiętać, że dostawcy usług hostingowych mogą mieć własne zasady dotyczące przechowywania witryn, dlatego zalecamy skontaktowanie się z dostawcą usług hostingowych w celu uzyskania informacji o obowiązujących przez nich konkretnych ograniczeniach lub zasadach wygasania.