Jak ręcznie wykonać kopię zapasową witryny WordPress (przewodnik krok po kroku)
Opublikowany: 2021-06-29Utrzymanie strony internetowej jest prawie tak samo ważne jak jej budowanie, a tworzenie kopii zapasowej strony internetowej jest najważniejszym krokiem w procesie utrzymania. Jeśli dopiero zaczynasz korzystać z WordPressa, w poniższym poście dowiesz się, jak ręcznie wykonać kopię zapasową witryny WordPress.
Ważne jest, aby mieć aktualną kopię swojej witryny. Twoja witryna może zostać zhakowana, może paść ofiarą ataku lub możesz popełnić błąd w witrynie; na przykład coś może się zepsuć podczas aktualizowania jakiegoś aspektu witryny. Jeśli masz dostęp do kopii zapasowej, będziesz mógł ją przywrócić, przywracając witrynę do normalnego stanu.
W poniższym poście dowiesz się, jak ręcznie wykonać kopię zapasową witryny WordPress. Znajdziesz szczegółowe instrukcje krok po kroku dotyczące eksportowania i zapisywania plików witryny i bazy danych MySQL w Twojej witrynie.
Istnieją inne, prostsze metody tworzenia kopii zapasowej witryny WordPress, takie jak używanie wtyczki do automatycznego tworzenia kopii zapasowych, ale zawsze dobrze jest wiedzieć, jak ręcznie wykonać kopię zapasową WordPress. Wykonanie kopii zapasowej w pełni ręcznie raz na jakiś czas jest zawsze dobrym pomysłem.
Przygotowanie do ręcznego tworzenia kopii zapasowej witryny WordPress
Ręczne tworzenie kopii zapasowej witryny będzie wymagało zalogowania się na serwerze i wyeksportowania dwóch podstawowych komponentów, plików witryny i bazy danych, z dwóch różnych lokalizacji. Pliki witryny będą znajdować się w konsoli Menedżera plików na serwerze, a dostęp do bazy danych można uzyskać za pośrednictwem phpMyAdmin.
W poniższym przewodniku będziemy używać cPanel jako odniesienia do serwera. Jeśli w przypadku, gdy Twój serwer jest skonfigurowany przy użyciu innej platformy, poszukaj tych samych lub podobnie sformułowanych obszarów – Menedżera plików i phpMyAdmin – w panelu użytkownika.
Zanim zaczniesz, dobrą praktyką w tym procesie jest utworzenie folderu na komputerze i zmiana jego nazwy na nazwę firmy lub klienta, a następnie po nazwie datę utworzenia kopii zapasowej. W tym folderze utwórz dwa podfoldery o nazwie „Pliki witryny” i „Baza danych”.
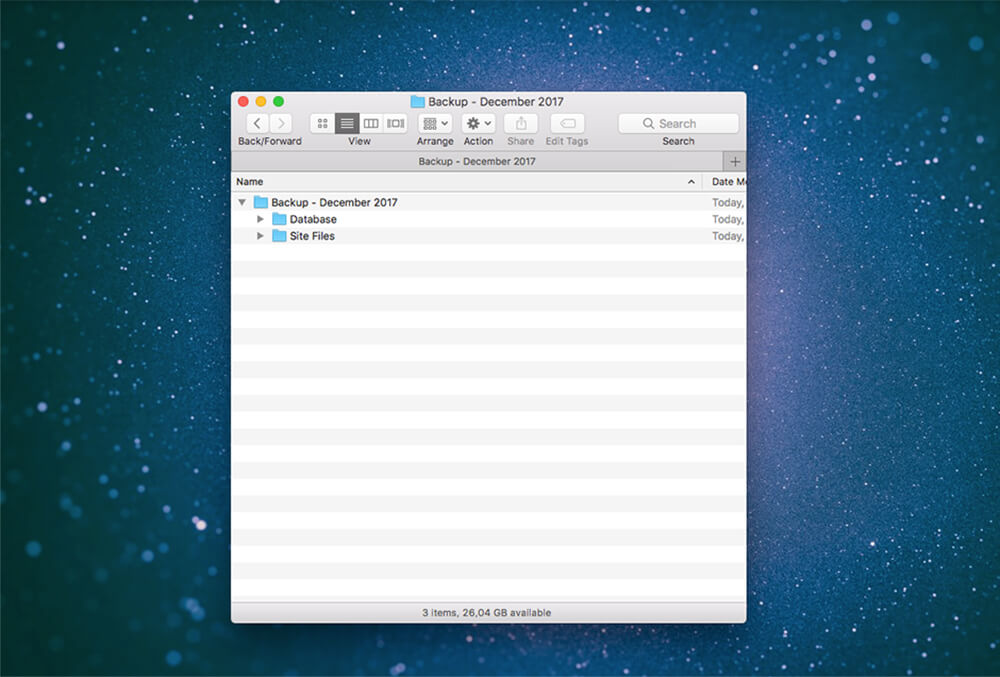
Utwórz na komputerze folder o nazwie „Utwórz kopię zapasową” i datę
Jak ręcznie wyeksportować bazę danych witryny WordPress?
Aby rozpocząć, zaloguj się do interfejsu administratora cPanel swojej witryny, korzystając z wybranych danych logowania lub danych udostępnionych przez klienta.
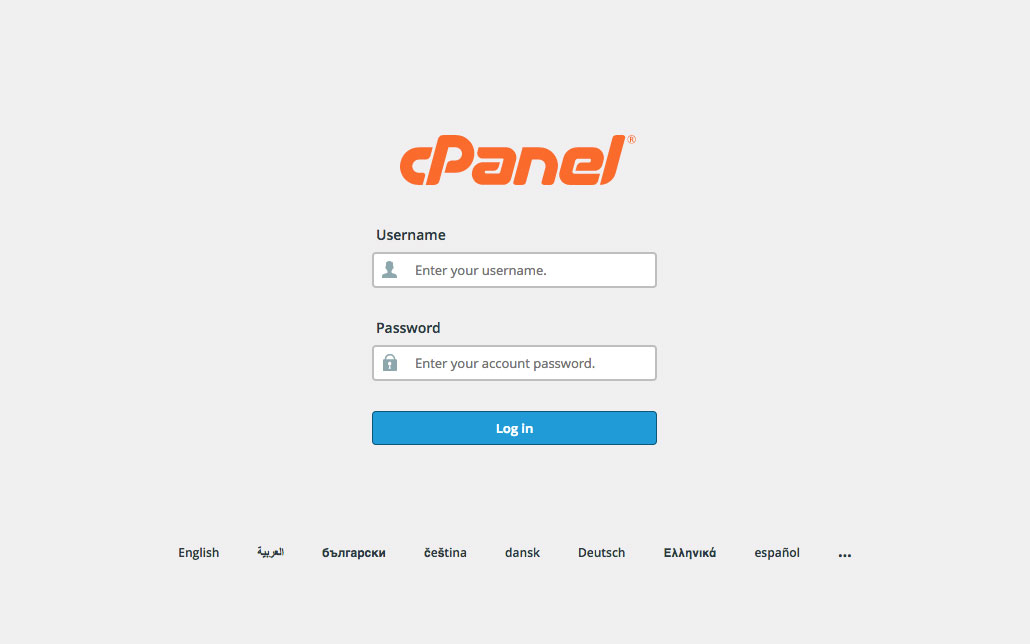
Zaloguj się do cPanel
WordPress do działania wykorzystuje system baz danych MySQL. Twórcy stron internetowych mogą wchodzić w interakcję z bazą danych witryny za pośrednictwem konsoli phpMyAdmin. Baza przechowuje szereg indeksów, użytkowników, tabel i nie tylko, z których każdy zawiera różne systemy i procesy związane z funkcjonowaniem serwisu.
Aby wyeksportować bazę danych, kliknij menu rozwijane Bazy danych i wybierz phpMyAdmin. Po wybraniu konsola phpMyAdmin otworzy się w nowej karcie przeglądarki.
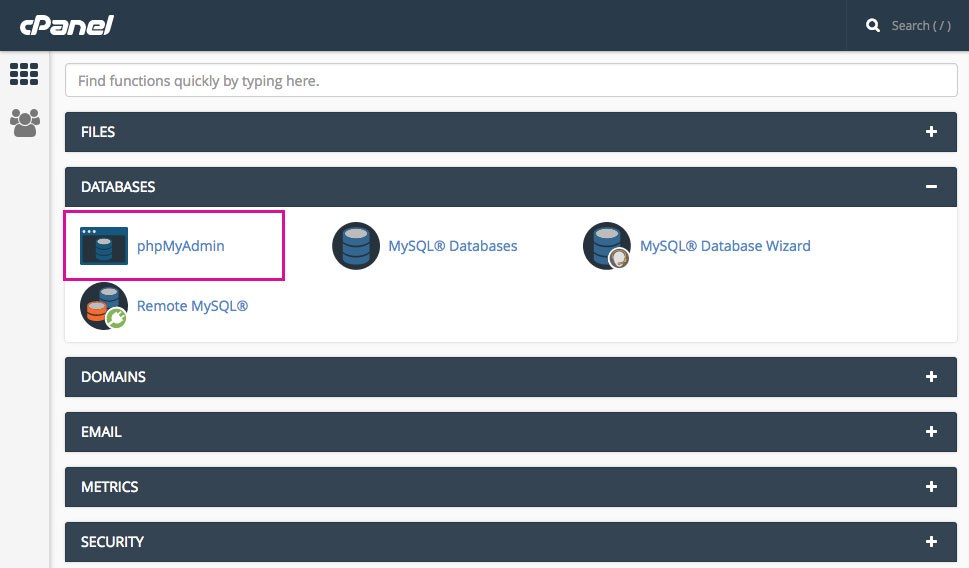
Kliknij kartę phpMyAdmin
Gdy znajdziesz się w phpMyAdmin, spójrz na panel po lewej stronie i wybierz bazę danych witryny. Jeśli sam serwer obsługuje kilka witryn, zobaczysz listę dostępnych, połączonych witryn. Po wybraniu właściwej bazy danych w prawym panelu wyświetlą się wszystkie tabele powiązane z witryną.
Teraz kliknij zakładkę „Eksportuj”. Uwaga, na innych serwerach może być konieczne przewinięcie w dół listy tabel i kliknięcie pola wyboru „Zaznacz wszystko” przed kliknięciem na zakładkę „Eksportuj”.
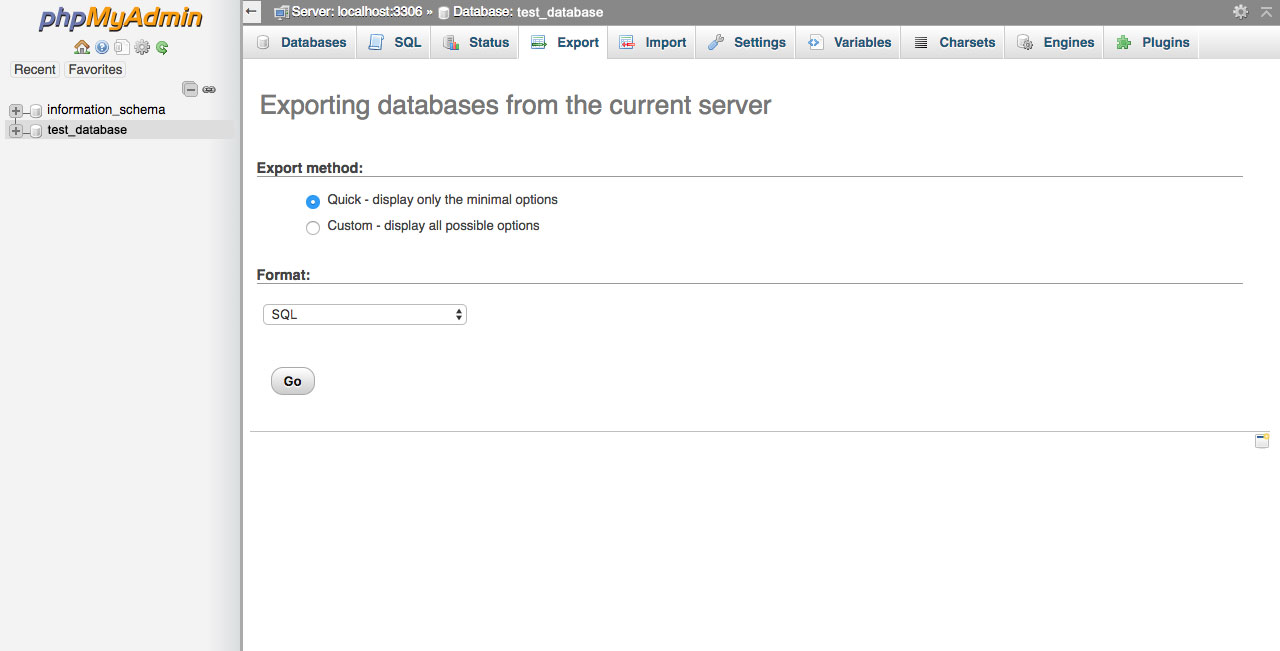
Wybierz „Kliknij” i kliknij Idź
Gdy znajdziesz się w konsoli eksportu, zobaczysz kilka opcji wprowadzania:
- Wybierz opcję Szybki jako metodę eksportu
- Wybierz SQL jako opcję Format
- Kliknij Przejdź
Pobieranie pliku powinno rozpocząć się automatycznie i zostanie zapisane w folderze Pobrane lub podobnym. Po zakończeniu pobierania powinieneś zobaczyć plik z rozszerzeniem .sql zapisany na twoim komputerze. Przenieś ten plik do podfolderu o nazwie „Baza danych”.
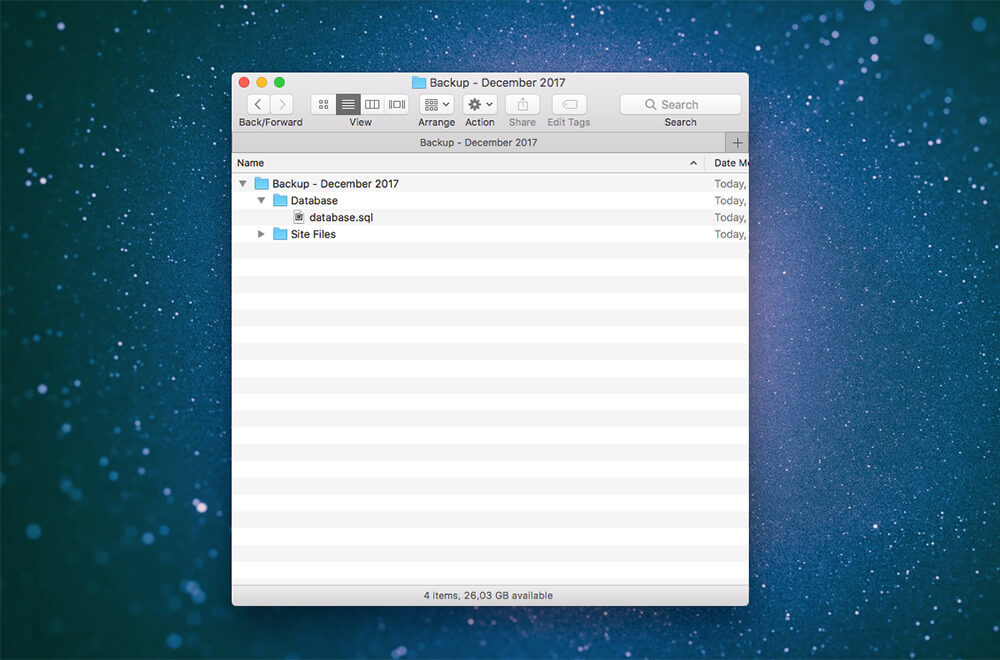
Przenieś plik .sql do folderu „Baza danych”
Z jakiegokolwiek powodu, jeśli baza danych nie zostanie automatycznie pobrana, może zostać wyświetlona bezpośrednio w konsoli phpMyAdmin. Jeśli tak się stanie, po prostu skopiuj wszystko w polu wyświetlania i wklej do nowego pliku IDE (Sublime, Brackets lub domyślny TextEdit komputera). Po wklejeniu zapisz plik jako db.sql, nazwafirmy.sql lub podobny i przenieś go do odpowiedniego folderu.
Świetny!
Pomyślnie wyeksportowałeś bazę danych swojej witryny. Następnym krokiem jest wyeksportowanie plików witryny.
Jak ręcznie wyeksportować pliki witryny WordPress?
Podczas eksportowania plików witryny witryny najczęstszą drogą jest po prostu użycie samego CPanel. W niektórych przypadkach użytkownicy mogą potrzebować wyeksportować pliki witryny za pomocą FTP.
Obie te metody wyjaśniono poniżej.
Eksportowanie plików witryny WordPress za pomocą CPanel
Po zalogowaniu się do CPanel przejdź do pulpitu nawigacyjnego i wybierz opcję Menedżer plików.
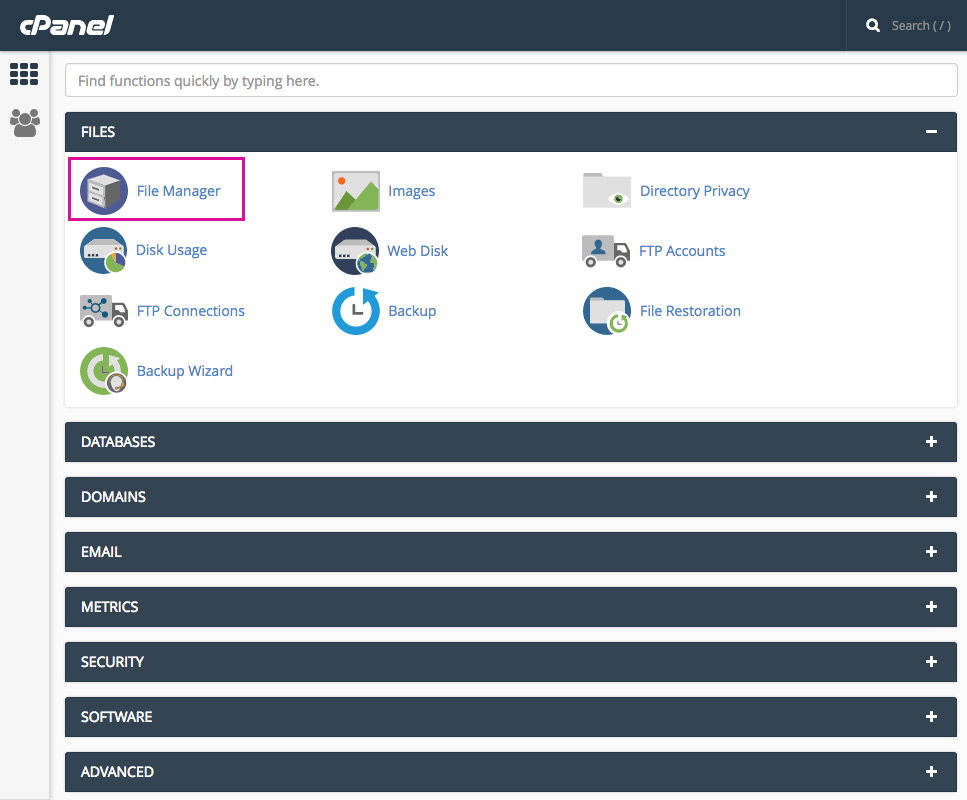
Kliknij kartę Menedżer plików
W Menedżerze plików przejdź do prawej kolumny i wybierz folder o nazwie „public_html”. Uwaga, może być konieczne poruszanie się między folderami. Po zlokalizowaniu public_html kliknij nazwę folderu (nie klikaj go dwukrotnie, ponieważ spowoduje to otwarcie folderu) i kliknij Kompresuj.
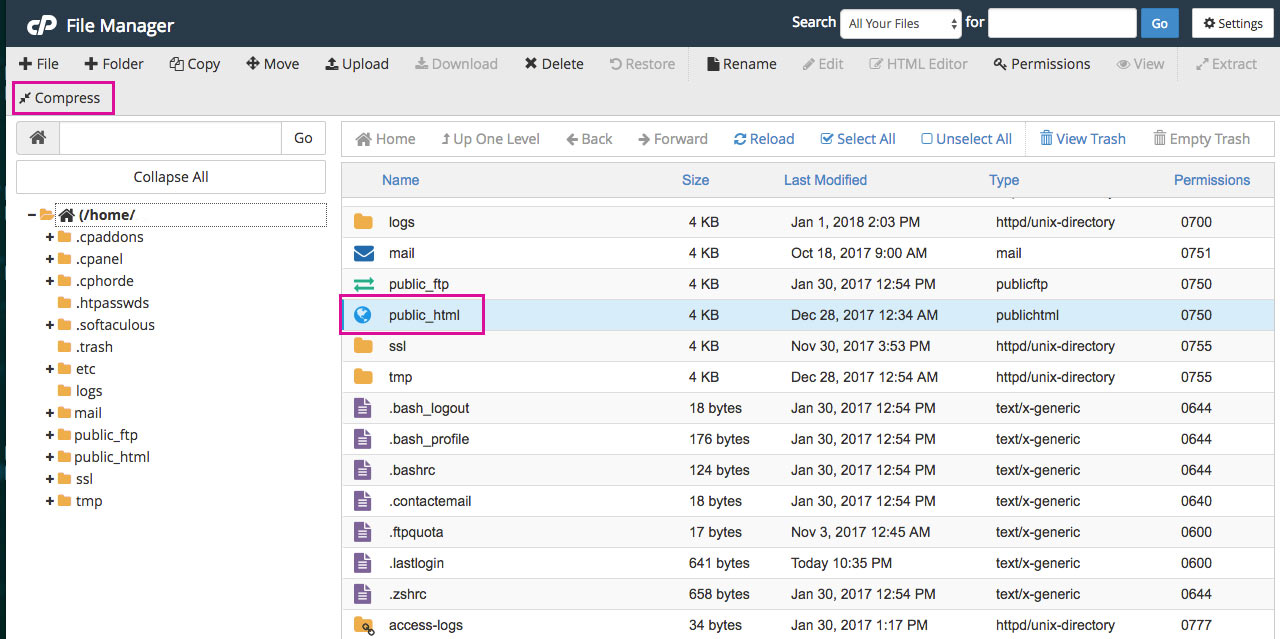
Skompresuj folder public_html
Pojawi się wyskakujące okienko. Wybierz Archiwum .zip, a następnie kliknij opcję Kompresuj plik(i).
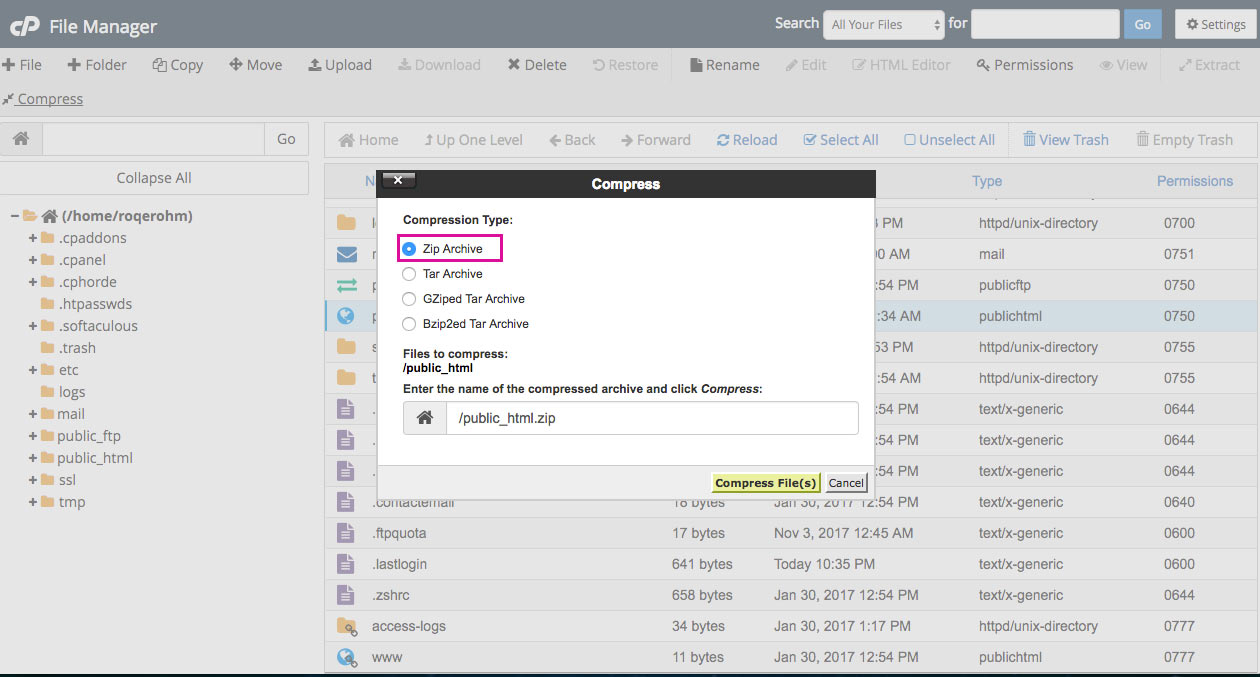
Wybierz „ZIP archiwum”
Po skompresowaniu plików kliknij folder „public_html.zip” i kliknij Pobierz.
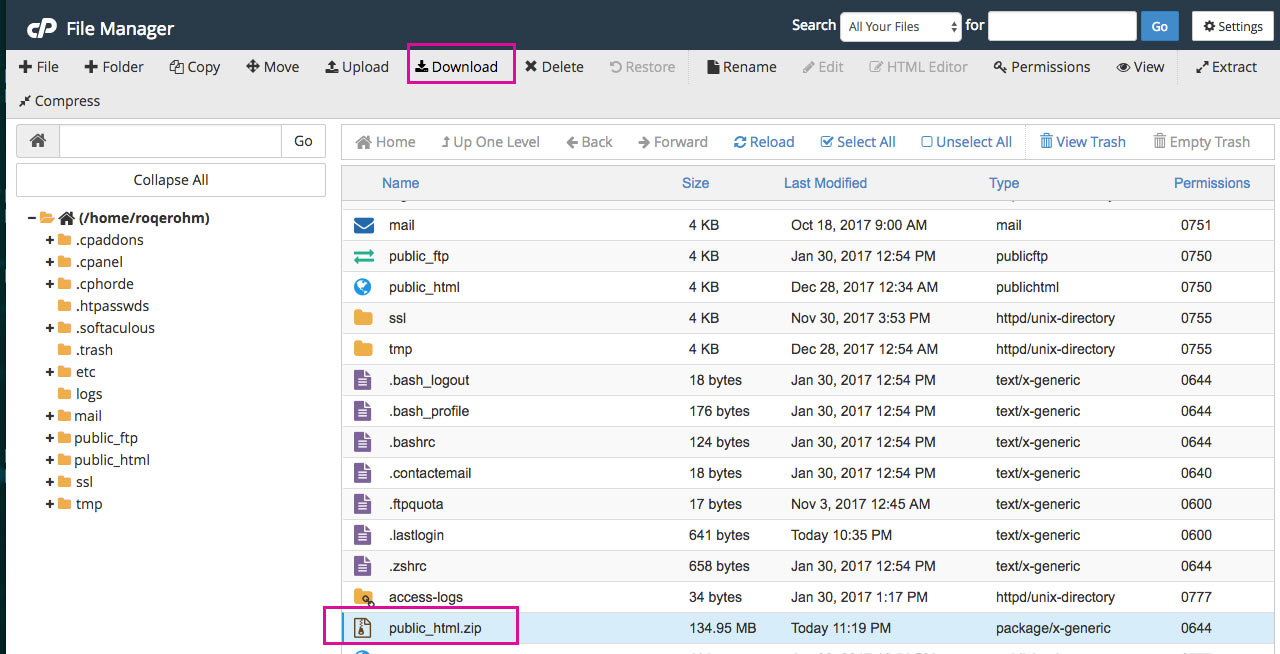
Kliknij Pobierz
Po zakończeniu pobierania pamiętaj, aby usunąć plik .zip, ponieważ zajmie on niepotrzebne miejsce na serwerze. Aby to zrobić, kliknij folder „public_html.zip” i kliknij Usuń.
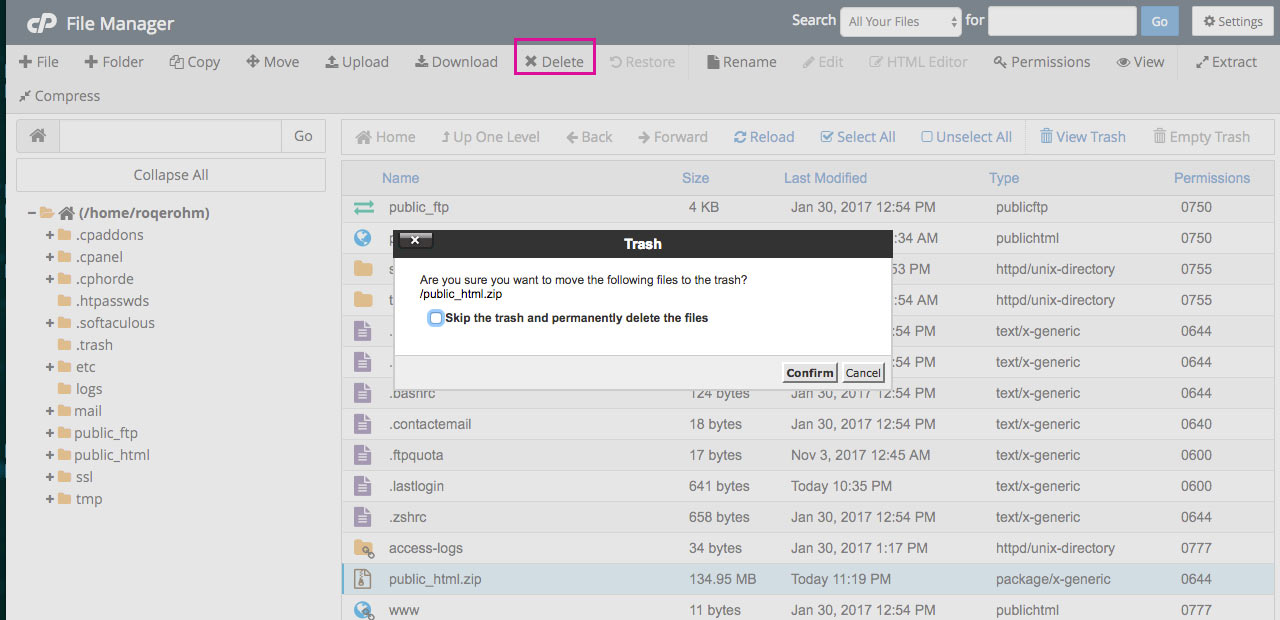
Usuń plik .zip
W tym momencie zlokalizuj plik .zip i przenieś go do folderu Site Files.
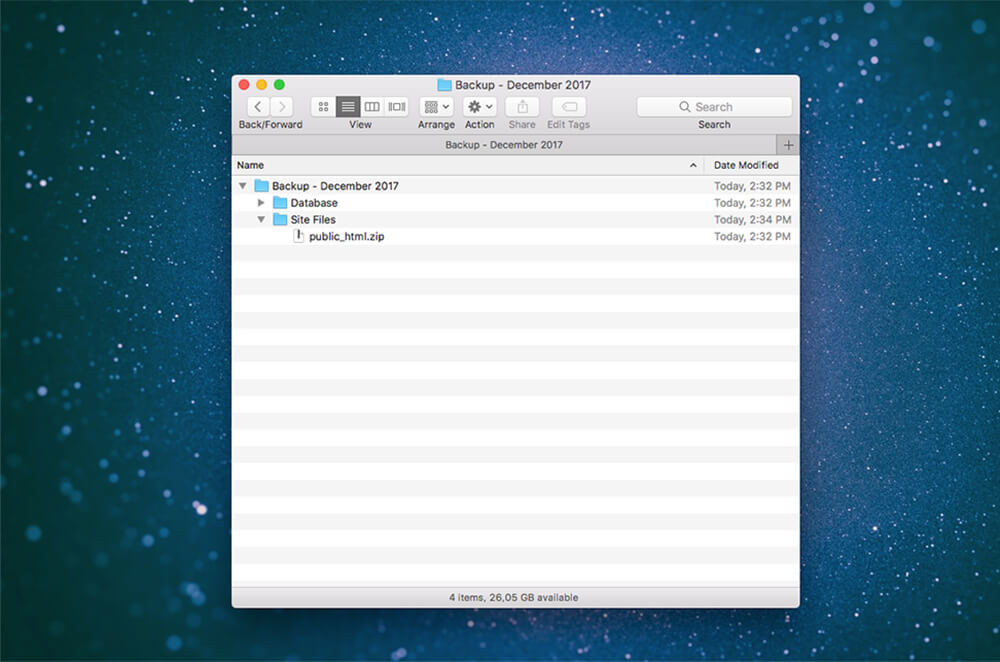
Przenieś plik public_html.zip do folderu Site Files
Świetny! Pomyślnie wyeksportowałeś pliki witryny swojej witryny!
Jeśli nie możesz wyeksportować plików witryny bezpośrednio z CPanel, musisz użyć klienta FTP, aby połączyć się z serwerem witryny.
Co to jest FTP?
FTP to skrót od File Transfer Protocol . To przydatne oprogramowanie umożliwia nawiązanie połączenia między serwerem działającej witryny internetowej a Twoim komputerem .
Dzięki klientowi FTP możesz uzyskać dostęp do serwera na żywo, eksportować i zapisywać pliki witryny i/lub przenosić pliki witryny na pulpit i vice versa. Trochę zagmatwany interfejs przy pierwszym kontakcie, korzystanie z klienta FTP z czasem stanie się drugą naturą.

Dwoma wiodącymi klientami FTP są FileZilla i Cyberduck. Wystarczy odwiedzić jedną z odpowiednich witryn internetowych, pobrać najnowszą wersję oprogramowania i zainstalować ją na swoim urządzeniu.
Po pobraniu i uruchomieniu klienta FTP możesz w kilku prostych krokach połączyć się z serwerem swojej witryny. W tej demonstracji użyjemy FileZilla.
Jak korzystać z FTP, aby połączyć się z serwerem Twojej witryny?
Aby połączyć się z serwerem Twojej witryny, potrzebujesz danych logowania FTP. Aby zlokalizować te szczegóły, zaloguj się do cPanel, przejdź do plików i kliknij Konta FTP.
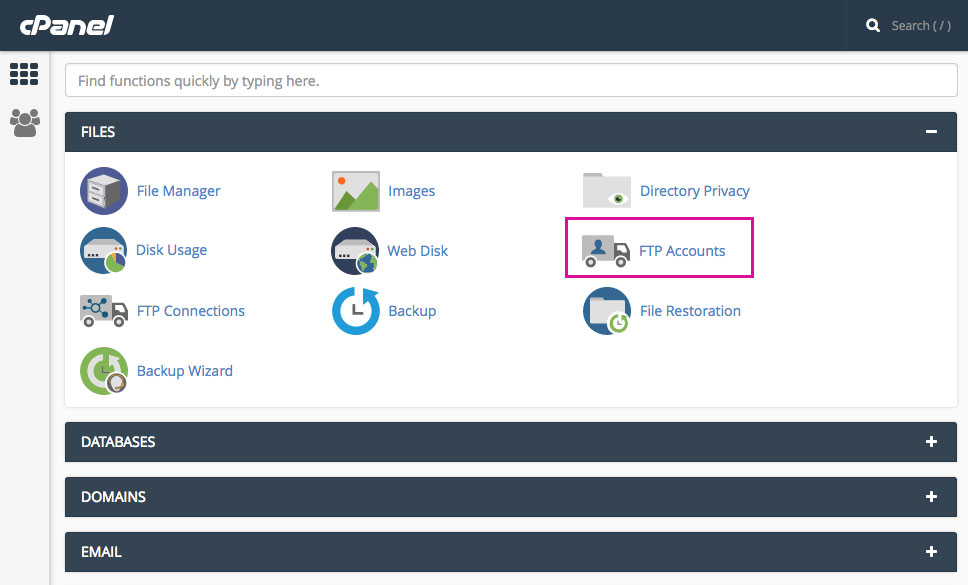
Kliknij zakładkę Konta FTP
Jeśli nie możesz znaleźć poprawnych danych logowania, skontaktuj się z dostawcą usług hostingowych.
Po otwarciu FileZilla zobaczysz dwa panele:
- Lewa strona (lokalna strona) to Twój komputer
- Prawa strona (strona zdalna) to serwer, z którym będziesz się łączyć .
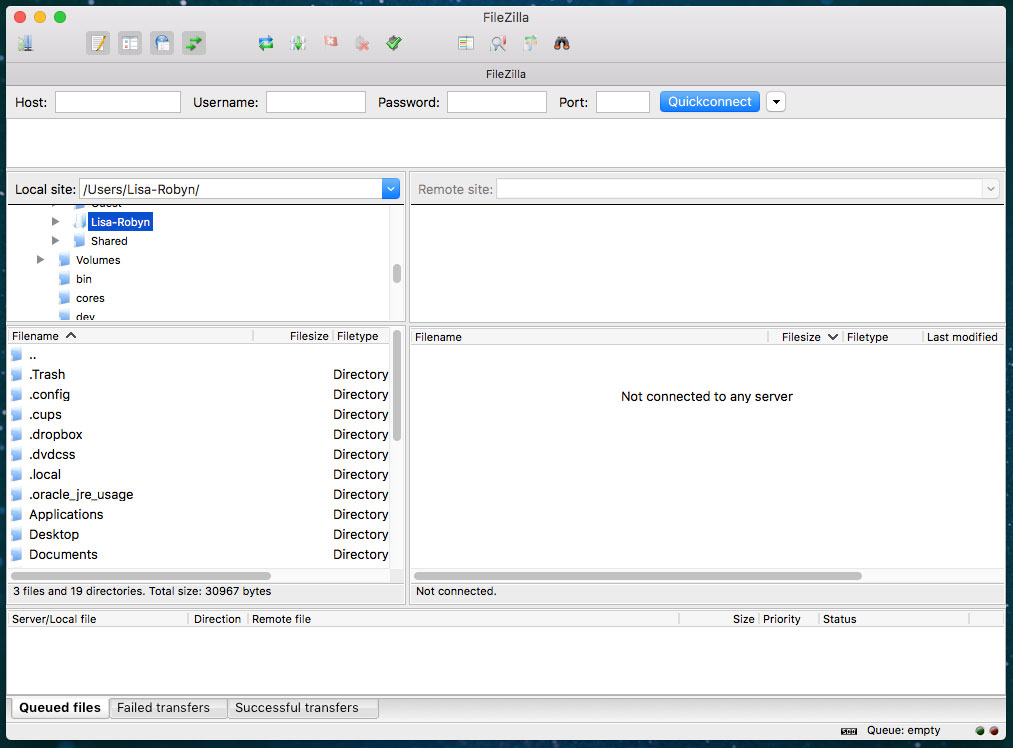
Połącz się ze swoim serwerem za pomocą FileZilla lub innego klienta FTP
Teraz przejdź do Plik> Menedżer witryny.
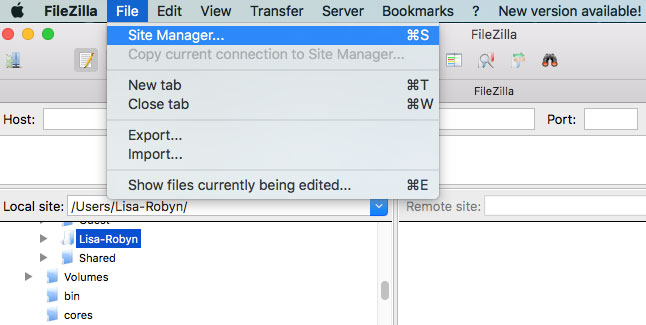
Kliknij Menedżer witryny
Następnie pojawi się okno. Kliknij „Nowa witryna” i nadaj witrynie nazwę.
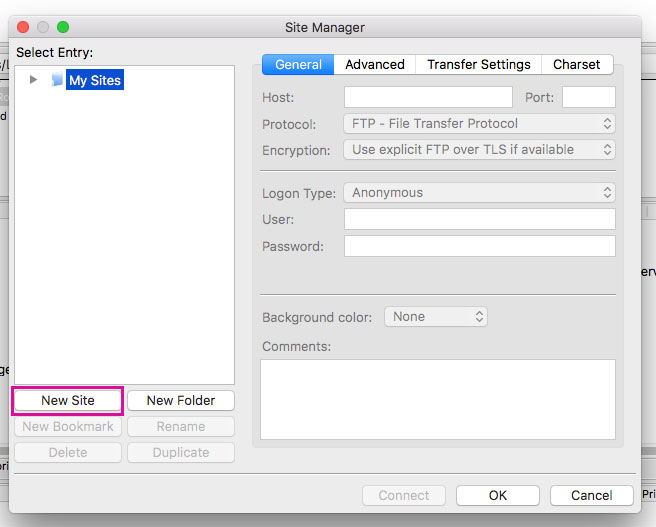
Kliknij Nowa witryna
W panelu po prawej stronie zostaniesz poproszony o podanie kilku szczegółów:
- Host to zwykle nazwa domeny danej witryny
- Wybierz Normalny jako typ logowania
- Wprowadź odpowiednie dane dotyczące nazwy użytkownika i hasła
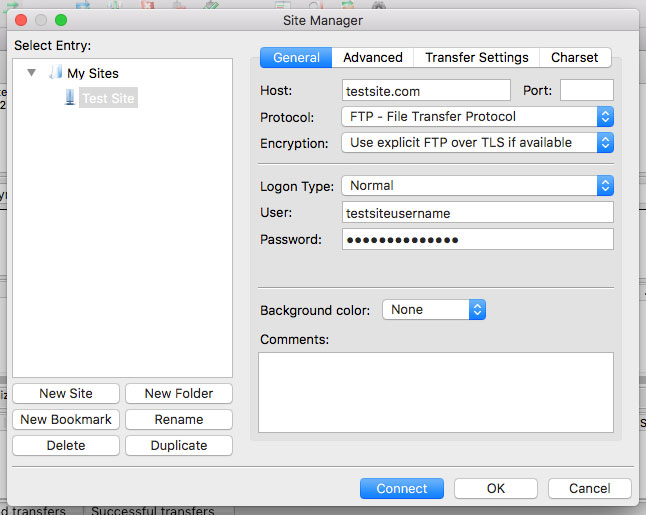
Połącz przez FTP
Po wprowadzeniu wszystkich powyższych, kliknij Połącz. FileZilla zapisze wszystkie te ustawienia, więc nie będziesz musiał ponownie wprowadzać wszystkich informacji przy następnym połączeniu z serwerem.
Po połączeniu się z serwerem zajrzyj do panelu „Witryna zdalna”, a zobaczysz listę plików i folderów Twojej witryny. Kliknij strzałkę w dół i przewiń, aż zobaczysz folder o nazwie „public_html”. Ten folder jest również nazywany folderem głównym i jest to cała kolekcja plików witryny Twojej witryny.
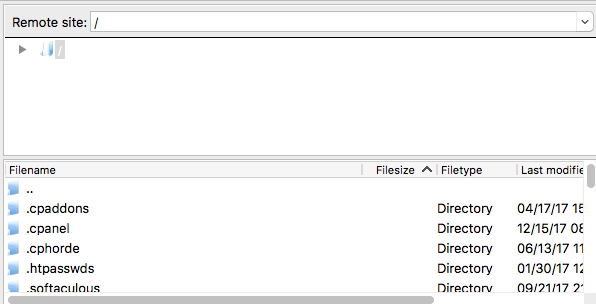
Wyświetl cały plik w swojej witrynie
Jeśli wcześniej skonfigurowałeś witryny lokalne lub utworzyłeś motyw podrzędny, zobaczysz, że niektóre z tych plików i folderów wyglądają dość znajomo.
Ten folder, folder public_html, wyeksportujemy do kopii zapasowej.
Jak ręcznie wyeksportować pliki witryny WordPress?
Pamiętasz folder na pulpicie o nazwie „Nazwa witryny” z podfolderami „Pliki witryny” i „Baza danych”? Cóż, przeniesiemy zawartość folderu public_html do folderu Site Files
W kliencie FTP przejdź do panelu po lewej stronie i posortuj witrynę lokalną (twój komputer), aż znajdziesz folder kopii zapasowej.
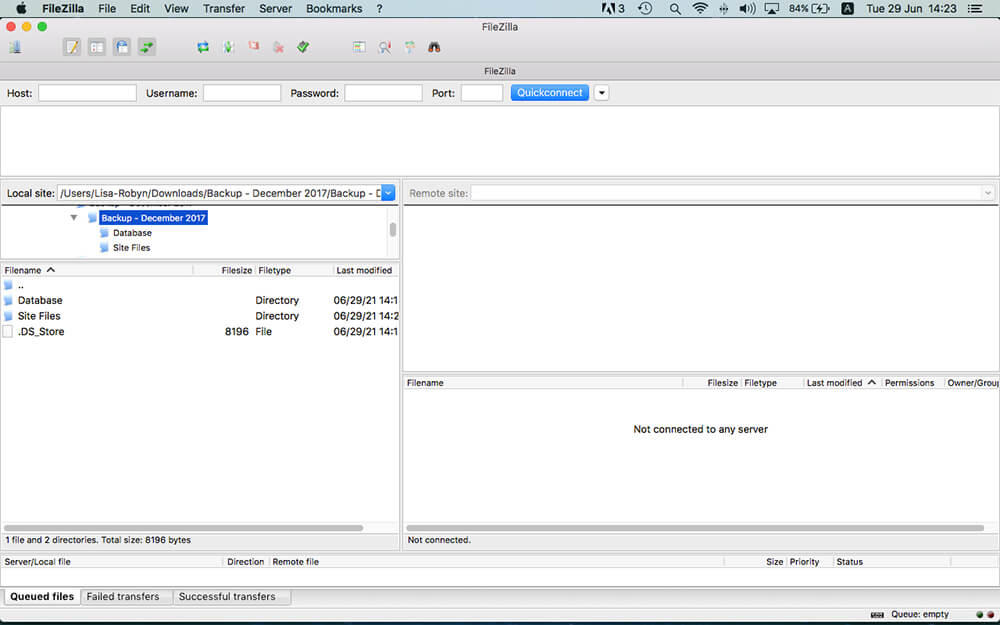
Wybierz folder Pliki witryny
Następnie przejdź do prawego panelu bocznego i znajdź folder public_html witryny, której kopię zapasową chcesz utworzyć.
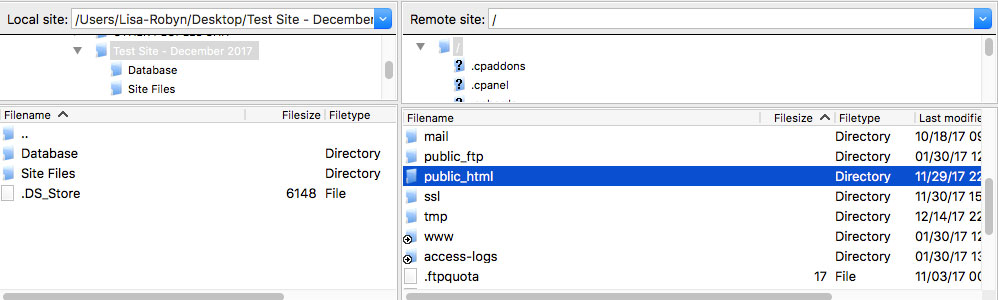
Wybierz plik public_html
Teraz kliknij i przytrzymaj folder public_html w prawym panelu i przeciągnij go do folderu Site Files w lewym panelu.
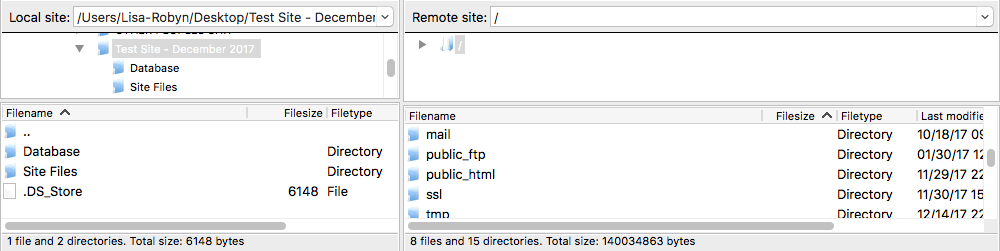
Przeciągnij pliki witryny z serwera do folderu kopii zapasowej na komputerze
Pozwól, aby proces transferu/eksportu trwał do zakończenia (czas trwania tego procesu zależy od szybkości połączenia internetowego).
Na koniec przejdź do folderu „Nazwa witryny + data kopii zapasowej”. Zobaczysz, że znajduje się tam cały folder public_html, a także baza danych SQL w folderze Database.
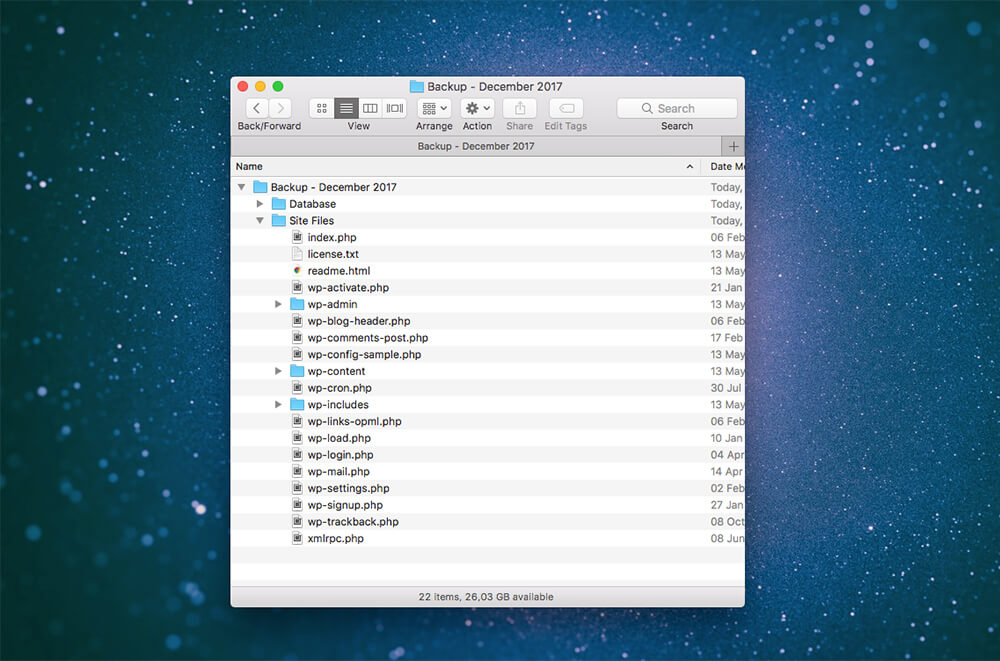
Otwórz folder na swoim komputerze, a zobaczysz, że pliki witryny zostały skopiowane w poprzek
Teraz, po utworzeniu kopii zapasowej bazy danych witryny i jej plików, możesz spać spokojnie, wiedząc, że zabezpieczyłeś siebie i witrynę swojego klienta.
Jak wykonać kopię zapasową witryny WordPress za pomocą wtyczki?
Ręczne tworzenie kopii zapasowej witryny WordPress jest dość długi i czasochłonny. Na szczęście dostępnych jest kilka wtyczek, które mogą pomóc.
BackupBuddy i UpdraftPlus to dwie najwyższej klasy wtyczki do tworzenia kopii zapasowych, które oferują automatyczne tworzenie kopii zapasowych w chmurze. BackupBuddy jest wyłącznie płatnym rozwiązaniem, podczas gdy UpdraftPlus jest dostępny w dwóch wersjach, za darmo z płatnymi dodatkami. Możesz także użyć wtyczki migracji, takiej jak wtyczka All-In-One-WP Migration, ponieważ wyeksportuje ona zarówno bazę danych, jak i pliki witryny z witryny WordPress.
Dobrze jest wiedzieć, jak ręcznie wykonać kopię zapasową WordPressa, ale wybieranie ręcznej trasy za każdym razem może być marnowaniem czasu. Upewnij się, że masz zainstalowaną dobrą wtyczkę do automatycznego tworzenia kopii zapasowych w swojej witrynie.
Jak zarządzany hosting WordPress wspomaga tworzenie kopii zapasowych
Jeśli szukasz jeszcze bardziej praktycznego rozwiązania do tworzenia kopii zapasowych, rozważ zakup rozwiązania hostingu zarządzanego dla swojej witryny. Zarządzany hosting WordPress to hosting przeznaczony specjalnie dla witryn WordPress. Serwery zostały specjalnie zaprojektowane, aby dostosować się do środowiska WordPress, a po cenie wyższej niż standardowe rozwiązania hostingowe, usługa zawiera kilka funkcji premium.
Jeden z nich obejmuje automatyczne kopie zapasowe. Każdego dnia zarządzany host WordPress będzie uruchamiał automatyczną kopię zapasową Twojej witryny. Te kopie zapasowe będą przechowywane w samej konsoli hostingowej, więc nie ma potrzeby poświęcania miejsca w chmurze ani miejsca na komputerze na pliki kopii zapasowych.
Nasz zarządzany hosting WordPress, Divi Space Hosting, oferuje automatyczne codzienne tworzenie kopii zapasowych Twojej witryny. Jeśli kiedykolwiek będziesz mieć problem z witryną na żywo, na przykład aktualizacja wtyczki spowodowała ulepszenie witryny, możesz szybko zalogować się do swojego profilu hostingu Divi Space i przywrócić kopię zapasową jednym kliknięciem. Zwykle zajmuje to kilka minut, w zależności od rozmiaru Twojej witryny. Po zakończeniu przywracania witryna powróci do poprzedniej wersji z czasu tworzenia kopii zapasowej.
Końcowe myśli
Wiedza o tym, jak uruchomić pełną ręczną kopię zapasową witryny WordPress, jest niezwykle ważna. Nawet jeśli masz wtyczkę do tworzenia kopii zapasowych działającą w tle lub zainwestowałeś w zarządzany hosting WordPress, nigdy nie wiesz, kiedy będziesz musiał wskoczyć na swój serwer i wyeksportować pliki i bazę danych witryny.
Mamy nadzieję, że podobał Ci się ten samouczek i pomógł Ci w tworzeniu kopii zapasowej witryny WordPress. Jeśli masz jakieś pytania lub komentarze, podziel się nimi poniżej – bardzo nam się podoba, jeśli otrzymamy Twoją opinię!
Dziękuje za przeczytanie!
