Jak samodzielnie przeprowadzić migrację witryny WordPress?
Opublikowany: 2022-07-03Przenieś witrynę Wordpress
Samodzielna migracja witryny WordPress może wydawać się przytłaczającym zadaniem, zwłaszcza że należy wziąć pod uwagę wiele czynników i kroków.
Od prawidłowego przygotowania strony do przeniesienia po pomyślne skonfigurowanie jej na nowej platformie hostingowej, wiele osób jest zmuszonych do skorzystania z drogich usług migracji WordPress. Lub szukają nowych hostów, które świadczą usługi migracji w ramach swojego pakietu — aby zapewnić płynny i sprawny proces. Jednak migracja witryny WordPress nie musi być kosztowna ani stresująca, jeśli dysponujesz odpowiednimi narzędziami i wiedzą.
W tym przewodniku wyjaśnimy, jak przeprowadzić migrację witryny WordPress bez wydawania premii lub wymagającej zaawansowanej wiedzy programistycznej. Obejmuje to ręczną migrację witryny, a także sposób, w jaki kilka wtyczek WordPress może pomóc zautomatyzować proces.
Dowiedz się, w jaki sposób możesz przygotować się i ukończyć migrację witryny WordPress, niezależnie od poziomu umiejętności poniżej.
Co to znaczy migrować witrynę WordPress?
Migracja WordPress to proces przenoszenia witryny WordPress z jednego serwera na drugi — lub z jednej usługi hostingowej na inną — bez wpływu na jej wygląd, zawartość lub funkcjonalność. Podczas tego procesu zawartość witryny WordPress (tj. jej pliki, zawartość i bazy danych) jest kopiowana i przesyłana na nowy serwer, podczas gdy zawartość witryny na starym serwerze pozostaje nienaruszona. Chcemy pomóc Ci w ręcznym przeniesieniu witryny Wordpress z pomyślnym wynikiem.
Zalecany najłatwiejszy sposób na migrację witryny WordPress
Jeśli migrujesz do planu Managed WordPress lub Managed WooCommerce, powinieneś skorzystać z usługi i wtyczki BlogVault.
Najczęstsze powody, dla których możesz potrzebować migracji witryny WordPress
Ludzie decydują się na migrację witryny WordPress z wielu różnych powodów, w tym:
- Zamiana dostawców hostingu : Wiele osób migruje swoją witrynę, aby zamienić dostawców hostingu WordPress. Może to być spowodowane problemami z wydajnością hostingu lub przestojem spowodowanym przez współdzielone zasoby serwera lub brakiem obsługi klienta ze strony dostawcy hostingu. Ludzie również zmieniają dostawców usług hostingowych, aby sprostać wymaganiom ich skalowania biznesu (np. przejście na bardziej wydajne serwery dedykowane lub serwery w chmurze) lub aby oddzwonić do zasobów serwera i obniżyć koszty.
- Przejście do lub z sieci WordPress Multisite: Czasami ludzie muszą przenieść istniejącą witrynę WordPress do sieci Multisite lub usunąć pojedynczą witrynę WordPress z istniejącej sieci Multisite i przenieść ją do nowej instalacji WordPress. Ten proces jest bardziej skomplikowany niż przeniesienie pojedynczej witryny do nowego dostawcy hostingu, ale można to zrobić.
- Zmiana nazwy domeny: Zmiany nazwy domeny są czasami potrzebne, gdy firmy ewoluują (np. skrócenie długiej nazwy domeny, zmiana marki firmy itp.), a do ich zmiany może być wymagana migracja witryny WordPress. Ważne jest, aby pamiętać, że zmiany nazwy domeny wymagają stałych przekierowań 301 ze starej domeny do nowej, aby utrzymać rankingi wyszukiwarek i zapobiec błędom 404 dla użytkowników podążających za istniejącymi linkami do witryn.
Ręczna migracja witryny WordPress w 6 krokach
Chociaż istnieje kilka narzędzi do powielania, klonowania i migracji WordPress, które mają na celu uproszczenie procesu migracji, ważne jest zrozumienie, jak ręcznie przenieść witrynę WordPress.
Na przykład, jeśli masz dużą witrynę internetową lub przenosisz się między firmami hostingowymi, wiele z tych narzędzi może przekroczyć limit czasu lub zawieść — pozostawiając Cię na pierwszym miejscu.
Jak ręcznie przeprowadzić migrację witryny WordPress
Kroki ręcznej migracji witryny WordPress z jednej usługi hostingowej do drugiej można podzielić na sześć nadrzędnych kroków:
- Utwórz kopię zapasową/pobierz dane swojej witryny
- Utwórz nową instalację WordPress z nowym hostem
- Prześlij swoje pliki bazy danych na swoje nowe konto hostingowe
- Prześlij swoją zawartość na swoje nowe konto hostingowe
- Dostosuj plik „wp-config.php”
- Wykonaj czyszczenie po migracji
1. Utwórz kopię zapasową/pobierz dane swojej witryny
Pierwszym krokiem do ręcznej migracji witryny WordPress jest utworzenie kopii zapasowej/pobranie wszystkich danych witryny — niezależnie od tego, jak małe lub duże są. Proces migracji może spowodować utratę danych witryny, co z kolei może spowodować uszkodzenie witryny.
Chociaż tworzenie kopii zapasowych danych witryny powinno już być najlepszym rozwiązaniem w zakresie bezpieczeństwa, jest to również krytyczny element procesu przesyłania danych.
Istnieje kilka wtyczek, których możesz użyć do tworzenia kopii zapasowych witryn WordPress — takich jak Duplicator lub UpdraftPlus — pozwalających wykorzystać wbudowane ustawienia do kontrolowania, które pliki są tworzone, harmonogramy tworzenia kopii zapasowych i gdzie są przechowywane Twoje dane. Możesz też ręcznie utworzyć kopię zapasową witryny WordPress. Ten proces można wykonać na dwa sposoby:
- Poprzez cPanel
- Za pomocą narzędzia do przesyłania plików (FTP)
cPanel
Zaloguj się do swojego starego dostawcy hostingu i przejdź do swojego cPanel. Tam otwórz „Menedżera plików”, wybierz katalog główny dokumentu dla swojej domeny, zaznacz „Pokaż ukryte pliki” i kliknij „Idź”. Tutaj musisz zlokalizować dwa pliki: „wp-content” i „wp-config”. Aby skompresować folder „wp-content”, możesz wybrać format zip, a następnie po utworzeniu pliku zip pobrać go.
Wystarczy pobrać plik „wp-config”. Możesz także skompresować zawartość wp do skompresowanego pliku tar gzip, który może być mniejszy niż plik zip. Jeśli znasz wiersz poleceń, możesz przejść przez plik zip lub tar.gz bezpośrednio ze starego hosta na nowy host bez konieczności lokalnego pobierania i przesyłania pliku.

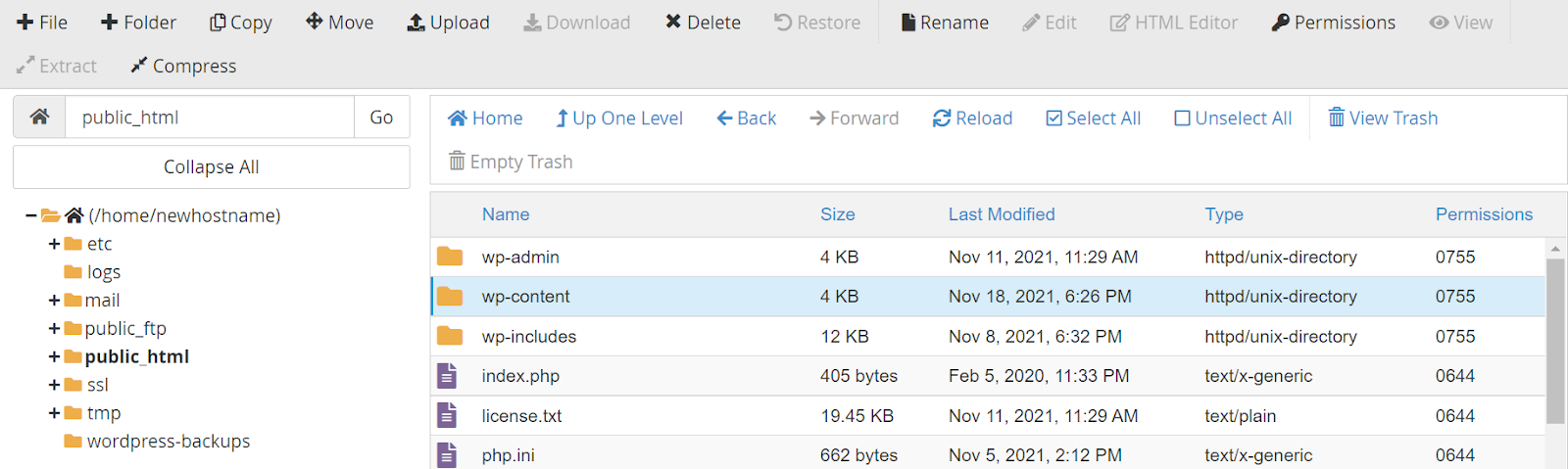
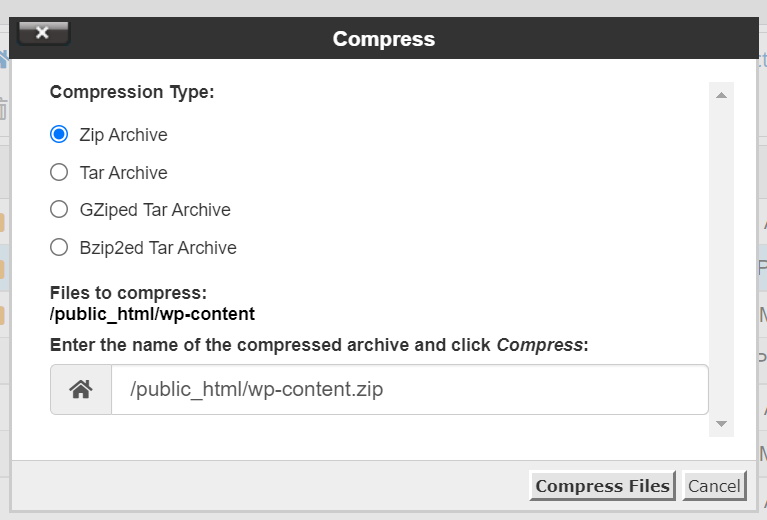
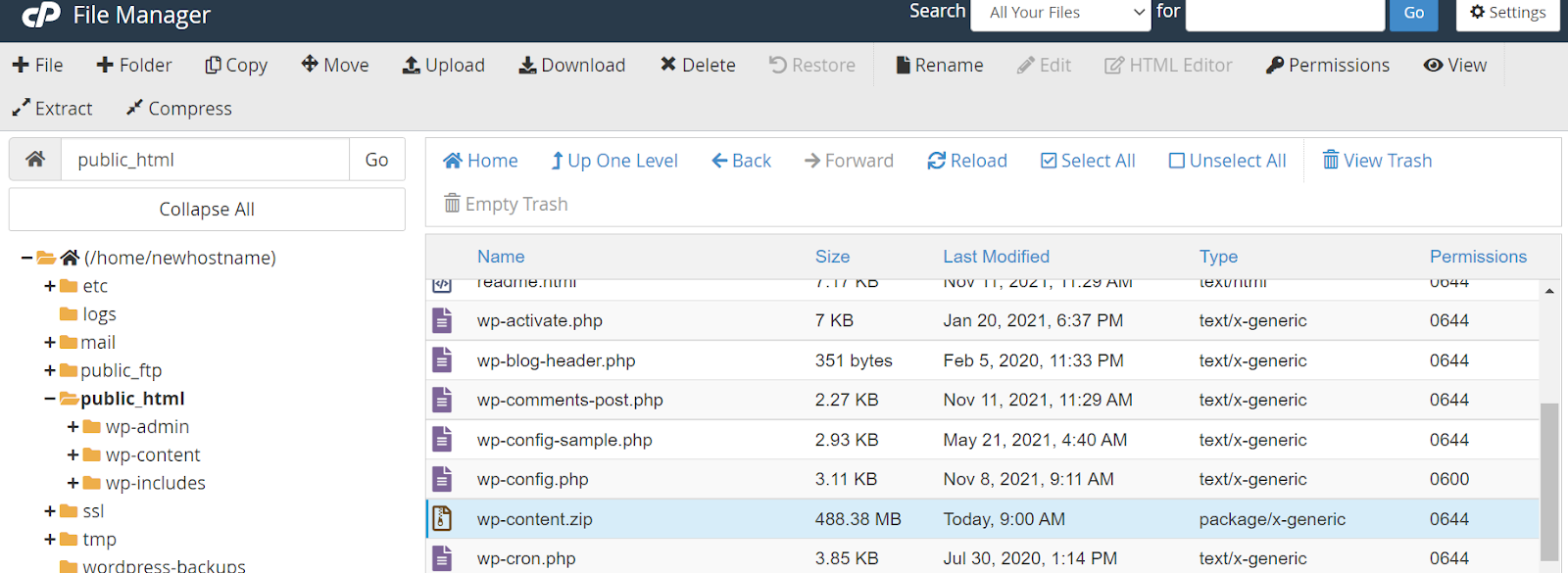
Zaloguj się do swojego starego dostawcy hostingu i przejdź do swojego cPanel. Tam otwórz „Kopia zapasowa”, z kopii zapasowej w cPanel możesz pobrać pełną kopię zapasową, częściową kopię zapasową, a także kopie zapasowe bazy danych witryny.

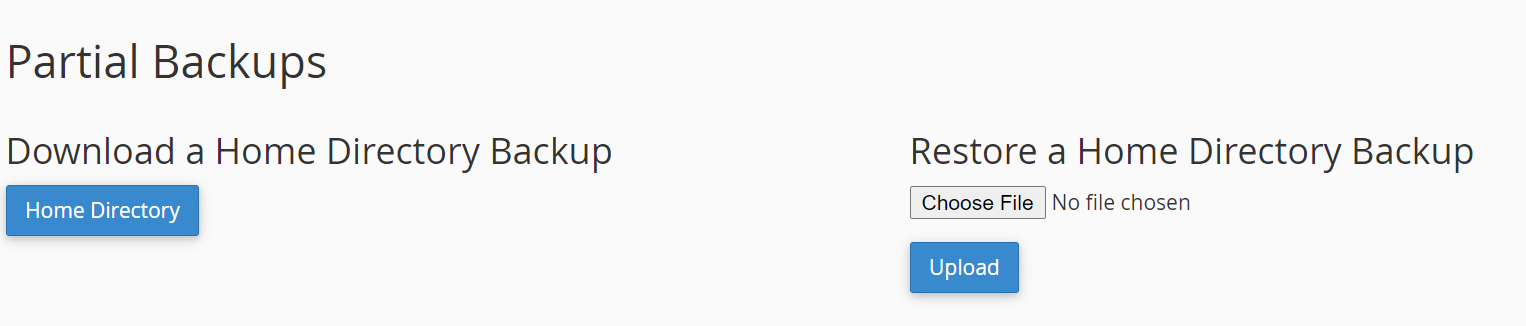
Teraz wróć do strony głównej cPanel, znajdź „Kopia zapasowa” i kliknij ją. Tutaj zobaczysz wszystkie bazy danych, które masz na swoim serwerze. Pamiętaj, aby przejść do właściwego i kliknąć go. Po wybraniu odpowiedniej kopii zapasowej bazy danych dla witryny, umożliwi to pobranie pliku „sql.gz”.
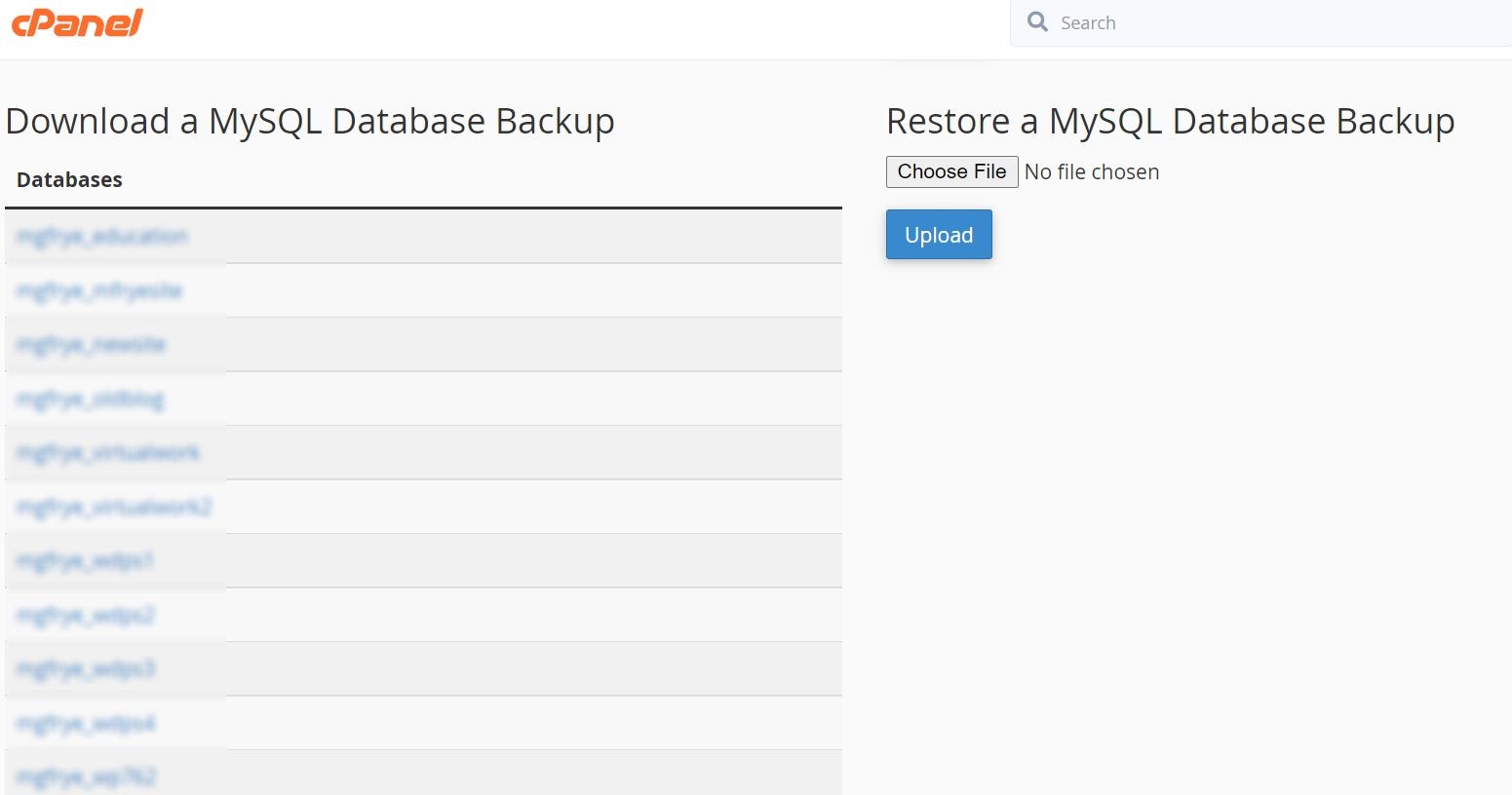
W tym momencie powinieneś mieć trzy oddzielne pliki do pobrania, w tym:
- Plik „wp-content.zip”
- Plik „wp-config.php”
- Plik „sql.gz”
Należy pamiętać, że ten proces jest zwykle szybszy niż użycie narzędzia FTP.
Narzędzie FTP
Programy FTP, takie jak FileZilla (PC) i Transmit (Mac) to popularne narzędzia do pobierania plików i baz danych WordPress. Po wybraniu programu FTP i zainstalowaniu go na komputerze użyj poświadczeń SFTP (pochodzących z konta hosta internetowego), aby bezpośrednio połączyć się z serwerem witryny.
Tutaj możesz wybrać i pobrać wszystkie pliki i bazy danych z katalogu swojej witryny WordPress. Nie zapomnij jednak dołączyć ukrytych plików, takich jak „.htaccess”, ponieważ mogą one być ukryte. Przejrzyj plik pomocy programu FTP, aby upewnić się, że widzisz ukryte pliki. Jeśli jesteś przyzwyczajony do korzystania z wiersza poleceń, możesz utworzyć zarówno zrzut MySQL bazy danych witryny, jak i skompresować gzip lub skompresować witrynę WordPress. Metoda wiersza poleceń będzie znacznie szybsza.
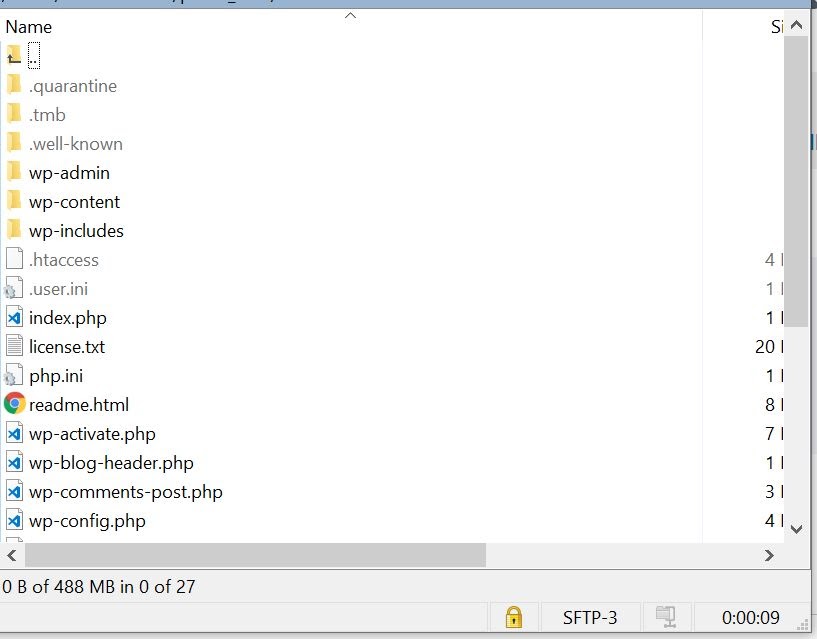
2. Utwórz instalację WordPress z nowym hostem
Drugim krokiem do ręcznej migracji witryny WordPress jest zalogowanie się do portalu w Nexcess, aby utworzyć nową witrynę na istniejącym planie lub nowa witryna instalacyjna zostanie utworzona po zarejestrowaniu się w nowym planie w Nexcess.
Po dodaniu witryny w portalu, w której zarządzane są szczegóły Twojego planu, zainstaluje na niej WordPress.
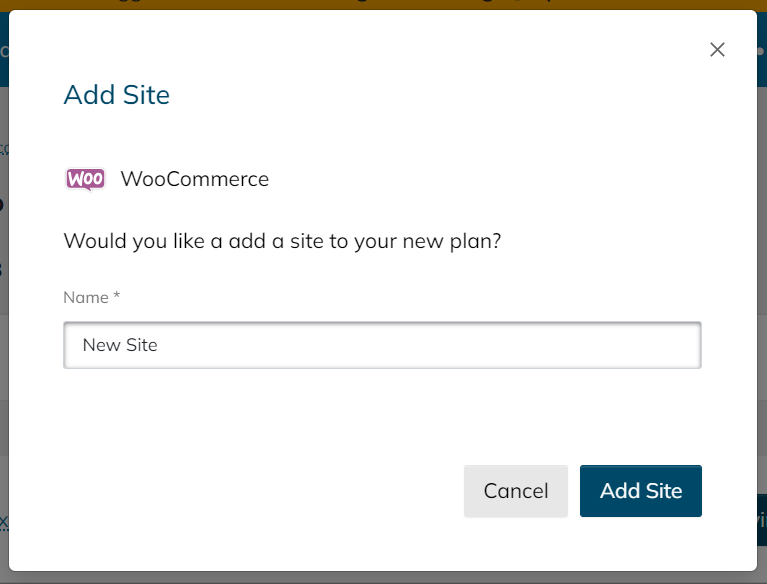
Pamiętaj, aby przejrzeć i/lub edytować te sekcje w zależności od potrzeb Twojej witryny i nie zapomnij o bezpiecznym zapisaniu nazwy użytkownika i hasła administratora. Ponadto możesz zmienić automatyczną nazwę bazy danych i prefiks tabeli, jeśli uznasz to za stosowne. Możesz również pozostawić je bez zmian, ale pamiętaj/zapisz nazwę bazy danych i prefiks tabeli, ponieważ będziesz musiał się do nich później odwoływać.
Po zainstalowaniu instalacji WordPress wróć do swojego portalu, aby uzyskać poświadczenia SSH, aby przygotować się do przesłania plików i bazy danych ze starej witryny.
3. Prześlij swoją bazę danych na swoje nowe konto hostingowe
Teraz nadszedł czas, aby zaimportować rzeczywiste strony Twojej obecnej witryny do nowego konta hostingowego. Aby to zrobić, przejdź do „phpMyAdmin” w sekcji „Bazy danych” i kliknij go. Po wejściu zlokalizuj nazwę swojej bazy danych i kliknij ją.
Tutaj zobaczysz puste tabele bazy danych, które zostały utworzone za pomocą pustej instalacji WordPress. To, co chcesz zrobić, to zaznaczyć pole "Zaznacz wszystko" pod tymi pustymi tabelami bazy danych, kliknąć menu rozwijane zatytułowane "Z wybranymi", a następnie wybrać opcję "Upuść". Spowoduje to usunięcie wszystkich pustych tabel w Twojej bazie danych.
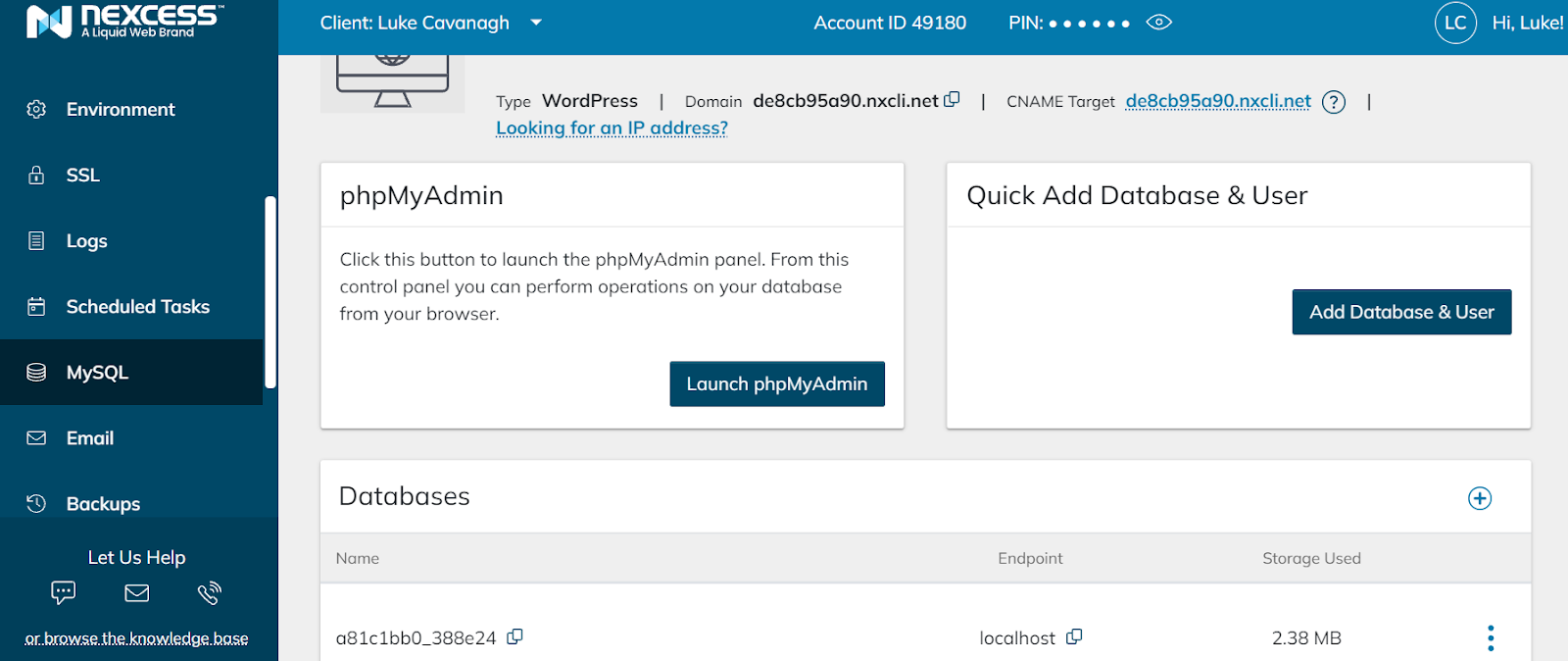
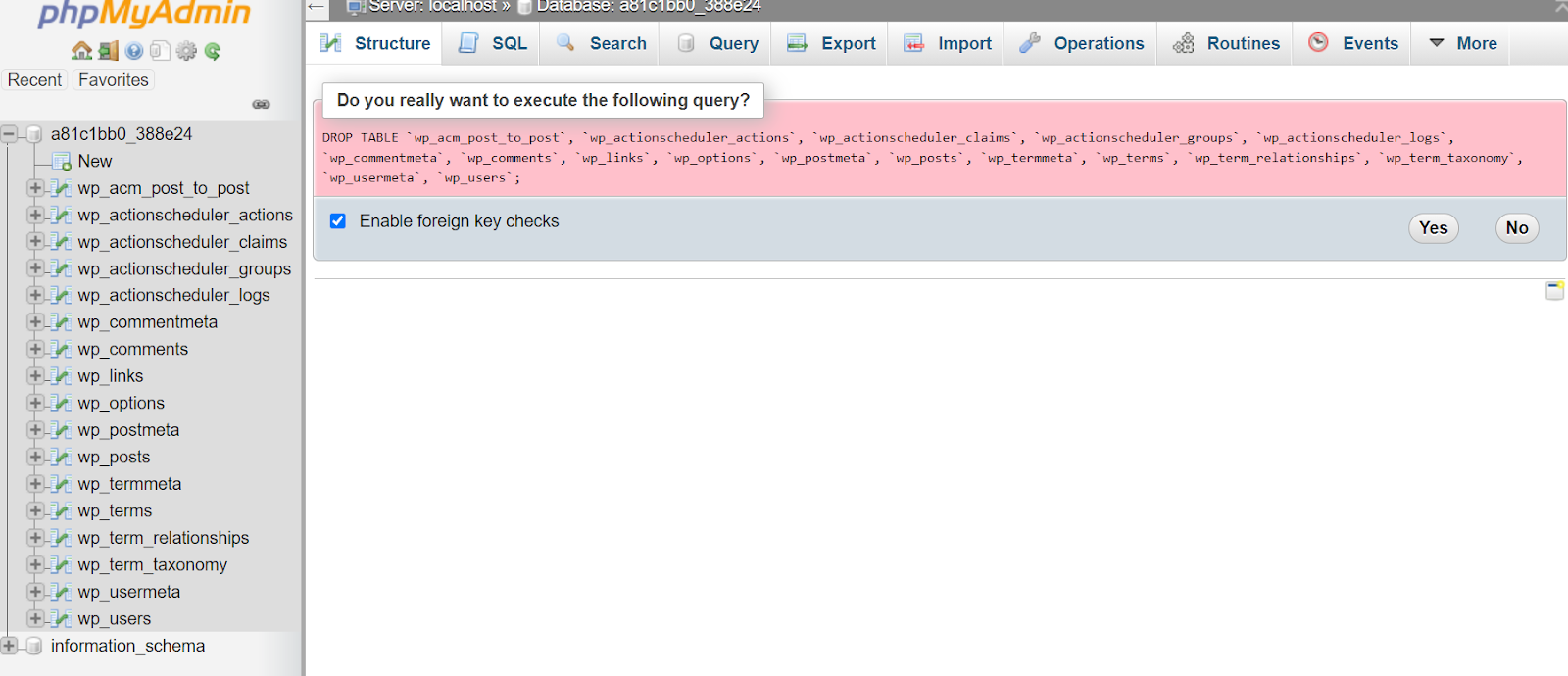
Po usunięciu wszystkich tabel nadszedł czas na zaimportowanie bazy danych, której wcześniej utworzono kopię zapasową. Wybierz "Importuj" u góry strony i przejdź do sekcji "Plik do zaimportowania".
Tutaj wybierz przycisk "Wybierz plik" obok tekstu "Przeglądaj swój komputer", zlokalizuj pobrany wcześniej plik bazy danych SQL i kliknij "Otwórz". Następnie odznacz pole „Częściowy import”, przewiń na dół strony i kliknij „Idź”. Spowoduje to zaimportowanie wszystkich tabel, które zawierają zawartość bieżącej witryny.
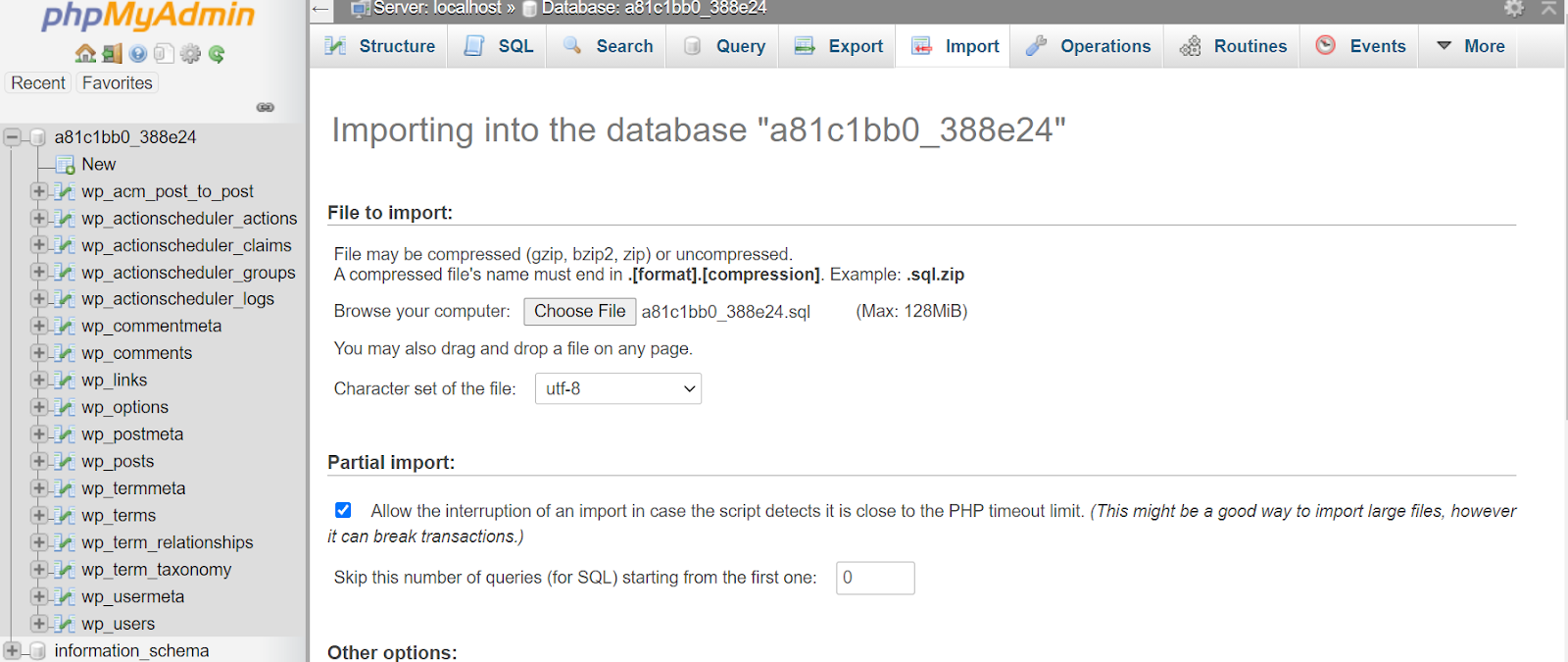
Po zaimportowaniu nowych tabel przejdź do tabeli zawierającej słowo „opcje”. Tutaj możesz znaleźć i edytować adres URL swojej witryny. Znajdź „siteurl” pod kolumną „option_name”, wybierz przycisk „Edytuj”, zmień adres URL na ciąg adresu URL nowej witryny i kliknij „Przejdź”. Następnie zlokalizuj „home” pod kolumną „option_name” i zaktualizuj go również do nowego ciągu URL.
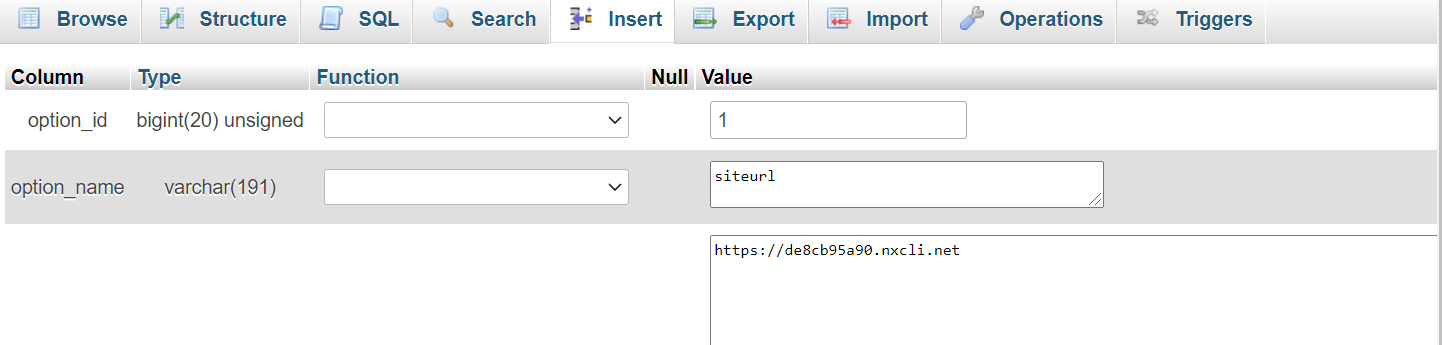

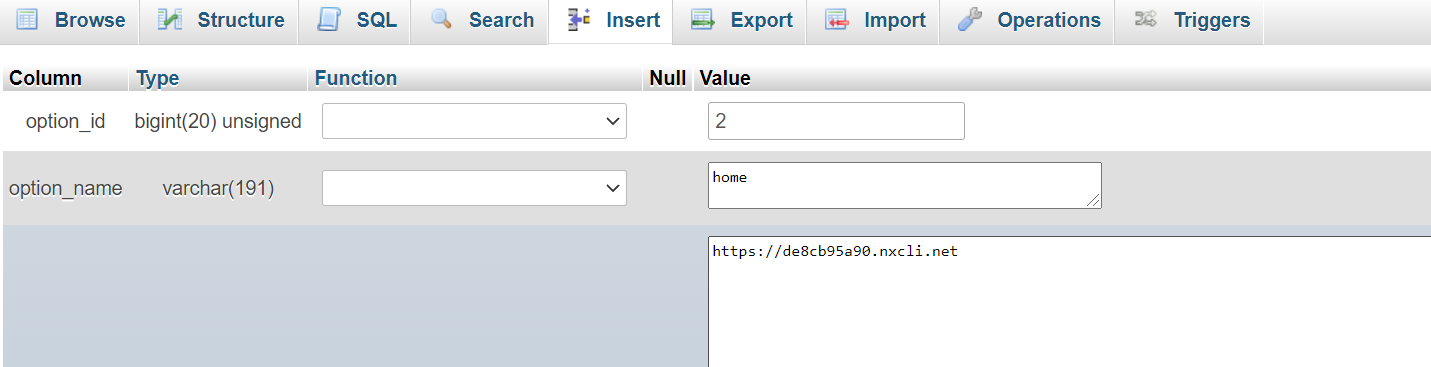
Uwaga: jeśli nie możesz łatwo znaleźć ścieżek „siteurl” lub „home” w portalu dostawcy usług hostingowych, możesz „Google”, gdzie te ścieżki są znalezione, lub skontaktować się z obsługą klienta w celu uzyskania pomocy.
4. Prześlij swoje treści na swoje nowe konto hostingowe
Wróć do nowego portalu hostingowego i znajdź kartę „Dostęp”, która będzie mogła podać poświadczenia SSH.
Korzystając z aplikacji do zarządzania plikami, prześlij kopię zapasową do folderu public_html witryny.
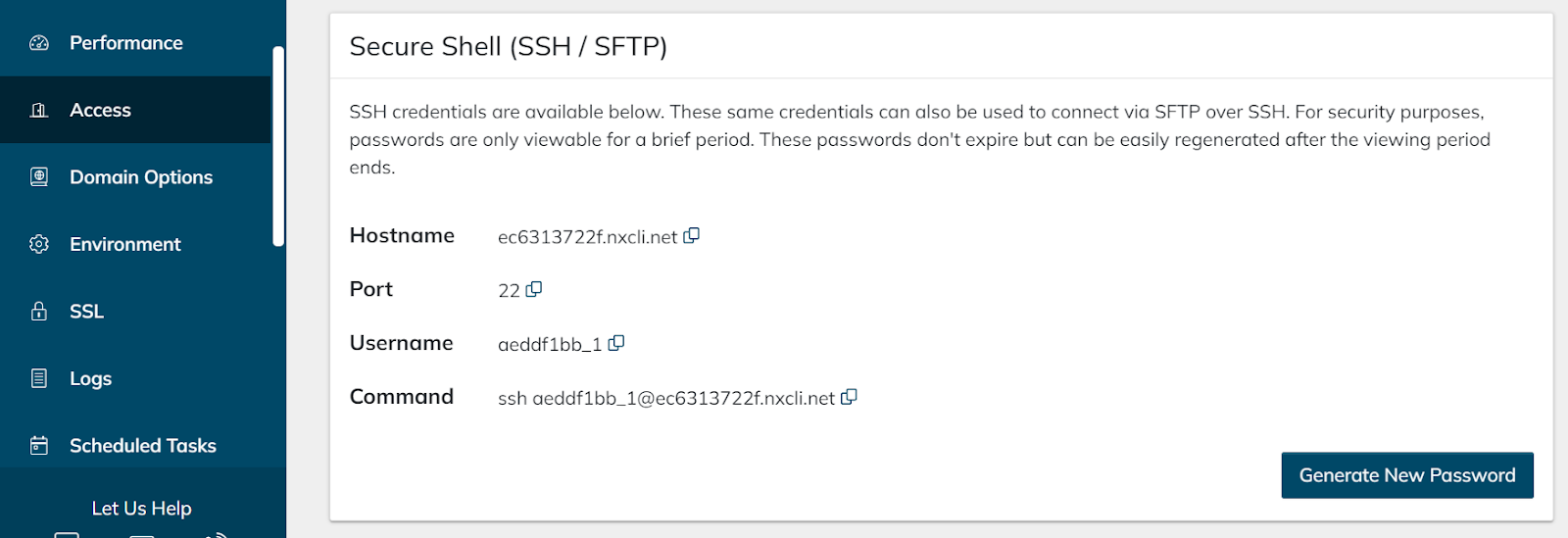
Teraz korzystając z poświadczeń SSH, musisz dodać je do swojej aplikacji do zarządzania plikami.
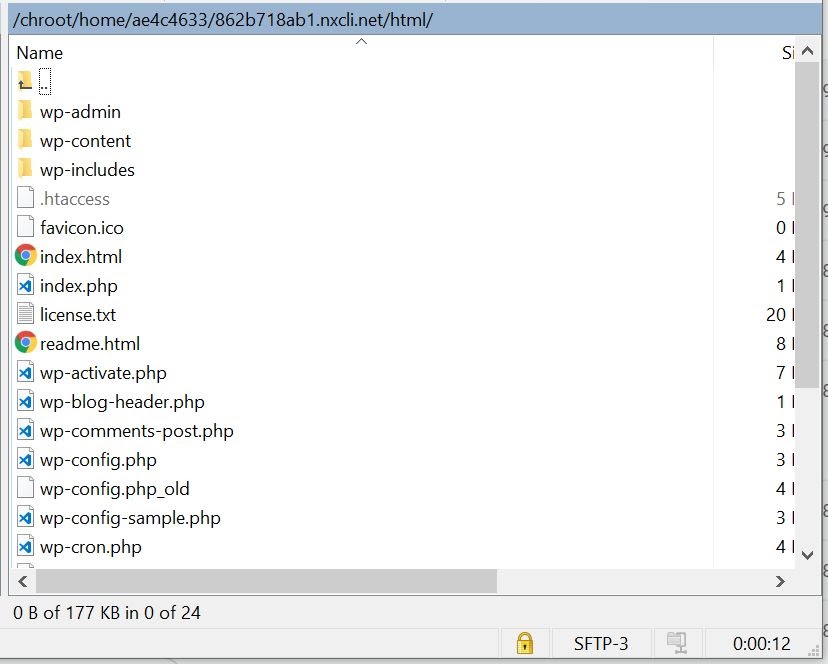
Aby wyodrębnić kopię zapasową, musisz użyć polecenia dekompresji gzip. Po rozpakowaniu pamiętaj, aby wrócić i usunąć rzeczywisty folder spakowany lub oryginalny skompresowany plik gzip. Ten sam krok będzie miał zastosowanie, jeśli prześlesz kopię zapasową swojej witryny w formacie pliku zip, możesz użyć polecenia takiego jak rozpakowanie, aby wyodrębnić plik.
tar -xvf wp-content.tar.gz
rozpakuj wp-content.zip
W tym momencie jest jeszcze jedna rzecz, którą musisz zrobić, aby upewnić się, że zawartość jest pobierana poprawnie: w razie potrzeby dostosuj plik „wp-config.php”, jeśli prefiks bazy danych jest inny.
5. Dostosuj plik „wp-config.php”
Wróć do aplikacji menedżera plików i znajdź plik „wp-config.php”. Zamiast edytować plik bezpośrednio w menedżerze plików, łatwiej jest go pobrać i edytować w edytorze tekstu. Kliknij plik prawym przyciskiem myszy, wybierz „Pobierz” i otwórz go w wybranym edytorze tekstu lub edytorze kodu. W tym momencie musisz zlokalizować dwie rzeczy:
- „zdefiniuj('DB_HOST', 'localhost);” — Jeśli przenosisz się do nowego dostawcy usług hostingowych, może być konieczne dostosowanie lokalnej nazwy hosta w pliku „wp-config.php”. Koniecznie skontaktuj się z pomocą techniczną, aby sprawdzić, czy należy to zmienić.
- „$table_prefix” — Używając zapisanego wcześniej prefiksu tabeli, zlokalizuj wiersze „$table_prefix” w pliku „wp-config.php” i zaktualizuj go odpowiednim prefiksem.
Po zaktualizowaniu tych dwóch wierszy w edytorze tekstu zapisz nowy plik „wp-config.php”. Teraz wróć do swojego menedżera plików i nadpisz przestarzały plik „wp-config.php” nowym. Możesz to zrobić, przechodząc do menedżera plików i wybierając plik do przesłania. W zależności od używanego menedżera plików, wyświetli ostrzeżenie, czy chcesz zastąpić istniejący plik, czy nie.
W tym momencie wszystkie pliki Twojej obecnej witryny WordPress powinny zostać przesłane i zaktualizowane, co oznacza, że Twoja witryna powinna wyświetlać się i działać dokładnie tak, jak w przypadku starego dostawcy hostingu.
6. Oczyszczanie WordPressa po migracji
Po pomyślnym przeniesieniu witryny do nowego dostawcy hostingu nadszedł czas, aby rozpocząć proces czyszczenia WordPressa.
Zastąp stare adresy URL nowymi
Najpierw musisz zalogować się do nowej witryny i upewnić się, że wewnętrzne linki do stron i odniesienia do obrazów zostały zaktualizowane, zastępując stare adresy URL nowymi. Chociaż możesz to zrobić ręcznie, możesz użyć wtyczek WordPress – takich jak wtyczka Better Search Replace – które usprawniają ten proces.
Korzystając z wtyczki Better Search Replace, przejdź do „Narzędzia” na pulpicie nawigacyjnym WordPress i wybierz „Lepsze wyszukiwanie zamień”. Tutaj wprowadzisz adres URL starej domeny i adres URL nowej domeny, a także zaznaczysz wszystkie pola wymienione pod „Wybierz, które adresy URL mają zostać zaktualizowane”.
Teraz wybierz "Uruchom wyszukiwanie / zamień".
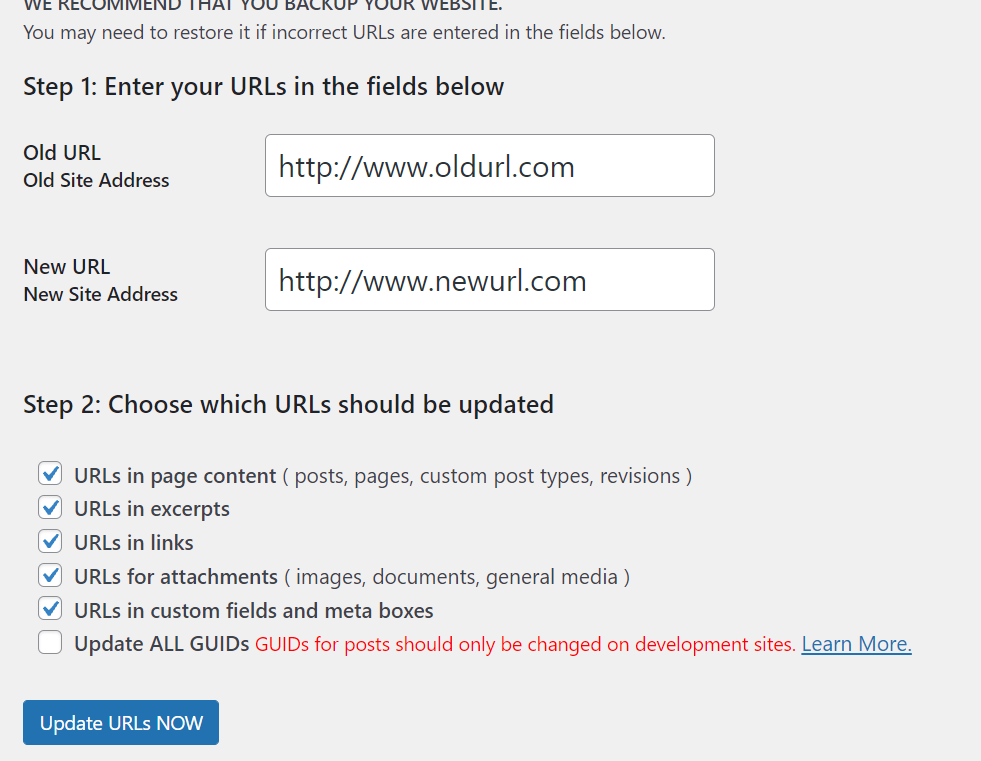
Skontaktuj się z wydawcami, aby odzyskać potencjalne utracone linki zwrotne
Jeśli obawiasz się linków zwrotnych, które prowadzą do Twojej starej domeny, musisz ręcznie skontaktować się z każdym wydawcą, aby zaktualizował polecane linki. Zaleca się skupienie się na linkach zwrotnych najwyższej jakości, ponieważ ten proces może być żmudny.
Ponownie skonfiguruj ustawienia DNS domeny
Konieczne będzie również ponowne skonfigurowanie ustawień DNS domeny, aby wskazywały na nowego dostawcę usług hostingowych. Twój rejestrator domeny będzie miał wszystkie dane potrzebne do wprowadzenia tej zmiany. Należy pamiętać, że zastosowanie zmian DNS może potrwać do 48 godzin, więc pamiętaj, aby wprowadzić je w okresie, w którym spodziewasz się mniejszego natężenia ruchu.
Po zakończeniu migracji witryny, zaktualizowaniu wszystkich adresów URL i ponownej konfiguracji ustawień DNS możesz ręcznie usunąć pliki witryny, bazy danych i zawartość ze starego serwera.
5 najlepszych wtyczek do ręcznej migracji WordPress
Istnieje wiele pomocnych wtyczek do migracji do WordPressa, ale ważne jest, aby pamiętać, że niektóre z nich powodują konflikty z innymi wtyczkami lub motywami buforowania, a także mogą prowadzić do problemów z wydajnością serwera hostingowego.
Zanim wybierzesz wtyczkę migracji do użycia, skonsultuj się z nowym dostawcą usług hostingowych, aby sprawdzić, które z nich są kompatybilne. Obecnie pięć najlepszych wtyczek do ręcznej migracji WordPress to:
1. Powielacz
Oferujący ponad 25 milionów pobrań, Duplicator to zaufane narzędzie do migracji WordPress, które daje użytkownikom możliwość migracji, kopiowania lub przenoszenia witryny z jednego hosta na drugi — łącząc wtyczki, motywy i pliki treści w pakiet plików .zip. Dodatkowo może być również używany jako przydatne narzędzie do tworzenia kopii zapasowych witryn WordPress.
Duplicator zapewnia również zerowy czas przestoju podczas migracji witryny, co oznacza, że odwiedzający mogą nadal wyświetlać i wchodzić w interakcje z wersją na żywo witryny we wstępnie zdefiniowanym obszarze przejściowym. Wersja pro programu Duplicator zawiera jeszcze więcej funkcji, takich jak instalacje typu „przeciągnij i upuść” oraz zgodność z dostawcami pamięci masowej w chmurze.
2. UpdraftPlus
Dzięki przyjaznemu dla użytkownika interfejsowi UpdraftPlus jest popularnym narzędziem do migracji WordPress. Dzięki ponad 3 milionom aktywnych pobrań narzędzie to pozwala zaplanować automatyczne tworzenie kopii zapasowych i natychmiast je przywrócić.
Tworzy również kopie zapasowe wielu opcji w chmurze i możliwość tworzenia kopii zapasowych wielu witryn jednocześnie z centralnej platformy za pomocą UpdraftCentral. Aby uzyskać jeszcze więcej funkcji, UpdraftPlus Premium oferuje kompatybilność z siecią wielostanowiskową, szyfrowanie baz danych i dedykowaną obsługę klienta.
3. Migruj guru
Obsługiwany przez BlogVault, Migrate Guru twierdzi, że jest najszybszym sposobem na migrację witryny WordPress — w tym w przypadku trudnych migracji WordPress, takich jak sieci wielostanowiskowe lub witryny o pojemności 200 GB lub większej.
Działając na własnych serwerach, Migrate Guru może automatycznie przepisywać adresy URL, omijać skrypty importu/eksportu i zarządzać serializowanymi danymi. Duplikuje również witryny WordPress bez żadnej pracy ręcznej ani dodatkowych narzędzi.
4. WP Migracja bazy danych
WP Migrate DB oferuje łatwy do wykonania 3-etapowy proces, który obejmuje:- Użyj interfejsu WP Migrate DB, aby znaleźć i zamienić dane witryny.
- Wyeksportuj plik SQL.
- Zaimportuj plik SQL do nowej bazy danych.
Ta wtyczka obsługuje również serializowane dane i tablice, co minimalizuje ryzyko uszkodzenia bazy danych podczas procesu migracji. Dzięki wersji pro WP Migrate DB Pro zyskujesz również dostęp do motywów, wtyczek i przesyłanych plików.
5. Kompleksowa migracja WP
Z ponad 4 milionami aktywnych instalacji i prawie 6000 5-gwiazdkowymi recenzjami, All-in-One WP Migration jest wysoce zaufaną wtyczką do migracji WordPress. Podobnie jak WP Migrate DB, to narzędzie zawiera trzy proste kroki, które ułatwiają migrację:
- Zainstaluj wtyczkę All-in-One WP Migration.
- Kliknij przycisk eksportu, aby spakować bazę danych, pliki multimedialne, wtyczki i motywy.
- Rozpakuj plik w nowej lokalizacji za pomocą funkcji „przeciągnij i upuść” na pulpicie WordPress.
All-in-One WP Migration synchronizuje się z najlepszymi usługami przechowywania w chmurze i jest kompatybilny z większością wtyczek i motywów WordPress. Jeśli korzystasz z darmowej wersji wtyczki, limit rozmiaru wynosi 512 MB.
Rozważ przejście na zarządzany hosting WordPress
Chociaż istnieje wiele kroków związanych z ręczną migracją witryny WordPress z jednego hosta na inny, można to zrobić. Tylko pamiętaj, aby dokładnie wykonać kroki opisane powyżej i zawsze upewnij się, że pliki, bazy danych i zawartość witryny są w pełni archiwizowane przed rozpoczęciem procesu migracji. Jeśli coś pójdzie nie tak, nadal będziesz mieć wszystkie oryginalne pliki, do których możesz się odwołać.
Jeśli zastanawiasz się nad przejściem z hostingu współdzielonego na hosting WordPress, Nexcess cieszy się zaufaniem wielu ekspertów WordPress. Dzięki kompresji obrazu premium, wbudowanej sieci dostarczania treści (CDN) i zaawansowanemu buforowaniu optymalizujemy witryny WordPress, aby były szybsze, lepsze i bardziej intuicyjne. Hostując swoją witrynę WordPress z Nexcess, uzyskujesz dostęp do:
- Automatyczne aktualizacje rdzenia WordPress
- Synchronizacja inscenizacji i produkcji
- Narzędzia deweloperskie
- Natychmiastowe kopie zapasowe
- Szablony do tworzenia witryn
- Buforowanie wielowarstwowe
- Monitorowanie złośliwego oprogramowania
- Inscenizacja jednym kliknięciem
- Hosting poczty e-mail
- Pełny dostęp do serwera
- Automatyczne aktualizacje wtyczek
- Automatyzacja SSL
- Optymalizacja PHP
Oferując kilka zarządzanych planów hostingowych WordPress, możesz wybrać taki, który z łatwością spełnia Twoje potrzeby teraz i skaluje się w górę lub w dół wraz z ewolucją Twoich potrzeb. Ponadto bezpłatne migracje witryn WordPress są zawarte w każdym planie hostingowym Nexcess WordPress. Oznacza to, że możesz uniknąć przestojów witryny, które zwykle są związane z ręczną migracją witryny WordPress.
Dowiedz się, jak Nexcess może pomóc Ci zoptymalizować witrynę WordPress dzięki w pełni zarządzanemu hostingowi.
Sprawdź nasze w pełni zarządzane plany hostingu WordPress, aby zacząć już dziś.
Powiązane zasoby WordPress
- 5 zalet hostingu WordPress
- Przewodnik dla początkujących po optymalizacji wydajności WordPress
- Jak poprawić wydajność witryny w WordPress
- Niezbędny przewodnik po wtyczkach WordPress
- Dlaczego moja witryna WordPress działa tak wolno?
