Jak przenieść sklep WooCommerce z jednej witryny WordPress do innej?
Opublikowany: 2022-04-21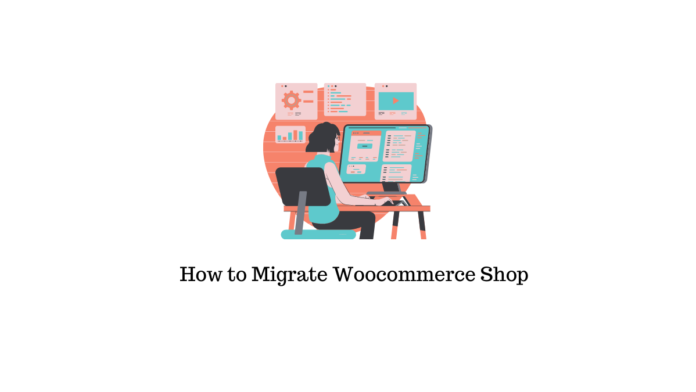
Migracja eCommerce polega na przeniesieniu firmy z jednej witryny do drugiej. Musisz przenieść kompletne dane, integracje, zawartość, systemy, projekty i inne elementy biznesowe do docelowej konfiguracji, która obejmuje aktualizację serwerów i infrastruktury pamięci masowej. W tym artykule omówimy proces migracji sklepu WooCommerce z jednej witryny WordPress do drugiej.
Dlaczego musisz przeprowadzić migrację witryny WordPress?
Mogą istnieć pewne osobiste powody klonowania, w zależności od działalności biznesowej, poziomu i rozwoju. Twój system może nie mieć etapów i chcesz przenieść swoją witrynę do innej witryny WordPress w celu przetestowania nowych funkcji i aktualizacji lub potrzebujesz nowej subdomeny.
Jak przeprowadzić migrację?
Migracja zależy od ilości danych sklepu, kiedy trzeba wyeksportować i zaimportować dane z jednej witryny do drugiej. Ponadto musisz ręcznie zmienić ścieżkę pliku dla plików do pobrania, aby zapewnić płynny przepływ w nowej witrynie. Procedurę wymieniliśmy w kolejnych punktach.
Kroki korzystania z domyślnej migracji witryny WordPress
Do importowania zamówień, produktów, stawek podatkowych itp. możemy użyć domyślnego Importera WordPress, który umożliwia również import danych z pliku CSV.
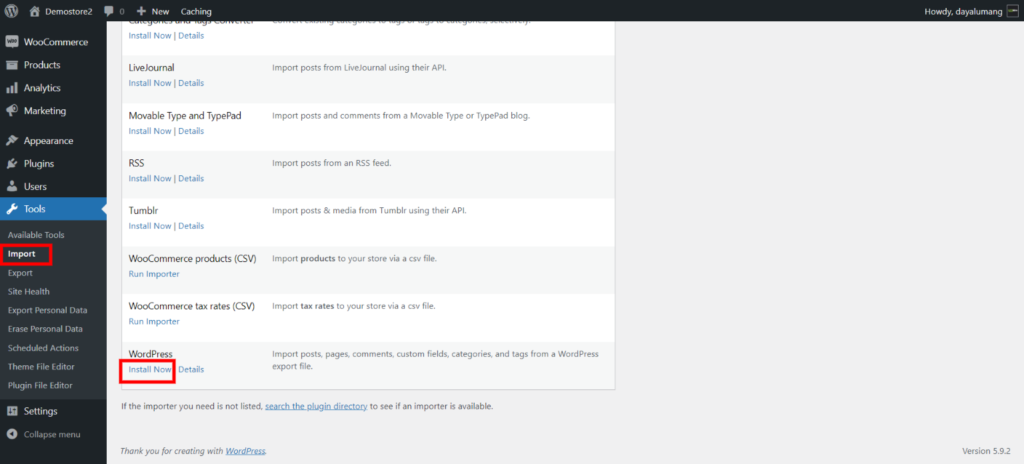
Wyszukaj sekcję „Narzędzia > Eksportuj” i pobierz dane ze swojego sklepu WooCommerce. Oddziel wszystko, takie jak różne produkty, zwroty i kupony.
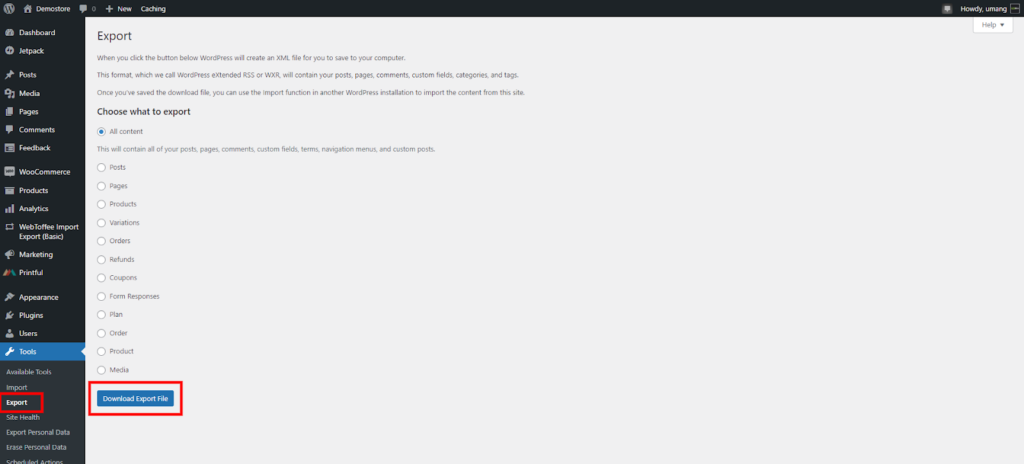
Po przejściu do nowej witryny do instalacji importera WordPress, przejdź do sekcji „Narzędzia > Importuj” i kliknij link „Zainstaluj teraz” pod kolumną „WordPress”.
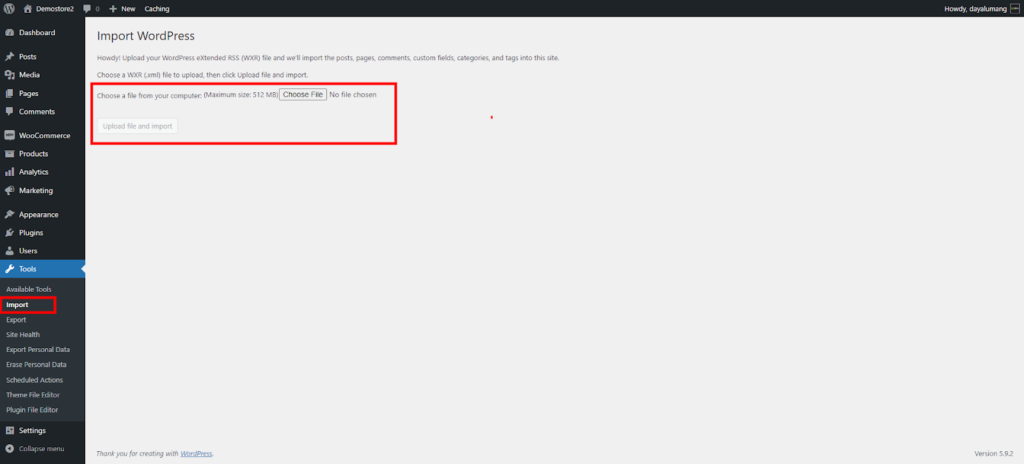
Aby uruchomić Importer WordPress, kliknij „Uruchom Importer”, aby przejść do sekcji „Narzędzia > Importuj”.
Oto sekcja importu, możesz łatwo zaimportować pobrane pliki za pomocą opcji wyboru pliku .
Które elementy lub części należy przenieść do nowego sklepu
Planując migrację sklepu WooCommerce z jednej witryny WordPress do innej, należy zastanowić się, które elementy należy wyeksportować.
W większości są to 3 elementy, które są najważniejsze i które wymagają migracji.
- Użytkownicy WordPressa: W panelu WooCommerce masz bazę użytkowników klientów, którzy zamówili produkty z Twojego sklepu. Ta baza danych zawiera informacje dotyczące klienta, takie jak numer kontaktowy, adres e-mail, adres dostawy itp. Możesz rozważyć zainstalowanie tej wtyczki Importuj Eksportuj użytkowników WordPressa , aby przeprowadzić migrację danych użytkownika.
- Produkty: Wszystkie produkty, które dodałeś do swojego sklepu WooCommerce, są niezbędne dla Twojego sklepu i muszą zostać zmigrowane. Te produkty zawierają opis produktu, identyfikator produktu, zdjęcia itp. Możesz łatwo użyć tej wtyczki: Import produktów Eksport dla WooCommerce , aby przenieść wszystkie dane produktów.
- Zamówienia: Wszystkie istniejące zamówienia muszą być zarządzane przez administratora i powinny być brane pod uwagę podczas planowania migracji sklepu internetowego. Zamówienie zawiera wszystkie informacje dotyczące użytej metody płatności, adresu dostawy, metody wysyłki, identyfikatora śledzenia itp. Możesz użyć tej wtyczki Eksport zamówień i import zamówień dla WooCommerce. łatwo wyeksportować wszystkie zamówienia.
Migracja sklepu za pomocą wtyczek
- Przede wszystkim wykonaj kopię zapasową całej zawartości i bazy danych.
- Pobierz dane klienta z panelu administracyjnego WordPress.
- Przejdź do sekcji WooCommerce > Klienci .
- Kliknij opcję „Pobierz” i wyeksportuj kompletne istniejące dane klienta.
- Skonfiguruj nową witrynę WordPress z nową domeną/subdomeną o różnych adresach witryn. Teraz zainstaluj i aktywuj wtyczkę WooCommerce. Wersja musi być taka sama na obu stronach. Uzyskaj opcję wyeksportowania wszystkich ustawień wtyczek z pierwszej witryny lub ręcznie wykonaj ich mapowanie.
- Teraz musisz zainstalować i aktywować 3 wtyczki Import & Export w starej i nowej witrynie.
- Przejdź do sekcji Wtyczki > Dodaj nowy . Teraz wyszukaj i zainstaluj wtyczkę: Importuj Eksportuj użytkowników WordPress
- Zainstaluj i aktywuj.
- Przechodzimy teraz do kolejnego etapu eksportu i importu klientów ze starej do nowej witryny.
- Przejdź do panelu administracyjnego witryny WordPress i kliknij sekcję WebToffee Import Export w swojej pierwszej witrynie.
- Z opcji Wybierz typ posta do wyeksportowania możesz wybrać elementy do wyeksportowania. Masz możliwość eksportowania użytkowników/klientów.
- Najpierw wyeksportujmy użytkowników WooCommerce. Z rozwijanego menu wybierz opcję Użytkownik/Klient. Teraz kliknij opcję Wybierz i eksportuj metodę .
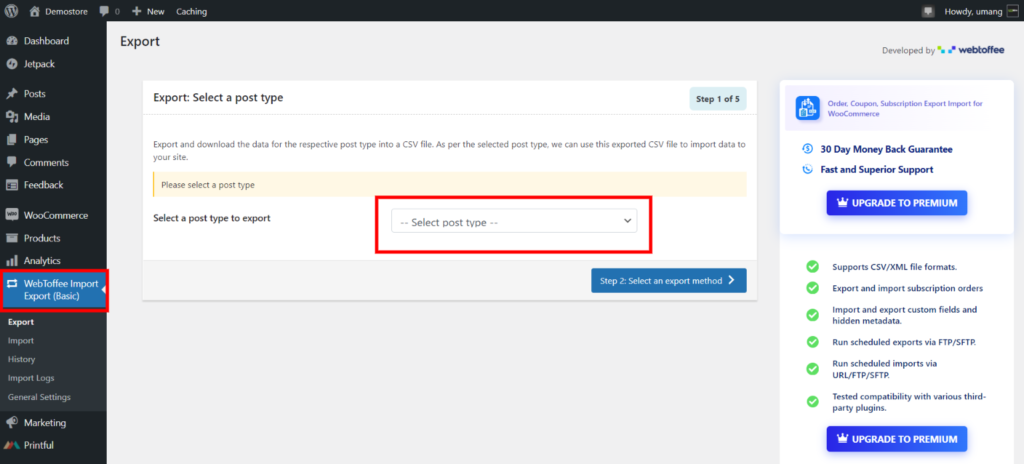
W kolejnym kroku możesz wybrać jedną z 2 opcji:

- Szybki eksport pozwala wyeksportować wszystkie podstawowe dane użytkownika ze sklepu WooCommerce.
- Zaawansowany eksport , który umożliwia filtrowanie danych na podstawie kolumn.
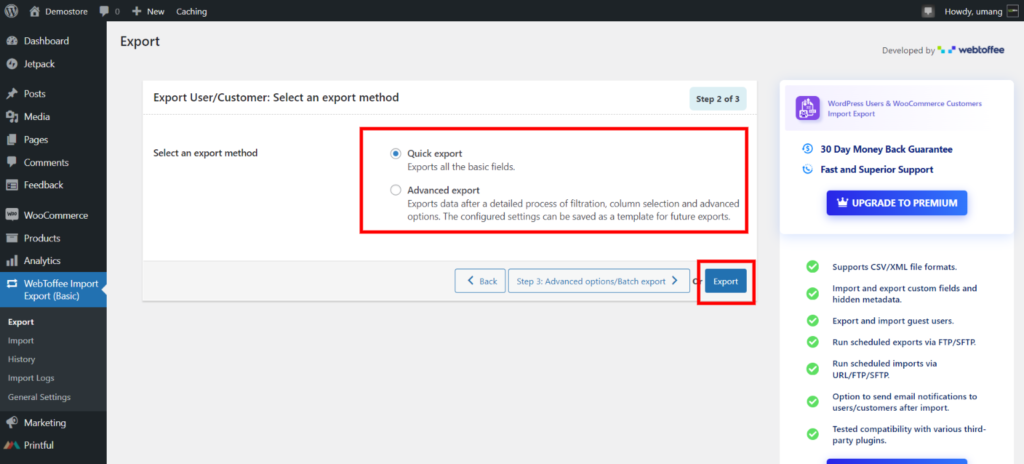
Po wybraniu metody eksportu możesz pobrać dane za pomocą przycisku Eksportuj .
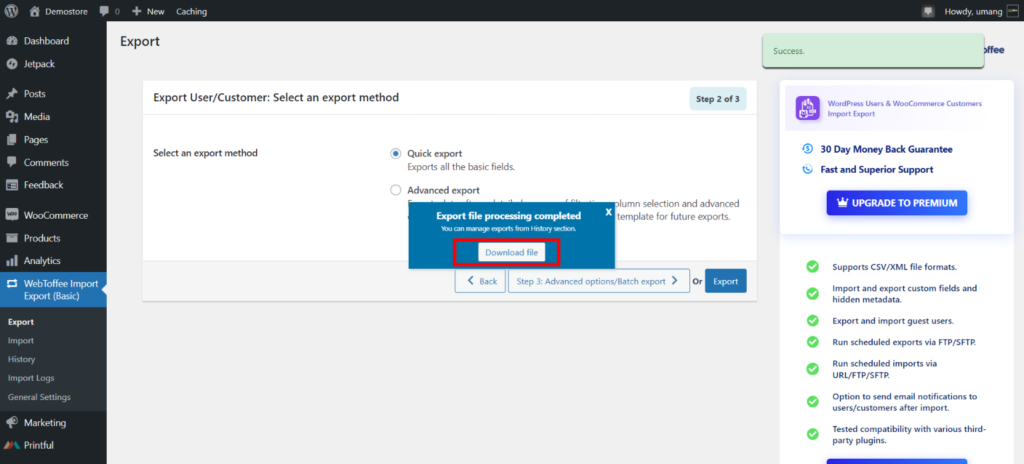
Wtyczka wyświetli okno pobierania, z którego możesz kliknąć opcję Pobierz plik . Dane użytkownika zostaną pobrane do Twojego systemu lokalnego w formacie CSV.
Przesyłanie danych użytkownika do nowej witryny
Teraz skonfiguruj nową subdomenę lub nową witrynę do migracji. Możesz zainstalować wtyczkę WooCommerce i wyżej wymienione wtyczki 3, aby przejść dalej.
Szybkość tego procesu zależy od liczby użytkowników. Sprawdzaj status użytkowników, aż wszyscy zostaną zaimportowani do nowej bazy danych. Otrzymasz również ostateczne powiadomienie o sukcesie.
- Zaloguj się do panelu administracyjnego swojej nowej witryny i przejdź do sekcji WebToffee Import Export . Wybierz odpowiednią opcję Importuj z menu Wybierz typ ogłoszenia. Możesz łatwo zaimportować wszystkie elementy, o których wspomnieliśmy wcześniej. Na razie skupmy się na zaimportowaniu danych użytkownika, które pobraliśmy w poprzednim kroku.
- Kliknij przycisk rozwijany, wybierz opcję Użytkownik/Klient i przejdź do kolejnego kroku.
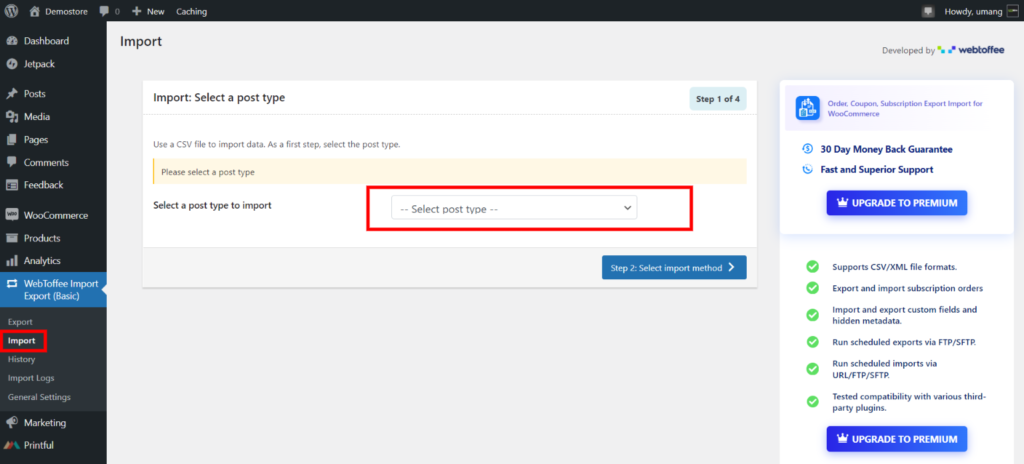
- W kolejnej sekcji masz możliwość szybkiego zaimportowania danych użytkownika lub ustawienia filtrów i skorzystania z zaawansowanej funkcji importu. Aby szybko zaimportować dane użytkownika WooCommerce, możesz po prostu przeciągnąć i upuścić plik CSV, który pobraliśmy wcześniej.
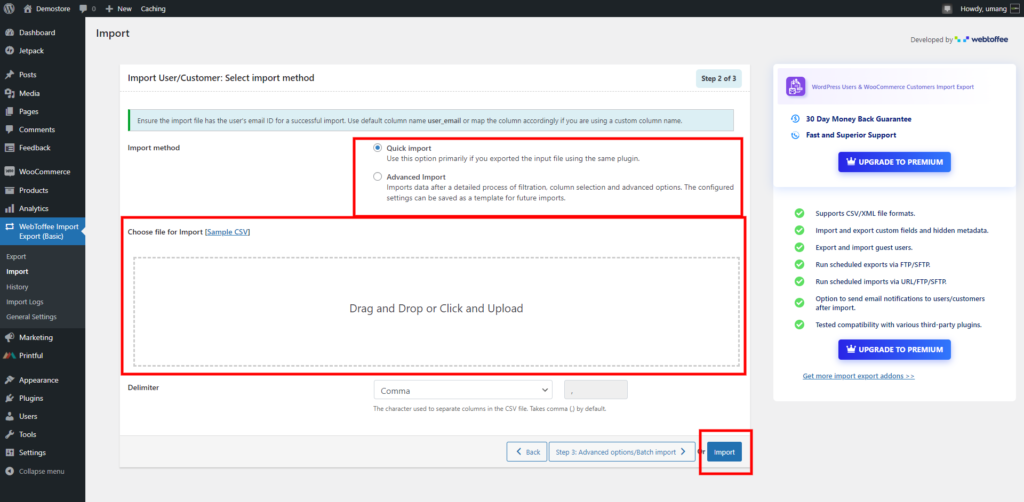
- Po zakończeniu kliknij przycisk Importuj . Gotowe! Twoje dane użytkownika zostały pomyślnie zaimportowane do nowej witryny WordPress.
Możesz powtórzyć ten sam proces, aby przenieść następujące elementy
- Zamówienie
- Kupon
- Produkt
- Recenzje produktu
- Kategorie produktów
- Tagi produktów
Aby eksportować i importować produkty, możesz użyć tej wtyczki: Product Import Export for WooCommerce i postępować zgodnie z powyższym procesem migracji.
Aby eksportować zamówienia do nowej witryny, możesz wykonać te same powyższe kroki po zainstalowaniu tej wtyczki: Order Export & Order Import for WooCommerce.
Inne wtyczki, których można użyć do migracji
Oto lista kilku wtyczek, których możesz użyć do migracji sklepu WooCommerce z jednej witryny WordPress do drugiej
- Duplicator Pro – Ta wtyczka umożliwia łatwą migrację z istniejącej witryny do nowej witryny. Możesz korzystać z funkcji wielu witryn, jeśli masz więcej niż jedną witrynę i kopie zapasowe danych bezpośrednio na Dysku Google lub Dropbox.
- UpdraftPlus – Wersja premium zawiera funkcję migracji, która umożliwia użytkownikom pobranie danych z witryny i zaimportowanie ich do innej witryny. Dodatkowo ta wtyczka umożliwia planowanie i zapisywanie kopii zapasowych w zdalnych lokalizacjach.
- Bluehost Migrator – Jeśli planujesz migrację swojej witryny do Bluehost, ta wtyczka jest najwygodniejszą opcją. Umożliwia migrację dowolnej witryny WordPress na serwer Bluehost w zaledwie kilku krokach.
- WP Migrate DB – Jeśli chcesz, aby Twoja nowa witryna była dokładnie taka sama, jak poprzednia, możesz rozważyć zainstalowanie tej wtyczki i łatwą migrację wszystkich danych.
Alternatywnie, Backup Buddy i JetPack są również popularnymi wtyczkami do migracji. Więcej wtyczek do migracji znajdziesz w tym artykule.
Inną alternatywą jest pobranie całej bazy danych i zaimportowanie jej do nowej witryny z późniejszym wykluczeniem zbędnych danych.
Migracja eCommerce polega na przeniesieniu każdego aspektu sklepu WooCommerce do nowej witryny. Można to zrobić ręcznie lub za pomocą wtyczki. Wystarczy wykonać powyższe kroki, aby przeprowadzić migrację sklepu WooCommerce z jednej witryny WordPress do drugiej. Jeśli masz jakieś pytania, możesz napisać do nas bezpośrednio i nie zapomnij zostawić komentarza poniżej.
Dalsza lektura
- Oferty z okazji Czarnego Piątku na wtyczki i narzędzia WordPress WooCommerce
- Jak łatwo sklonować witrynę WordPress?
