Jak przenieść witrynę WordPress na inny host bez utraty danych
Opublikowany: 2022-10-27Chcesz dowiedzieć się, jak przeprowadzić migrację witryny WordPress za pomocą wtyczki Duplicator? Trafiłeś we właściwe miejsce.
Migracja witryny WordPress może być nieco trudna dla zwykłych użytkowników. Ponieważ jeśli to zepsujesz, Twoja witryna może utracić ważne dane, a także napotkać przestoje. Może to również utrudniać rankingi Twojej witryny.
Cóż, wygląda na to, że nikt nie powinien przechodzić przez proces migracji swojej witryny. Ale tak nie jest. Jeśli postępujesz zgodnie z właściwym przewodnikiem i dokładnie wykonujesz kroki, nie musisz się martwić.
W tym przewodniku pokażemy, jak przeprowadzić migrację witryny WordPress za pomocą wtyczki powielacza bez utraty ważnych danych.
Wtyczka WordPress Duplicator jest jedną z najpopularniejszych wtyczek migracji, ponieważ pomaga bezpiecznie przenieść dowolną witrynę WordPress na inny serwer bez utraty SEO. Porozmawiamy więcej o tej wtyczce w dalszej części artykułu.
Zobaczmy teraz, jak przeprowadzić migrację witryny WordPress za pomocą wtyczki powielacza-
Krok 1: Zainstaluj i aktywuj wtyczkę WordPress Duplicator
Przede wszystkim musisz zainstalować i aktywować wtyczkę duplikatora WordPress. Zaloguj się do pulpitu nawigacyjnego WordPress i przejdź do Wtyczki–> Dodaj nowy . W polu wyszukiwania wpisz WordPress Duplicator Plugin . Zainstaluj i aktywuj wtyczkę.
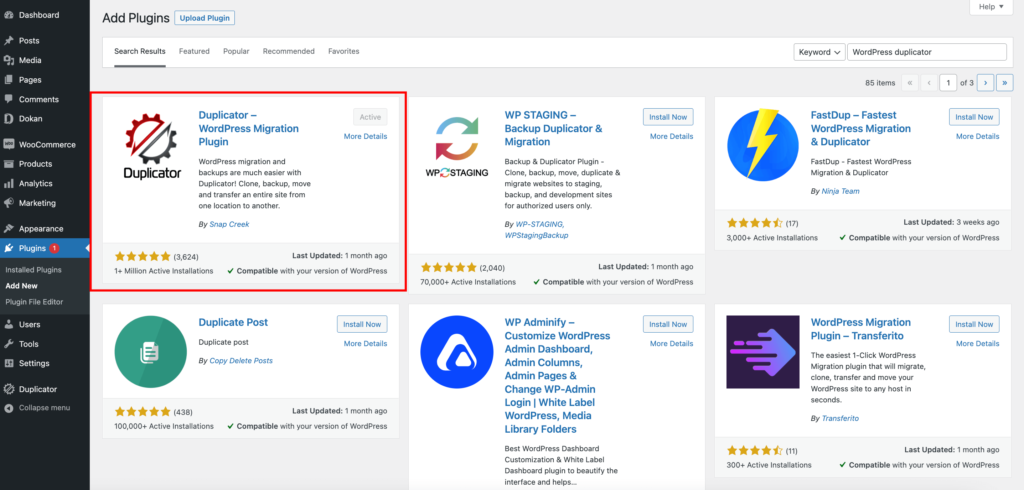
Po udanej aktywacji Duplikator znajdziesz po lewej stronie pulpitu nawigacyjnego WordPress.
Krok 2: Przygotuj się do wyeksportowania witryny, tworząc nowy pakiet
Możesz utworzyć pakiet całej witryny WordPress za pomocą wtyczki duplikatora, aby dość łatwo przenieść swoją witrynę.
Aby utworzyć pakiet, przejdź do menu Duplikator i wybierz Pakiety. Następnie kliknij przycisk Utwórz nowy , aby utworzyć nowy pakiet.
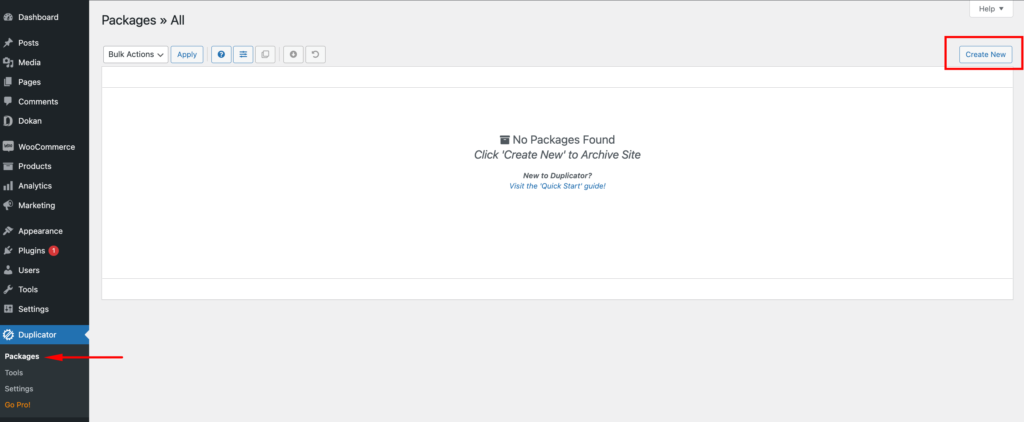
Pakiet instalacyjny
Teraz musisz skonfigurować pakiet. Kliknij przycisk Dalej , aby rozpocząć konfigurację.
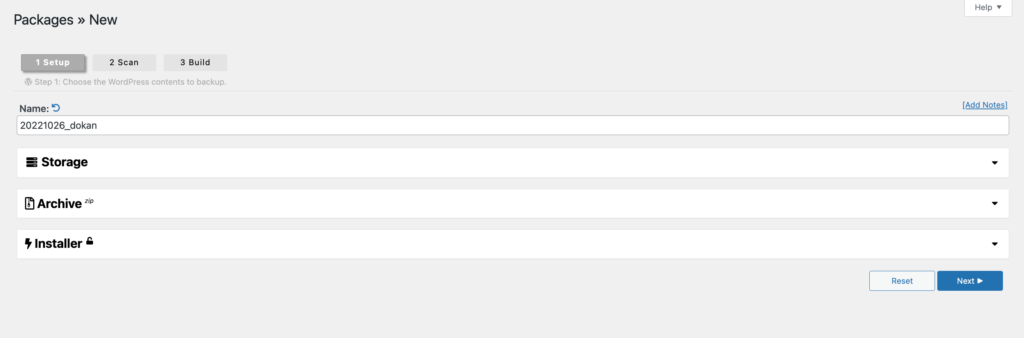
Przeskanuj swoją witrynę
Po skonfigurowaniu witryny system przeskanuje ją.
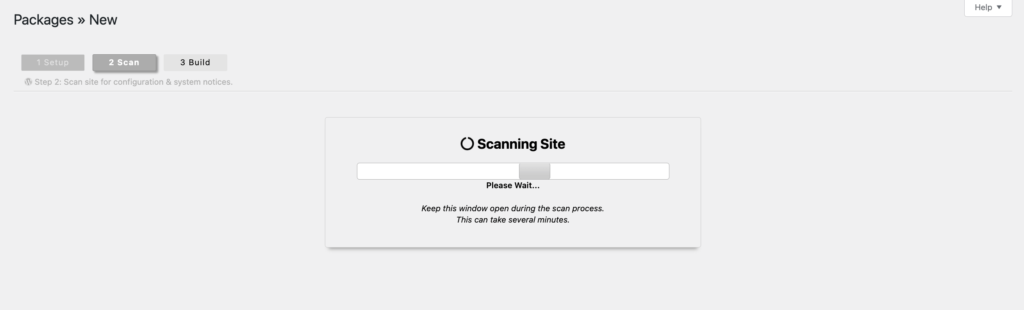
Zaznacz pole wyboru Tak, aby kontynuować proces kompilacji.
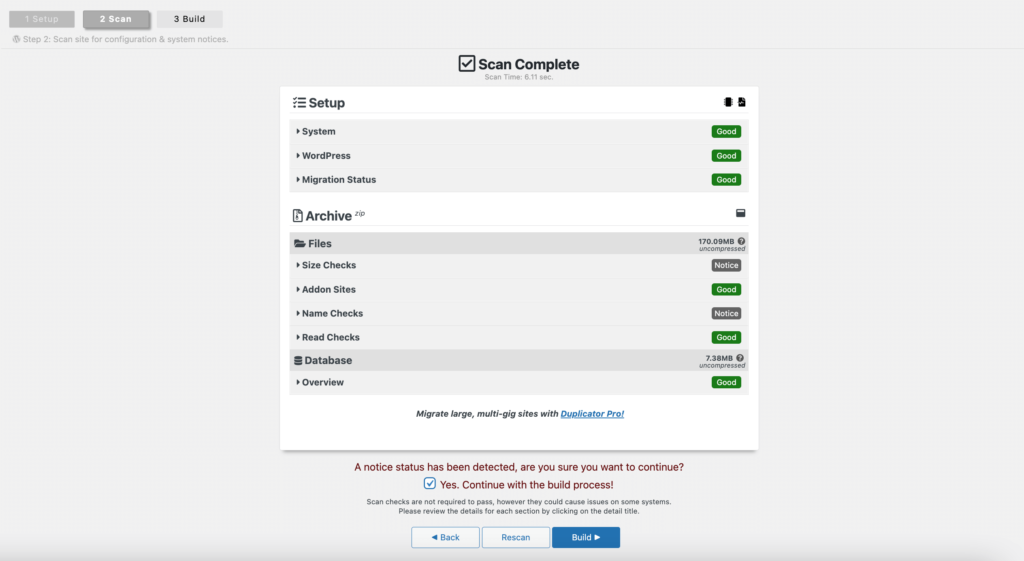
Kliknij przycisk Buduj .
Wtedy zobaczysz, że system buduje Twój pakiet.
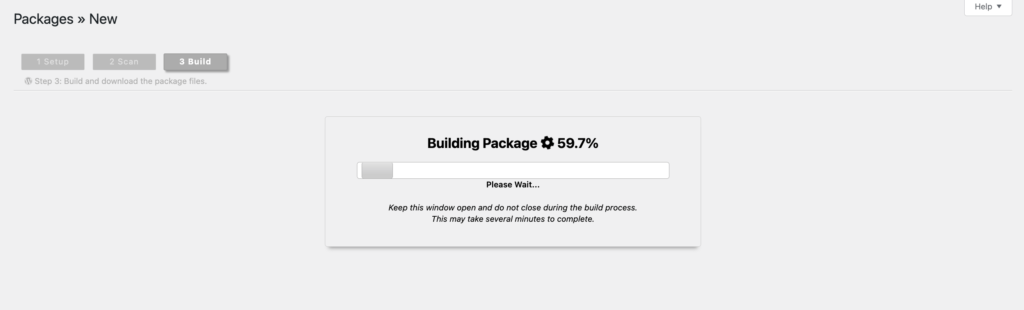
Budowa pakietu zakończona
Po zakończeniu kompilacji pakietu otrzymasz dwa pliki, Installer i Archive . Musisz pobrać oba pliki na swój pulpit.
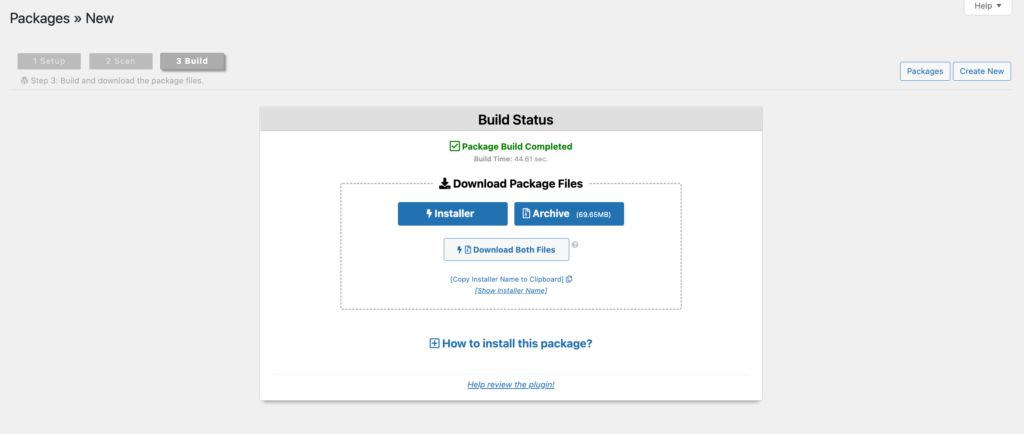
Zakończyłeś tworzenie kopii zapasowej swojej witryny. Teraz czas przejść do części migracyjnej.
Krok 3: Utwórz nową bazę danych na swoim serwerze hostingowym
Aby umieścić pakiet plików WordPress, musisz utworzyć nową bazę danych na serwerze hostingowym, na który chcesz przenieść swoją witrynę. Można to łatwo zrobić przez cPanel. Ponieważ jest używany przez większość popularnych usług hostingowych.
Aby utworzyć bazę danych, zaloguj się do swojego cPanelu. Z menu głównego wybierz Bazy danych MySQL w obszarze Bazy danych.
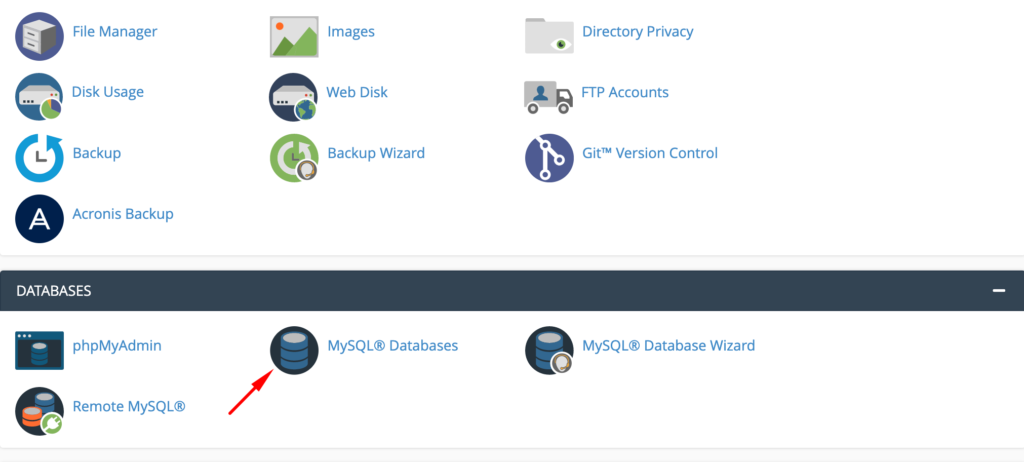
Nadaj swojej bazie danych nową nazwę, zapamiętaj tę nazwę do późniejszego wykorzystania.
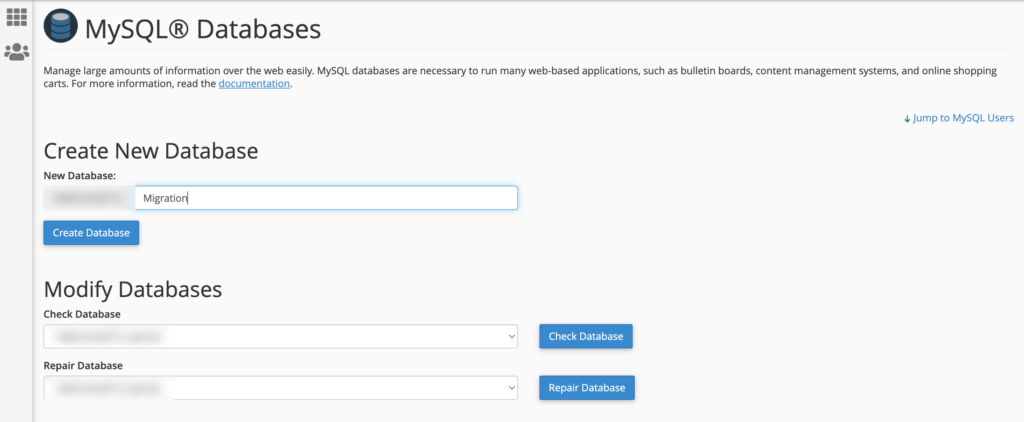
Musisz dodać siebie jako nowego użytkownika, aby zmodyfikować bazę danych. W obszarze Dodaj nowego użytkownika wprowadź nazwę użytkownika i hasło, a następnie kliknij opcję Utwórz użytkownika . Zapamiętaj te dane uwierzytelniające na później. Wybierz również użytkownika i bazę danych, które właśnie utworzyłeś z menu rozwijanych, a następnie kliknij Dodaj , aby dodać siebie do bazy danych.
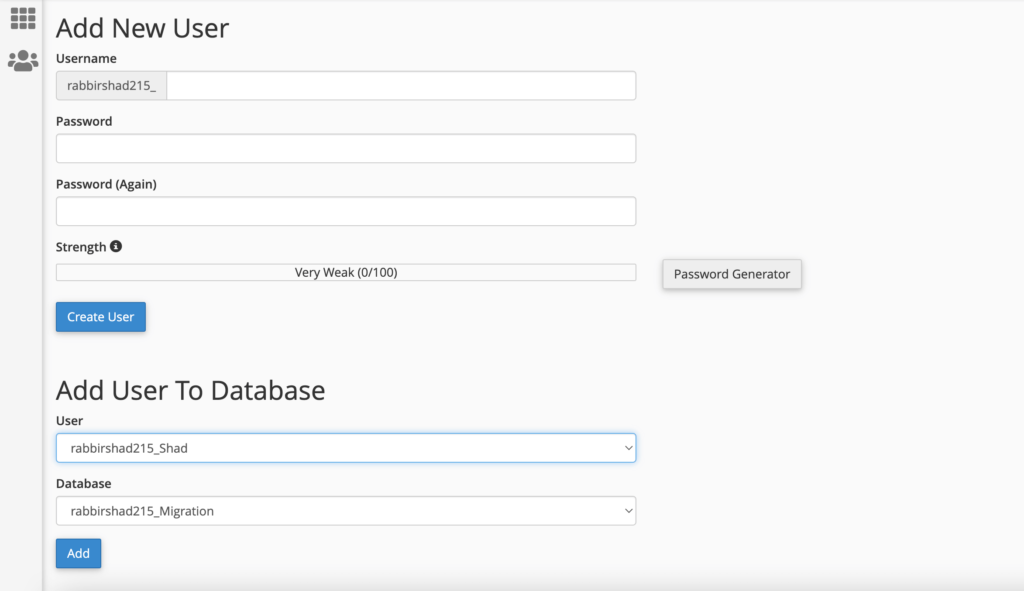
Na koniec na ekranie Zarządzaj uprawnieniami użytkowników musisz zaznaczyć pole Wszystkie uprawnienia , aby zapewnić sobie pełny dostęp do bazy danych, a następnie kliknąć Wprowadź zmiany .
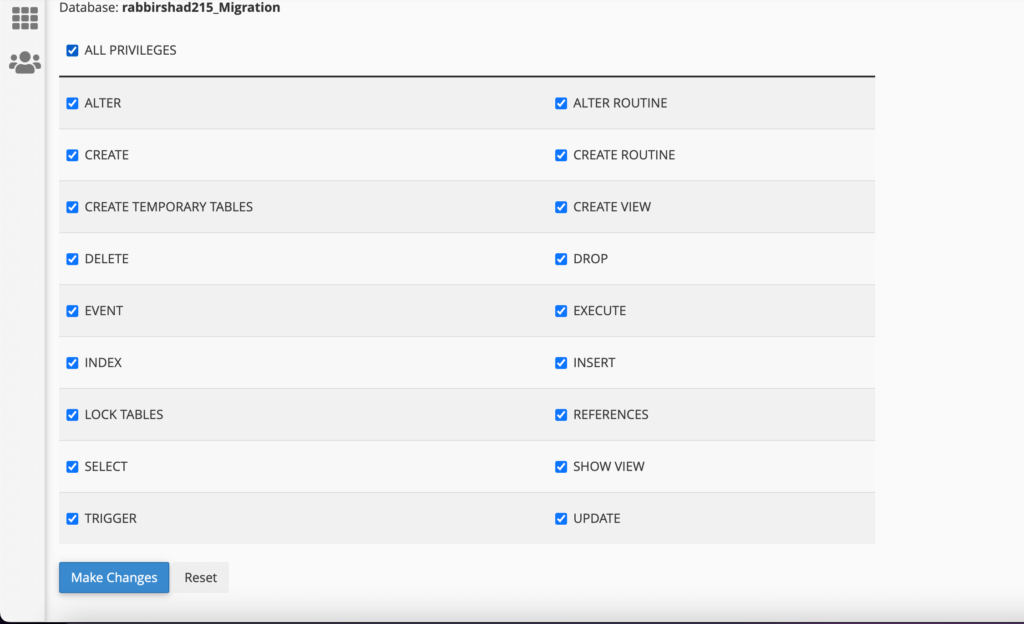
Krok 4: Prześlij i zainstaluj swój pakiet duplikatora na swoim nowym hoście
Jesteś gotowy do uruchomienia instalatora. Po skonfigurowaniu bazy danych możesz przesłać plik duplikatora. Co więcej, nie musisz najpierw instalować WordPressa na swoim nowym hoście. Duplikator się tym zajmie.
Wróć do swojego cPanelu. Prześlij kopię zapasową witryny i plik instalacyjny do katalogu głównego/menedżera plików.
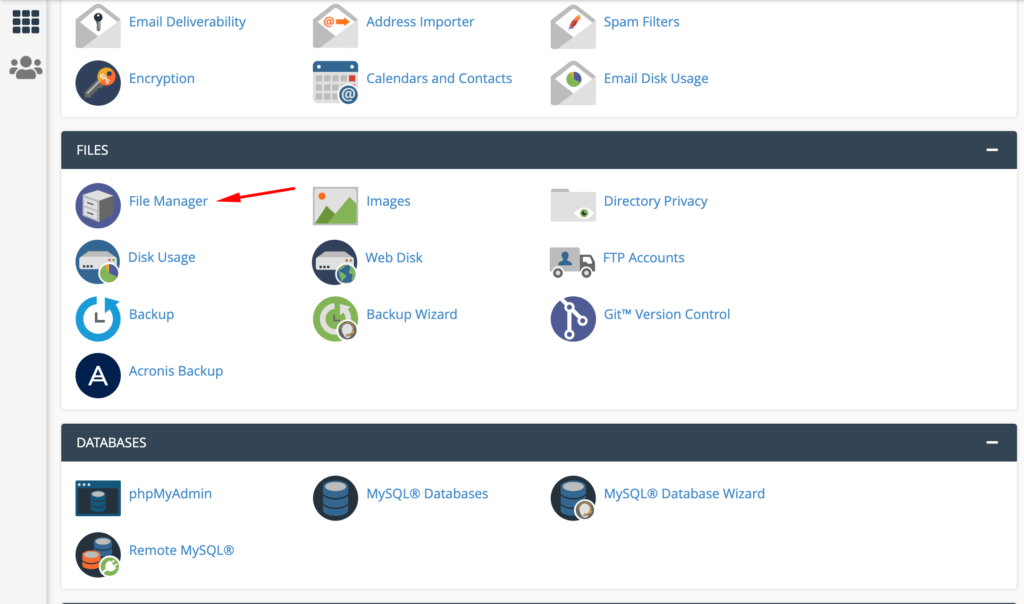
Teraz otwórz przeglądarkę z uruchomionym serwerem i wpisz http://www.example.com/installer.php. Zamień example.com na nazwę swojej domeny. Zobaczysz ten ekran.
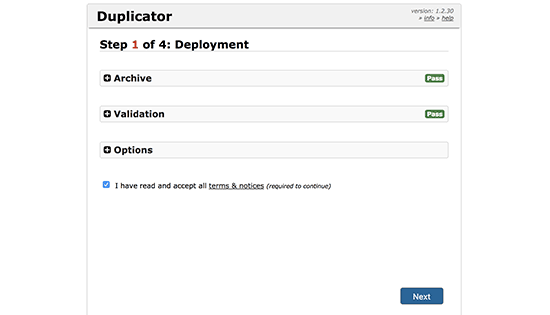
Teraz zainstalowany przeprowadzi kilka testów i upewni się, że system jest w porządku. Musisz zaznaczyć pole wyboru warunków i kliknąć przycisk Dalej, aby kontynuować.
W następnym kroku musisz wprowadzić swój host MySQL, nazwę bazy danych, nazwę użytkownika i hasło.
Zachowaj swojego hosta jako hosta lokalnego. Następnie musisz wprowadzić szczegóły bazy danych utworzonej w poprzednim kroku. Musisz nacisnąć przycisk Testuj bazę danych , aby sprawdzić, czy wprowadziłeś właściwe informacje. Jeśli Duplicator może się połączyć, zobaczysz ciąg zaczynający się od Pass. W przeciwnym razie zobaczysz szczegóły błędu połączenia z bazą danych.
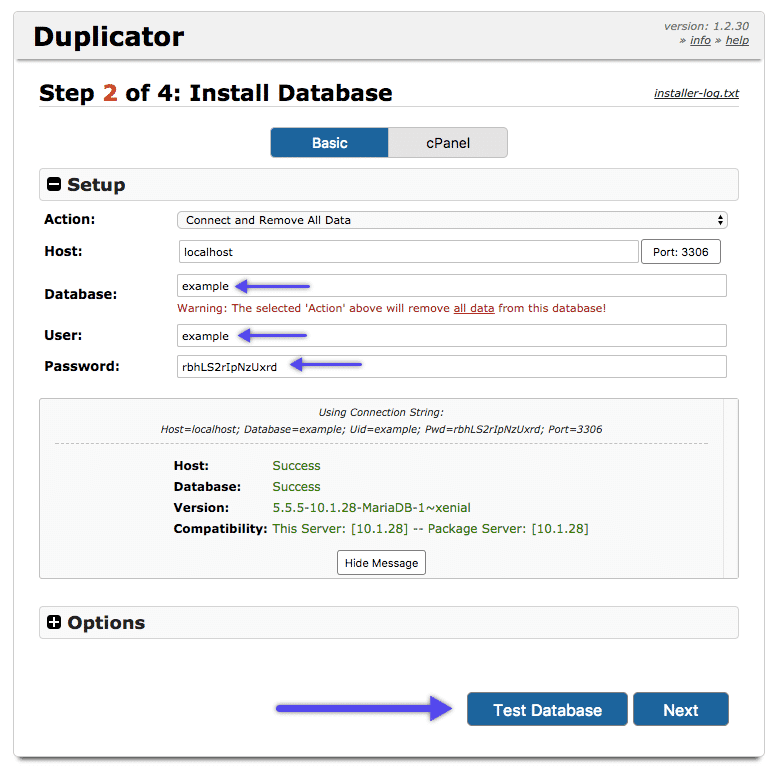
Już prawie jesteś. W trzecim kroku musisz zaktualizować adres URL lub ścieżkę witryny. Jeśli nie zmieniasz nazwy domeny, nie musisz niczego zmieniać. Kliknij przycisk Dalej, aby kontynuować.

Na koniec powielacz wykona ostatnie kroki, a następnie wyświetli przycisk logowania.
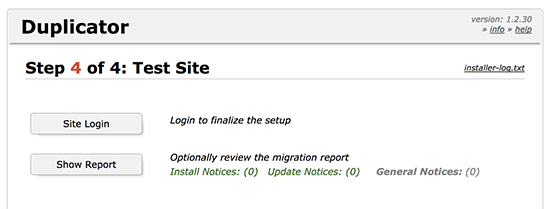
Możesz zalogować się na naszej nowo przeniesionej witrynie, aby sprawdzić, czy wszystko działa idealnie.
Krok 5: Przekieruj swoją domenę na nowego hosta
Wtyczka WordPress Duplicator pomyślnie wykonała swoją pracę. Teraz musisz zmienić nazwę domeny, aby kierować użytkowników do nowego hosta.
Ponieważ Twój host zapewni Ci dwa serwery nazw, połączą Cię one z serwerem hostującym Twoją witrynę. Znajdź dwa serwery nazw i zastąp serwery nazw starego hosta serwerami nowego hosta. Aby tak się stało, musisz poczekać kilka dni.
Następnie pomyślnie przeprowadziłeś migrację swojej witryny WordPress do nowej witryny. Dobrze zrobiony.
Podsumuj, jak przeprowadzić migrację witryny WordPress za pomocą wtyczki Duplicator
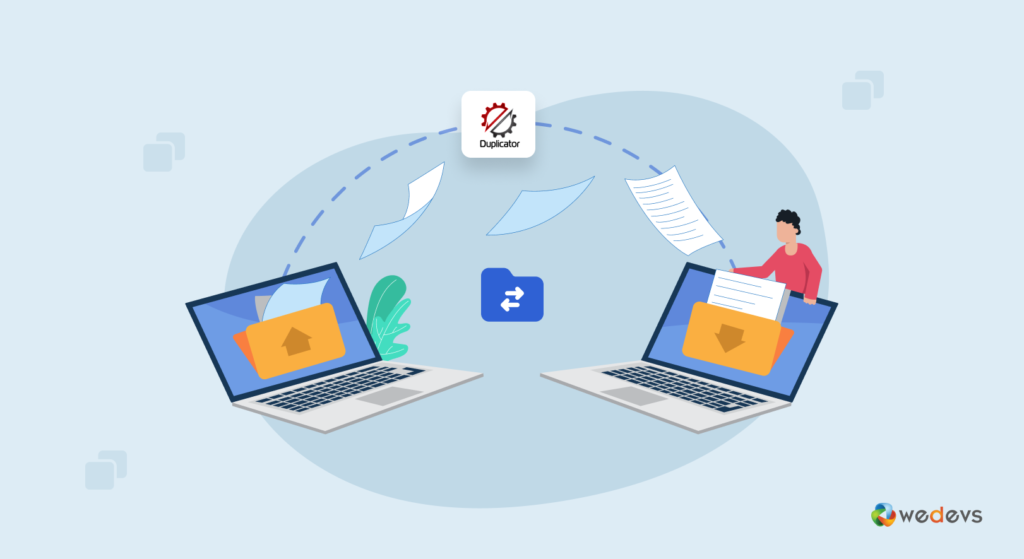
- Zainstaluj i aktywuj wtyczkę WordPress Duplicator
- Przygotuj się do wyeksportowania witryny, tworząc nowy pakiet
- Utwórz nową bazę danych na swoim serwerze hostingowym
- Prześlij i zainstaluj swój pakiet powielacza na swoim nowym hoście
- Przekieruj swoją domenę na nowego hosta
Jak zapobiegać przestojom witryny podczas migracji
Po przesłaniu obu plików na nowy host, musisz uzyskać dostęp do pliku installer.php. W tym celu należy wpisać http://www.example.com/installer.php. Zwykle ten adres URL przeniesie Cię do starego hosta internetowego i zobaczysz błąd 404.
Dzieje się tak, ponieważ nazwa Twojej domeny wskazuje na starego usługodawcę hostingowego. Aby uniknąć tego problemu, musisz zmienić serwery nazw domen i skierować je do nowej firmy hostingowej. Ale w międzyczasie użytkownicy zobaczą uszkodzoną witrynę.
Istnieje rozwiązanie umożliwiające tymczasowy dostęp do nowej witryny za pomocą komputera bez wpływu na nową witrynę. Odbywa się to za pomocą pliku hosta na komputerze.
Plik hosta może służyć do mapowania nazw domen na określone adresy IP. Innymi słowy, pozwala oszukać komputer tak, aby myślał, że witryna została przeniesiona, mimo że tak nie jest.
Wprowadzenie tych zmian ułatwi Ci dostęp do plików na nowym hoście przy użyciu własnej nazwy domeny. Inni użytkownicy nadal będą uzyskiwać dostęp do Twojej witryny ze starego hosta. Zapewnia to 100% bezawaryjnej pracy .
Znajdź adres IP swojego nowego serwera hostingowego w swoim cPanelu. W systemie Windows przejdź do Programy » Wszystkie programy » Akcesoria , kliknij prawym przyciskiem myszy Notatnik i wybierz Uruchom jako administrator.
Na ekranie Notatnika przejdź do Plik » Otwórz , a następnie przejdź do folderu C:\Windows\System32\drivers\etc . Z tego folderu wybierz plik hosta i otwórz go.
Jeśli używasz komputera Mac, musisz otworzyć aplikację Terminal i wprowadzić to polecenie, aby edytować plik hosta:
sudo nano /private/etc/hosts
Teraz wpisz nazwę swojej domeny „192.168.1.22 www.example.com”. Po zakończeniu zapisz zmiany.
Możesz teraz uzyskać dostęp do swoich plików na nowym hoście, korzystając z nazwy domeny na swoim komputerze.
Uwaga : po zakończeniu migracji cofnij zmiany wprowadzone w pliku hosts.
Korzyści z używania wtyczki WordPress Duplicator
Nauczyłeś się migrować witrynę WordPress za pomocą wtyczki Duplicator.
Ale po co używać wtyczki WordPress Duplicator, skoro w repozytorium dostępnych jest więcej alternatywnych wtyczek?
Wtyczka WordPress Duplicator pomaga użytkownikom WordPress z łatwością migrować, klonować lub kopiować ich strony internetowe. Ta wtyczka jest przyjazna dla użytkownika. Tak więc początkujący nie będą mieli problemu z używaniem tej wtyczki i tworzeniem kopii zapasowej swojej witryny.
Chociaż wymaga to większej wiedzy na temat poświadczeń bazy danych i wymaganych informacji.
Oto zalety korzystania z wtyczki WordPress Duplicator:
- Migruj witryny WordPress z jednego hosta na inny
- Ręczne kopie zapasowe stron WordPress
- Przeprowadź migrację działającej witryny do hosta lokalnego
- Duplikacja strony internetowej
- Zaplanuj tworzenie kopii zapasowych
- Powiadomienia e-mailowe
- Połącz się z cPanel bezpośrednio z instalatora
- Tworzenie bazy danych wbudowane w instalator
- Zintegrowany transfer do usług przechowywania w chmurze, takich jak Dropbox, Dysk Google i Amazon S3.
Możesz więc zobaczyć, dlaczego zdecydowaliśmy się użyć wtyczki WordPress Duplicator, aby pokazać proces migracji.
Często zadawane pytania dotyczące procesu migracji WordPress
Oto kilka wtyczek WordPress Migrator-
1. Duplikator WordPressa
2. Kompleksowa migracja WP
3. BackupBuddy
4. Wtyczka UpdraftPlus do tworzenia kopii zapasowych WordPress (UpdraftPlus Migrator)
5. WP Migruj bazę danych
6. Migruj Guru
7. VaultPress
8. Klon WP
Aby ręcznie zduplikować witrynę WordPress-
1. Utwórz kopię plików witryny i pobierz ją na swój komputer.
2. Prześlij kopię na serwer WWW.
3. Wyeksportuj bazę danych działającej witryny.
4. Skonfiguruj bazę danych dla kopii swojej witryny.
5. Zaimportuj bazę danych działającej witryny do bazy danych sklonowanej.
6. Edytuj plik wp-config. plik php.
Czynność klonowania stron internetowych jest w 100% legalna, zwłaszcza gdy jest wykonywana w celach niekomercyjnych i/lub niezłośliwych. Jednak klonowanie stron internetowych może również naruszać istniejące prawa autorskie, znaki towarowe, IP lub patenty pierwotnego właściciela witryny i wtedy może być nielegalne.
Oprócz korzystania z wtyczek WordPress, możesz użyć innych sposobów migracji witryn WordPress, takich jak:
1. Korzystanie z FTP lub Menedżera plików
2. Korzystanie z usługi automatycznej migracji zapewnianej przez nowego hosta
3. Używanie starego i nowego WP Dashboard
4. Korzystanie z metody GitHub
Przeprowadź migrację swojej witryny WordPress we właściwy sposób bez utraty danych!
Na pierwszy rzut oka migracja witryny WordPress może wyglądać na skomplikowaną. Ale kiedy masz odpowiednie narzędzie i właściwą prowadnicę, zadanie staje się łatwiejsze.
Staraliśmy się przedstawić Ci wszystkie kroki, które pomogą Ci samodzielnie przeprowadzić migrację witryny WordPress. Jeśli jednak napotkasz jakiekolwiek problemy, takie jak „Błąd łączenia bazy danych”, możesz sprawdzić, czy tabele zostały dodane do nowej bazy danych. A jeśli plik WP-config.php ma poprawne poświadczenia bazy danych, czy nie.
Mamy nadzieję, że to rozwiąże Twój problem.
Jeśli napotkasz dalsze problemy, daj nam znać w sekcji komentarzy.
