Jak przenieść witrynę WordPress na dowolny host
Opublikowany: 2022-12-29W tym artykule porozmawiamy o tym, jak łatwo przenieść witrynę WordPress na dowolny inny host, którego potrzebujesz. Z różnych powodów może być konieczne przeniesienie witryny od jednego dostawcy usług hostingowych do drugiego.
Możesz przeprowadzić migrację w przypadku stworzenia nowej strony, przeprojektowania strony lub niezadowalającej charakterystyki poprzedniego hostingu.
W ten czy inny sposób będziesz mieć kilka opcji do wykorzystania, od samodzielnego zorganizowania migracji i zaoszczędzenia środków finansowych poprzez użycie wtyczek innych firm, aby ułatwić Ci cały proces, lub zatrudnienie specjalisty, który to zrobi.
Jeśli chcesz to zrobić na własny rachunek, ten artykuł jest dla Ciebie. Na pierwszy rzut oka może się wydawać, że jest to skomplikowane zadanie i tylko „zaawansowani profesjonaliści” mogą to zrobić, ale w rzeczywistości utrzymanie witryny w stanie nienaruszonym i bezpiecznym podczas migracji jest znacznie łatwiejsze niż myślisz.
W sumie migracja strony z lokalnego serwera lub innego hostingu nie stanowi większego problemu. Wszystko, co musisz zrobić, aby przenieść witrynę WordPress na nowy host, to wykonać kilka prostych kroków przedstawionych poniżej.
Ponieważ Twoja witryna zasilana WordPress jest zbiorem statycznych stron HTML i stylów CSS, cała złożoność migracji witryny obejmuje dwie czynności: musisz skopiować wszystkie pliki ze starego hostingu i „przelać” te pliki do nowego hostingu.
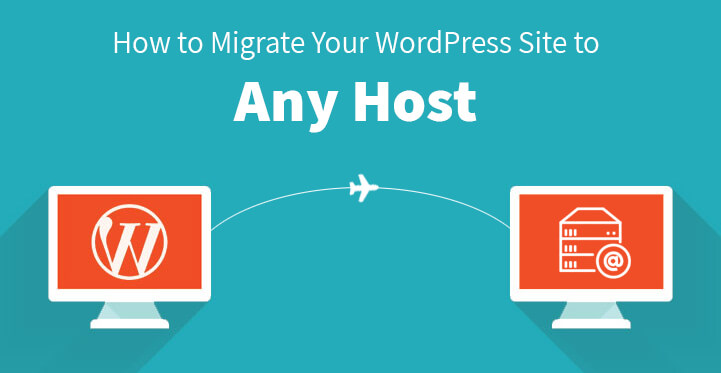
Jak przeprowadzić migrację witryny WordPress do nowego hosta
1. Wybierz niezawodnego nowego hosta dla swojej witryny WordPress:
Jeśli masz dość ciągłych problemów i przestojów u swojego dostawcy hostingu, najwyższy czas pomyśleć o powierzeniu swojej strony nowemu hostingowi WordPress.
Jeśli Twoja witryna nie jest dobrze chroniona, nie działa przez długi czas, jest stale zepsuta lub niedostępna dla Twoich odbiorców, utrata przychodów, negatywny wpływ na wyniki wyszukiwania Twojej witryny, bezpieczeństwo i ataki złośliwego oprogramowania są nieuniknione.
W SKT Themes świadczymy usługi hostingowe, które pomogą Ci dokonać właściwego wyboru hostingu. Kliknij link https://www.sktthemeshosting.com/, aby zapoznać się z dostępnymi planami i uzyskać wsparcie techniczne w razie potrzeby, aby mieć pewność, że otrzymasz to, za co płacisz.
2. Użyj Duplikatora do szybkiej migracji:
Powielacz: 
Duplicator to fantastyczne darmowe rozwiązanie do wszelkiego rodzaju migracji witryn, kopiowania, przenoszenia i tworzenia kopii zapasowych. Niezależnie od tego, czy zmieniasz domenę, czy hosting, Duplicator zorganizuje, aby Twoja witryna była bezpieczna i stabilna podczas całego procesu.
Zainstaluj i aktywuj wtyczkę, a następnie przejdź do panelu administracyjnego, Duplikatora, Pakietów i kliknij przycisk Utwórz nowy u góry strony.
Wykonaj kilka kroków, aby stworzyć paczkę, upewnij się, że wszystko jest ocenione jako „Dobre” i kliknij przycisk „Buduj”. Jak tylko proces się zakończy, zostaniesz poproszony o pobranie dwóch plików: Instalatora i Archiwum.
Pobierz oba za pomocą jednego kliknięcia. Archiwum to kopia Twojej witryny WordPress, a Instalator to plik do automatyzacji procesu instalacji witryny.
3. Importuj i migruj swoją witrynę WordPress do nowego hosta:
Teraz musisz użyć swojego FTP, aby połączyć się z nowym hostem w celu przesłania na niego pobranych plików.
Dodaj adres IP swojego serwera lub nazwę hosta serwera, aby połączyć się z serwerem FTP, ponieważ wpisanie nazwy domeny nadal będzie wskazywać starego hosta. Wymagany adres IP i nazwę hosta serwera znajdziesz w cPanelu swojego nowego hosta.

Znajdź folder username/public_html/ w katalogu głównym swojej witryny i prześlij 2 pliki pobrane za pomocą Duplicatora: archive.zip i installer.php.
Ponieważ wiele firm hostingowych automatycznie instaluje WordPress w katalogu głównym, musisz sprawdzić, czy katalog główny jest pusty. Jeśli istnieje jakakolwiek instalacja, usuń ją i kontynuuj własną migrację WP.
4. Zmień pliki hostów, aby zagwarantować 100% uptime.
Po przesłaniu plików kliknij poniższy link, aby uzyskać dostęp do pliku installer.php:
http://www.yoursite.com/installer.php (zastąp yoursite.com nazwą swojej domeny)
Ponieważ Twoja domena nadal wskazuje Twoją starą witrynę, znajdziesz błąd 404. Możesz zmienić serwery nazw domen i wskazać nowego hosta. Ale spowoduje to, że odwiedzający Twoją stronę internetową znajdą uszkodzoną witrynę podczas procesu migracji.
Dlatego o wiele lepiej jest umożliwić tymczasowy dostęp do nowej witryny tylko z komputera i wykonać wszystkie niezbędne czynności. Zapobiegnie to przestojom, które w innym przypadku miałyby miejsce w Twojej witrynie.
Znajdź adres IP swojego nowego hosta z cPanel i skopiuj go. Następnie przejdź do Programy, Wszystkie programy, Akcesoria, kliknij prawym przyciskiem myszy Notatnik i wybierz Uruchom jako administrator. Wybierz Tak z otwartego monitu UAC, aby uzyskać dostęp do Notatnika jako administrator.
Na ekranie Notatnika podążaj ścieżką Plik, Otwórz, a następnie przejdź do C:\Windows\System32\drivers\etc., wybierz plik hosts i otwórz go.
Jeśli jesteś użytkownikiem komputera Mac, użyj aplikacji Terminal i dodaj do niej polecenie Sudo nano /private/etc/hosts.
Zarówno użytkownicy Windows, jak i Mac muszą dodać adres IP skopiowany z cPanelu nowego hosta, a także nazwę swojej domeny na dole pliku hosts. Zapisz zmiany i uzyskaj dostęp do plików na nowym hoście ze swojego komputera.
Uwaga. Cofnij wszystkie zmiany po zakończeniu migracji.
5. Uruchom proces migracji duplikatora:
Zanim przejdziesz do uruchamiania instalatora w celu migracji witryny WordPress na nowy host, upewnij się, że utworzono bazę danych MySQL.
Podążaj za linkiem http://www.yoursite.com/installer.php (zastąp yoursite.com nazwą swojej domeny).
Instalator przeprowadzi kilka testów i wszystko, co musisz zrobić, to kliknąć „Przejdź” dalej i zaakceptować warunki, aby przejść dalej, klikając przycisk Dalej.
W drugim kroku będziesz musiał dodać nazwę bazy danych, nazwę użytkownika i hasło, a także host MySQL.
W większości przypadków hostem jest host lokalny. Wprowadź potrzebne dane i kliknij opcję Testuj bazę danych, aby upewnić się, że dodane informacje są poprawne i że Duplicator może się połączyć.
Kliknij następny, a Duplicator zaimportuje bazę danych z pliku archive.zip do nowej bazy danych.
Możesz pominąć następny krok, prosząc o aktualizację adresu URL, ponieważ nie zamierzasz zmieniać nazwy domeny. Kliknij następny iw czwartym kroku Duplicator wyświetli dla Ciebie przycisk Site Login. Teraz możesz zalogować się do swojej witryny WP za pomocą nowego hosta.
6. Zaktualizuj swoją domenę:
Aby Twoi użytkownicy zostali przeniesieni na nową stronę internetową, musisz przełączyć serwery nazw DNS. Twój nowy dostawca usług hostingowych zapewni Ci informacje o serwerze nazw. W zależności od rejestratora domen lub usługodawcy hostingowego dostarczającego domenę proces może się nieznacznie różnić.
Musisz jednak znaleźć domyślną część serwerów nazw, zamienić „domyślne” na „niestandardowe” i zastąpić serwery nazw tymi, które dostarczył ci nowy host. Zmiany DNS mogą potrwać kilka godzin.
Teraz zawartość Twojej witryny znajduje się zarówno na starych, jak i nowych hostach, a Twoi odwiedzający nigdy nie zgadną, że przeniosłeś się z jednego hosta na inny.
