Jak przenieść witrynę WordPress z Localhost na Live Server
Opublikowany: 2021-12-29Powszechną praktyką programistów WordPressa jest tworzenie witryn internetowych na lokalnym hoście, który jest lokalnym serwerem hostowanym na ich komputerze osobistym lub laptopie. Tworzenie witryn internetowych lokalnie ma wiele zalet w porównaniu z aktywnym serwerem, ale po zakończeniu tworzenia witryny należy ją przenieść do działającej witryny i udostępnić publicznie.
Jeśli jesteś stosunkowo nowy w tworzeniu witryn, przeniesienie witryny WordPress z hosta lokalnego do witryny działającej będzie wymagało trochę dodatkowej nauki. Proces może być dość skomplikowany i zająć trochę czasu, jeśli zrobisz to ręcznie.
Chociaż wtyczka jest najłatwiejszym rozwiązaniem migracji, możesz napotkać pewne problemy, jeśli Twoja witryna jest szczególnie duża lub jeśli występują jakiekolwiek konflikty między środowiskiem lokalnym a żywym. Dlatego w niektórych przypadkach migracja ręczna jest nadal najlepszą opcją.
Pięć powodów, aby stworzyć swoją witrynę WordPress na lokalnym hoście
Jeśli migracja strony internetowej z lokalnego hosta jest czasochłonna i podatna na błędy, dlaczego nie po prostu od samego początku nie programować na aktywnym serwerze?
Oto zalety programowania na hoście lokalnym:
- To jest szybsze. Programowanie lokalne jest szybkie, ponieważ nie ma potrzeby przesyłania plików na działający serwer. Zamiast tego możesz pracować bezpośrednio z potrzebnymi plikami.
- To jest bezpieczniejsze. Możesz łatwo eksperymentować lub przeprowadzać aktualizacje lokalnie, aby sprawdzić ewentualne błędy lub niezgodności. Ponieważ do programowania nie używasz połączenia internetowego, będziesz chroniony przed próbami włamań ze względu na wszelkie luki we wtyczkach lub motywach, których możesz używać.
- Nie musisz być podłączony do Internetu. Lecisz samolotem? Pracujesz z lokalizacji z wolnym lub zawodnym internetem? Rozwój lokalny jest w tym kontekście doskonały.
- Oszczędza zasoby serwera. Wszystko, co zrobisz na swoim lokalnym serwerze, nie wpłynie na Twój serwer na żywo.
- Zmniejsza koszty. W zależności od typu witryny, którą tworzysz, rozwój może potrwać tygodnie lub miesiące. Jeśli zbudujesz swoją witrynę na aktywnym serwerze, Ty (lub Twój klient) będziesz płacić za koszty hostingu przez cały czas. Większość lokalnych środowisk programistycznych jest bezpłatna, co pozwala zaoszczędzić setki lub tysiące dolarów w trakcie opracowywania.
Ważne: Nawet jeśli pracujesz lokalnie, powinieneś robić kopie zapasowe i używać kontroli wersji, aby uniknąć utraty pracy.
Narzędzia programistyczne WordPress dla localhost
Istnieje kilka różnych podejść do rozwoju lokalnego. Najłatwiejszą metodą jest użycie aplikacji, która zawiera wszystkie komponenty potrzebne do uruchomienia WordPressa (serwer, baza danych i obsługa PHP).
Lokalne narzędzia programistyczne dla systemów Linux, Mac i Windows
- Lokalny. To lokalne narzędzie programistyczne jest specjalnie zaprojektowane dla WordPressa. Ma kilka świetnych funkcji, które pomagają w rozwoju, takie jak obsługa interfejsu wiersza poleceń WordPress (WP-CLI) oraz wiele wersji PHP, MySQL i Apache/NGINX. Ma również opcję wysyłania „łącza na żywo” do klientów, aby mogli uzyskać dostęp do Twojej lokalnej witryny przez krótki czas.
- DevKinsta. DevKinsta jest podobna do Local, ale jest produktem nieco mniej dojrzałym. Zdecydowanie warto go używać, jeśli prowadzisz z Kinsta.
- Lando. Lando jest mniej przyjazny dla początkujących, ale jest wysoce konfigurowalnym lokalnym środowiskiem programistycznym, które pozwala ściśle dopasować konfigurację serwera na żywo.
- XAMPP. XAMPP jest długoletnim, uniwersalnym, lokalnym stosem programistycznym PHP.
Lokalne narzędzia programistyczne dla komputerów Mac i Windows
- ServerPress. ServerPress jest przeznaczony do tworzenia lokalnych witryn WordPress. Jedną z jego unikalnych funkcji jest możliwość migracji lokalnej witryny do działającego serwera (jeśli korzystasz z wersji premium oprogramowania).
Lokalne narzędzia programistyczne dla systemu Windows
- Laragona. Laragon to niezwykle lekki, lokalny stos programistyczny PHP ogólnego przeznaczenia.
Jeśli jesteś nowicjuszem w programowaniu lokalnym, najlepszym wyborem może być Local, ponieważ zapewnia odpowiednią równowagę między łatwością użytkowania a dostosowywaniem, a jednocześnie posiada kilka świetnych funkcji specyficznych dla WordPressa.
Przenoszenie witryny WordPress z hosta lokalnego na serwer na żywo
Istnieje kilka różnych sposobów przeniesienia witryny z hosta lokalnego na działający serwer. W tym artykule omówiono dwie najpopularniejsze metody — migrację ręczną i korzystanie z wtyczki do migracji.
Niektóre aspekty procesu migracji mogą się różnić w zależności od systemu operacyjnego, lokalnego środowiska programistycznego, hosta na żywo i używanej wtyczki. Kroki powinny być jednak zasadniczo podobne.
Zanim zaczniesz
Niezależnie od tego, z jakiego procesu migracji korzystasz, jest kilka kluczowych rzeczy, które musisz skonfigurować, a także informacje, które musisz mieć pod ręką:
- Hosting, który spełnia wymagania WordPressa . Jeśli Twój hosting nie spełnia wymagań WordPressa, nadal możesz mieć możliwość migracji swojej witryny, ale możesz stworzyć luki w zabezpieczeniach.
- Nazwa domeny połączona z usługodawcą hostingowym. Jeśli Twój rejestrator domeny jest inny niż Twoja firma hostingowa, musisz połączyć swoją domenę z usługodawcą hostingowym. Możesz to zrobić, zmieniając serwer nazw domeny na serwer firmy hostingowej lub rekord DNS A na adres IP Twojego aktywnego serwera.
- Dane logowania do panelu sterowania hostingu. Są to zazwyczaj te same informacje, co dane logowania do konta hostingowego. Jeśli nie masz pewności, skontaktuj się z dostawcą usług hostingowych.
- Szczegóły bezpiecznego protokołu przesyłania plików (SFTP) dla Twojego konta hostingowego. Można je zwykle znaleźć w panelu sterowania hostingu. Jeśli nie masz pewności, gdzie je znaleźć, zapytaj zespół pomocy gospodarza. Oto szczegóły, których będziesz potrzebować:
- Host (adres IP Twojego serwera na żywo)
- Nazwa użytkownika
- Hasło
- Numer portu
Będziesz także potrzebować aplikacji SFTP do przesyłania plików z hosta lokalnego na serwer. Oto kilka darmowych i premium narzędzi SFTP:
| Podanie | System | Bezpłatna lub Premium |
| WinSCP | Okna | Wolny |
| Filezilla | Windows, Mac, Linux | Opcje bezpłatne i premium |
| Cyberkaczka | Windows, Mac | Wolny |
| Przekazać | Prochowiec | Premia |
Ten samouczek będzie używał Filezilli, ale większość klientów SFTP działa zasadniczo w ten sam sposób.
Jak ręcznie przenieść swoją witrynę WordPress z lokalnego hosta na działający serwer?
Poniższe instrukcje dotyczące ręcznego przenoszenia witryny WordPress z hosta lokalnego na działającą witrynę są oparte na hoście, który używa cPanel. Nadal powinieneś być w stanie śledzić, jeśli Twój host używa alternatywy, takiej jak Plesk lub własnego panelu sterowania.
1. Zrób kopię zapasową swojej lokalnej witryny
Ręczna metoda migracji witryny z lokalnego hosta na działający serwer może być podatna na błędy i wymaga użycia wielu narzędzi. Pamiętaj, aby wykonać kopię zapasową przed rozpoczęciem procesu migracji i na każdym etapie, na wypadek gdyby coś poszło nie tak.
2. Skopiuj swoje pliki z localhost na swój serwer live
1. Zaloguj się do swojego serwera WWW za pomocą wybranego klienta SFTP. Tutaj wprowadzisz poświadczenia SFTP dostarczone przez hosta.

Uwaga: może pojawić się błąd „Nieznany klucz hosta”. Nie jest to niezwykłe w przypadku niektórych klientów SFTP, którzy korzystają z uwierzytelniania przy pierwszym użyciu (TOFU). Po prostu kliknij „OK” i kontynuuj, jeśli masz pewność, że klucz hosta jest poprawny. Możesz nawet zaznaczyć „Zawsze ufaj temu hostowi, dodaj ten klucz do pamięci podręcznej”, jeśli planujesz ponownie zalogować się do witryny przez SFTP.
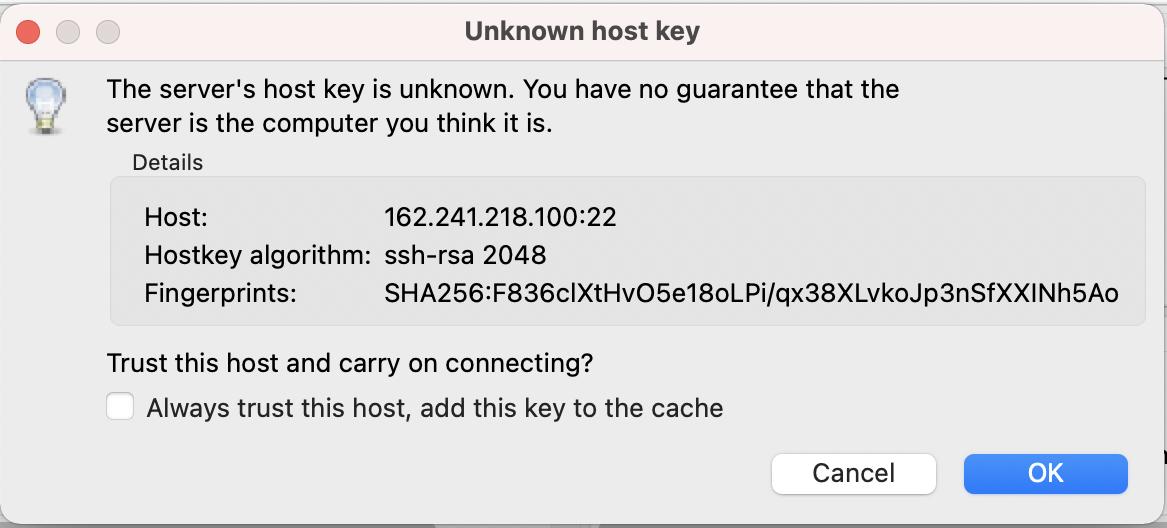
2. Przejdź do plików witryny internetowej na komputerze lokalnym. W przypadku większości oprogramowania SFTP pliki lokalne pojawiają się w lewym okienku, a pliki serwera w prawym. Z Twojego lokalnego hosta powinieneś mieć dostęp do plików, które tworzą Twoją witrynę WordPress. Jeśli widzisz plik wp-config.php obok katalogów takich jak wp-content, to jesteś we właściwym miejscu.
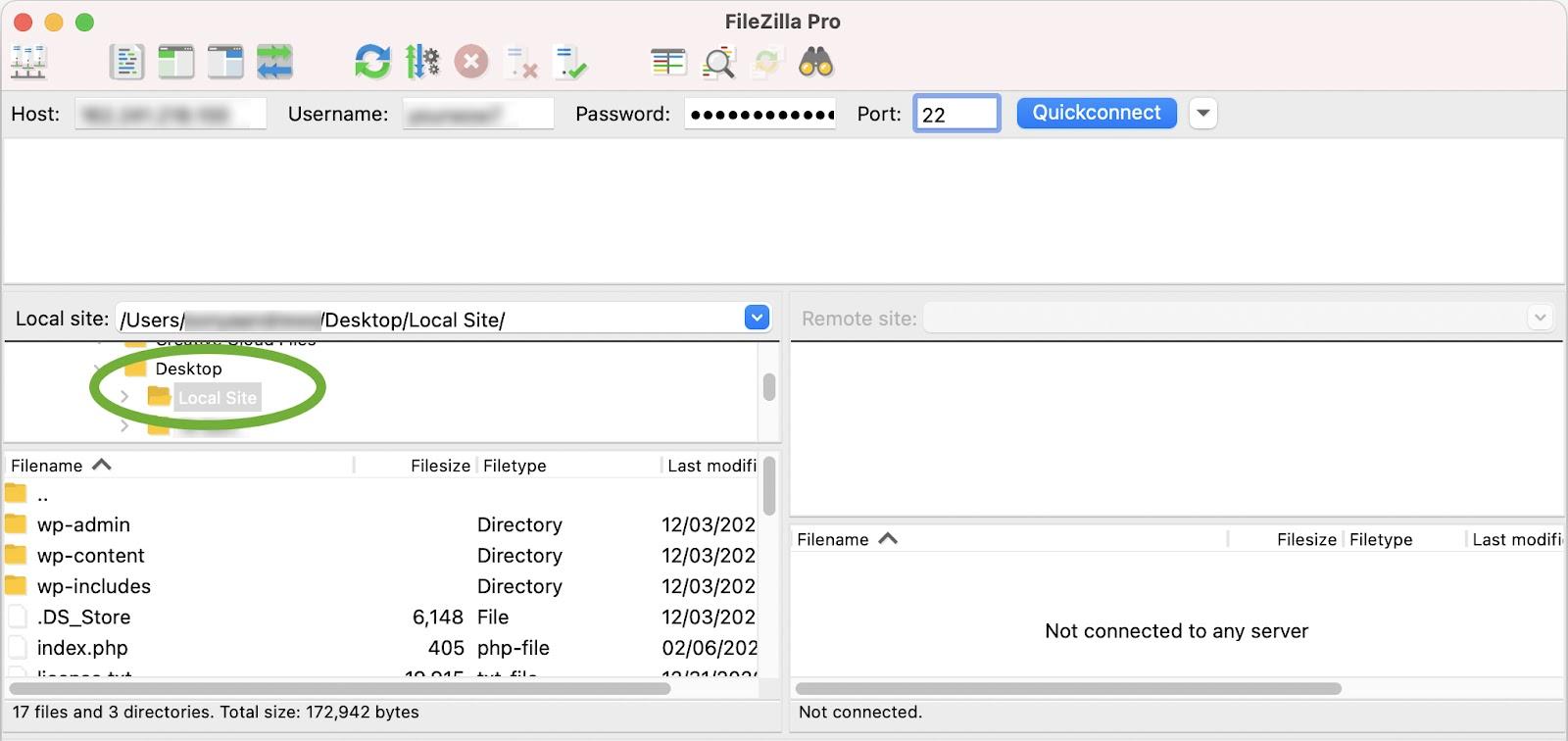
3. Przejdź do katalogu publicznego na serwerze WWW (prawy panel). Jest to zazwyczaj folder o nazwie „public_html” lub „www”. Różni się to w zależności od hosta, więc skontaktuj się z nimi, jeśli nie masz pewności. Jeśli hostujesz swoją witrynę w podfolderze, będziesz chciał przejść do tego podfolderu.
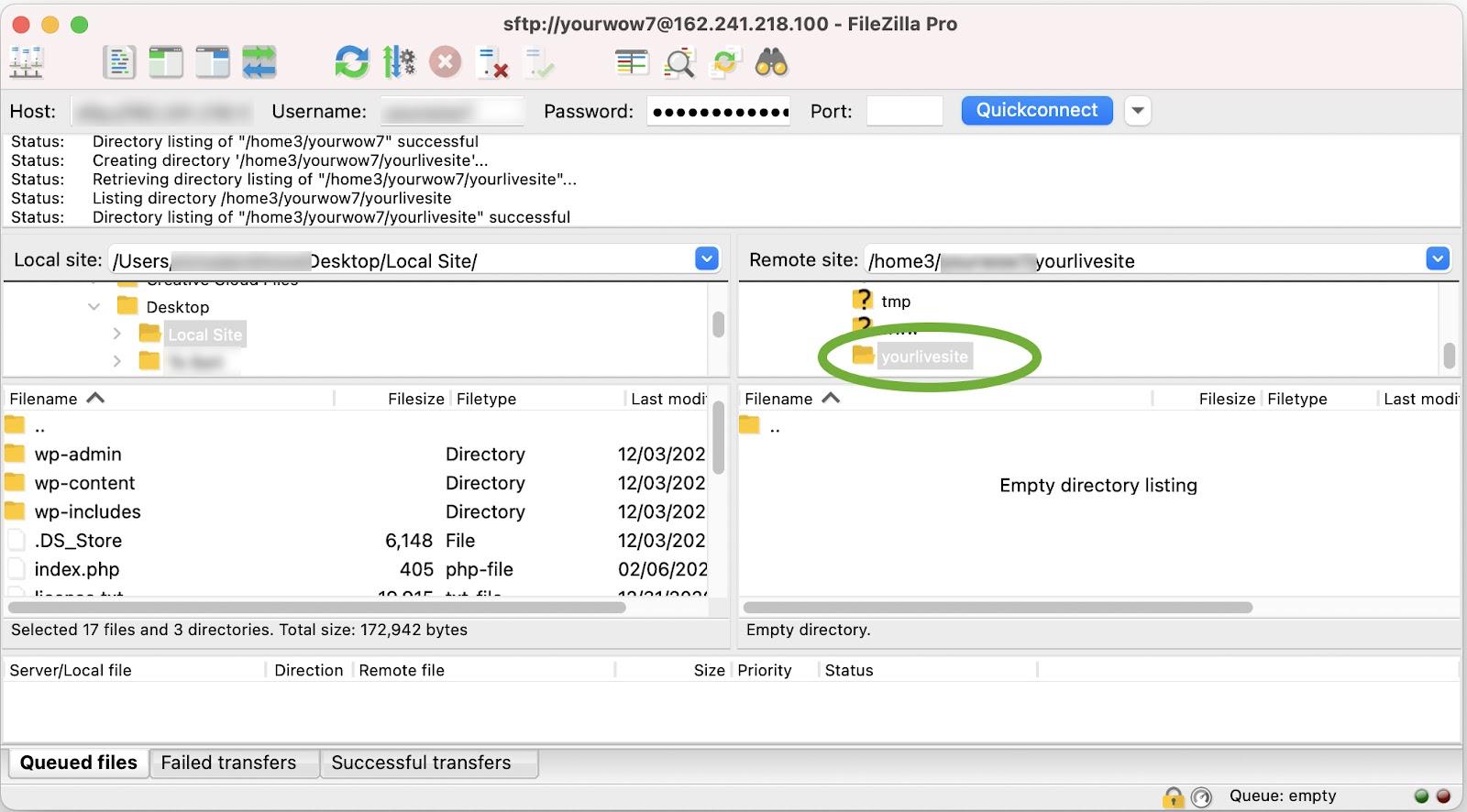
4. Wybierz wszystkie pliki lokalne z lewego panelu i przeciągnij je na serwer sieciowy w prawym panelu. Zajmie to trochę czasu w zależności od liczby posiadanych wtyczek, motywów i plików, ale powinieneś być w stanie zobaczyć postęp w swojej aplikacji SFTP.
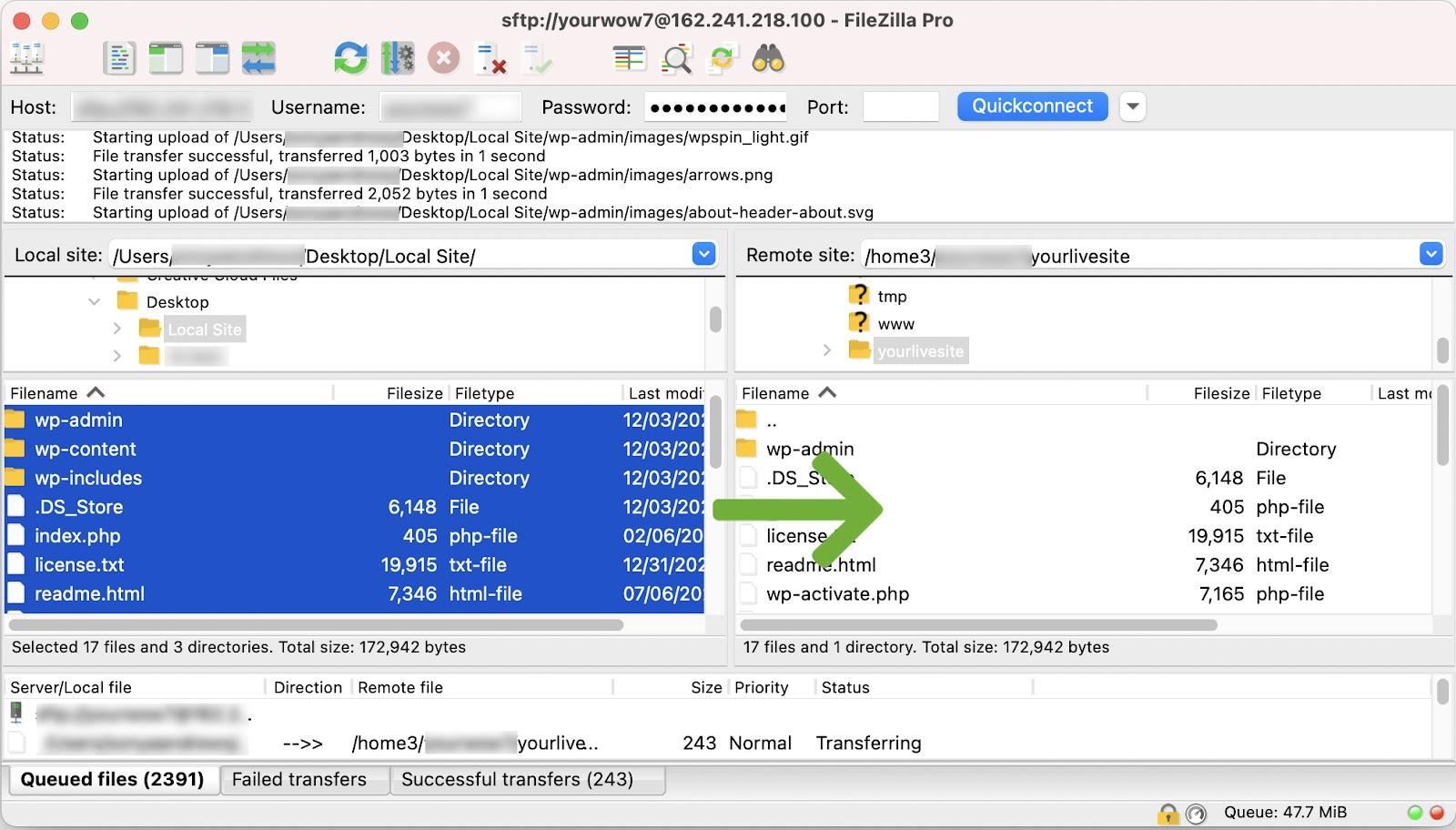
3. Importuj dane z lokalnej bazy danych do aktywnej bazy danych
Nawet jeśli przeniosłeś swoje pliki z lokalnego serwera na działający serwer, musisz połączyć się z bazą danych, aby wyświetlić działającą witrynę. W tym momencie, gdy otwierasz przeglądarkę i próbujesz przejść do publicznego adresu URL swojego serwera internetowego, powinien pojawić się błąd, taki jak „błąd nawiązywania połączenia z bazą danych”. To mówi dwie rzeczy:
- Pliki WordPress zostały przesłane.
- Witryna musi być połączona z bazą danych.
Eksportuj bazę danych z localhost
Niezbędną częścią instalacji WordPressa jest baza danych. To tutaj przechowywane są wszystkie dane Twojej witryny, takie jak treść posta, ustawienia i pola meta.
Zazwyczaj eksportujesz swoją bazę danych za pomocą phpMyAdmin, który jest częścią prawie wszystkich lokalnych środowisk programistycznych. Niektóre środowiska lokalne, takie jak Local, używają Adminera jako alternatywy, ale hosty internetowe prawie zawsze używają phpMyAdmin.
W phpMyAdmin:
- Wybierz swoją bazę danych.
- Kliknij kartę „Eksportuj”.
- Wybierz „Szybki” jako metodę eksportu, wybierz „SQL” jako typ pliku i kliknij „Przejdź”.
W Administratorze:
- Wybierz swoją bazę danych.
- Kliknij „Eksportuj” z menu.
- Wybierz „SQL” jako wynik, a następnie kliknij „eksportuj”
Spowoduje to pobranie pliku .sql na komputer. Zanotuj, gdzie jest to zapisane, ponieważ musisz je zaimportować na swój serwer internetowy.
Utwórz bazę danych na swoim serwerze live
Aby przesłać swoją bazę danych, musisz najpierw utworzyć nową, pustą bazę danych na serwerze WWW.
1. W panelu sterowania hostingu przejdź do sekcji „Bazy danych” i kliknij „Bazy danych MySQL”.

2. Utwórz nową bazę danych. W tym przypadku baza danych nazywa się „tutorial_mydb”.
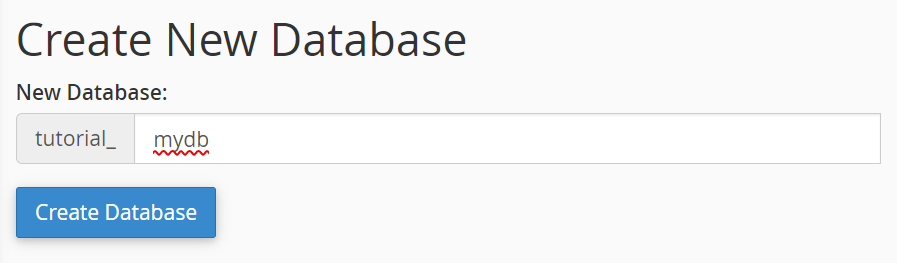
3. Utwórz użytkownika bazy danych. Przewiń w dół do sekcji „Użytkownicy MySQL” i utwórz nowego użytkownika. Jak zawsze powinieneś mieć unikalne i silne hasło.
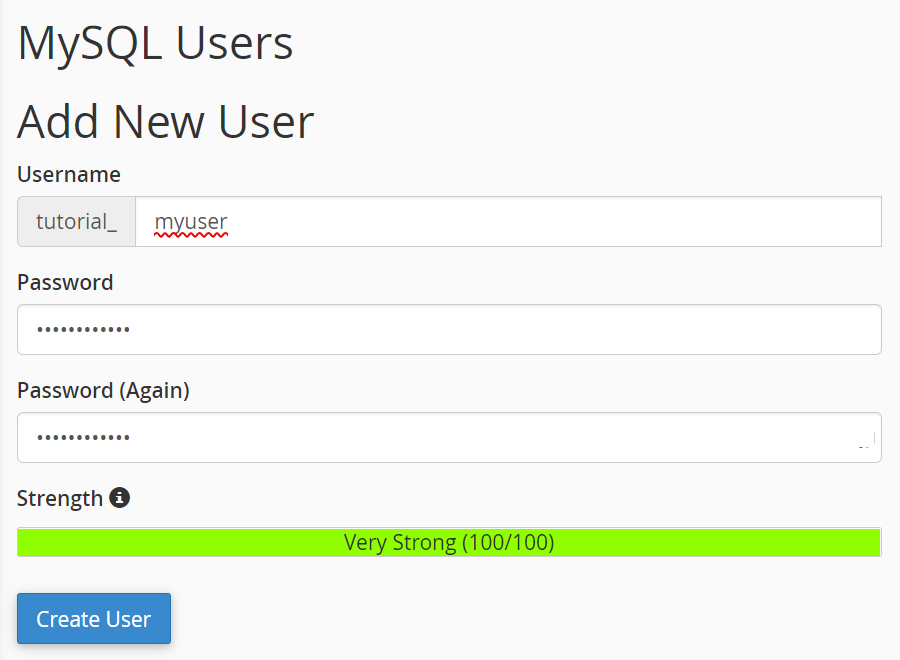
4. Dodaj bazę danych do użytkownika i przypisz uprawnienia. Aby to zrobić, przewiń w dół do sekcji „Dodaj użytkownika do bazy danych”, wybierz użytkownika i bazę danych, które właśnie utworzyłeś, a następnie kliknij „Dodaj”.
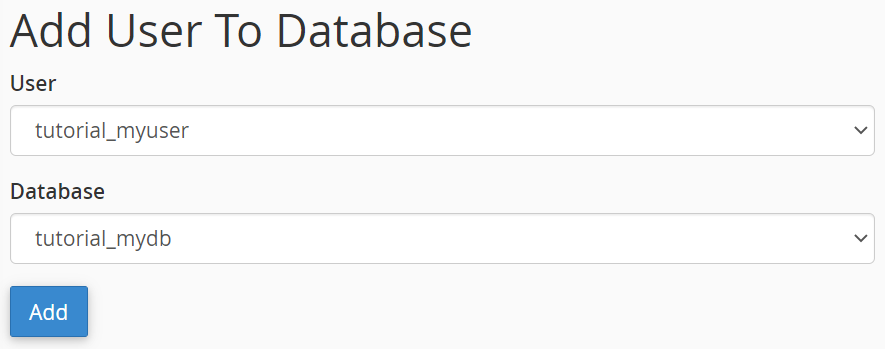
5. Przypisz wszystkie uprawnienia do konta użytkownika i kliknij „Dokonaj zmian”.
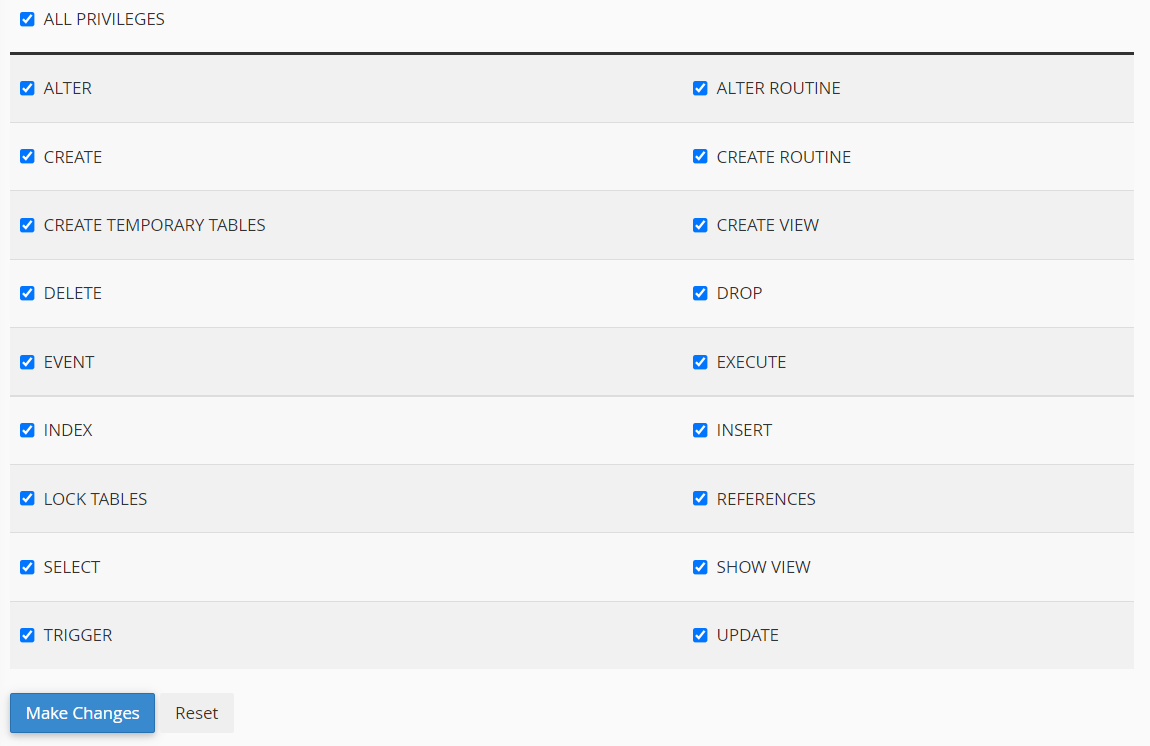
Pomyślnie utworzyłeś pustą bazę danych, do której możesz zaimportować swoje dane.
Edytuj swój plik wp-config.php
Plik wp-config.php to podstawowy plik WordPress, który zawiera ważne informacje o Twojej bazie danych. WordPress używa tego pliku do łączenia się z bazą danych w celu pobierania i przechowywania ważnych informacji, takich jak treść postu, meta postu, użytkownicy i różne ustawienia. Musisz zaktualizować plik localhost wp-config.php o informacje o bazie danych serwera na żywo, aby Twoja działająca witryna mogła komunikować się z bazą danych.
1. Na lokalnym hoście weź kopię pliku wp-config.php i otwórz ją w wybranym edytorze tekstu, takim jak VS Code lub Notepad ++.
2. Przejdź do sekcji mySQL pliku konfiguracyjnego i zastąp szczegóły bazy danych lokalnego hosta tymi, które właśnie utworzyłeś.
// ** MySQL settings - You can get this info from your web host ** //
/** The name of the database for WordPress */
define( 'DB_NAME', 'yournewdatabasename');
/** MySQL database username */
define( 'DB_USER', 'yournewdatabaseuser');
/** MySQL database password */
define( 'DB_PASSWORD', 'yournewdatabasepassword');
/** MySQL hostname */
define( 'DB_HOST', 'localhost' );
Pomimo przeniesienia witryny na działający serwer, DB_HOST nadal będzie zwykle „localhost”, chociaż na niektórych hostach to się zmienia, więc pamiętaj, aby to sprawdzić.
Niektóre pliki wp-config.php zawierają również następujące wiersze:
define(‘WP_SITEURL’, ‘http://localhost.test’);
define(‘WP_HOME’, ‘http://localhost.test’);
Jeśli te wiersze są obecne, musisz zmienić je na adres URL serwera, np. https://twojadomena.com.
3. Zapisz ten plik i nadpisz plik przesłany na serwer WWW, przeciągając go i upuszczając za pomocą klienta SFTP.
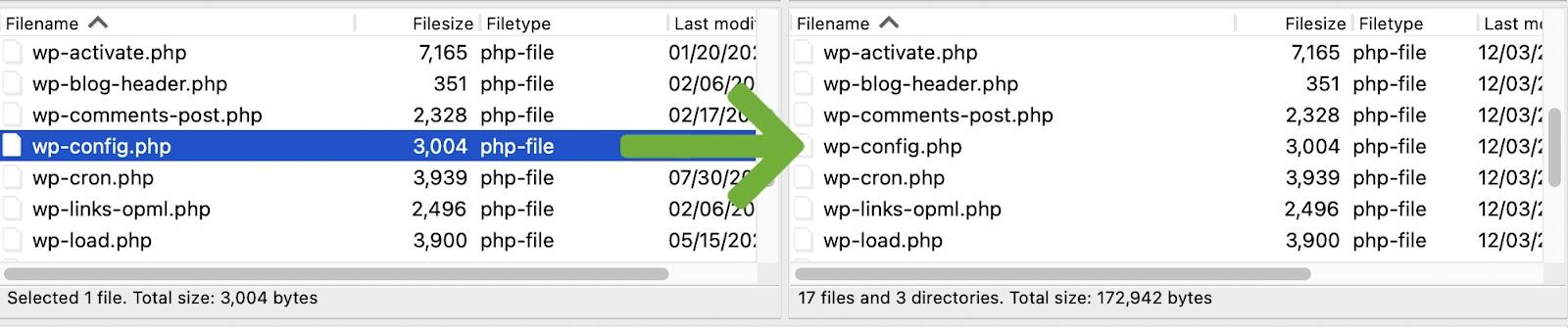
Importuj swoje dane
Teraz, gdy masz pustą bazę danych i wskazałeś plik wp-config.php, czas zaimportować dane, które wyeksportowałeś wcześniej.
- Przejdź do phpMyAdmin na swoim serwerze internetowym. W cPanel znajdziesz to w „Bazy danych”.
- Wybierz nowo utworzoną bazę danych, a następnie kliknij zakładkę „Importuj”.
- Kliknij „Wybierz plik” i znajdź wyeksportowany wcześniej plik sql.
- Kliknij „Idź”, aby rozpocząć proces importowania. Może to trochę potrwać, w zależności od rozmiaru bazy danych. Po zakończeniu powinieneś zobaczyć wszystkie tabele bazy danych po lewej stronie, takie jak wp_posts, wp_postmeta i wp_options itp.
Zmień adresy URL witryn w swojej bazie danych
Teraz, gdy dane zostały zaimportowane, musisz upewnić się, że baza danych zawiera adres URL nowej witryny, a nie adres hosta lokalnego.
1. Otwórz phpMyAdmin i wybierz swoją bazę danych.
2. Kliknij tabelę opcji WordPress. Tabele zwykle pojawiają się po lewej stronie.

3. Po otwarciu powinieneś zobaczyć dwie pierwsze opcje. W kolumnie „option_name” zobaczysz „siteurl” i „home”.
4. Kliknij dwukrotnie wartość opcji w kolumnie „option_values” i zmień obie na nowy adres URL. Upewnij się, że na końcu nie ma ukośnika (/).

5. Otwórz przeglądarkę i wpisz adres URL swojej aktywnej witryny z /wp-admin/ na końcu (np. https://twojastrona.com/wp-admin/). Stąd powinieneś być w stanie zalogować się do pulpitu WordPress. Jednak może być konieczne wykonanie kilku dodatkowych kroków, aby upewnić się, że wszystkie strony i posty w Twojej witrynie są dostępne.
4. Opróżnij swoje permalinki
Permalinki to stałe linki do stron i postów w Twojej witrynie oraz ich podstawowa struktura. Czasami adresy URL postów i stron mogą nie działać w nowo przeniesionej witrynie, chyba że najpierw usuniesz permalinki. Możesz to zrobić, wykonując następujące kroki:
- Przejdź do pulpitu WordPress i zaloguj się.
- Przejdź do Ustawienia → Permalinki.
- Kliknij „Zapisz zmiany”.
5. Wyszukaj i zamień adresy URL hostów lokalnych w swojej bazie danych
Czasami podczas tworzenia witryny adres URL lokalnego hosta może zostać również zapisany w bazie danych w różnych miejscach, co może spowodować uszkodzenie linków na serwerze WWW. Istnieją dwie metody rozwiązania tego problemu:
- Użyj zapytania SQL (zaawansowane).
- Użyj wtyczki.
Zanim zrobisz cokolwiek w swojej bazie danych, zawsze powinieneś utworzyć kopię zapasową.
Wyszukaj i zamień za pomocą zapytania SQL
Ta metoda jest o wiele bardziej ryzykowna niż używanie wtyczki, ale jeśli znasz język SQL, jest ona szybka, łatwa i nie wymaga instalowania żadnych wtyczek.
1. Zaloguj się do phpMyAdmin na swoim serwerze internetowym, wybierz bazę danych, a następnie kliknij zakładkę „SQL”.

2. Skopiuj i wklej następujące parametry zapytania w polu zapytania SQL:
UPDATE wp_posts SET post_content = replace(post_content, 'http://localhost.test', 'https://webserver.com'); UPDATE wp_postmeta SET meta_value = replace(meta_value,'http://localhost.test','https://webserver.com');
W tym zapytaniu jest kilka wartości, które należy zmodyfikować:
- Nazwy „wp_posts” i „wp_postmeta” mogą się różnić w zależności od prefiksu bazy danych. Możesz to zobaczyć w lewym okienku phpMyAdmin.
- Adresy URL będą musiały zostać zmienione na Twoje prawdziwe wartości.
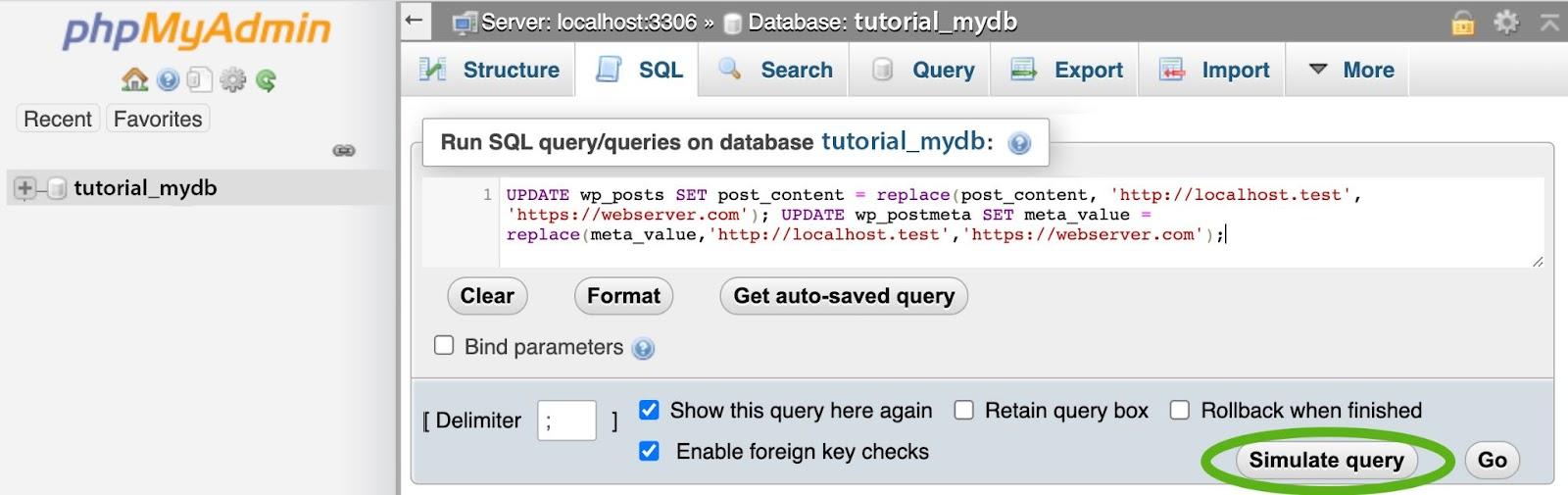
Po zmodyfikowaniu zapytania sprawdź je, aby upewnić się, że wartości są poprawne, zanim klikniesz „Symuluj zapytanie”. „Symuluj zapytanie” wykona test, aby zobaczyć, ile wartości zmieni się, jeśli faktycznie je uruchomisz. Jeśli w tym momencie wystąpi błąd, sprawdź ponownie swoje wartości.
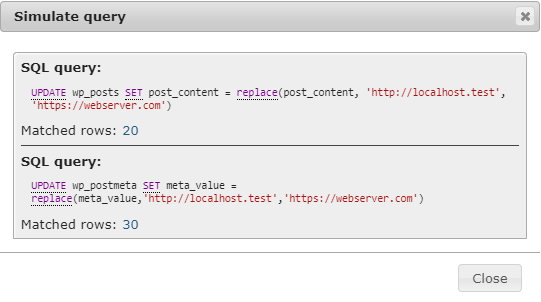
Po uruchomieniu symulacji powinieneś zobaczyć kilka liczb w „dopasowanych rzędach”. Tyle instancji zostanie zastąpionych. Jeśli jest to zero, być może użyłeś nieprawidłowego adresu URL lub naprawdę nie ma nic do zastąpienia. Jeśli Twój adres URL jest poprawny i żadne wiersze nie zostały dopasowane, nie musisz wprowadzać żadnych dalszych zmian.
3. Jeśli symulowane zapytanie zawiera wiele pasujących wierszy, zamknij okno dialogowe „Symuluj zapytanie” i kliknij „Idź”, aby uruchomić rzeczywiste zapytanie SQL. Teraz powinieneś być w stanie przejść do swojej aktywnej witryny bez błędów.
Wyszukaj i zamień za pomocą wtyczki
Ta metoda jest nieco łatwiejsza i mniej podatna na błędy, jeśli nie używałeś wcześniej SQL. W tym przykładzie użyto wtyczki Better Search Replace.
W swoim panelu WordPress:
- Przejdź do Wtyczki → Dodaj nowy.
- Wyszukaj „Lepsze wyszukiwanie, zastąp”.
- Kliknij „Zainstaluj teraz” we wtyczce Better Search Replace.
- Kliknij „Aktywuj”.
- Na pulpicie WordPress przejdź do Narzędzia → Lepsze wyszukiwanie Zamień.
- Wypełnij pole „Wyszukaj” adresem URL hosta lokalnego (np. http://localhost.test).
- Wypełnij pole „Zamień na” adresem URL swojego serwera WWW (np. https://yourwordpresswebsite.org).
- Wybierz tabele bazy danych, na których chcesz przeprowadzić wyszukiwanie/zastępowanie. Zwykle wystarczy zastosować to tylko do tabel wp_posts i wp_postmeta.
- Nie zaznaczaj opcji „Nie uwzględniaj wielkości liter” i „Zamień identyfikatory GUID”.
- Zaznacz „Uruchom jako przebieg próbny?”.
- Kliknij „Uruchom wyszukiwanie/zamień”. Próba oznacza, że nie spowoduje to żadnych zmian, ale pokaże liczbę potencjalnych zmian.
- Sprawdź zmiany. W tym momencie powinieneś zobaczyć szereg zmian. Jeśli tego nie zrobisz, może być konieczne ponowne sprawdzenie adresów URL. Jeśli Twoje adresy URL są poprawne i nadal nie ma nic do zmiany, nie musisz kontynuować i możesz usunąć wtyczkę.
- Jeśli jest kilka zmian do wprowadzenia, usuń zaznaczenie opcji „Uruchom jako suchy bieg?” i kliknij „Uruchom wyszukiwanie/zamień”.
- Dezaktywuj i odinstaluj Better Search Replace. Po zakończeniu i upewnieniu się, że witryna działa poprawnie (w szczególności sprawdź obrazy z wyłączonym hostem lokalnym), możesz dezaktywować i odinstalować wtyczkę.
Zakończyłeś ręczną migrację!
Migracja z lokalnego hosta na aktywny serwer za pomocą wtyczki
Podczas migracji witryny WordPress z wtyczką, jeśli masz dużą witrynę lub występują problemy między środowiskami serwerów, migracja może się nie powieść. Wtyczka może nie dawać żadnych informacji zwrotnych, dlaczego. W takich przypadkach ręczna migracja może być nadal konieczna.
Jednak w przypadku większości witryn migracja za pomocą wtyczki jest znacznie łatwiejsza, mniej czasochłonna i generuje mniej błędów. Ta sekcja dotyczy migracji witryny za pomocą wtyczki Duplicator, ale inne opcje obejmują DesktopServer i Transferito. Proces powinien być podobny, niezależnie od używanej wtyczki.
1. Utwórz pakiet
1. W panelu WordPress przejdź do Wtyczki → Dodaj nowy.
2. Wyszukaj „Powielacz”. Kliknij Zainstaluj → Aktywuj.
3. Znajdź „Duplicator” w menu administratora WordPress. Kliknij „Pakiety”, aby przejść do ekranu Pakiety.
4. Utwórz nowy pakiet. Powinien pojawić się komunikat „Nie znaleziono pakietów”. Kliknij „Utwórz nowy” w prawym górnym rogu ekranu.
5. Sprawdź ustawienia pakietu. W tym momencie istnieje kilka opcji, które możesz zmienić, ale w większości przypadków ustawienia domyślne będą w porządku. Kliknij Następny'.
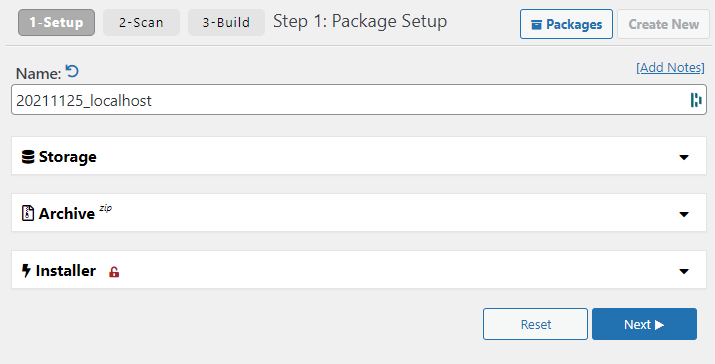
Przejrzyj skan testowy i wprowadź zmiany, jeśli to konieczne. Wtyczka przeskanuje teraz Twoją witrynę, aby upewnić się, że wszystko jest w porządku przed wykonaniem kopii zapasowej. Kontrole tutaj mają na celu zapewnienie, że pakiet będzie kompatybilny z większością środowisk hostingowych. Po zakończeniu zobaczysz wyniki tych testów.
Twoje wyniki testu powinny być „dobre” — wyjątkiem jest sprawdzanie rozmiaru. Jeśli masz dość dużą witrynę, prawdopodobnie otrzymasz „powiadomienie” o sprawdzaniu rozmiaru. Kompresja większych witryn na niektórych hostach z budżetem może powodować przekroczenie limitu czasu, chociaż zwykle nie stanowi to problemu. Nadal możesz kontynuować pomimo tego powiadomienia.
Jeśli coś zawiedzie, po prostu kliknij element, aby uzyskać więcej szczegółów, a także sugestie, jak rozwiązać problem, zanim przejdziesz dalej.
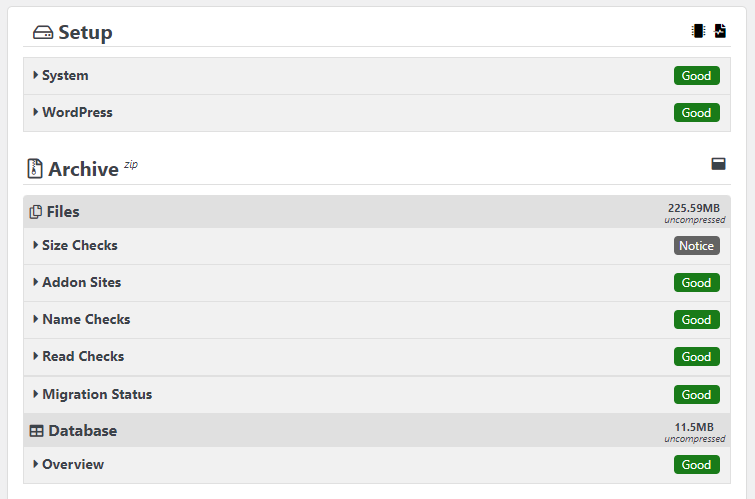
Zbuduj swój pakiet. Gdy wyniki testu będą „dobre” (powiadomienie o sprawdzaniu rozmiaru na bok), naciśnij przycisk „Buduj”. Może to chwilę potrwać w zależności od rozmiaru witryny, ale bądź cierpliwy i nie zamykaj okna przeglądarki, aż się zakończy.
Pobierz swoje pliki. Po zakończeniu musisz pobrać dwa pliki: plik ZIP zawierający pliki strony internetowej oraz plik installer.php.
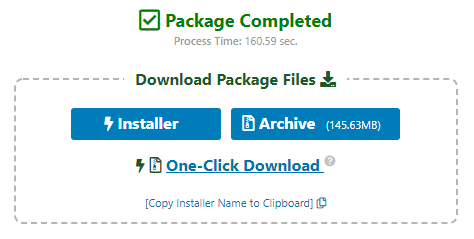
2. Utwórz bazę danych na swoim serwerze live
Aby zainstalować pakiet, musisz utworzyć nową, pustą bazę danych na swoim serwerze WWW. Zaloguj się do panelu sterowania hostingu, przejdź do sekcji „Bazy danych MySQL” i utwórz nową bazę danych.
Utwórz bazę danych na swoim serwerze live
Aby przesłać swoją bazę danych, musisz najpierw utworzyć nową, pustą bazę danych na serwerze WWW.
1. W panelu sterowania hostingu przejdź do sekcji „Bazy danych” i kliknij „Bazy danych MySQL”.

2. Utwórz nową bazę danych. W tym przypadku baza danych nazywa się „tutorial_mydb”.
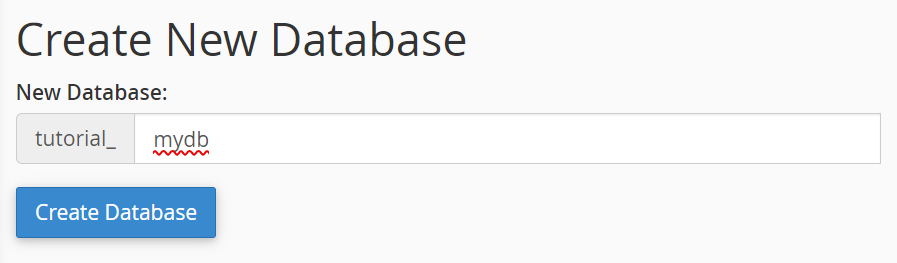
3. Utwórz użytkownika dla bazy danych. Przewiń w dół do sekcji „Użytkownicy MySQL” i utwórz nowego użytkownika. Jak zawsze powinieneś mieć unikalne i silne hasło dla swojego użytkownika bazy danych.
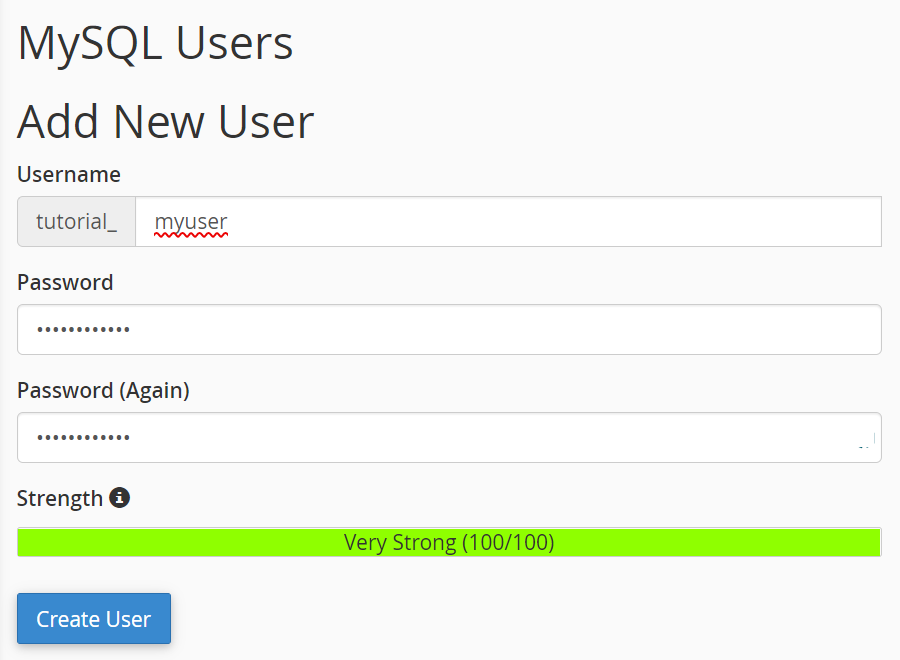
4. Dodaj bazę danych do użytkownika i przypisz uprawnienia. Aby to zrobić, przewiń w dół do sekcji „Dodaj użytkownika do bazy danych”, wybierz użytkownika i bazę danych, które właśnie utworzyłeś, a następnie kliknij „Dodaj”.
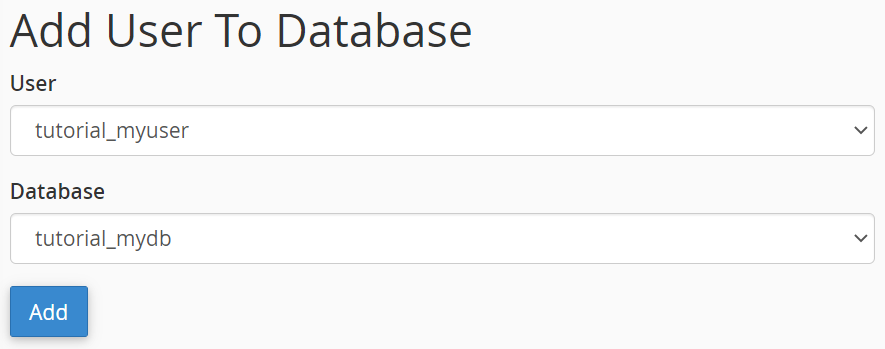
5. Przypisz wszystkie uprawnienia do konta użytkownika i kliknij „wprowadź zmiany”.
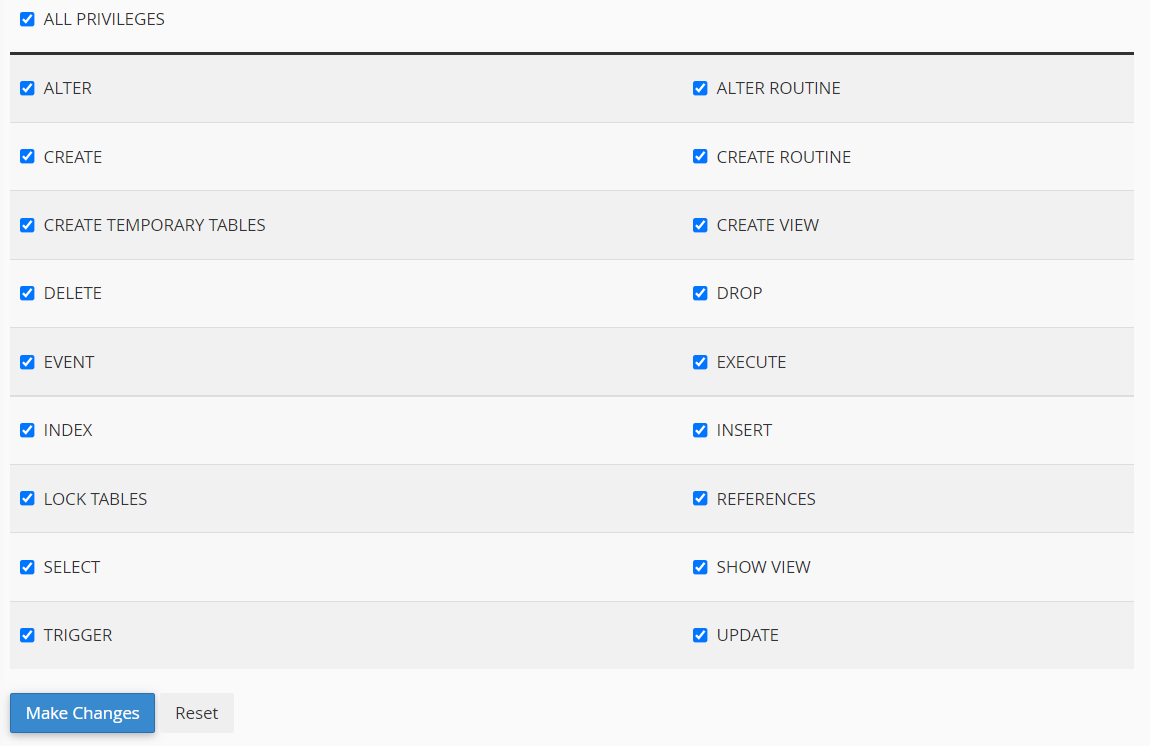
3. Skopiuj swoje pliki z localhost na swój serwer live
Aby skopiować pliki z hosta lokalnego do środowiska na żywo, musisz umieścić pakiet Duplicator i plik installer.php na serwerze sieciowym.
Do tej części potrzebujesz klienta SFTP i danych logowania SFTP. Zapytaj swojego usługodawcę hostingowego, jeśli nie jesteś pewien, co to jest. Alternatywnie, ponieważ przesyłasz tylko dwa pliki, możesz przesłać je za pomocą eksploratora plików panelu sterowania hostingu, jeśli taki posiada.
1. Zaloguj się do swojego serwera WWW za pomocą wybranego klienta SFTP.

Uwaga: może pojawić się błąd „Nieznany klucz hosta”. Nie jest to niezwykłe w przypadku niektórych klientów SFTP, którzy korzystają z uwierzytelniania przy pierwszym użyciu (TOFU). Po prostu kliknij „OK” i kontynuuj, jeśli masz pewność, że klucz hosta jest poprawny. Możesz nawet zaznaczyć „Zawsze ufaj temu hostowi, dodaj ten klucz do pamięci podręcznej”, jeśli planujesz ponownie zalogować się do witryny przez SFTP.
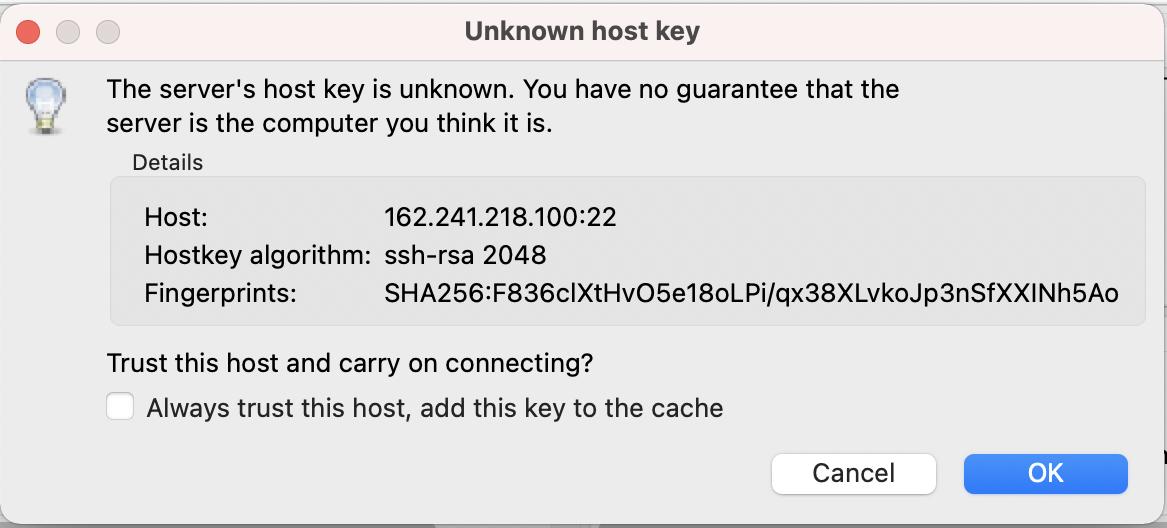
2. Przejdź do miejsca, w którym zapisałeś pakiet duplikatora i pliki installer.php na komputerze lokalnym. W większości programów SFTP pliki lokalne pojawiają się w lewym okienku, a pliki serwera w prawym.
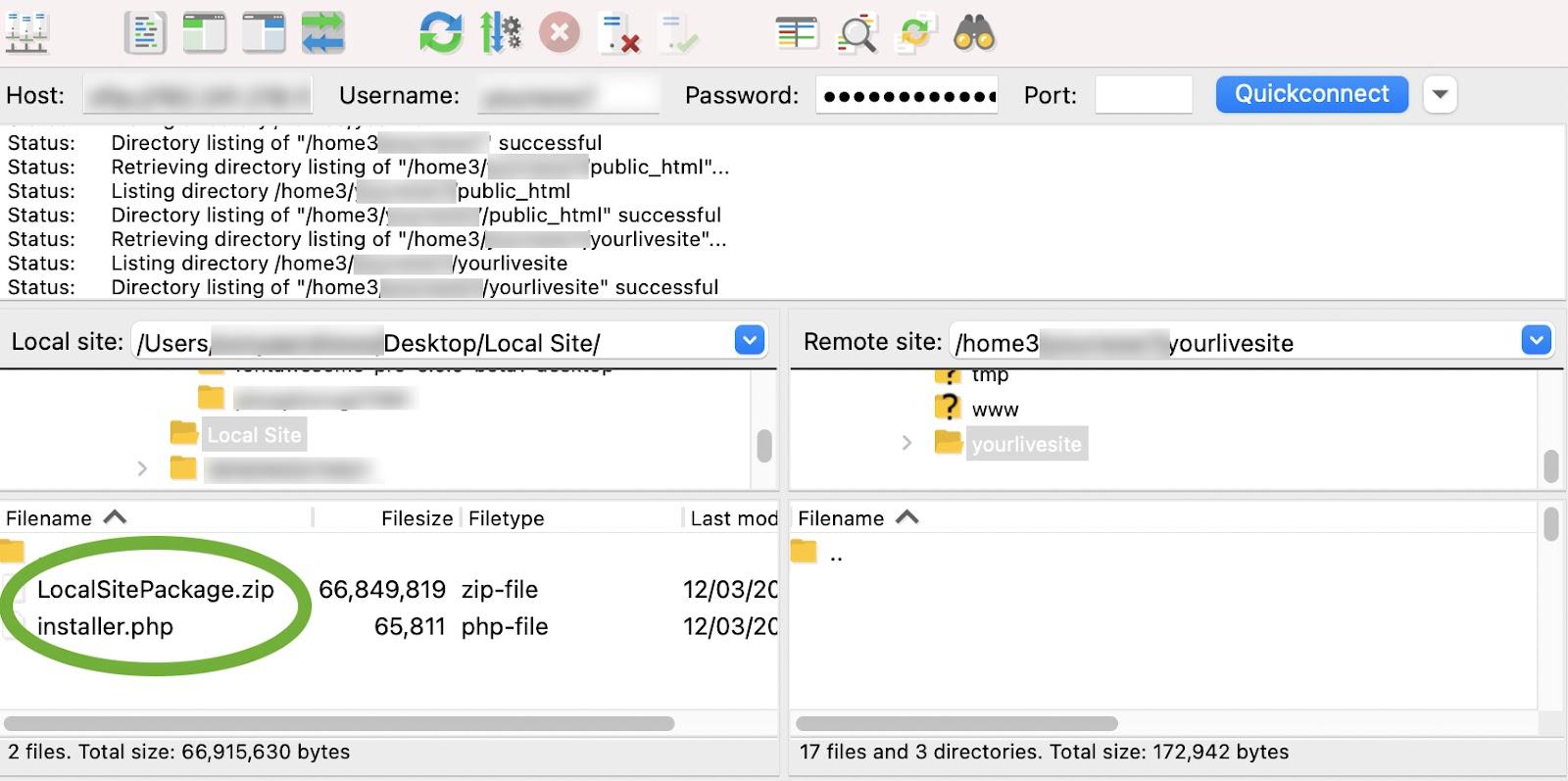
3. Przejdź do katalogu publicznego na serwerze WWW (prawy panel). Jest to zazwyczaj folder o nazwie „public_html” lub „www”. Różni się to w zależności od hosta, więc skontaktuj się z nimi, jeśli nie masz pewności. Jeśli hostujesz swoją witrynę w podfolderze, będziesz chciał przejść do tego podfolderu.
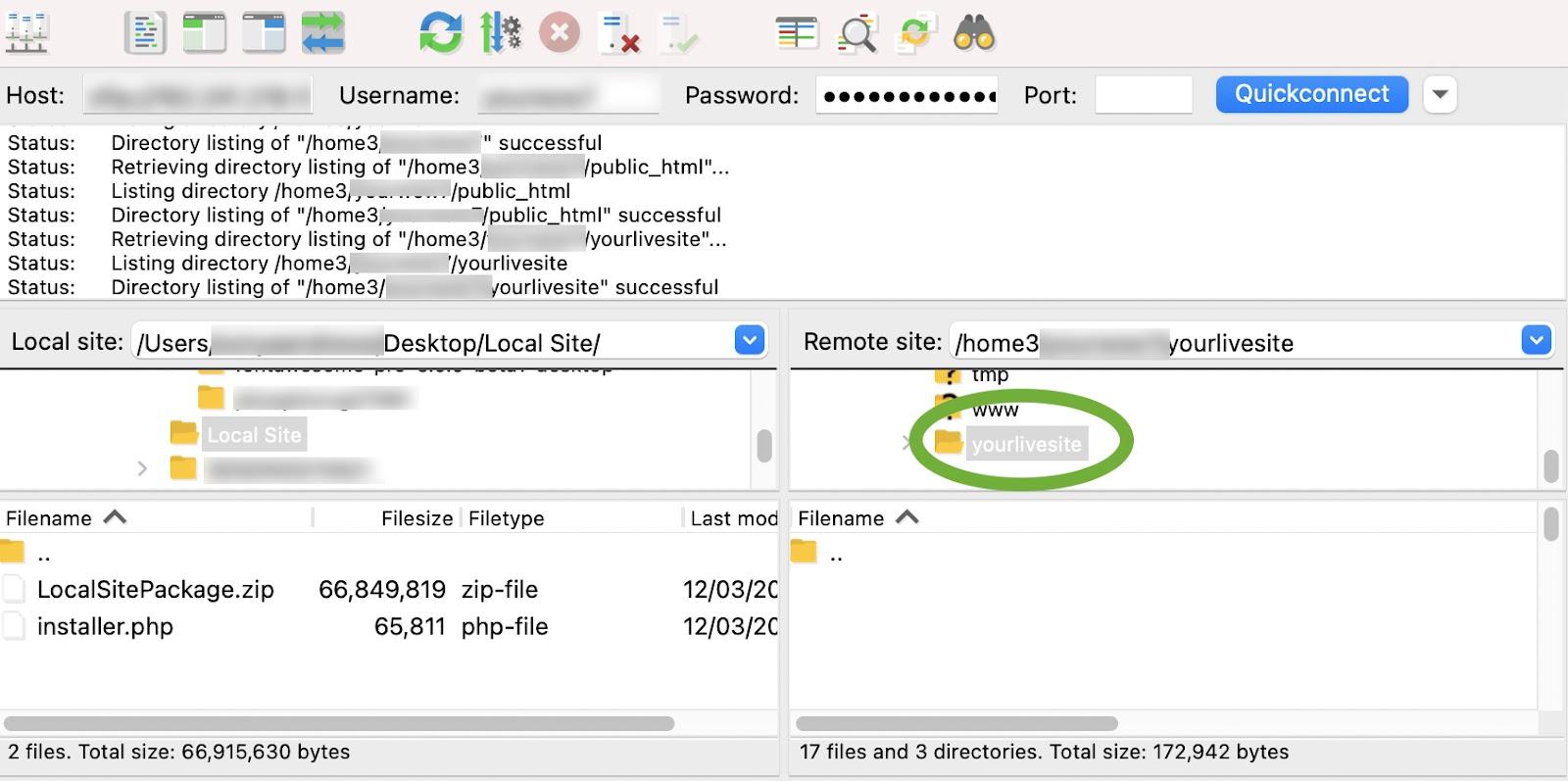
6. Wybierz pakiet duplikatora oraz pliki installer.php i przeciągnij je na serwer WWW (przesuwając się od lewej do prawej). Może to zająć trochę czasu, w zależności od rozmiaru pakietu duplikatora.

4. Zainstaluj pakiet duplikatora
1. W przeglądarce przejdź do https://yoururl.com/installer.php (zastępując wszystko przed „installer.php” swoim prawdziwym adresem URL).
2. Krok 1 z 4: Wdrożenie . Pod powyższym adresem URL powinieneś teraz zobaczyć pierwszy krok procesu wdrażania. Ten krok sprawdza, czy Twój hosting jest odpowiedni dla programu Duplicator do zainstalowania Twojego pakietu. Jeśli na tym etapie wystąpią jakiekolwiek awarie, porozmawiaj ze swoim dostawcą usług hostingowych. Jest tu kilka opcji, ale w większości przypadków ustawienia domyślne będą w porządku. Jeśli wszystko się powiedzie, kliknij „Dalej”.
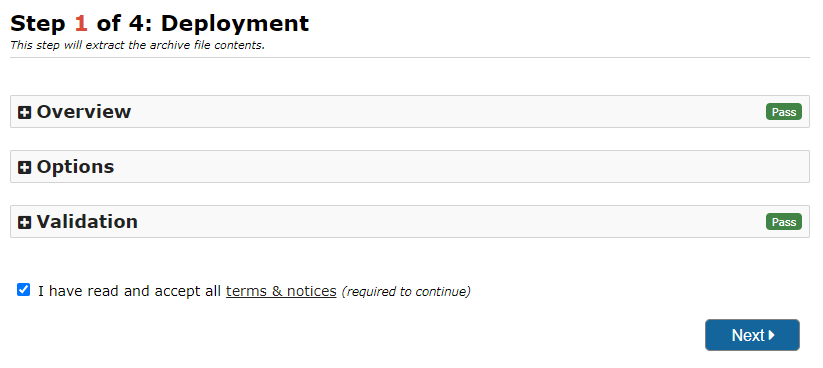
Twój pakiet duplikatora zostanie teraz wyodrębniony. Może to zająć trochę czasu, w zależności od jego rozmiaru.
3. Krok 2 z 4: Zainstaluj bazę danych . Po rozpakowaniu pakietu zostaniesz poproszony o podanie informacji o bazie danych. Wprowadź dane z wcześniej utworzonej bazy danych. Domyślnie usuwane są wszystkie informacje, które już znajdują się w bazie danych, co nie stanowi problemu, jeśli utworzono pustą bazę danych zgodnie z zaleceniami.
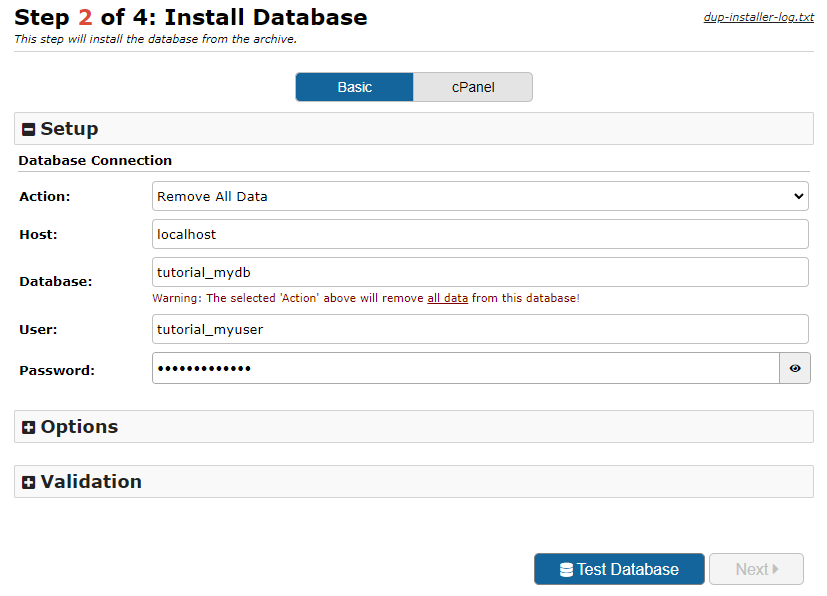
Twój host prawdopodobnie nadal powinien być ustawiony na „localhost”, mimo że jest to działający serwer internetowy. Czasami zmienia się to między dostawcami hostingu, więc jeśli napotkasz jakiekolwiek problemy, koniecznie skontaktuj się ze swoim.
Po raz kolejny jest tu kilka opcji, ale w większości przypadków wartości domyślne będą idealne. Kliknij „Testuj bazę danych”.
Jeśli to przejdzie, oznacza to, że Duplikator może pomyślnie połączyć się z Twoją bazą danych. Kliknij Następny.' Jeśli masz tutaj jakieś błędy, sprawdź ponownie wprowadzone dane i skontaktuj się z dostawcą usług hostingowych, jeśli nie możesz samodzielnie rozwiązać tego problemu.
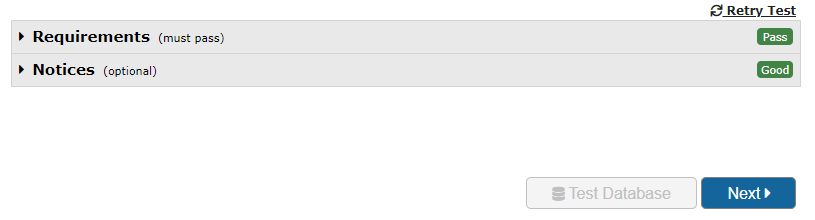
Twoja baza danych zostanie teraz zainstalowana. Ten proces jest zwykle znacznie szybszy niż wyodrębnianie pakietu, ale może zająć kilka minut w zależności od rozmiaru bazy danych.
4. Krok 3 z 4: Zaktualizuj dane. Teraz, gdy Twoja baza danych została już zainstalowana, zostaniesz poproszony o podanie tytułu witryny, nowego adresu URL i ścieżki do miejsca, w którym powinna zostać zainstalowana na serwerze. Duplikator próbuje automatycznie wypełnić te dane, ale warto dokładnie sprawdzić, czy są poprawne. Po sprawdzeniu, czy informacje są prawidłowe, kliknij „Dalej”.
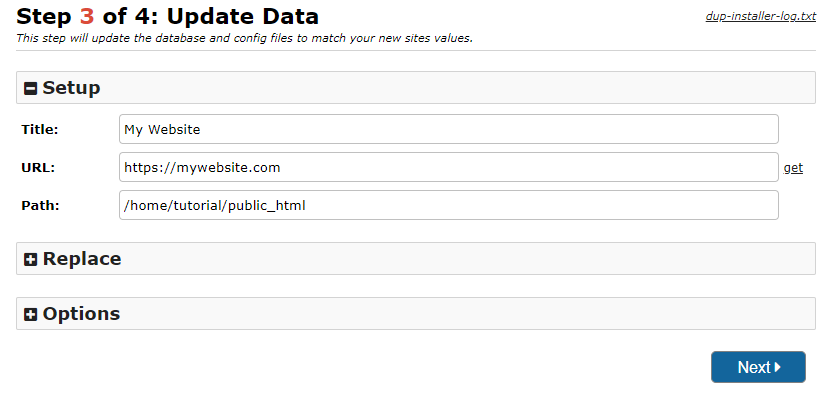
5. Krok 4 z 4: Miejsce testowe. Twoja witryna powinna być teraz aktywna. Możesz kliknąć link „Logowanie administratora”. Pamiętaj, aby zaznaczyć opcję „Automatycznie usuwaj pliki instalatora po zalogowaniu”.

6. Usuń pliki instalatora. Po zalogowaniu się do pulpitu WordPress pliki instalatora zostaną automatycznie usunięte, jeśli zaznaczysz pole wyboru „Automatycznie usuwaj pliki instalatora po zalogowaniu”. Jeśli zapomniałeś to sprawdzić, nadal możesz usunąć pliki ręcznie za pomocą SFTP. Dobrą praktyką jest dezaktywacja i usunięcie wtyczki Duplicator, jeśli nie planujesz jej już używać w krótkim okresie. Jeśli kiedykolwiek będziesz go potrzebować, zawsze możesz go ponownie zainstalować.
5. Opróżnij swoje permalinki
Permalinki to stałe linki do stron i postów w Twojej witrynie oraz ich podstawowa struktura. Czasami adresy URL postów/stron nie będą działać w nowo przeniesionej witrynie, chyba że najpierw usuniesz permalinki. To prosty proces:
- Przejdź do pulpitu WordPress i zaloguj się.
- Przejdź do Ustawienia → Permalinki.
- Kliknij „Zapisz zmiany”.
Przetestuj swoją działającą witrynę pod kątem błędów
Niezależnie od metody, której używasz do przeniesienia swojej witryny z hosta lokalnego na live, powinieneś ją przetestować, aby upewnić się, że po drodze nic nie poszło nie tak. Oto kilka rzeczy, które należy sprawdzić po przeniesieniu witryny z hosta lokalnego do wersji live:
Front-end:
- Czy front-end strony wygląda zgodnie z oczekiwaniami?
- Czy wszystkie linki działają?
- Czy wszystkie elementy interaktywne działają poprawnie (np. slidery, akordeony, pop-upy)?
- Czy możesz złożyć jakieś formularze? Czy te formularze są odbierane?
Pulpit nawigacyjny WordPress:
- Czy wszystkie strony administracyjne ładują się poprawnie?
- Czy możesz dodawać i edytować posty, strony i dowolne niestandardowe typy postów?
- Czy Twoja witryna może być indeksowana przez wyszukiwarki? Przejdź do Ustawienia → Czytanie i upewnij się, że pole „Zniechęcaj wyszukiwarki do indeksowania tej witryny” nie jest zaznaczone.
- Czy twoja wtyczka i strony z motywami działają?
- Czy możesz zainstalować nowe wtyczki?
Kopie zapasowe
Teraz, gdy Twoja witryna jest już aktywna, powinieneś regularnie tworzyć kopie zapasowe. Nigdy nie wiesz, kiedy coś może pójść nie tak z powodu włamania, aktualizacji lub zmiany. Jetpack Backup ułatwia to.
Dzięki Jetpack Backup możesz zapisać wszystkie swoje pliki, w tym bazę danych. Nadmiarowe kopie są tworzone na wielu serwerach i przechowywane poza siedzibą firmy, w chmurze, eliminując dodatkowe obciążenie serwera. Jetpack Backup jest testowany, aby upewnić się, że nie ma konfliktów z głównymi wtyczkami lub hostami, więc można go bezpiecznie używać na prawie każdej stronie internetowej. Dowiedz się więcej o kopiach zapasowych witryn WordPress.
Sprawdź swoją prędkość
Nie używałbyś sieci dostarczania treści (CDN) ani buforowania na hoście lokalnym, ale gdy Twoja witryna będzie już aktywna, prawdopodobnie zauważysz różnicę w szybkości działania witryny. Zaimplementowanie pewnego rodzaju pamięci podręcznej i/lub CDN jest niezbędne do przyspieszenia czasu ładowania na większości stron internetowych.
Jetpack CDN może zaspokoić wszystkie Twoje potrzeby w zakresie szybkości. A co najlepsze — to nic nie kosztuje. Optymalizuje obrazy i pliki statyczne, takie jak CSS i JavaScript, i dostarcza je z globalnej sieci serwerów Jetpack. Nie ma limitu plików i działa również dobrze z usługą hostingu wideo bez reklam, VideoPress.
Bezproblemowa migracja z lokalnego hosta do działającej witryny
Przeprowadziliśmy Cię przez dwie metody przenoszenia witryny WordPress z lokalnego hosta na działający serwer — ręczna migracja i migracja za pomocą wtyczki. Chociaż metoda ręczna może wydawać się dość trudna, szczególnie dla nowych programistów, metoda wtyczki ułatwia migrację w porównaniu.
Dla większości osób korzystanie z wtyczki do migracji będzie najszybszym, najłatwiejszym i najmniej podatnym na błędy sposobem na uzyskanie witryny internetowej. Jeśli metoda wtyczki nie działa dla Ciebie, zawsze masz opcję awaryjną ręcznego przeniesienia witryny. Niezależnie od wybranej metody migracji, należy wykonać kopie zapasowe na każdym kroku.
