Jak przejść z Shopify do WooCommerce (Właściwy SPOSÓB!)
Opublikowany: 2022-06-30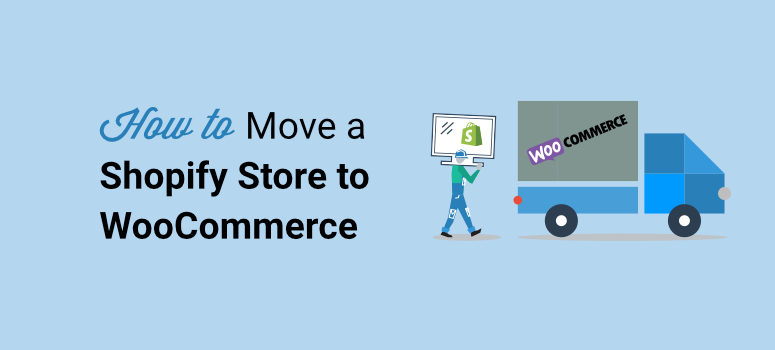
Czy chcesz w łatwy sposób przejść z Shopify do WooCommerce? Chcesz mieć pewność, że Twój sklep internetowy i jego zawartość pozostaną nienaruszone podczas przeprowadzki?
Jednym z największych problemów związanych z migracją witryny jest to, że możesz ją zepsuć. Skończysz godzinami próbując rozwiązać problemy.
Ale nie martw się, ten przewodnik przeprowadzi Cię krok po kroku przez ten proces. Po prostu wykonaj poniższe czynności, aby prawidłowo przenieść swoją witrynę z Shopify do WooCommerce.
Zanim zaczniemy samouczek, upewnijmy się w 100%, że chcesz dokonać zmiany.
Czy powinieneś przejść z Shopify do WooCommerce?
Shopify to kompleksowe rozwiązanie do budowy sklepu eCommerce. Dba o hosting, bezpieczeństwo, buforowanie itp., więc nigdy nie będziesz musiał się martwić o te aspekty techniczne. Jest to bardzo łatwe dla początkujących i tych, którzy nie wiedzą zbyt wiele o tworzeniu stron internetowych.
Musisz tylko zapłacić miesięczną lub roczną opłatę. Ich podstawowy plan zaczyna się od 29 USD miesięcznie, a możesz przejść na plan Shopify za 79 USD lub zaawansowany plan Shopify za 299 USD miesięcznie.
Oprócz tego kosztu w Shopify jest wyższa cena do zapłacenia. Ponieważ zajmują się one wszystkimi aspektami technicznymi, oznacza to, że tracisz dużą kontrolę nad dostosowaniami witryny.
Teraz WooCommerce daje Ci pełną kontrolę nad tym, jak modyfikujesz swoją witrynę, ale musisz mieć własny plan hostingowy. Poza tym wtyczka WooCommerce jest bezpłatna. Wszystko, co musisz zrobić, to zainstalować WordPress i wtyczkę WooCommerce, aby rozpocząć pracę ze swoim sklepem internetowym.
Zmiana będzie więc korzystna na dłuższą metę, ponieważ zaoszczędzisz na kosztach i uzyskasz większą elastyczność w dostosowywaniu sklepu i zarządzaniu nim.
Aby dowiedzieć się więcej na ten temat, przeczytaj: Shopify vs. WooCommerce – która jest najlepszą platformą eCommerce.
Zanim zaczniemy, musisz wiedzieć, że Shopify nie ma łatwego sposobu na eksportowanie danych w formacie pliku obsługiwanym przez WordPress. Możesz więc wyeksportować swoją witrynę, ale nie będziesz mógł użyć pliku w WooCommerce.
Aby rozwiązać ten problem, nasz siostrzany koncern WPBeginner stworzył wtyczkę, która ułatwia migrację z Shopify do WooCommerce. Działa jak urok z importowaniem Shopify do WooCommerce.
Powiedziawszy to, przejdźmy od razu do samouczka.
Jak przejść z Shopify na WordPress
Krok 1: Skonfiguruj swoją witrynę WooCommerce
Być może zastanawiasz się, dlaczego konfiguracja WooCommerce jest na pierwszym miejscu na liście. Pomyśl o przeprowadzce do nowego domu, najpierw musisz mieć nowy dom, prawda? Tym właśnie zajmiemy się w tym pierwszym kroku – skonfigurujemy nowy dom dla Twojej witryny.
W przeciwieństwie do Shopify, WooCommerce jest platformą samoobsługową, co oznacza, że musisz sam zadbać o hosting. Czym więc jest hosting?
Hosting zapewnia dostęp do serwera witryny, na którym będą przechowywane pliki witryny i baza danych. Bez serwera nie będziesz w stanie uruchomić swojej witryny w Internecie. A serwery internetowe są drogie, więc zamiast kupować własne, prawie każdy wynajmuje miejsce na serwerze od hosta internetowego.
Zalecamy korzystanie z Bluehost. Są to najbardziej niezawodni dostawcy usług hostingowych, którzy mają plany zaprojektowane specjalnie dla WooCommerce.
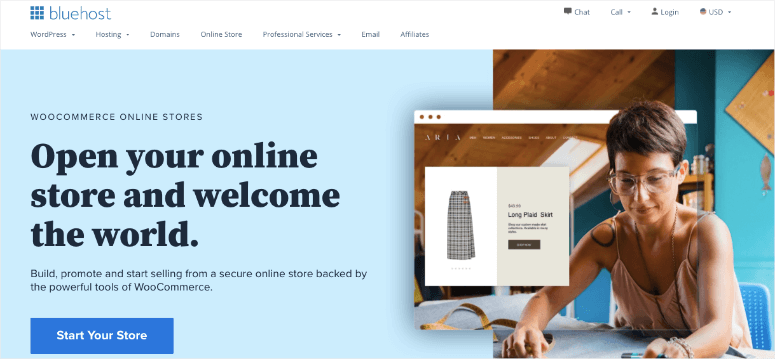
Wypracowaliśmy umowę z Bluehost, dzięki której nasi użytkownicy otrzymują ekskluzywną ofertę na swoje plany hostingowe. Możesz zacząć już za 2,75 USD miesięcznie , a Bluehost zapewni Ci nazwę domeny i certyfikat SSL za darmo.
Odbierz tę ekskluzywną zniżkę Bluehost »
Po zarejestrowaniu konta hostingowego Bluehost automatycznie zainstaluje dla Ciebie WordPress. Możesz uzyskać dostęp do panelu administracyjnego WordPress z pulpitu swojego konta hostingowego.
Wystarczy kliknąć przycisk „Zaloguj się do WordPressa”.
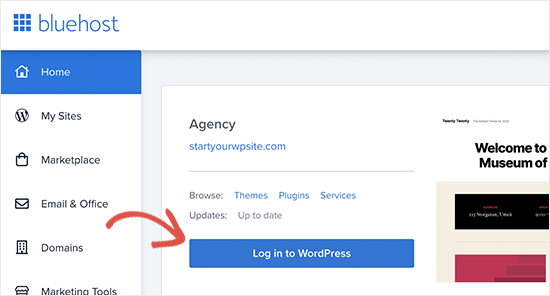
Teraz powinieneś zobaczyć swojego administratora WordPress, w którym będziesz zarządzać swoją witryną. Z menu po lewej stronie przejdź do Wtyczki »Dodaj nową stronę.
U góry zobaczysz pasek wyszukiwania, w którym możesz wyszukać „WooCommerce”.
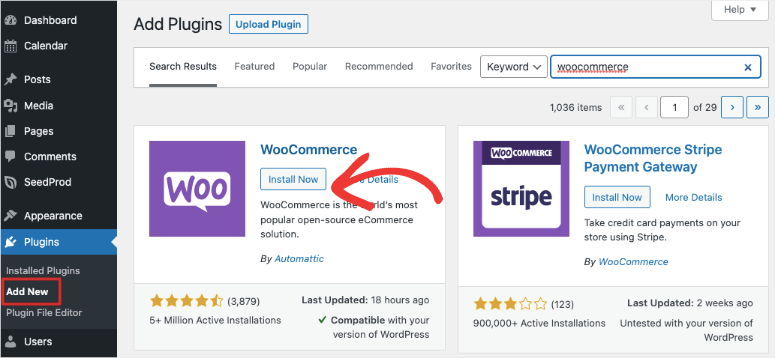
Gdy zobaczysz go w wynikach wyszukiwania, kliknij przycisk Zainstaluj teraz , a następnie przycisk Aktywuj .
Następnie WooCommerce uruchomi kreatora konfiguracji. Dzięki temu możesz wprowadzić informacje o swoim sklepie i skonfigurować bramkę płatności.
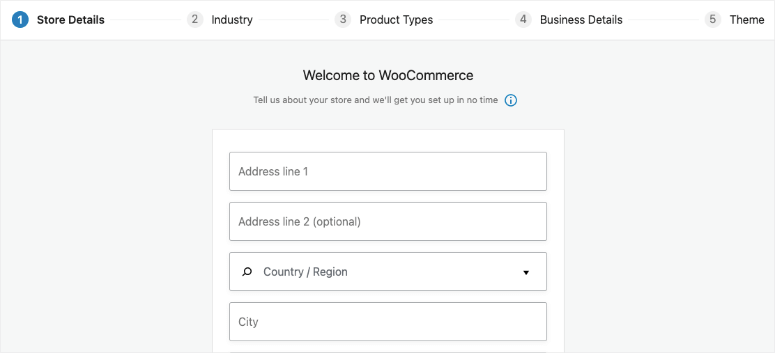
Zalecamy skorzystanie z kreatora konfiguracji, aby upewnić się, że znasz podstawy.
Krok 2: Eksportuj dane Shopify
Podczas próby migracji witryny Shopify do WooCommerce ryzyko utraty danych historycznych i uszkodzenia witryny jest wysokie. Wiele razy użytkownicy musieli odtwarzać swoje produkty od podstaw. Możesz zapłacić za usługę migracji, która zajmie się tym za Ciebie. Ale te usługi są drogie.
Najlepszym sposobem na wyeksportowanie danych Shopify jest skorzystanie z bezpłatnego narzędzia importera Shopify do WooCommerce.
Wyeksportuje Twoje dane w standardowym formacie, dzięki czemu po zaimportowaniu do WooCommerce Twoje dane pozostaną nienaruszone. A najlepsze jest to, że to nic nie kosztuje!
Aby rozpocząć, odwiedź witrynę Shopify to WooCommerce i wprowadź adres URL witryny Shopify oraz adres e-mail.
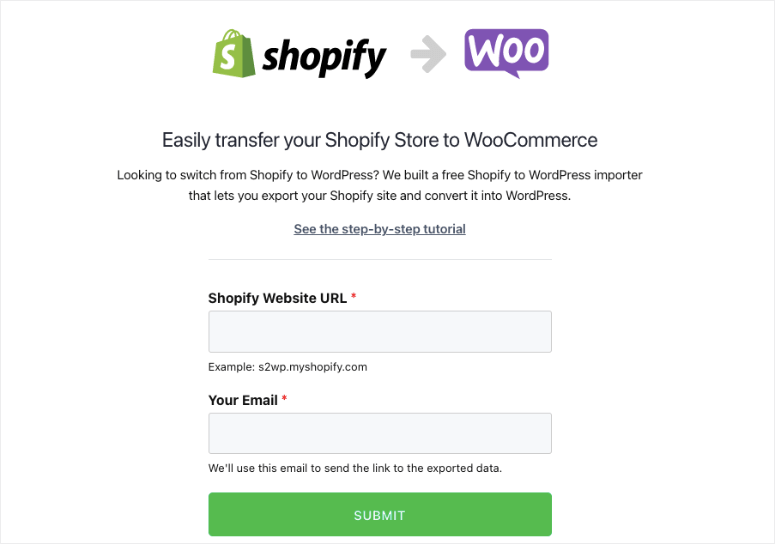
Po kliknięciu przycisku Prześlij nastąpi przekierowanie do sekcji administracyjnej Shopify Twojego sklepu. Zostaniesz poproszony o zainstalowanie aplikacji, która automatycznie wygeneruje klucz Shopify API do migracji danych. Po prostu kliknij przycisk Zainstaluj aplikację na dole, aby kontynuować.
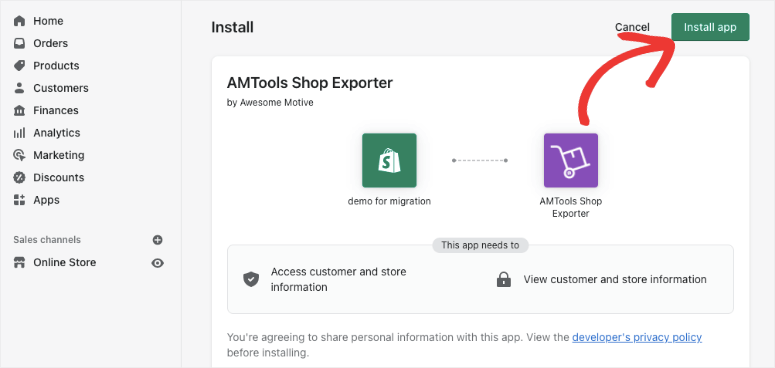
Na następnym ekranie aplikacja pokaże dane, które wyeksportuje za pomocą Shopify API. Obecnie eksportuje wszystkie dane produktów, kategorie produktów, dane klientów i zamówienia.
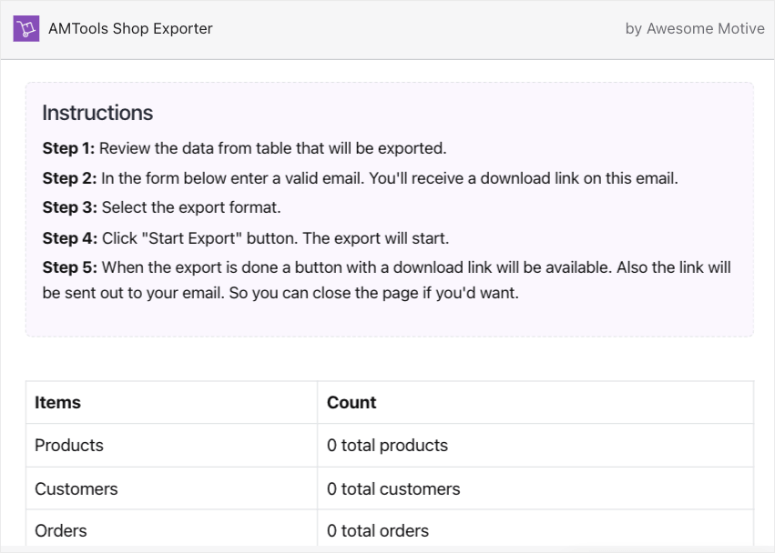
Niestety aplikacja nie eksportuje Twoich stron Shopify ani postów na blogu (w momencie pisania tego). Ale nie martw się, łatwo jest to ręcznie zaimportować do WordPressa.
Musisz podać adres e-mail, na który otrzymasz link do pobrania pliku eksportu.
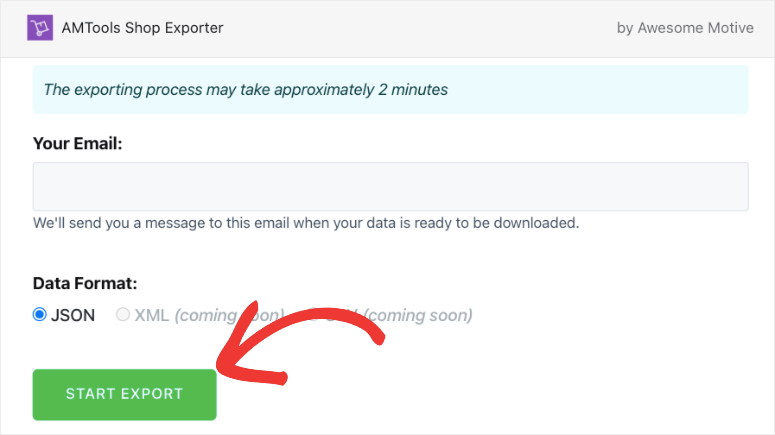
Kliknij przycisk Rozpocznij eksport , aby kontynuować.
Aplikacja pokaże Ci postęp procesu migracji. Po zakończeniu pojawi się przycisk pobierania. Otrzymasz również wiadomość e-mail z łączem do pliku do pobrania.
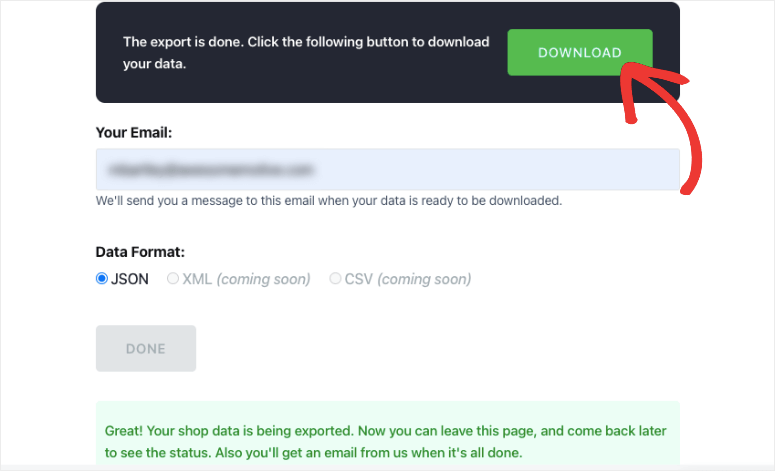
Możesz teraz pobrać plik eksportu na swój komputer.
Krok 3: Importuj dane Shopify w WooCommerce
Następną rzeczą, którą musisz zrobić, to zaimportować dane do swojej witryny WordPress. W tym celu użyjemy tej samej wtyczki.

W panelu administracyjnym WordPress przejdź do Wtyczki »Dodaj nową stronę. Wyszukaj i zainstaluj wtyczkę Import Shopify do WP.
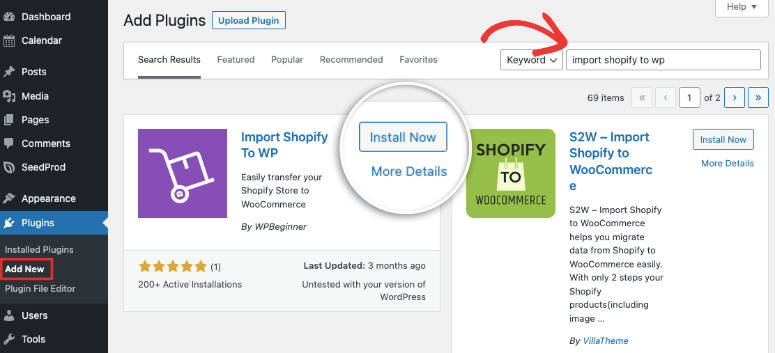
Po zainstalowaniu i aktywacji przejdź do Narzędzia »Shopify Importer w menu WordPress.
Na tej stronie dostaniesz opcję wyboru pliku zip. Wybierz plik eksportu z komputera, który pobrałeś wcześniej.
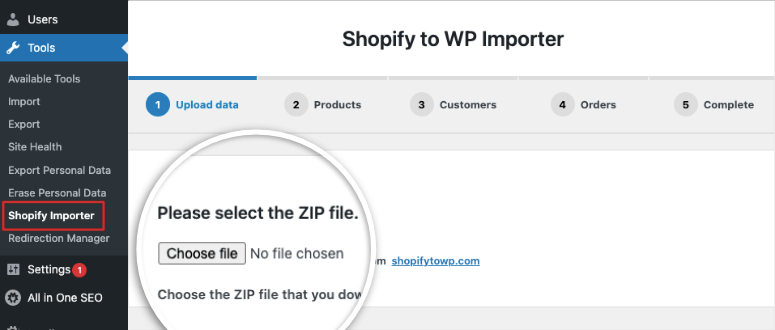
Następnie kliknij przycisk Prześlij , aby kontynuować.
Teraz wtyczka wyświetli listę wyeksportowanych produktów, które są obecne w przesłanym pliku. Kliknij przycisk Rozpocznij import , aby rozpocząć proces.
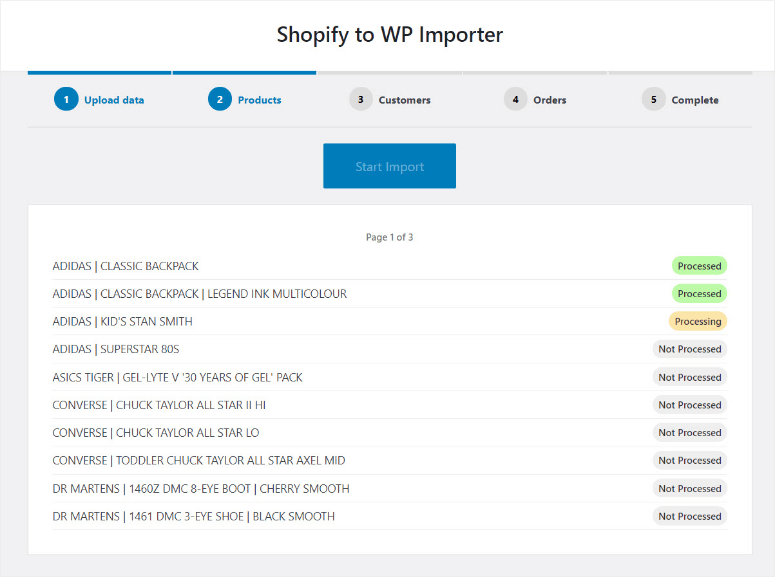
Możesz usiąść na kilka minut, podczas gdy wtyczka wykonuje ciężkie podnoszenie. Zwykle zajmuje to tylko minutę lub dwie i możesz opuścić stronę, jeśli chcesz. Wtyczka będzie kontynuować proces importowania.
Gdy to zrobisz, wtyczka wyświetli listę zalecanych wtyczek, których będziesz potrzebować, aby rozwijać swój sklep Woocommerce. Są to darmowe wtyczki, które zostaną automatycznie zainstalowane. Jeśli nie chcesz tych narzędzi, możesz odznaczyć to pole, klikając przycisk Kontynuuj .
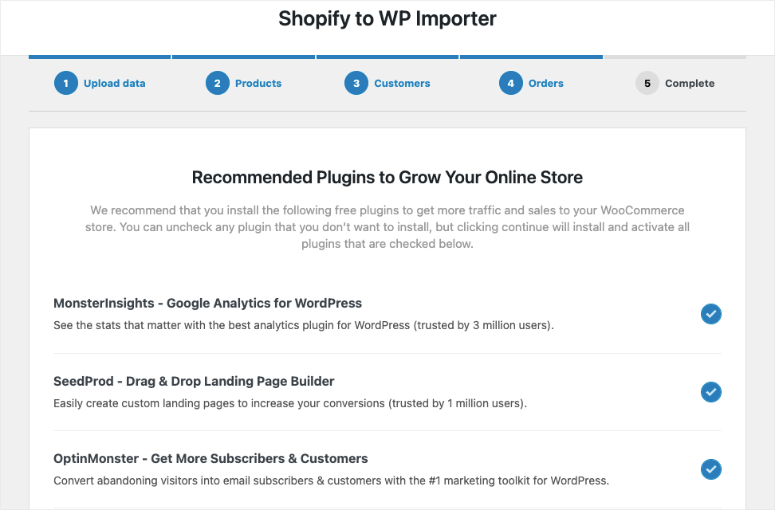
Możesz teraz przeglądać importowane produkty, zamówienia, status zamówienia i kategorie produktów WooCommerce, aby upewnić się, że wszystko zostało zaimportowane. Na ostatniej stronie zobaczysz przewodniki po blogach i wideo, jak skonfigurować WooCommerce.
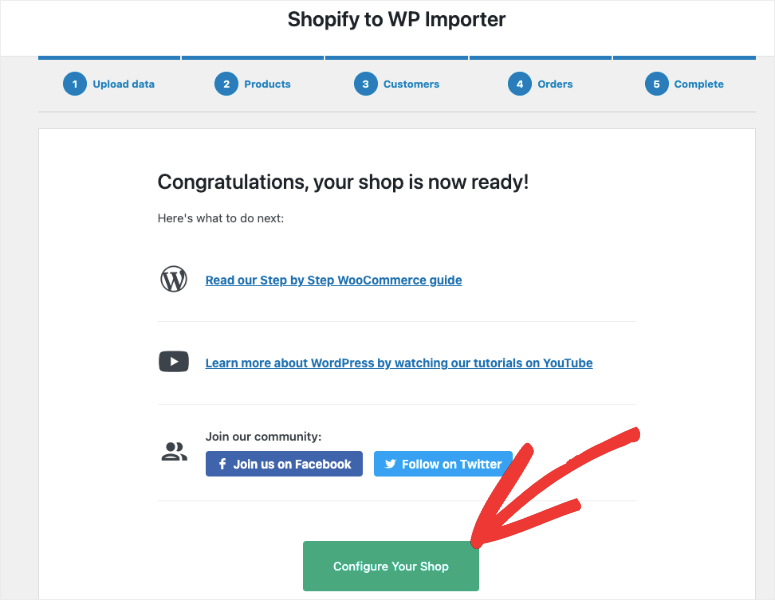
Po kliknięciu przycisku Skonfiguruj swój sklep wtyczka automatycznie przekieruje Cię na stronę konfiguracji WooCommerce.
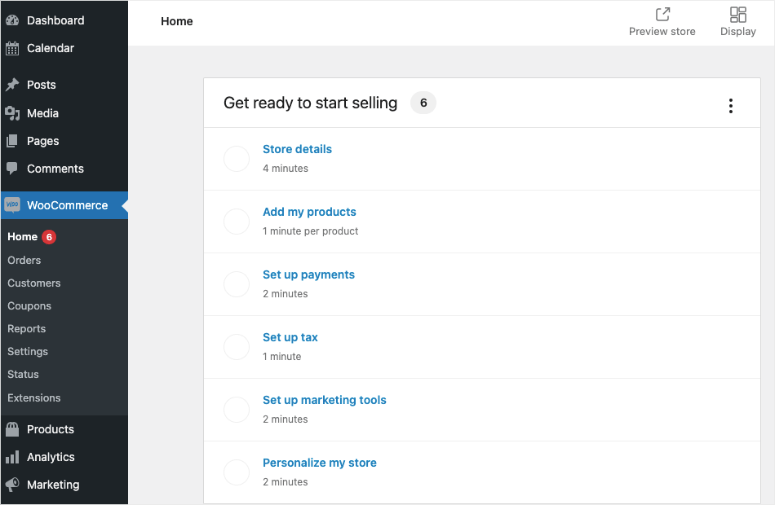
Możesz skorzystać z kreatora konfiguracji, aby skonfigurować swój sklep tutaj.
Krok 4: Przekieruj swoją starą witrynę
Teraz, po zakończeniu importowania witryny, następnym krokiem jest skonfigurowanie odpowiednich przekierowań z Shopify do WooCommerce.
Jeśli ktoś spróbuje odwiedzić Twoją starą witrynę Shopify, przekierowanie automatycznie wyśle go do Twojego nowego sklepu WooCommerce. W ten sposób nie stracisz żadnych klientów, jeśli trafią na niewłaściwą stronę.
Uwaga: jeśli Twój sklep miał markową nazwę domeny Shopify (przykład: twójstore.myshopify.com), nie będziesz mógł korzystać z poszczególnych przekierowań. Musisz edytować swoją witrynę Shopify i dodać link do nowego sklepu.
Przenoszenie domeny z Shopify do WooCommerce
Jeśli Twój sklep Shopify używał niestandardowej nazwy domeny, takiej jak „isitwp.com”, możesz łatwo dodać przekierowanie do swojego sklepu WooCommerce.
Aby to zrobić, musisz zmienić ustawienia DNS swojej domeny. To trochę techniczne, ale też nie jest trudne. Twój nowy dostawca usług hostingowych dostarczy Ci adresy serwerów DNS, które musisz wprowadzić w ustawieniach domeny. Zazwyczaj wyglądają tak:
ns1.bluehost.com
ns2.bluehost.com
Jeśli kupiłeś domenę za pomocą Shopify, oznacza to, że zostanie ona zarejestrowana w Shopify. Możesz zalogować się na swoje konto Shopify i przejść do Sklepu internetowego » Domeny , aby zarządzać ustawieniami DNS.
W przypadku innych rejestratorów domen zapoznaj się z tym artykułem WPBeginner dotyczącym łatwej zmiany serwerów nazw DNS.
Zaktualizuj adresy URL w WooCommerce
W każdej migracji witryny możesz znaleźć adresy URL w opisach nadal wskazujące na Twoją starą witrynę. W takim przypadku może to być w opisach produktów, które prowadzą do Twojej domeny marki Shopify. Możesz łatwo zbiorczo aktualizować wszystkie te adresy URL, zamiast szukać ich pojedynczo.
Zalecamy korzystanie z wtyczki Velvet Blues Update URLs.
Po zainstalowaniu i aktywacji w swojej witrynie, musisz odwiedzić stronę Narzędzia »Aktualizuj adresy URL . Tutaj możesz wprowadzić adres URL sklepu Shopify jako stary adres URL i nazwę domeny WooCommerce jako nowy adres URL.
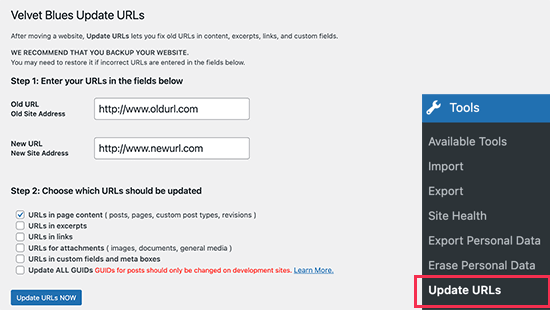
Następnie u dołu strony po prostu kliknij przycisk Aktualizuj adresy URL TERAZ , a naprawi on wszystkie linki w Twojej witrynie.
Po zaktualizowaniu adresów URL możesz odinstalować wtyczkę ze swojej witryny.
Aby skonfigurować przekierowania dla postów i stron na blogu, zalecamy użycie wtyczki Redirection.
Po aktywacji musisz odwiedzić stronę Narzędzia » Przekierowanie . Po prostu postępuj zgodnie z instrukcjami kreatora konfiguracji, aby skonfigurować wtyczkę.
Wtyczka jest naprawdę prosta w użyciu. Aby dodać swoje pierwsze przekierowanie, kliknij przycisk Dodaj nowe . Wprowadź adres URL posta lub strony w polu Źródłowy adres URL, a następnie wprowadź nowy adres URL w polu Docelowy adres URL.
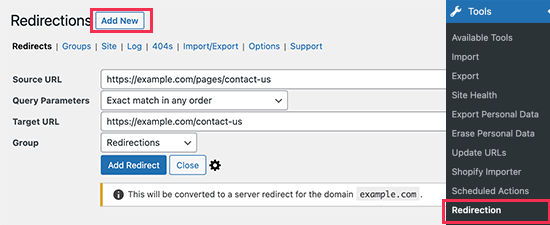
Nie zapomnij kliknąć przycisku „Dodaj przekierowanie”, aby zapisać zmiany.
Aby uzyskać szczegółowe wskazówki dotyczące konfigurowania przekierowań, zapoznaj się z tym przewodnikiem dotyczącym konfigurowania przekierowań w WordPress.
Kroki po migracji
Po zaimportowaniu witryny prawdopodobnie zobaczysz, że wygląda ona inaczej. Dzieje się tak, ponieważ domyślny motyw WordPress jest włączony.
Możesz dostosować swój sklep, używając nowego motywu Woocommerce. Zobacz naszą listę: ponad 60 najlepszych motywów WooCommerce dla Twojego sklepu internetowego.
Możesz również samodzielnie odtworzyć styl swojego sklepu Shopify. Może to być jednak trudne zadanie. Zamiast tego istnieje wiele narzędzi do tworzenia witryn typu „przeciągnij i upuść”, których możesz użyć do dostosowania swojej witryny. Sprawdź SeedProd, który jest dostarczany z wbudowanym wkrótce i trybem konserwacji, gotowymi motywami stron internetowych i kreatorem, który jest niezwykle łatwy w użyciu.
Następnie będziesz chciał również ponownie skonfigurować ustawienia Wooommerce. W panelu WooCommerce możesz skonfigurować te opcje:
- Opcje płatności i wysyłki
- Ustawienia bezpieczeństwa
- Opcje powiadomień e-mail
- Ustawienia produktu
- Opcje podatkowe
Możesz zresetować go do starych ustawień Shopify lub zacząć od nowa. Zobaczysz, że WooCommerce ma o wiele więcej opcji i zapewnia tak dużą elastyczność w zakresie ustawień. Dowiedz się więcej na ten temat w naszym poradniku: Jak stworzyć dochodowy sklep internetowy – krok po kroku.
Otóż to. Pomyślnie przeniosłeś swój sklep Shopify do WooCommerce. Możesz teraz dostosować swój sklep tak, jak chcesz. Będąc realistą, na początku możesz napotkać kilka problemów, aby Twoja witryna wyglądała dobrze i zarabiała na nowej platformie. Ale na dłuższą metę zyskasz.
W następnej kolejności wybraliśmy dla Ciebie te materiały, które musisz przeczytać:
- Jak chronić swoją witrynę WooCommerce (kroki + narzędzia bezpieczeństwa)
- 10 najlepszych wtyczek do raportowania WooCommerce (bezpłatne i płatne)
- 6 najlepszych bram płatniczych WooCommerce do bezpiecznych transakcji
Pierwszy post jest naprawdę ważny, ponieważ już teraz musisz sam zadbać o bezpieczeństwo swojej witryny. W przewodniku znajdziesz odpowiednie kroki, aby chronić swoją witrynę przed hakerami. Dwie ostatnie listy pomogą Ci rozwinąć witrynę i zbudować zaufanie wśród klientów.
