Jak zaoferować śledzenie przesyłki w WooCommerce (krok po kroku)
Opublikowany: 2023-11-07Szukasz sposobu na dodanie śledzenia przesyłki do swojego sklepu WooCommerce?
Dzięki śledzeniu przesyłek klienci mogą otrzymywać aktualizacje swoich zamówień w czasie rzeczywistym. W ten sposób mogą śledzić nadchodzącą dostawę i cieszyć się bezproblemowymi zakupami.
W tym artykule pokażemy, jak dodać śledzenie przesyłki do WooCommerce, aby zwiększyć satysfakcję klientów.
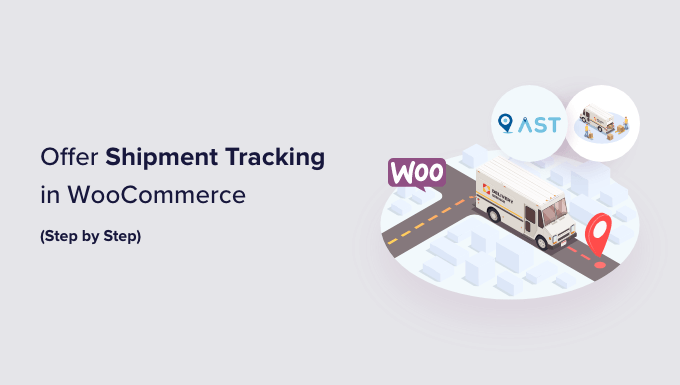
Dlaczego warto dodać śledzenie przesyłek do WooCommerce?
Dodając funkcję śledzenia przesyłki do WooCommerce, możesz zwiększyć zaufanie klientów do Twojej marki.
Kiedy klienci nie mają pojęcia, gdzie znajduje się ich paczka, może to wzbudzić ich zaniepokojenie i wzbudzić podejrzenia w stosunku do Twojej firmy. Zapewnienie kupującym możliwości śledzenia zamówienia po realizacji transakcji może zapewnić im spokój ducha, że przedmiot jest w drodze.
Dodatkowo, jako właścicielowi sklepu, posiadanie szczegółów śledzenia przesyłki w WooCommerce może pomóc Ci dokładnie sprawdzić, gdzie w danym momencie znajduje się paczka. Jeśli wystąpi problem lub opóźnienie, możesz łatwo skontaktować się z firmą spedycyjną i poinformować klienta o sytuacji. Dzięki temu możesz zapewnić lepszą obsługę klienta.
Ogólnie rzecz biorąc, śledzenie przesyłek WooCommerce to prosty sposób, aby informować wszystkich na bieżąco i uszczęśliwiać klientów.
Mając to na uwadze, przyjrzyjmy się, jak dodać informacje o śledzeniu do Twojej witryny WooCommerce. Oto krótkie podsumowanie kroków, które omówimy w naszym samouczku:
- Krok 1: Zainstaluj i aktywuj wtyczkę zaawansowanego śledzenia przesyłek dla WooCommerce
- Krok 2: Skonfiguruj ustawienia wtyczki
- Krok 3: Dodaj informacje o śledzeniu przesyłki do swoich zamówień
- Krok 4: Przetestuj powiadomienia e-mail dotyczące śledzenia zamówienia
- Bonus: zoptymalizuj swoje strony WooCommerce
Krok 1: Zainstaluj i aktywuj wtyczkę zaawansowanego śledzenia przesyłek dla WooCommerce
W tym samouczku użyjemy wtyczki Advanced Shipment Tracking dla WooCommerce. Jest to jedna z najwyżej ocenianych wtyczek wysyłkowych WooCommerce na rynku, która może z łatwością dodawać numery śledzenia do stron konta klienta i e-maili z zamówieniami.
Ponadto ta bezpłatna wtyczka ma wbudowaną integrację z ponad 300 usługami wysyłkowymi, takimi jak FedEx, DHL i USPS. Dostępne są również opcje międzynarodowe, takie jak DPD, Canada Post i Australia Post.
W naszym tutorialu będziemy korzystać z darmowej wersji wtyczki. Jeśli potrzebujesz bardziej zaawansowanych funkcji, możesz skorzystać z planu Advanced Shipment Tracking Pro.
Plan Pro zawiera dodatki innych firm z platform takich jak Printful, ShipStation i AfterShip. Ponadto jest kompatybilny z TrackShip, platformą powysyłkową, która może zautomatyzować śledzenie statusu zamówień dla klientów.
Możesz zacząć od zainstalowania i aktywowania wtyczki Advanced Shipment Tracking dla WooCommerce. Aby zapoznać się z przewodnikiem krok po kroku, zapoznaj się z naszym samouczkiem dotyczącym instalacji wtyczki WordPress.
Krok 2: Skonfiguruj ustawienia wtyczki
Teraz skonfigurujemy ustawienia wtyczki do śledzenia przesyłek WooCommerce.
W tym momencie zobaczysz, że w menu WooCommerce dostępna jest opcja „Śledzenie przesyłki”. Śmiało, kliknij go, aby otworzyć stronę wtyczki.
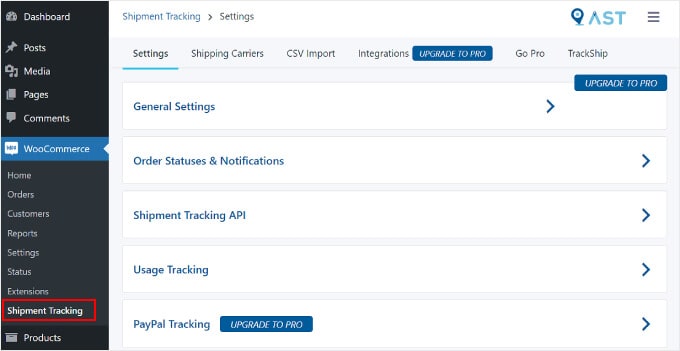
Na tej stronie jest kilka obszarów, które będziesz chciał skonfigurować.
Ustawienia
Ta zakładka zawiera kilka ustawień umożliwiających dostosowanie funkcji śledzenia zamówień WooCommerce. Jednym z nich są „Ustawienia ogólne”.
W sekcji „Dodaj akcję śledzenia zamówienia” możesz wybrać typy statusów zamówień, które będą wyświetlane na stronie zamówienia WooCommerce.
Dzięki opcji „Wyświetlanie e-maili o zamówieniu” możesz wybrać, które e-maile o statusie zamówienia będą zawierać adres URL śledzenia, który będzie wysyłany do klientów. Informacje o śledzeniu będą również dostępne na stronie Zobacz zamówienie lub Moje konto klienta.
W przypadku użytkowników Pro możesz także tworzyć niestandardowe statusy zamówień.
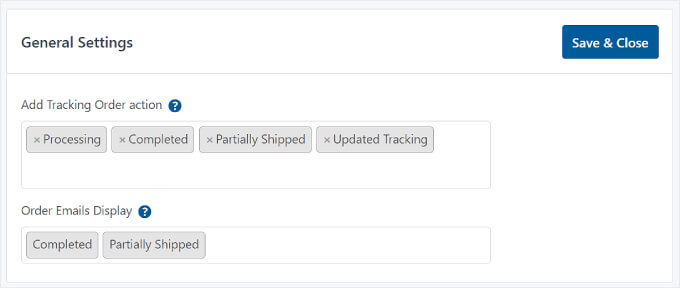
Poniżej znajduje się pozycja „Statusy zamówień i powiadomienia”. Tutaj możesz zmienić, czy po zakończeniu zamówienia status powinien brzmieć „Zakończone” lub „Wysłane”.
Aby edytować wygląd powiadomienia e-mail o statusie zamówienia, możesz kliknąć ikonę koła zębatego obok opcji „Zmień nazwę etykiety statusu zamówienia „Zrealizowane” na „Wysłane”.
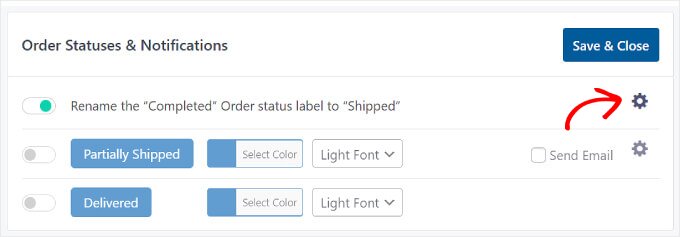
Następnie dojdziesz do „Dostosowywania poczty e-mail”, który wygląda jak Dostosowywanie motywu WordPress.
Tutaj możesz modyfikować projekt i treść szablonów wiadomości e-mail dotyczących zamówień i wysyłek WooCommerce.
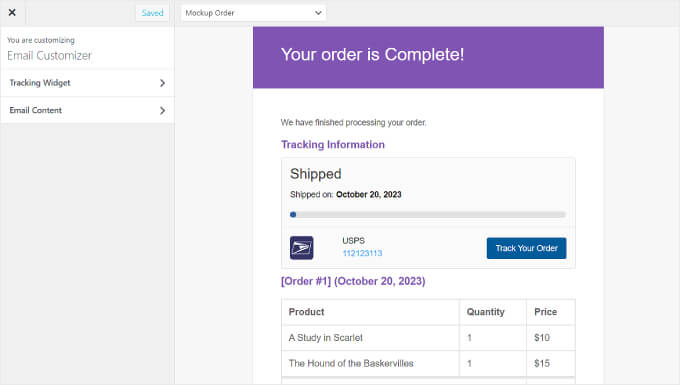
Następny jest „API śledzenia przesyłek”.
Ta funkcja umożliwia aktualizację numerów śledzenia z usług stron trzecich i realizację zamówień z systemów zewnętrznych. To ustawienie umożliwia dostosowanie formatu daty wysyłki w przypadku aktualizacji informacji o śledzeniu z innych platform.
Jeśli nie korzystasz z wyspecjalizowanej platformy innej firmy do zarządzania wysyłką, nie ma potrzeby zmiany tego ustawienia i możesz pozostawić je bez zmian.
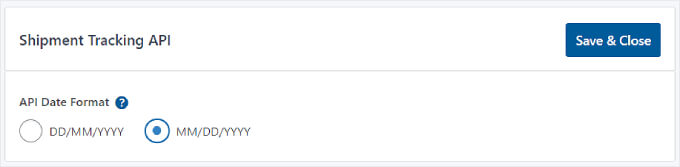
W tym ustawieniu znajdziesz menu „Śledzenie użytkowania”.
W tej sekcji możesz wybrać otrzymywanie powiadomień e-mail o aktualizacjach zabezpieczeń i funkcji oraz udostępniać twórcom wtyczki podstawowe informacje o środowisku WordPress.
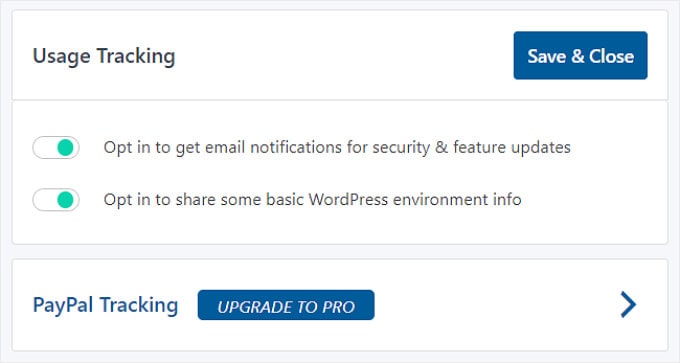
Na dole zobaczysz, że możesz także włączyć śledzenie zamówień PayPal, jeśli uaktualnisz Zaawansowane śledzenie przesyłek do wersji Pro. Ta funkcja automatycznie wyśle kod śledzenia zamówienia i jego status z WooCommerce do PayPal, gdy zamówienia zostaną oznaczone jako „Wysłane” lub „Zakończone”.
Po zakończeniu edycji każdego ustawienia śledzenia przesyłki kliknij przycisk „Zapisz i zamknij”.
Przewoźnicy
W zakładce „Przewoźnicy” znajdziesz ponad 300 dostawców usług spedycyjnych, którzy zintegrowali się z wtyczką Zaawansowane śledzenie przesyłek.
Aby dodać usługę wysyłkową do WooCommerce, po prostu kliknij „Dodaj przewoźników”.

Po lewej stronie strony pojawi się okno.
Śmiało, wpisz nazwę swojego przewoźnika w pasku wyszukiwania i kliknij „Dodaj” aby dodać je do swojej listy.
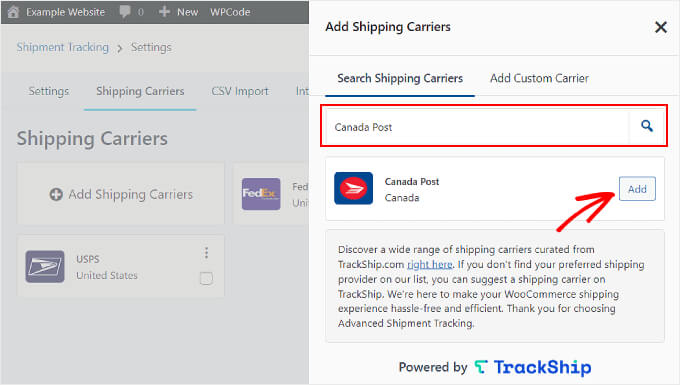
Na tym etapie dobrym pomysłem jest również sprawdzenie, czy Twoja witryna WooCommerce ma już kalkulator kosztów wysyłki na stronie kasy. Ta funkcja może pomóc odwiedzającym łatwo obliczyć koszt wysyłki zamówienia.
Jeśli potrzebujesz pomocy, zapoznaj się z naszym przewodnikiem na temat dodawania kalkulatora kosztów wysyłki do witryny WordPress.
Krok 3: Dodaj informacje o śledzeniu przesyłki do swoich zamówień
Po skonfigurowaniu wszystkich ustawień wtyczki zacznijmy dodawać szczegóły śledzenia przesyłki do Twoich zamówień w WooCommerce.
Można to zrobić na dwa sposoby. Omówimy obie metody.
Dodawanie informacji o śledzeniu przesyłki do poszczególnych zamówień

Jeśli masz niewielki zapas, możesz wstawić informacje o śledzeniu przesyłki do poszczególnych zamówień.
Aby to zrobić, po prostu przejdź do WooCommerce »Zamówienia . Zobaczysz teraz, że na liście zamówień znajdują się kolumny „Status” i „Śledzenie przesyłki”.
Następnie wybierz zamówienie, do którego chcesz dodać numer śledzenia. W tym przykładzie użyjemy zamówienia nr 101.
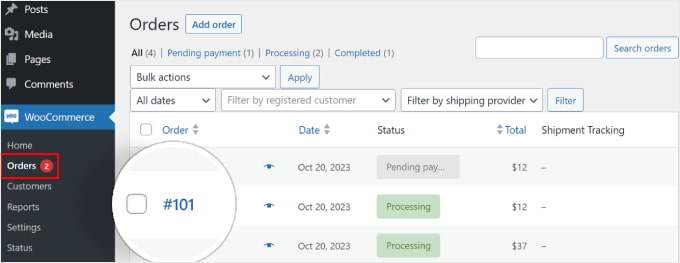
Alternatywnie możesz kliknąć przycisk „Dodaj zamówienie” u góry, jeśli ręcznie wstawiasz zamówienie klienta.
Następnie po prawej stronie strony zamówienia zobaczysz sekcję „Śledzenie przesyłki”. Śmiało i kliknij „Dodaj informacje o śledzeniu” przycisk.
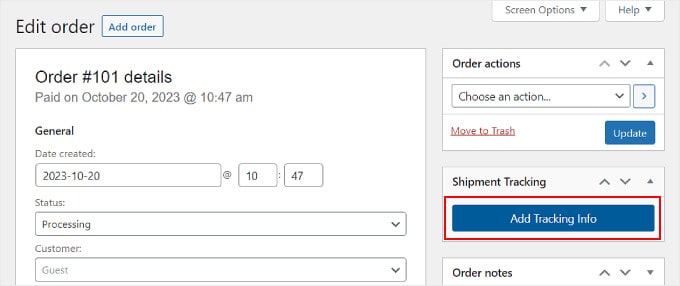
Teraz po prawej stronie strony zamówienia pojawi się okno. Możesz wprowadzić odpowiednie informacje w polach Numer śledzenia, Dostawca usług wysyłkowych i Data wysyłki.
Jeśli zamówienie zostało wysłane, po prostu zaznacz pole „Zrealizowane” lub „Wysłane”. W przeciwnym razie możesz zostawić to w spokoju.
Otóż to! Jedyne, co musisz teraz zrobić, to kliknąć przycisk „Zrealizuj zamówienie”.
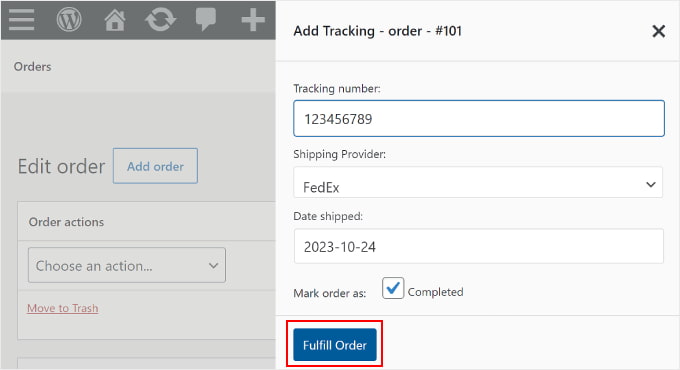
Jeśli zaznaczyłeś pole „Zrealizowane” lub „Wysłane”, kliknięcie przycisku „Zrealizuj zamówienie” spowoduje automatyczne wysłanie do klienta e-maila z powiadomieniem o zamówieniu. Wiadomość e-mail zawiera link śledzący.
W niektórych przypadkach możesz nie chcieć zaznaczać pola „Ukończono” lub „Wysłano”, ponieważ paczka nie została jeszcze wysłana.
W takim przypadku, jeśli chcesz wysłać klientowi e-mail z powiadomieniem o dostarczeniu zamówienia, po prostu wróć do tego samego zamówienia.
Następnie w sekcji „Szczegóły nr zamówienia” kliknij menu rozwijane „Stan” i zmień je na „Zrealizowane” lub „Wysłane”. Następnie kliknij przycisk „Aktualizuj” w sekcji „Działania dotyczące zamówienia”.
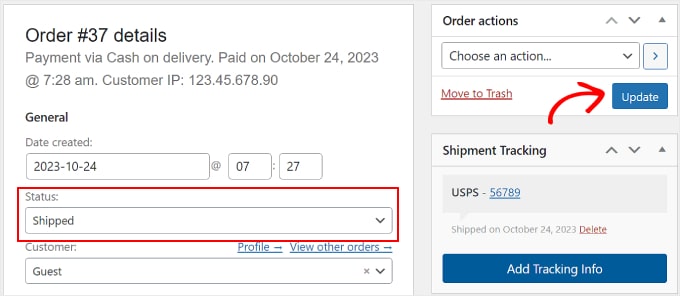
Zbiorczo importuj dane śledzenia przesyłki do swoich zamówień
Jeśli masz duże zapasy, lepiej utworzyć plik CSV w formie arkusza kalkulacyjnego swoich zamówień z informacjami o śledzeniu. Następnie możesz zbiorczo zaimportować ten plik do wtyczki Advanced Shipment Tracking.
Dzięki temu nie będziesz musiał ręcznie wprowadzać szczegółów śledzenia zamówienia dla każdego wysłanego przedmiotu.
Zanim będziemy kontynuować tę metodę, upewnij się, że posiadany plik CSV zawiera następujące informacje o śledzeniu przesyłki:
- Identyfikator zamówienia
- Usługa przewozowa
- Numer przesyłki
- Termin dostawy zamówienia
- Status wysłany, gdzie 1 oznacza, że zamówienie zostało wysłane, a 0 oznacza, że nie
Oto przykładowy plik CSV udostępniany przez wtyczkę użytkownikom:
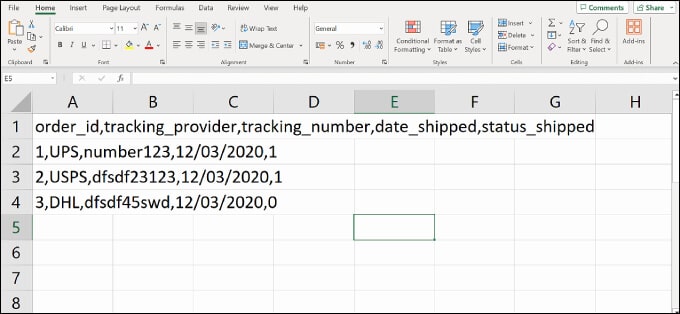
Aby zaimportować plik CSV do wtyczki, przejdź do WooCommerce » Śledzenie przesyłki.
Następnie wystarczy przejść do zakładki „Import CSV”.
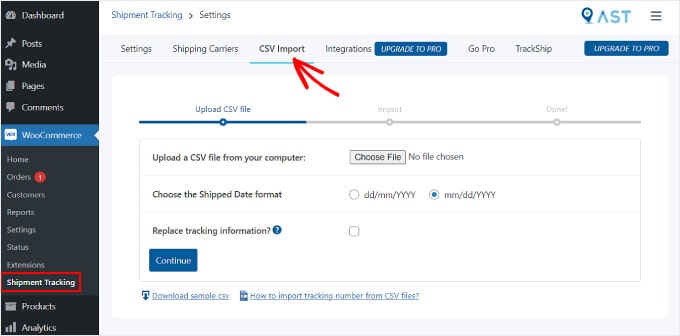
Tutaj możesz kliknąć „Wybierz plik” i wybierz arkusz kalkulacyjny. Następnie wybierz format daty.
Jeśli chcesz zastąpić istniejące dane śledzenia dla wszystkich zamówień, zaznacz opcję „Zamienić informacje o śledzeniu?” skrzynka.
W przeciwnym razie możesz pozostawić ustawienie bez zmian. Wtyczka doda nowe informacje o śledzeniu obok danych, które już znajdują się na stronie śledzenia zamówienia.
Po zakończeniu możesz kliknąć przycisk „Kontynuuj” przycisk, aby rozpocząć import pliku.
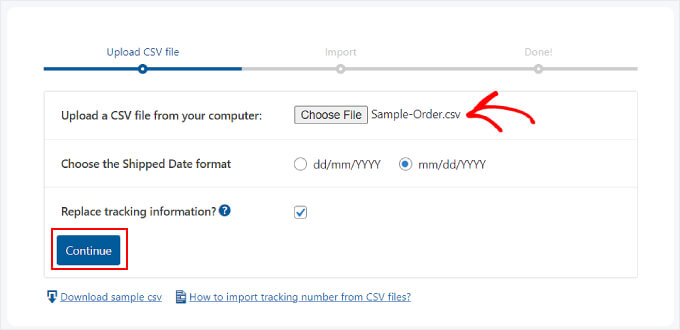
Po zakończeniu przesyłania otrzymasz powiadomienie podobne do poniższego.
Jeśli niektóre importy się nie powiodą, możesz zastosować poprzednią metodę indywidualnego dodawania informacji o śledzeniu zamówienia.
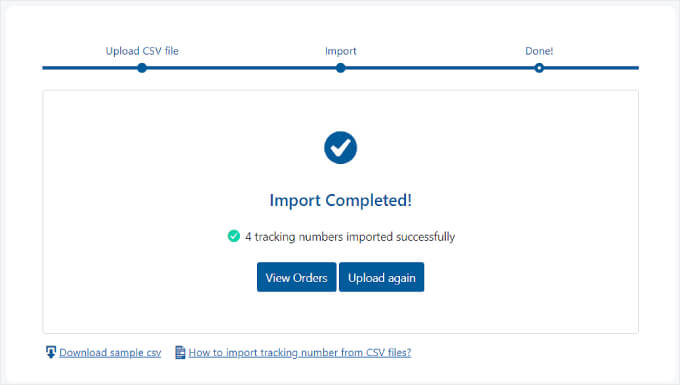
Krok 4: Przetestuj powiadomienia e-mail dotyczące śledzenia zamówienia
Aby mieć pewność, że śledzenie przesyłki działa sprawnie, warto podejrzeć i przetestować wiadomości e-mail WooCommerce, aby sprawdzić, czy wtyczka działa.
Jeśli chcesz to zrobić, możesz udać się do swojego sklepu internetowego i złożyć zamówienie tak, jak zrobiłby to zwykły klient. Powinieneś używać własnego adresu e-mail, aby móc zobaczyć, jak wygląda powiadomienie e-mail.
Wskazówka eksperta: E-maile wysyłane bezpośrednio z WordPressa czasami znikają lub trafiają do folderów ze spamem Twoich klientów. Aby temu zapobiec, możesz zapoznać się z naszymi przewodnikami, jak rozwiązać problem z WordPressem, który nie wysyła e-maili i jak naprawić WooCommerce, który nie wysyła e-maili o zamówieniach.
Następnie wróć do panelu administracyjnego WordPress, znajdź fałszywe zamówienie i dodaj fałszywe informacje o śledzeniu, postępując zgodnie z instrukcjami w kroku 3. Możesz użyć liczb losowych, takich jak „123456789”.
Jeśli ustawisz status zamówienia na „Zrealizowane” lub „Wysłane” i otrzymasz wiadomość e-mail z linkiem do śledzenia zamówienia, oznacza to, że śledzenie działa.
Oto jak powinien wyglądać e-mail. Jeśli klikniesz przycisk „Śledź swoje zamówienie”, zostaniesz przekierowany na stronę internetową firmy spedycyjnej.
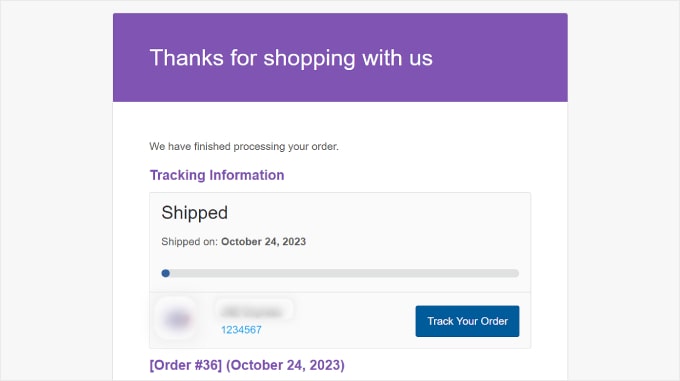
Bonus: zoptymalizuj swoje strony WooCommerce
Udostępnienie klientom linku do śledzenia zamówienia to tylko jeden ze sposobów optymalizacji podróży klienta w WooCommerce. Nie zapomnij jednak ulepszyć także innych części swojego sklepu internetowego, takich jak projekt witryny sklepu eCommerce.
Przyjazna dla użytkownika, atrakcyjna wizualnie strona internetowa może ułatwić klientom poruszanie się po sklepie i kupowanie produktów. Może to nie tylko zwiększyć satysfakcję klientów, ale także zachęci do ponownych zakupów.
Chociaż WooCommerce ma domyślne strony sklepu, nie wszystkie z nich mogą odpowiadać potrzebom Twojej firmy.
Tutaj wkracza SeedProd. Jest to najlepsza wtyczka do tworzenia stron WordPress, która ułatwia projektowanie sklepu internetowego WooCommerce.
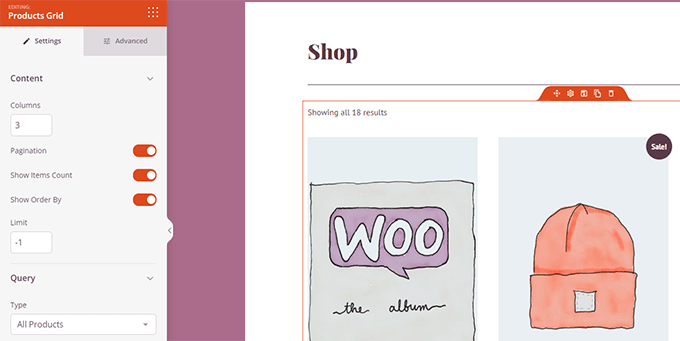
Dzięki SeedProd nie będziesz potrzebować żadnego doświadczenia technicznego, aby Twoja witryna WooCommerce była łatwa w nawigacji. Możesz łatwo dostosować swoją kasę, strony produktów, strony docelowe i inne elementy za pomocą poręcznego narzędzia „przeciągnij i upuść” oraz szablonów stron.
Jeśli potrzebujesz praktycznego przewodnika, przejdź do naszego samouczka na temat edytowania stron WooCommerce bez kodu.
Mamy nadzieję, że ten artykuł pomógł Ci w skonfigurowaniu śledzenia przesyłek na Twojej stronie WooCommerce. Możesz także zapoznać się z naszą listą najlepszych wtyczek WooCommerce i naszym przewodnikiem na temat tworzenia wyskakującego okienka WooCommerce w celu zwiększenia sprzedaży.
Jeśli spodobał Ci się ten artykuł, zasubskrybuj nasz kanał YouTube, aby zapoznać się z samouczkami wideo WordPress. Można nas znaleźć także na Twitterze i Facebooku.
