Jak zrobić formularz przysięgi online w WordPress (łatwo)
Opublikowany: 2020-11-16Chcesz złożyć formularz przysięgi online w WordPressie? Formularze zastawu są bardzo pomocne, jeśli chcesz zebrać fundusze na pilną sprawę.
W tym artykule pokażemy, jak utworzyć formularz przysięgi online dla swojej witryny WordPress. Pokażemy Ci również, jak łatwo jest przeglądać wpisy i zbierać darowizny.
Utwórz teraz swój formularz przysięgi WordPress
Jaka jest różnica między zastawem a darowizną?
Formularze zastawu świetnie nadają się do zbierania funduszy, które mają cel lub termin. Zwykle kibic obiecuje przekazać darowiznę, jeśli cel zostanie osiągnięty.
Formy darowizny są nieco inne. Na formularzu darowizny organizacja non-profit zwykle od razu pobiera płatność.
Formularze przysięgi mają tę zaletę, że są szybkie i łatwe do wypełnienia, co jest świetne w przypadku pilnych wydarzeń. Możesz zbierać dane kontaktowe osób wspierających i przechowywać je, dopóki nie będziesz gotowy do odbioru ich płatności.
Formularze zastawowe doskonale sprawdzają się również w różnego rodzaju kampaniach fundraisingowych, takich jak:
- Sponsorowane wydarzenia sportowe lub wyzwania
- Dopasuj kampanie finansowania
- Crowdfunderzy
- I więcej.
W tym samouczku stworzymy formularz sponsorski na szkolne wydarzenie. Możesz z łatwością użyć tego samego procesu dla każdej planowanej zbiórki pieniędzy.
Jak zrobić formularz przysięgi online w WordPress
Wtyczka WPForms ułatwia tworzenie wielu rodzajów formularzy WordPress. Rzućmy okiem na kroki, przez które będziemy pracować, aby złożyć formularz przysięgi:
- Zainstaluj i aktywuj wtyczkę WPForms
- Zaprojektuj swój formularz przysięgi
- Skonfiguruj powiadomienia o formularzu zastawu
- Ustaw datę zamknięcia formularza zastawu
- Opublikuj formularz przysięgi
- Zbieraj darowizny od swoich zwolenników
Zacznijmy od zainstalowania wtyczki.
Krok 1: Zainstaluj i aktywuj wtyczkę WPForms
Aby rozpocząć, zainstaluj i aktywuj wtyczkę WPForms w swojej witrynie.
Jeśli potrzebujesz pomocy, przejdź do tego przewodnika dla początkujących, jak zainstalować wtyczkę w WordPressie.
Następnie zainstalujemy 2 dodatki WPForms. Jest to opcjonalne, ale znacznie ułatwi tworzenie formularza.
Śmiało i kliknij WPForms »Dodatki, aby rozpocząć.
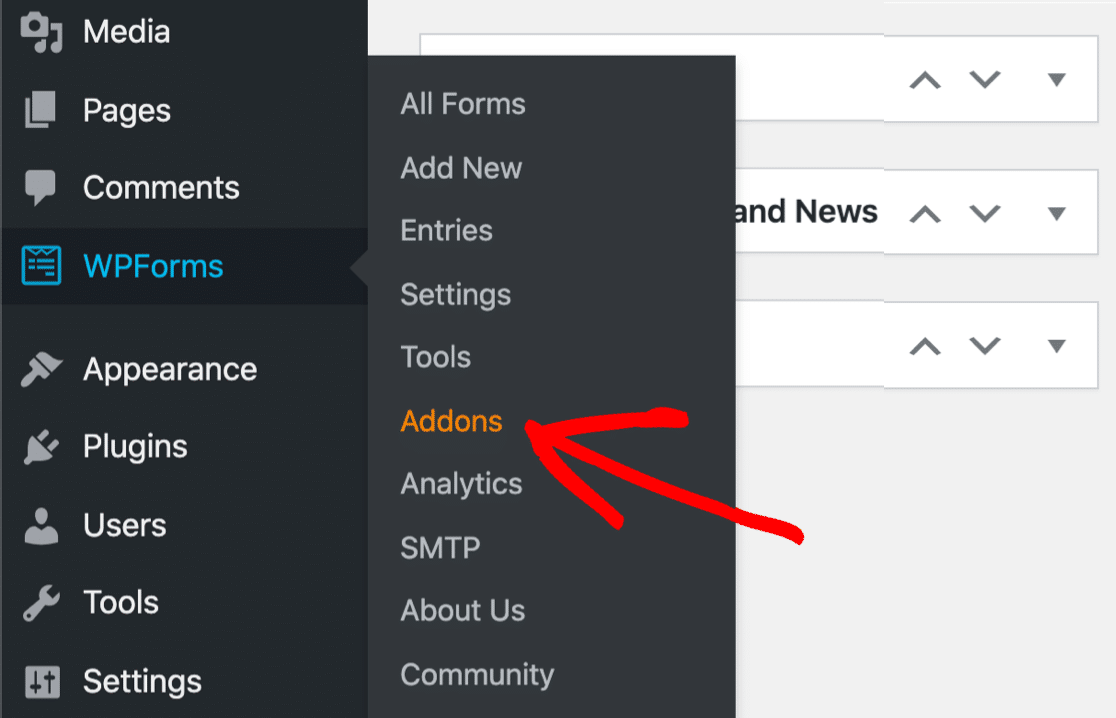
Najpierw zainstalujmy i aktywuj dodatek Forms Template Pack. Ten dodatek zawiera ponad 100 szablonów formularzy, w tym szablon formularza zastawu online, którego użyjemy później.
Wystarczy kliknąć przycisk tutaj, aby zainstalować pakiet szablonów.
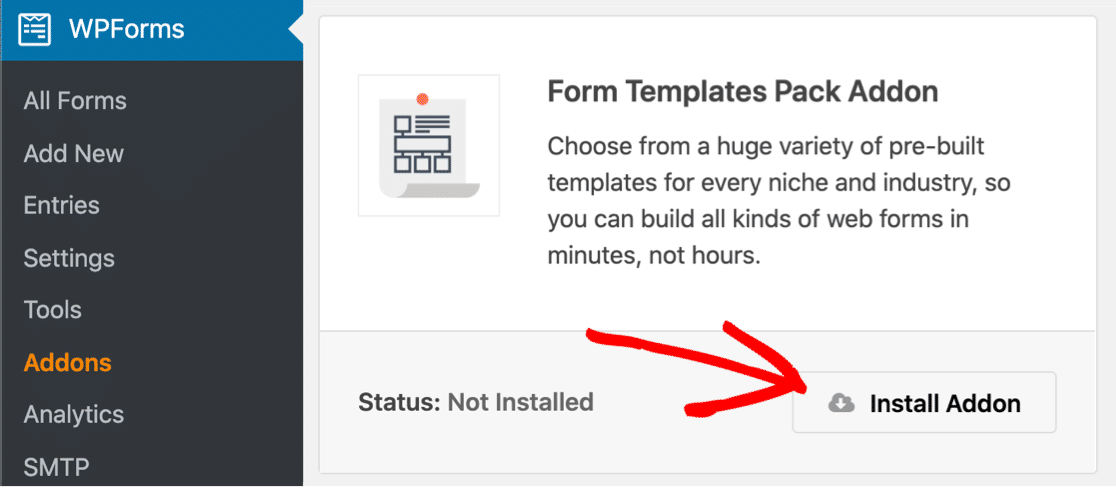
Pozostań na tej stronie i zainstaluj dodatek Form Locker. Wykorzystamy to, aby upewnić się, że nasz formularz zastawu zostanie zamknięty w terminie zbiórki funduszy.
Tak jak poprzednio, będziesz chciał znaleźć dodatek Form Locker na liście i kliknąć, aby go zainstalować.
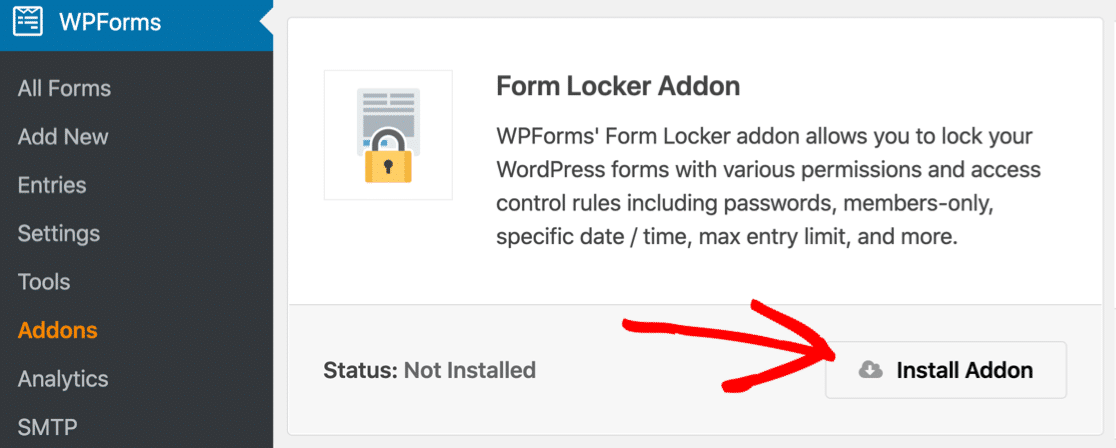
OK, wszystko gotowe. Otwórzmy teraz szablon formularza.
Krok 2: Zaprojektuj formularz przysięgi online
WPForms ułatwia tworzenie wszelkiego rodzaju formularzy. A ponieważ zainstalowaliśmy dodatek Form Templates, możemy rozpocząć projektowanie.
Użyjmy więc szablonu formularza Pledge Drive, aby przyspieszyć działanie.
Zacznij od pulpitu WordPress. Po lewej stronie kliknij WPForms » Dodaj nowy .
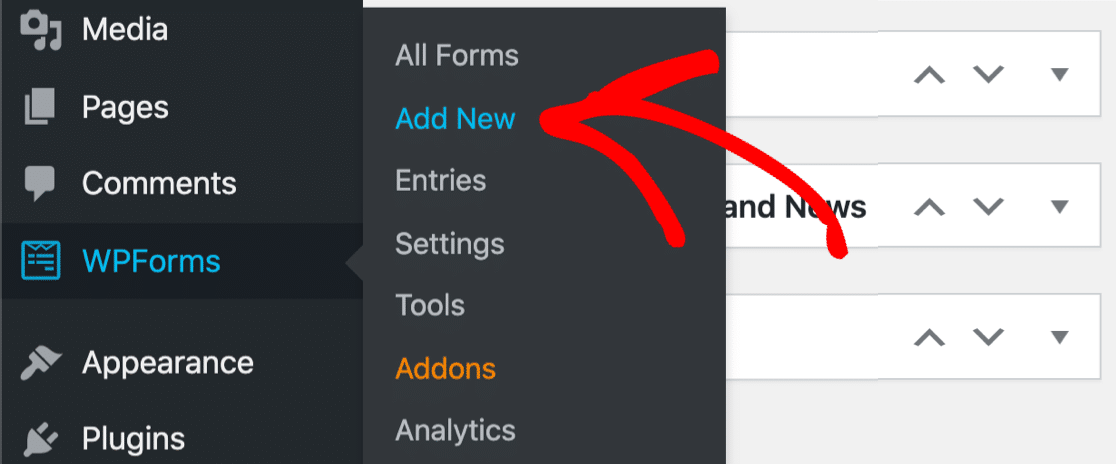
Kreator formularzy otworzy się w oknie pełnoekranowym. Śmiało i wpisz nazwę formularza u góry.
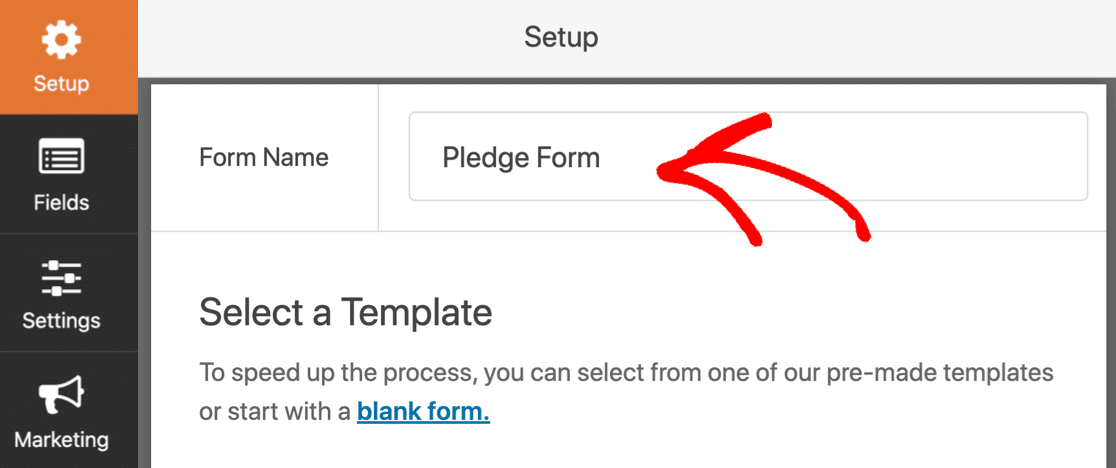
Następnie przewiń w dół do sekcji Dodatkowe szablony . Ta sekcja zawiera wszystkie szablony, które zainstalowaliśmy z pakietem szablonów formularzy.
Śmiało i wyszukaj „zastaw”. Następnie kliknij szablon Pledge Drive, aby go otworzyć.
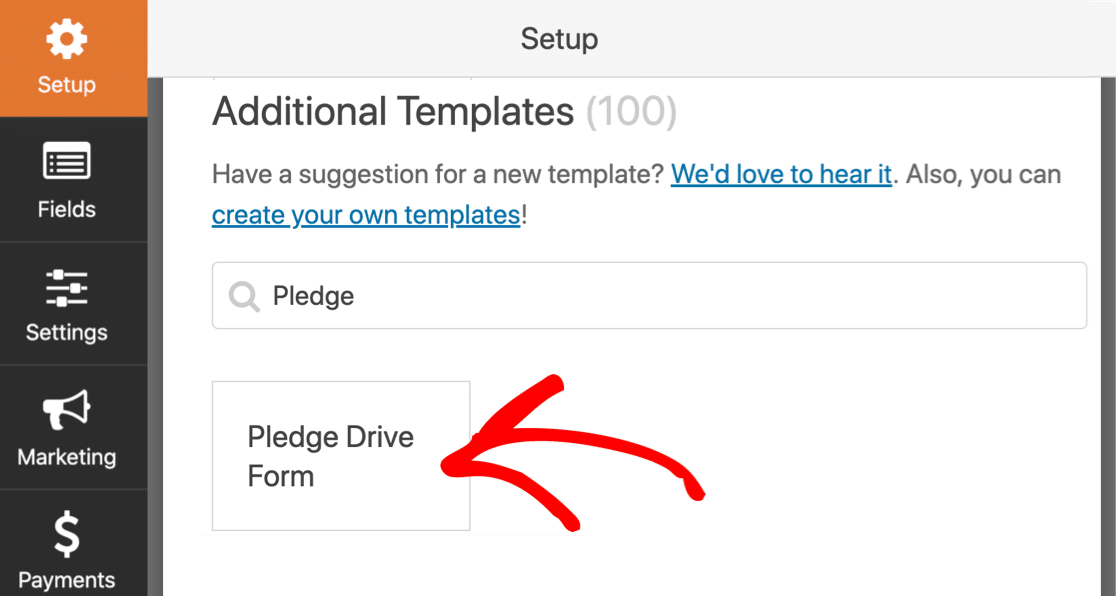
Świetny! Szablon otworzy się w kreatorze formularzy, abyś mógł zabrać się do pracy.
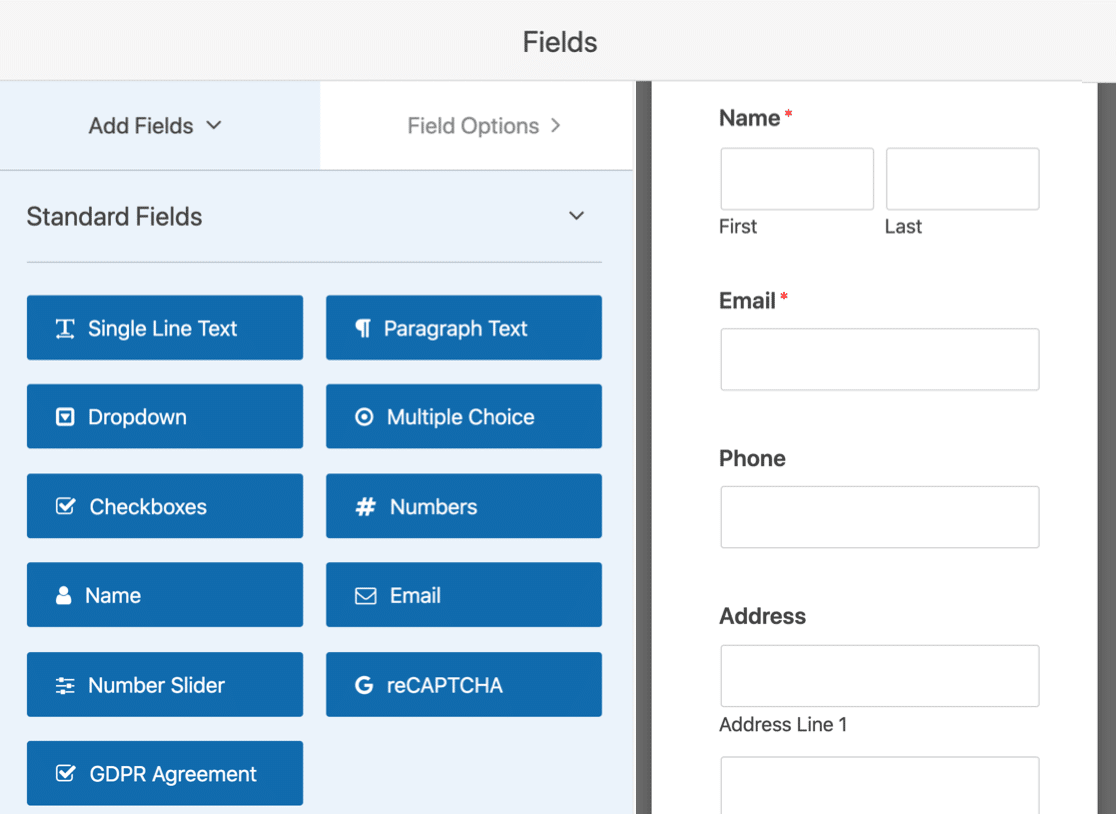
Zauważysz, że Twój formularz zastawu ma już ustawione następujące pola po prawej stronie:
- Nazwa
- Telefon
- Adres
- Kwota zastawu („Przyrzekam wsparcie tej kampanii jako…”)
- Ku pamięci
- Na cześć
Możesz użyć tego szablonu od razu po wyjęciu z pudełka, jeśli chcesz. Dostosujemy go, aby pokazać, jak dodawać własne pola.
Dodaj listę kwot zastawu
Chcemy, aby formularz datku był bardzo łatwy do wypełnienia. Aby pomóc ludziom, dodajmy rozwijane menu, aby ułatwić wybór datku z listy.
Najpierw usuńmy pole wielokrotnego wyboru „Przyrzekam wsparcie dla tej kampanii jako…”.
Po prostu najedź myszką na pole i kliknij kosz.
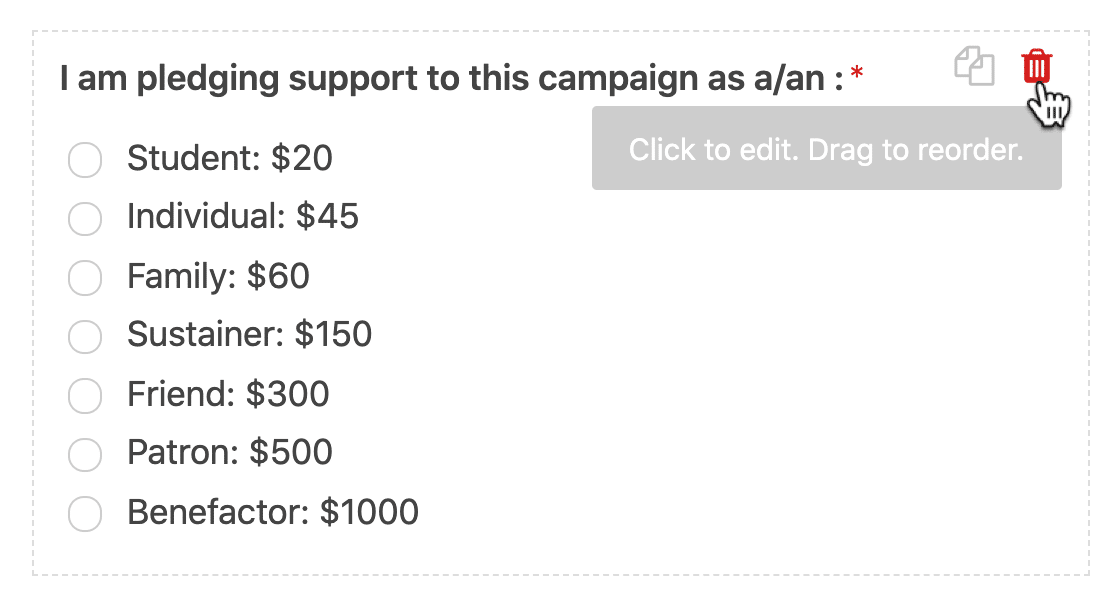
Następnie przejdź dalej i przeciągnij listę rozwijaną na swój formularz. Zmieńmy tekst etykiety na Kwota zastawu i dodajmy kilka opcji.
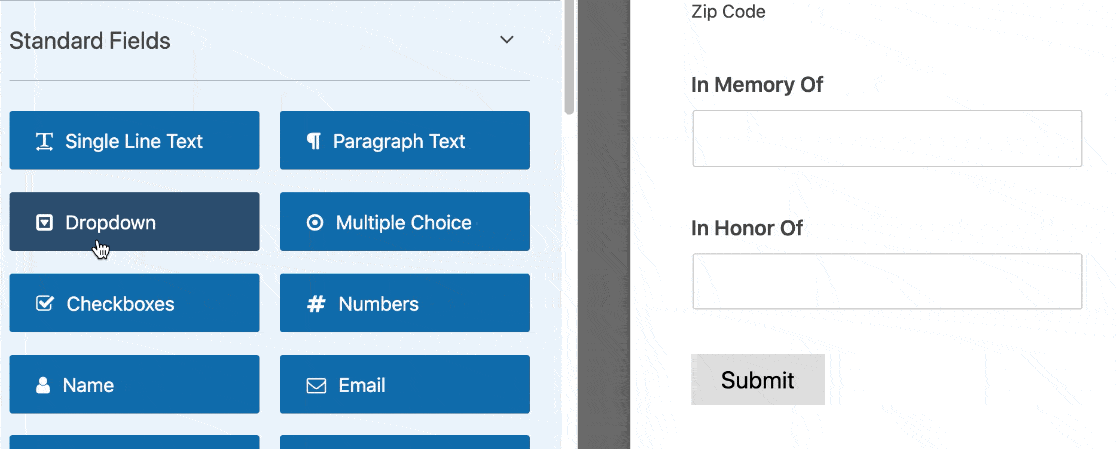
Otóż to! Teraz kibice mogą szybko wybrać zastaw. Ale co z kwotami niestandardowymi?
Dodajmy pole, którego ludzie będą mogli użyć do wpisania własnej przysięgi.
Dodaj niestandardowe pole zastawu
Teraz dodamy pole na zastawy niestandardowe. Chcemy, aby to pole pojawiało się tylko wtedy, gdy użytkownik chce z niego korzystać.
W tym celu możemy użyć prostej logiki warunkowej.
Zacznijmy od dodania kolejnej odpowiedzi do listy rozwijanej. Kliknij ikonę plusa, aby dodać ją poniżej kwot darowizn.
Zamiast dodawać kwotę, po prostu wpisz Inne .
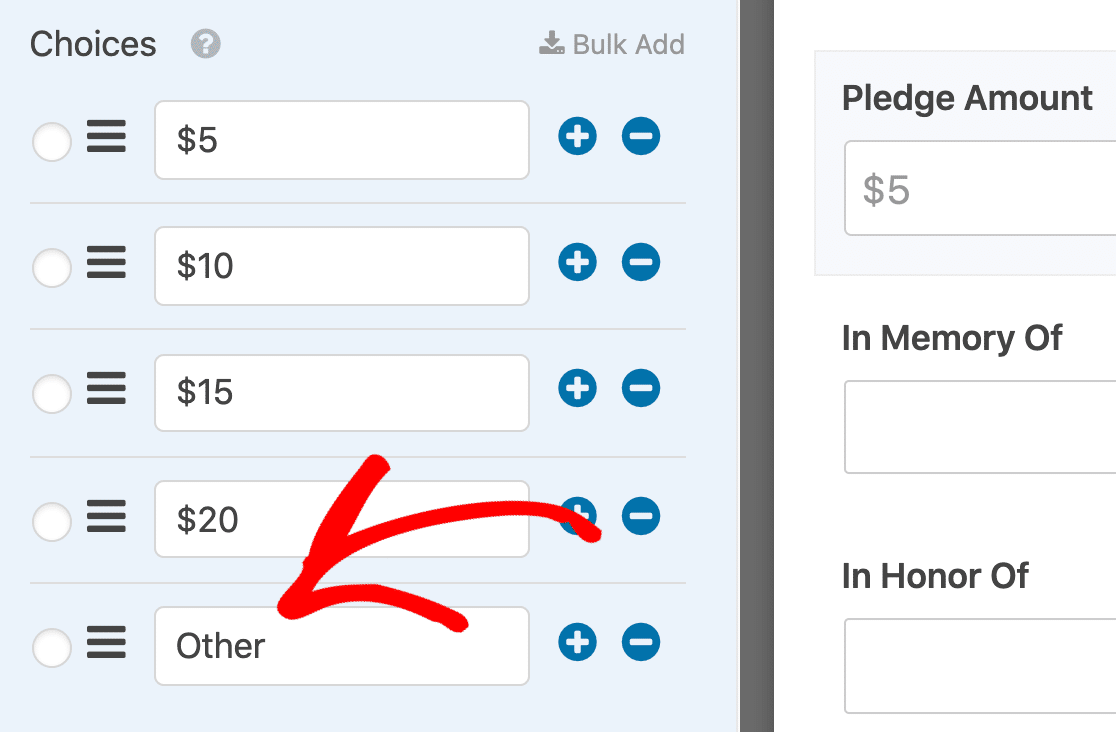
Następnie przeciągnij pole Liczby do kreatora formularzy. Umieśćmy to pod listą rozwijaną.
Kliknij raz na pole liczbowe i zmień etykietę na Twoja kwota zastawu .
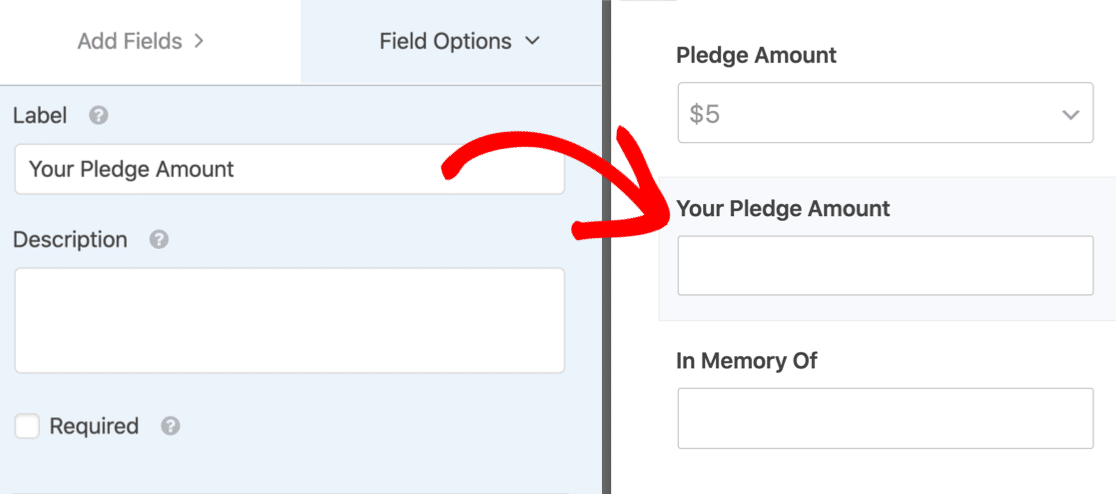
Teraz musimy powiedzieć WPForms, aby wyświetlał to pole, jeśli wybór z listy rozwijanej to Inne .
Aby to zrobić, kliknij raz pole Liczby, aby otworzyć jego ustawienia po lewej stronie. Będziesz chciał przewinąć całą drogę w dół do Warunków .
Tutaj kliknij pole wyboru, aby włączyć logikę warunkową dla pola.
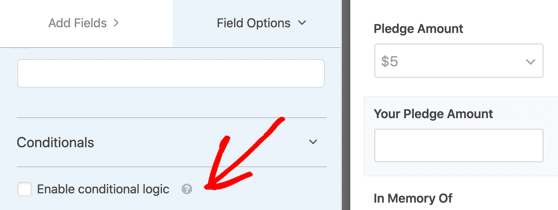
Prawie skończyliśmy. Zgodnie z logiką warunkową użyjmy menu rozwijanych, aby poinformować WPForms tylko, aby wyświetlały pole Liczby, jeśli osoba wspierająca wybierze Inne jako kwotę zastawu.
Aby to zrobić, wybierz opcję „ Pokaż to pole, jeśli kwota zastawu jest inna ”.
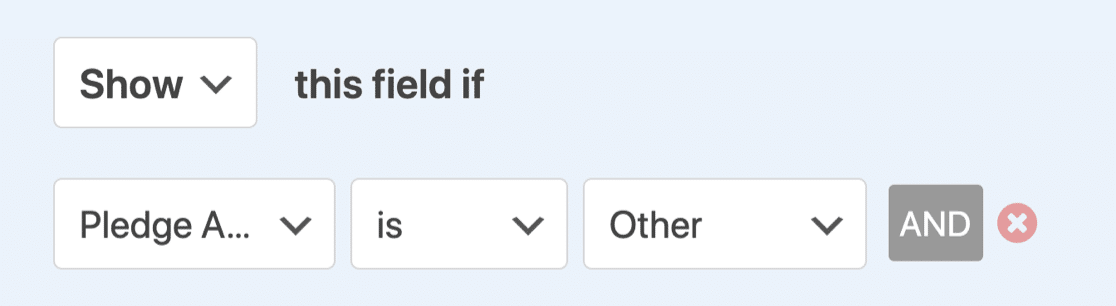
Świetny! Teraz mamy opcjonalne niestandardowe pole darowizny w naszym formularzu datku. Przetestujemy to później, gdy opublikujemy formularz.
Dodaj pola na komentarze i warunki
Następnie usuniemy pola tekstowe „W pamięci” i „Na cześć”. W ich miejsce dodajmy jednowierszowe pole tekstowe, abyśmy mogli wpisać imię dziecka, które będziemy sponsorować.
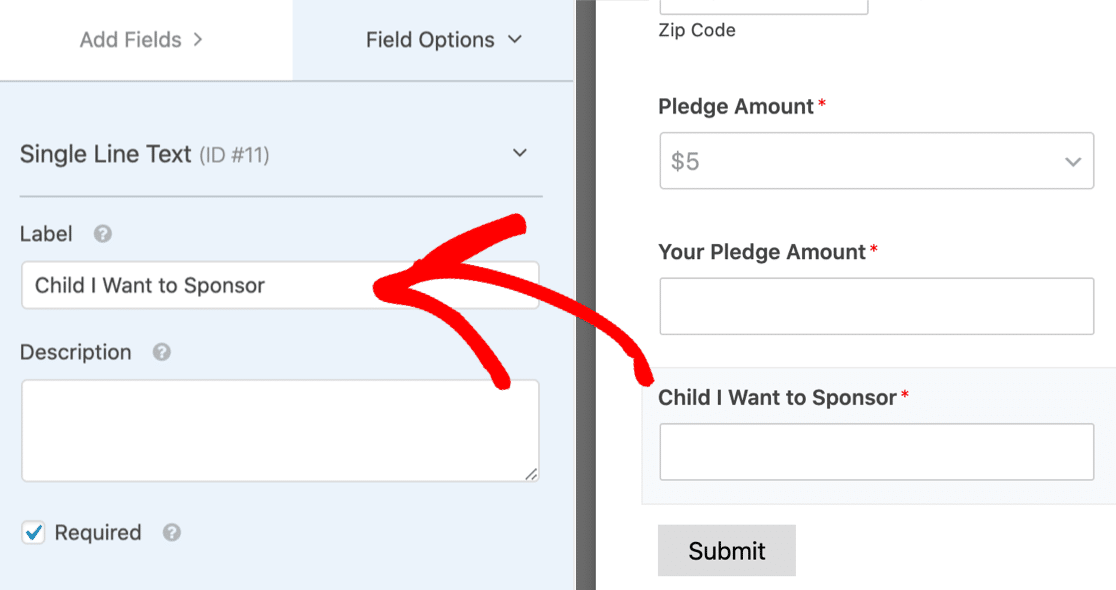
Czy zauważyłeś, że za polem mamy czerwoną gwiazdkę * ? Jeśli chcesz mieć pewność, że pola są wypełnione, nie zapomnij zaznaczyć pola Wymagane .
W zależności od statusu Twojej organizacji non-profit może być konieczne dodanie do formularza pewnych warunków prawnych lub zastrzeżeń. WPForms ułatwia tworzenie:
- Pole wyboru umowy RODO
- Pole wyboru Regulaminu
Na razie skończyliśmy edycję naszego formularza przysięgi online. Nie zapomnij kliknąć Zapisz u góry kreatora formularzy, aby zapisać dotychczasowe postępy.
Krok 3: Skonfiguruj powiadomienia o formularzu przysięgi
Teraz skonfigurujmy powiadomienia e-mail, które zostaną wysłane po przesłaniu formularza przysięgi online.
Aby rozpocząć, kliknij Ustawienia po lewej stronie kreatora formularzy.

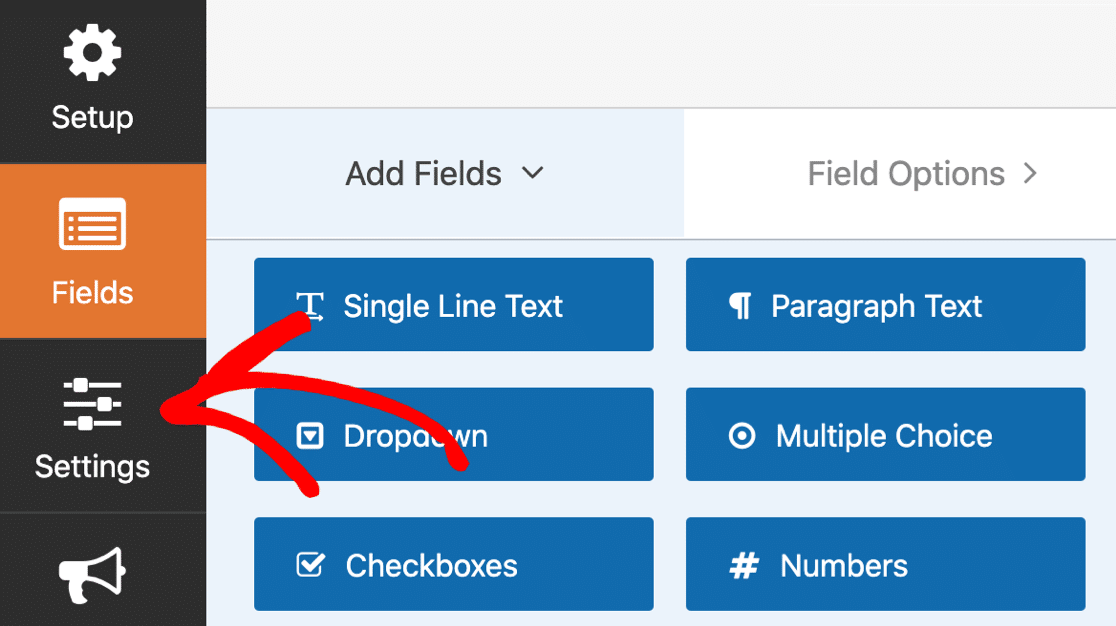
Następnie kliknij Powiadomienia, aby otworzyć ustawienia poczty e-mail.
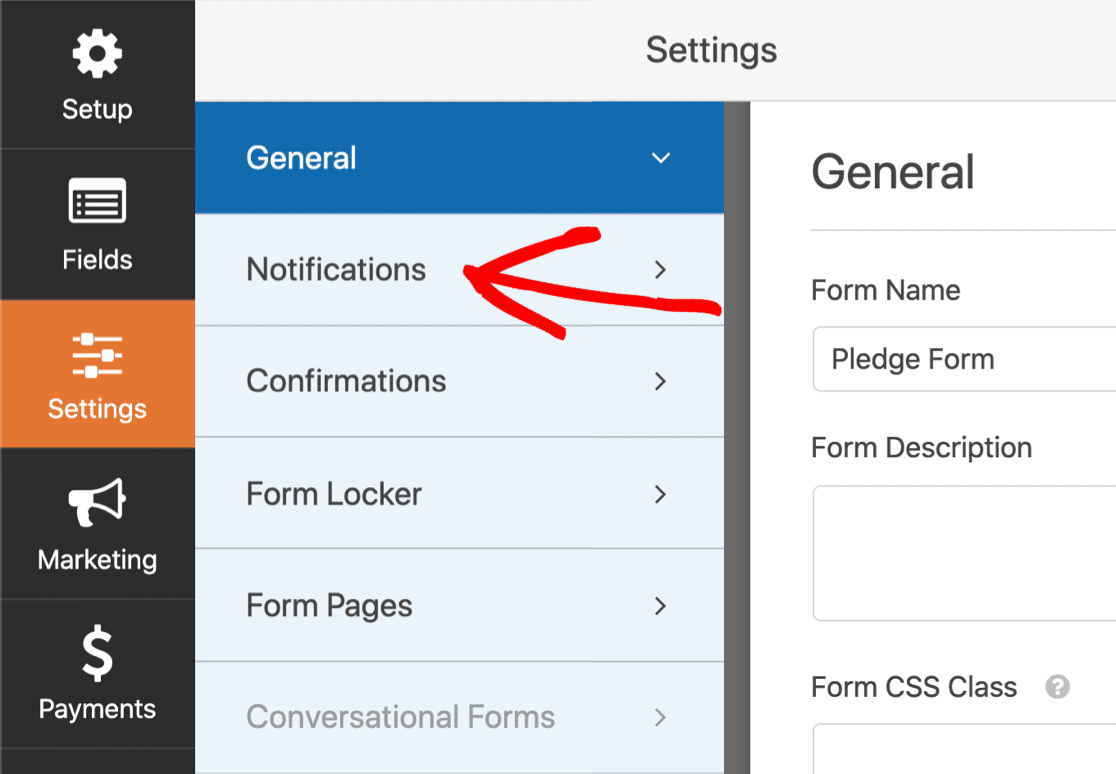
Domyślnie WPForms ma powiadomienie wysyłane na adres e-mail administratora w WordPress.
Jeśli chcesz wpisać inny adres e-mail dla powiadomienia, możesz go łatwo zmienić. Śmiało usuń tag {admin_email} i wpisz adres, którego chcesz użyć.
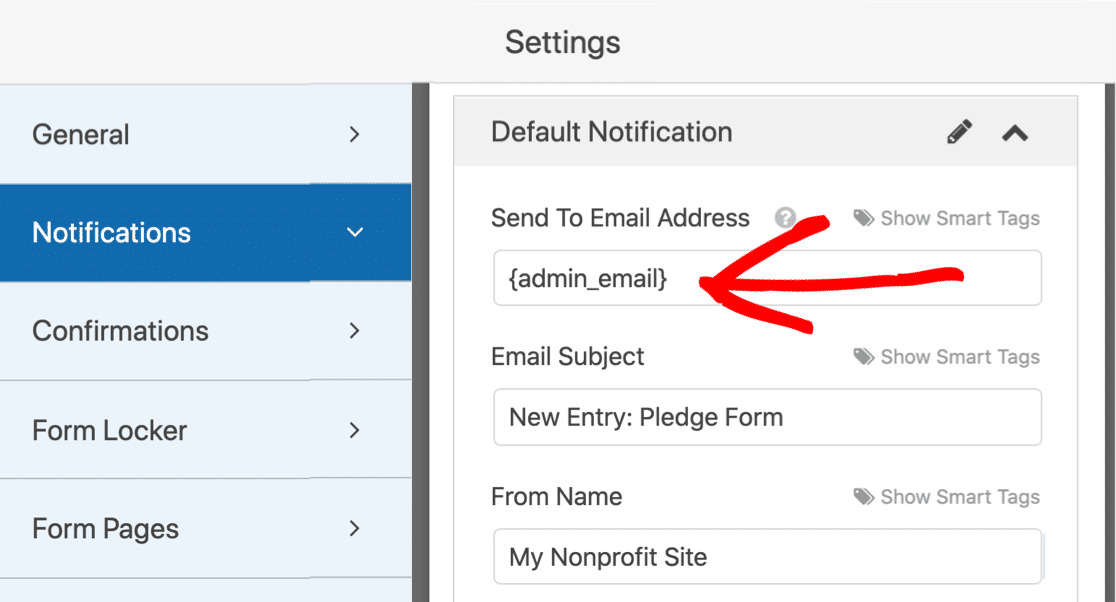
Następnie dodajmy kolejne powiadomienie. Wyślemy zwolennikowi e-maila, kiedy zobowiąże się.
Aby to zrobić, kliknij niebieski przycisk Dodaj nowe powiadomienie .
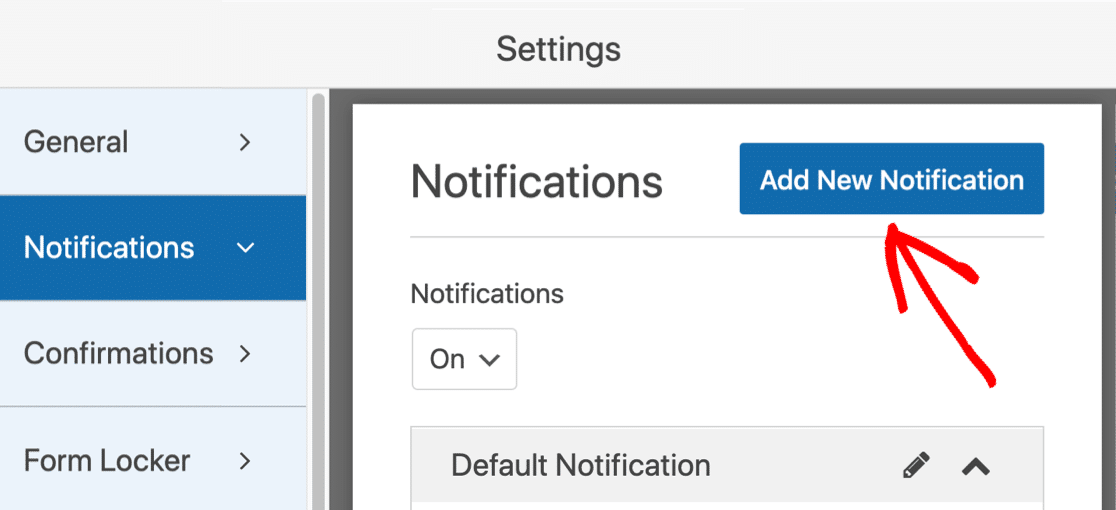
Nadajmy nowemu powiadomieniu charakterystyczną nazwę, aby móc je później łatwo znaleźć.
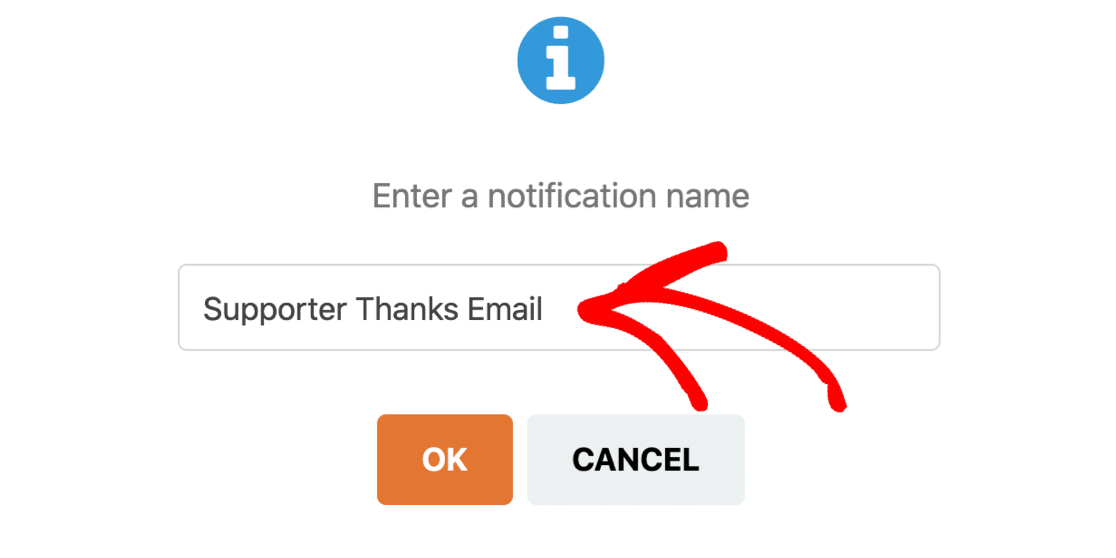
Teraz zobaczysz 2 powiadomienia, jedno nad drugim. Edytujmy nowy.
W polu Wyślij na adres e-mail użyjemy tagu inteligentnego E-mail . W ten sposób WPForms automatycznie wyśle to powiadomienie na adres e-mail osoby wspierającej.
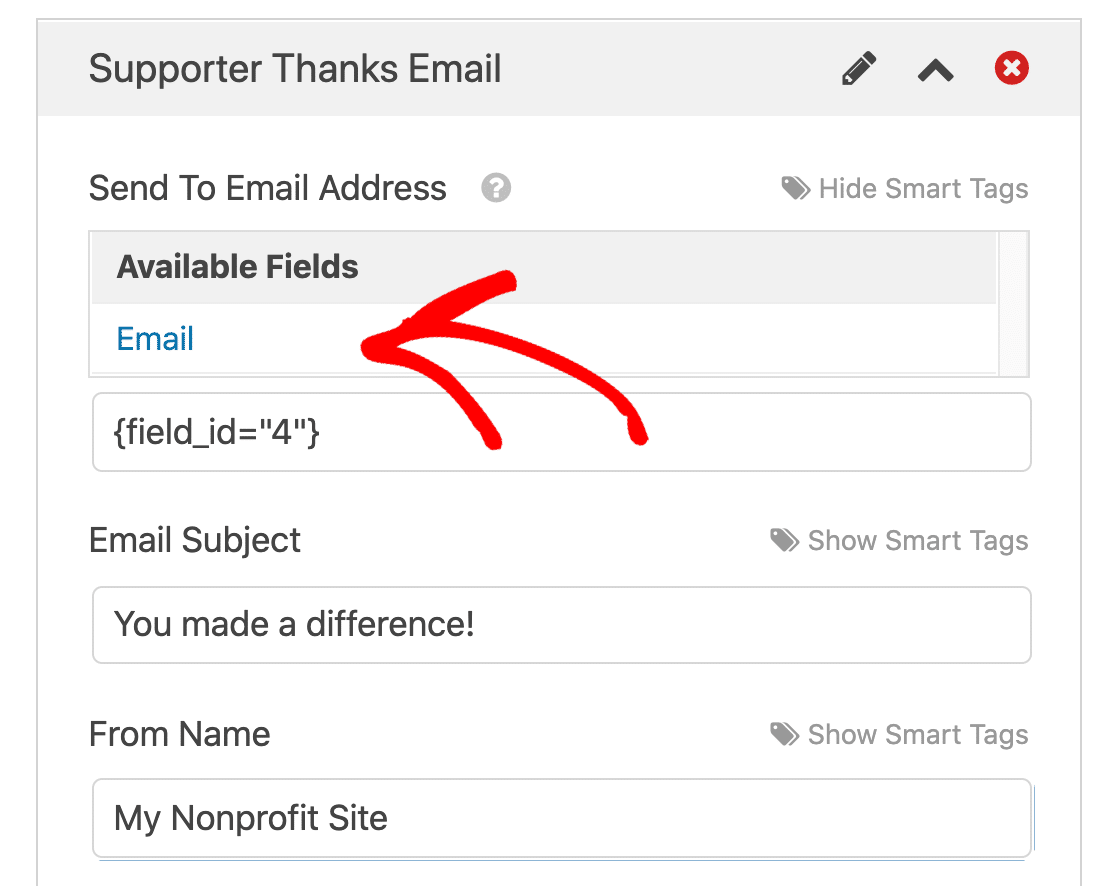
Możesz także dostosować tekst w temacie i treści wiadomości e-mail, jeśli chcesz.
Ok, to wszystko. Wszystko gotowe. Kliknijmy Zapisz .
Teraz na formularzu możemy ustawić datę zamknięcia.
Krok 4: Ustaw datę zamknięcia formularza zastawu
Jeśli korzystasz z internetowego formularza przysięgi, aby zebrać sponsorów przed wydarzeniem, rozsądnie jest zamknąć formularz w dniu wydarzenia.
Jest to również świetna technika do wykorzystania w formularzach zastawu finansowania społecznościowego. Dodaje trochę pilności i FOMO.
Użyjemy dodatku Form Locker, ponieważ pozwala nam łatwo dodać datę wygaśnięcia do formularza.
Dlatego w panelu Ustawienia kliknij opcję Blokada formularzy .
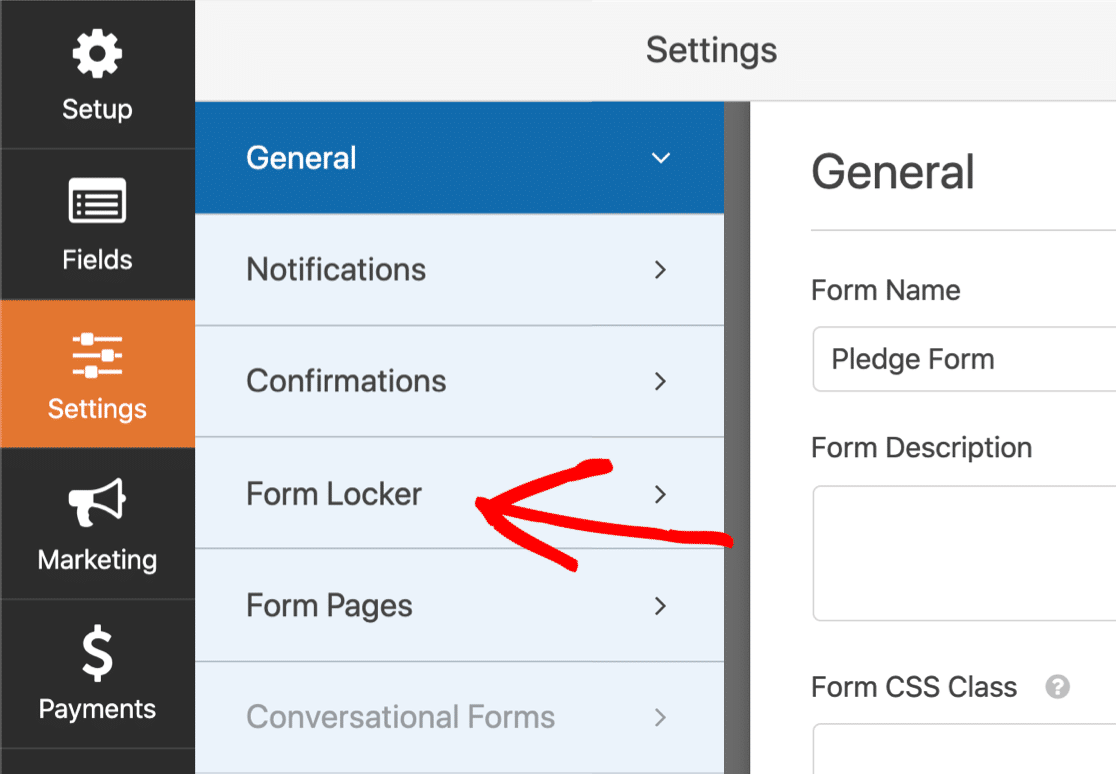
Teraz kliknij Włącz planowanie .
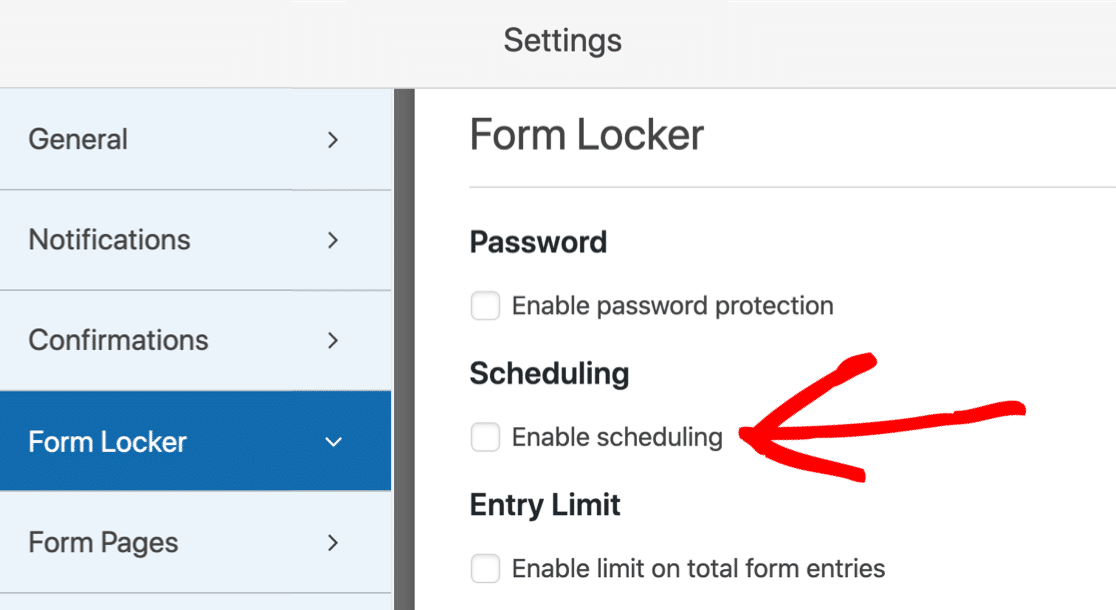
A teraz ustawmy datę zamknięcia formularza za pomocą Daty zakończenia i Czasu zakończenia.
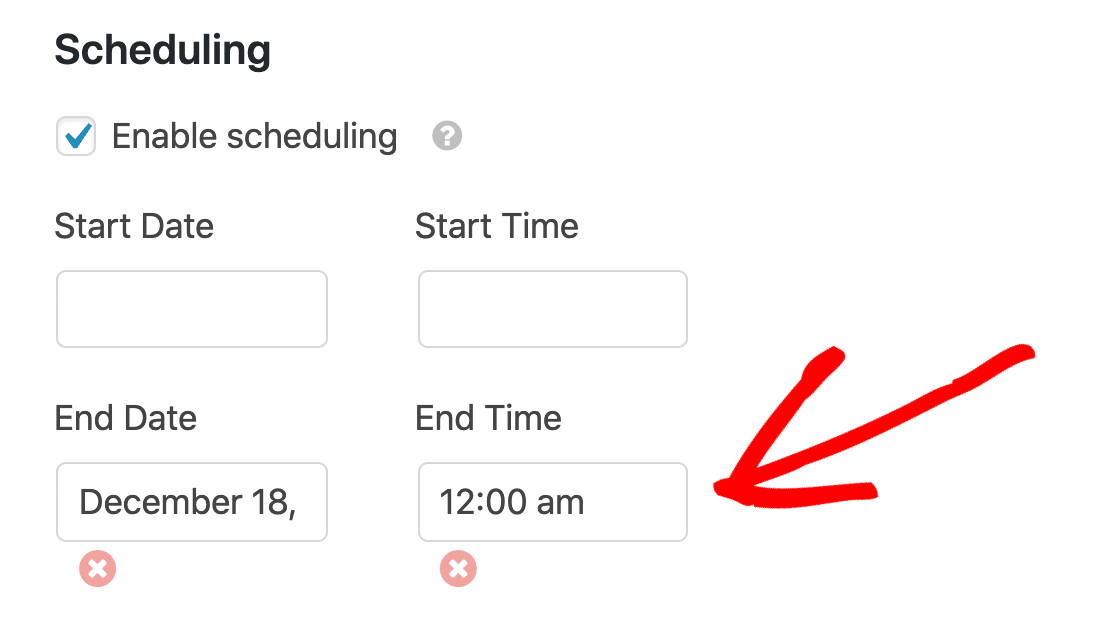
Pamiętaj: to pole używa strefy czasowej ustawionej w WordPressie. Jeśli chcesz sprawdzić ustawienia czasu, oto przewodnik po zmianie godziny i daty w WordPress.
W tym dniu formularz automatycznie się zamknie, a formularz zniknie. Kiedy tak się stanie, na jego miejscu pojawi się zamknięta wiadomość .
Pod datą i godziną możesz dostosować zamkniętą wiadomość. Zamierzamy dodać link do naszego regularnego formularza darowizny, aby nasi wspierający nadal mieli możliwość przekazania pieniędzy na fundusz.
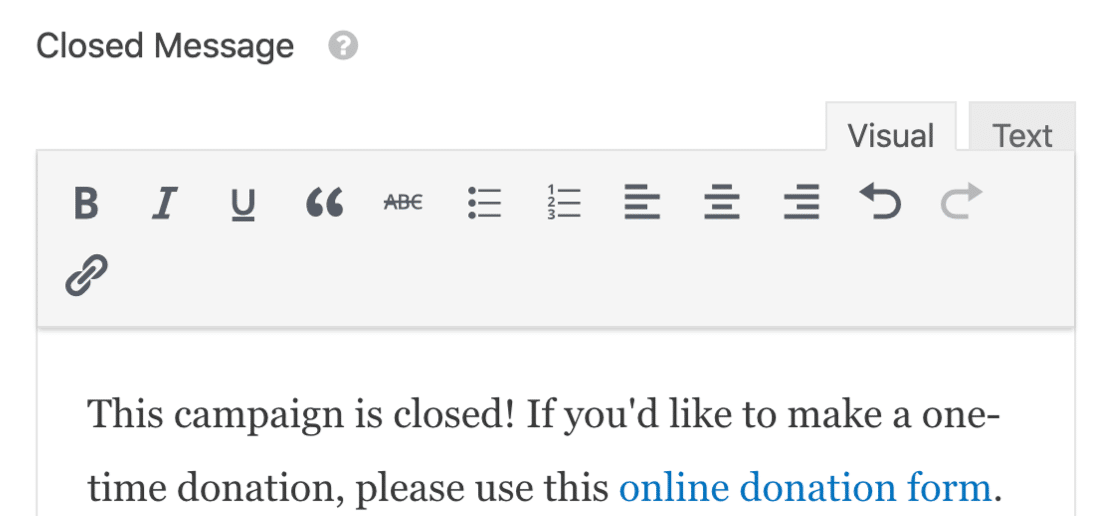
Nie masz jeszcze strony darowizn? Oto kilka świetnych przykładów stron darowizn, których możesz użyć jako inspiracji.
OK, wszystko gotowe. Teraz wystarczy opublikować formularz datku na Twojej stronie internetowej.
Krok 5: Opublikuj formularz przysięgi online
Teraz Twój formularz przysięgi jest gotowy, opublikujmy go na Twojej stronie WordPress.
Zacznij od kliknięcia przycisku Osadź w górnej części kreatora formularzy.
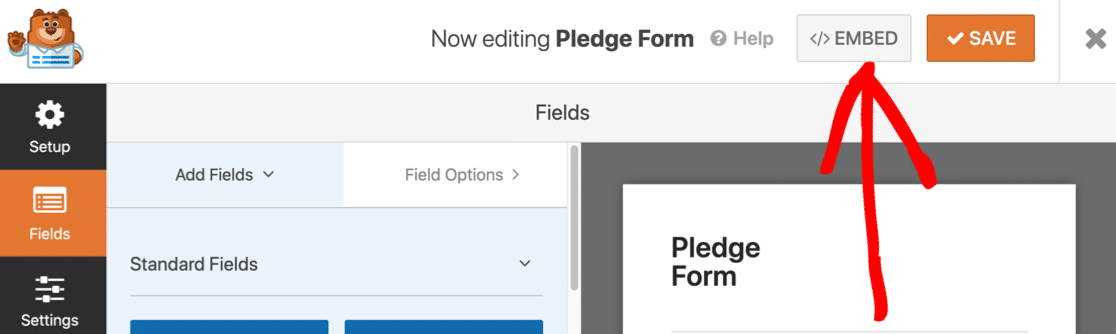
Gdy pojawi się to powiadomienie, kliknij Utwórz nową stronę .
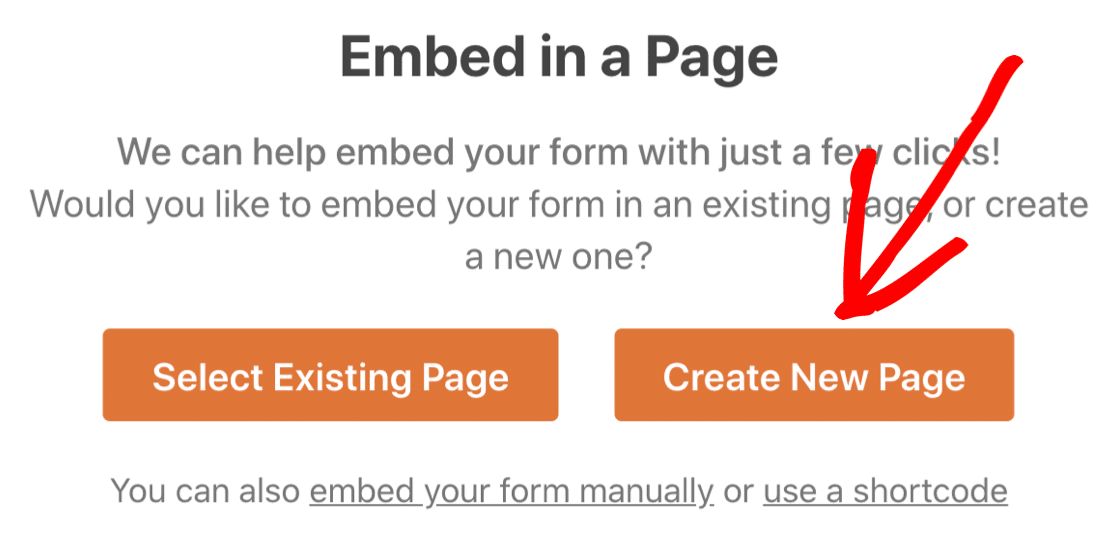
Następnie WPForms poprosi Cię o nazwanie Twojej strony. Wpisz tytuł strony w polu i kliknij Chodźmy .
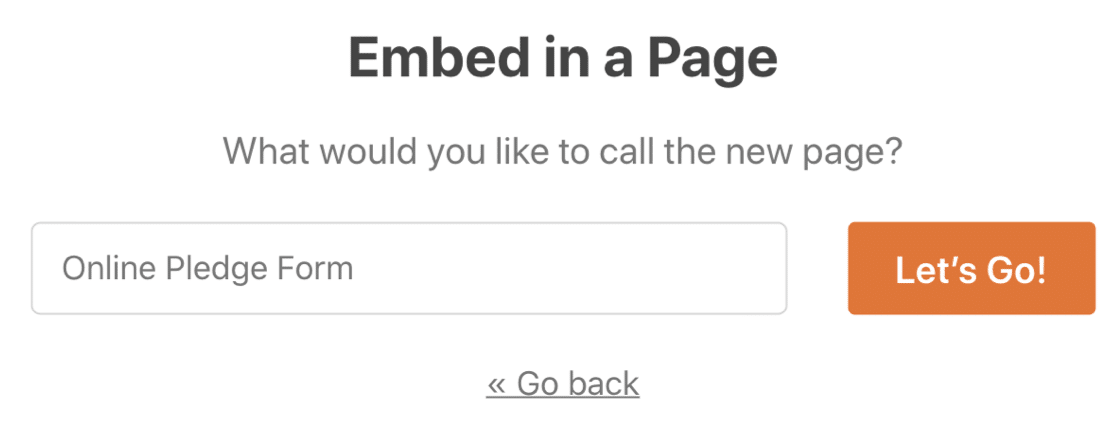
WPForms otworzy nową stronę dla twojego formularza.
Zanim go opublikujesz, możesz dodać trochę treści, aby wyjaśnić:
- Powód, który wspierasz
- Informacja o terminie – dzięki temu Twoja kampania będzie bardziej pilna
- Spust do przyjęcia przysięgi, jeśli ją masz
- Wszelkie nagrody lub poziomy zastawu.
Wszystko gotowe? Kliknijmy Opublikuj lub Aktualizuj u góry, aby opublikować formularz w Twojej witrynie.
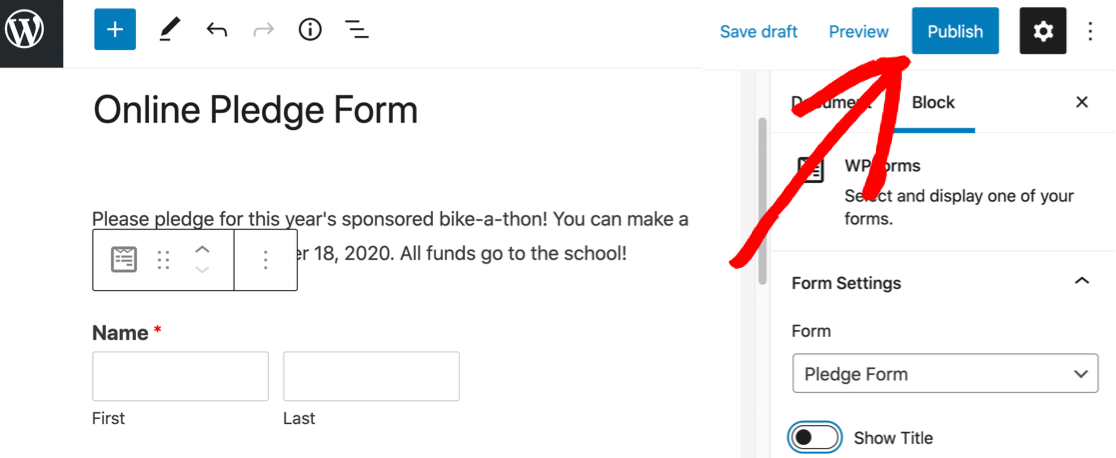
Teraz możesz udostępnić link do swojego formularza i zacząć zbierać deklaracje!
Oto jak wygląda nasz gotowy formularz przysięgi online. To są niestandardowe pola, które dodaliśmy wcześniej.
Zwróć uwagę, jak wybraliśmy Inne , więc pojawiło się dodatkowe pole, w którym możemy wpisać niestandardową zastaw.
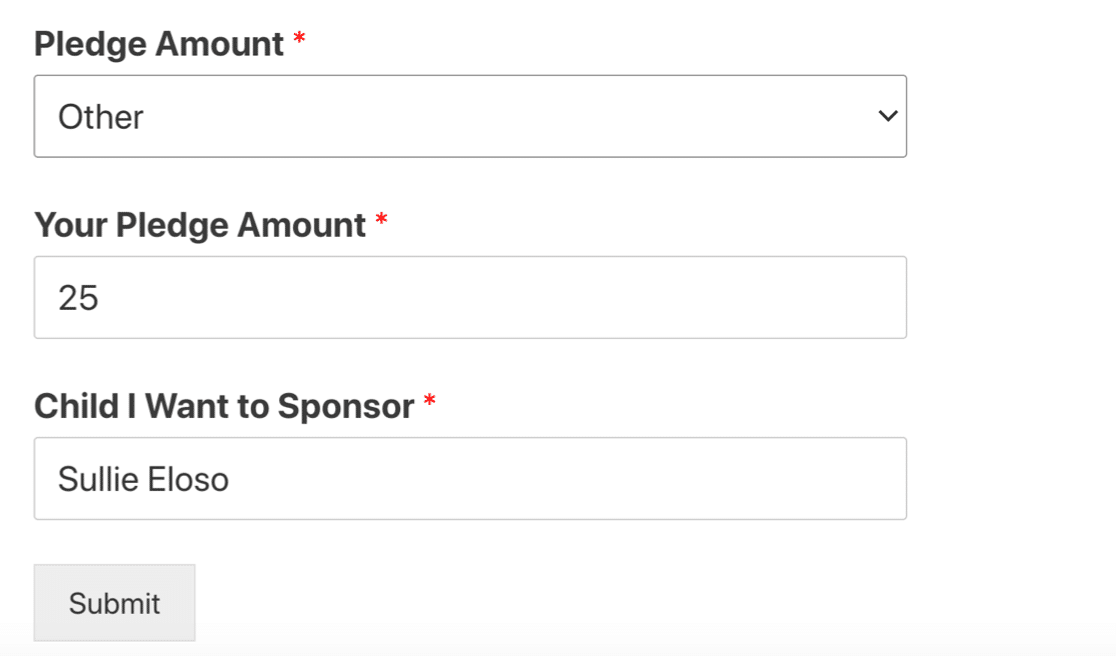
Więc formularz jest gotowy. Ale najważniejszy krok dopiero przed nami. Musimy zebrać twoje darowizny! Przyjrzyjmy się, w jaki sposób WPForms może w tym pomóc.
Krok 6: Zbierz darowizny od swoich zwolenników
Kiedy będziesz miał wszystkie swoje zobowiązania, będziesz chciał wrócić i wysłać e-mail do swoich zwolenników, aby zebrać ich darowizny.
W przypadku dowolnej płatnej licencji WPForms zapisuje dane z formularza kontaktowego w bazie danych WordPress. Możesz więc łatwo wyeksportować je do pliku CSV, aby otworzyć je w programie Excel.
Aby wyświetlić swoje wpisy, wróć do pulpitu WordPress i kliknij WPForms » Wpisy .
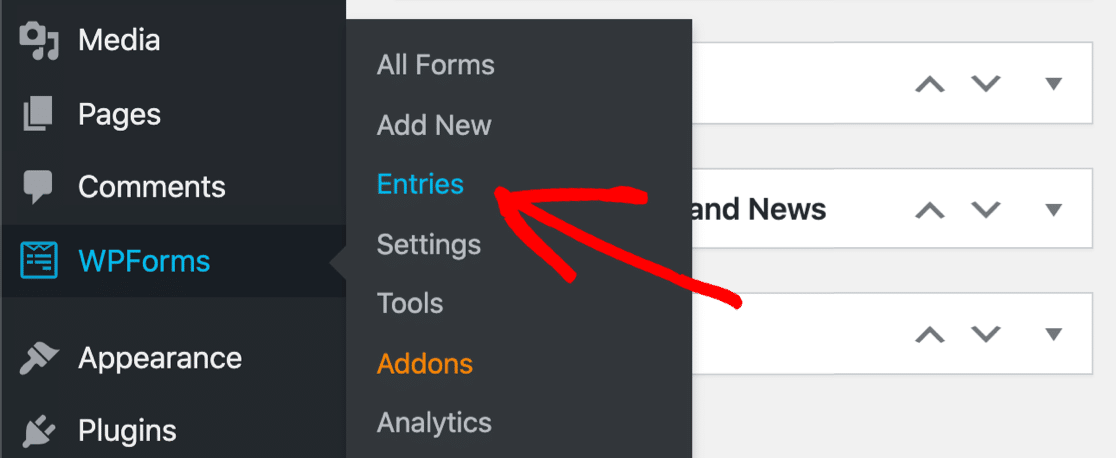
Możesz kliknąć nazwę swojego formularza tutaj, aby otworzyć listę wszystkich wpisów.
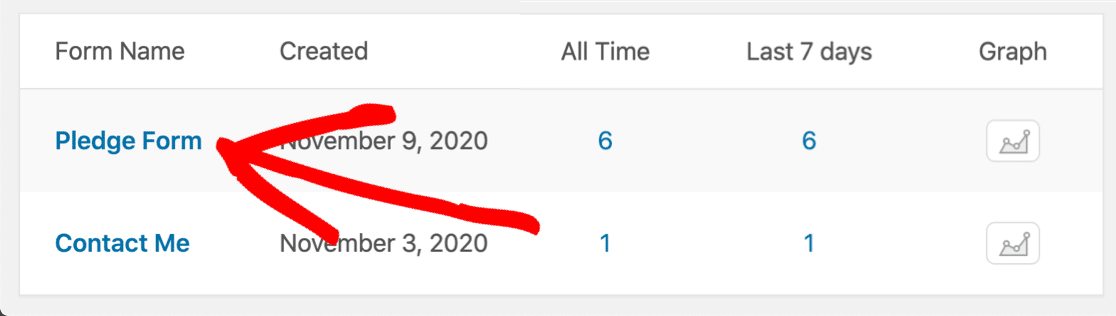
Teraz możesz zobaczyć wszystkie swoje deklaracje w 1 miejscu.
Tutaj możesz wyeksportować wpisy formularza do pliku CSV, aby wyświetlić wszystkie dane kontaktowe osób wspierających w programie Excel lub Arkuszach Google.
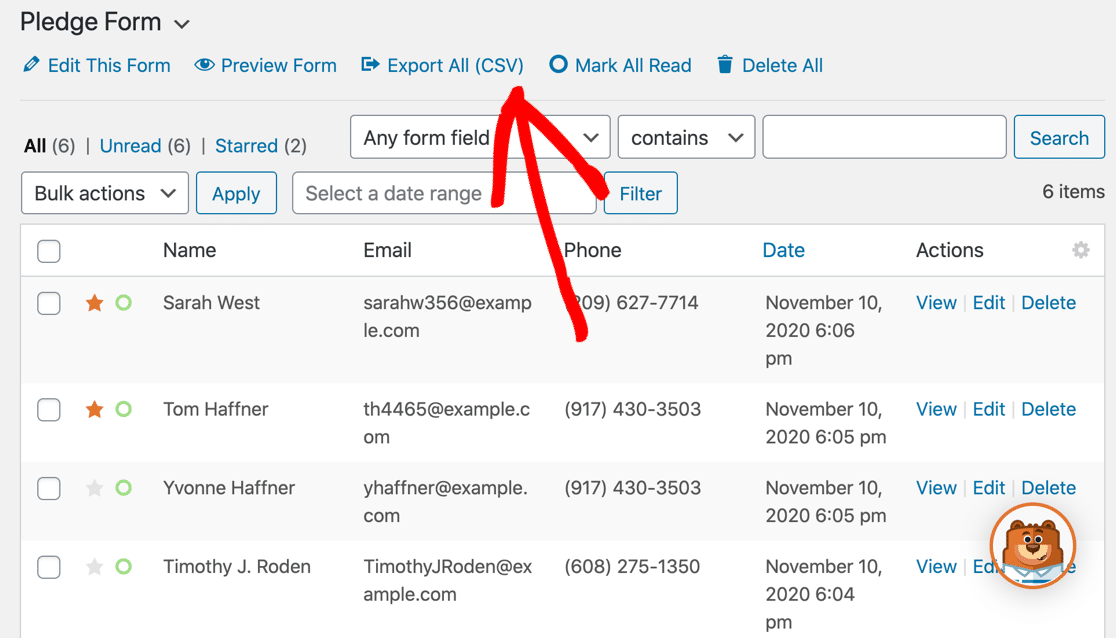
Ekran Wpisy umożliwia również pracę z wpisami w WordPress. Na przykład możesz:
- Kliknij ikonę gwiazdki obok wpisów formularza, które musisz uzupełnić
- Edytuj wpis, jeśli sponsor chce zmienić swoją darowiznę lub dane kontaktowe
- Przeszukuj i filtruj listę wpisów w formularzu, aby znaleźć konkretne zobowiązania.
I to wszystko! Teraz masz wszystkie informacje potrzebne do prowadzenia udanej zbiórki pieniędzy za pomocą formularza zastawu.
Jeśli korzystasz z Salesforce dla organizacji non-profit, zapoznaj się z naszym przewodnikiem po przydatnych integracjach Salesforce, które pozwolą Ci zaoszczędzić czas.
Utwórz teraz swój formularz przysięgi WordPress
Następny krok: uzyskaj więcej konwersji formularzy dla organizacji non-profit
Teraz, gdy masz już skonfigurowany formularz datku, będziesz chciał, aby więcej osób składało deklaracje i darowizny. Zapoznaj się z naszymi taktycznymi taktykami, aby zwiększyć konwersje formularzy organizacji non-profit.
I nie zapomnij zrobić internetowego formularza zgody na model. W ten sposób możesz legalnie wykorzystywać zdjęcia z wydarzeń związanych ze zbiórką pieniędzy na swojej stronie internetowej.
Gotowy do zbudowania swojej formy? Zacznij już dziś od najłatwiejszej wtyczki do tworzenia formularzy WordPress. WPForms Pro zawiera wiele darmowych szablonów i oferuje 14-dniową gwarancję zwrotu pieniędzy.
Jeśli ten artykuł Ci pomógł, śledź nas na Facebooku i Twitterze, aby uzyskać więcej bezpłatnych samouczków i przewodników WordPress.
