Jak zabezpieczyć hasłem katalog administratora WordPress (wp-admin).
Opublikowany: 2023-03-28Czy chcesz dowiedzieć się, jak zabezpieczyć hasłem katalog administratora WordPress?
Dodanie kolejnej warstwy ochrony hasłem do katalogu administracyjnego WordPress może być świetnym sposobem na poprawę bezpieczeństwa WordPress.
W tym artykule dowiesz się, jak łatwo zabezpieczyć hasłem katalog wp-admin.
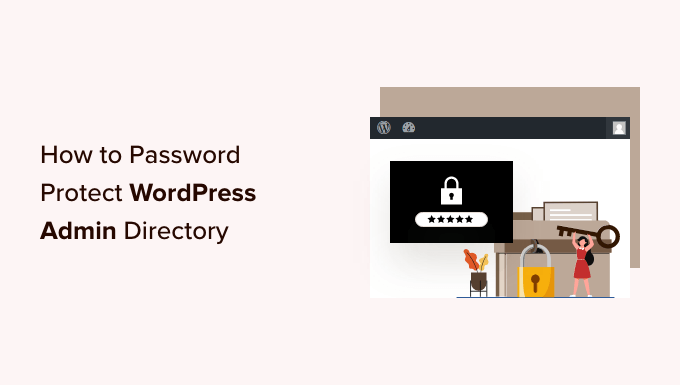
Dlaczego warto chronić hasłem katalog administratora WordPress?
Chroniąc hasłem katalog administratora WordPress, poprawiasz bezpieczeństwo najważniejszego punktu wejścia do twojego Witryna WordPressa.
Pulpit administratora WordPress to centralne centrum Twojej witryny. Tutaj będziesz publikować posty i strony, dostosowywać motyw, instalować wtyczki WordPress i nie tylko.
Często, gdy hakerzy próbują dostać się do Twojej witryny, robią to przez ekran wp-admin. Możesz pomóc chronić swoją witrynę przed potencjalnymi atakami, używając bezpiecznego hasła i ograniczając próby logowania.
Aby być jeszcze bardziej bezpiecznym, możesz również zabezpieczyć hasłem katalog wp-admin. Następnie, gdy ktoś spróbuje uzyskać dostęp do twojego obszaru administracyjnego, będzie musiał wprowadzić nazwę użytkownika i hasło, zanim kiedykolwiek przejdzie do ekranu logowania WordPress.
Powiedziawszy to, przyjrzyjmy się, jak krok po kroku zabezpieczyć hasłem katalog administracyjny WordPress.
Pierwsza metoda jest zalecana dla większości użytkowników i możesz skorzystać z poniższych szybkich łączy, aby przejść bezpośrednio do metody, której chcesz użyć.
- Ochrona hasłem wp-admin przy użyciu prywatności katalogu (zalecane)
- Ochrona hasłem wp-admin przy użyciu kodu
- Rozwiązywanie problemów z ochroną hasłem wp-admin
Metoda 1: Zabezpiecz hasłem wp-admin przy użyciu prywatności katalogu (zalecane)
Najłatwiejszym sposobem ochrony hasłem katalogu administracyjnego WordPress jest użycie aplikacji Directory Privacy dostawcy usług hostingowych WordPress.
Najpierw musisz zalogować się do pulpitu nawigacyjnego swojego konta hostingowego i kliknąć opcję „Directory Privacy” w sekcji Pliki w zaawansowanych ustawieniach Twojej witryny.
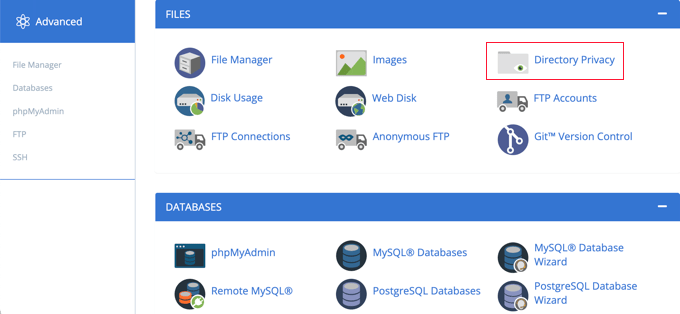
Uwaga: większość hostów internetowych korzystających z cPanel, takich jak Bluehost, będzie miała podobne kroki. Jednak Twój pulpit nawigacyjny może nieznacznie różnić się od naszych zrzutów ekranu w zależności od dostawcy usług hostingowych.
Spowoduje to wyświetlenie ekranu z listą wszystkich różnych katalogów na serwerze. Musisz znaleźć folder zawierający pliki Twojej witryny.
W przypadku większości właścicieli witryn można to znaleźć, klikając folder „public_html”.
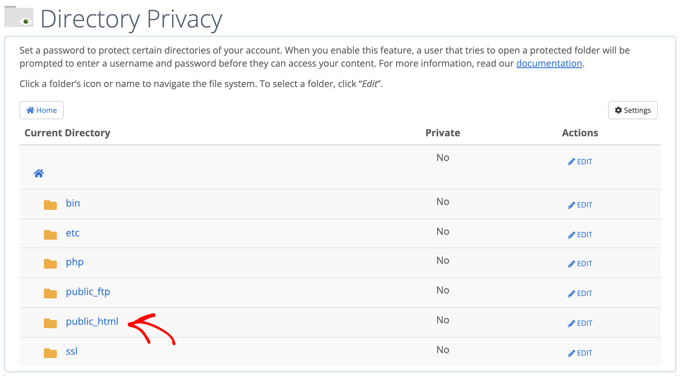
Spowoduje to wyświetlenie wszystkich plików witryny zainstalowanych na serwerze.
Następnie musisz kliknąć folder z nazwą domeny Twojej witryny.
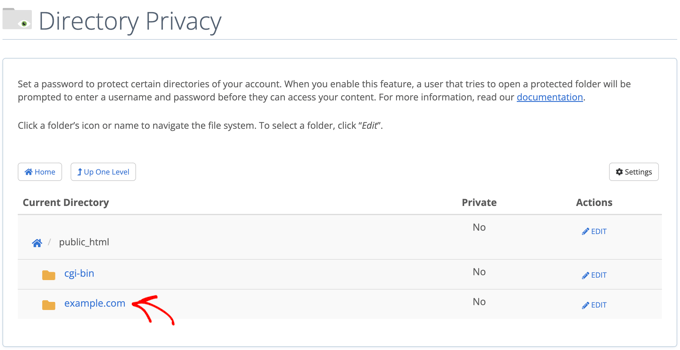
W tym folderze zobaczysz folder „wp-admin”.
Zamiast klikać nazwę folderu, musisz kliknąć przycisk „Edytuj” obok tego folderu.
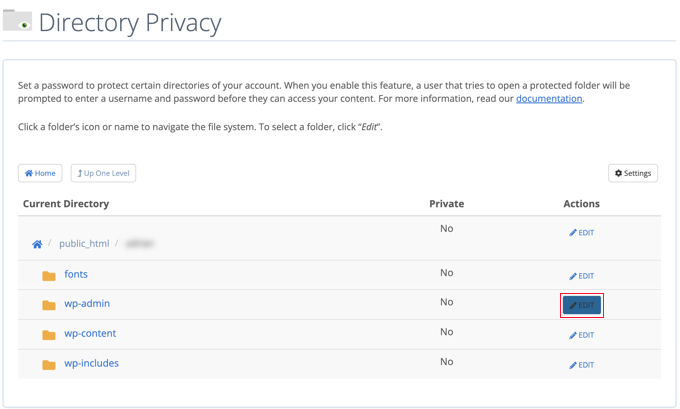
Spowoduje to przejście do ekranu, na którym możesz włączyć ochronę hasłem.
Po prostu zaznacz pole wyboru „Chroń ten katalog hasłem”. Jeśli chcesz, możesz również nadać swojemu katalogowi nazwę, taką jak „Strefa administracyjna”, aby ułatwić sobie zapamiętywanie.
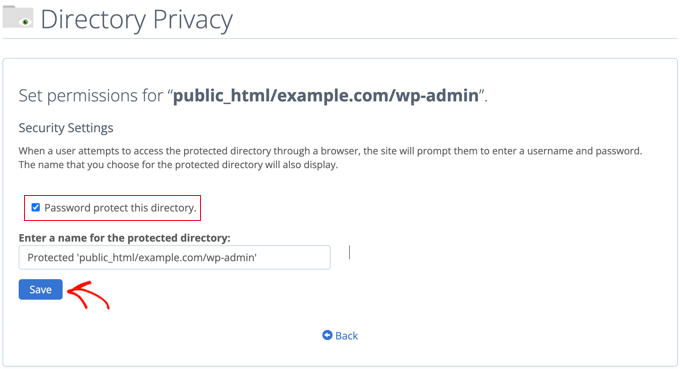
Gdy to zrobisz, musisz kliknąć przycisk „Zapisz”.
Spowoduje to przejście do strony, na której pojawi się komunikat potwierdzający.
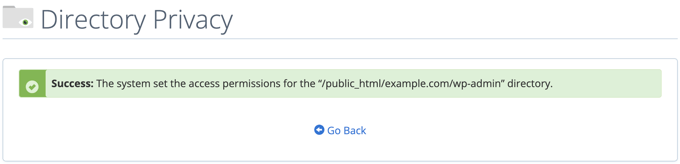
Teraz musisz kliknąć przycisk „Wróć”, a zostaniesz przeniesiony do ekranu, na którym możesz utworzyć użytkownika, który będzie mógł uzyskać dostęp do tego katalogu.
Zostaniesz poproszony o podanie nazwy użytkownika i hasła, a następnie potwierdź hasło. Pamiętaj, aby zapisać swoją nazwę użytkownika i hasło w bezpiecznym miejscu, na przykład w aplikacji do zarządzania hasłami.
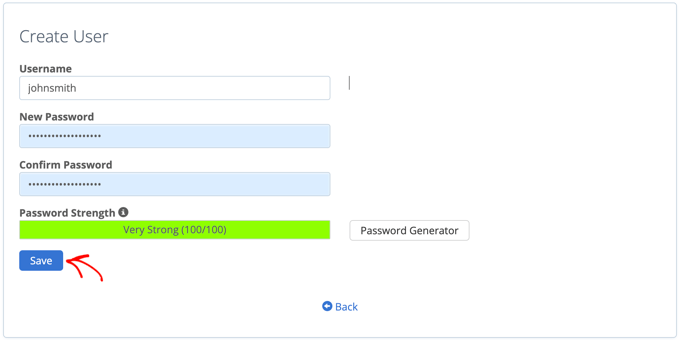
Pamiętaj, aby kliknąć przycisk „Zapisz”, gdy to zrobisz.
Teraz, gdy ktoś spróbuje uzyskać dostęp do twojego katalogu wp-admin, zostanie poproszony o podanie nazwy użytkownika i hasła, które utworzyłeś powyżej.
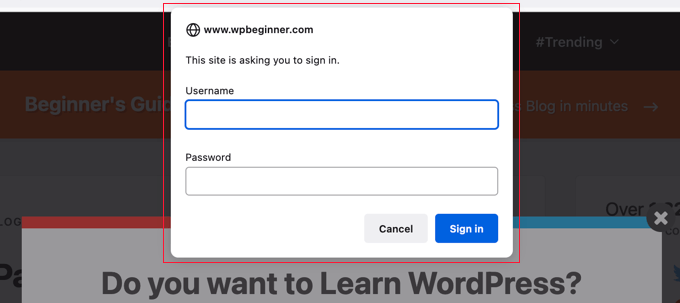
Metoda 2: Zabezpiecz hasłem wp-admin przy użyciu kodu
Możesz także ręcznie zabezpieczyć hasłem katalog administratora WordPress. Aby to zrobić, musisz utworzyć dwa pliki o nazwach .htpasswd i .htaccess .

Uwaga: Dodanie dowolnego kodu do witryny może być niebezpieczne. Nawet mały błąd może spowodować poważne błędy w Twojej witrynie. Tę metodę polecamy tylko zaawansowanym użytkownikom.
Tworzenie pliku .htaccess
Najpierw otwórz preferowany edytor tekstu i nazwij nowy plik .htaccess .
Następnie musisz skopiować następujący fragment kodu i dodać go do pliku.
AuthName "Admins Only"
AuthUserFile /home/user/public_html/example.com/wp-admin/.htpasswd
AuthGroupFile /dev/null
AuthType basic
require user yourusername
Upewnij się, że zmieniłeś ścieżkę „AuthUserFile” na lokalizację, do której prześlesz plik .htpasswd , i zmień „twoja nazwa użytkownika” na nazwę użytkownika, której chcesz używać do logowania.
Nie zapomnij zapisać pliku po zakończeniu.
Tworzenie pliku .htpasswd
Gdy to zrobisz, musisz utworzyć plik .htpasswd .
Aby to zrobić, otwórz edytor tekstu i utwórz plik o nazwie .htpasswd . Ten plik zawiera nazwę użytkownika wraz z hasłem w zaszyfrowanym formacie.
Najłatwiejszym sposobem wygenerowania zaszyfrowanego hasła jest użycie generatora htpasswd.
Po prostu wprowadź nazwę użytkownika i hasło, wybierz format szyfrowania i kliknij przycisk „Utwórz plik .htpasswd”.
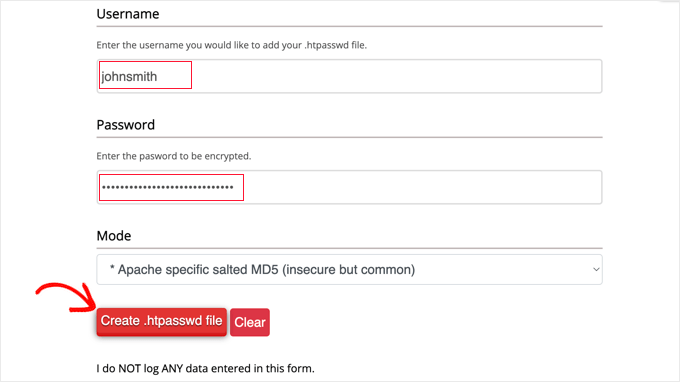
Generator htpasswd wyświetli wiersz tekstu, który należy wkleić do pliku .htpasswd . Pamiętaj, aby zapisać plik po wykonaniu tej czynności.
Przesyłanie .htaccess i .htpasswd do katalogu wp-admin
Ostatnim krokiem jest przesłanie obu utworzonych plików do folderu wp-admin Twojej witryny.
Będziesz musiał połączyć się z kontem hostingowym WordPress za pomocą klienta FTP lub internetowego narzędzia do zarządzania plikami dostarczonego przez dostawcę usług hostingowych. Aby uzyskać więcej informacji, zobacz nasz przewodnik dla początkujących, jak używać FTP do przesyłania plików do WordPress.
W tym samouczku użyjemy FileZilla, ponieważ jest bezpłatny i działa zarówno na komputerach Mac, jak i Windows.
Po połączeniu się ze swoją witryną zobaczysz pliki na swoim komputerze w lewym oknie, a pliki na swojej stronie po prawej. Po lewej stronie musisz przejść do lokalizacji, w której zapisałeś pliki .htaccess i .htpasswd .
Potem po prawej ty musisz przejść do katalogu wp-admin dla witryny, którą chcesz chronić. Większość użytkowników będzie musiała dwukrotnie kliknąć „ public_html”, następnie folder z nazwą domeny, a następnie folder „wp-admin”.
Teraz możesz wybrać dwa pliki po lewej stronie i kliknąć „Prześlij” w menu wyświetlanym po kliknięciu prawym przyciskiem myszy lub po prostu przeciągnąć pliki do lewego okna.
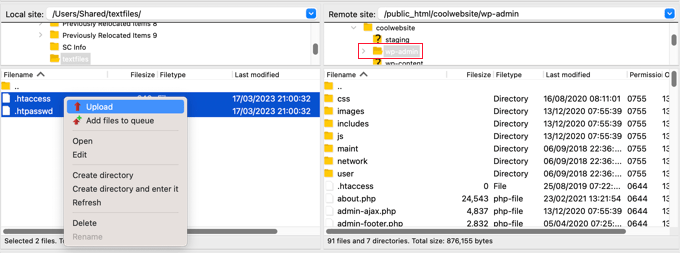
Teraz twój katalog „wp-admin” będzie chroniony hasłem.
Rozwiązywanie problemów z ochroną hasłem wp-admin
W zależności od konfiguracji serwera i witryny istnieje prawdopodobieństwo wystąpienia błędów. Błędy te można naprawić, ostrożnie dodając kod do pliku .htaccess .
Uwaga: To jest plik .htaccess znajdujący się w głównym folderze witryny, a nie ten, który przesłałeś do folderu „wp-admin”. Jeśli nie możesz go znaleźć, zapoznaj się z naszym przewodnikiem, dlaczego nie możesz znaleźć .htaccess i jak go zlokalizować.
Naprawianie błędu niedziałającego Ajax
Jednym z najczęstszych błędów jest to, że funkcjonalność Ajax może przestać działać na froncie Twojej witryny. Jeśli masz wtyczki WordPress, które wymagają Ajax, takie jak wyszukiwanie Ajax na żywo lub formularze kontaktowe Ajax, zauważysz, że te wtyczki nie będą już działać.
Aby to naprawić, po prostu dodaj następujący kod do pliku .htaccess znajdującego się w folderze „wp-admin”.
<Files admin-ajax.php>
Order allow,deny
Allow from all
Satisfy any
</Files>
Naprawianie błędu 404 i zbyt wielu przekierowań
Dwa inne błędy, które możesz napotkać, to błąd 404 i błąd zbyt wielu przekierowań.
Najprostszym sposobem na ich naprawienie jest otwarcie głównego pliku .htaccess znajdującego się w katalogu witryny i dodanie następującego wiersza kodu przed regułami WordPress.
ErrorDocument 401 default
Mamy nadzieję, że ten artykuł pomógł ci dowiedzieć się, jak chronić hasłem katalog administratora WordPress (wp-admin). Możesz także zapoznać się z wybranymi przez naszych ekspertów najlepszymi usługami marketingu e-mailowego dla małych firm oraz naszym przewodnikiem, jak uzyskać bezpłatną domenę e-mail.
Jeśli podobał Ci się ten artykuł, zasubskrybuj nasz kanał YouTube, aby zobaczyć samouczki wideo WordPress. Można nas również znaleźć na Twitterze i Facebooku.
