Jak wyświetlić podgląd wpisu w formularzu przed jego przesłaniem?
Opublikowany: 2022-01-27Czy chcesz, aby odwiedzający mieli podgląd swoich wpisów w formularzu przed ich przesłaniem?
Umożliwienie użytkownikom podglądu swoich wpisów znacznie zmniejsza ryzyko błędów i nieścisłości podczas wypełniania formularzy.
WPForms ma pole podglądu wpisu, które można łatwo dodać do formularzy, dzięki czemu użytkownicy mogą zobaczyć szybkie podsumowanie swoich wpisów podczas i po przesłaniu.
W tym poście pokażemy, jak dodać pole Podgląd wpisu i dostosować je na różne sposoby w WPForms.
Utwórz formularz z podglądem wpisów teraz
Dlaczego warto pokazywać podgląd wpisu?
Możliwość podglądu wpisów jest bardzo przydatna, zwłaszcza jeśli chodzi o dłuższe i bardziej złożone formularze.
Popełnianie literówek i błędów podczas wypełniania formularza jest normalne, ale podgląd przed przesłaniem umożliwia sprawdzenie poprawności informacji przed naciśnięciem przycisku przesyłania.
Tak więc, jeśli chcesz zminimalizować błędy i dać użytkownikom możliwość poprawienia wszelkich błędów przed przesłaniem, powinieneś dodać pole Dołącz podgląd wpisu oferowane przez WPForms.
Jak wyświetlić podgląd wpisu w formularzu przed jego przesłaniem?
Zapoznaj się z naszym samouczkiem krok po kroku, aby dowiedzieć się, jak dodać podgląd zgłoszenia do swoich formularzy:
- Zainstaluj WPForms
- Dodaj nowy formularz
- Dodaj pole podglądu wpisu formularza
- Dostosuj powiadomienie o podglądzie i styl
- Dodaj potwierdzenie podglądu wpisu
Zaczynajmy.
1. Zainstaluj WPForms
Na początek wybierz odpowiedni plan WPForms i zarejestruj swoje konto. Następnie zaloguj się do obszaru konta WPForms i kliknij kartę Pobieranie . Otworzy się strona, na której możesz nacisnąć przycisk Pobierz WPForms , aby pobrać plik zip.
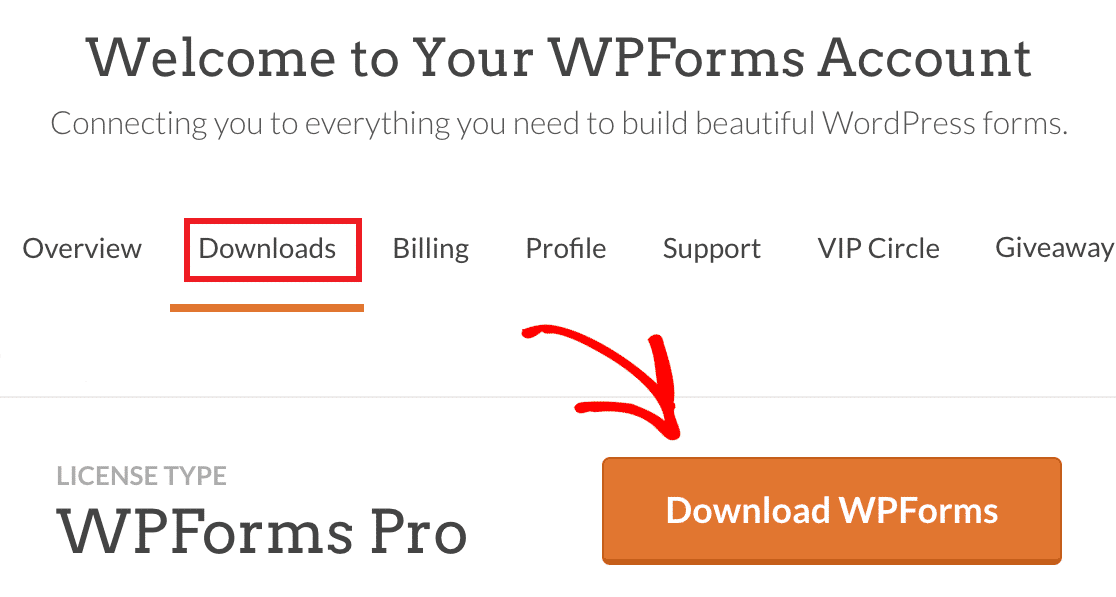
Skopiuj klucz licencyjny na tej stronie. Będziesz tego potrzebować później, gdy aktywujesz WPForms Pro w swojej witrynie WordPress.
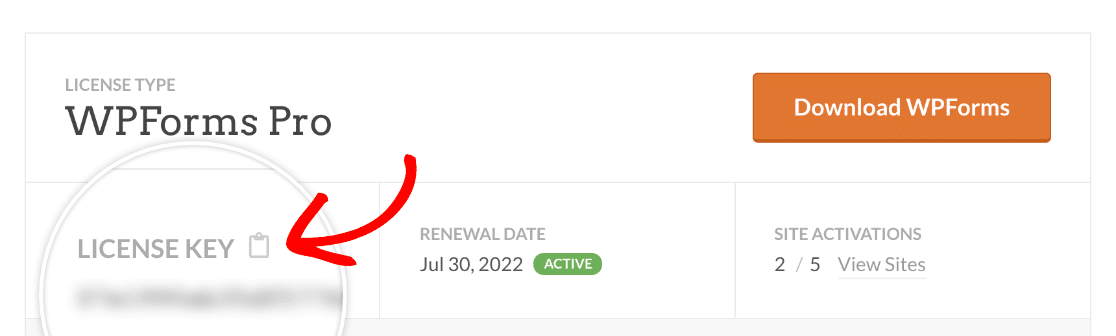
Po pobraniu pliku zip na komputer otwórz pulpit nawigacyjny WordPress i kliknij Wtyczki » Dodaj nowy. Następnie kliknij przycisk Prześlij wtyczkę .
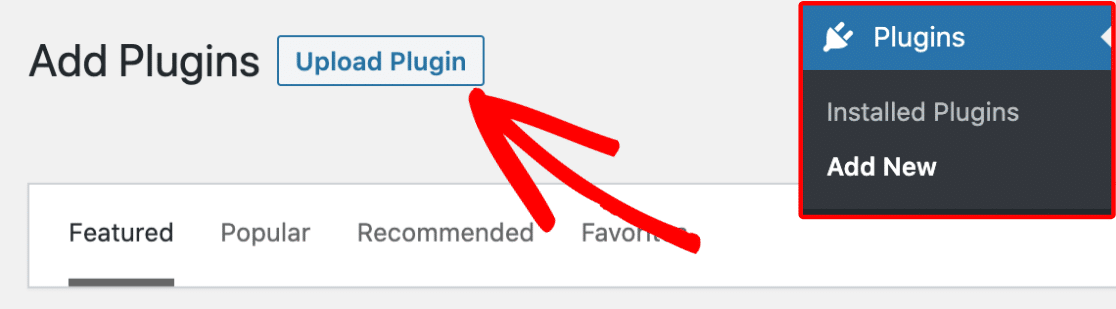
Teraz kliknij przycisk Wybierz plik i wybierz plik wtyczki, który właśnie pobrałeś.
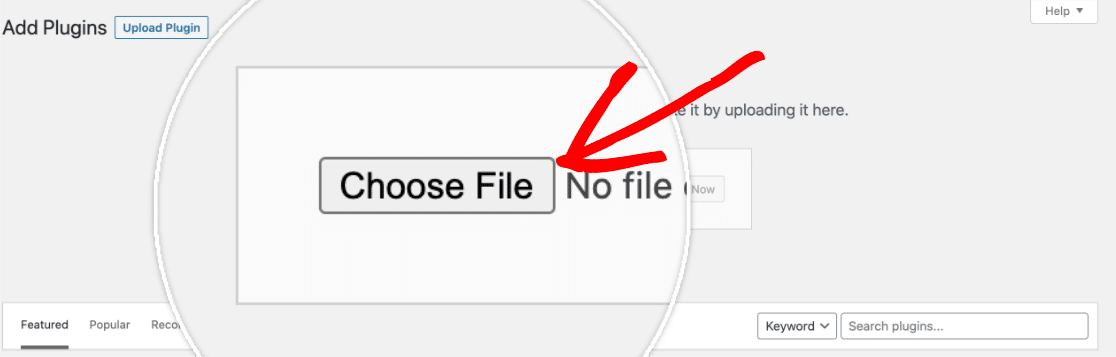
Kliknij Zainstaluj teraz , gdy plik zostanie przesłany.
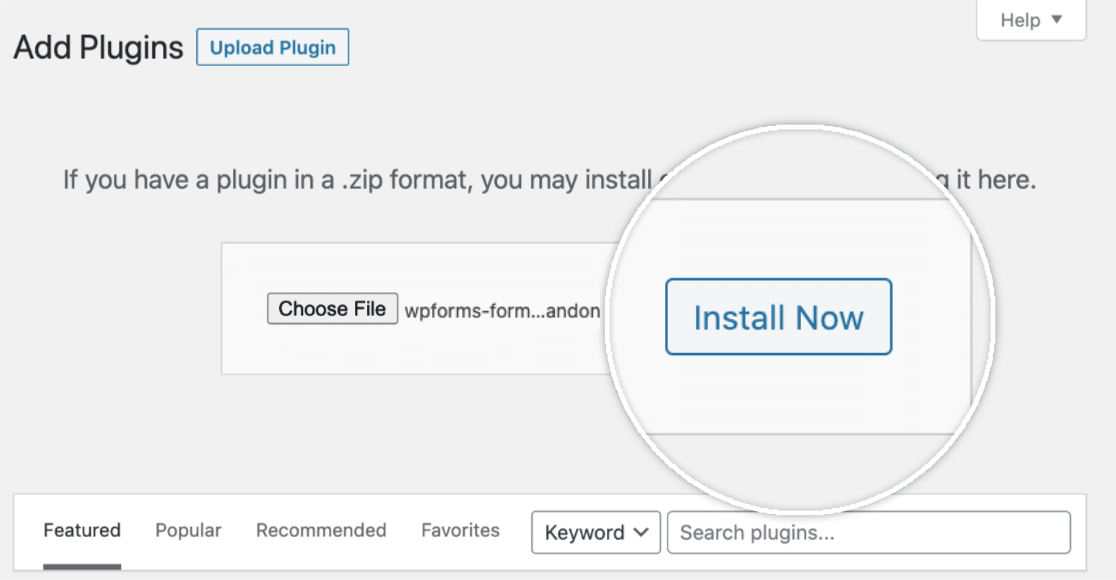
WPForms zainstaluje się teraz w Twojej witrynie WordPress. Powinno to zająć tylko kilka sekund. Po zakończeniu instalacji naciśnij przycisk Aktywuj wtyczkę .
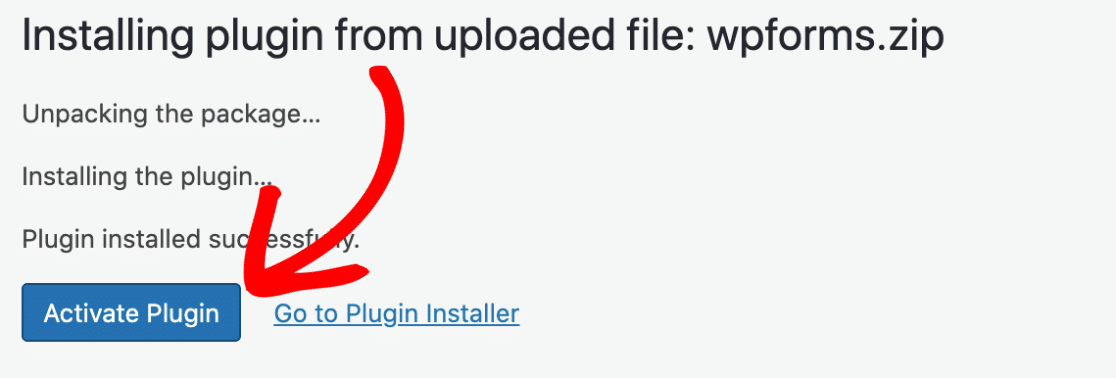
Teraz kliknij WPForms »Ustawienia. Spowoduje to domyślnie otwarcie zakładki Ustawienia ogólne. Przewiń w dół, aby znaleźć pole Klucz licencyjny i wprowadź tutaj swój klucz (który skopiowałeś wcześniej).
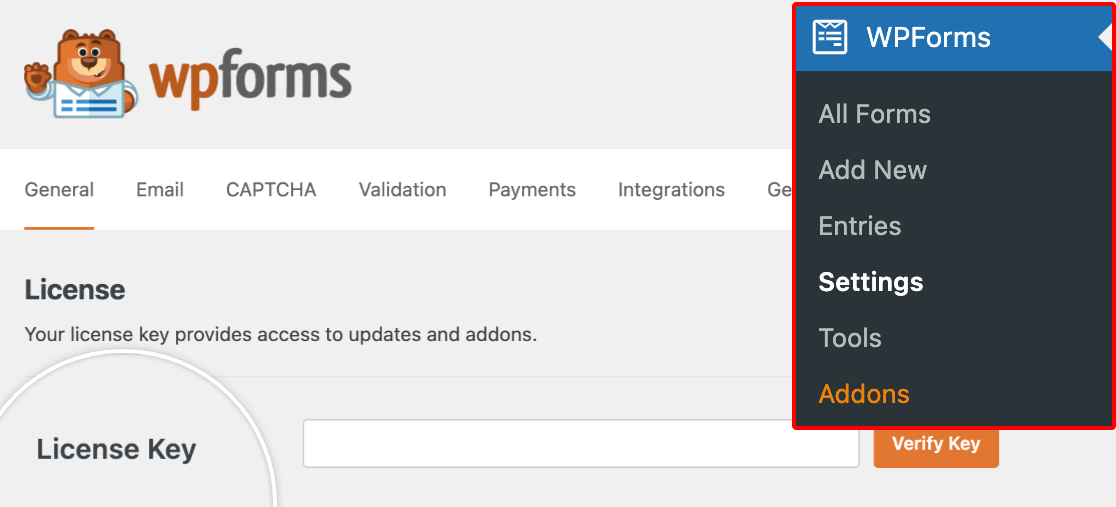
Następnie kliknij przycisk Zweryfikuj klucz . To zakończy instalację WPForms Pro w Twojej witrynie.
2. Dodaj nowy formularz
Teraz otwórz obszar administracyjny WordPress swojej witryny i kliknij WPForms »Dodaj nowy na pasku bocznym po lewej stronie. Możesz teraz nadać swojemu formularzowi nazwę, aby ułatwić jego późniejsze odnalezienie.
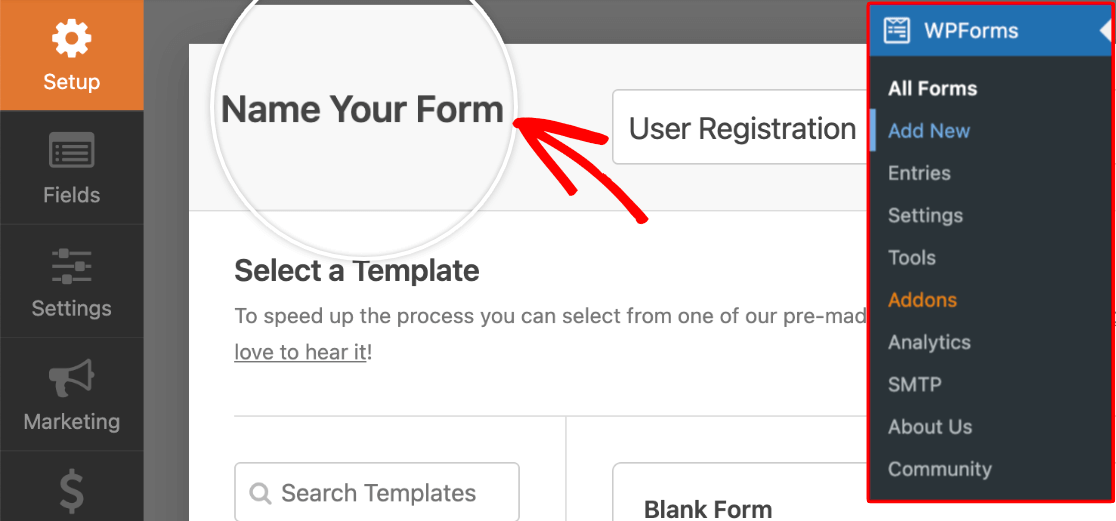
Przewiń w dół, aby wybrać szablon, aby rozpocząć tworzenie formularza. Podobnie jak wszystkie pola WPForms, pole Podgląd wpisu jest obsługiwane w większości z ponad 300 dostępnych szablonów.
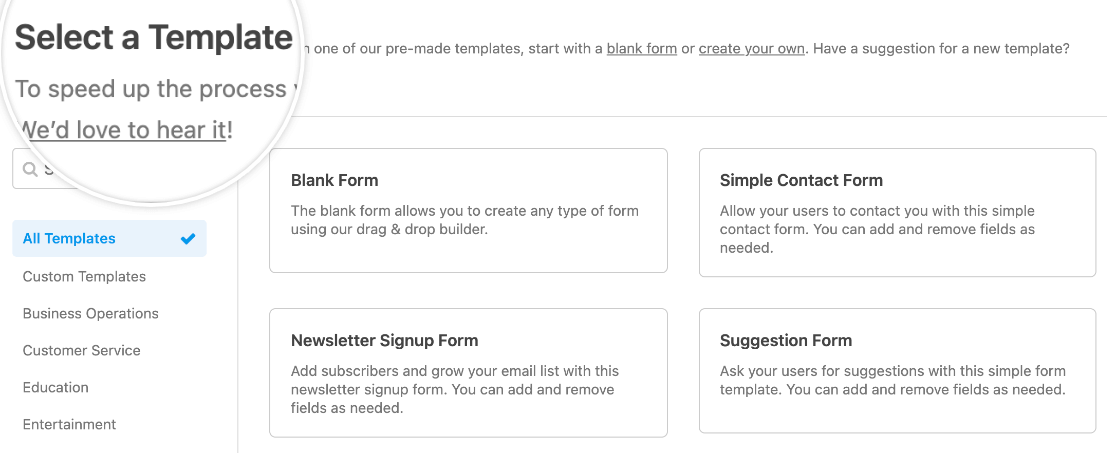
Po wybraniu szablonu w następnym kroku dodamy pole Podgląd wpisu.
3. Dodaj pole podglądu wpisu w formularzu
W poniższym przykładzie używamy niestandardowego formularza rezerwacji spotkań, ale możesz użyć dowolnego szablonu formularza.
Aby dodać funkcję podglądu do formularza, po prostu przeciągnij i upuść pole Podgląd wpisu z lewego okienka kreatora do prawego okienka, gdzie znajdują się rzeczywiste pola formularza.
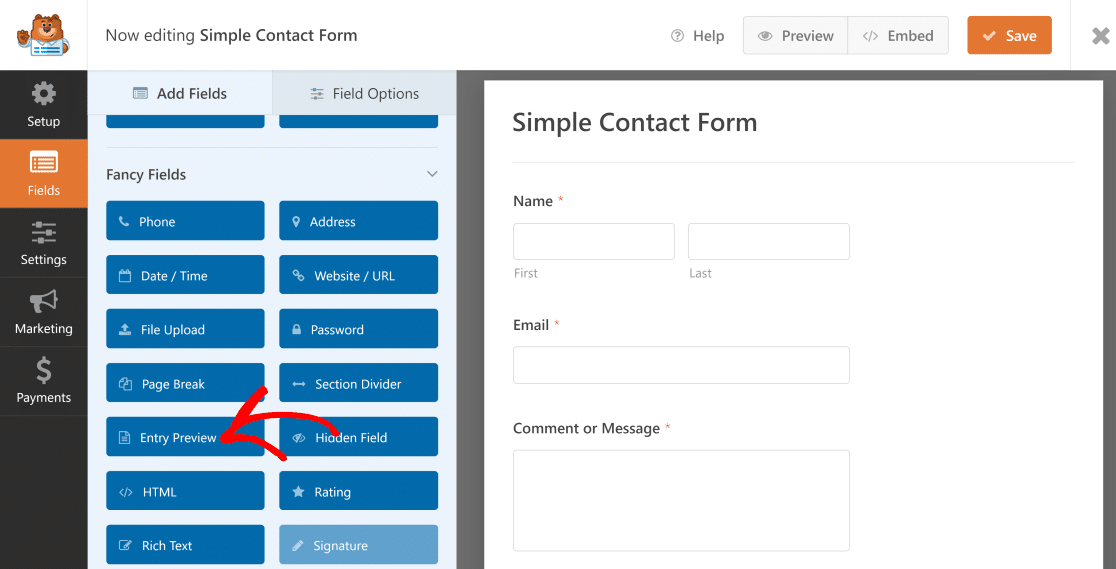

Po dodaniu pola Podgląd wpisu do formularza automatycznie doda nową stronę, na której pojawi się podgląd.

Tak wygląda podgląd w akcji, gdy użytkownik wypełnia formularz:
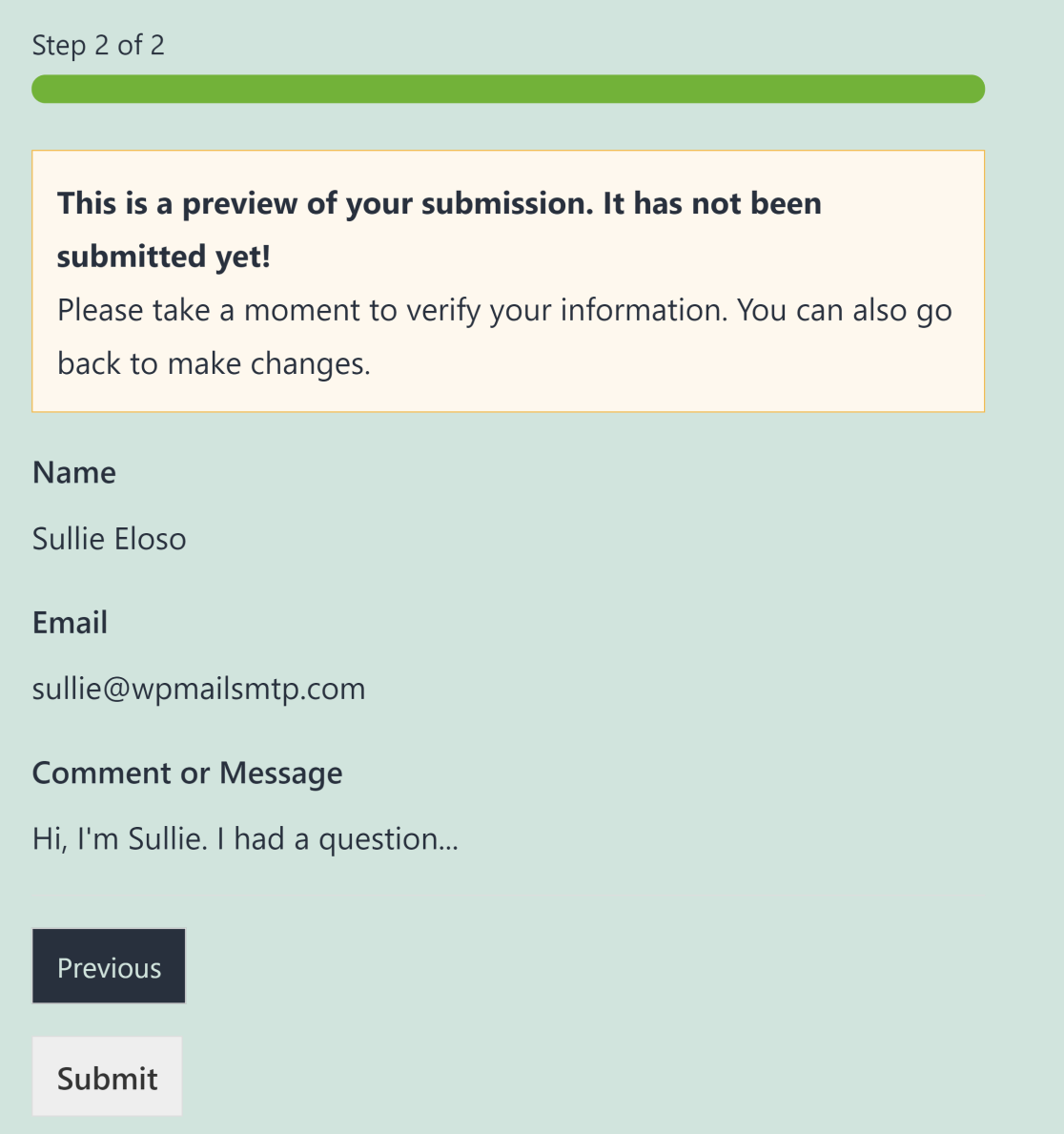
Możesz także wielokrotnie umieszczać pole Podgląd wpisu w swoim formularzu. Na przykład, jeśli masz formularz wielostronicowy, możesz umieścić pole Podgląd wpisu po każdej stronie. Oznacza to, że użytkownicy mogą wyświetlać podgląd informacji, które wypełnili na poprzednich stronach, kontynuując wypełnianie reszty formularza.
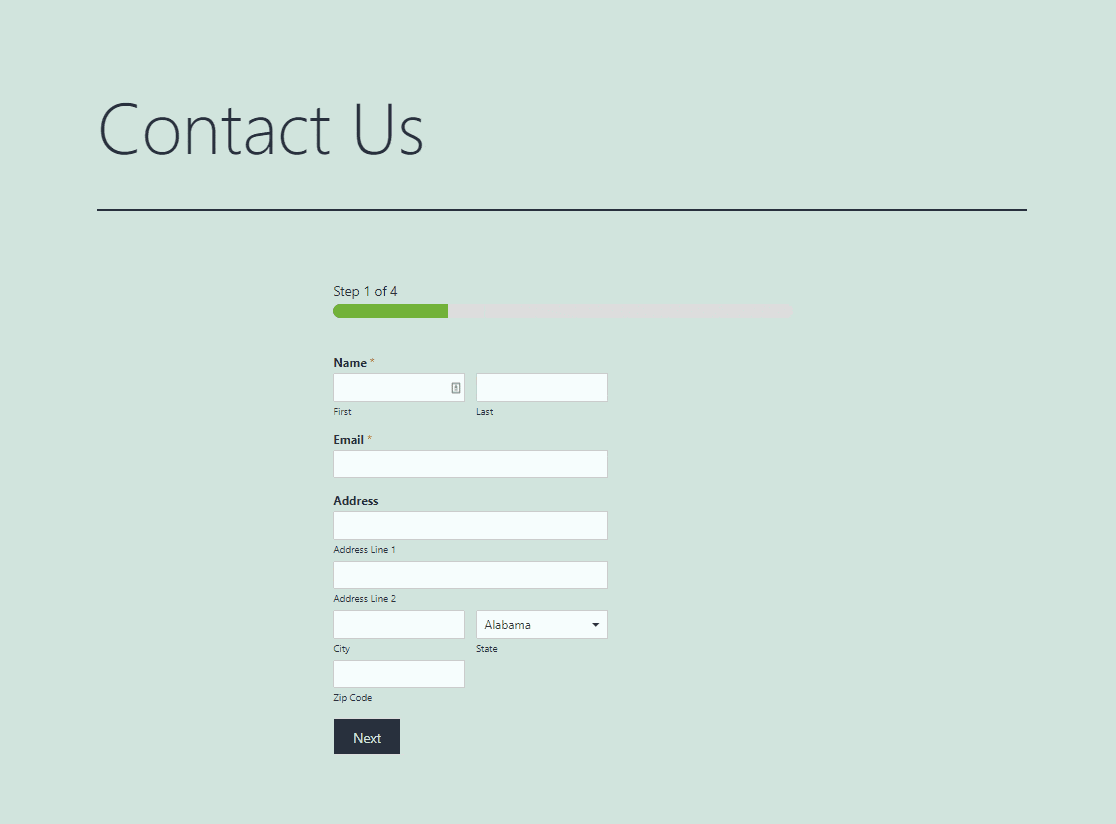
Dodanie wielu pól podglądu wpisu w długich formularzach to świetny sposób na upewnienie się, że użytkownicy mogą przeglądać swoje wpisy i cofać się w dowolnym momencie, aby w razie potrzeby wprowadzić zmiany.
4. Dostosuj powiadomienie o podglądzie i styl
WPForms umożliwia dostosowanie powiadomienia o podglądzie. Po prostu kliknij pole Podgląd wpisu w widoku konstruktora formularzy, aby otworzyć jego ustawienia pola.
Możesz użyć przycisku przełączania Wyświetl podgląd podglądu , aby wyświetlić komunikat nad podglądem wpisu lub całkowicie go ukryć.
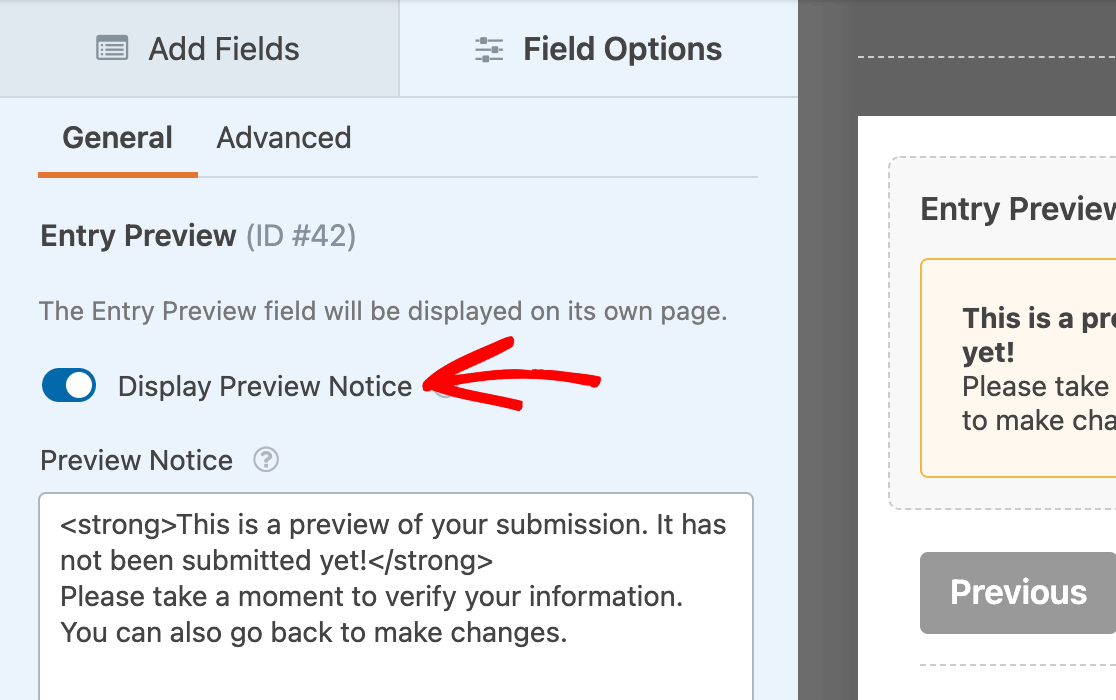
Możesz także dowolnie edytować powiadomienie o podglądzie według własnych upodobań lub pozostawić domyślną wiadomość bez zmian.
Następnie możesz chcieć zmienić styl podglądu wpisu. Kliknij kartę Zaawansowane w opcjach pola Podgląd wpisu, aby wybrać jeden z 4 różnych stylów podglądu:
- Podstawowy
- Kompaktowy
- Stół
- Stół, kompaktowy
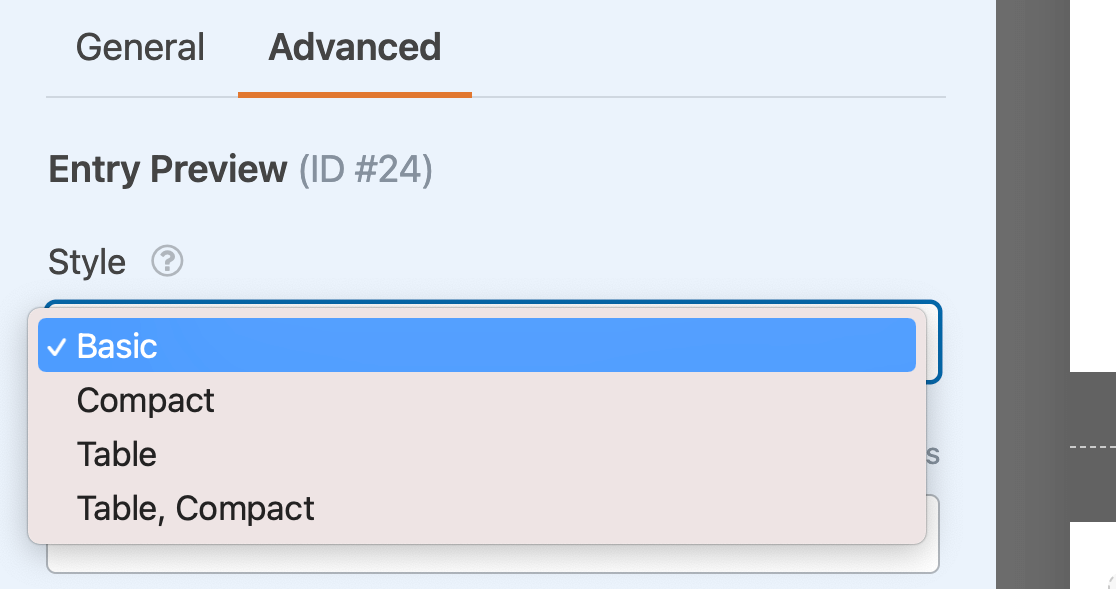
Domyślnym stylem jest Podstawowy, który wyświetla podgląd wiersza po wierszu wpisu formularza.
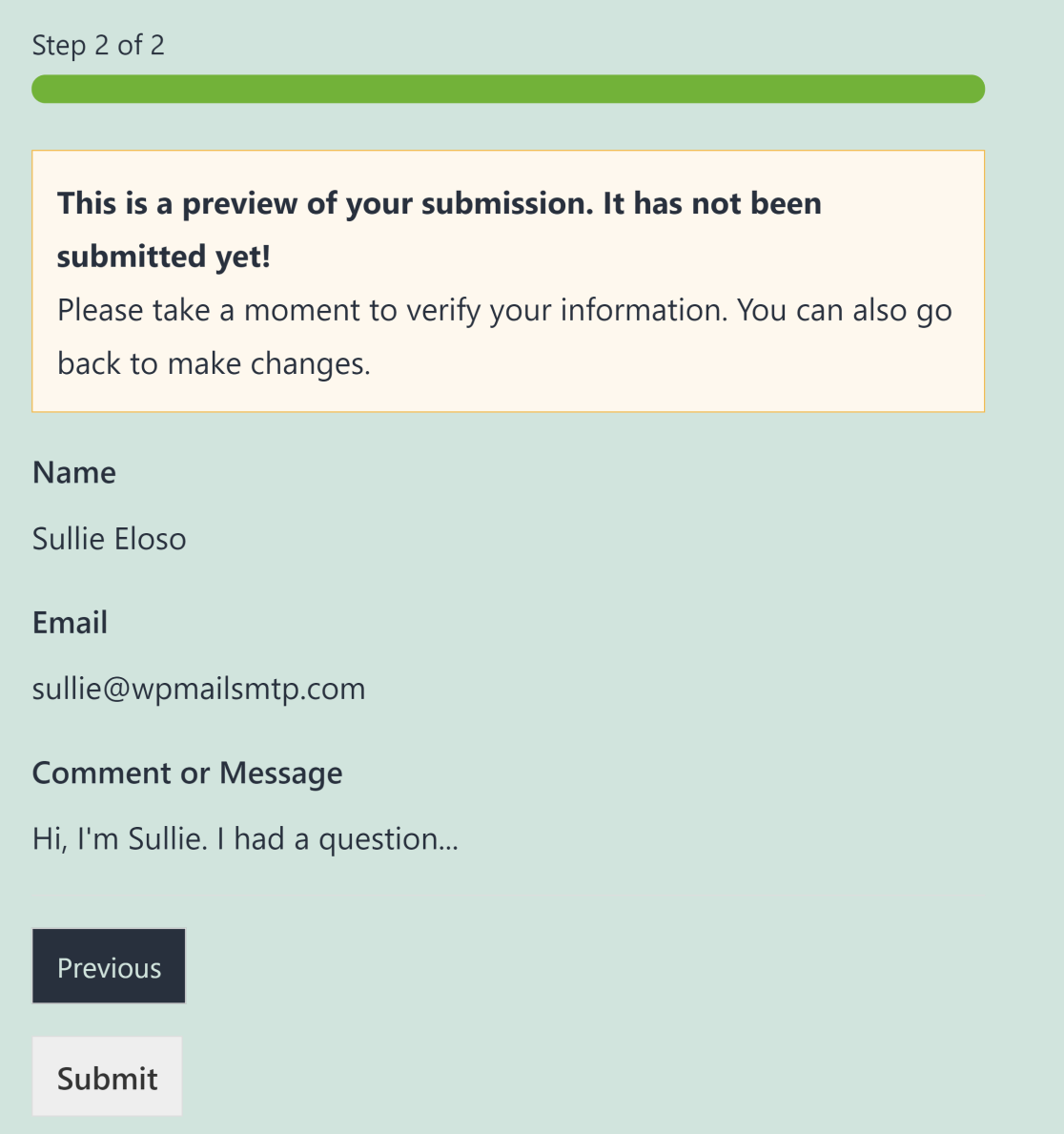
Jeśli chcesz nadać podglądowi bardziej zwarty wygląd, możesz skorzystać z opcji stylu Kompakt .
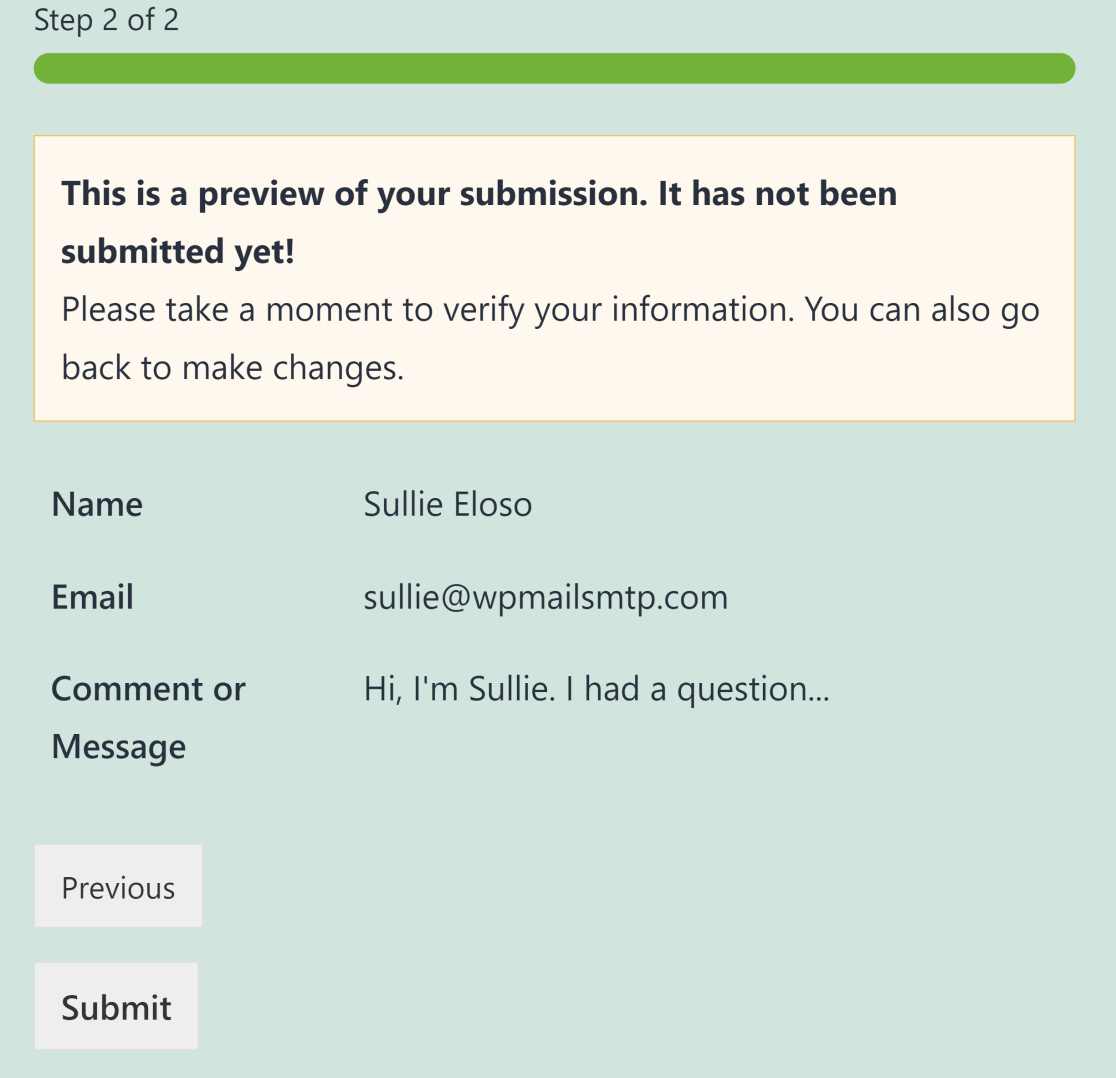
To kończy konfigurację pola Podgląd wpisu w formularzach. Istnieje jednak inny rodzaj podglądu wpisu, który możesz dodać, jak pokazujemy w następnym kroku.
5. Dodaj potwierdzenie podglądu wpisu
Oprócz podglądów wpisów, które pojawiają się podczas wypełniania formularza, WPForms umożliwia również wyświetlanie podglądów po przesłaniu formularza przez użytkownika.
W przeciwieństwie do pola Podgląd wpisu, użytkownicy nie mają możliwości zmiany swoich wpisów po wyświetleniu potwierdzenia podglądu. Zamiast tego pokazuje użytkownikom tylko kopię ich zgłoszenia, której nie można już zmienić.
Aby skonfigurować potwierdzenia podglądu wpisów, przejdź do Ustawienia » Potwierdzenia w konstruktorze formularzy WPForms. Tutaj możesz włączyć podgląd Pokaż wpis po przycisku wiadomości potwierdzającej.
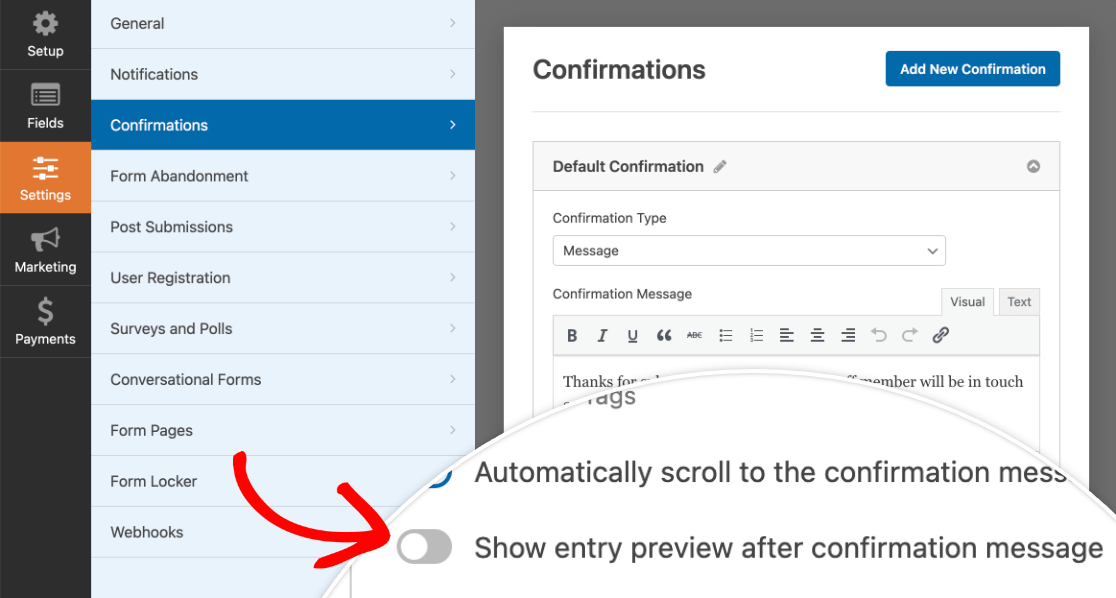
Po włączeniu tej opcji pojawi się menu rozwijane, które pozwala wybrać styl podglądu, jak pokazaliśmy powyżej dla pól podglądu wpisu.
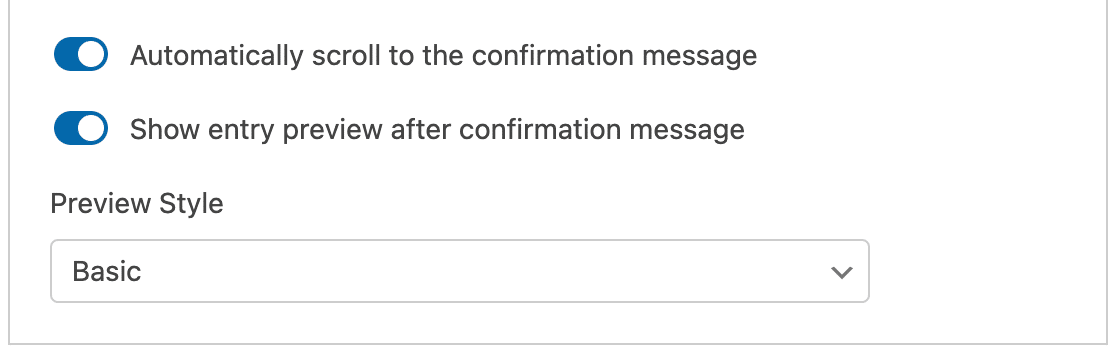
Nadal możesz korzystać z podglądów wpisów (które pojawiają się podczas wypełniania formularza) wraz z potwierdzeniem podglądu (które pojawia się dopiero po przesłaniu wpisów). Lub możesz użyć tylko jednej lub drugiej z tych opcji. Wszystko zależy od Twoich preferencji i tego, co chcesz osiągnąć za pomocą swoich formularzy.
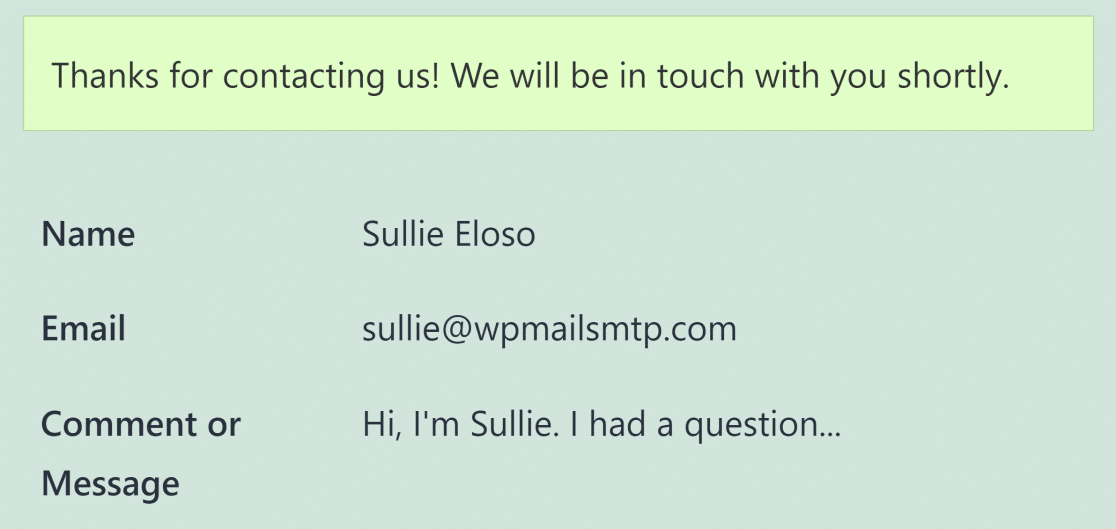
I to wszystko! Możesz teraz zezwolić użytkownikom na podgląd wpisu w formularzu przed jego przesłaniem.
Następnie egzekwuj ograniczenia dostępu w formularzach WordPress
Czy chcesz ograniczyć swoje formularze WordPress tylko do zalogowanych użytkowników? WPForms pozwala wybrać poziomy uprawnień użytkowników według ich stanu logowania. Zobacz nasz artykuł o tym, jak ograniczyć formularze WordPress do zalogowanych użytkowników, aby dowiedzieć się więcej.
Możesz również przeczytać nasz przewodnik po najlepszych wtyczkach paska powiadomień WordPress, aby promować sprzedaż i oferty specjalne w swojej witrynie.
Gotowy do zbudowania swojej formy? Zacznij już dziś od najłatwiejszej wtyczki do tworzenia formularzy WordPress. WPForms Pro zawiera wiele darmowych szablonów i oferuje 14-dniową gwarancję zwrotu pieniędzy.
Utwórz formularz z podglądem wpisów teraz
Jeśli ten artykuł Ci pomógł, śledź nas na Facebooku i Twitterze, aby uzyskać więcej bezpłatnych samouczków i przewodników WordPress.
