Jak wyświetlić podgląd swojej witryny WordPress przed uruchomieniem?
Opublikowany: 2022-06-08Czy chcesz wyświetlić podgląd swojej witryny WordPress przed opublikowaniem?
Podgląd witryny przed jej opublikowaniem pozwala wykryć wszelkie błędy, problemy projektowe, brakujące elementy oraz błędy ortograficzne lub gramatyczne.
W tym artykule pokażemy, jak wyświetlić podgląd swojej witryny przed opublikowaniem i bez szkody dla wygody użytkownika.
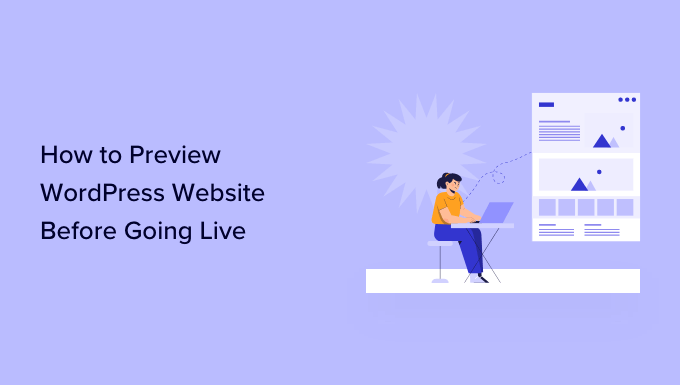
Oto krótki przegląd tematów, które omówimy w tym przewodniku. Skorzystaj z poniższych linków, aby przejść do określonych sekcji.
- Podgląd witryny WordPress przed uruchomieniem w trybie „Wkrótce”
- Zezwalaj klientom na podgląd witryny WordPress przed uruchomieniem
- Utwórz witrynę testową, aby wyświetlić podgląd zmian
- Podgląd postów i stron przed opublikowaniem
- Podgląd motywu WordPress przed zmianą
- Podgląd dostosowań motywu WordPress
- Podgląd niestandardowego motywu WordPress (SeedProd)
- Podgląd stron docelowych WordPress (SeedProd)
Gotowy? Zacznijmy.
Podgląd witryny WordPress przed uruchomieniem w trybie „Wkrótce”
Jeśli tworzysz nową witrynę WordPress, zawsze zaleca się włączenie trybu „już wkrótce” podczas pracy nad witryną.
Pozwala to na wyświetlanie odpowiedniej strony „wkrótce” odwiedzającym witrynę. Nadal będziesz mógł zalogować się do obszaru administracyjnego WordPress i pracować nad swoją witryną, ale odwiedzający nie będą mogli jej zobaczyć.
Najlepsze jest to, że będziesz mógł wyświetlić podgląd swojej witryny i przeprowadzić wszystkie niezbędne testy przed jej uruchomieniem.
Aby to zrobić, potrzebujesz SeedProd. Jest to najlepszy na rynku kreator stron WordPress, który pozwala łatwo pokazać piękną stronę wkrótce.
W tym samouczku użyjemy wersji Pro SeedProd, więc będziemy mogli korzystać ze wszystkich szablonów i zaawansowanych funkcji, ale jest też darmowa wersja, której możesz użyć do łatwego tworzenia prostych stron wkrótce.
Najpierw musisz zainstalować i aktywować wtyczkę SeedProd. Aby uzyskać więcej informacji, zapoznaj się z naszym przewodnikiem krok po kroku, jak zainstalować wtyczkę WordPress.
Po aktywacji musisz odwiedzić stronę SeedProd »Ustawienia , aby wprowadzić klucz licencyjny. Możesz znaleźć te informacje na swoim koncie na stronie SeedProd.

Następnie musisz odwiedzić SeedProd »Strony docelowe .
W tym miejscu wystarczy kliknąć przycisk „Utwórz stronę wkrótce”.
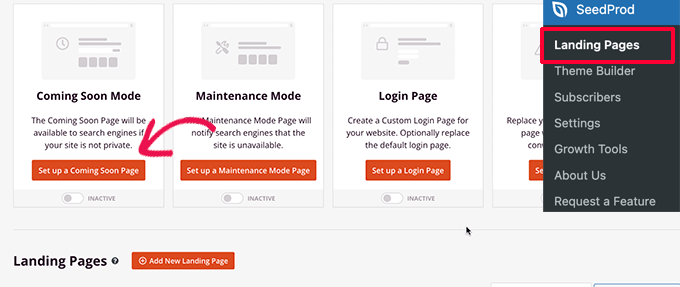
Następnie wtyczka poprosi Cię o wybranie szablonu dla Twojej wkrótce strony.
SeedProd zawiera kilka pięknych szablonów wkrótce, które są profesjonalnie zaprojektowane w celu zwiększenia konwersji.
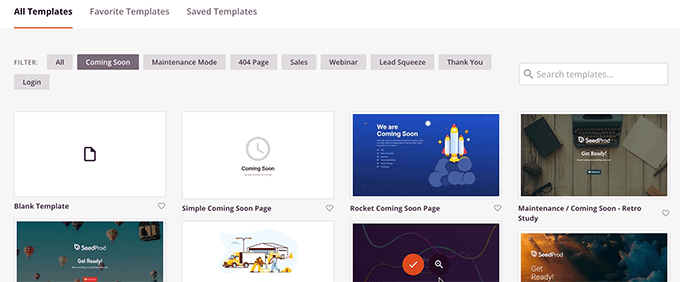
Wybranie szablonu uruchomi interfejs kreatora stron SeedProd.
Kreator stron to intuicyjne narzędzie do projektowania, w którym możesz po prostu wskazać i kliknąć, aby edytować dowolny element lub przeciągnąć i upuścić nowe elementy do swojego układu.
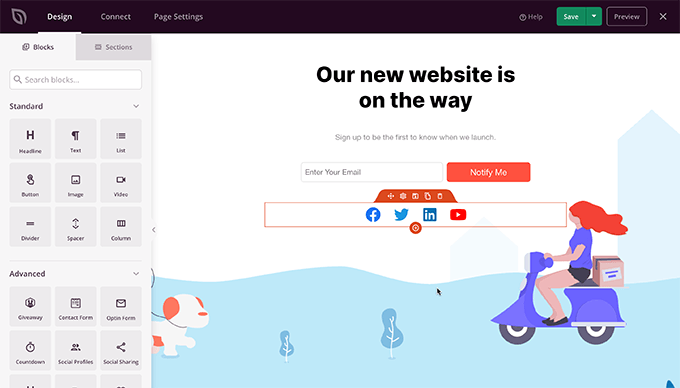
Możesz dodać formularz rejestracji e-mail i przyciski mediów społecznościowych do swojej strony „Wkrótce”, aby użytkownicy mogli śledzić Twoją markę jeszcze przed jej uruchomieniem.
Po zakończeniu projektowania strony musisz przejść do zakładki Połącz. Tutaj możesz zintegrować się z usługą marketingu e-mailowego, aby powiększyć swoją listę i powiadamiać ludzi, gdy Twoja witryna zostanie uruchomiona.
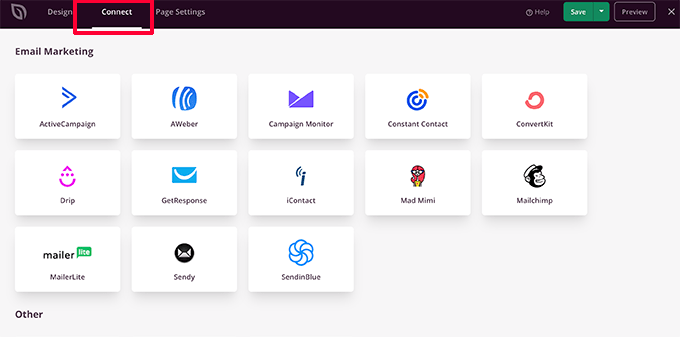
Po zakończeniu możesz kliknąć przycisk Zapisz, aby zapisać zmiany.
Następnie wybierz Opublikuj, aby Twoja wkrótce dostępna strona była gotowa do użycia. Nie martw się, nie jest jeszcze aktywny w Twojej witrynie. Zrobimy to w następnym kroku.
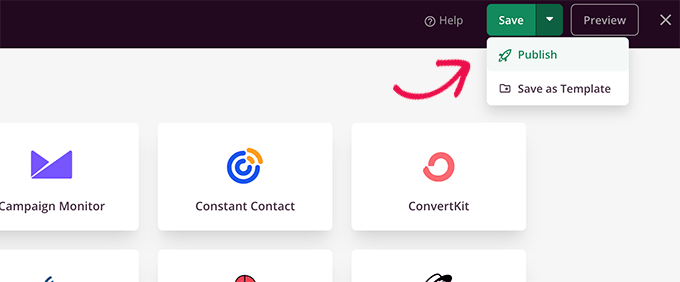
Możesz teraz zamknąć interfejs kreatora stron, który przeniesie Cię z powrotem do strony SeedProd »Strony docelowe .
W tym miejscu musisz kliknąć pole Przełącz poniżej strony wkrótce na Aktywne. Dzięki temu wszyscy odwiedzający Twoją witrynę zobaczą Twoją nową stronę wkrótce, a nie rzeczywistą witrynę.
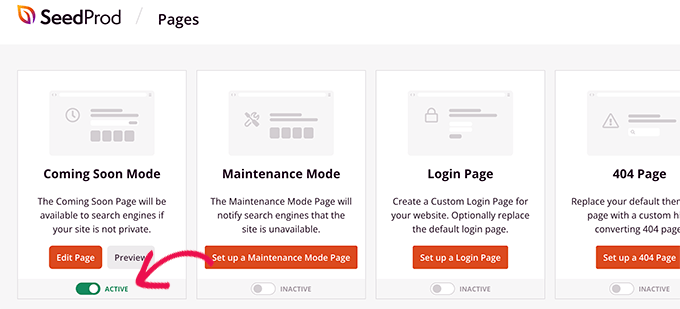
Możesz teraz wylogować się z obszaru administracyjnego WordPress lub odwiedzić swoją witrynę w trybie incognito.
Już wkrótce zobaczysz swoją stronę w swojej witrynie.
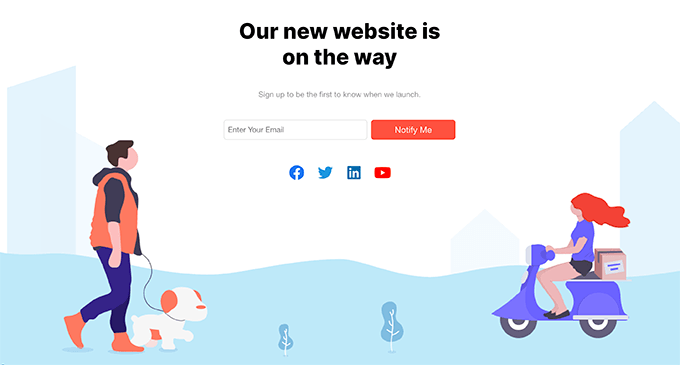
Nadal możesz zalogować się do swojego obszaru administracyjnego WordPress i kontynuować pracę nad swoją witryną.
Będziesz także mógł wyświetlić podgląd swojej aktywnej witryny po zalogowaniu.
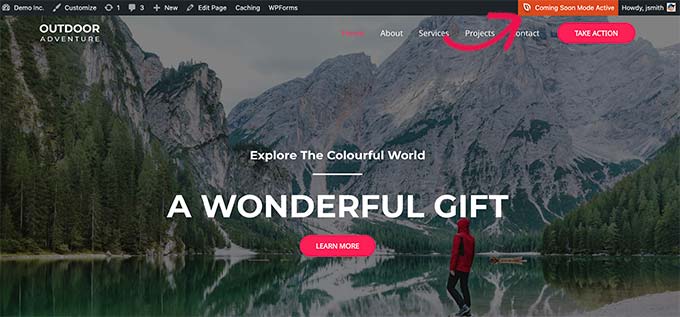
Po zakończeniu pracy nad swoją witryną możesz po prostu przejść do strony SeedProd »Strony docelowe , aby wyłączyć swoją stronę wkrótce.
Po prostu kliknij suwak „Aktywny”, aby przywrócić go do stanu nieaktywnego.
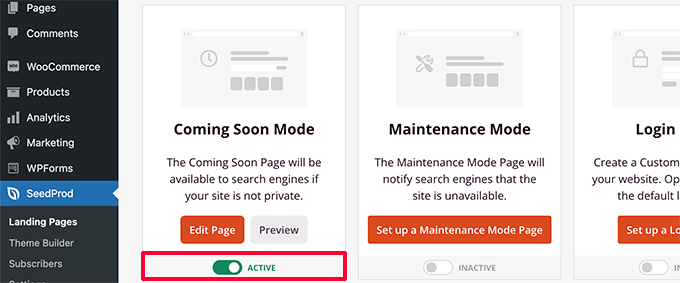
SeedProd umożliwia również łatwe przełączenie witryny w tryb konserwacji podczas pracy nad witryną z podglądem na żywo.
Zezwalaj klientom na podgląd witryny WordPress przed uruchomieniem
Jeśli pracujesz na witrynach klienckich, istnieje kilka sposobów na łatwe umożliwienie klientom podglądu zmian w witrynie WordPress przed uruchomieniem.
Jednak najłatwiejszym sposobem jest użycie strony Coming Soon utworzonej za pomocą SeedProd, jak właśnie pokazaliśmy powyżej.
Po włączeniu trybu Wkrótce wkrótce należy kliknąć przycisk „Edytuj stronę”.
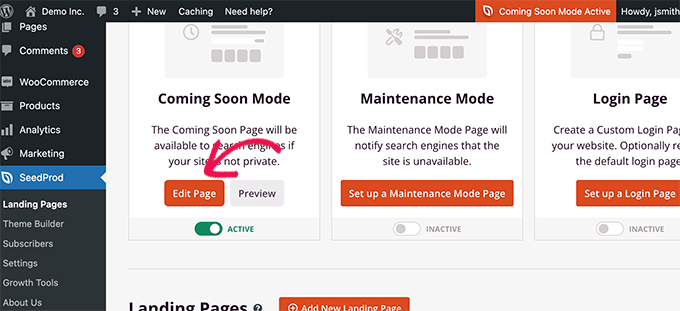
Na ekranie kreatora stron musisz przejść do zakładki Ustawienia strony.
Następnie kliknij sekcję Kontrola dostępu.
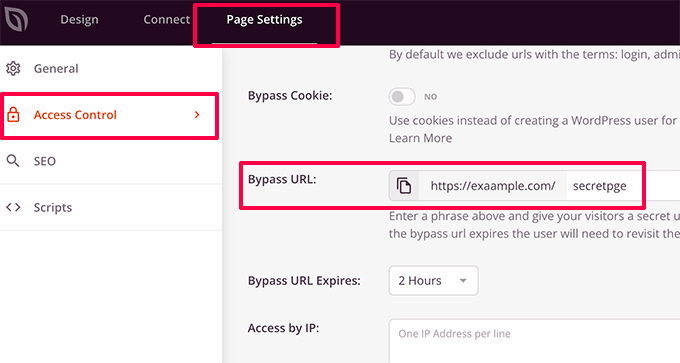
W tym miejscu możesz utworzyć adres URL pomijania i wybrać czas wygaśnięcia adresu URL. Nie zapomnij zapisać zmian.
Twoi klienci mogą teraz używać tajnego adresu URL, aby ominąć stronę wkrótce i wyświetlić podgląd witryny.
Jeśli Twoja witryna jest już aktywna i chcesz udostępnić zmiany swoim klientom przed uruchomieniem, omówimy to w następnym kroku.
Utwórz witrynę testową WordPress, aby wyświetlić podgląd zmian
Standardową najlepszą praktyką wśród profesjonalistów internetowych jest tworzenie tymczasowej witryny internetowej, dzięki czemu można przetestować i wyświetlić podgląd wszelkich zmian przed zastosowaniem ich w działającej witrynie internetowej.
Witryna inscenizacyjna to prywatny klon Twojej witryny. Jest ukryty przed publicznością, dzięki czemu możesz testować i wyświetlać podgląd swoich zmian na serwerze na żywo.
Wiele czołowych firm hostingowych WordPress oferuje witrynę pomostową za pomocą jednego kliknięcia. Możesz po prostu kliknąć przycisk, aby utworzyć witrynę testową i łatwo zsynchronizować wszelkie wprowadzone zmiany z witryną na żywo.
Na potrzeby tego artykułu pokażemy, jak stworzyć witrynę inscenizacyjną na Bluehost.
Bluehost to jedna z największych firm hostingowych na świecie i oficjalnie rekomendowany dostawca hostingu WordPress. Oferują one wszystkim swoim klientom korzystającym z WordPressa funkcję 1-kliknięcia witryn inscenizacyjnych.
Najpierw upewnij się, że masz zainstalowaną i aktywowaną wtyczkę Bluehost w swojej witrynie. Jeśli jest już aktywowany, zobaczysz pozycję menu Bluehost u góry menu administratora WordPress.
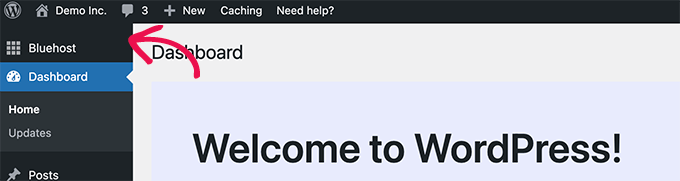
Jeśli nie widzisz menu Bluehost, możesz zalogować się do panelu sterowania konta hostingowego Bluehost i kliknąć przycisk Zarządzaj witryną.
W obszarze zarządzania witryną po prostu przejdź do zakładki Wtyczki i aktywuj wtyczkę The Bluehost.
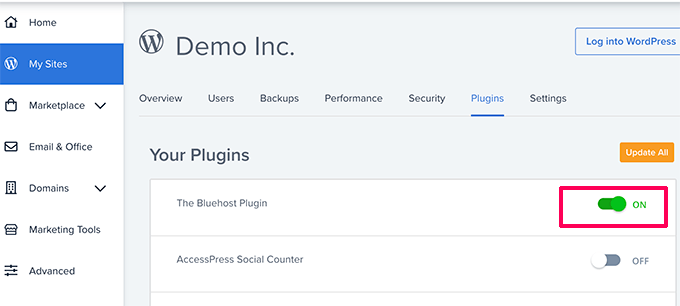
Po upewnieniu się, że masz zainstalowaną wtyczkę Bluehost, jesteś gotowy, aby utworzyć swoją witrynę testową.
W obszarze administracyjnym WordPress przejdź do strony Bluehost »Staging i kliknij przycisk Utwórz witrynę pomostową.
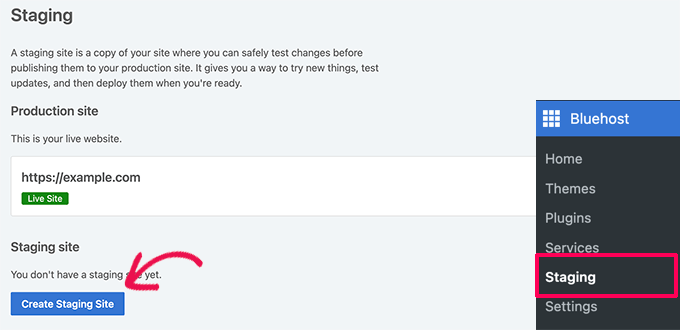
Wtyczka wygeneruje następnie Twoją witrynę testową.
Po zakończeniu możesz po prostu kliknąć swoją witrynę testową, aby przełączyć się na nią i rozpocząć pracę nad nią.
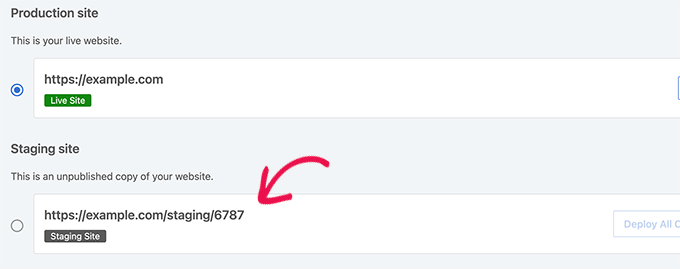
Możesz teraz pracować nad swoją witryną testową i zobaczyć zmiany w podglądzie na żywo swojej witryny.
Aby pomóc Ci odróżnić swoją witrynę na żywo, zobaczysz czerwone powiadomienie „Środowisko postojowe” na pasku administracyjnym WordPressa.
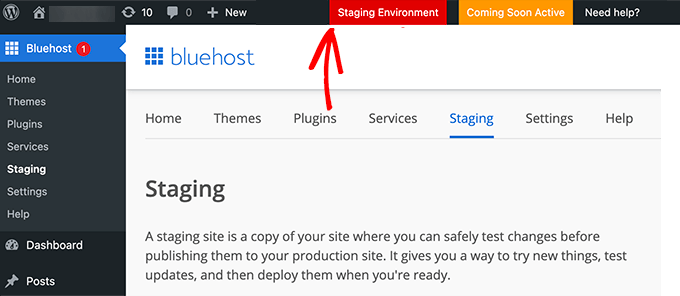
Po zakończeniu wyświetlania podglądu zmian w witrynie tymczasowej możesz przejść do strony Bluehost »Staging w witrynie tymczasowej.
Stąd musisz kliknąć przycisk Wdróż wszystkie zmiany.
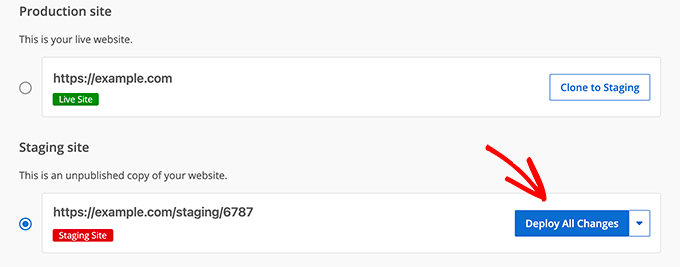
Aby uzyskać więcej informacji i instrukcji dla innych środowisk hostingowych, zapoznaj się z naszym szczegółowym przewodnikiem na temat tworzenia witryny tymczasowej dla WordPress.
Podgląd postów i stron WordPress przed publikacją
WordPress korzysta z intuicyjnego edytora bloków, który automatycznie wykorzystuje stylizację Twojego motywu, aby wyświetlić podgląd na żywo Twoich postów i stron.
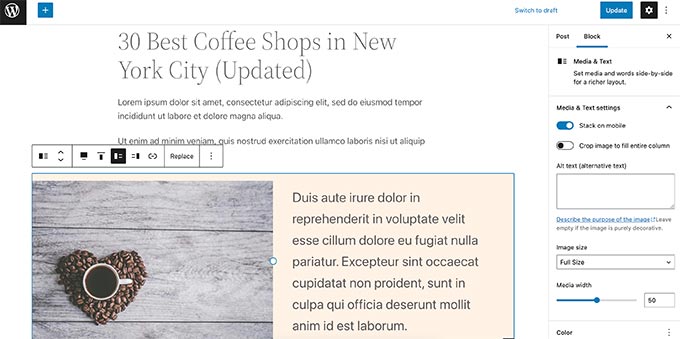
Jednak może nie dać jasnego wyobrażenia o tym, jak post lub strona może wyglądać w Twojej witrynie z nagłówkami, paskami bocznymi i wszystkim innym na stronie.
Na szczęście edytor bloków umożliwia również podgląd postu lub strony bez publikowania go.

Po prostu kliknij przycisk Podgląd w prawym górnym rogu.
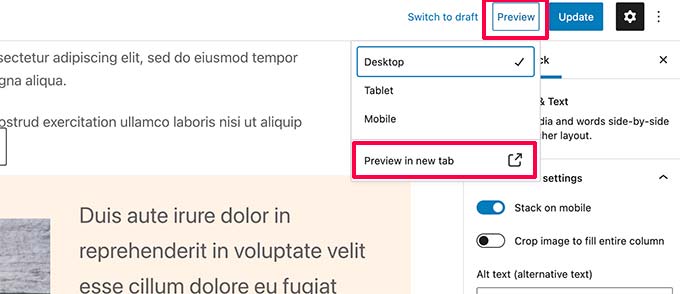
Możesz wybierać między opcjami podglądu na komputery, tablety i urządzenia mobilne, ale wyświetlają one tylko podgląd w edytorze treści.
Po wybraniu typu urządzenia należy kliknąć opcję „Podgląd w nowej karcie”, aby wyświetlić pełny podgląd na swojej stronie internetowej.
WordPress pokaże Ci podgląd Twojego posta lub strony przed opublikowaniem.
Jeśli chcesz zezwolić komuś innemu na wyłączny dostęp do podglądu jednego z Twoich nieopublikowanych postów, zapoznaj się z naszym przewodnikiem, jak zezwolić na publiczny podgląd postów w WordPress.
Podgląd motywu WordPress przed zmianą
Zwykle, jeśli aktywujesz motyw WordPress, natychmiast pojawia się on w Twojej witrynie.
Jeśli nie korzystasz z tymczasowej witryny, użytkownicy zobaczą nowy motyw bez żadnych dostosowań.
Czy nie byłoby miło, gdybyś mógł wyświetlić podgląd motywu WordPress przed aktywacją go w swojej witrynie?
Na szczęście WordPress umożliwia podgląd motywu przed jego aktywacją.
Po prostu zainstaluj motyw WordPress, którego podgląd chcesz wyświetlić. Aby uzyskać więcej informacji, zapoznaj się z naszym przewodnikiem, jak zainstalować motyw WordPress.
Po zainstalowaniu motywu wystarczy kliknąć link Podgląd na żywo.
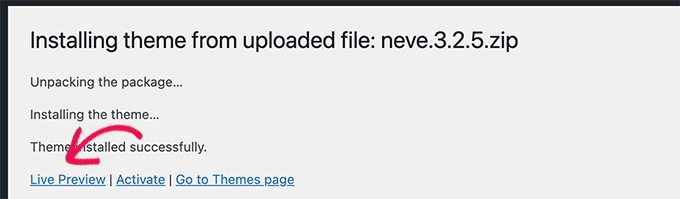
Alternatywnie możesz przejść do strony Wygląd »Motywy i najechać kursorem myszy na zainstalowany motyw.
Zobaczysz przycisk do uruchomienia podglądu na żywo.
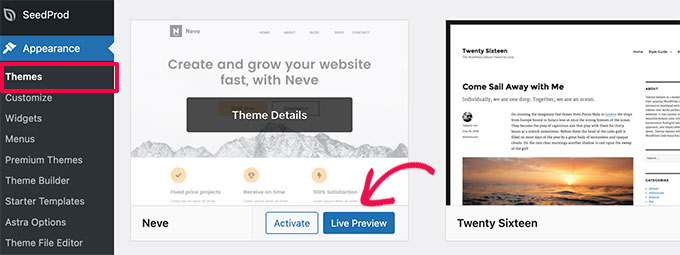
WordPress uruchomi wtedy Theme Customizer.
Tutaj zobaczysz podgląd motywu na żywo z aktualną zawartością.
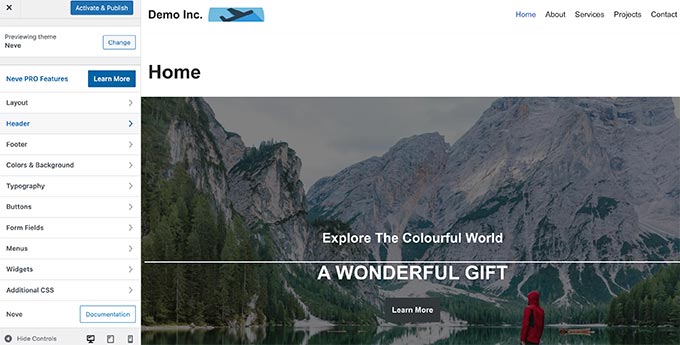
Moduł dostosowania motywu użyje istniejącej zawartości i menu nawigacyjnego. Możesz wypróbować różne ustawienia motywu z lewego panelu.
Możesz wyjść z dostosowywania motywu bez aktywacji motywu. Nie zapisze to jednak żadnych dostosowań.
Jeśli jesteś zadowolony z wyglądu motywu, możesz go aktywować, klikając przycisk „Aktywuj i opublikuj” u góry menu.
Potrzebujesz pomocy przy zmianie motywów? Zobacz nasz samouczek dotyczący prawidłowego przełączania motywu WordPress.
Podgląd dostosowań motywu WordPress
Chcesz wprowadzić zmiany w motywie WordPress, ale nie wiesz, jak będą wyglądać w Twojej aktywnej witrynie?
WordPress oferuje różne sposoby podglądu motywu WordPress przed zastosowaniem tych zmian.
W przypadku większości motywów WordPress możesz wyświetlić podgląd zmian za pomocą dostosowywania motywów. Po prostu przejdź do strony Wygląd » Dostosuj , aby uruchomić dostosowywanie motywu.
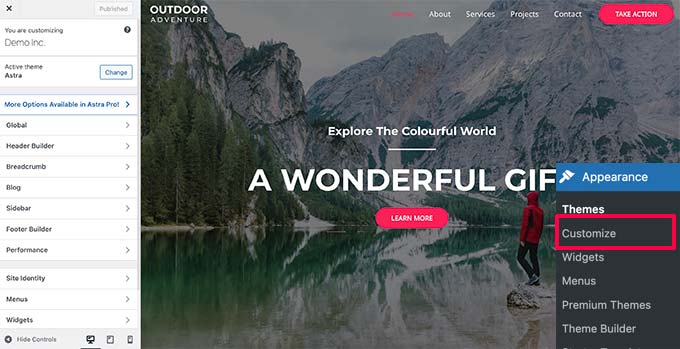
Tutaj możesz wypróbować różne opcje motywów, zmienić menu, dostosować widżety, dodać niestandardowy CSS i nie tylko.
Umożliwia to podgląd zmian motywu bez faktycznego stosowania ich w witrynie.
Gdy jesteś zadowolony z wprowadzonych zmian, możesz kliknąć przycisk Opublikuj, aby zastosować te zmiany. Opcjonalnie możesz również kliknąć ikonę koła zębatego, aby zapisać zmiany jako wersję roboczą, zaplanować zmiany i udostępnić klientom link do podglądu.
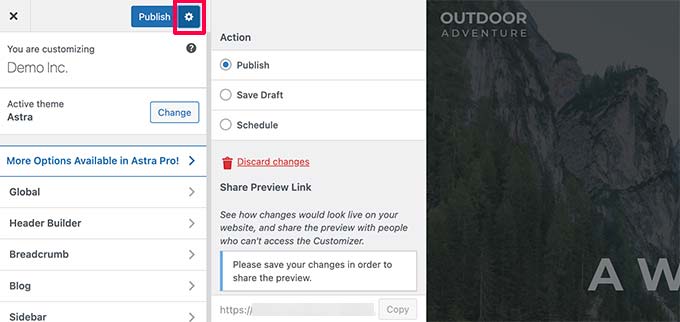
Teraz ta metoda może być niedostępna w przypadku niektórych nowszych motywów WordPress korzystających z Edytora całej witryny.
Jeśli używasz pełnego motywu edytora witryny, będziesz mógł uruchomić edytor, odwiedzając menu Wygląd » Edytor .
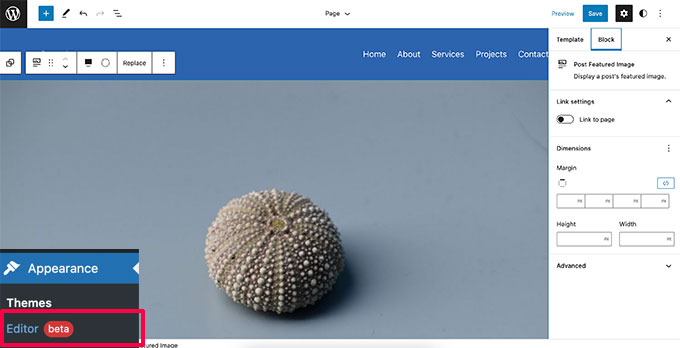
Pełny edytor witryny umożliwia edycję motywu WordPress za pomocą bloków. Możesz edytować poszczególne pliki szablonów z podglądem na żywo swojej witryny.
Jednak w przeciwieństwie do Konfiguratora motywów nie będziesz mógł zapisać zmian jako wersji roboczej. Te zmiany zostaną opublikowane, gdy je zapiszesz, lub zostaną utracone, jeśli wyjdziesz bez zapisywania.
Podgląd własnego niestandardowego motywu WordPress
Czy chcesz stworzyć całkowicie niestandardowy motyw WordPress z podglądem na żywo?
SeedProd to najlepszy kreator witryn WordPress, który umożliwia tworzenie niestandardowego motywu WordPress za pomocą interfejsu przeciągnij i upuść z podglądem na żywo.
Najpierw musisz zainstalować i aktywować wtyczkę SeedProd. Aby uzyskać więcej informacji, zapoznaj się z naszym przewodnikiem krok po kroku, jak zainstalować wtyczkę WordPress.
Po aktywacji musisz odwiedzić SeedProd »Ustawienia , aby wprowadzić klucz licencyjny. Możesz znaleźć te informacje na swoim koncie na stronie SeedProd.

Następnie musisz odwiedzić stronę SeedProd »Konstruktor motywów .
Stąd kliknij przycisk Motywy.
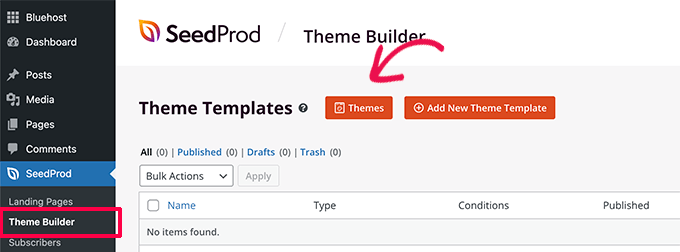
Spowoduje to wyświetlenie wyskakującego okienka, w którym możesz wybrać motyw, który ma być użyty jako punkt wyjścia.
SeedProd zawiera wiele pięknych motywów, które możesz dostosować.
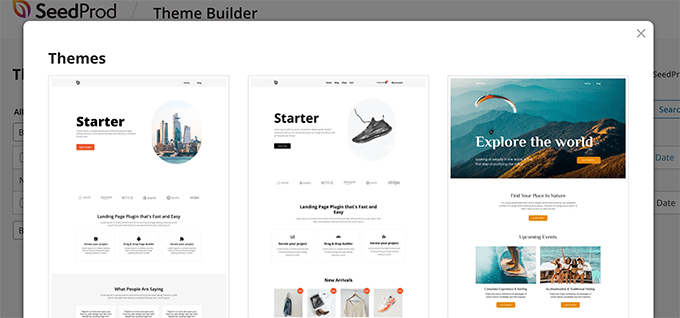
Po prostu kliknij, aby wybrać motyw, a SeedProd wygeneruje dla Ciebie wszystkie pliki szablonów motywów.
Możesz teraz kliknąć dowolny z tych plików motywów, aby edytować je w kreatorze motywów.
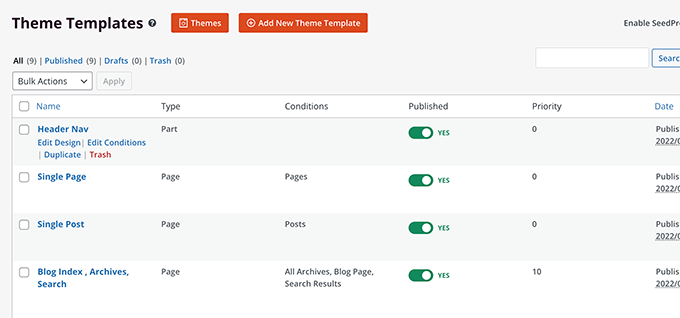
SeedProd jest wyposażony w intuicyjny kreator przeciągnij i upuść, który wykorzystuje bloki i sekcje do tworzenia pięknych układów.
Możesz dodać bloki do swojego projektu z lewej kolumny. Po prawej stronie zobaczysz podgląd swojego szablonu motywu, który można edytować na żywo.
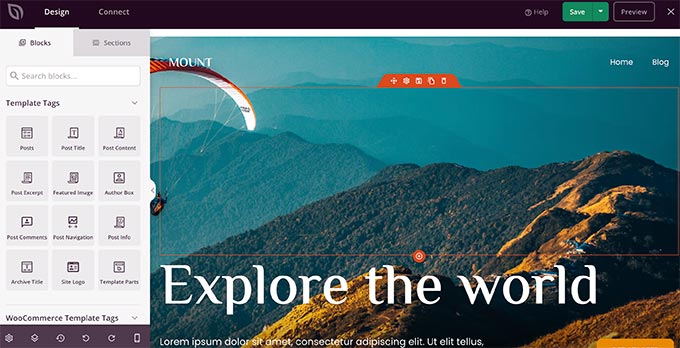
SeedProd ma również pełne wsparcie dla WooCommerce.
Oznacza to, że możesz zaprojektować i wyświetlić podgląd swojego sklepu internetowego, w tym stron produktów, strony kasy i nie tylko.
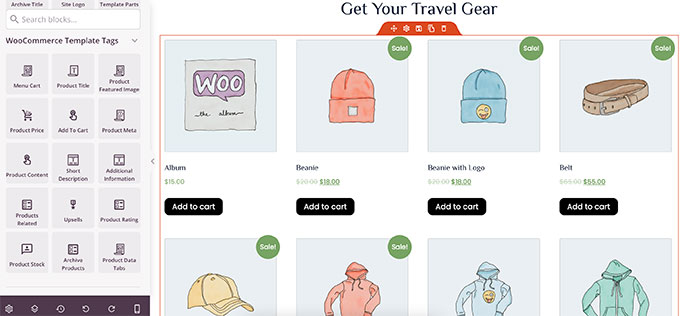
Chcesz wyświetlić podgląd swojego motywu na urządzenia mobilne?
Po prostu kliknij ikonę telefonu komórkowego na dolnym pasku, a SeedProd wyświetli mobilny podgląd Twojego motywu.
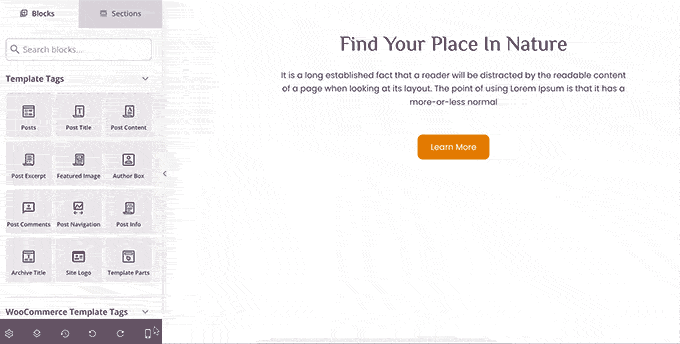
Po zakończeniu edycji motywu możesz kliknąć przycisk Zapisz w prawym górnym rogu i wyjść z kreatora. W razie potrzeby możesz edytować inne szablony.
Gdy będziesz gotowy do wdrożenia niestandardowego motywu, po prostu włącz przełącznik „Włącz motyw SeedProd” na stronie kreatora motywów.

Twój niestandardowy motyw zostanie teraz opublikowany. Oznacza to, że zastąpi Twój istniejący motyw WordPress.
Aby dowiedzieć się więcej o kreatorze niestandardowych motywów SeedProd, zapoznaj się z naszym samouczkiem dotyczącym tworzenia niestandardowego motywu WordPress bez pisania kodu.
Podgląd stron docelowych WordPress przed uruchomieniem
Landing pages to wyspecjalizowane strony wykorzystywane w kampaniach marketingowych. Te strony są wysoce zoptymalizowane pod kątem konwersji i sprzedaży.
Niektóre motywy WordPress zawierają szablony stron docelowych, które można dostosować za pomocą edytora bloków.
Jeśli jednak potrzebujesz więcej opcji projektowych, będziesz potrzebować SeedProd. Jest to najlepszy kreator stron docelowych WordPress i pozwala łatwo tworzyć piękne strony docelowe dla Twojej witryny.
SeedProd zawiera dziesiątki profesjonalnie zaprojektowanych szablonów stron docelowych, które pomogą Ci zacząć. Ponadto Twoje strony docelowe będą wyglądać równie dobrze na wszystkich rozmiarach ekranu.
Najpierw musisz zainstalować i aktywować wtyczkę SeedProd. Po aktywacji musisz odwiedzić stronę SeedProd »Ustawienia , aby wprowadzić klucz licencyjny. Możesz znaleźć te informacje na swoim koncie na stronie SeedProd.

Następnie przejdź do strony SeedProd »Strony docelowe .
Aby rozpocząć projektowanie swojej strony, kliknij przycisk Dodaj nową stronę docelową.
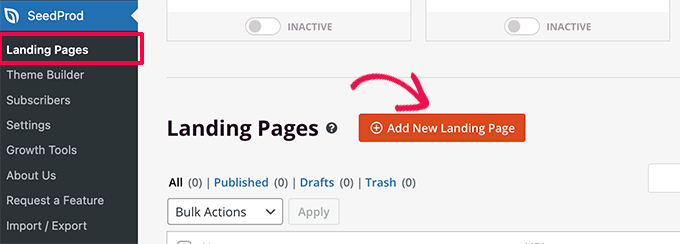
Następnie musisz wybrać szablon.
Istnieje kilka wysoce zoptymalizowanych szablonów, których możesz użyć jako punktu wyjścia lub możesz zacząć od pustego szablonu.
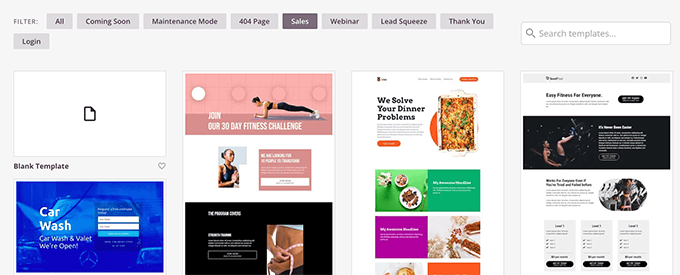
Spowoduje to wyświetlenie wyskakującego okienka, w którym należy wpisać nazwę strony docelowej i wybrać fragment adresu URL.
Następnie kliknij przycisk „Zapisz i rozpocznij edycję strony”, aby kontynuować.
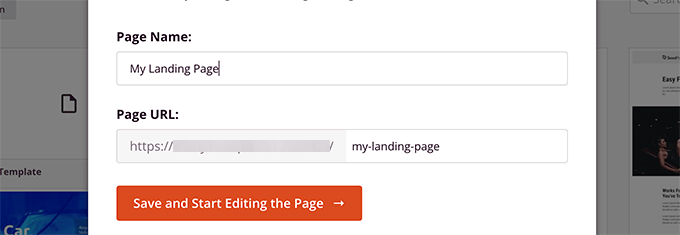
Spowoduje to uruchomienie interfejsu kreatora stron.
Jest to narzędzie do projektowania typu „przeciągnij i upuść”, dzięki któremu możesz zaprojektować swoją stronę z podglądem na żywo.
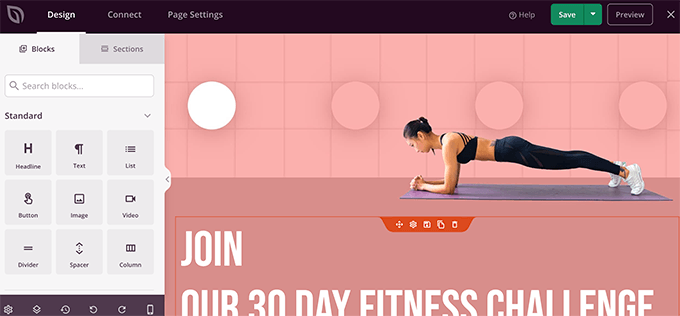
Po zakończeniu edycji strony docelowej możesz kliknąć przycisk Zapisz i wybrać publikację, aby opublikować ją w swojej witrynie.
Aby dowiedzieć się więcej, zapoznaj się z naszym samouczkiem dotyczącym tworzenia stron docelowych w WordPress.
Mamy nadzieję, że ten artykuł pomógł Ci dowiedzieć się, jak wyświetlić podgląd witryny WordPress przed uruchomieniem. Możesz również zapoznać się z naszym przewodnikiem dotyczącym korzystania z wzorców blokowych WordPress lub zapoznać się z naszym kompletnym przewodnikiem SEO po WordPressie, aby promować swoją witrynę.
Jeśli podobał Ci się ten artykuł, zasubskrybuj nasz kanał YouTube dla samouczków wideo WordPress. Możesz nas również znaleźć na Twitterze i Facebooku.
