Jak nagrać spotkanie Zoom w kilku prostych krokach
Opublikowany: 2023-02-25Na całym świecie coraz więcej spotkań odbywa się na Zoomie. Spotkania biznesowe, wywiady i seminaria internetowe obecnie często odbywają się na tej wirtualnej platformie. Podczas tych spotkań wymienianych jest wiele przydatnych i cennych informacji, więc wiedza o tym, jak nagrywać spotkanie Zoom, może okazać się niezbędna zarówno dla Ciebie, jak i Twoich współpracowników.
Odręczne notatki często pomijają ważne szczegóły, co skutkuje niedoskonałym zapisem. Dzięki spotkaniom odbywającym się na platformie wirtualnej możliwe jest nagrywanie audio i wideo. Nagrane spotkania można następnie ponownie obejrzeć lub udostępnić osobom, które nie mogły w nich uczestniczyć.
Aby dowiedzieć się, jak z powodzeniem nagrywać spotkanie Zoom, zapoznaj się z tym krótkim przewodnikiem, który dla Ciebie przygotowaliśmy. Dowiesz się:
- Czy użytkownicy mogą nagrywać spotkanie Zoom
- Jak nagrać spotkanie Zoom na lokalnym dysku twardym
- Jak nagrać spotkanie Zoom w chmurze
- Jak nagrać spotkanie Zoom z urządzenia z systemem iOS lub Android
- Wskazówki dotyczące nagrywania z zoomem
Czy użytkownicy mogą nagrywać spotkanie Zoom
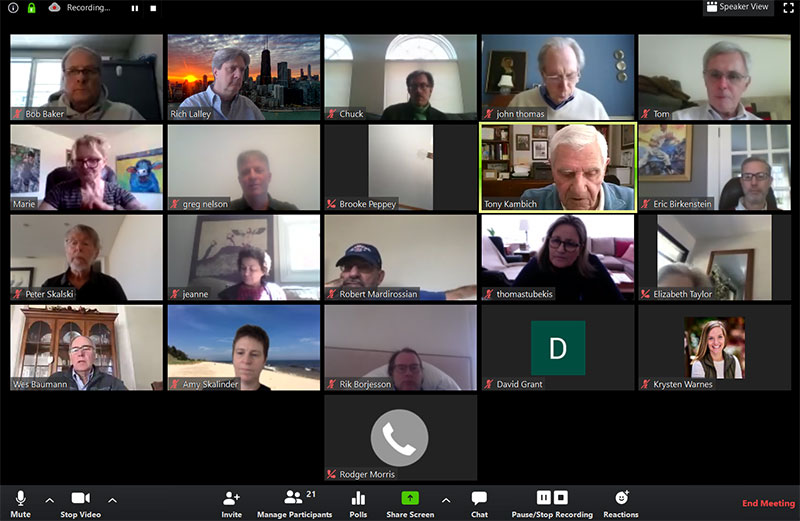
Czy użytkownicy mogą nagrywać spotkanie Zoom? Tak. Opcje nagrywania z zoomem są dostępne zarówno dla kont bezpłatnych, jak i płatnych.
Darmowe konta mają pewne ograniczenia. Płatne konta dają użytkownikom więcej narzędzi i swobodę nagrywania.
W przypadku bezpłatnych kont Zoom przechowuje nagrane spotkania na lokalnym dysku twardym użytkownika. Płatne konta mają opcję zapisywania nagranych spotkań na lokalnych dyskach twardych lub w chmurze.
Zoom zapewnia również różne opcje układu nagrań spotkań, aby dopasować je do każdych okoliczności. Nagrania lokalne, nagrania w chmurze i nagrywanie na urządzeniach mobilnych również mają różne opcje.
Jak nagrać spotkanie Zoom na lokalnym dysku twardym
Zarówno bezpłatne, jak i płatne konta mają dostęp do lokalnego nagrywania. Nagranie zostanie zapisane na komputerze.
Użytkownik ma możliwość udostępnienia pliku innym osobom lub przesłania pliku do usługi przechowywania lub usługi przesyłania strumieniowego.
Ograniczenia nagrywania lokalnego
Nagrania lokalne nie obsługują następujących funkcji:
- Nagrywaj za pomocą iOS lub Androida
- Dołącz nazwiska uczestników
- Oddzielne nagrywanie aktywnego mówcy, widok galerii i współdzielony ekran
- Transkrypcja dźwięku
Włącz ustawienia nagrywania spotkań Zoom
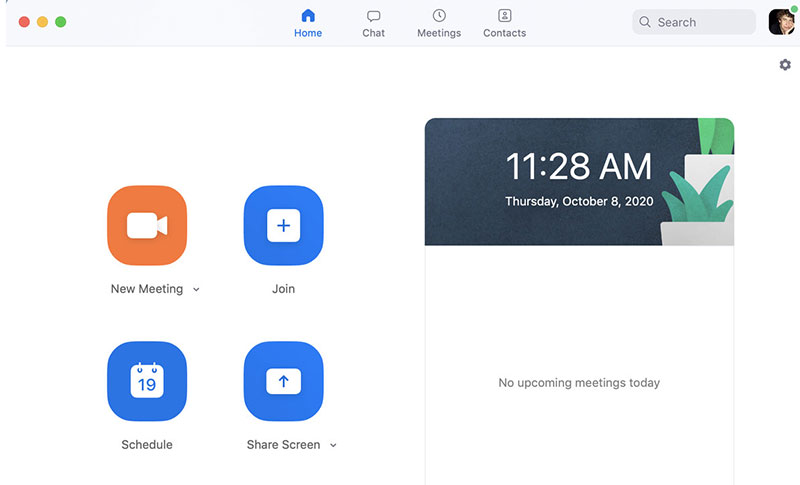
Zoom zapisuje nagrane lokalnie spotkania w domyślnej lokalizacji. Zwykle znajduje się w folderze „Zoom” w Dokumentach w plikach komputera.
Aby zapisać nagrane spotkania w innej lokalizacji, wykonaj następujące czynności:
- Otwórz Zoom i zaloguj się na swoje konto. Pojawi się klient Zoom
- Kliknij ikonę koła zębatego w prawym rogu, aby otworzyć okno ustawień
- Wybierz opcję Nagrywanie
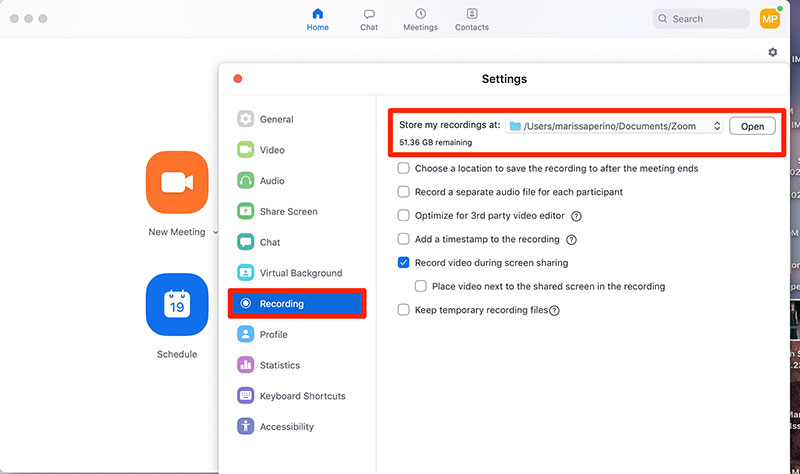
- Otworzą się lokalne ustawienia nagrywania. W polu Przechowuj moje nagranie w kliknij Zmień .
- Następnie wybierz żądaną lokalizację, aby zapisać nagrane spotkania
W tym oknie użytkownicy mogą wybrać inne ustawienia nagrywania spotkań. Użytkownicy mogą dodać znacznik czasu lub nagrać osobny plik audio dla każdego mówcy na spotkaniu.
Dostępne są również opcje udostępniania ekranu nagrywania.
Jeśli używasz wersji internetowej Zoom, wykonaj następujące kroki, aby włączyć opcję nagrywania:
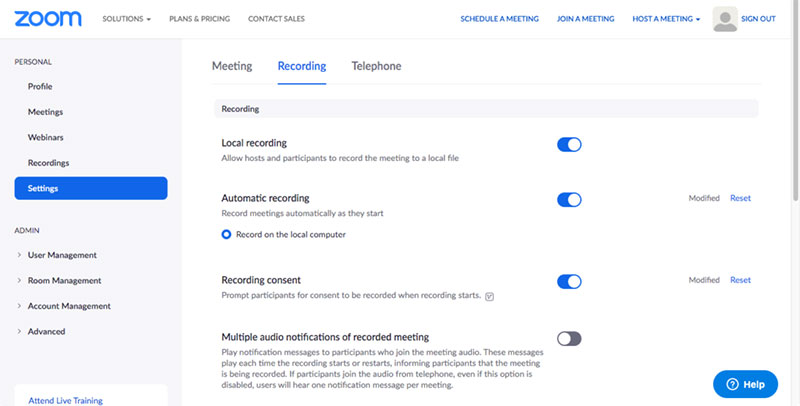
- Zaloguj się do portalu internetowego Zoom
- Przejdź do menu Osobiste znajdującego się po lewej stronie ekranu
- Kliknij Ustawienia
- Wybierz kartę Nagrywanie
- Naciśnij przycisk przełączania obok opcji Nagrywanie lokalne. Umożliwia to lokalną funkcję nagrywania
Indywidualne grupy utworzone na Zoomie mają również możliwość nagrywania swoich spotkań. Aby włączyć funkcję nagrywania ekranu dla grupy, wykonaj następujące czynności:
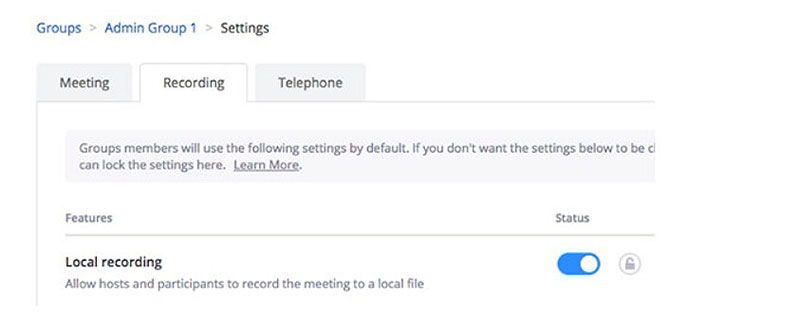
- Zaloguj się do portalu internetowego Zoom
- Kliknij Zarządzanie użytkownikami na pasku narzędzi po lewej stronie
- Wybierz Zarządzanie grupą
- Przewiń do określonej grupy
- Kliknij kartę ustawień dla tej grupy
- Kliknij kartę nagrywania i włącz nagrywanie lokalne dla tej grupy
Rozpocznij nagrywanie lokalne
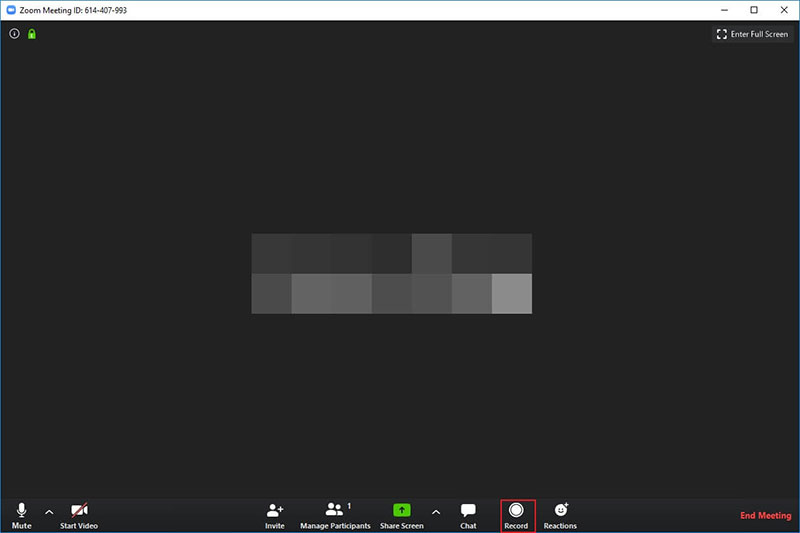
Gospodarze i współgospodarze mają kontrolę nad nagrywaniem spotkań. Uczestnicy mogą nagrywać spotkanie Zoom, jeśli gospodarz wyrazi na to zgodę.
Nagrania lokalne są zapisywane jako pliki MP4, a nagrania audio jako pliki M4A.
Układy nagrywania obejmują:
- aktywny mówca
- widok galerii
- wspólne okno
- udostępniony ekran z miniaturą widoku galerii
Oto kroki i wskazówki, jak nagrać spotkanie Zoom na komputerze:
- Gospodarz zawsze ma uprawnienia do nagrywania spotkania. Gospodarz może mianować uczestnika współgospodarzem lub udzielić uczestnikowi pozwolenia na nagrywanie
- Naciśnij przycisk Nagraj znajdujący się na pasku narzędzi w dolnej części okna. Dla użytkowników darmowego konta będzie nagrywać na komputerze.
Użytkownicy kont płatnych zobaczą menu z wyborem nagrywania na komputerze lub w chmurze. Wybierz Nagraj na komputerze.
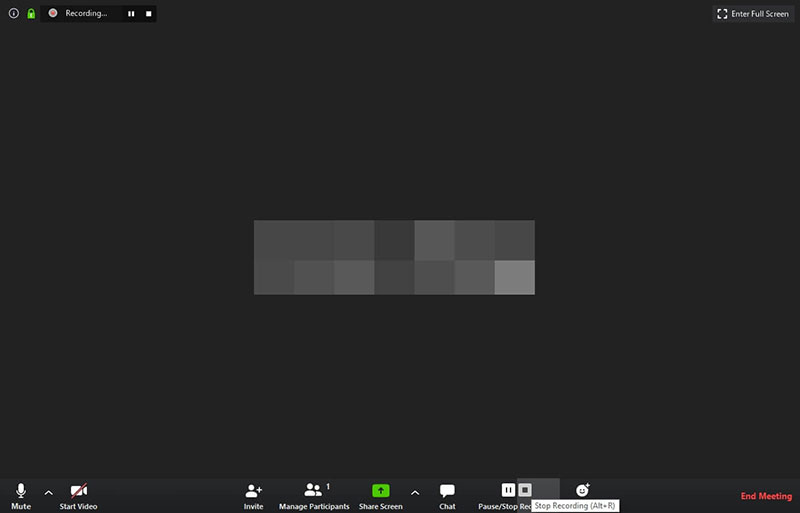
- W lewym rogu ekranu pojawi się wskaźnik nagrywania
- Na pasku narzędzi pojawi się przycisk pauzy i przycisk zatrzymania
- W obszarze Uczestnicy czerwona kropka wskazuje, kto nagrywa spotkanie
- Aby zatrzymać nagrywanie, naciśnij ikonę zatrzymania na pasku narzędzi lub zakończ spotkanie
- Po zakończeniu spotkania Zoom skonwertuje nagranie i zapisze je na komputerze
Po przekonwertowaniu nagrania Zoom zapisuje nagranie w pliku. Plik zawiera datę, godzinę i informacje o koncie Zoom.
Zapisane pliki obejmują kopię wideo i kopię tylko audio.
Kopia wideo ma zwykle nazwę zoom_0 . Kopia audio będzie nosić nazwę pliku audio_only .
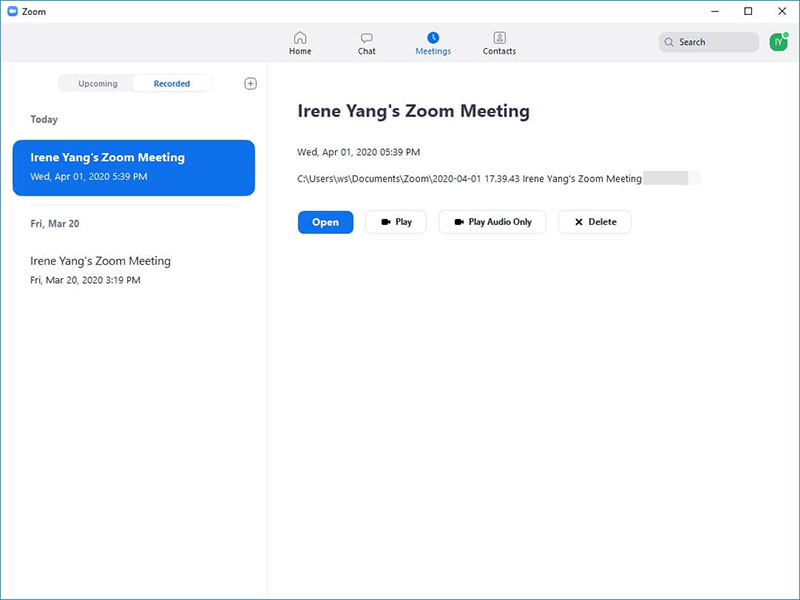
Użytkownicy mogą uzyskiwać dostęp do nagranych spotkań zarówno z eksploratora plików komputerowych, jak i klienta Zoom. Aby uzyskać dostęp przez Zoom, przejdź do klienta Zoom i kliknij kartę Spotkania , która pojawia się u góry okna.
Po lewej stronie przełącz przełącznik z Nadchodzące na Nagrane . Wszystkie nagrane spotkania pojawią się z opcjami otwierania, odtwarzania, odtwarzania dźwięku lub usuwania.
Jak nagrać spotkanie Zoom w chmurze
Inną opcją dla użytkowników jest nagrywanie i zapisywanie spotkań w chmurze. Jest to optymalne do udostępniania nagrań innym osobom.
Nagrywanie w chmurze Zoom zapewnia również przydatne funkcje dla firm, takie jak transkrypcja dźwięku. Tylko konta płatne mają opcję nagrywania w chmurze.
Plany Pro, Business i Zoom Room zapewniają jeden gigabajt przestrzeni dyskowej w chmurze. Plany edukacyjne otrzymują pół gigabajta miejsca w chmurze.
Aby uzyskać więcej miejsca, użytkownicy muszą dokonać dodatkowego zakupu.
Korzyści z nagrywania w chmurze:
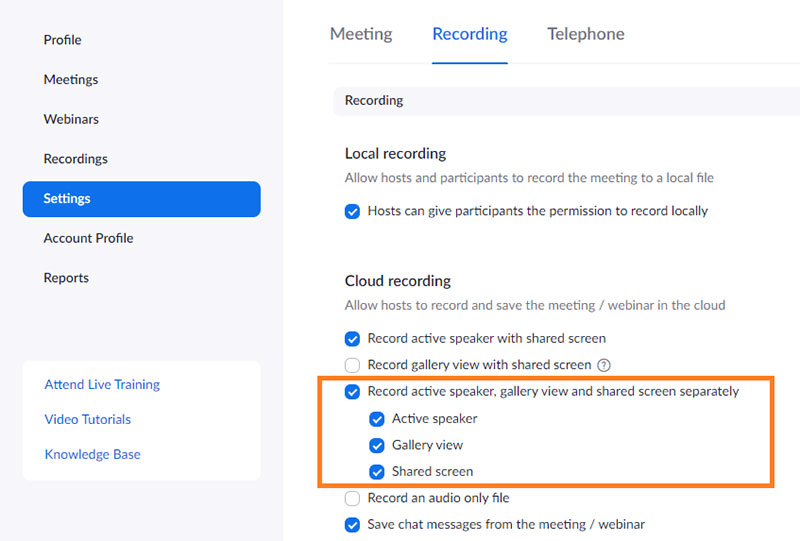
- Nagrano wideo, audio i tekst czatu
- Rozpocznij nagrywanie w chmurze na urządzeniu z systemem iOS lub Android
- Pobierz pliki na komputer
- Udostępnij pliki za pomocą podanego łącza
- Rozpocznij nagrywanie spotkania, nawet jeśli gospodarza nie ma
- Dodaj znacznik czasu
- Wyświetl nazwiska uczestników
- Odbierz transkrypcję spotkania
- Opcje układu obejmują:
- Aktywny mówca
- Widok galerii
- Okno wspólne
- Udostępniony ekran z miniaturą aktywnego głośnika
- Udostępniony ekran z dużą miniaturą aktywnego głośnika
- Udostępniony ekran bez miniatury
Włącz nagrywanie w chmurze
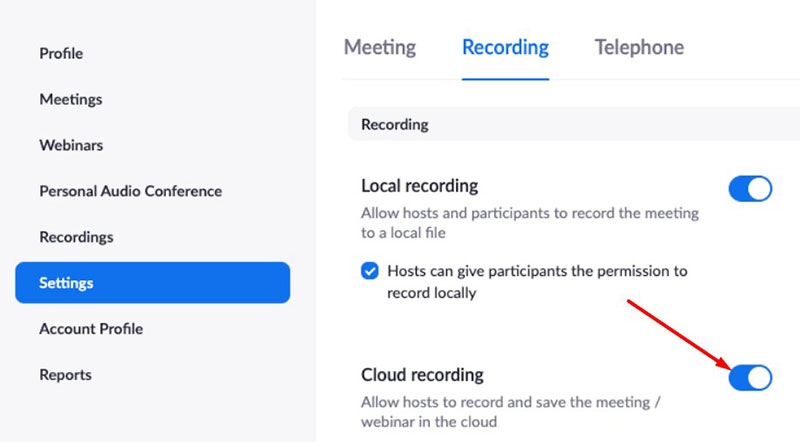

Aby włączyć nagrywanie w chmurze, wykonaj następujące kroki:
- Zaloguj się do portalu internetowego Zoom
- Kliknij Ustawienia na pasku narzędzi nawigacji po lewej stronie
- Wybierz kartę Nagrywanie
- Sprawdź, czy usługa Cloud Recordings jest włączona. Jeśli nie, przełącz przycisk przełączania, aby go włączyć
Rozpocznij nagrywanie w chmurze
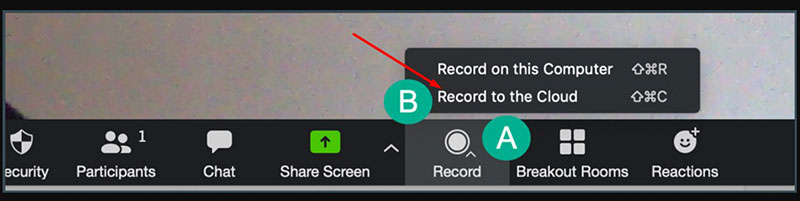
Gospodarze i współgospodarze mogą rozpocząć nagrywanie w chmurze. Aby rozpocząć nagrywanie w chmurze, uczestnicy muszą być współgospodarzami, w przeciwnym razie mogą rozpocząć nagrywanie lokalne.
Oto jak nagrać spotkanie Zoom w chmurze:
- Rozpocznij spotkanie Zoom jako gospodarz lub współgospodarz
- Naciśnij przycisk Nagraj na pasku narzędzi
- Pojawi się menu z opcją nagrywania w chmurze lub na komputerze. Wybierz Zapisz w chmurze
- Na pasku narzędzi pojawią się ikony pauzy i zatrzymania
- Aby zatrzymać nagrywanie, naciśnij Stop lub zakończ spotkanie
- Po zakończeniu spotkania Zoom przetworzy nagranie. Ogólnie rzecz biorąc, przetwarzanie zajmie dwa razy więcej czasu niż spotkanie.
Ze względu na dużą liczbę nagrań przetwarzanie może zająć do 72 godzin.
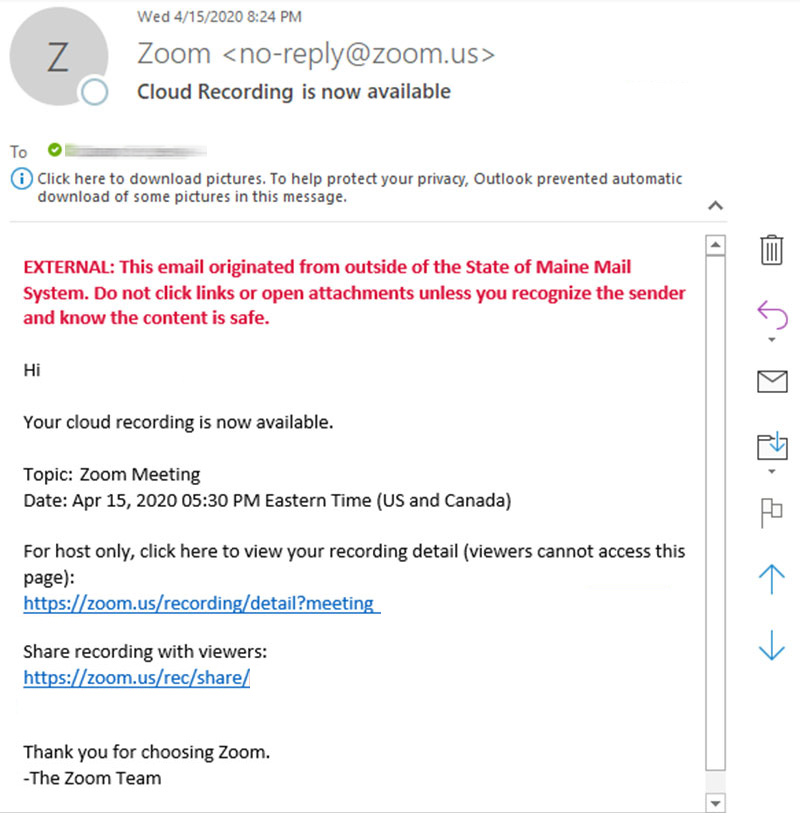
- Gdy pliki będą gotowe, Zoom wyśle wiadomość e-mail z powiadomieniem do hosta. Wiadomość e-mail będzie zawierać link umożliwiający hostowi dostęp do pliku oraz link umożliwiający udostępnienie pliku innym osobom.
Jak nagrać spotkanie Zoom z urządzenia z systemem iOS lub Android
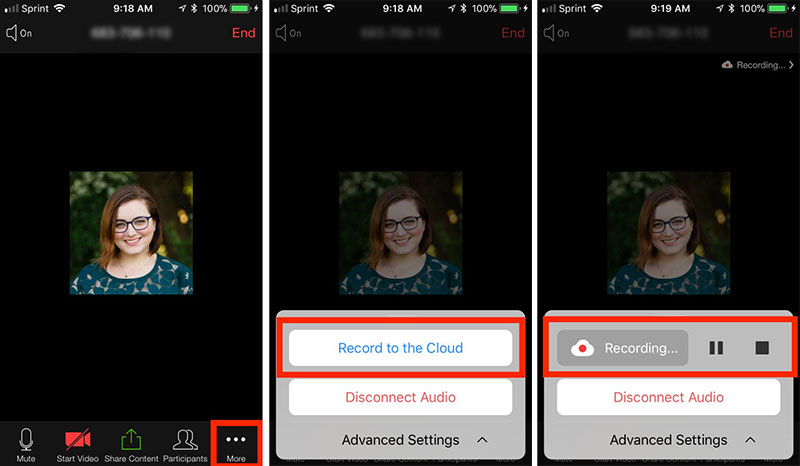
Urządzenia z systemem iOS i Android mogą nagrywać ekran spotkań Zoom w chmurze. Lokalne nagrywanie nie jest możliwe w przypadku urządzeń mobilnych .
Opcje układu dla mobilnego nagrywania ekranu obejmują:
- aktywny mówca
- wspólny ekran z aktywnym głośnikiem
- współdzielony ekran bez aktywnego głośnika
Gospodarz spotkania może rozpocząć nagrywanie w chmurze na urządzeniu mobilnym. Wykonaj poniższe czynności zarówno dla systemu iOS, jak i Androida:
- Rozpocznij spotkanie jako gospodarz
- Kliknij opcję Więcej na pasku narzędzi
- Wybierz Zapisz w chmurze
- U góry ekranu pojawi się wskaźnik nagrywania
- Aby wstrzymać lub zatrzymać nagrywanie, naciśnij Więcej , a następnie kliknij Wstrzymaj lub Zatrzymaj
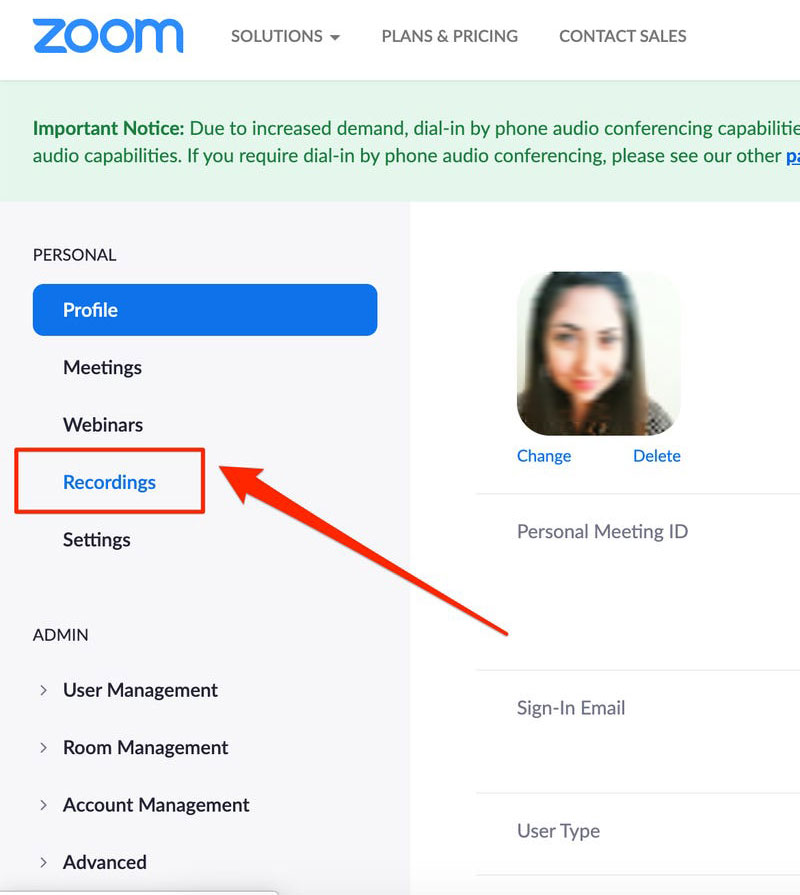
- Po zakończeniu spotkania nagranie zostanie przetworzone i będzie dostępne w portalu internetowym Zoom. Użytkownicy mogą je przeglądać, logując się na swoje konto Zoom w portalu internetowym.
Następnie wybierz Nagrania . Wszystkie nagrania pojawią się z opcjami ich przeglądania lub usuwania.
Wskazówki dotyczące nagrywania z zoomem
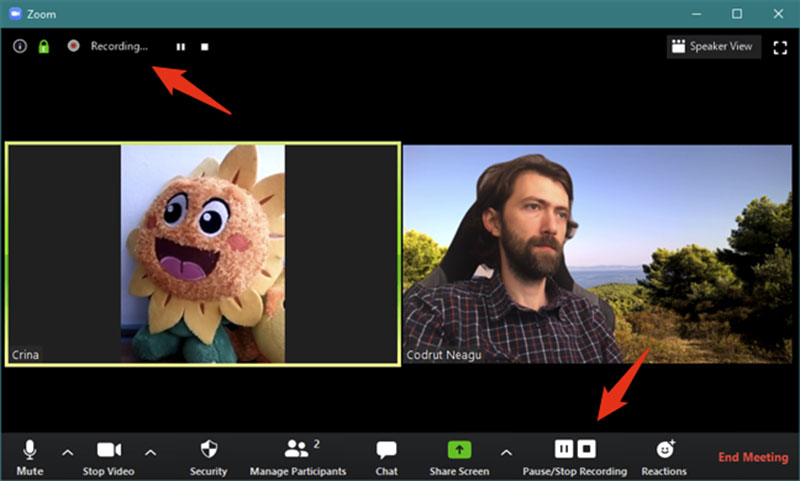
- Zadbaj o to, aby było dobrze oświetlone światłem oświetlającym Twoją twarz. Albo usiądź przy oknie, aby wpuścić światło słoneczne, albo włącz światło
- Ustaw aparat tak, aby uchwycić od ramion i powyżej. Staraj się nie być ani za blisko, ani za daleko.
- Upewnij się, że masz szybkie łącze internetowe, aby uzyskać najlepszą jakość
- Przejrzyj opcje układu dla nagrywania lokalnego i nagrywania w chmurze. Wybierz opcję, która najlepiej pasuje do okoliczności
- Podczas spotkania możesz wstrzymywać i wznawiać nagrywanie bez przerywania spotkania
- Zatrzymanie nagrywania nie przerywa spotkania
- Zakończenie spotkania zatrzyma nagrywanie i rozpocznie proces renderowania
- Przetwarzanie nagrań w chmurze trwa dłużej niż nagrań lokalnych
- Nagrania w chmurze są zabezpieczone przed awariami komputera
Kończące myśli
Wykonanie tych prostych kroków, aby nagrać spotkanie Zoom, pomoże zarówno użytkownikom darmowych, jak i płatnych kont nagrywać i zapisywać spotkania.
Nagrywanie spotkań to przydatne narzędzie dla każdego typu biznesu. Zamiast korzystać z odręcznych notatek, firmy mają doskonały zapis spotkania.
To pozwala im przejrzeć spotkanie w celu wyjaśnienia lub ulepszenia. Lub mogą wysłać nagranie do tych, którzy nie mogli uczestniczyć.
Nagrywanie spotkań na Zoomie to świetne narzędzie biznesowe. W połączeniu z innymi narzędziami pomaga firmom rozwijać się.
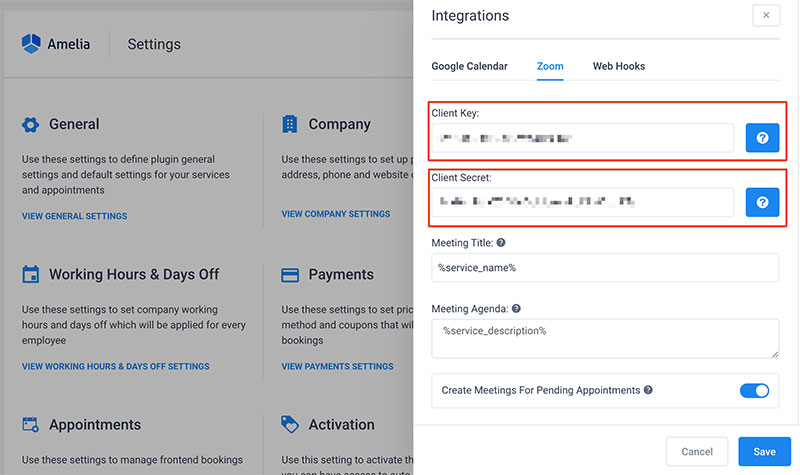
Jednym z takich narzędzi jest Amelia. Amelia to oprogramowanie do automatycznej rezerwacji z integracją Zoom .
Upraszcza proces rezerwacji spotkań oraz planuje i zarządza spotkaniami Zoom. Dzięki Amelii każdy pracownik może mieć własne konto Zoom, aby planować i łączyć się ze spotkaniami.
Połączone funkcje Zoom i Amelia pomagają firmom rozwijać się .
Często zadawane pytania dotyczące nagrywania spotkania Zoom
1. Jak rozpocząć nagrywanie spotkania Zoom?
Gospodarz lub współgospodarz może wybrać, czy chce nagrywać spotkanie Zoom na swoim komputerze, czy w chmurze, klikając przycisk „Nagraj” u dołu ekranu. Spotkanie zostanie następnie zarejestrowane kamerą i zapisane w wyznaczonym miejscu.
2. Czy mogę wstrzymać lub zatrzymać nagrywanie podczas spotkania Zoom?
Tak, wybierając opcję „Wstrzymaj” lub „Zatrzymaj” w panelu sterowania nagrywaniem, gospodarz lub współprowadzący może wstrzymać lub zakończyć nagrywanie w trakcie spotkania Zoom. Gdy nagrywanie zostanie zatrzymane lub wznowione, uczestnicy zostaną o tym poinformowani.
3. Jak uzyskać dostęp do nagranego spotkania Zoom po jego zakończeniu?
Nagranie zostanie przetworzone i zapisane w określonym miejscu docelowym po zakończeniu spotkania Zoom. Karta „Nagrania” w portalu internetowym Zoom lub oprogramowaniu komputerowym może być używana przez gospodarza lub współgospodarza w celu uzyskania dostępu do nagrania.
4. Czy mogę nagrywać spotkanie Zoom na telefonie lub tablecie?
Naciskając przycisk „Nagraj” i wybierając „Nagraj na tym urządzeniu”, spotkania Zoom można naprawdę rejestrować na urządzeniach mobilnych. Nagranie zostanie zapisane lokalnie w gadżecie.
5. Jaka jest maksymalna długość nagrania spotkania Zoom?
W zależności od rodzaju używanego konta maksymalna długość nagrywania spotkania Zoom może się różnić. Najdłuższe nagranie, jakie możesz wykonać za pomocą darmowego konta, to 40 minut. Konta premium są w stanie zapisywać rekordy na dłuższe okresy.
6. Jak nagrać tylko dźwięk ze spotkania Zoom?
Gospodarz lub współgospodarz może wybrać „Nagrywaj tylko dźwięk” podczas rozpoczynania nagrywania, aby przechwycić tylko dźwięk z konferencji Zoom. Nagranie wideo będzie przechowywane w jednym pliku, a nagranie audio w innym.
7. Czy mogę wybrać, gdzie zapisać nagrane spotkanie Zoom?
Tak, wybierając żądane miejsce po rozpoczęciu nagrywania, prowadzący lub współprowadzący może zdecydować, gdzie zapisać nagraną konferencję Zoom. Masz do wyboru zapisywanie na urządzeniu lokalnym lub w chmurze.
8. Jak mogę się upewnić, że jakość nagranego spotkania Zoom jest dobra?
Zaleca się posiadanie stałego połączenia z Internetem, korzystanie z wysokiej jakości mikrofonu i kamery internetowej oraz ograniczenie szumów tła, aby jakość nagranej konferencji Zoom była zadowalająca. Zaleca się również przetestowanie opcji nagrywania przed spotkaniem.
9. Czy potrzebuję zgody gospodarza na nagrywanie spotkania Zoom?
Rzeczywiście, zwykle zaleca się, aby poprosić o pozwolenie gospodarza przed nagraniem spotkania Zoom. W opcjach Zoom gospodarz może aktywować lub uniemożliwić uczestnikom nagrywanie.
10. Czy mogę nagrać spotkanie Zoom bez wiedzy uczestników?
Nie da się nagrać spotkania Zoom bez wiedzy uczestników, ponieważ są oni informowani, kiedy spotkanie jest nagrywane. Jeśli nie chcą być nagrywani, uczestnicy mogą wyłączyć wideo lub audio podczas spotkania.
Jeśli podobał Ci się ten artykuł na temat nagrywania spotkania Zoom, sprawdź nasze inne artykuły związane z Zoomem:
- Jak zmienić swoje tło w Zoom
- Jak utworzyć spotkanie Zoom
- Jak dodać Zoom do Kalendarza Google
- Jak zaplanować spotkanie Zoom
