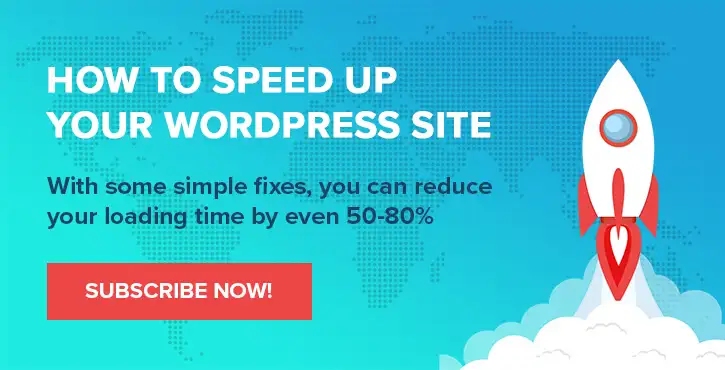Jak nagrywać ekran w systemie Windows: 2 proste metody
Opublikowany: 2022-06-22Choć może się wydawać, że wideo instruktażowe jest nowoczesnym wynalazkiem, może prześledzić swoją drogę do początków ruchomych obrazów. Jednak do ostatniej dekady nie było prostego sposobu na nagrywanie ekranu w systemie Windows , Mac lub Linux. Biorąc pod uwagę ilość czasu, przez jaki wszyscy korzystamy z komputerów, prawdopodobnie będziesz potrzebować rozwiązania do tego celu na swoim komputerze przynajmniej od czasu do czasu.
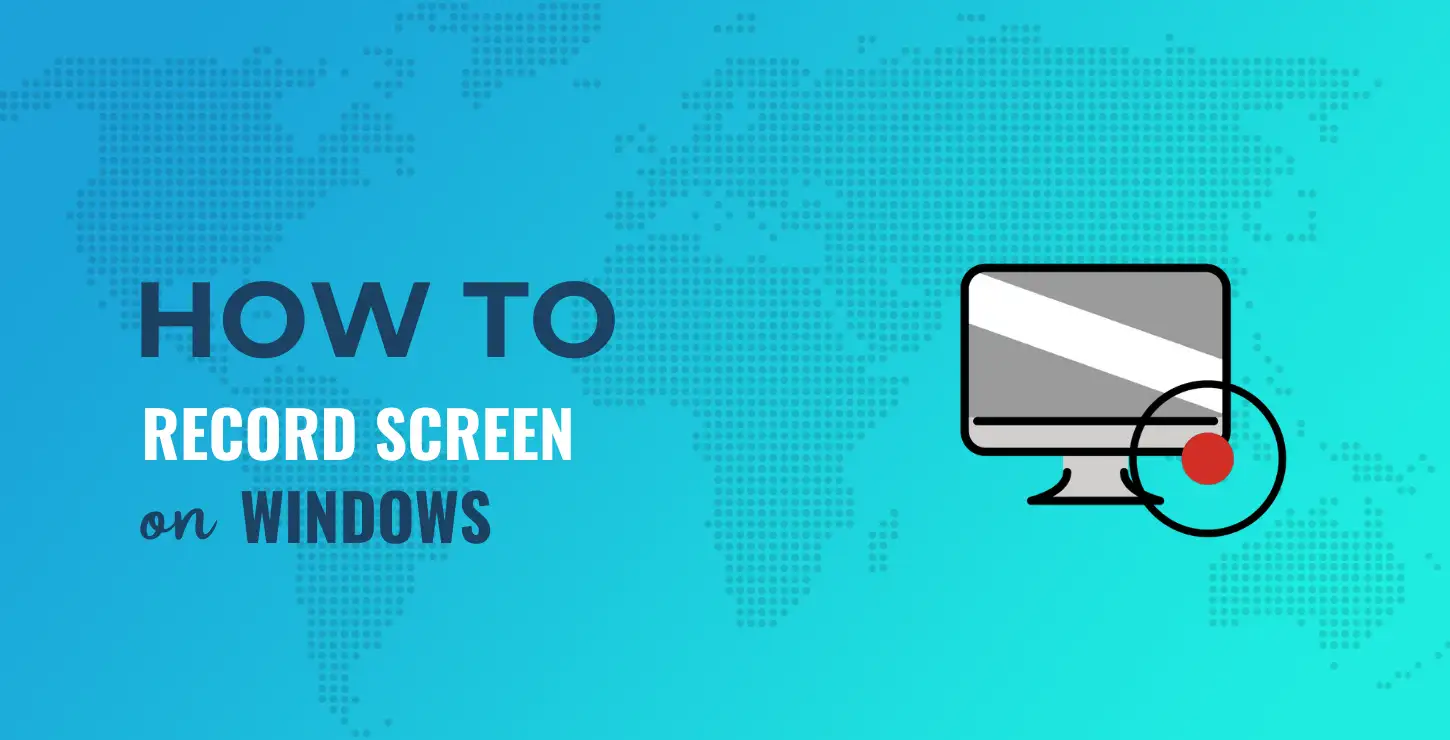
Dobrą wiadomością jest to, że użytkownicy systemu Windows mają kilka sposobów na wykonanie tego zadania. Istnieje natywna aplikacja Screen Recorder, ale możesz także uruchomić aplikację innej firmy. W kilku przypadkach będzie dobrze i omówimy je wszystkie tutaj.
W tym poście pokażemy, jak nagrywać ekran w systemie Windows . Najpierw pokażemy Ci metodę natywną. To (oczywiście) nie wymaga żadnych innych narzędzi. Jednak od tego momentu omówimy niektóre aplikacje innych firm, które pomogą Ci nagrać ekran.
︎ Spis treści:
- Natywne rozwiązanie do nagrywania ekranu w systemie Windows
- Rozwiązania innych firm, które pomogą Ci nagrywać ekran w systemie Windows
- Jak nagrywać ekran za pomocą ScreenRec
Jak nagrać ekran w systemie Windows: rozwiązanie natywne
Założylibyśmy się, że większość użytkowników nie wie, że system Windows umożliwia nagrywanie ekranu bez żadnych dodatkowych narzędzi. Jest to jednak możliwe dzięki Xbox Game Bar. Tutaj działa w grze Sea of Thieves – dla demonstracji:
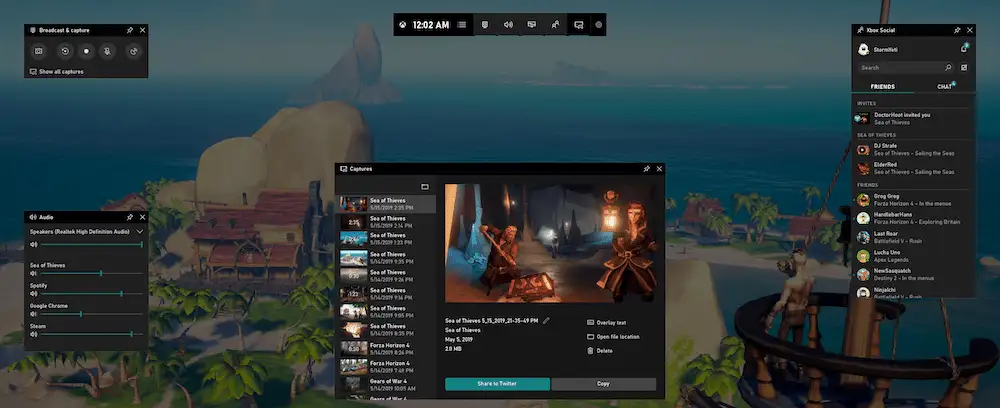
Jest to zasadniczo nakładka na twoje exploity w grach na PC. W przeszłości ten rodzaj aplikacji przemawiał do niszowych odbiorców: zagorzałych graczy. Zapewnia wiele funkcji, takich jak możliwość czatowania ze znajomymi, praca z głośnością i dźwiękami, sterowanie muzyką i znajdowanie kumpli w trybie wieloosobowym.
Jednak prawie każdy, kto chce uzyskać dostęp do tych funkcji, może to zrobić bez konieczności pobierania czegokolwiek innego niż Microsoft. Co więcej, Xbox Game Bar umożliwia również przechwytywanie ekranu za pomocą obrazów lub wideo, niezależnie od tego, co robisz (nie musisz grać).
Znajdowanie paska gier Xbox
Aby to zrobić, musisz znaleźć pasek gier Xbox. Możesz to osiągnąć za pomocą menu Start systemu Windows:
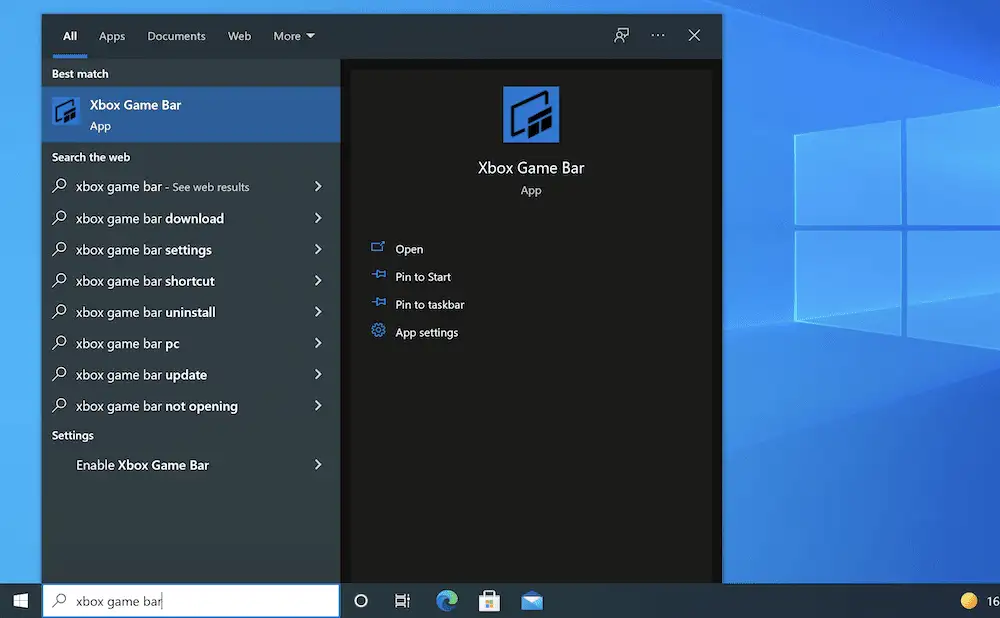
Lub użyj skrótu Win + G.
W niektórych przypadkach możesz nic nie widzieć. Aby to naprawić, przejdź do ekranu Ustawienia systemu Windows i przejdź do sekcji Gry → Pasek gier Xbox . Tutaj przełącz przełącznik na Wł .
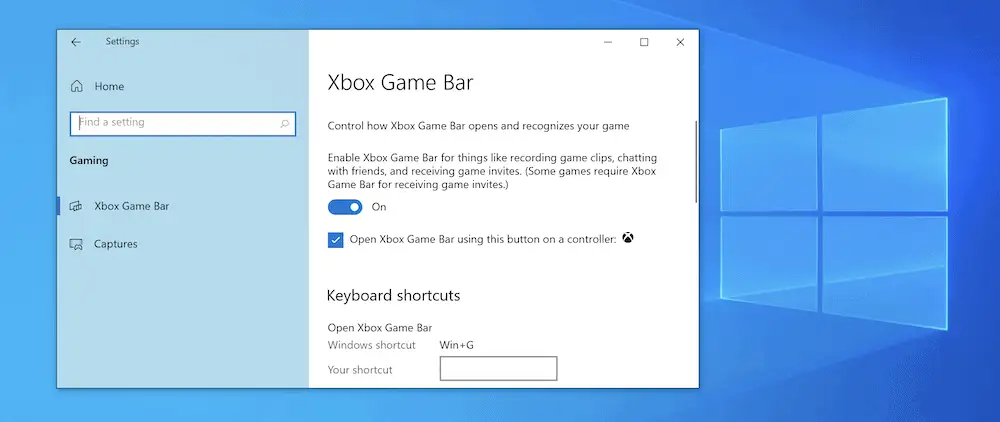
Gdy to zrobisz, na ekranie powinna pojawić się nakładka.
Używanie paska gier Xbox do nagrywania ekranu w systemie Windows
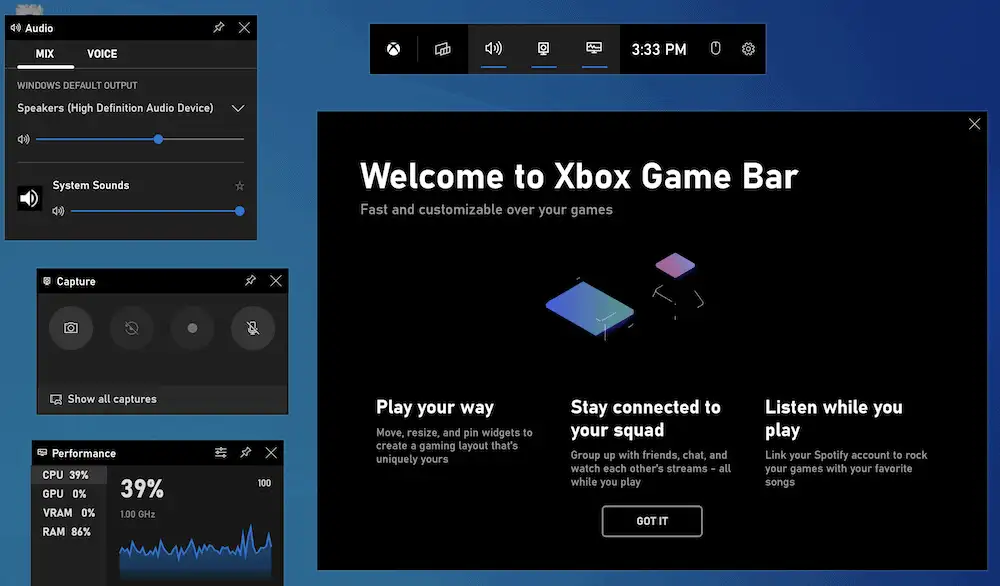
Pasek gier Xbox zawiera wiele różnych opcji, ale chcemy znaleźć jego ustawienia przechwytywania . Możesz zobaczyć to już jako łącze skrótu lub może to być domyślny widżet na ekranie. W każdym razie możesz to znaleźć w pozycji Widget Menu :
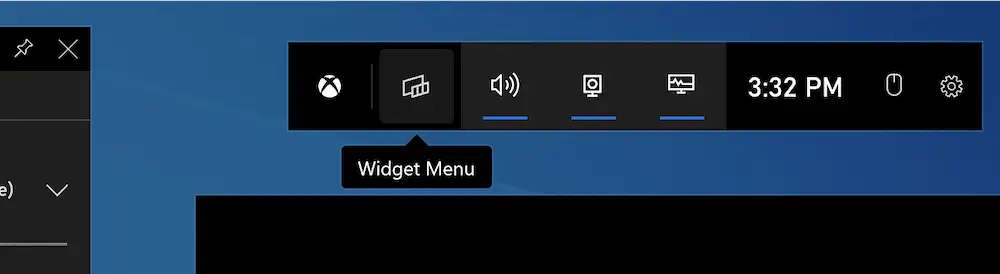
Kliknięcie tego otworzy ekran przechwytywania . Pierwszy otwarty odnosi się do nieruchomych obrazów, co jest przydatne, ale nie jest tutaj najważniejsze. Zamiast tego spójrz na pozostałe trzy opcje:
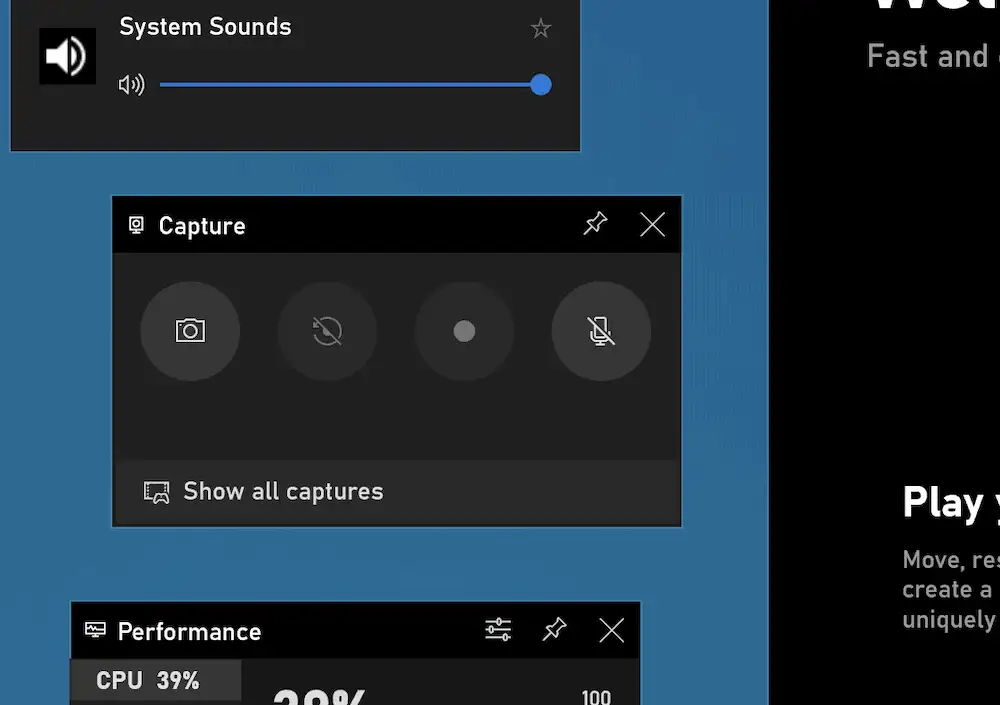
Możesz wybrać jedną z następujących opcji:
- Nagraj ostatnie 30 sekund akcji. Spowoduje to przechwycenie ostatnich 30 sekund ekranu. Jak można się spodziewać, pasek gier Xbox będzie buforować Twoją akcję, aby to zrobić, więc możesz doświadczyć niewielkiego spadku wydajności, gdy nakładka jest aktywna.
- Rozpocznij nowe nagranie. Jest to ręczna opcja rozpoczęcia nowego nagrywania od momentu kliknięcia w celu aktywacji. Musisz także zatrzymać nagrywanie, gdy skończysz.
- Nagrywanie z dźwiękiem z mikrofonu. Jeśli używasz mikrofonu zewnętrznego, być może jako części zestawu słuchawkowego, ta opcja pozwoli Ci również przechwycić ten dźwięk.
Po kliknięciu wyboru zobaczysz mniejszy pasek, który rejestruje nagranie i oferuje również kilka innych opcji.
Po zakończeniu na ekranie nakładki Przechwyć zostanie wyświetlona opcja Pokaż wszystkie przechwyty . Jeśli to klikniesz, przejdziesz do odpowiedniego folderu w Eksploratorze plików Windows. System operacyjny (OS) używa lokalizacji C:\Users\{your-username}\Videos\Captures do przechowywania zrzutów ekranu.
Pamiętaj też, że jeśli chcesz rozpocząć nowe nagranie bez konieczności przechodzenia przez nakładkę Capture , możesz użyć skrótu Win + Alt + R , aby je uruchomić i zatrzymać. Oczywiście nie masz takiej elastyczności w wyborze, jak przy korzystaniu z nakładki Capture , ale świetnie nadaje się do szybkich nagrań.
Rozwiązania innych firm, które pomogą Ci nagrywać ekran w systemie Windows
W następnych kilku sekcjach przedstawimy kilka opcji, które pomogą Ci nagrać ekran w systemie Windows. Spoiler alter: wszystkie są świetne, a twój wybór będzie zależeć od tego, z którym czujesz się najbardziej komfortowo.
Bez zbędnych ceregieli przyjrzyjmy się najlepszym sposobom innych firm do nagrywania ekranu w systemie Windows.
1. ScreenRec
Spośród wielu darmowych aplikacji do nagrywania ekranu dla systemu Windows ScreenRec jest jednym z najlepszych. Wygląda zgrabnie i ma mnóstwo funkcji. Jeśli używasz różnych systemów operacyjnych, możesz również użyć ScreenRec na macOS i Linux.
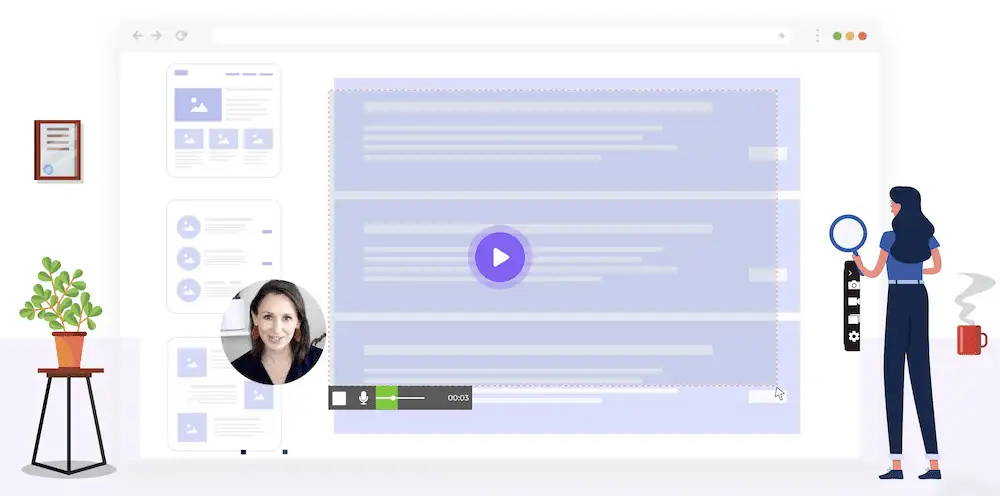
Funkcjonalność nagrywania ekranu nie jest jedynym aspektem ScreenRec, ale jest to nasz główny cel. W związku z tym oto, co może Ci zaoferować:
- Szybka konfiguracja i szybka w użyciu.
- Możesz nagrywać dźwięk z komputera i głosu z interfejsu.
- Jeśli korzystasz z kamery internetowej, możesz ją również wybrać jako urządzenie do przechwytywania.
- Dzięki ScreenRec nie masz żadnych ograniczeń czasowych ani nie musisz dodawać znaków wodnych do swoich zdjęć.
Co więcej, ScreenRec umożliwia nagrywanie plików wideo na komputerze lokalnym lub w chmurze. Jest to przydatne, jeśli masz potężny komputer i chcesz zaoszczędzić miejsce na pliki. W zależności od przypadku użycia nagrania ekranu mogą zajmować dużo miejsca, więc przechowywanie w chmurze powinno być mile widzianą funkcją.
Przekonasz się również, że ScreenRec jest elastyczny, jeśli chodzi o to, co nagrywasz i jak to prezentujesz. Na przykład możesz zastosować typowe podejście i połączyć głos i wideo. Jeśli jednak zdecydujesz się na korzystanie z kamery internetowej, możesz również zapewnić zgrabną nakładkę „facecam”:
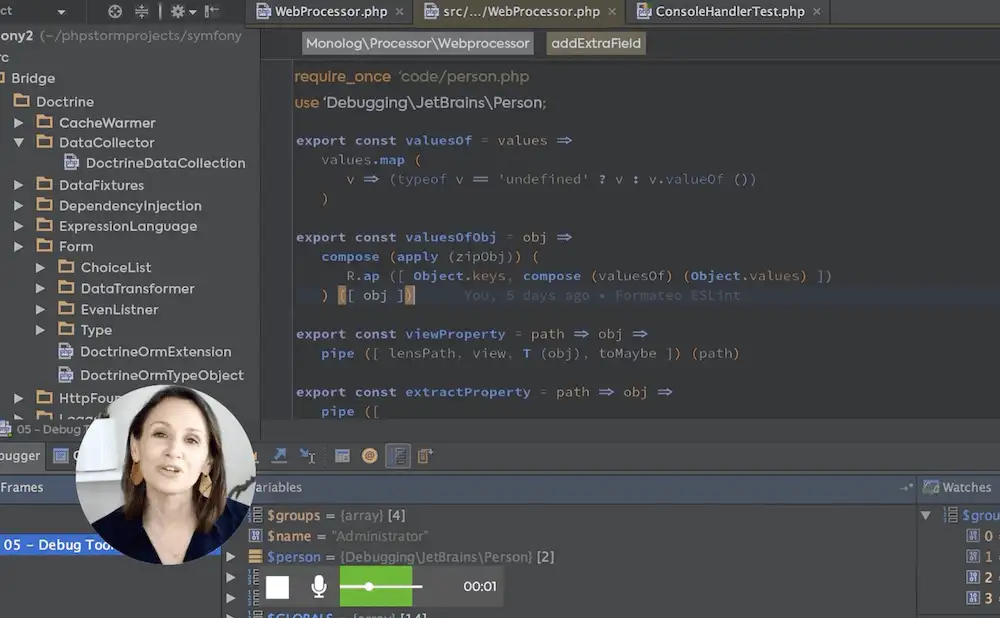
To może sprawić, że ScreenRec będzie podobny do rozwiązania takiego jak Loom, ale za darmo. W połączeniu z funkcjami, takimi jak rozbudowana historia nagrywania i opcje udostępniania, masz ekspercki sposób na nagrywanie ekranu w systemie Windows z mnóstwem wartości.

Kliknij tutaj, aby przejść do sposobu nagrywania ekranu w systemie Windows za pomocą ScreenRec.
2. Bandicam
Dla tych, którzy muszą nagrywać ekran systemu Windows, Bandicam jest starszym weteranem kosmosu. Tysiące użytkowników posiada to narzędzie i jako takie może wykonać fantastyczną pracę w wielu różnych obszarach.
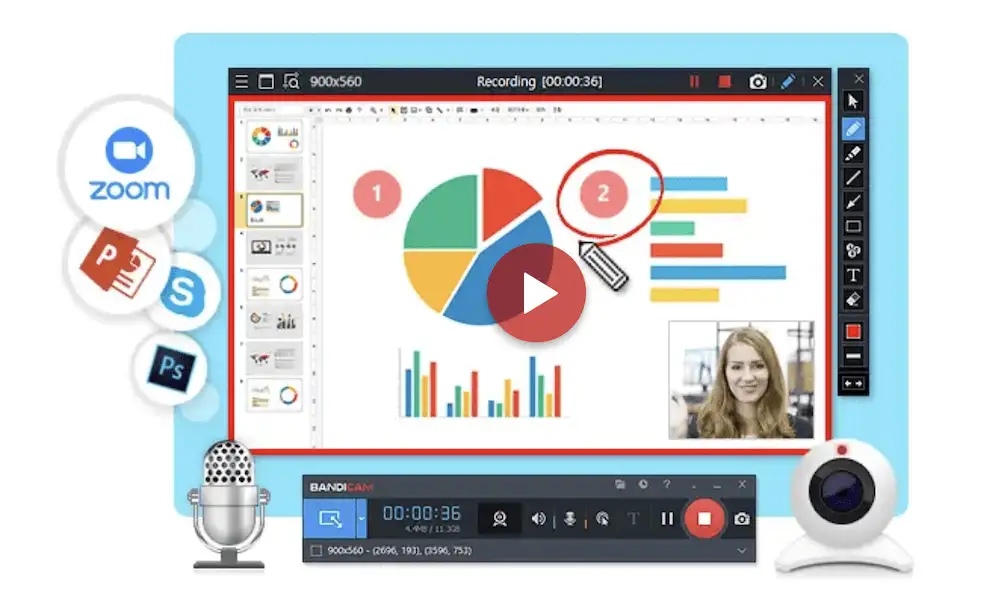
Możesz korzystać z tego rozwiązania w systemach Windows i Mac i podobnie jak ScreenRec, masz pod ręką kilka kluczowych funkcji:
- Możesz nagrywać wideo w pełnej rozdzielczości całego ekranu lub jego części.
- Dostępne są funkcje adnotacji, które pomogą Ci oznaczyć film i przekształcić go w dynamiczny dokument.
- Mając pod ręką kamerę internetową, możesz zapewnić kamerę twarzową do swoich filmów.
To dobry początek, ale z Bandicam jest o wiele więcej do odkrycia. Na przykład możesz wybrać sposób łączenia różnych źródeł głosu i wideo, aby nagrać swój ekran. Co więcej, możesz nagrywać dwa monitory, wyświetlać kliknięcia myszą na ekranie, a nawet zaplanować początek i koniec nagrywania. Ta ostatnia opcja może pomóc w korzystaniu z Bandicam jako urządzenia do ciągłego nagrywania, idealnego do długotrwałych nagrań, takich jak telewizja przemysłowa (CCTV).
Jednak Bandicam oferuje poziom premium dla niektórych potężniejszych funkcji, co oznacza, że darmowa wersja ma ograniczenia. Na przykład możesz nagrać tylko do dziesięciu minut, a każdy film ma znak wodny. Nie będziesz również mógł planować nagrań, chyba że zapłacisz za co najmniej jedną licencję w cenie 39,95 USD.
Jak nagrać ekran w systemie Windows za pomocą ScreenRec?
Biorąc pod uwagę świetny zestaw funkcji, koszt, elastyczne wersje systemu operacyjnego i brak ograniczeń w oprogramowaniu, myślę, że ScreenRec to wyjątkowy sposób na nagrywanie ekranu w systemie Windows. W związku z tym w dalszej części tego artykułu dowiesz się, jak z niego korzystać.
Omówimy tutaj niektóre z podstawowych funkcji, ale jest w czym włożyć zęby. Proces instalacji jest prosty i rozpoczyna się od kliknięcia przycisku, aby pobrać oprogramowanie z oficjalnej strony ScreenRec:
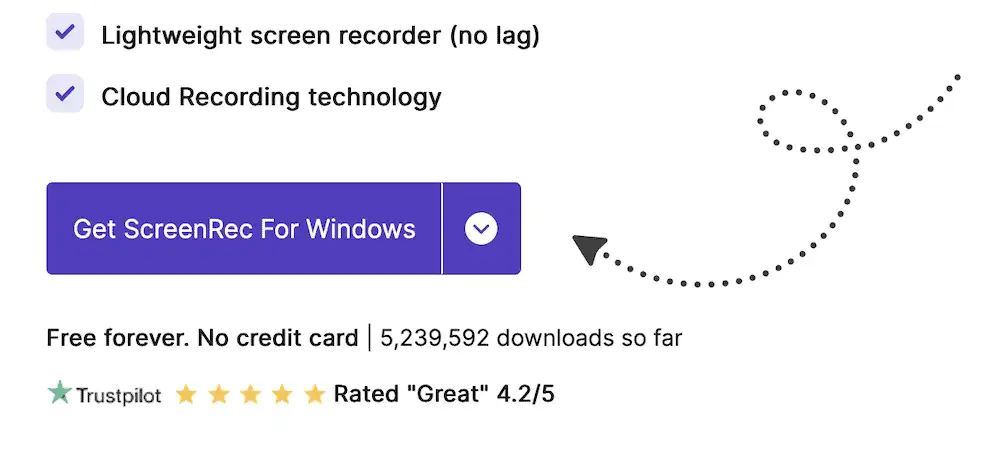
Odtąd proces jest podobny do innych aplikacji Windows. Gdy już masz ScreenRec w swoim systemie, będziesz chciał otworzyć go w najwygodniejszy dla siebie sposób, na przykład za pomocą paska wyszukiwania:
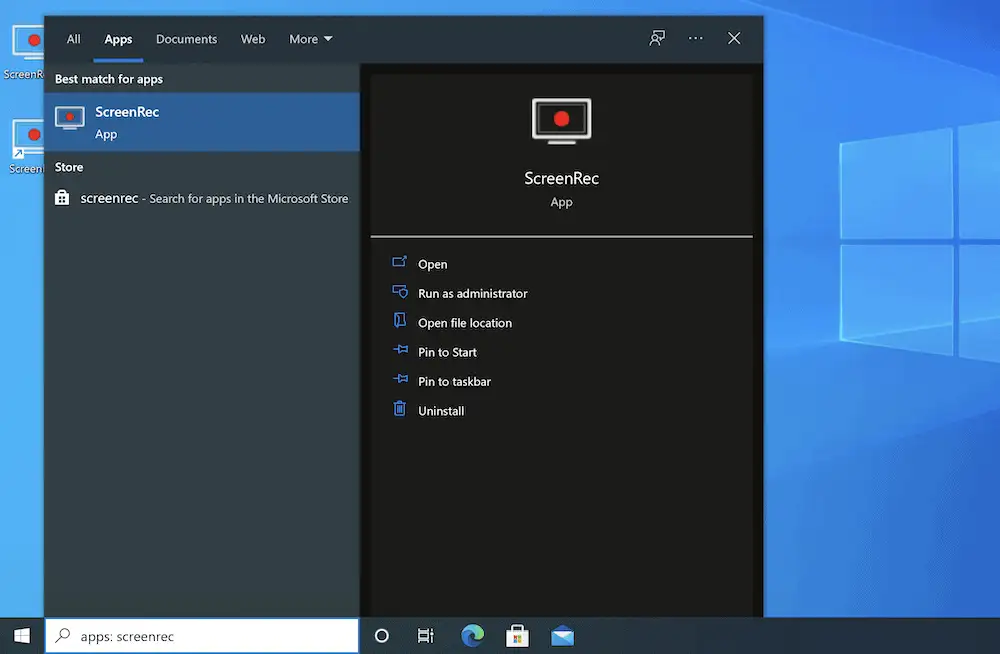
Po otwarciu aplikacji użyj skrótu Alt + S , aby rozpocząć proces nagrywania. Przed rozpoczęciem przechwytywania kliknij i przeciągnij, aby wybrać obszar nagrywania, a następnie wybierz opcję Kamera wideo z małego paska narzędzi ScreenRec:
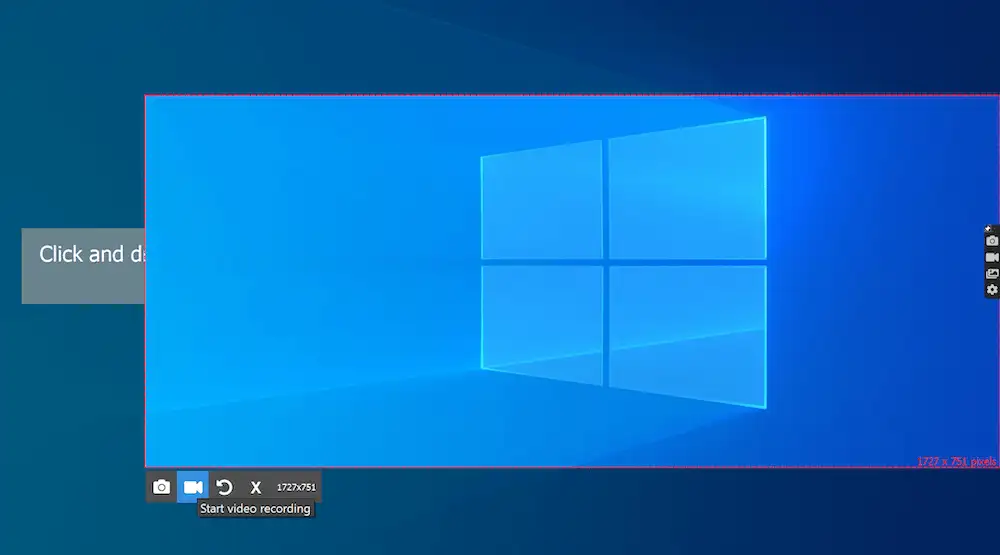
W tym momencie zobaczysz rozpoczęcie nagrywania. Podczas przechwytywania ekranu możesz regulować głośność, przełączać mikrofon i w razie potrzeby wybrać kamerę internetową:
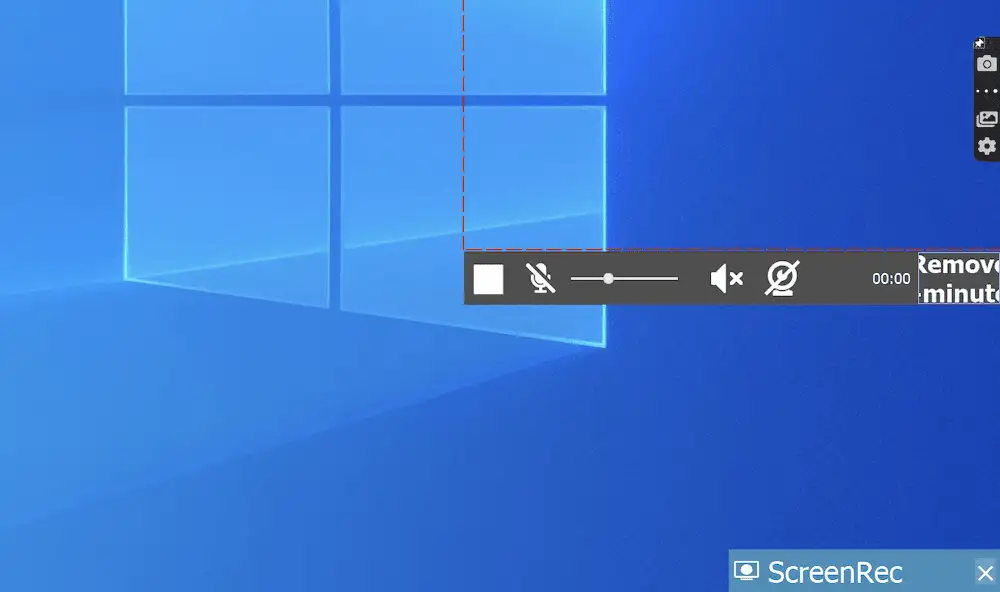
W tym momencie możesz kontynuować nagrywanie, dopóki nie klikniesz przycisku Zatrzymaj .
Praca ze zrzutem ekranu
Po zakończeniu nagrywania zobaczysz na pulpicie łącze do natychmiastowego udostępniania wraz z podglądem przechwytywania:
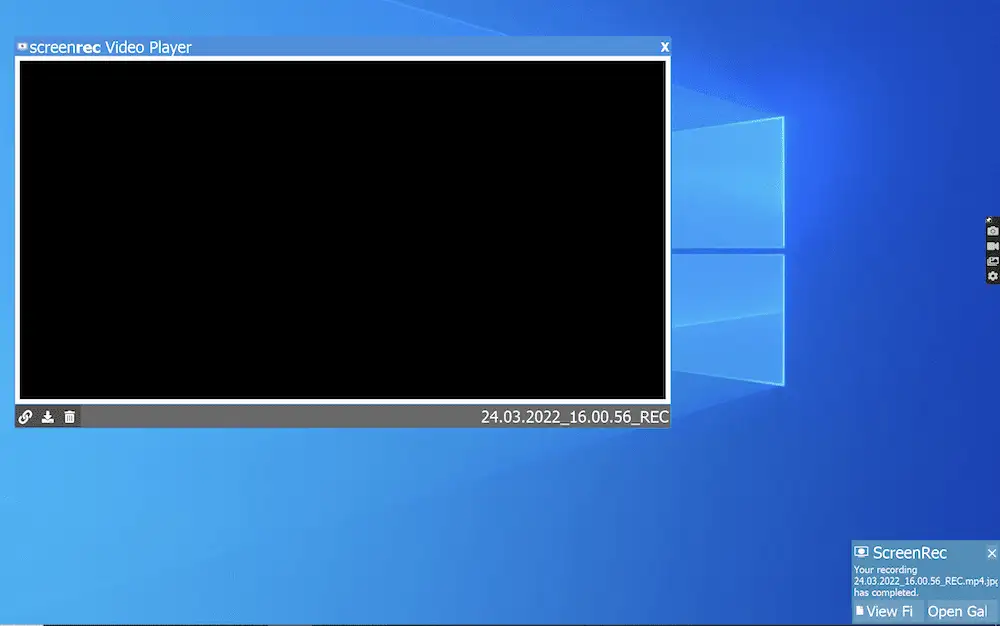
Jeśli jednak wybierzesz ikonę Galeria na pasku narzędzi ScreenRec, otrzymasz pełną historię nagrań do przejrzenia:
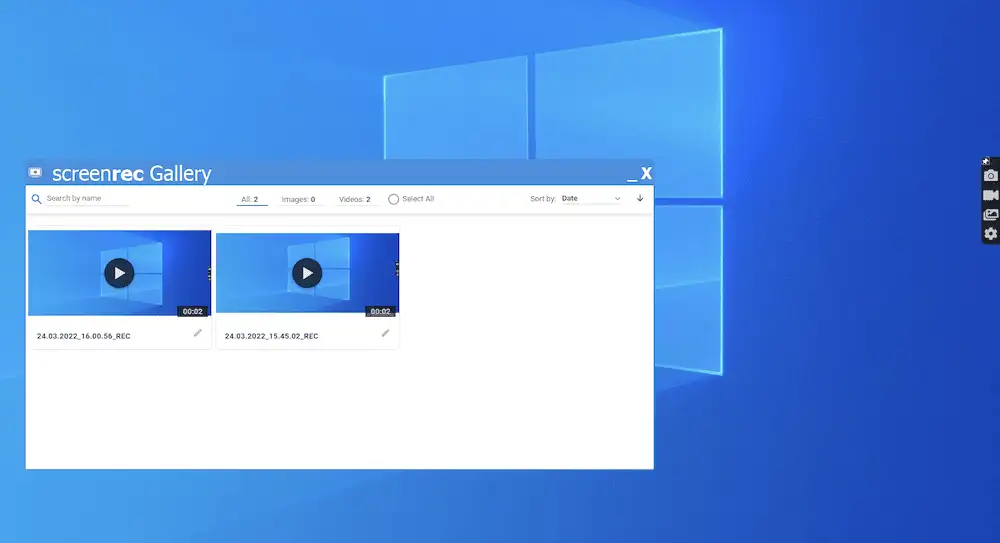
️ Tutaj możesz wyświetlić podgląd każdego filmu w historii lub go usunąć. Możesz również skopiować link do udostępniania tutaj – jest to możliwe dzięki 2 GB bezpłatnego miejsca w chmurze ScreenRec:
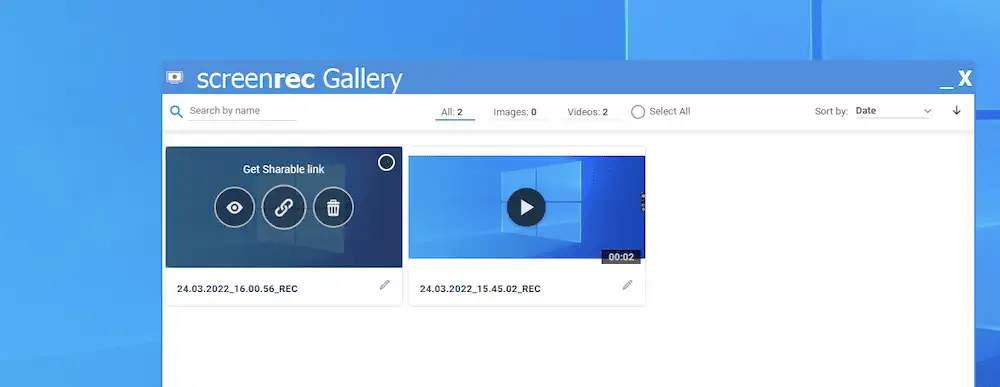
Galeria zapewnia również kilka różnych sposobów pracy z ujęciami. Na przykład masz kilka opcji sortowania – rosnąco lub malejąco – na podstawie atrybutów, takich jak nazwa filmu, data i inne:
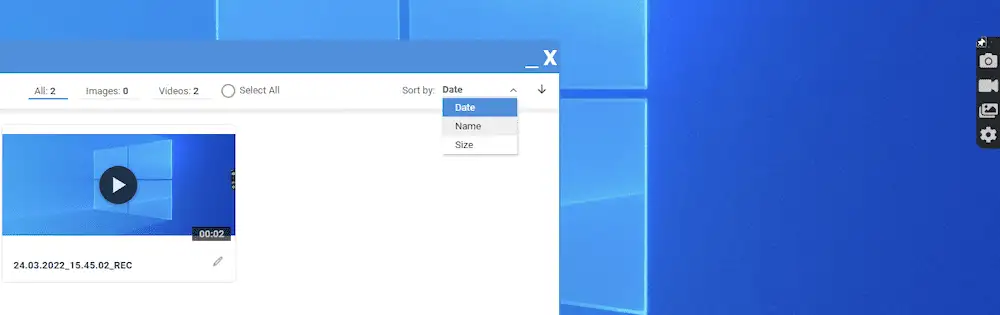
Możesz także pracować z nazwą pliku – jest to przydatne, jeśli masz dużo przechwytywania i chcesz skorzystać z funkcji wyszukiwania ScreenRec. Radzimy nadać nagraniom opisową nazwę, która zawiera nazwę przechwyconej aplikacji, datę i godzinę oraz wszelkie inne istotne informacje, które mogą być potrzebne do wyszukania.
Zaawansowane funkcje ScreenRec
ScreenRec zawiera również kilka opcji, o których musisz wiedzieć. Dostęp do nich uzyskuje się za pomocą ikony „ zębka ” paska narzędzi ScreenRec. Pojawi się panel z kilkoma różnymi ustawieniami:
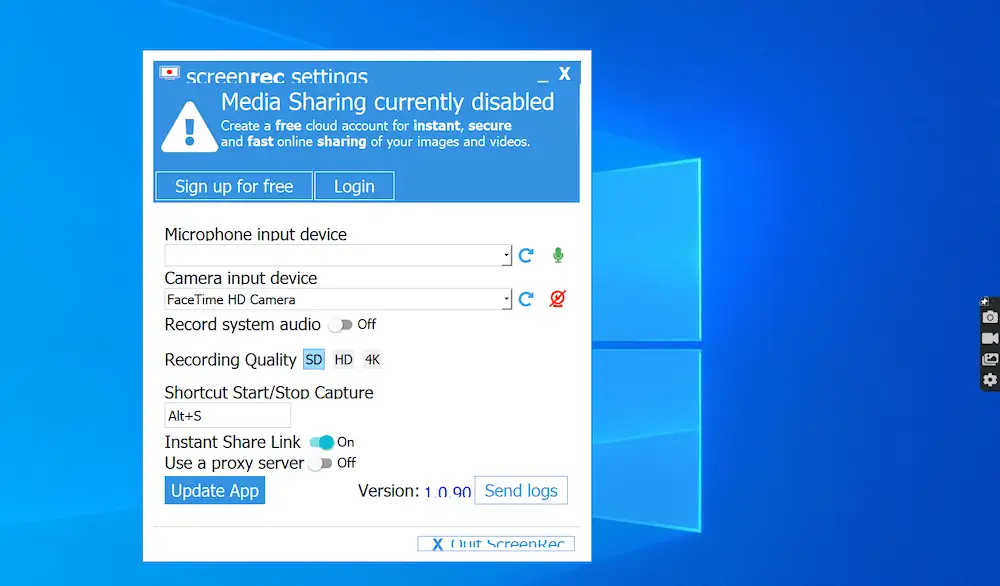
️ Tutaj możesz wybrać mikrofon i główną kamerę. Możesz jednak również dostosować następujące elementy:
- Możesz wybrać, czy nagrywasz dźwięk systemowy.
- Tutaj możesz ustawić jakość nagrywania. Domyślnie jest to standardowa rozdzielczość (SD), ale otrzymujesz również wysoką rozdzielczość (HD) i „4K”.
- Jeśli chcesz ustawić nowy skrót, aby rozpocząć przechwytywanie, jest to możliwe tutaj.
- Możesz wybrać, czy korzystasz z linków do natychmiastowego udostępniania dla każdego nagrania wideo.
Użyjesz także ekranu ustawień, aby wprowadzić dane serwera proxy. Jeśli korzystasz z serwera proxy na swoim komputerze, jest to niezbędny krok. Bez tego możesz ryzykować, że nie będziesz mieć dostępu do niektórych funkcji – zwłaszcza do przechowywania w chmurze.
Wniosek
Nagrywanie ekranu jest niemal niezbędnym zadaniem dla wielu użytkowników komputerów. Na naszych maszynach robimy tak wiele, co może wymagać dokumentacji. Będziesz cierpieć, jeśli nie wiesz, jak nagrać swój ekran w systemie Windows. Na szczęście istnieje kilka sposobów na wykonanie tej pracy.
W przypadku większości zadań wystarczy natywna aplikacja Screen Recorder. Zapewnia to prawie wszystko, czego potrzebujesz do przechwycenia ekranu – chociaż słowem kwalifikującym jest tutaj „prawie”. Aplikacja, taka jak ScreenRec lub Bandicam, może wykonać podstawową pracę, ale zawiera kilka dodatkowych elementów, które mogą uznać za rozwiązanie w systemie Windows. Co więcej, wszystkie te rozwiązania do nagrywania ekranu w systemie Windows są bezpłatne.
Czy znasz metodę nagrywania ekranu w systemie Windows, której tutaj nie omawiamy? Daj nam znać w sekcji komentarzy poniżej!
…
Nie zapomnij dołączyć do naszego szybkiego kursu na temat przyspieszania witryny WordPress. Dzięki kilku prostym poprawkom możesz skrócić czas ładowania nawet o 50-80%: